A visualização de timeline fornece uma representação visual das linhas do tempo para todos os projetos em andamento. Ela permite que você veja rapidamente quanto tempo você e sua equipe têm para completar uma tarefa ou projeto e planejar de acordo. Essa visualização funciona junto com a coluna de timeline, proporcionando um panorama visual de todas as datas e prazos importantes! Vamos conferir em detalhes!
Como funciona
Para usar a visualização de timeline, você precisa ter uma coluna de timeline dentro do seu quadro com prazos selecionados. Você tem a possibilidade de visualizar sua linha do tempo por meio de visualizações de painel ou visualizações de quadro. Com os painéis, você poderá ver cronogramas de vários projetos em um só lugar. Já as visualizações do quadro permitirão que você veja o cronograma de um projeto específico.
Como adicionar a visualização
- Adicionar a linha do tempo ao quadro
Para adicionar a linha do tempo no nível do quadro, clique no ícone + localizado logo abaixo do título do seu quadro:
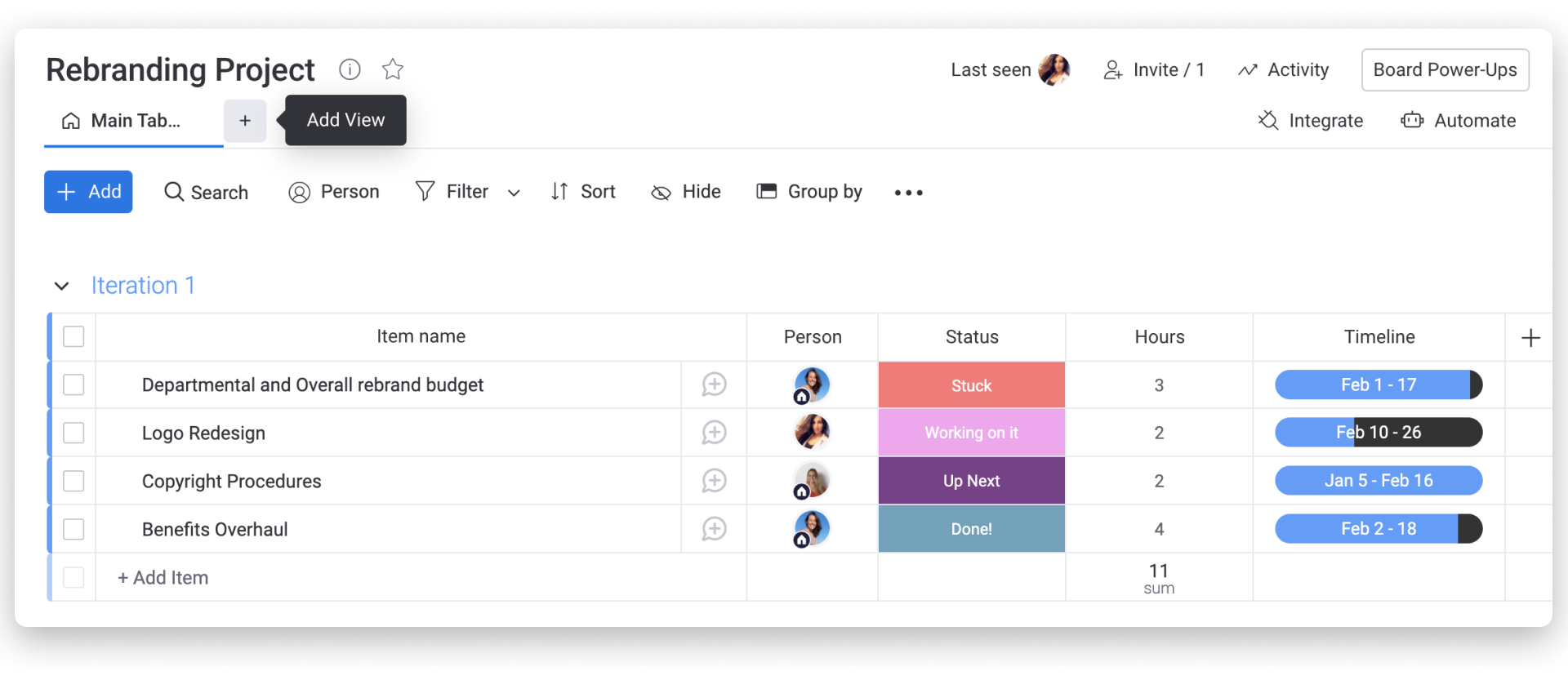
Em seguida, selecione "mais visualizações" e escolha "Linha do tempo".
- Adicionar a linha do tempo ao painel
Após escolher os quadros que deseja exibir, clique em "Adicionar widget" no topo da página do painel para ver a lista de opções e selecione "Central de widgets", conforme abaixo. Na central de widgets, basta pesquisar por "Timeline" e selecionar a visualização para adicioná-la ao seu painel:
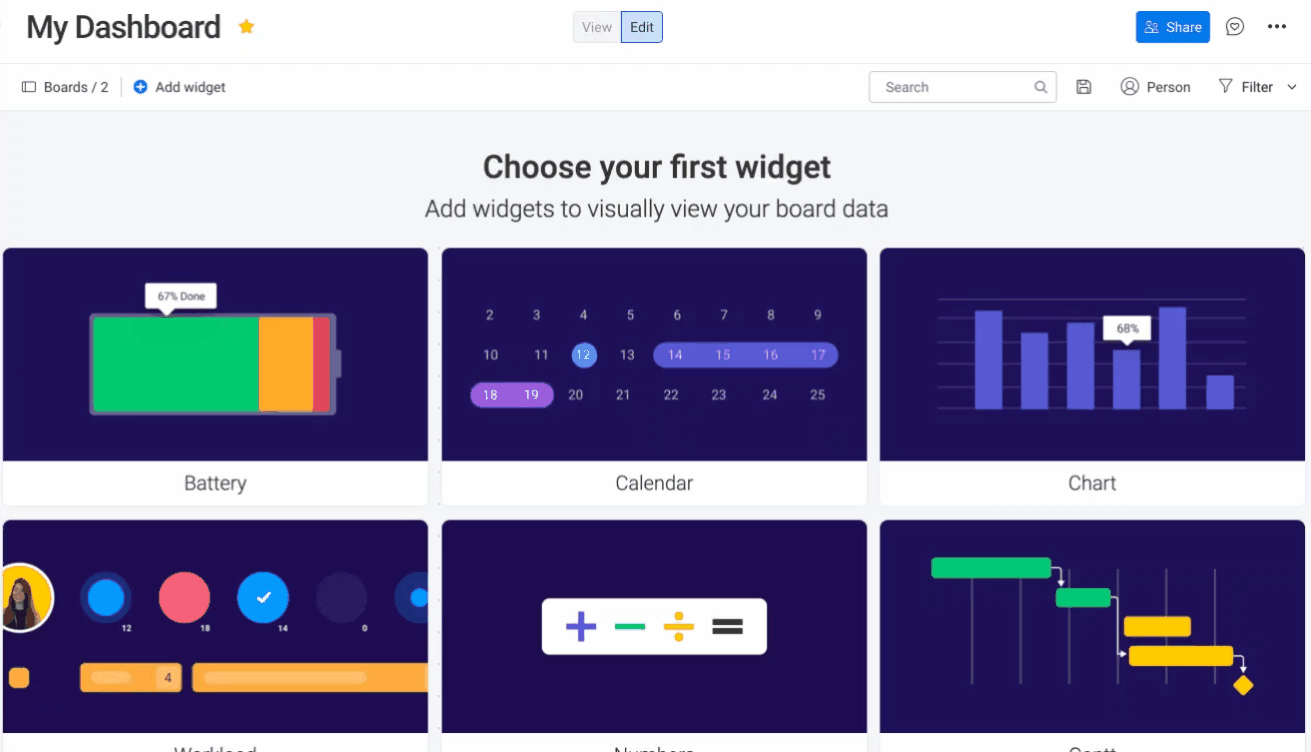
Configurações
- Escolher a coluna de tempo
Se você tiver mais de uma coluna de tempo no seu quadro (coluna de timeline, coluna de data ou coluna de semana), é possível escolher quais serão exibidas na sua visualização de timeline. Apenas marque ou desmarque a caixa à esquerda da coluna para indicar se deseja ou não ver essas datas na sua linha do tempo.
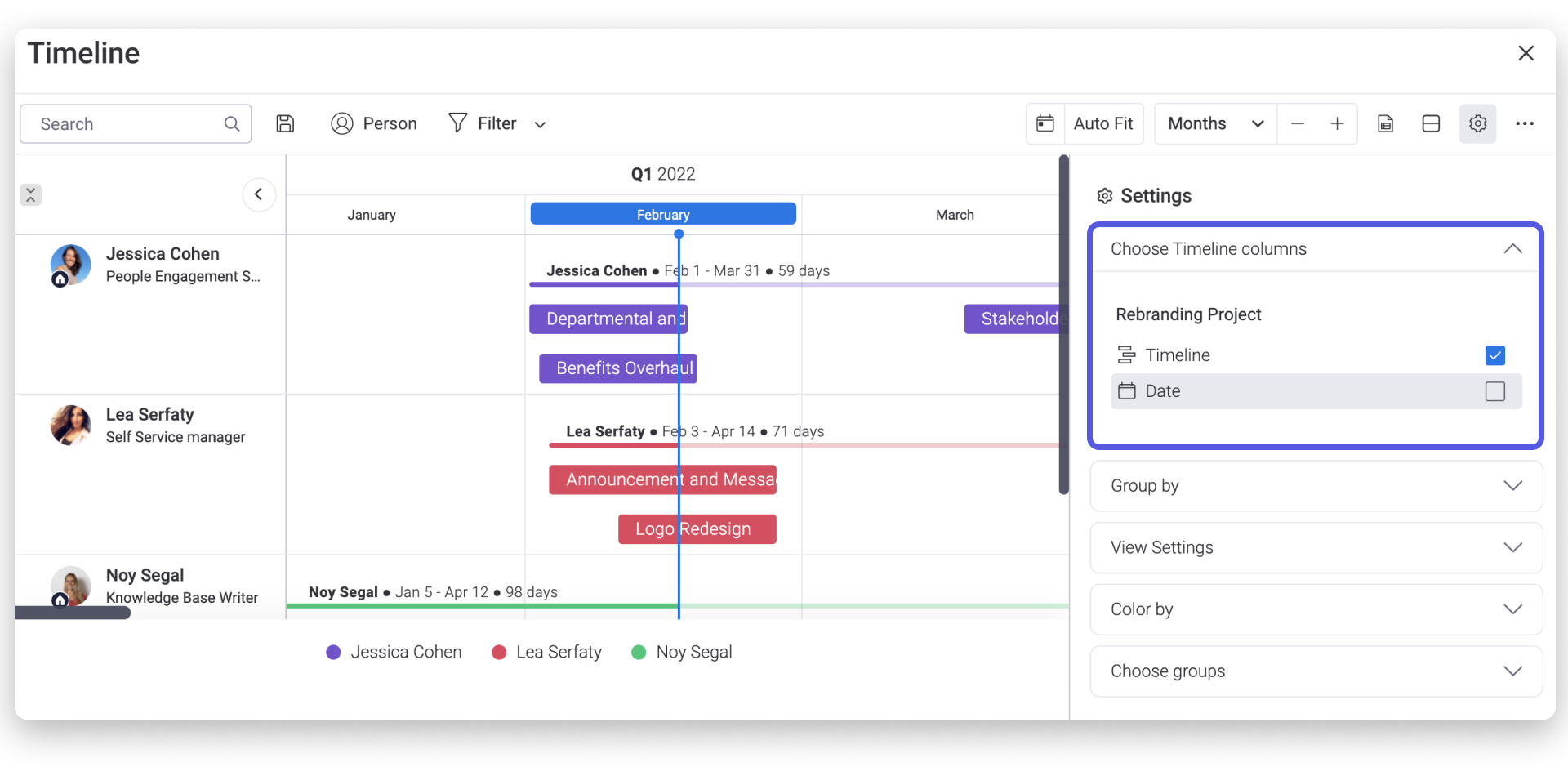
- Agrupar barras de linha do tempo
Aqui, você tem a opção de organizar as barras na sua visualização de timeline da forma que quiser! É possível agrupar com base em algumas das colunas no seu quadro ou pelos grupos! Isso pode ajudar a gerenciar tarefas, recursos ou dar um panorama visual do andamento das coisas.
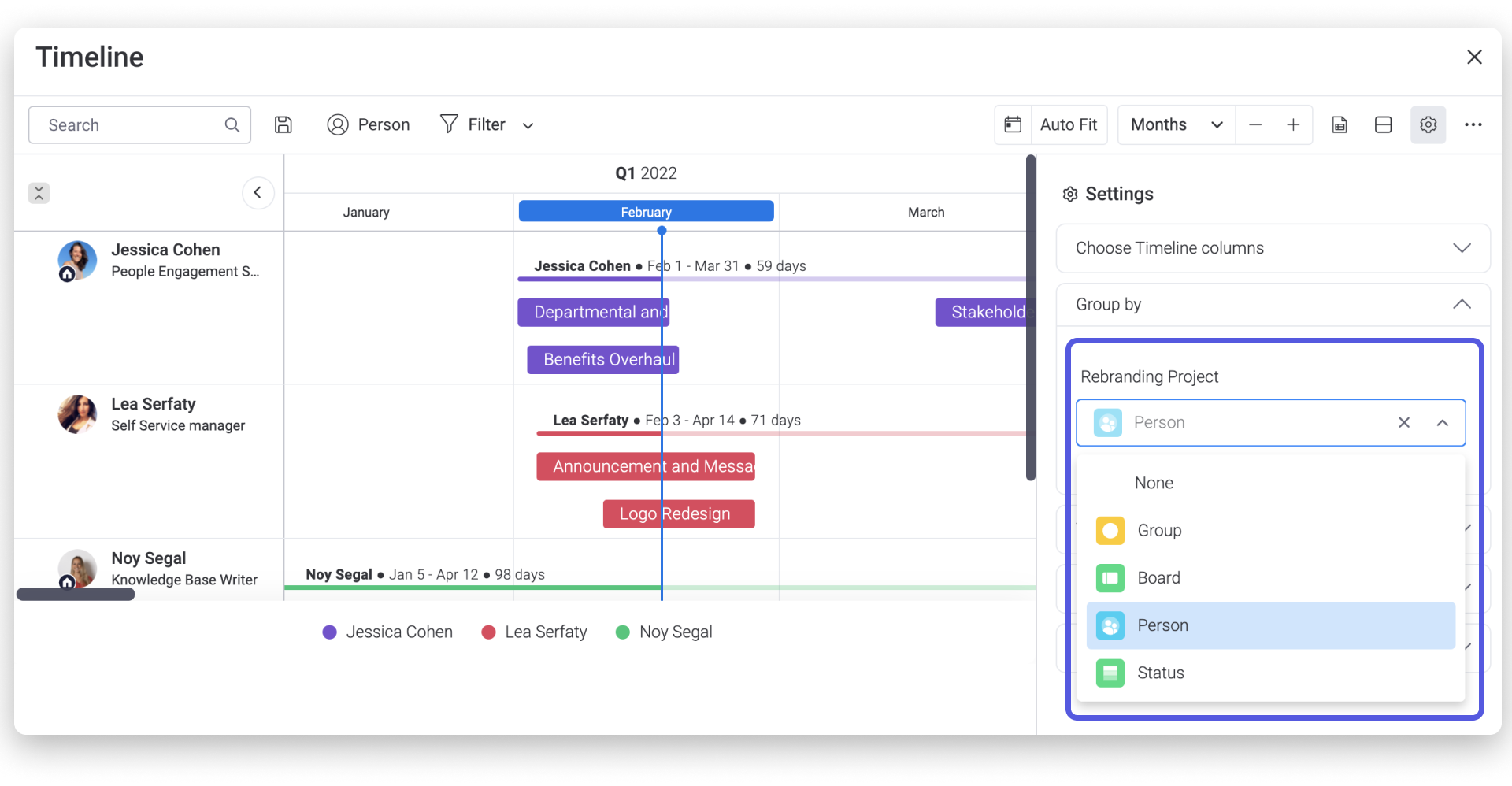
Após escolher como deseja ver suas barras de linha do tempo agrupadas, você pode personalizá-las ainda mais ao recolher e expandir certos grupos! Apenas clique no grupo para recolher e clique novamente se quiser expandir!
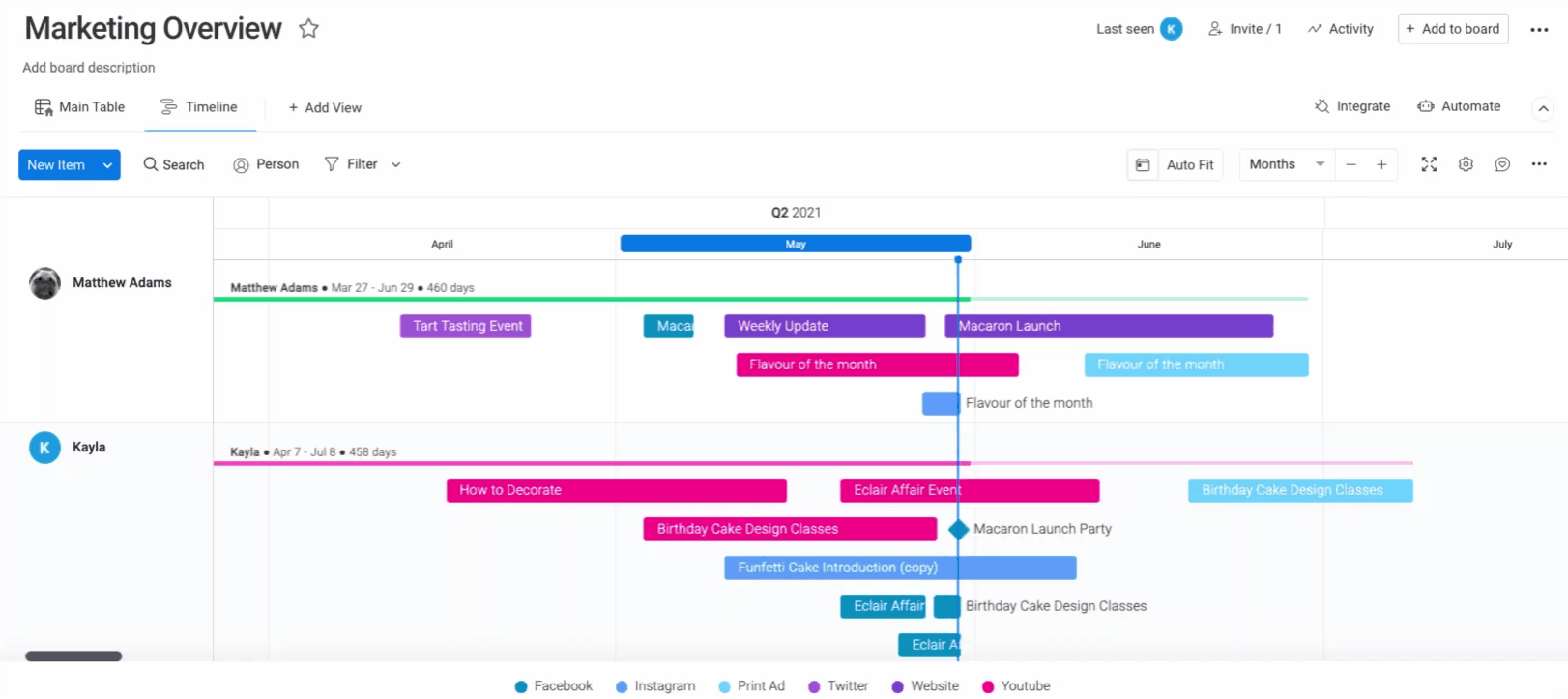
- Colorir os elementos da forma que quiser
Sua timeline automaticamente codifica por cores seus elementos de acordo com o grupo de onde eles vêm. Por exemplo, quando você vê eventos verdes, sabe que eles são do seu grupo de cor verde. Você pode usar o menu suspenso para escolher como eles devem ser coloridos. É possível colorir por grupos (usando as cores dos seus grupos), por coluna de status (usando as cores dos seus rótulos) ou por pessoas!
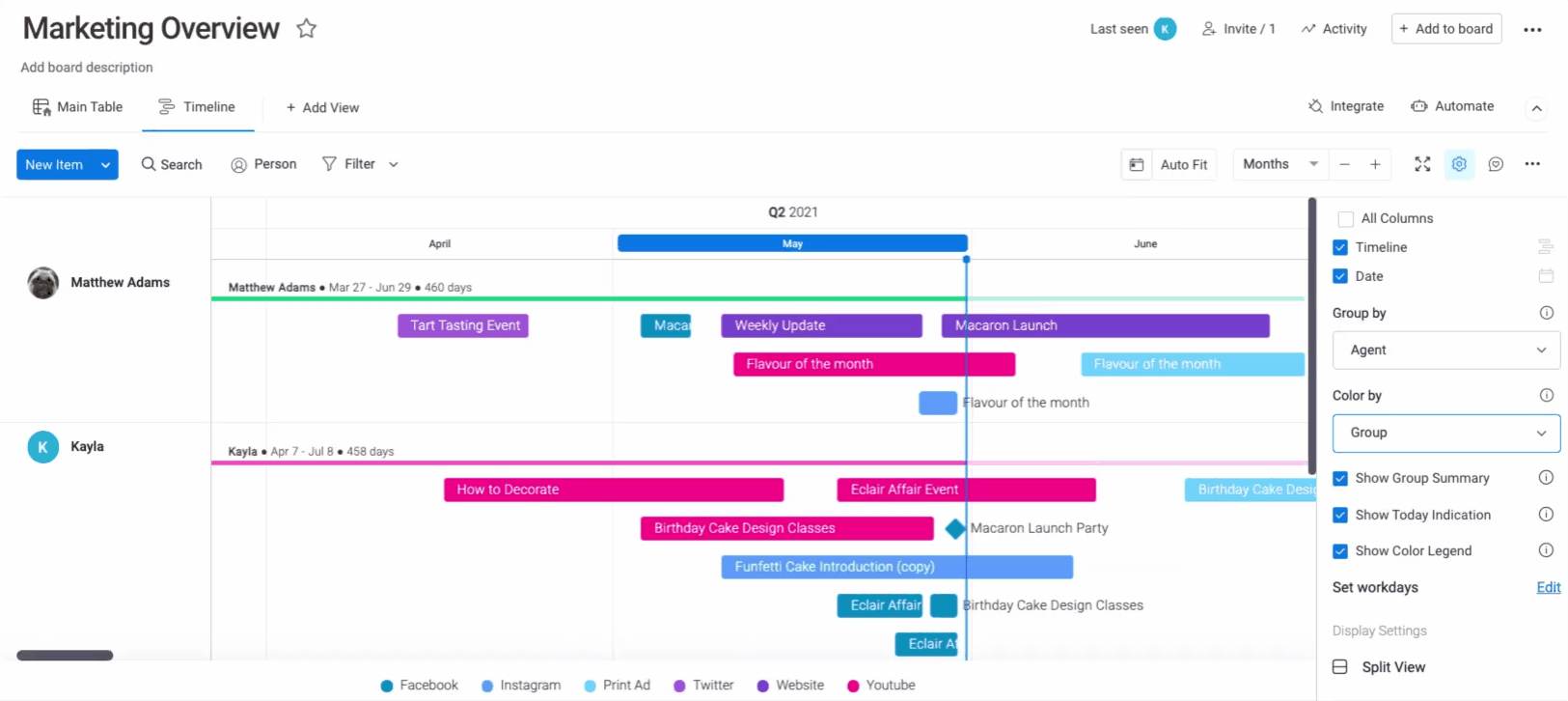
- Modo de visualização dividida
Você pode ver a linha do tempo e o quadro juntos na mesma tela com a visualização dividida! Basta selecionar "Visualização dividida" na parte inferior do menu de configurações. Volte a ver sua linha do tempo no modo padrão clicando em "Visualização em tela cheia".
Personalização de hora e data
- Selecione período de tempo
Você pode optar por visualizar os itens em sua Visualização da linha do tempo por dias, semanas, meses, trimestres ou anos. Clique no menu suspenso no canto superior direito da tela para selecionar uma escala de tempo. Você também pode usar os botões '+' e '-' para aumentar e diminuir o zoom dentro de qualquer escala de tempo.
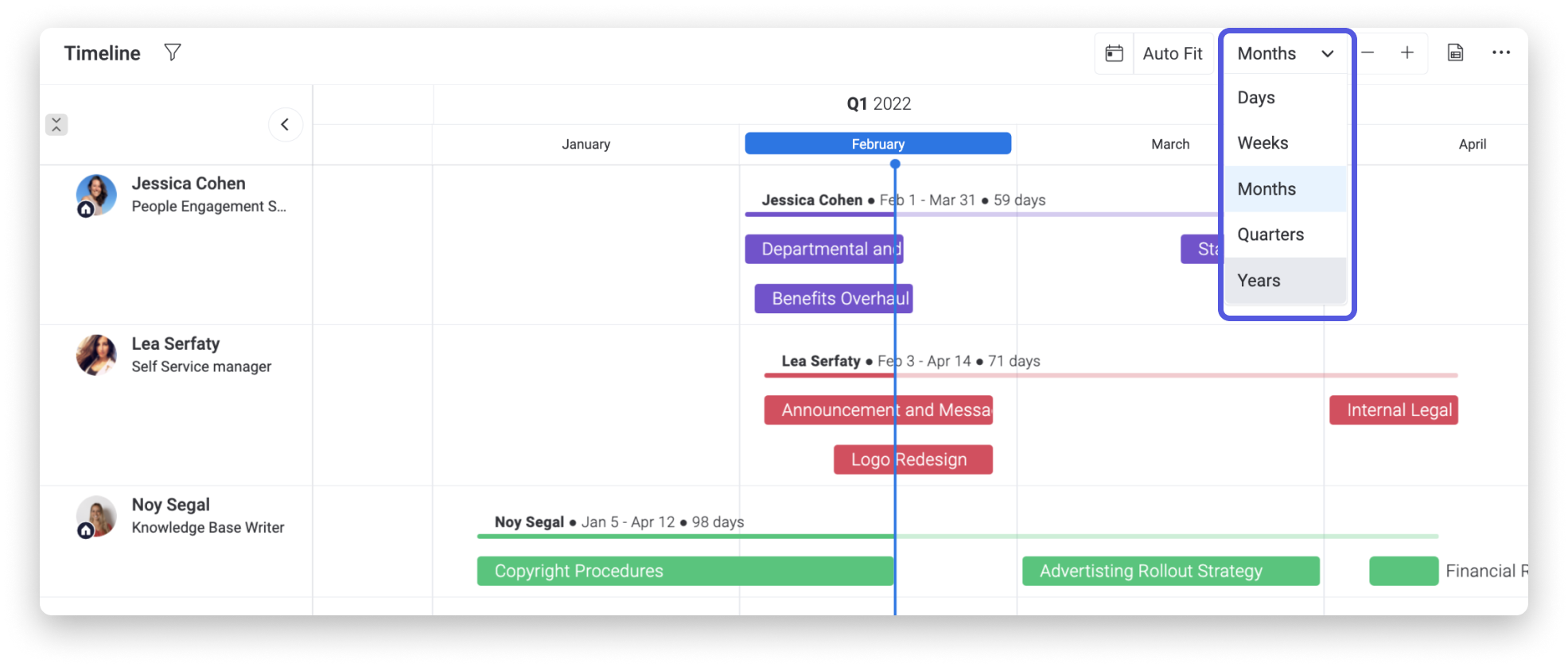
- Definir dias úteis e fins de semana
Você pode escolher se quer que a linha do tempo exiba domingo ou segunda como o primeiro dia da semana. Clique em "Editar" ao lado de "Definir dias úteis" no painel de configurações para ser redirecionado para as configurações de dias úteis da sua conta. Leia este artigo para saber sobre isso.
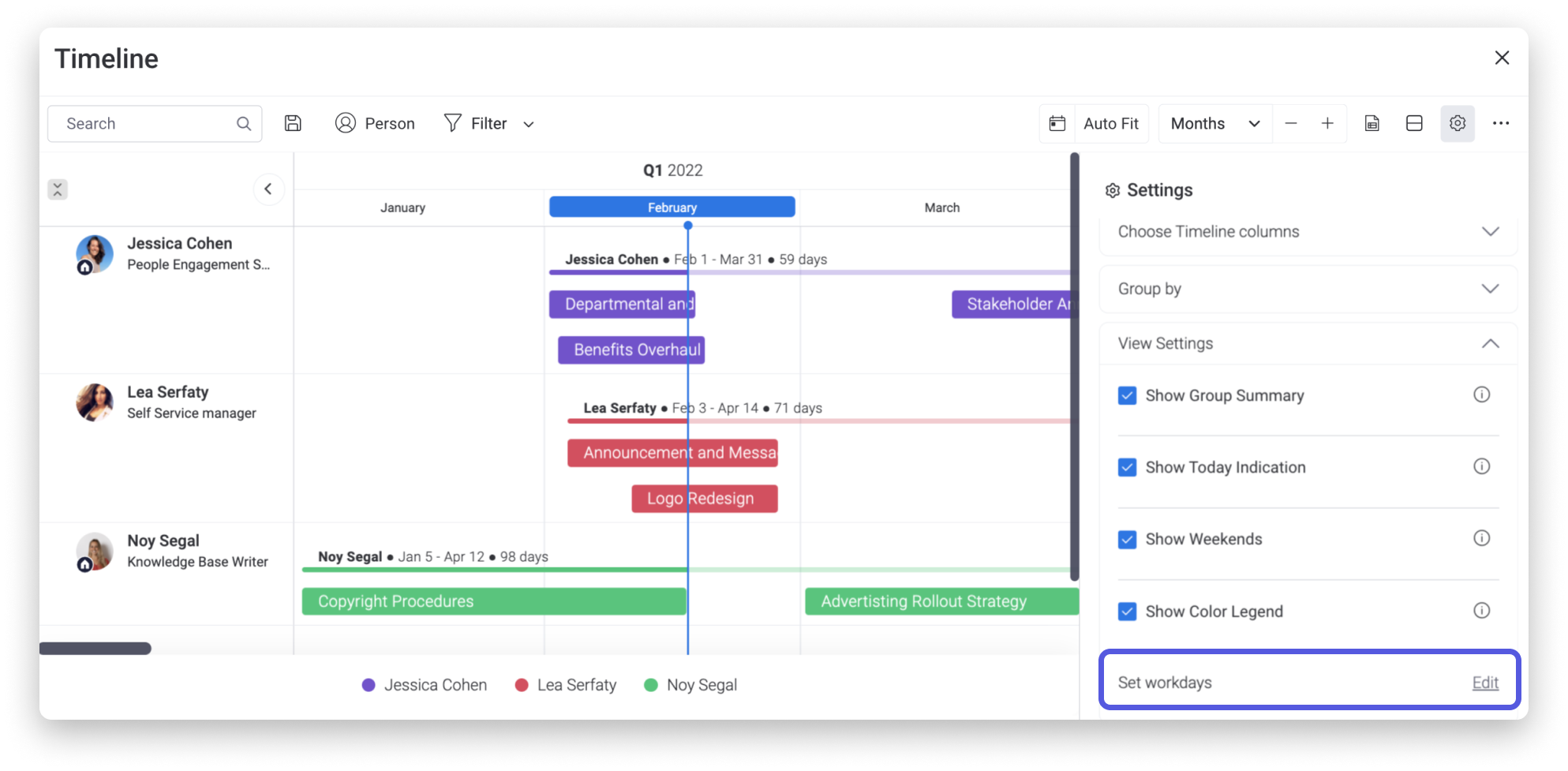
- Mostrar a Indicação de hoje
A barra azul que passa verticalmente pelo quadro indica a data atual. Este é um ótimo ponto de referência, para você sempre saber onde está em comparação às datas iniciais e finais da sua linha do tempo. Você pode remover a barra azul desmarcando "mostrar a indicação de hoje", conforme a imagem acima.
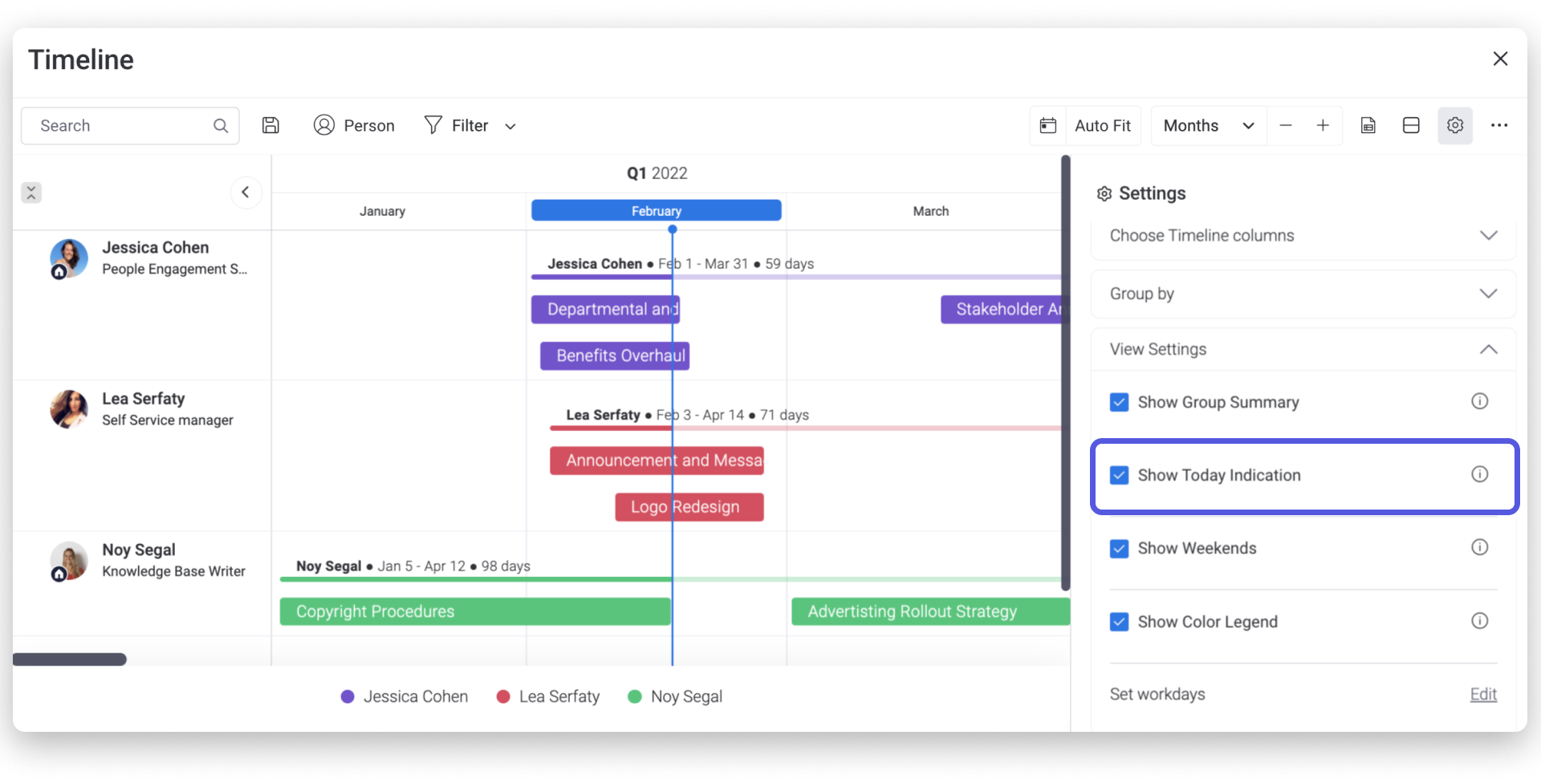
Incluir marcos
Os marcos são datas importantes e não um intervalo de datas associadas a uma tarefa ou evento. Para definir um marco que apareça na sua linha do tempo, apenas selecione uma data e clique em "definir como marco" na parte inferior da janela pop-up do calendário (exibido abaixo). Os marcos aparecerão no formato de diamante na sua linha do tempo e terão a mesma cor do rótulo de status do elemento.
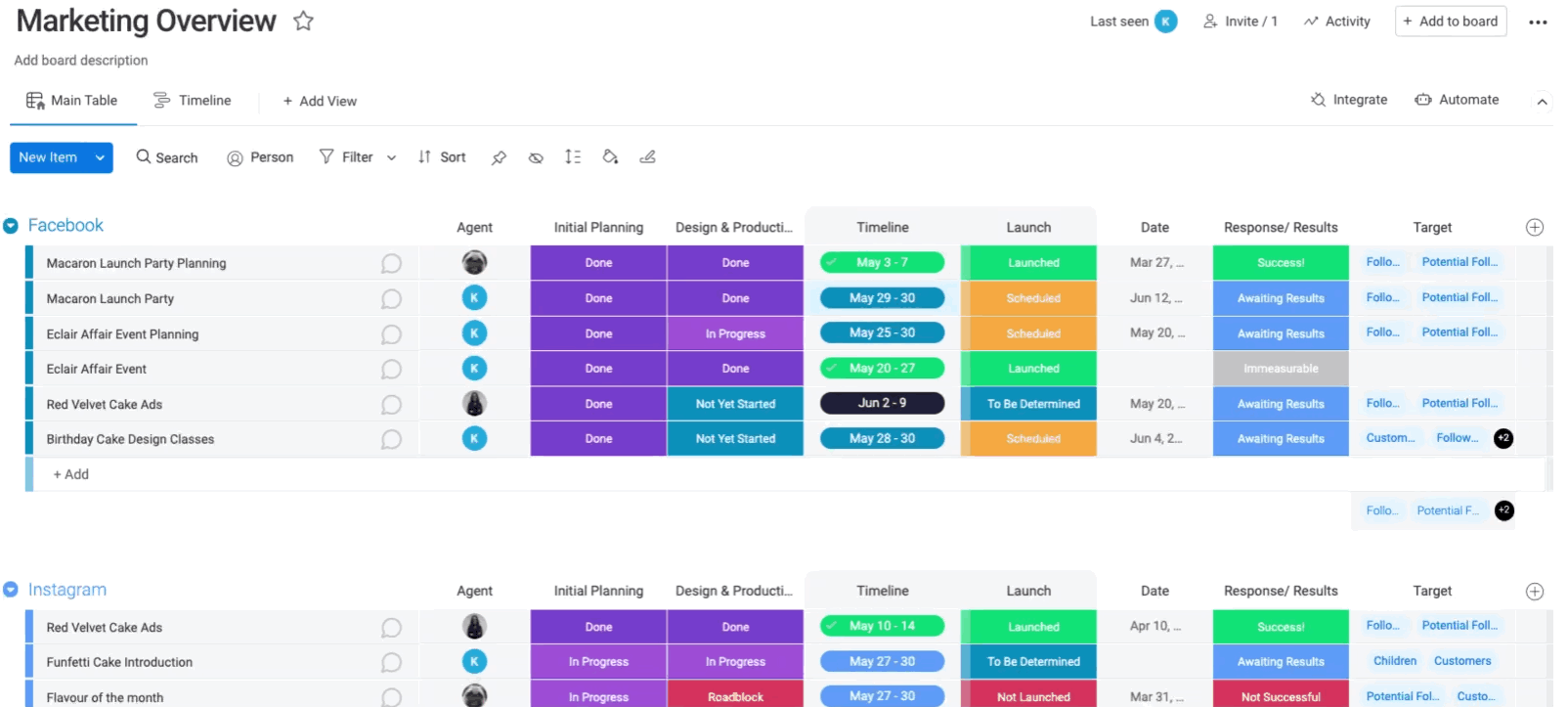
Na sua visualização da tabela principal, um marco aparecerá com um diamante colorido, de acordo com o grupo ao qual pertence. Se a sua coluna de timeline estiver definida como modo de prazo, o diamante terá a cor do status do elemento. Isso significa que se o elemento foi feito dentro do prazo, o marco será verde, e se estiver atrasado, ele aparecerá em vermelho.
Atualize seus elementos diretamente a partir a visualização
Tudo que você precisa fazer é clicar em qualquer uma das barras na visualização de timeline para abrir o cartão do elemento. Aí você poderá fazer quaisquer mudanças e atualizações, sem ter que ir e voltar na sua visualização de quadro principal. Essas alterações também serão atualizadas na visualização de quadro principal.
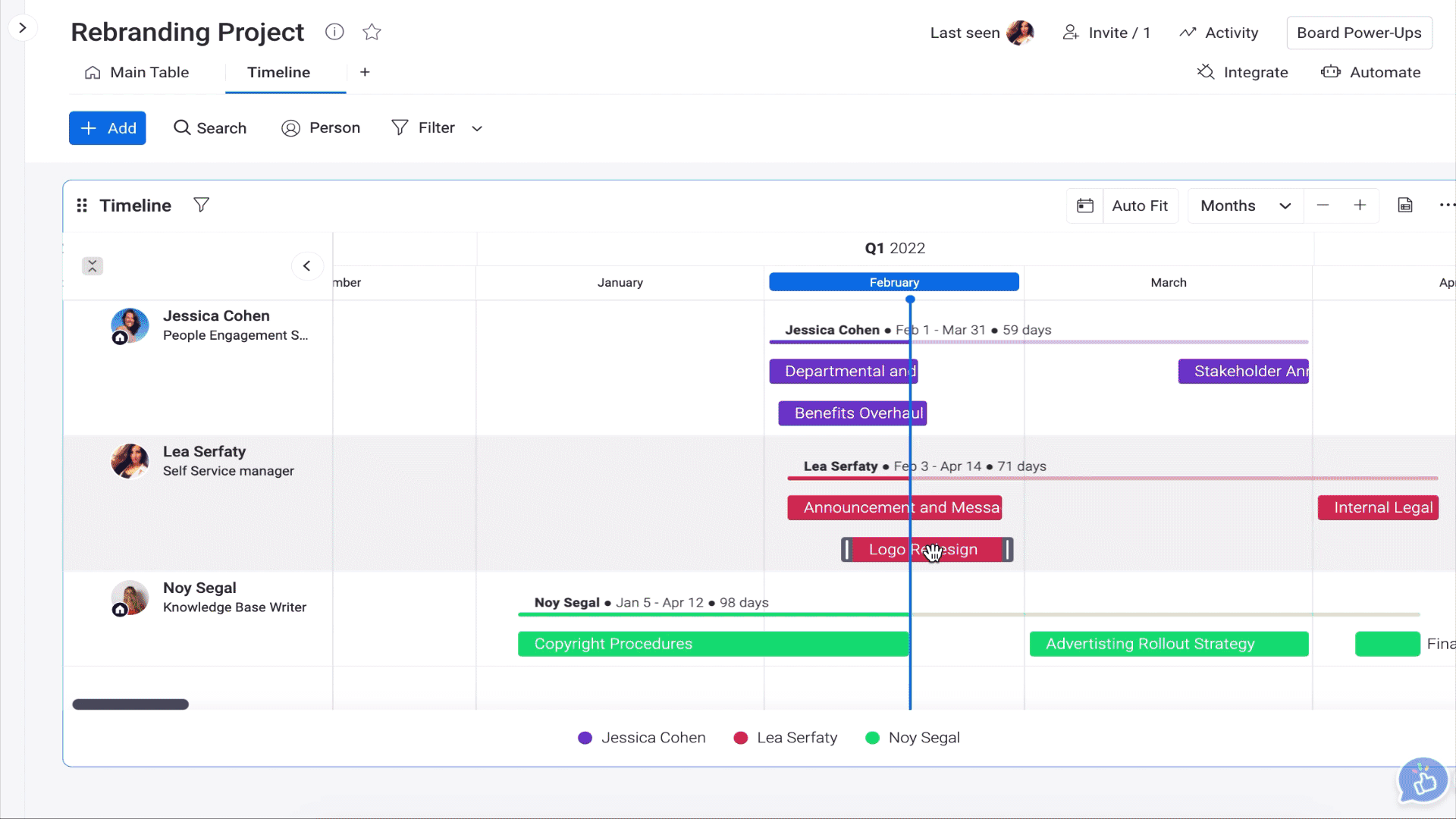
Filtre sua timeline
Você pode filtrar sua linha do tempo para exibir somente as informações que quer ver! Os filtros podem ser aplicados temporariamente ou salvos para referência futura. Vamos clicar no ícone de filtro de funil na parte superior da tela e, então, selecionar todos os filtros que desejamos usar. Podemos filtrar usando filtros avançados ou rápidos.
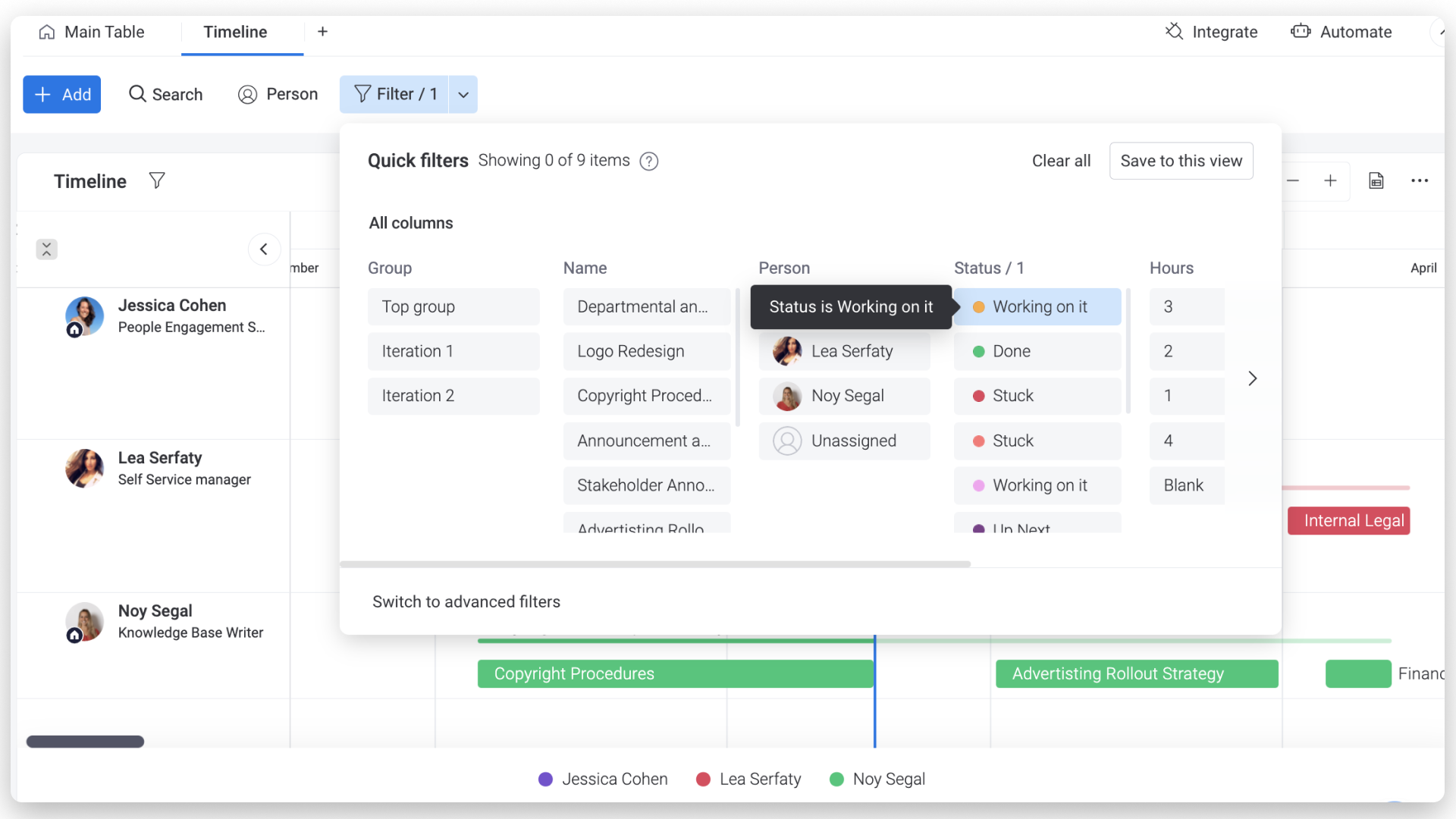
Confira a visualização Gantt
Se você gosta da visualização de linha do tempo, você vai AMAR a visualização de Gantt tanto quanto nós amamos. Ela é parecida com a visualização de timeline, pois seus elementos são exibidos em um calendário na forma de barras, mas a visualização de Gantt exibe seus elementos em um esquema de cascata para uma visualização mais abrangente. A visualização de Gantt é uma ferramenta sofisticada e totalmente personalizável que funciona de maneira flexível com o seu projeto!
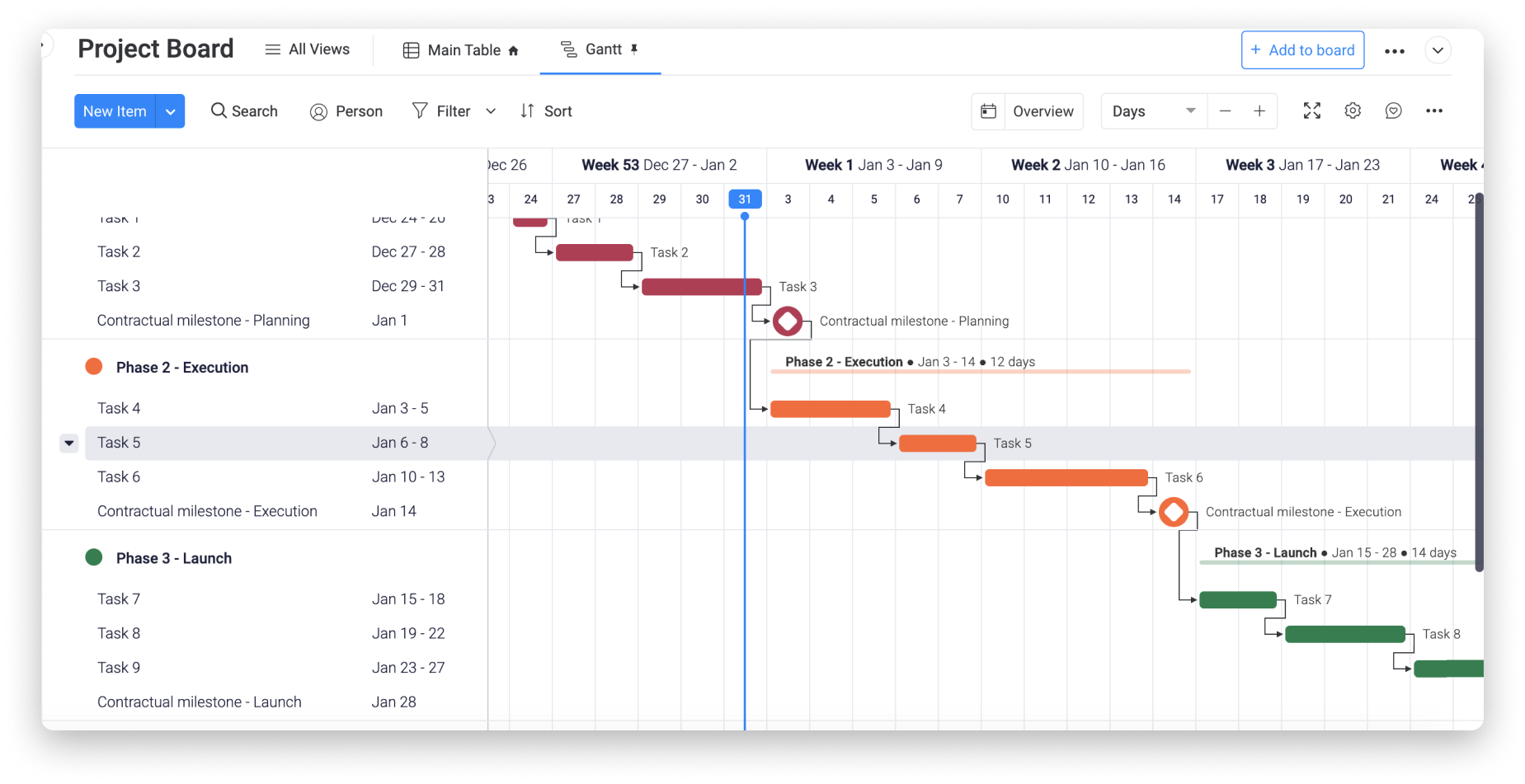
Se você tiver alguma dúvida, entre em contato com nossa equipe por aqui. Estamos disponíveis 24 horas e prontos para ajudar!



Comentários