Com a coluna de conectar quadros, é fácil conectar uma coluna aos elementos de outro quadro (ou vários quadros). Esta coluna é uma ótima maneira de conectar informações entre diferentes quadros e é especialmente útil quando seu fluxo de trabalho envolve quadros inter-relacionados.
Por exemplo, seu quadro que mostra os nomes de clientes pode ser conectado com os pedidos dos seus clientes em outro quadro. Dessa forma, você nunca precisa procurar o pedido relacionado de um cliente, pois as informações estarão lá! Há muitas possibilidades com esta coluna! Continue lendo para saber como funciona. 👇
Como adicionar a coluna
Para adicionar a coluna de conectar quadros, clique no ícone de "+" na parte superior direita do seu quadro. No menu suspenso, selecione "conectar quadros", da seguinte forma:
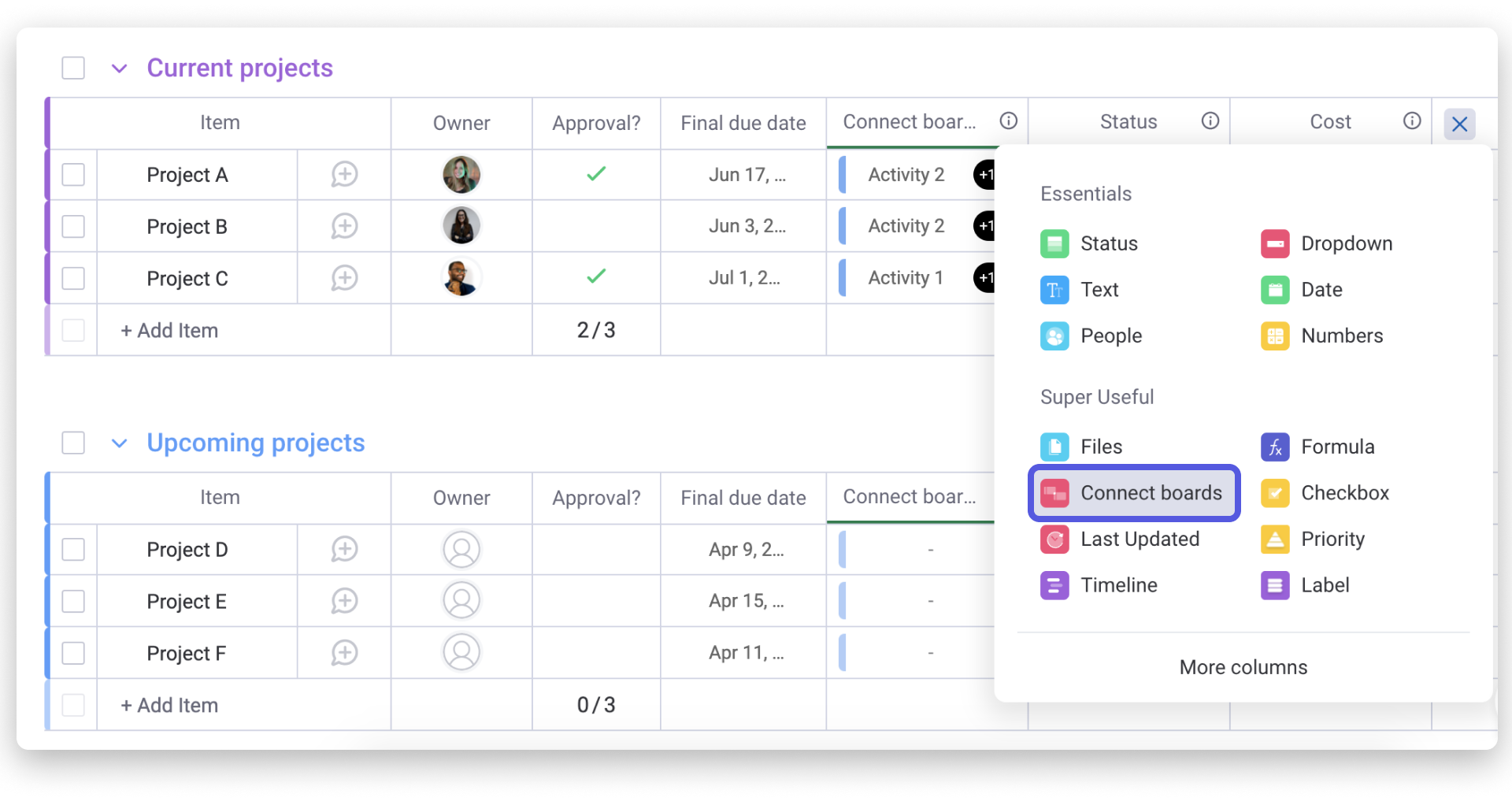
Como a coluna funciona
Etapa 1
Imediatamente após adicionar a coluna de conectar quadros ao seu quadro, uma tela aparecerá solicitando que você selecione o(s) quadro(s) ao(s) qual(is) você deseja vincular:
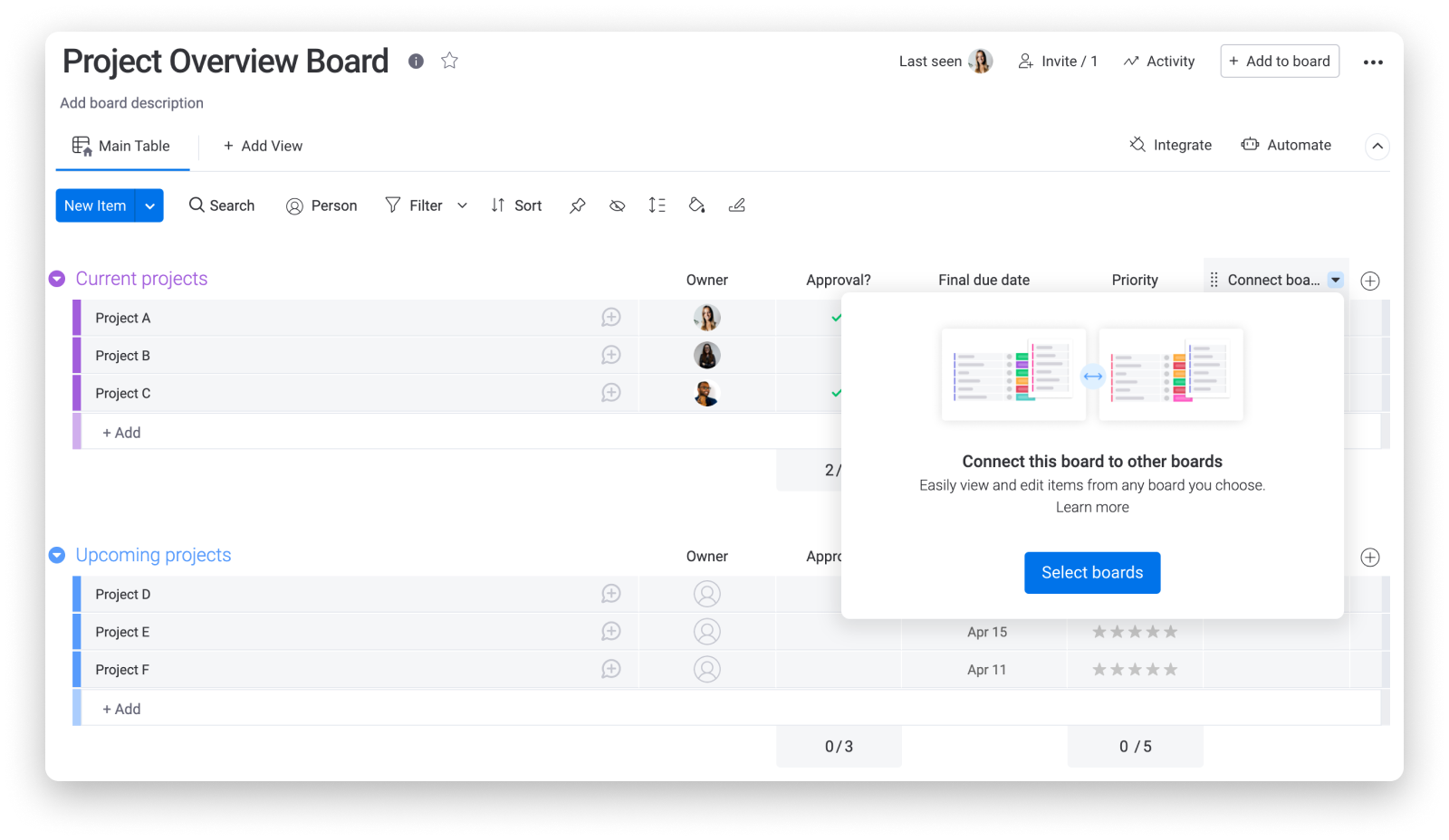
Etapa 2
Pressione o botão azul "selecionar quadros" e escolha um quadro (ou vários!) com o qual deseja criar uma conexão. Em nosso exemplo, estamos usando o quadro atual para obter um panorama de múltiplos quadros de projetos diferentes, por isso queremos conectar os quadros "Projeto A", "Projeto B", e "Projeto C" ao nosso quadro "Panorama do projeto":
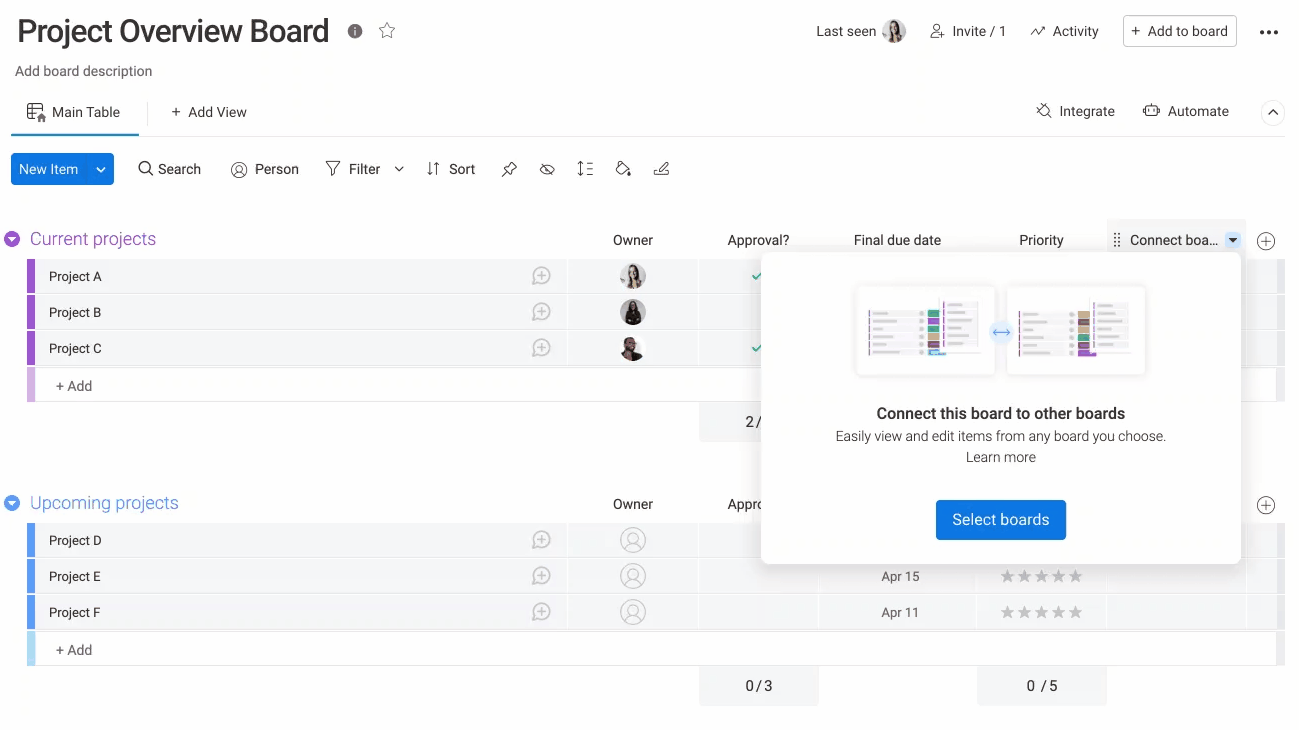
Etapa 3
Após selecionar nossos três quadros de projetos, temos a opção de criar automaticamente uma coluna de conectar quadros nos quadros conectados, assim como permitir a comunicação de duas vias (conexão bidirecional).
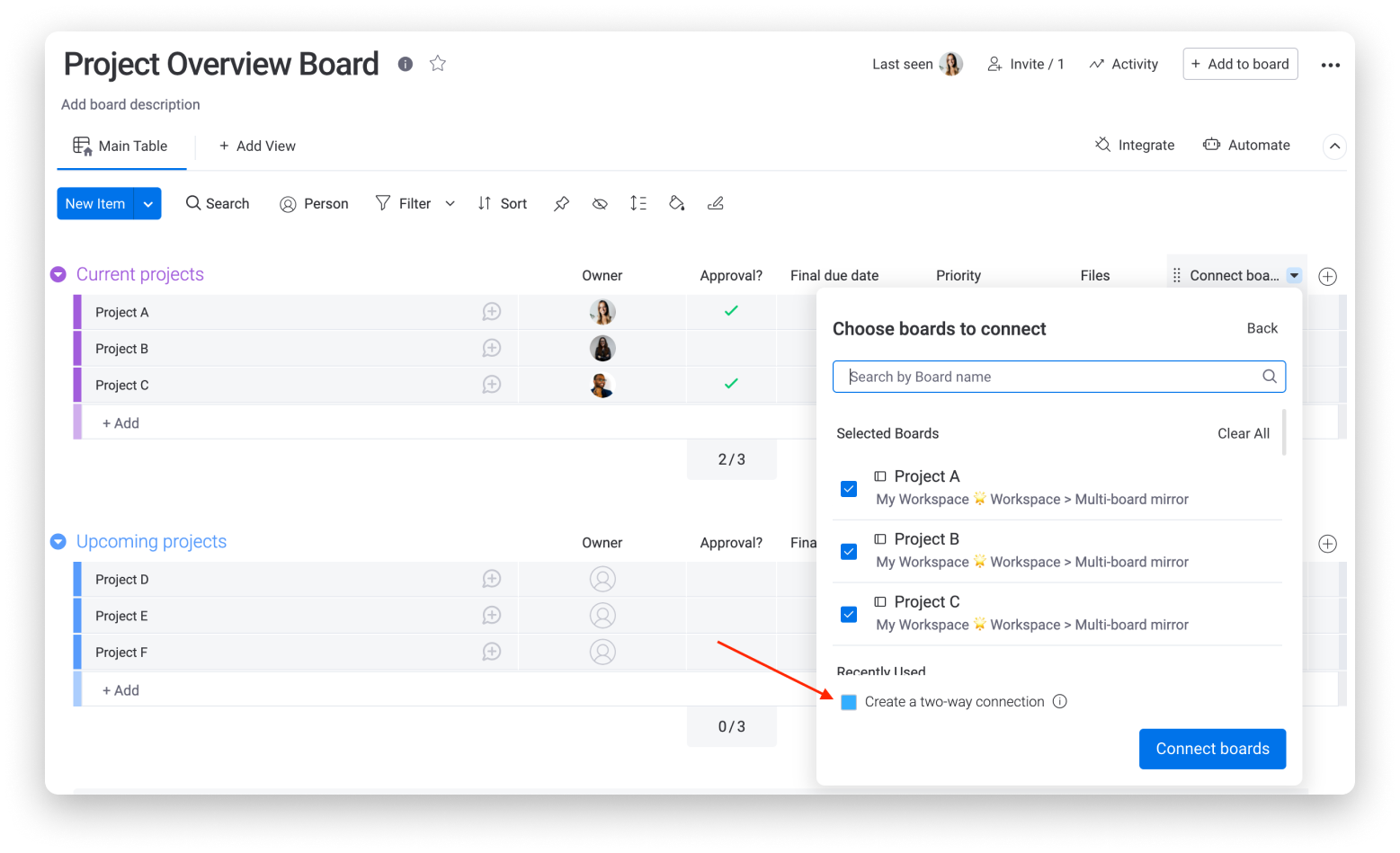
Na imagem abaixo, você pode ver que o quadro do "Projeto A" também está vinculado ao quadro "Panorama do projeto".
Se você escolher essa opção, os vínculos de elementos que você criar no quadro conectado (vamos falar sobre isso na Etapa 4!) também serão preenchidos automaticamente aqui. Não é preciso ficar alternando entre os quadros para verificar manualmente se eles estão sincronizados! As alterações feitas em um quadro também serão refletidas no quadro conectado.
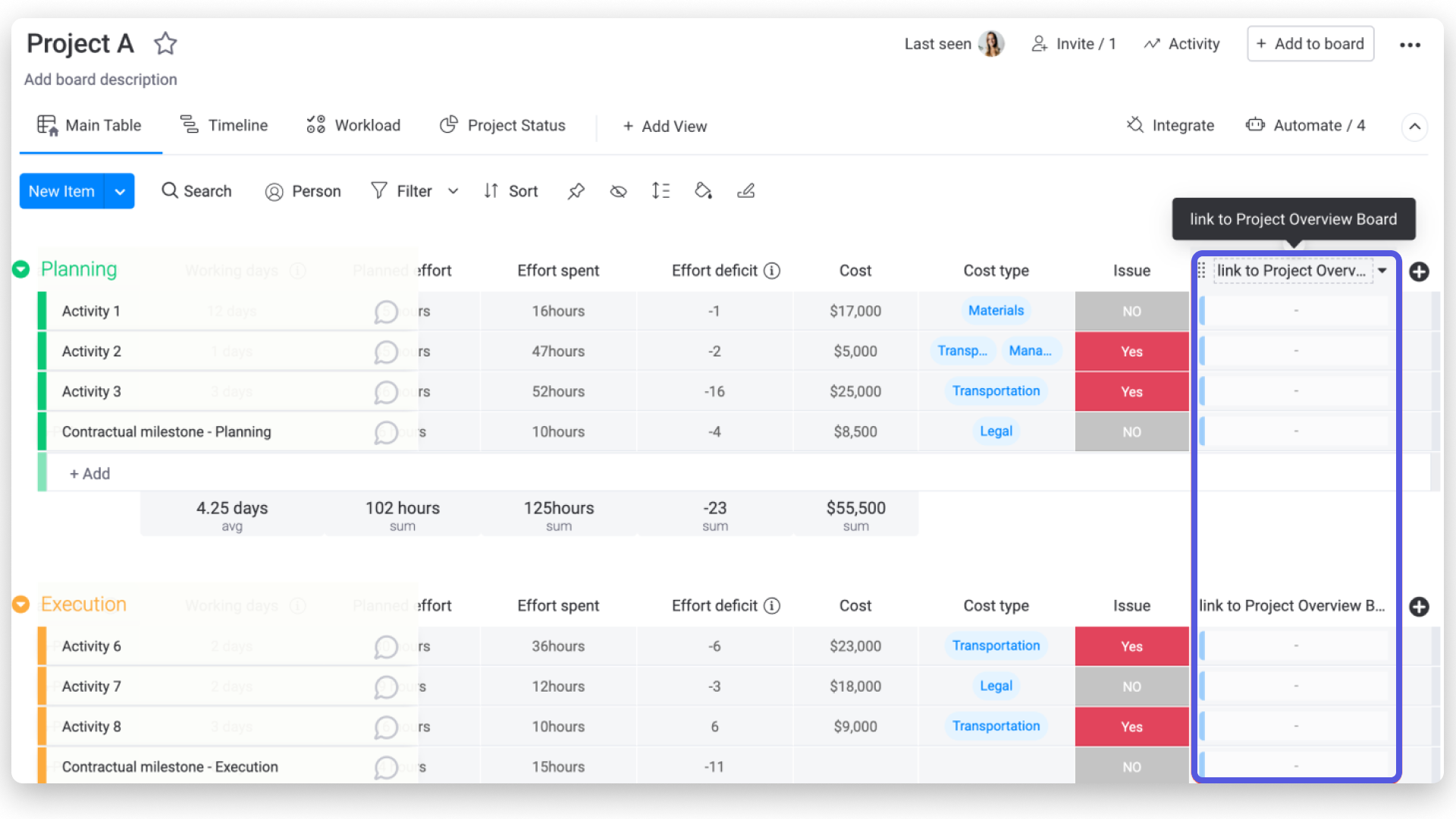
Etapa 4
Ótimo, o quadro "Panorama do projeto" está conectado aos nossos três quadros de projeto! Agora é hora de vincular elementos específicos dos quadros conectados aos elementos em nosso quadro "Panorama do projeto".
Para fazer isso, você pode clicar dentro de qualquer célula da coluna de conectar quadros e ela revelará os elementos dos quadros conectados para você escolher. Selecione um ou mais elementos a serem vinculados em cada uma das suas células da coluna conectar quadros!
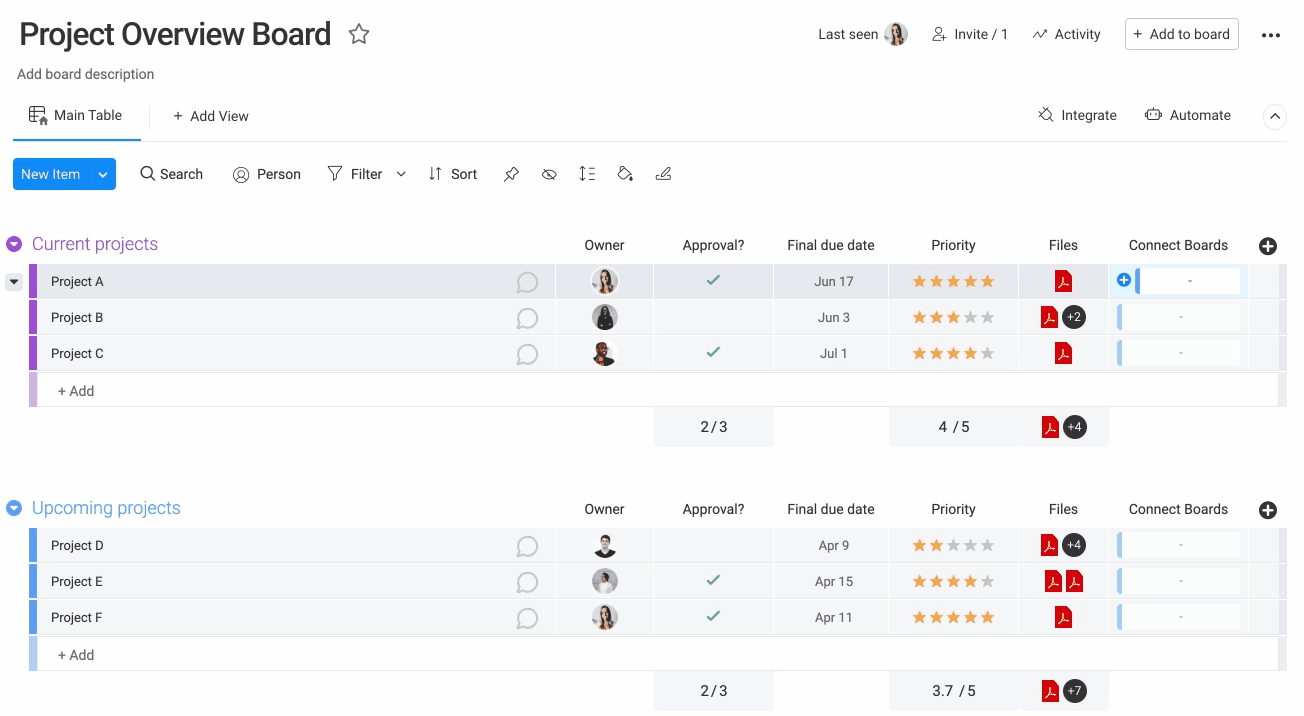
Se tiver vários quadros conectados por meio da coluna de conectar quadros, como em nosso exemplo, você pode selecionar o quadro específico do qual gostaria de vincular elementos.
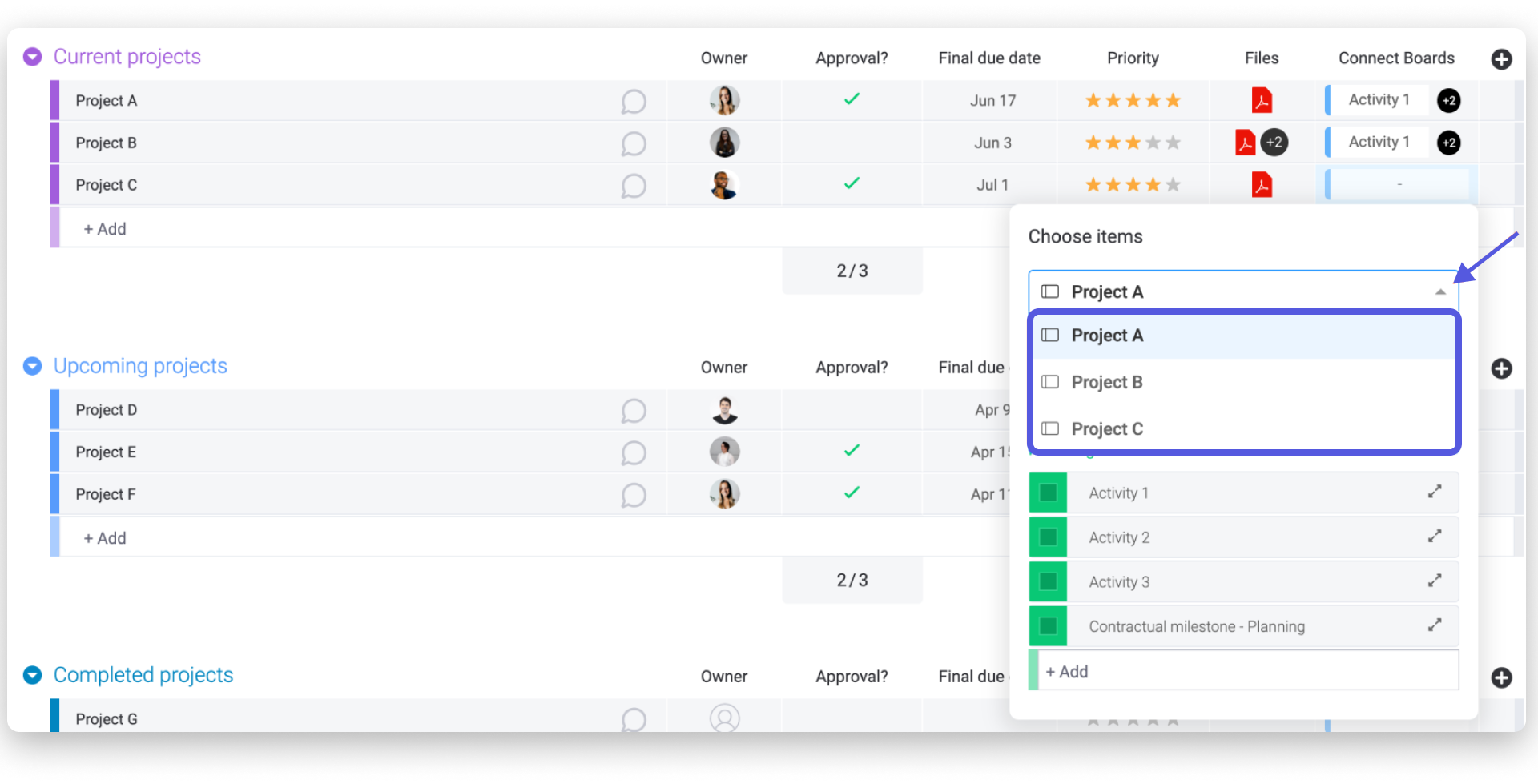
Além disso, você pode facilmente vincular elementos de cada um dos quadros conectados em um, se quiser!
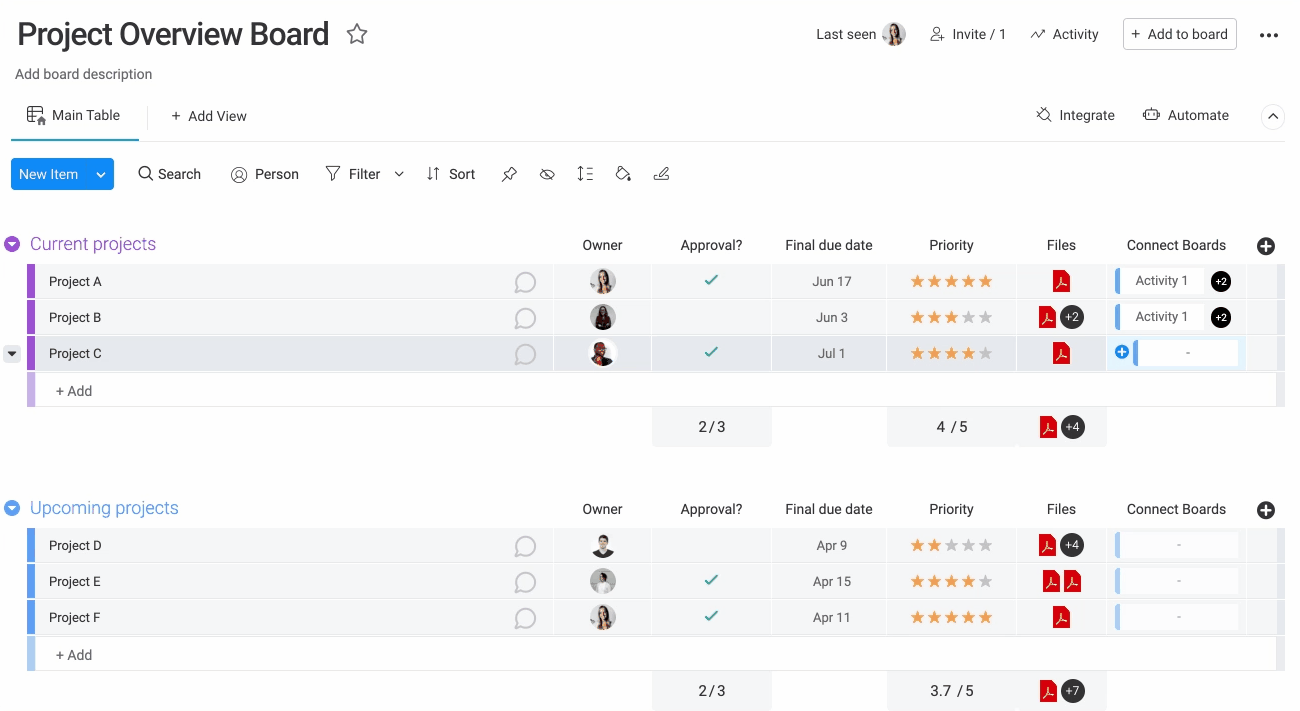
Depois de conectados, se clicarmos dentro de qualquer célula na coluna, ela revelará os elementos vinculados dos quadros conectados.
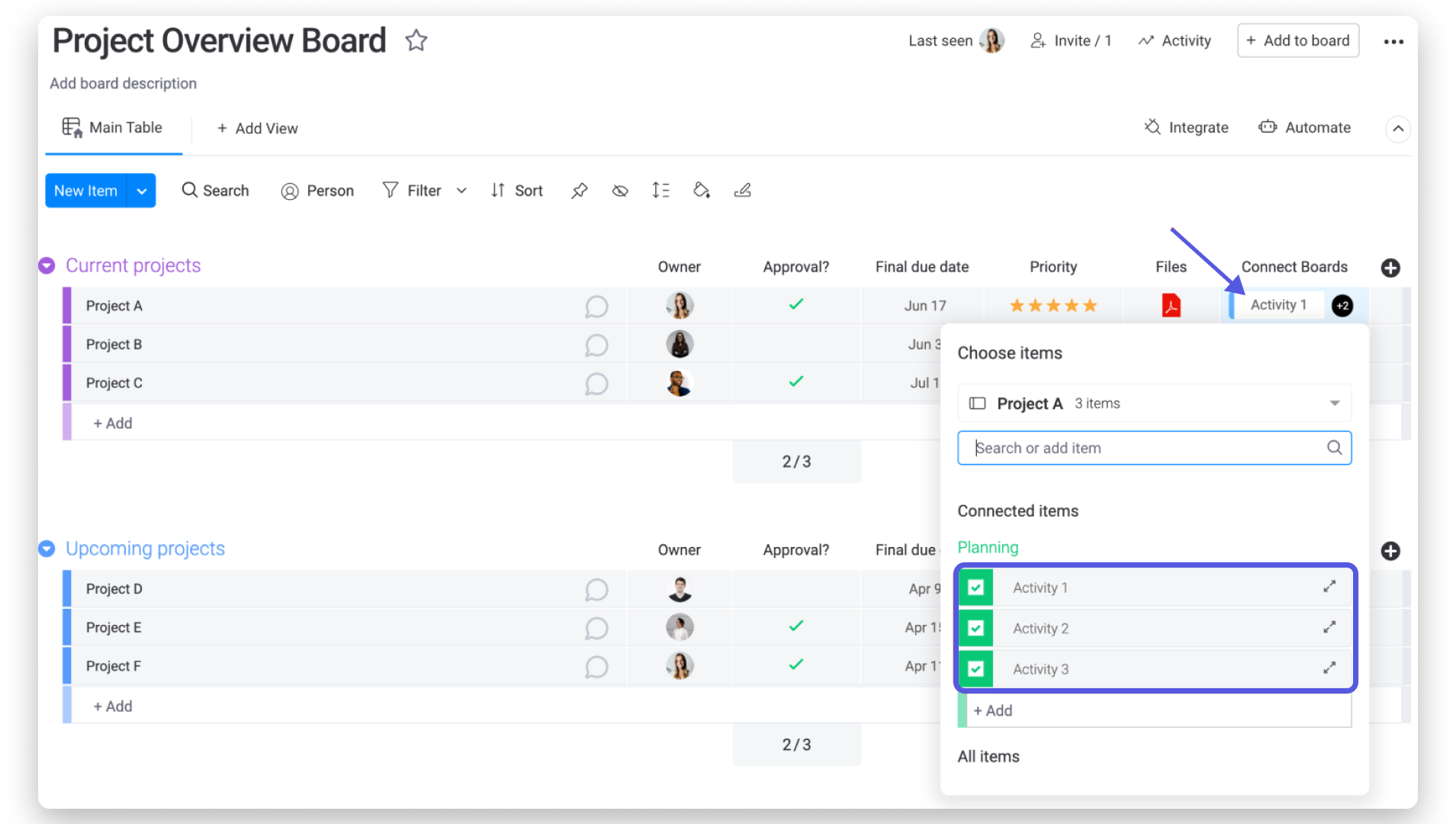
Ao lado de cada projeto, agora teremos os nomes das atividades relacionadas dos quadros conectados. Se você tiver vários elementos vinculados, como na captura de tela abaixo, a coluna mostrará o número de elementos adicionais vinculados lá. Você pode passar o mouse sobre o número para mostrar os nomes dos elementos vinculados.
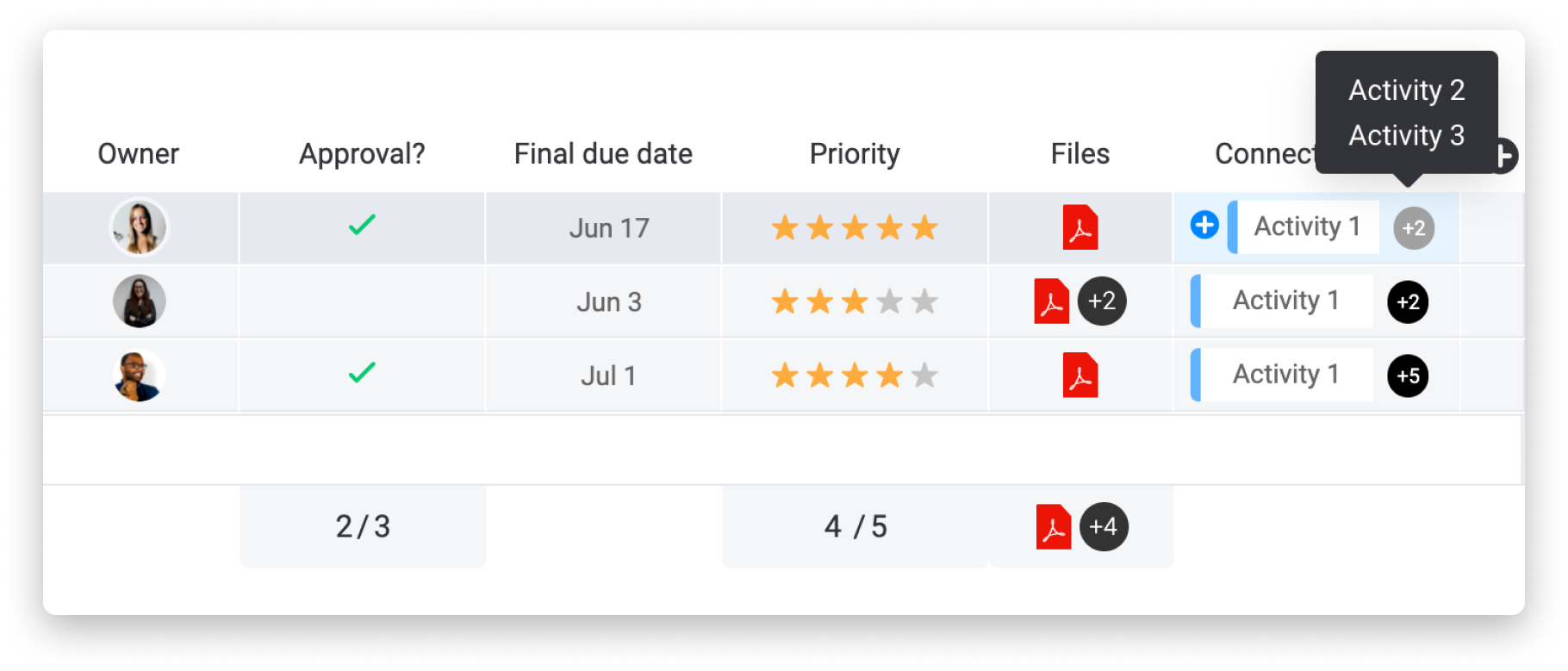
Não é só isso! Continue lendo abaixo para descobrir mais coisas incríveis!👇
A visualização pop-up
Depois de conectar os elementos entre os dois quadros, você poderá visualizar detalhes dos seus elementos conectados diretamente do quadro em que você estiver. Para isso, clique em uma célula dentro da coluna de conectar quadros, passe o mouse sobre a direita do elemento conectado e clique em "abrir elemento".
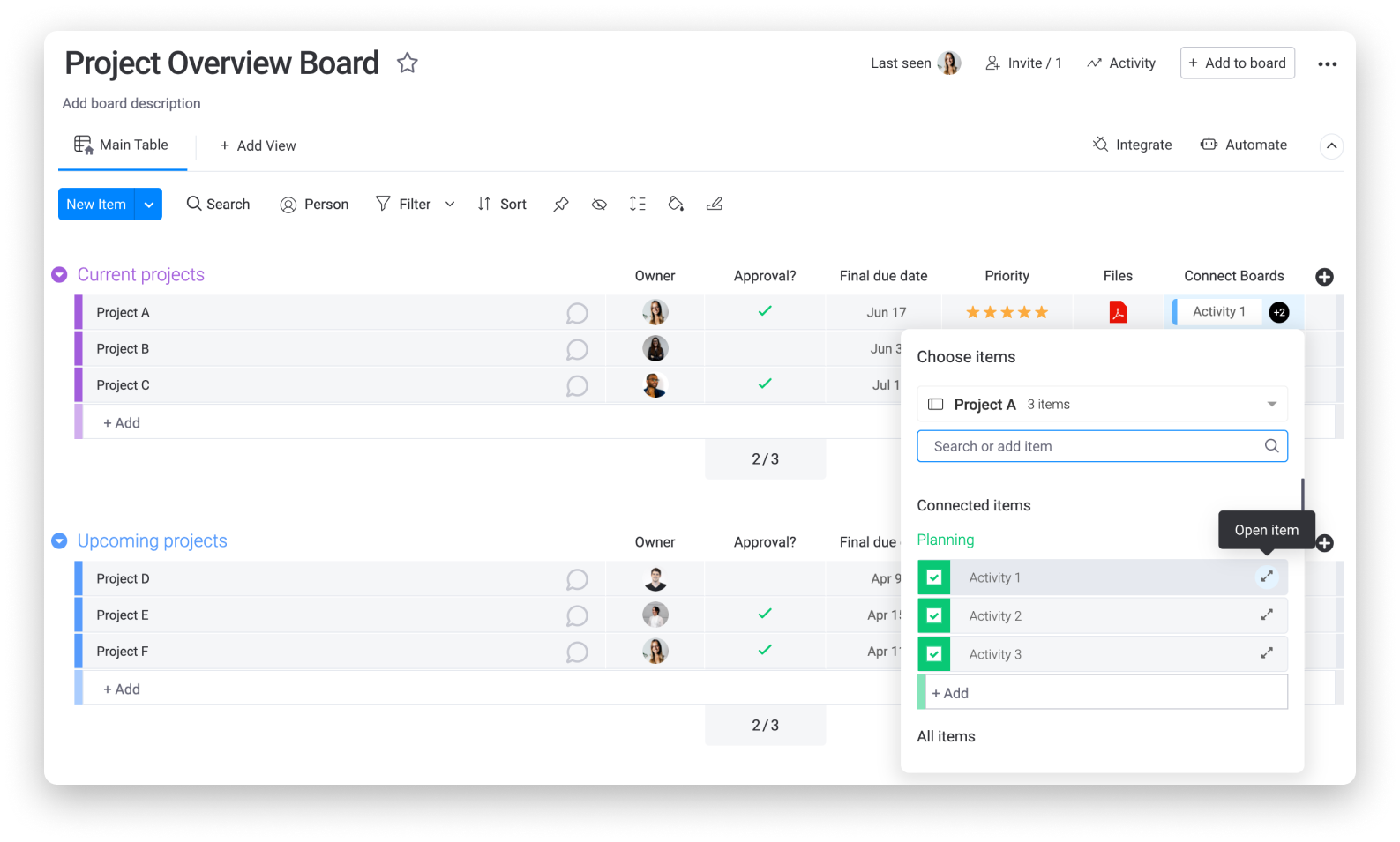
Ao clicar em "abrir elemento", será aberta uma visualização pop-up de cartão do elemento conectado, na qual você poderá visualizar e editar facilmente todos os detalhes relevantes desse elemento vinculado! No nosso caso, isso é extremamente útil para que possamos editar detalhes específicos do projeto diretamente do nosso quadro de panorama do projeto. Quaisquer alterações feitas no elemento conectado aqui também serão refletidas no quadro de onde ele vem.
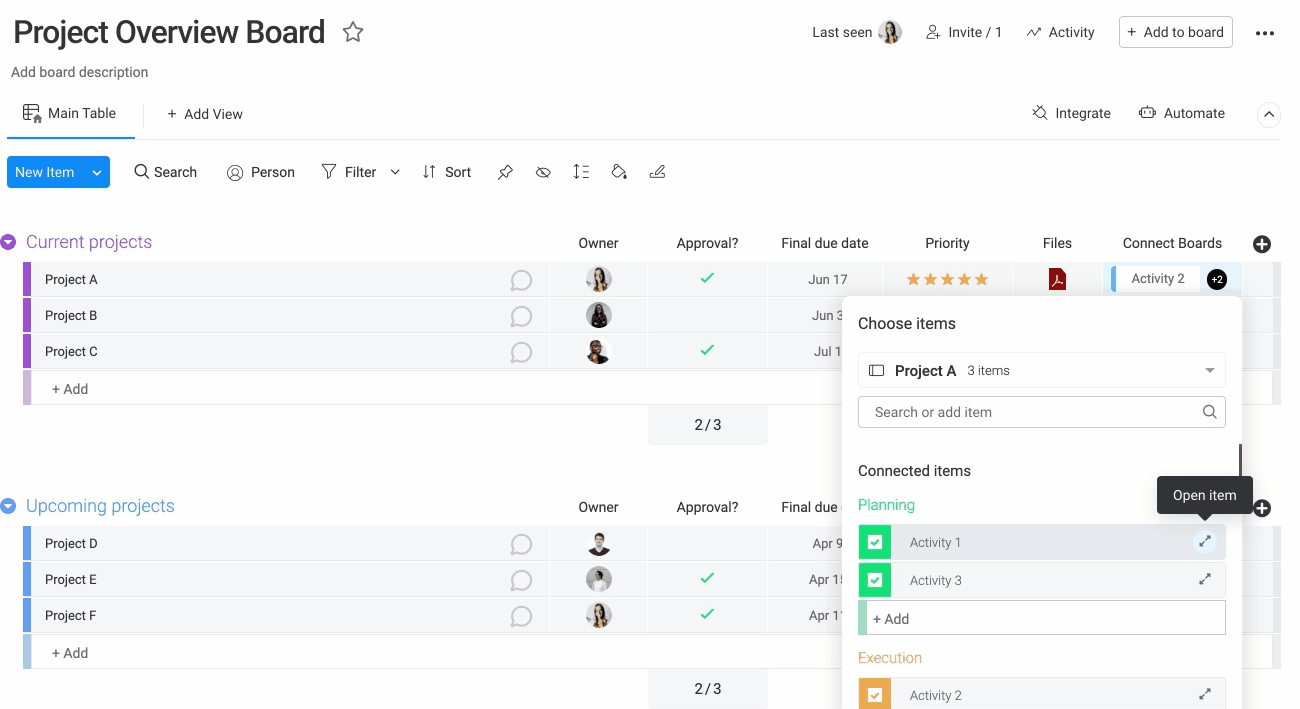
Personalizar
Por meio das configurações da coluna de conectar quadros, você pode personalizar quais quadros estão conectados, além de optar por ativar ou desativar a opção de vincular a vários elementos!
Para desconectar um quadro ou criar um novo link, clique na seta localizada à direta do título da coluna de conectar quadros e, em seguida, nas configurações da coluna. Dali, clique no botão "desconectar" próximo ao nome do quadro conectado para removê-lo ou selecione o botão "+ conectar mais quadros" para adicionar um novo.
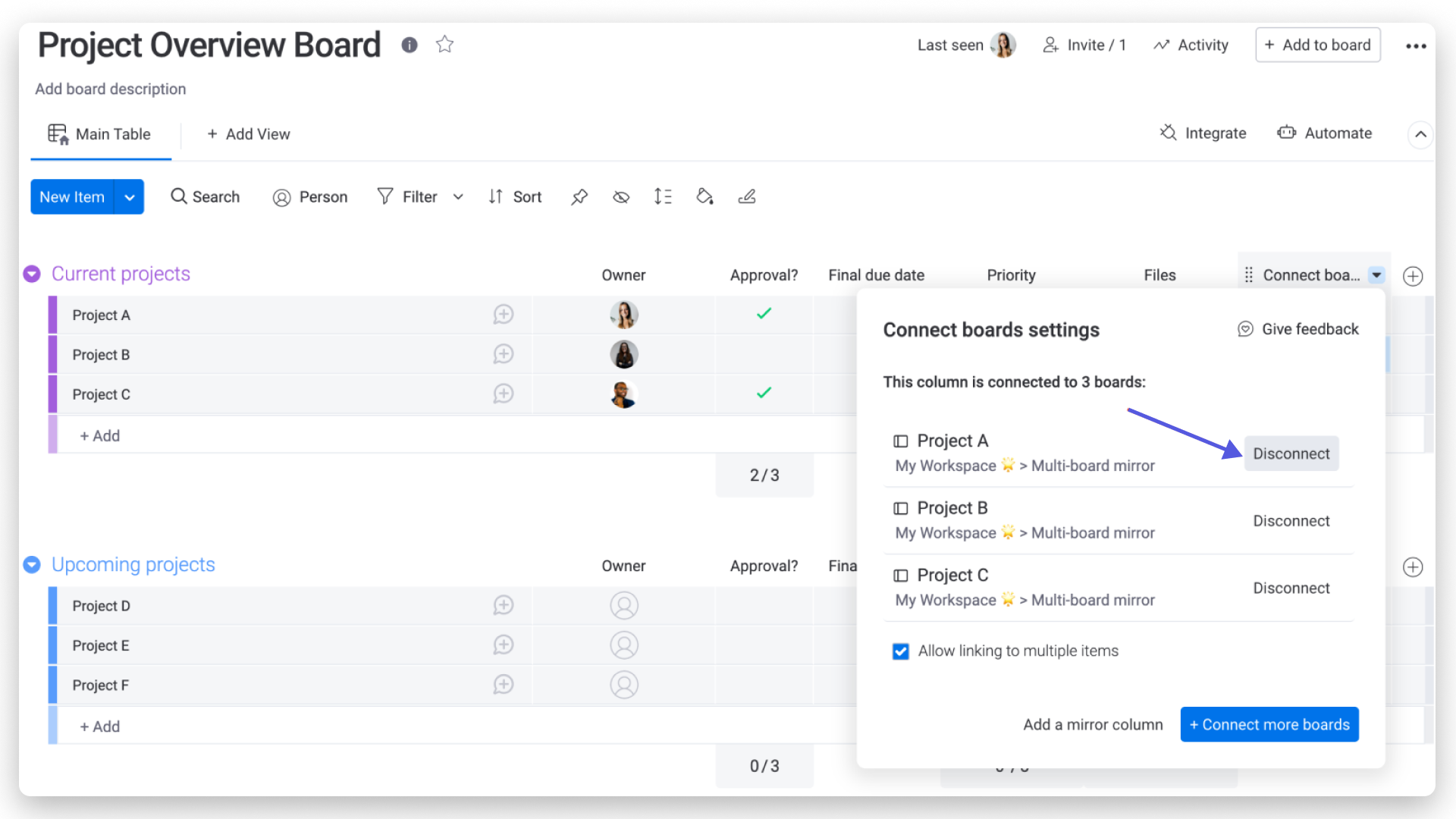
No mesmo menu de configurações, você também pode optar por desabilitar o vínculo para vários elementos, se quiser. Ao desativar esse recurso, você só poderá vincular um elemento por célula na coluna de conectar quadros. Ao fazer isso, quando clicar no elemento vinculado, você poderá acessar diretamente a visualização pop-up do cartão sem ter que clicar em "abrir elemento" como mencionado anteriormente:
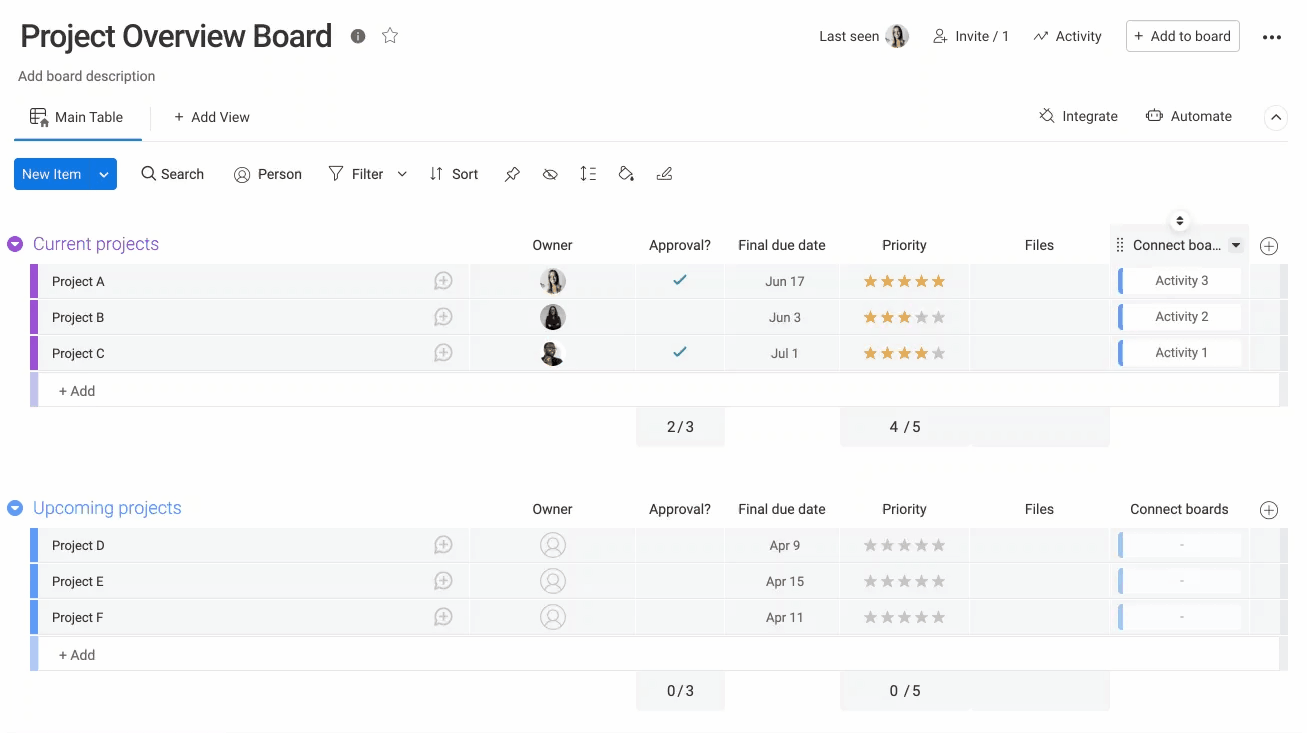
Como alternativa, mantendo o vínculo para vários elementos habilitado, você pode conectar quantos elementos quiser em cada célula da coluna de conectar quadros. 🌟
Automatize a conexão entre os quadros
Se você estiver procurando uma maneira de acelerar e automatizar a conexão entre quadros usando a coluna de conectar quadros, recomendamos que confira alguns de nossos modelos de automação entre quadros!
Ao pesquisar por "conectar" na central de automações, você encontrará vários modelos de automação, como os abaixo, que podem ajudar a conectar instantaneamente elementos de um quadro a outro de acordo com qualquer gatilho que você decidir.
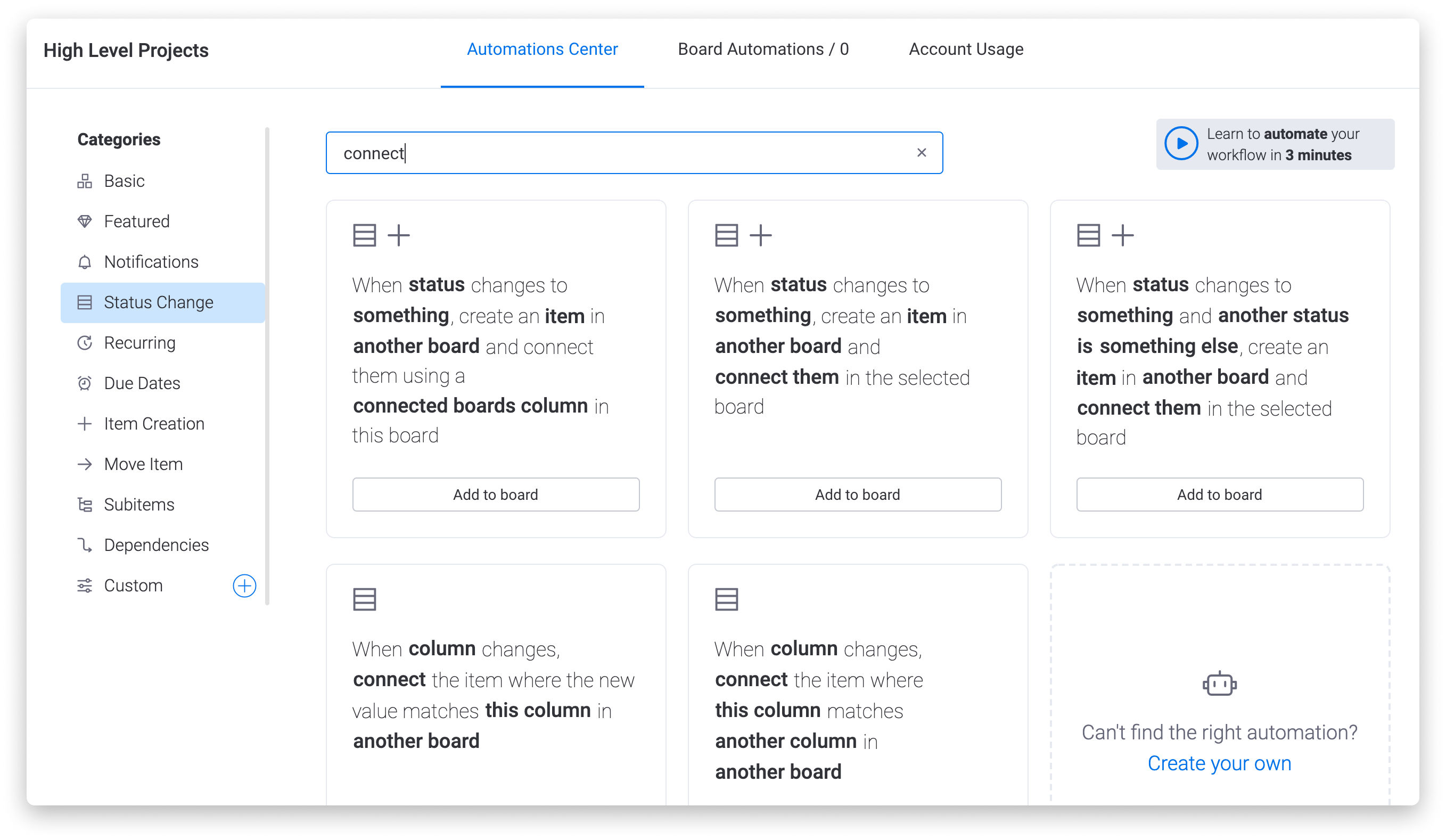
Se você tiver alguma dúvida, entre em contato com nossa equipe por aqui. Estamos disponíveis 24 horas e prontos para ajudar!



Comentários