Você já tem um fluxo de trabalho claro e organizado na sua conta monday.com, mas e todas as reuniões e lembretes em seu calendário externo? Vamos mostrar como sincronizar todos os seus elementos e tarefas com seu calendário externo para que você possa ver tudo em um só lugar.
Dê um passo a mais e configure os lembretes de alerta no seu calendário externo para que você nunca perca um prazo, não importa o que aconteça. Continue lendo para descobrir como usá-los com a nossa integração com o calendário Outlook! ![]()
Sincronização bidirecional com o calendário Outlook
Existem duas maneiras de conectar sua conta monday.com ao calendário do Outlook. Primeiro, veremos como criar uma sincronização bidirecional com as instruções passo a passo abaixo para configurá-la.
Etapa 1: adicione uma coluna de data e localize os modelos de integração
Primeiro certifique-se de que seu quadro possui uma coluna de datas:
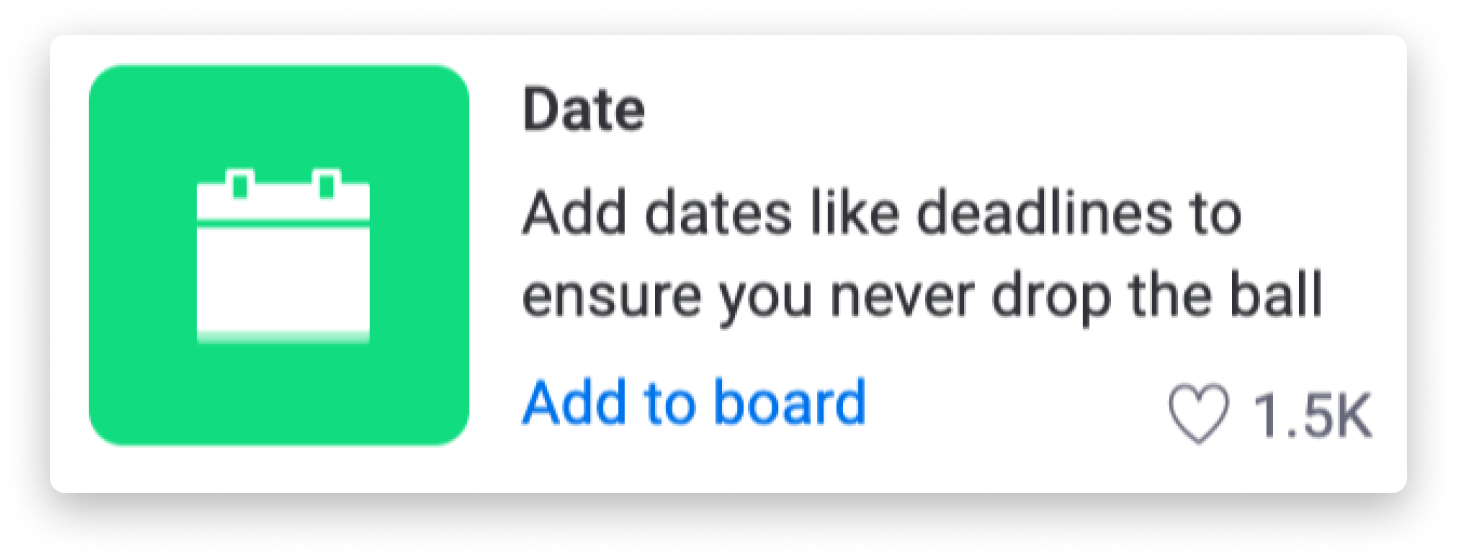
Depois de preencher todos os seus dados em uma coluna de datas, estará tudo pronto para configurar sua integração!
Para começar a sincronização bidirecional com o calendário Outlook, clique no botão "Integrar" na parte superior do seu quadro. Na central de integrações, selecione a integração com o calendário Outlook conforme abaixo:
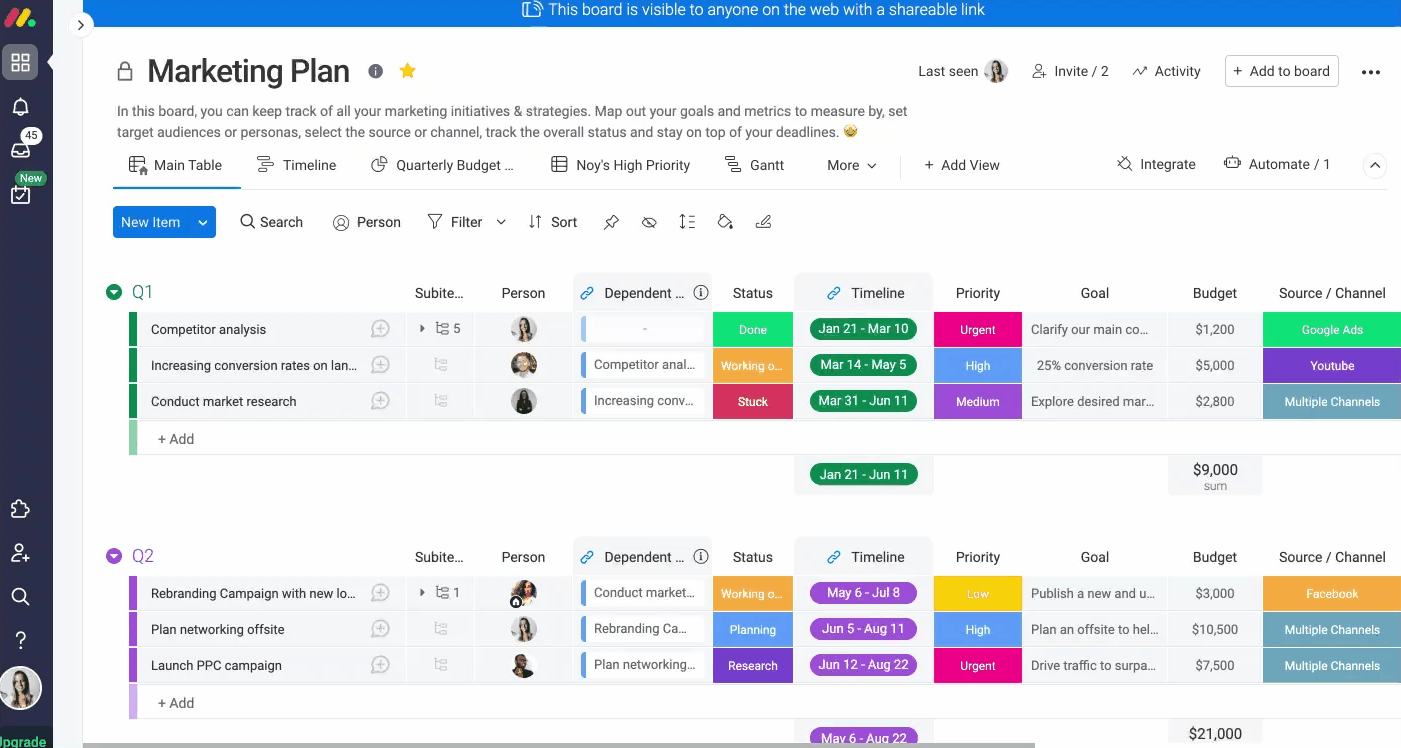
Você encontrará três modelos diferentes de integração com o Outlook. Você precisará adicionar dois modelos ao seu quadro para que a sincronização bidirecional funcione:
- Uma que cria um evento no calendário Outlook com base em uma ação na monday.com
- Uma que cria um elemento na monday.com com base em um novo evento no calendário Outlook.
Aprenderemos mais sobre como isso pode ser feito em breve!
Passo 2: adicione o primeiro modelo
Depois de localizar os modelos, é hora de adicionar os que você quer ao seu quadro!
Comece selecionando um modelo que criará um evento no calendário do Outlook com base em um elemento do seu quadro (como um dos dois destacados em vermelho abaixo) e, em seguida, siga as etapas na tela para conectar sua conta do Outlook.
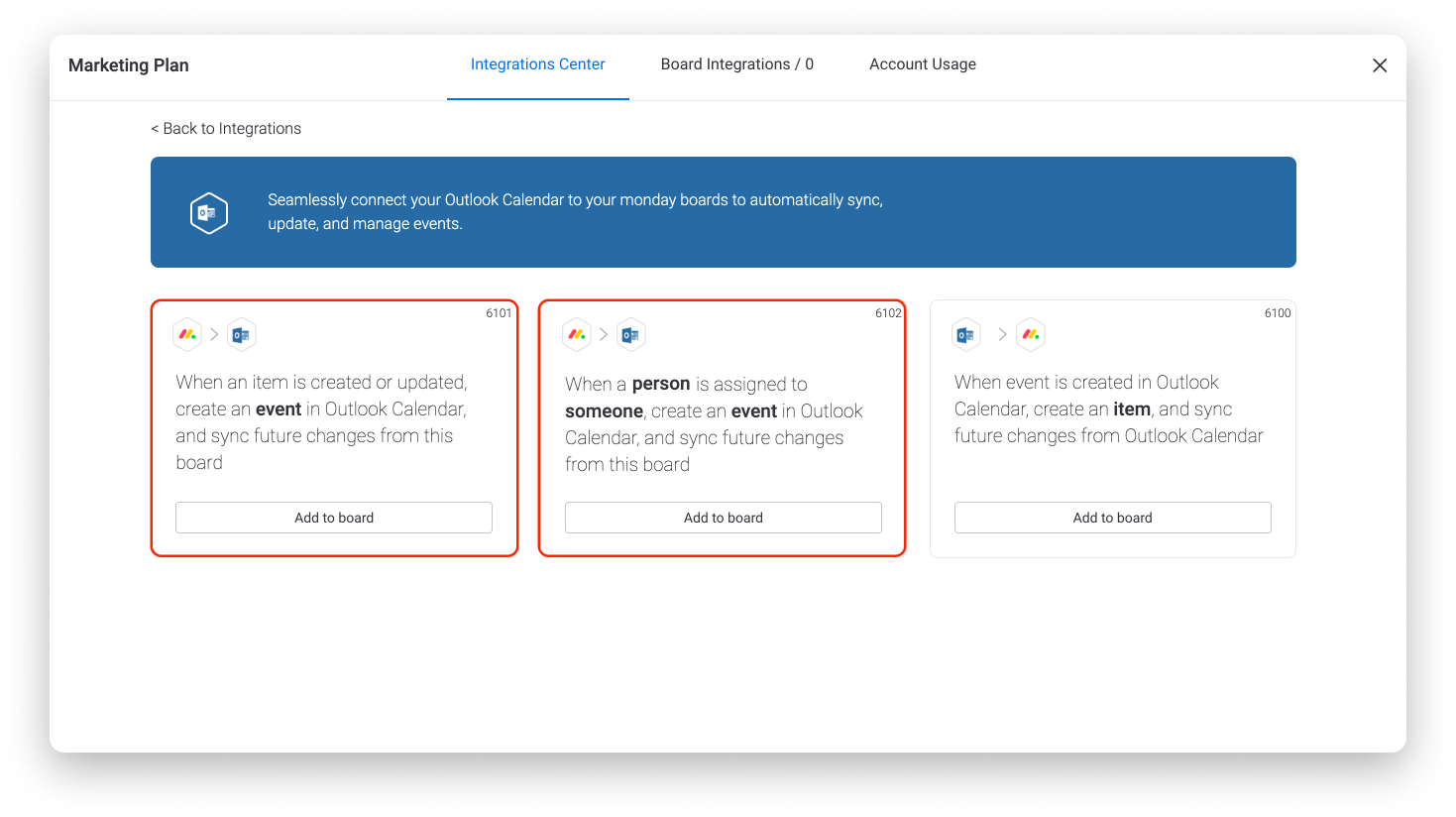
Etapa 3: configure o primeiro modelo de integração
Após completar a conexão da sua conta, você será redirecionado para o modelo selecionado.
Clique nos campos sublinhados do modelo para configurá-los. Em nosso exemplo abaixo, selecionamos o campo "evento" para mapear como o evento do calendário Outlook aparecerá de acordo com as colunas no nosso quadro.
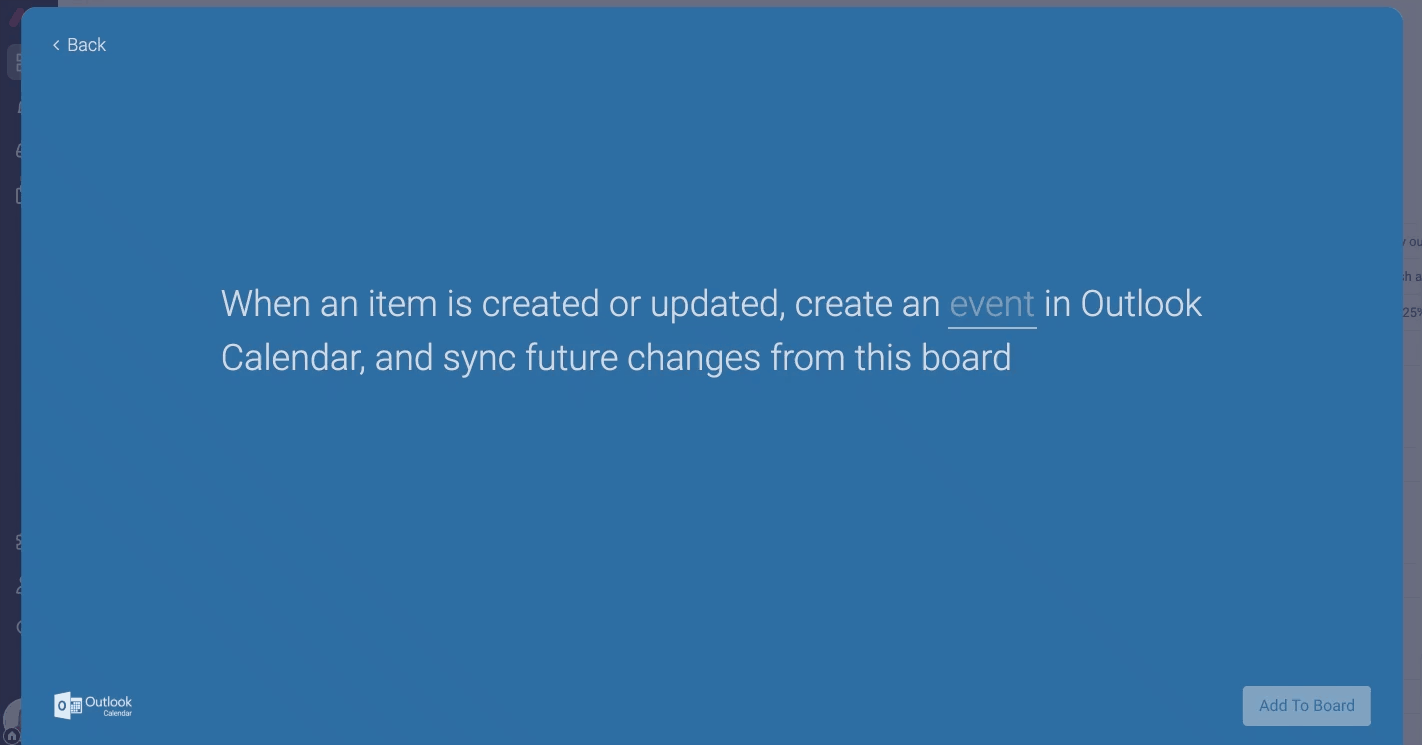
Neste exemplo, quando um novo elemento é criado ou atualizado em nosso quadro, um evento do calendário Outlook será criado com a duração do evento de acordo com a data de início e e a data de término do elemento, o assunto do evento como o nome do elemento e a descrição do evento como o status que o elemento possui.
Etapa 4: adicione um segundo modelo e configure-o
Agora que seu primeiro modelo foi concluído, o que permitirá que um evento seja criado no calendário Outlook com base em um elemento do seu quadro, é hora de adicionar o segundo modelo para criar um elemento no seu quadro com base em um evento do calendário Outlook, permitindo assim uma sincronização bidirecional.
Clique para adicionar outra integração e certifique-se de escolher o modelo de integração do calendário Outlook que diz "Quando um evento for criado no calendário Outlook, crie um elemento e sincronize as futuras alterações do calendário Outlook".
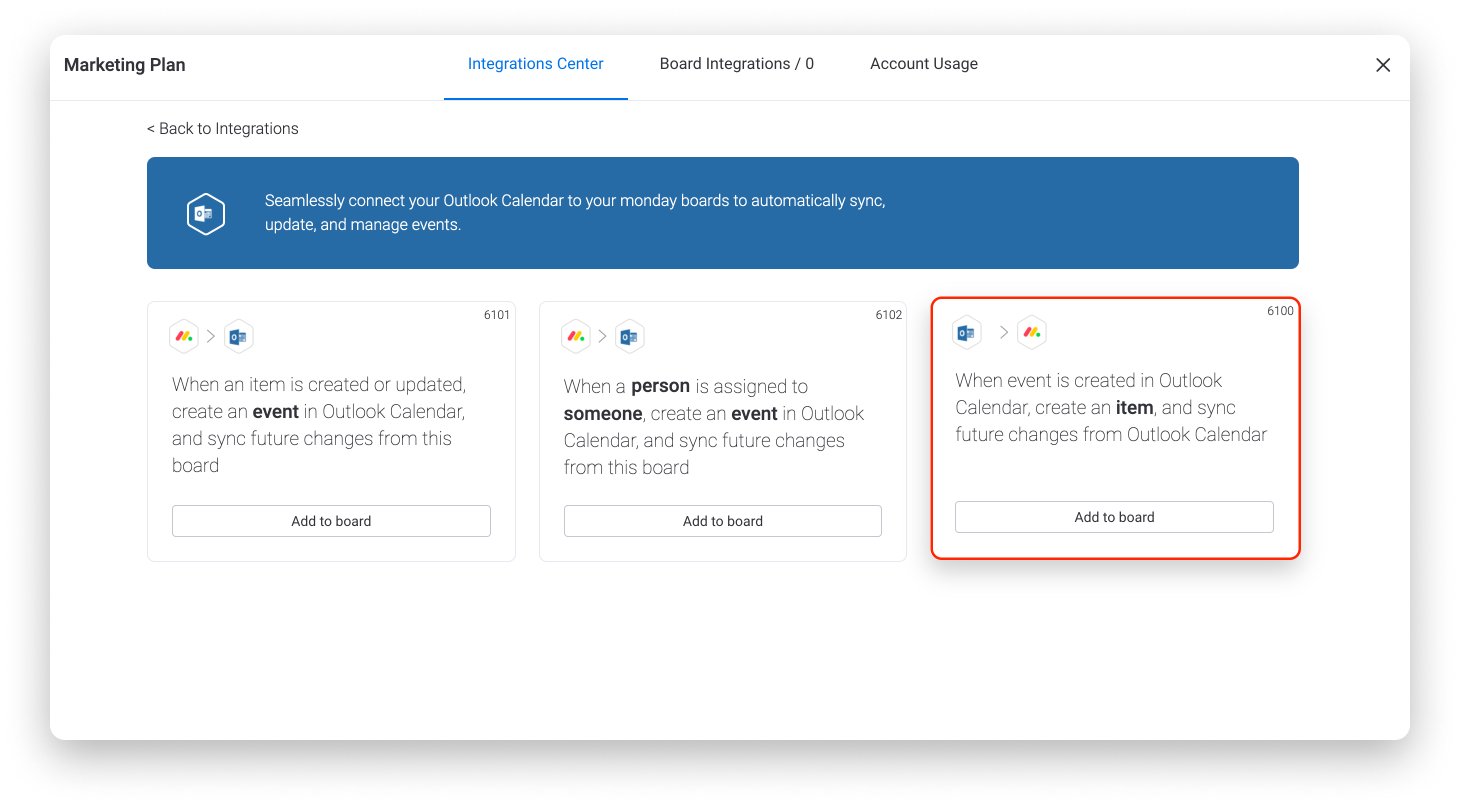
Desta vez, selecione o campo "elemento" e mapeie como você quer que um novo elemento seja criado em seu quadro de acordo com os eventos do calendário Outlook que foram adicionados!
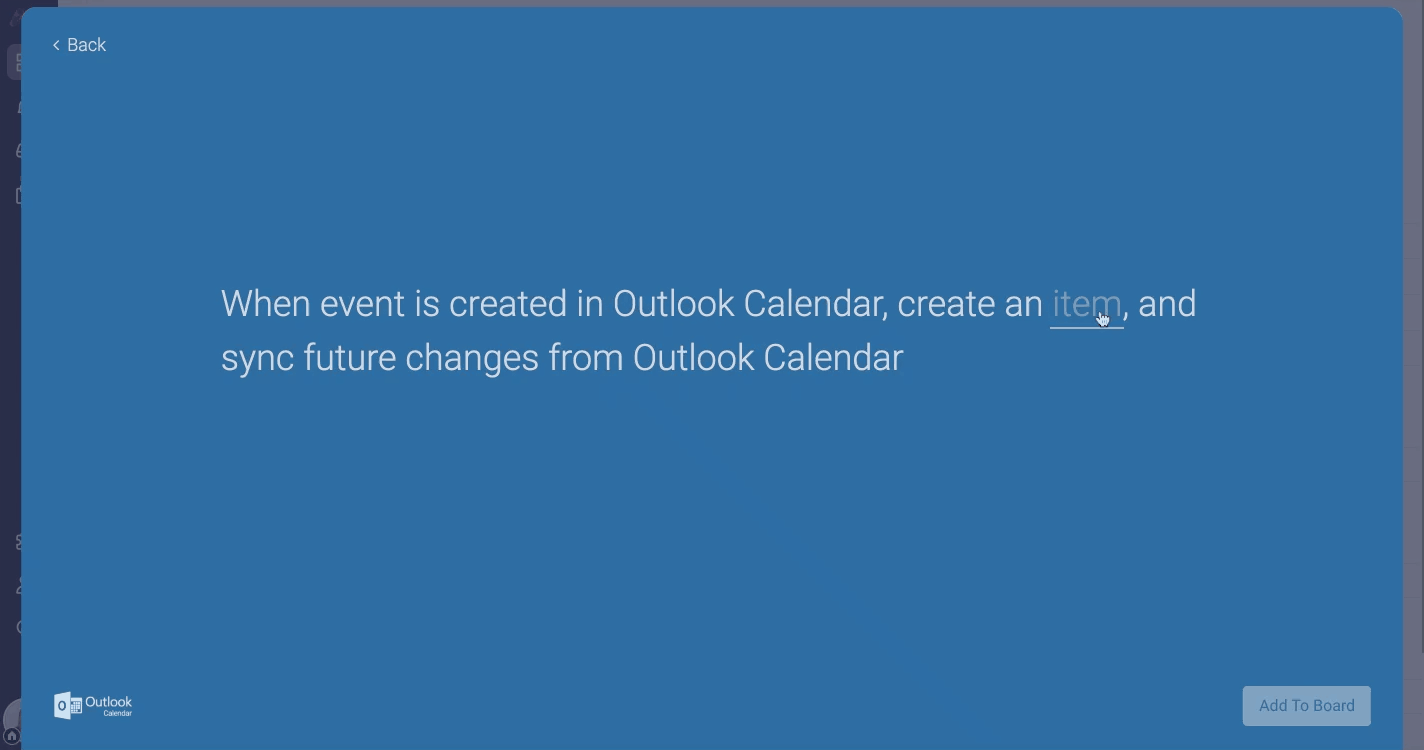
Etapa 5: veja a magia acontecer!
Com os dois modelos de integração do calendário Outlook configurados, você terá uma sincronização bidirecional completa! Agora, cada novo elemento criado ou atribuído a uma pessoa aparecerá como um evento no calendário conectado e cada novo evento do calendário será preenchido como um elemento em seu quadro. 🎉
Coluna de integração com o calendário Outlook
Ao adicionar qualquer modelo de integração do calendário Outlook, uma coluna de integração será adicionada automaticamente ao seu quadro com um link para cada respectivo evento do calendário Outlook. Clicar em um link nessa coluna redireciona você diretamente para o evento no seu próprio calendário!
Campos compatíveis com sincronização bidirecional
Os seguintes campos são compatíveis ao usar nossa sincronização bidirecional do calendário Outlook:
- Título
- Hora de início
- Hora de término
- Participantes
- Descrição
Mostre as datas da monday.com no seu calendário Outlook
A segunda maneira pela qual você pode integrar seu quadro com o calendário Outlook é através da sincronização unidirecional, que permite que você mostre as datas do seu quadro diretamente no seu calendário. As seguintes instruções podem ser usadas para configurar a sincronização unidirecional para sua conta.
Etapa 1
Primeiro certifique-se de que seu quadro possui uma coluna de datas:
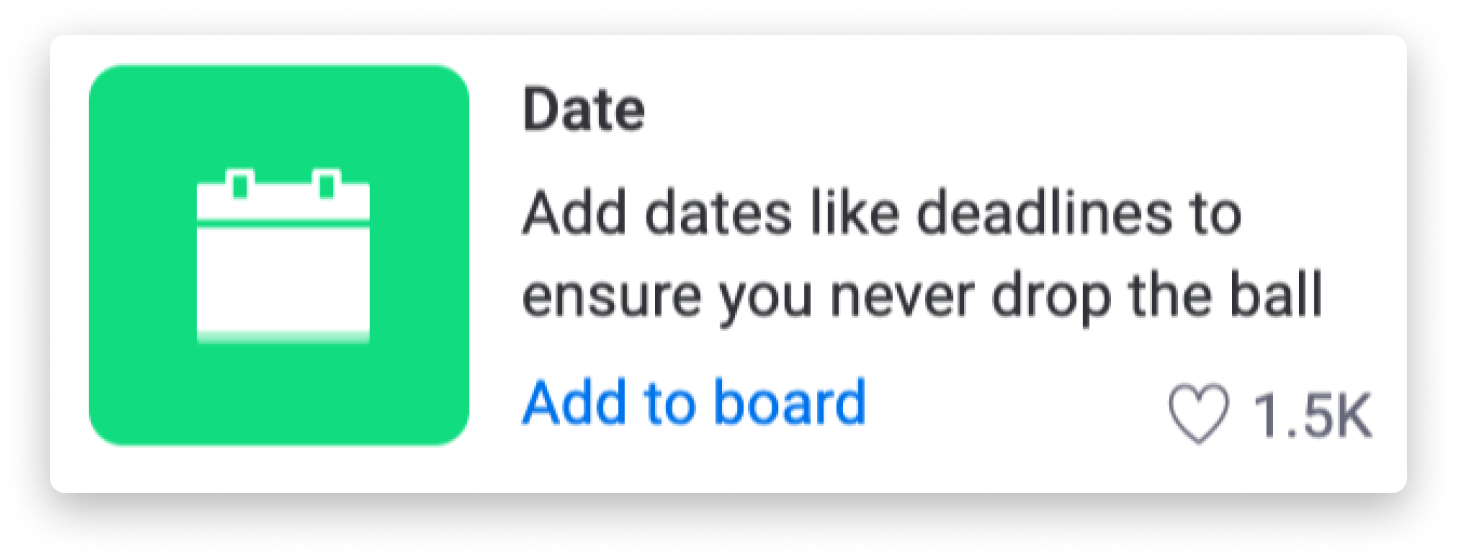
Ou a coluna de timeline
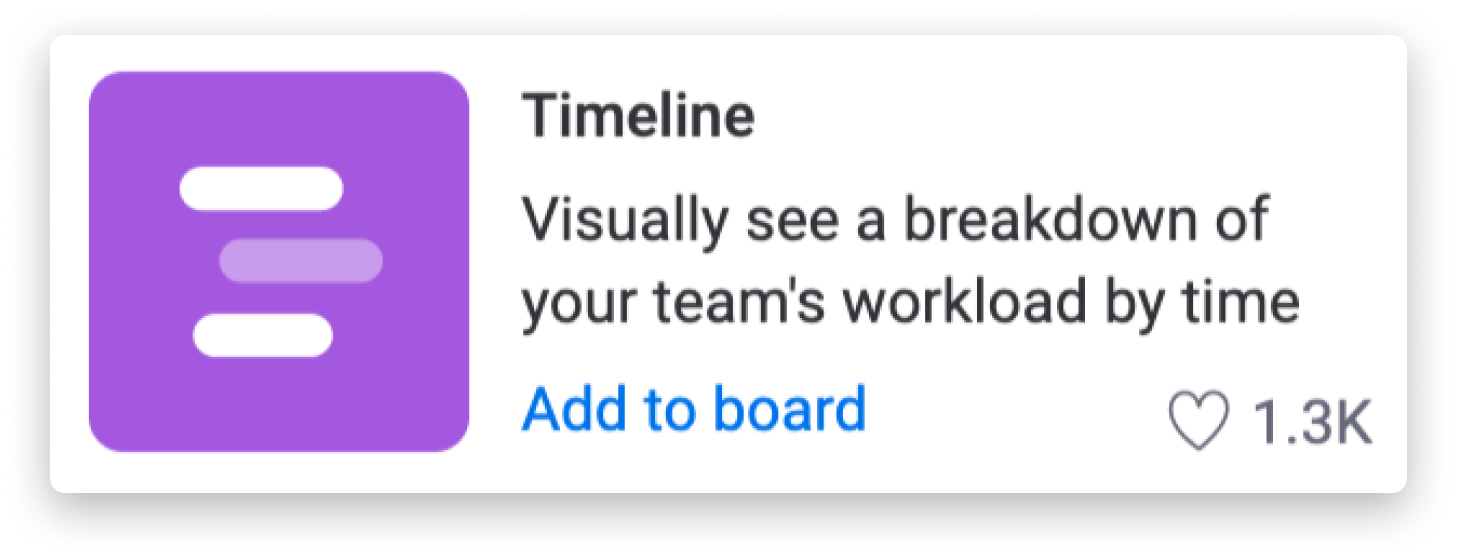
Depois de preencher todos os seus dados em uma coluna de data ou de timeline, estará tudo pronto para sincronizar seu calendário!
Etapa 2
Clique na seta no lado direito do cabeçalho da coluna de data ou de timeline e em seguida no botão "Sincronizar" ao lado de "Outros calendários". Isso nos permitirá adicionar qualquer calendário baseado na Internet que usamos fora da monday.com.
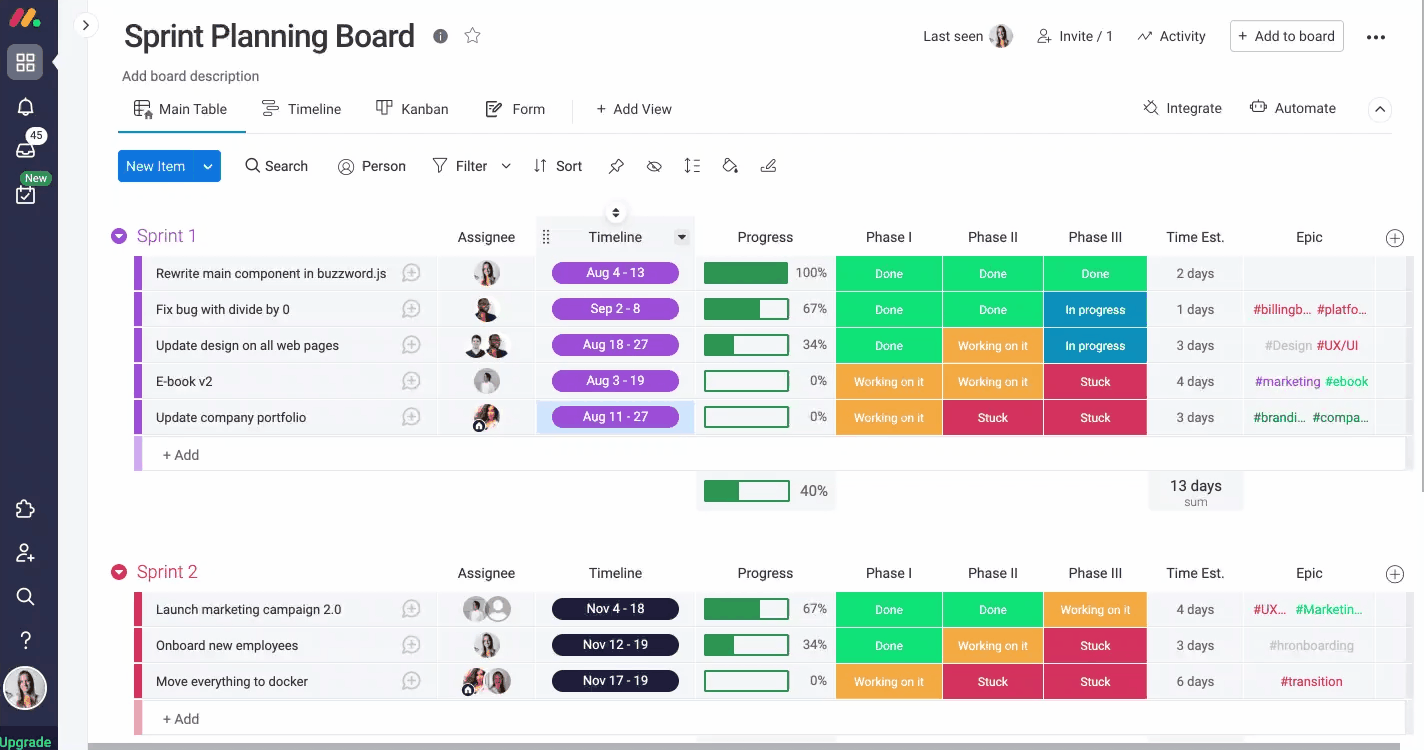
Etapa 3
A seguinte janela vai aparecer para que possamos escolher se queremos sincronizar apenas os "elementos atribuídos a mim" ou "todos os elementos deste quadro". Depois de selecionarmos uma opção, basta clicarmos em "Sincronizar"!
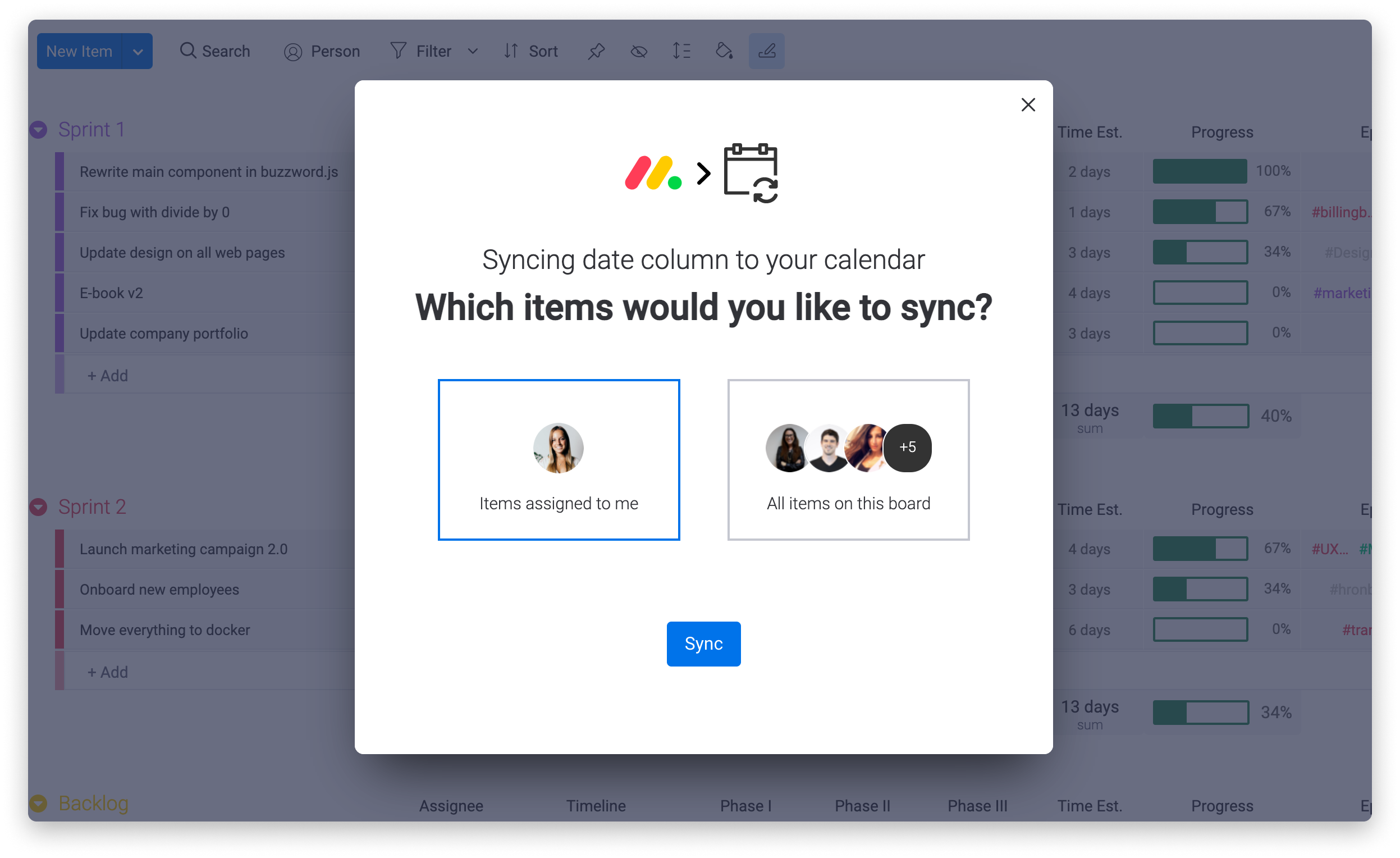
Etapa 4
Agora geramos um endereço de URL que podemos usar em nosso calendário do Outlook! Vamos copiar esse link e ir para o Outlook!
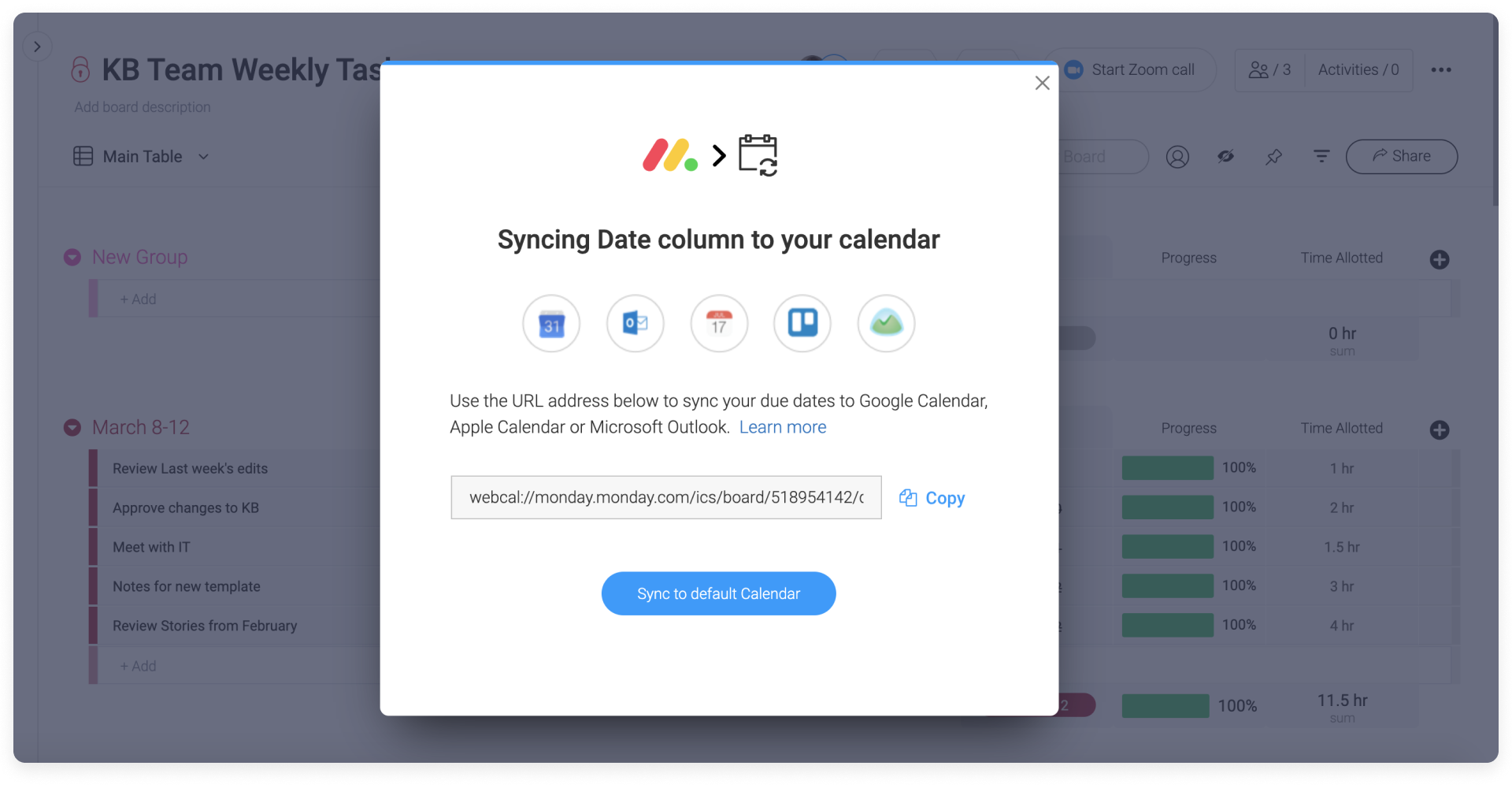
Adicionar calendário ao Outlook
Etapa 5
No Outlook, primeiro selecionaremos o ícone de calendário na parte inferior esquerda da tela.
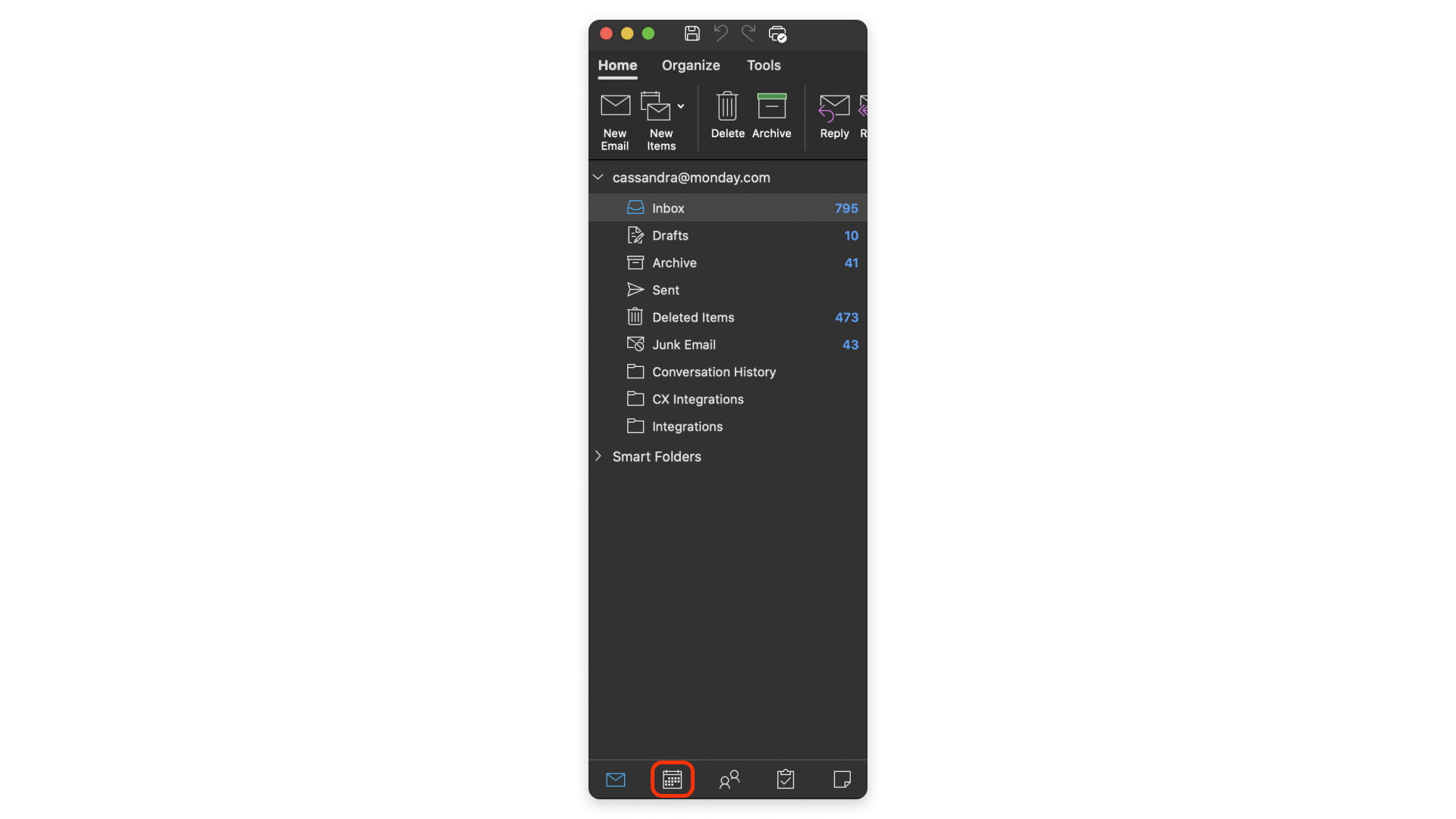
Em seguida, mudaremos para a aba "Organizar":
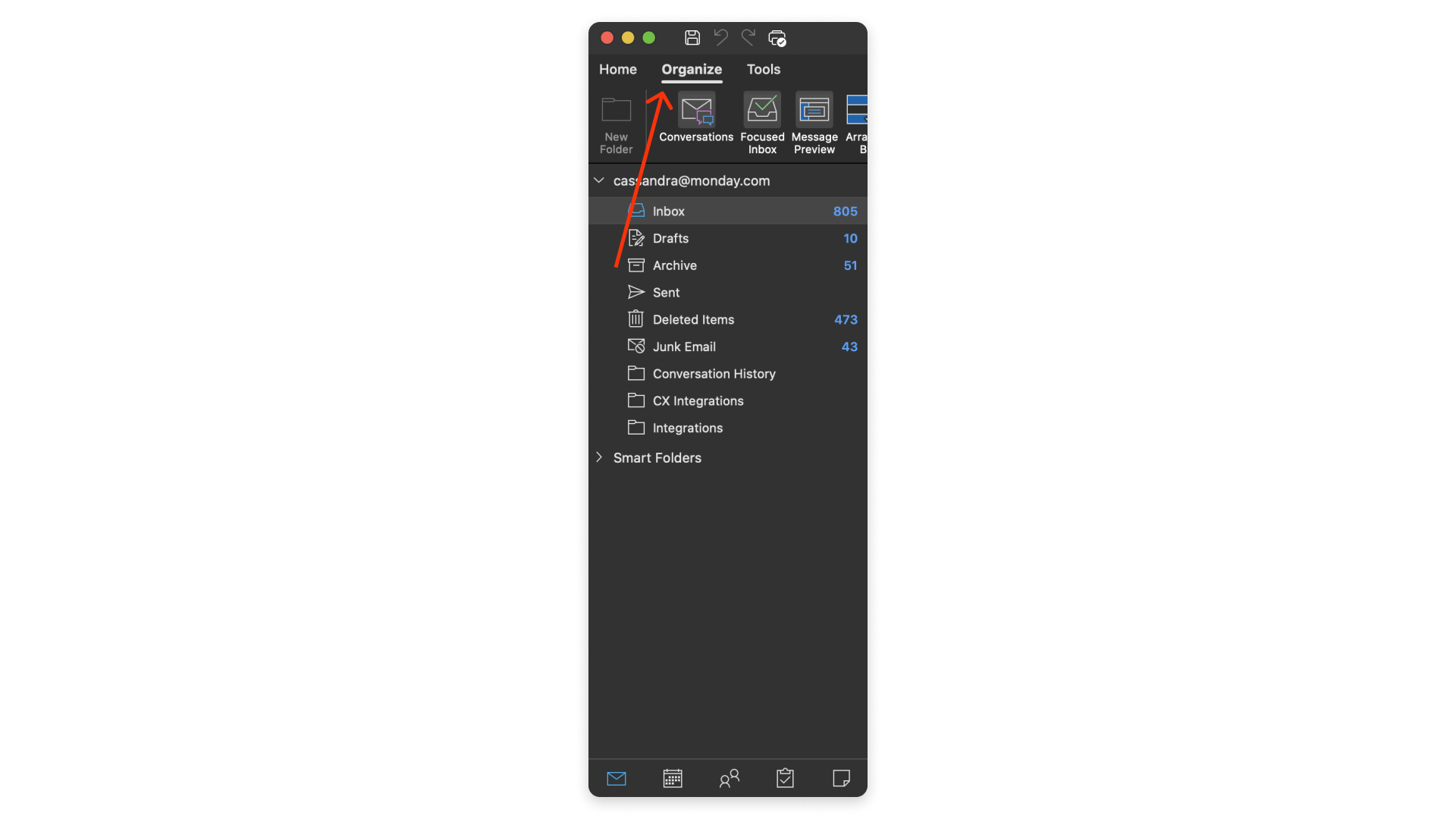
Vamos clicar no botão "Novo calendário" no canto superior esquerdo da janela do Outlook. Clique no botão:

Etapa 6
Uma janela vai aparecer, e nela podemos colar o link que copiamos da monday.com na Etapa 4.
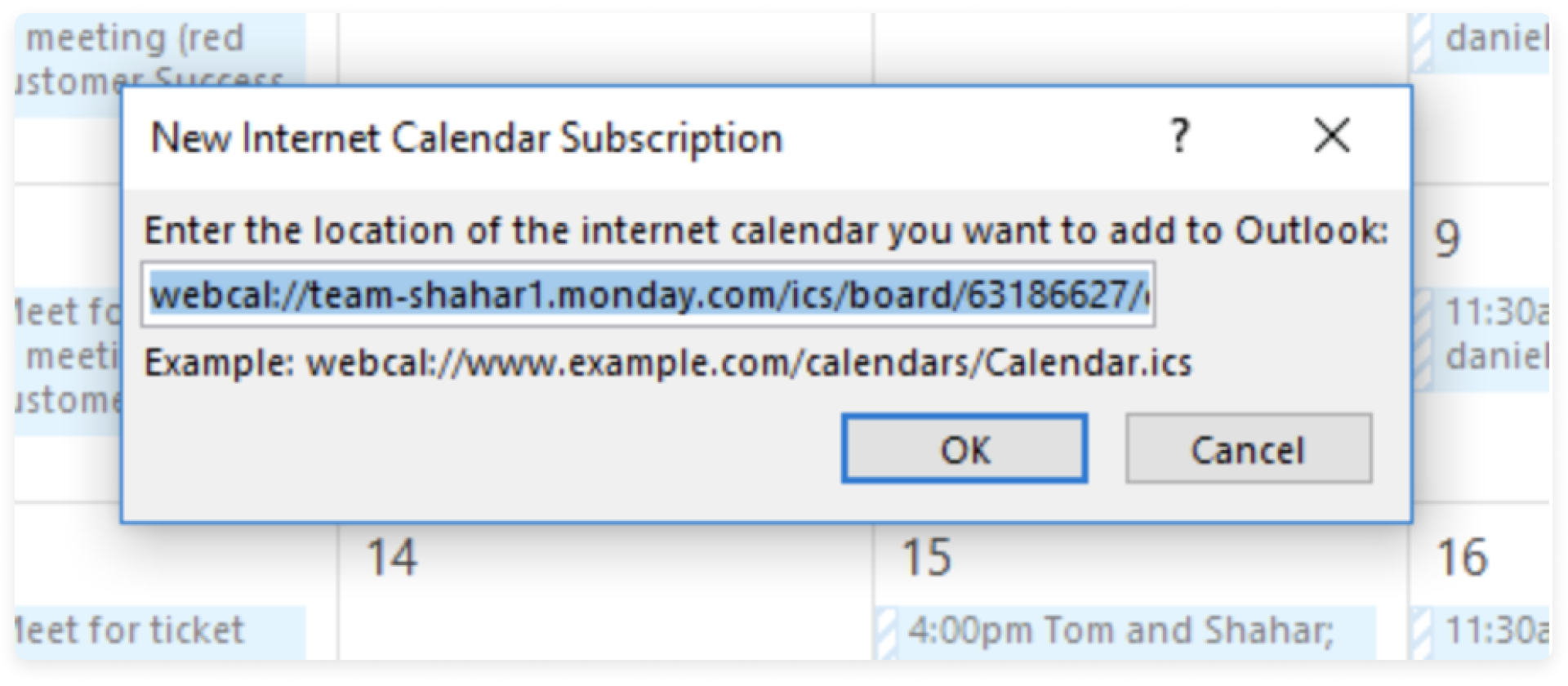

E é isso! Agora podemos ver todas as tarefas da monday.com juntamente com as tarefas do Outlook.
Frequência das sincronizações de calendário do Outlook
Embora a Microsoft confirme que, quando você se registra em um calendário, seu calendário do Outlook será atualizado automaticamente quando o calendário em que você se registrou for atualizado, essa atualização automática pode demorar mais de 24 horas. Isso significa que a Microsoft pode levar mais de 24 horas para atualizar e exibir automaticamente as atualizações que são executadas no seu quadro da monday.com.
Atualmente, não há uma opção para controlar a frequência da atualização automática. Como isso se deve a configurações da Microsoft, se você deseja explorar soluções alternativas, entre em contato com a Microsoft.
Leia mais sobre como se registrar em um calendário do Outlook no site de suporte da Microsoft.
Configurar alertas
Depois de integrar suas Colunas de Timeline ou de Data ao seu calendário externo, você pode configurar rapidamente alertas para os próximos prazos do elemento. Assim, os alertas vão aparecer mesmo se você não tiver a sua conta da monday.com aberta!
Tudo o que você precisa fazer é configurar lembretes do seu calendário externo, e você receberá todos os lembretes de elementos da monday.com no seu calendário externo!
Se você tiver alguma dúvida, entre em contato com nossa equipe por aqui. Estamos disponíveis 24 horas e prontos para ajudar!



Comentários