Um grupo é uma seção codificada por cores no quadro que contém elementos (linhas) e ajuda na categorização e organização da maneira que você quiser. Ao criar um quadro, você vai precisar criar seus grupos. Um grupo pode ser uma semana, um mês, uma etapa específica de um projeto ou o que você quiser!
Este artigo aborda tudo o que você pode fazer com um grupo. 🙌
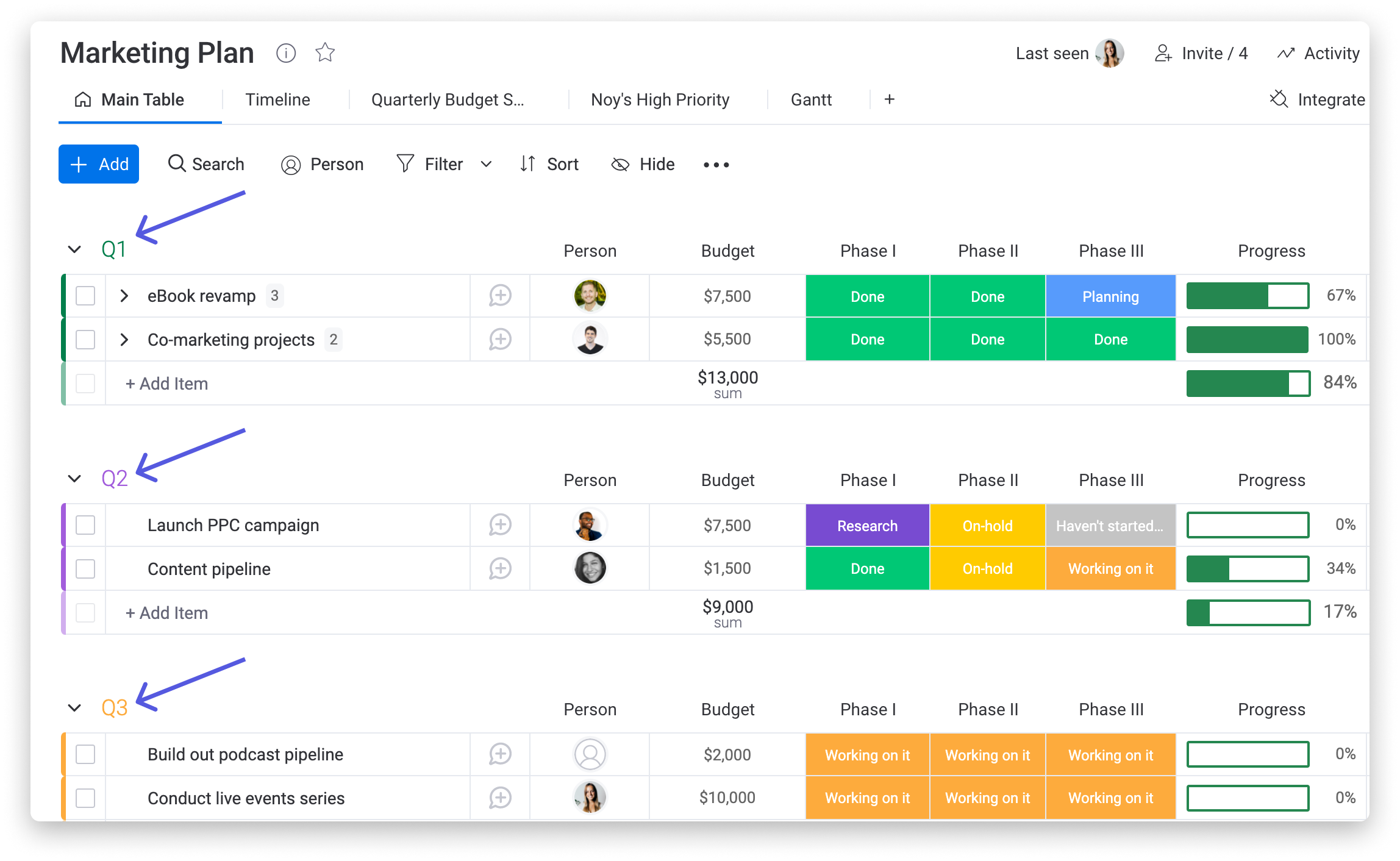
Adicionando um grupo
Seu quadro, por padrão, sempre terá pelo menos um grupo. Você pode adicionar quantos quiser! Aqui estão algumas maneiras diferentes de adicionar um novo grupo:
- Clique no botão azul "+ Adicionar" no canto superior esquerdo do quadro e selecione "Grupo". Um novo grupo será adicionado ao topo do seu quadro, que você pode renomear e editar como desejar!
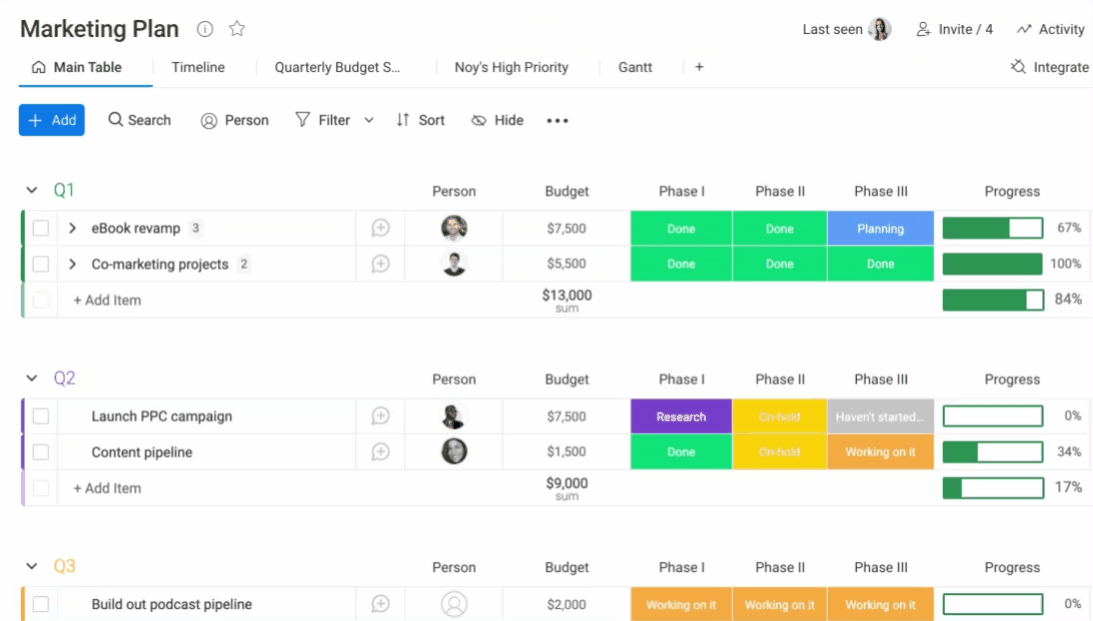
- Passe o mouse sobre o título de qualquer grupo existente, clique no menu de três pontos que aparece à esquerda dele e selecione "Adicionar grupo".
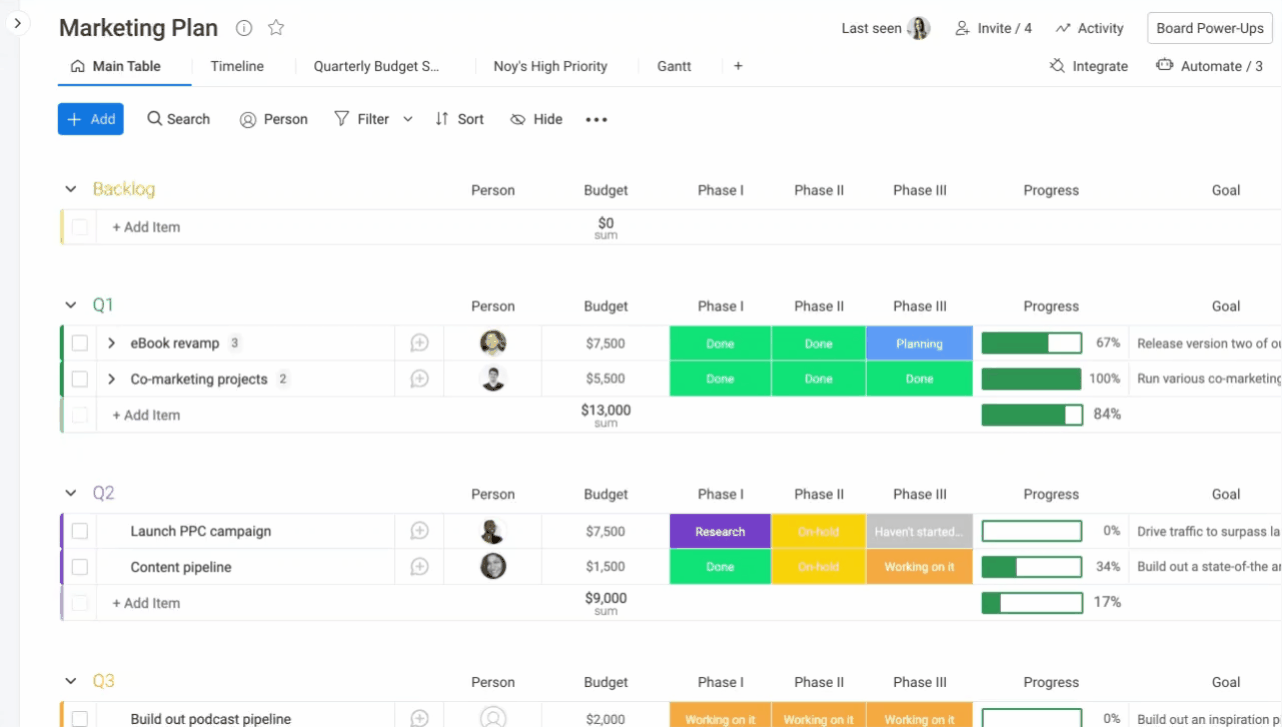
- Por fim, você também pode adicionar um novo grupo na parte inferior do seu quadro clicando em "Adicionar novo grupo" abaixo do grupo final do seu quadro!
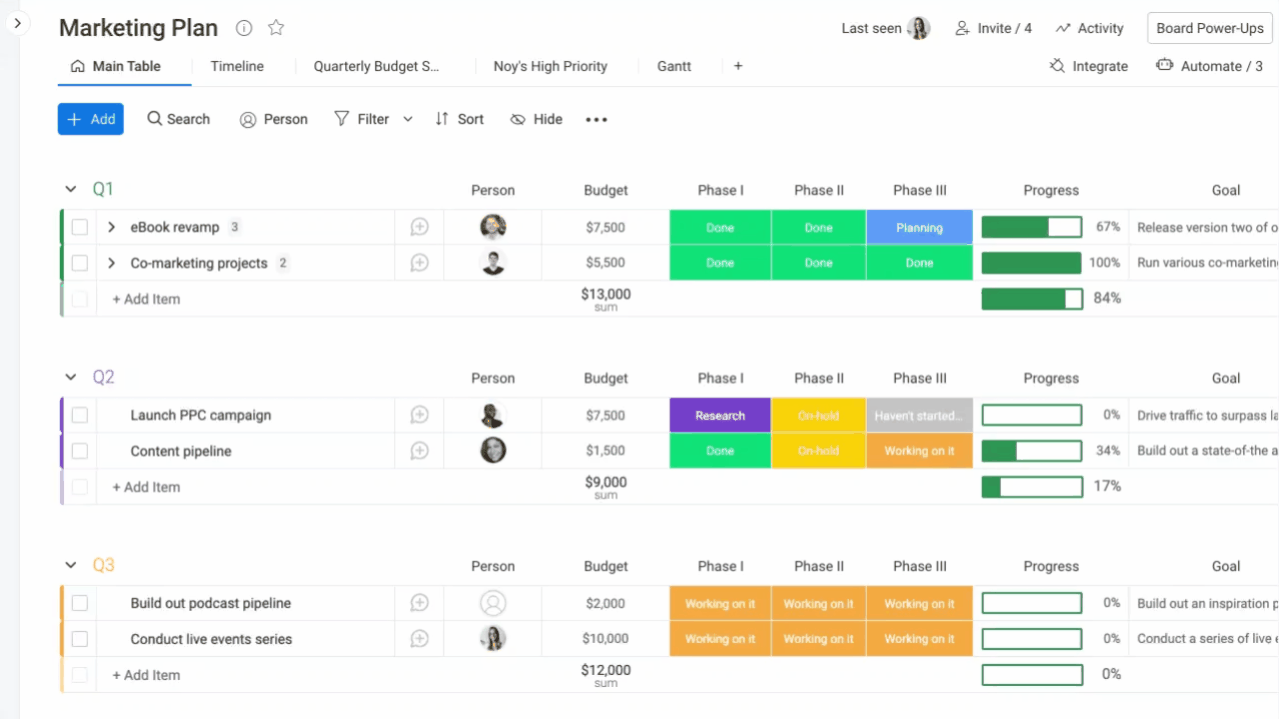
Personalizando um grupo
Depois que seu grupo for criado, você poderá renomeá-lo e alterar sua cor sempre que quiser. É muito simples! Basta clicar no menu de três pontos à esquerda do título do seu grupo e selecionar "Alterar cor do grupo".
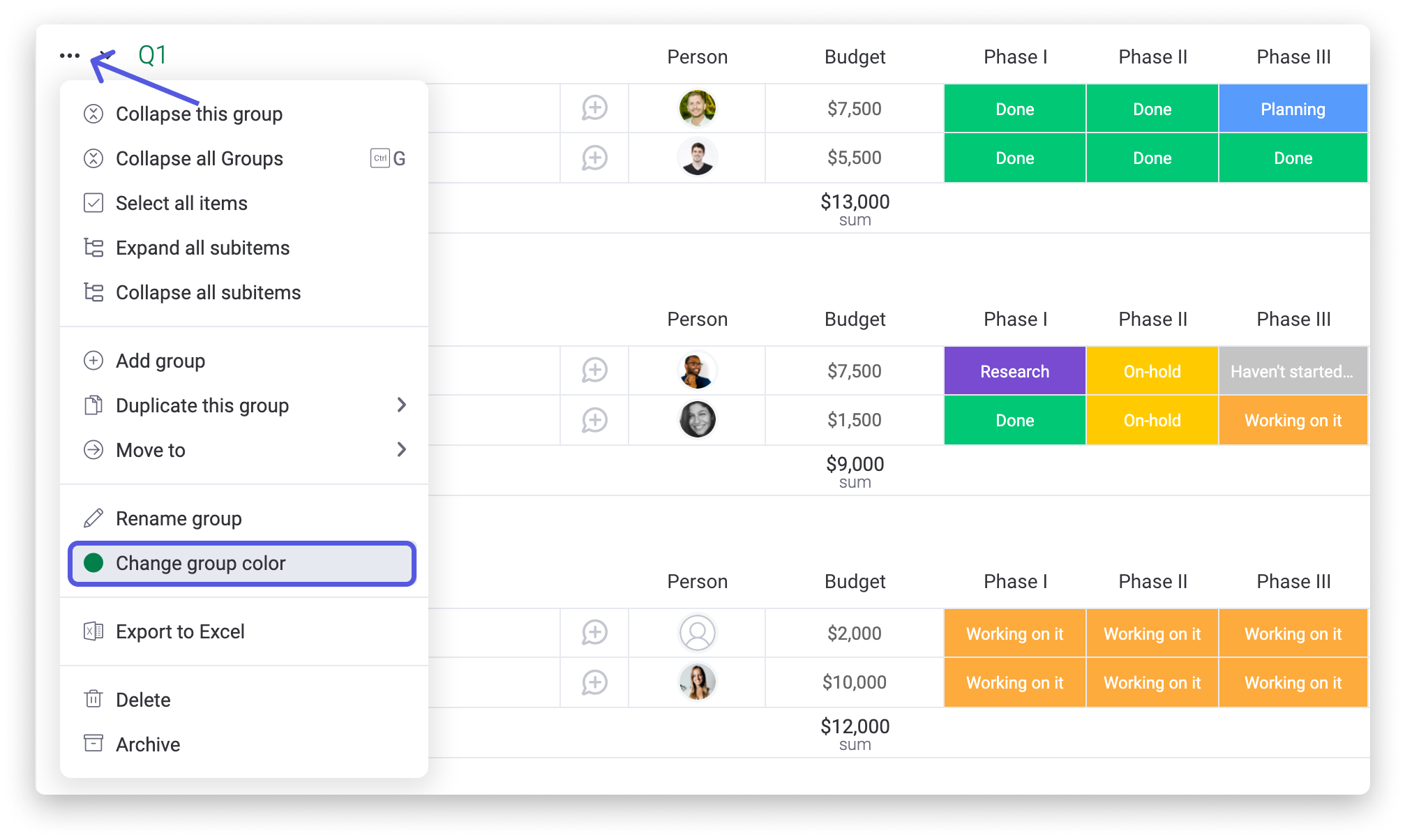
A partir daí, você pode escolher entre 18 cores diferentes. Você também pode renomear seu grupo simplesmente clicando no nome do grupo e digitando o que quiser.
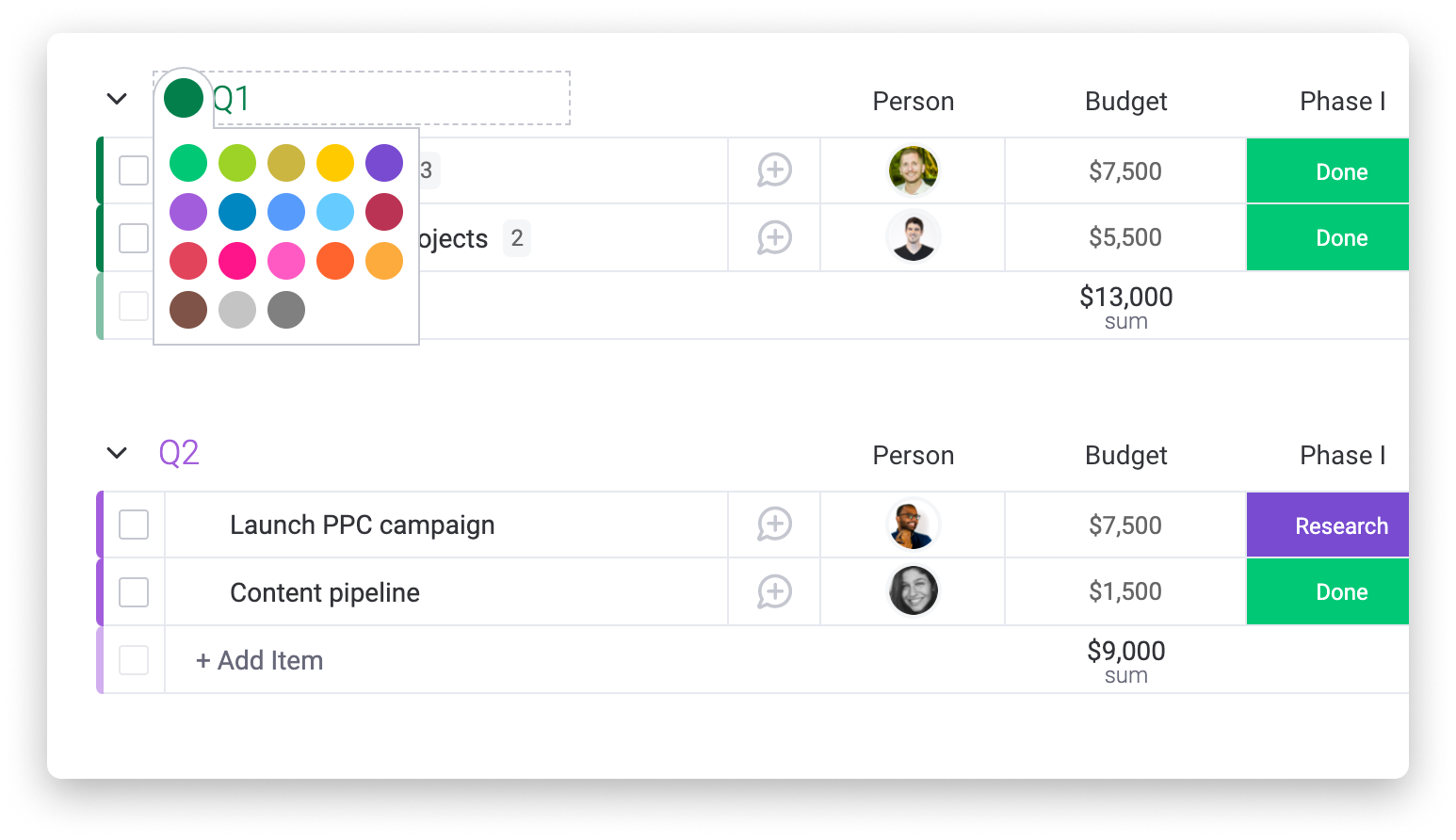
Duplicando um grupo
Caso precise da cópia exata de um grupo já criado, você pode simplesmente duplicá-lo (em vez de recriar o grupo desde o início). Ao escolher "duplicar elementos", o seu grupo e as colunas serão duplicados. Você também pode duplicar as atualizações ao selecionar "duplicar elementos e atualizações".
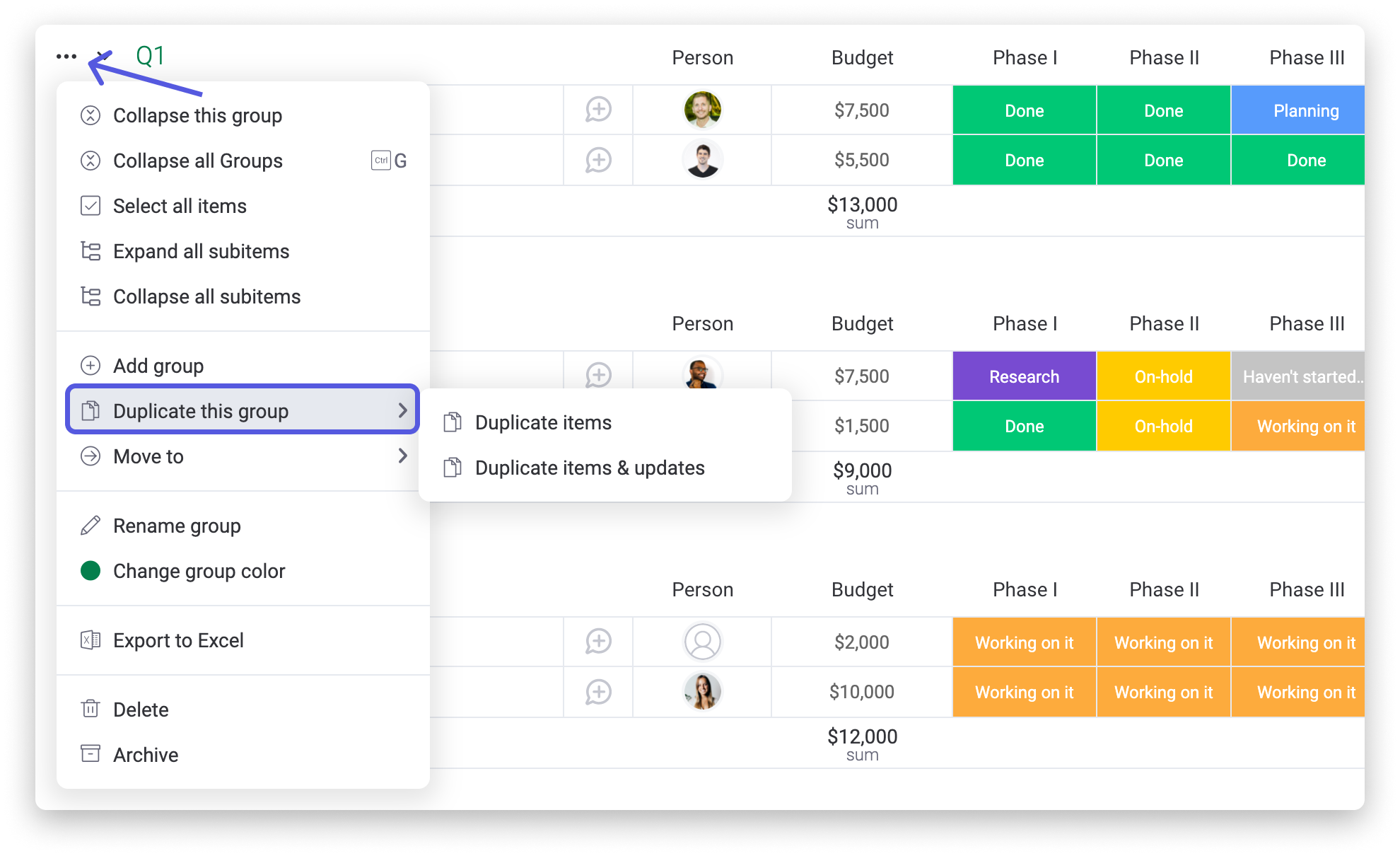
Comprimindo um grupo
Se quiser obter um panorama de todos os grupos dentro do seu quadro, você pode comprimir todos os seus grupos (ou apenas um!). Para comprimir um grupo, clique na pequena seta à esquerda do nome do grupo. Para comprimir todos os seus grupos, clique no menu do grupo e selecione "comprimir todos os grupos". Para expandir seus grupos, basta clicar em cada grupo!
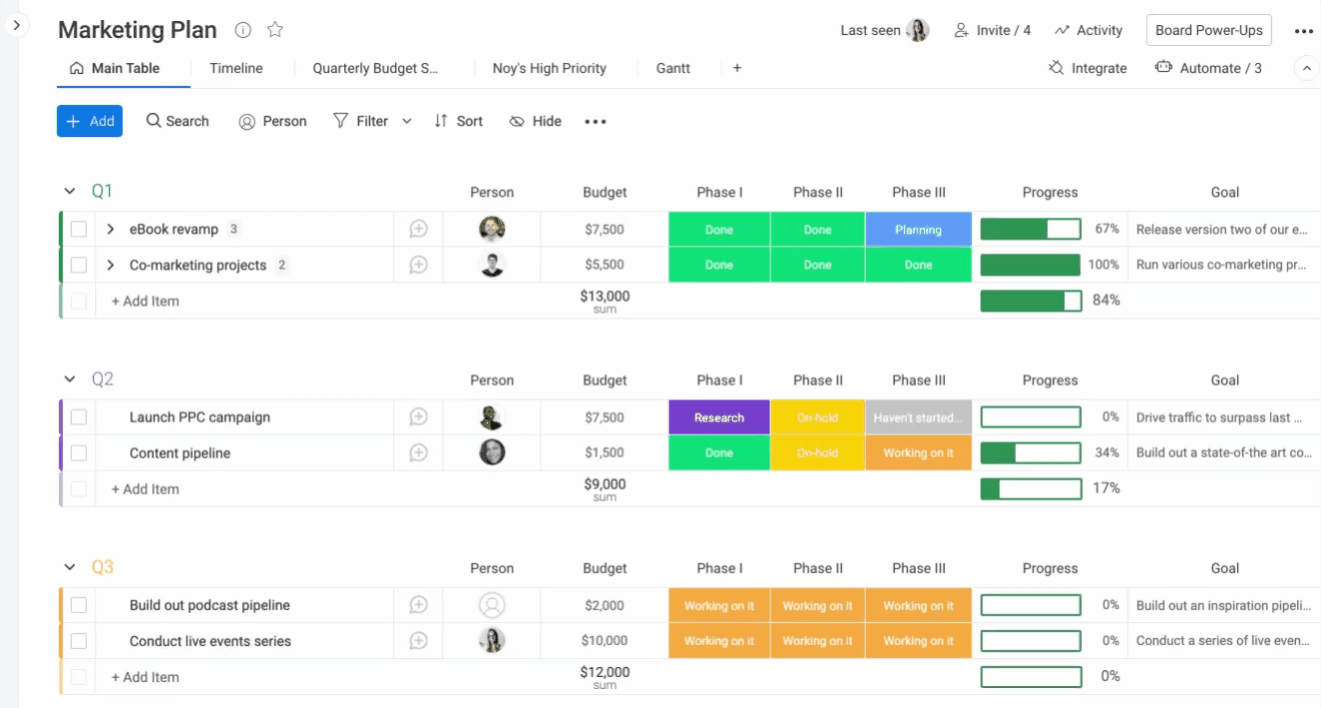
Se você tiver ativado os resumos das colunas, poderá ter um bom panorama delas quando os grupos estiverem comprimidos.
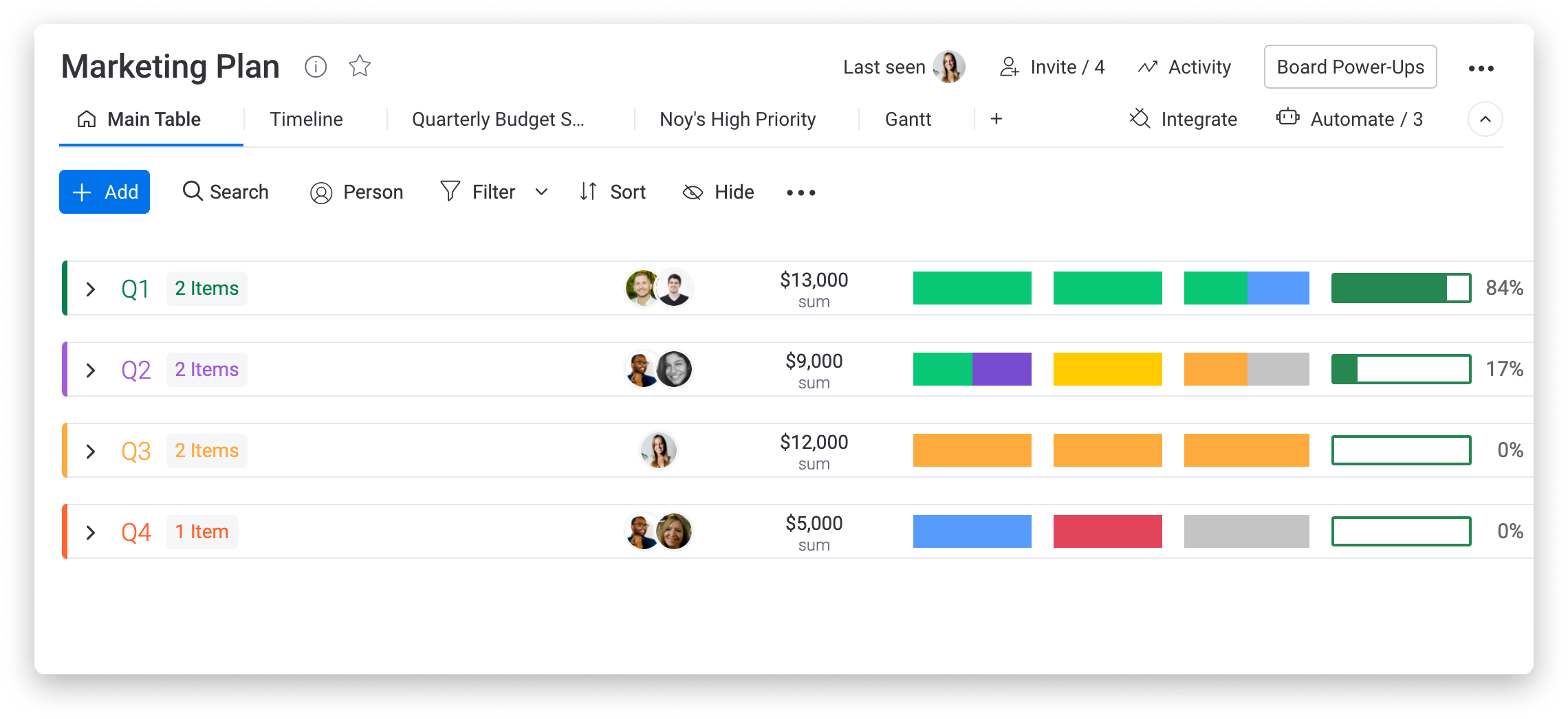
Movendo um grupo
Para mover seus grupos com facilidade dentro do seu quadro, basta arrastar e soltar para reorganizá-los da maneira que quiser. Isso pode ser feito enquanto os grupos estão comprimidos ou expandidos.
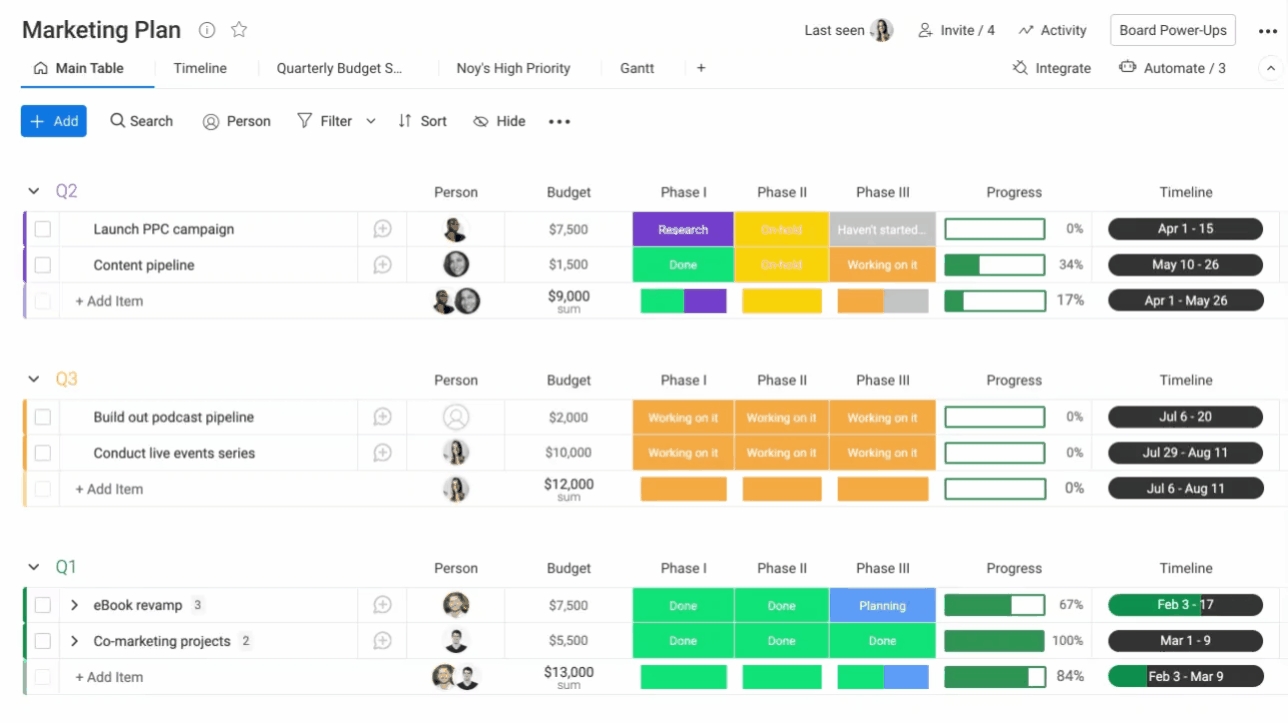
Você também pode mover seu grupo para um quadro diferente ao clicar em "mover grupo para o quadro", como abaixo:
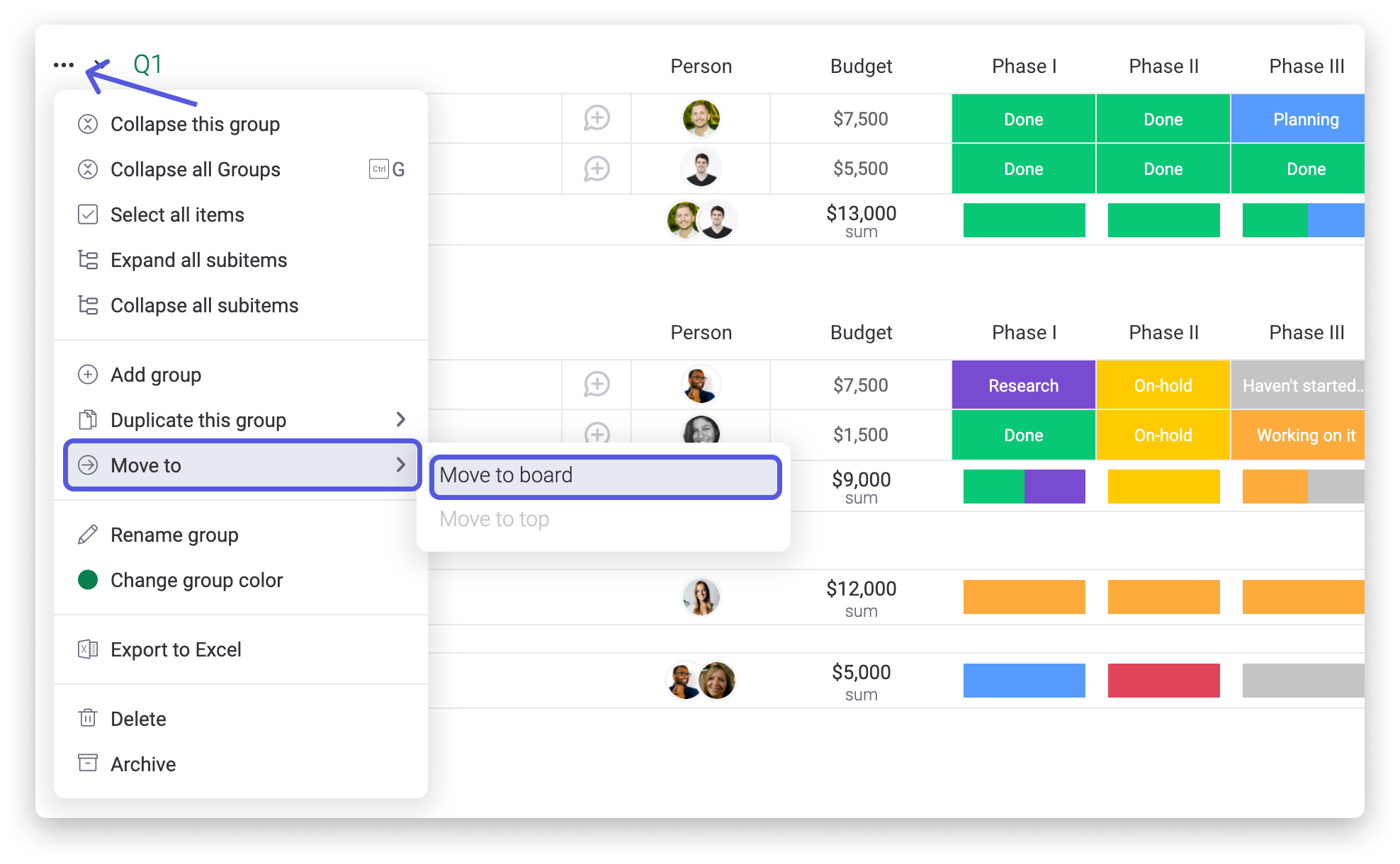
Excluindo um grupo
Se você quiser excluir um grupo do seu quadro, basta clicar no menu de três pontos à esquerda do nome do grupo e então em "Excluir", conforme mostrado abaixo.
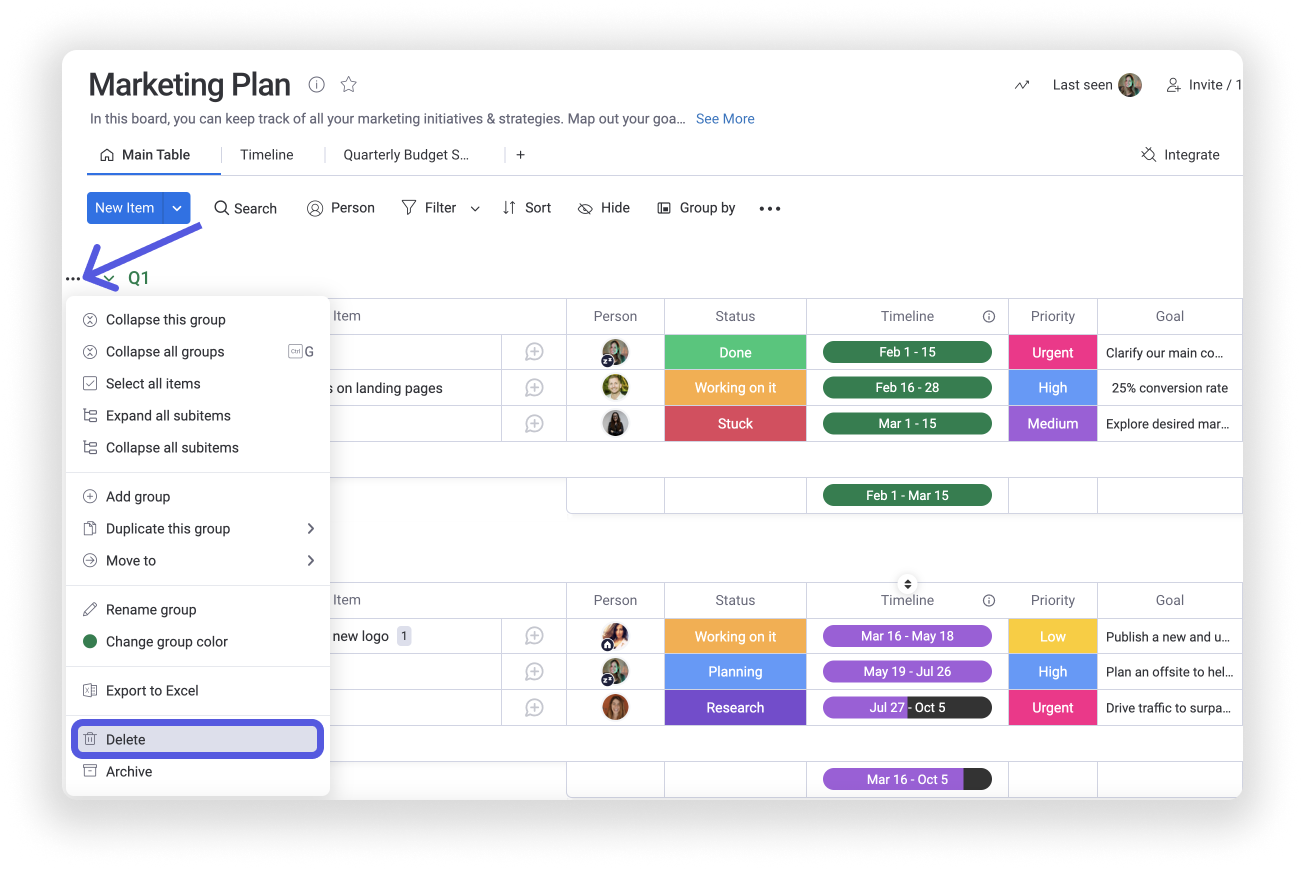
Se você tiver alguma dúvida, entre em contato com nossa equipe por aqui. Estamos disponíveis 24 horas e prontos para ajudar!



Comentários