Nunca foi tão fácil rastrear seus projetos! Com o widget de visão geral, você pode reunir e resumir o progresso dos quadros selecionados em um só lugar no painel. É uma ótima forma de obter uma imagem de alto nível do que está acontecendo em cada projeto! 🤸♀️
Como adicionar o widget
Ao contrário da maioria dos widgets, você pode conectar qualquer quadro ao widget de visão geral, mesmo que ele ainda não esteja conectado ao seu painel.
Para adicionar o widget de visão geral ao seu painel, basta clicar em "+ adicionar widget" no canto superior esquerdo do painel e selecionar "mais" para acessar a central de painéis.
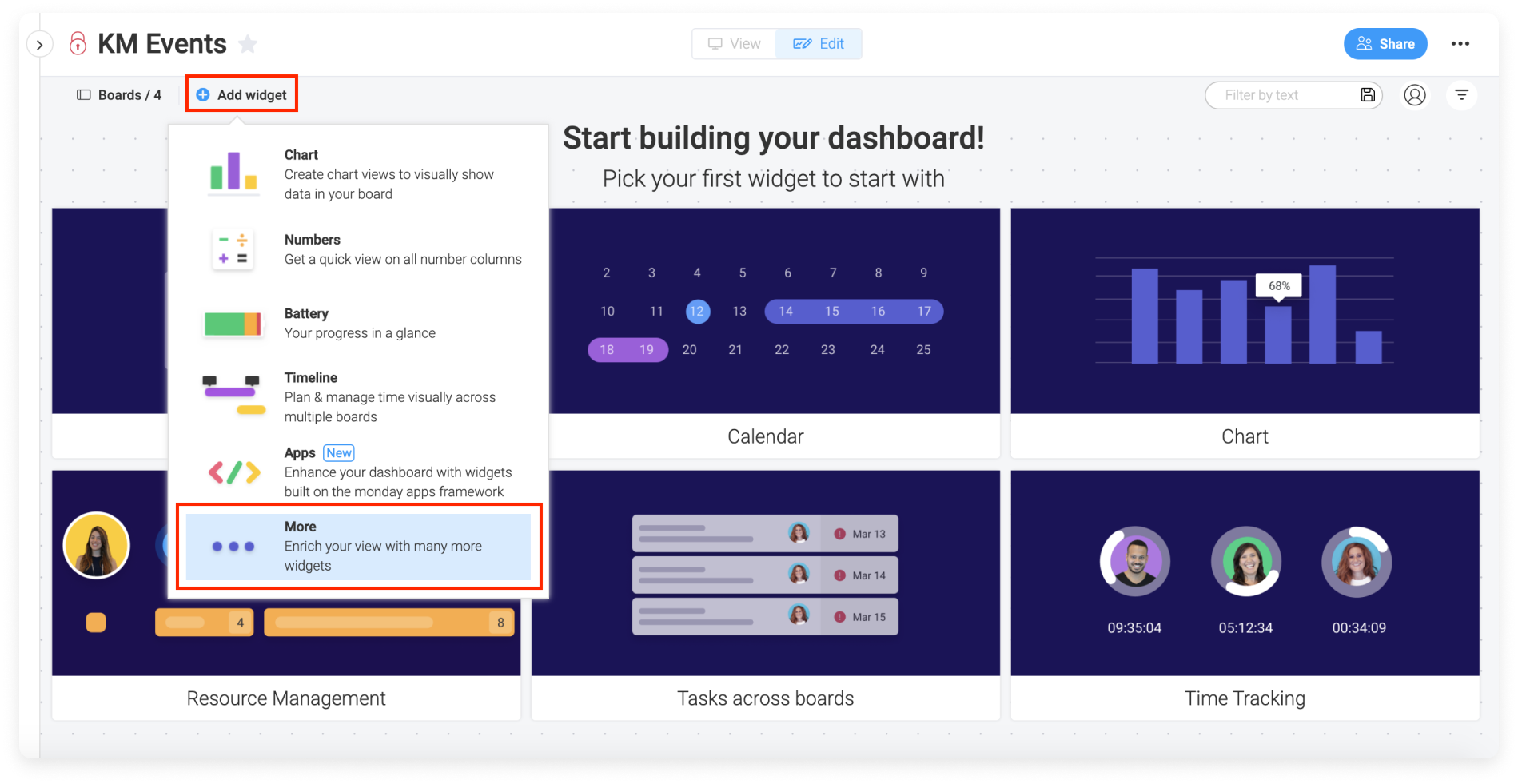
Na central de painéis, você pode encontrar o widget de visão geral na categoria "fique por dentro" no painel esquerdo ou ainda, procurá-lo na barra de pesquisa!
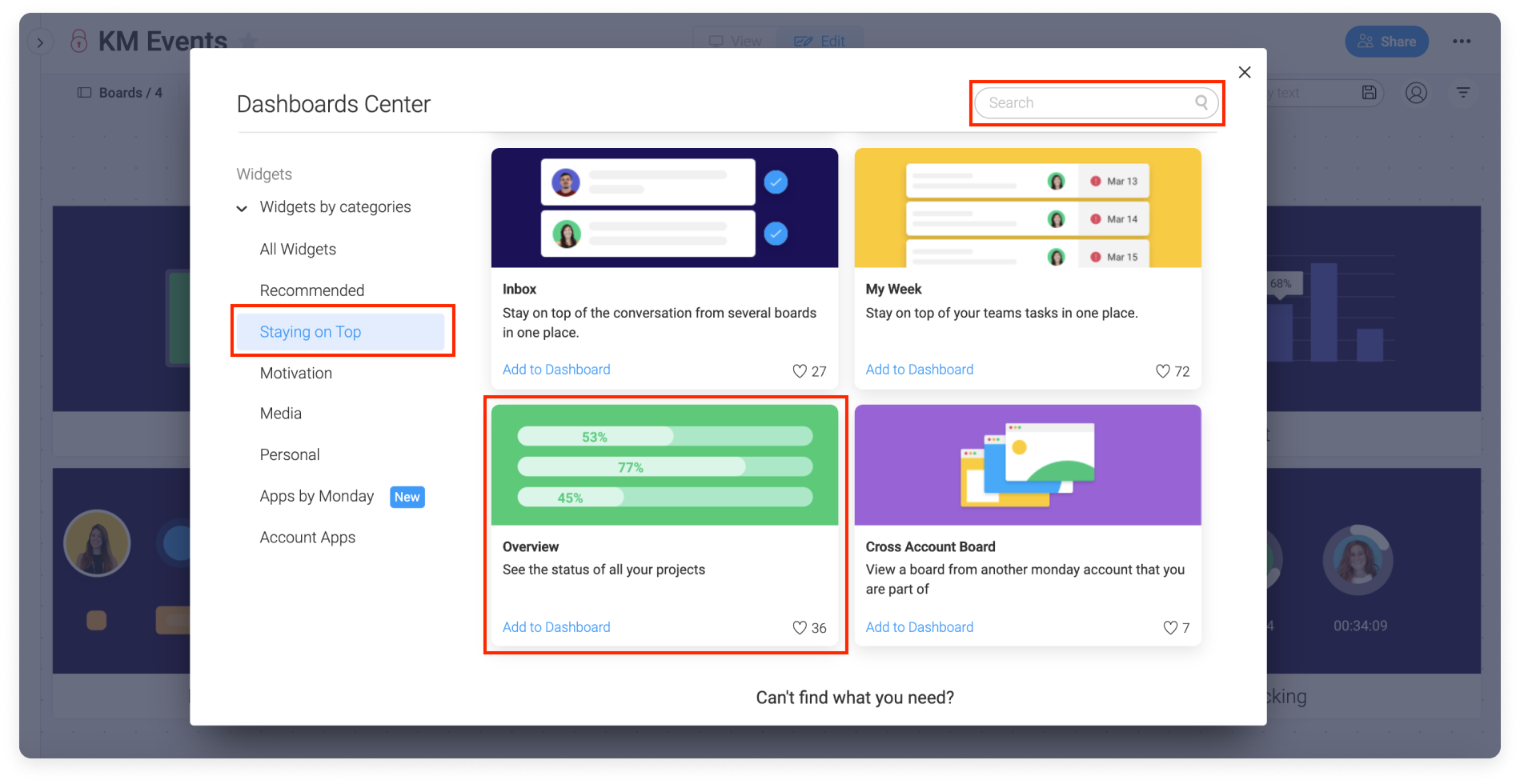
Como configurar
No painel à direita, você pode configurar seu widget de visão geral como quiser! Vamos ver juntos cada uma das categorias de configurações!
- Quadros e Grupos
Em nosso negócio de planejamento de eventos, é muito importante ficar por dentro de todas as tarefas envolvidas em cada evento! É por isso que temos um quadro diferente para cada evento que estamos planejando. No momento, estamos trabalhando em quatro grandes eventos e queremos ficar de olho no progresso de cada um deles! Aqui está um exemplo de um de nossos quadros:
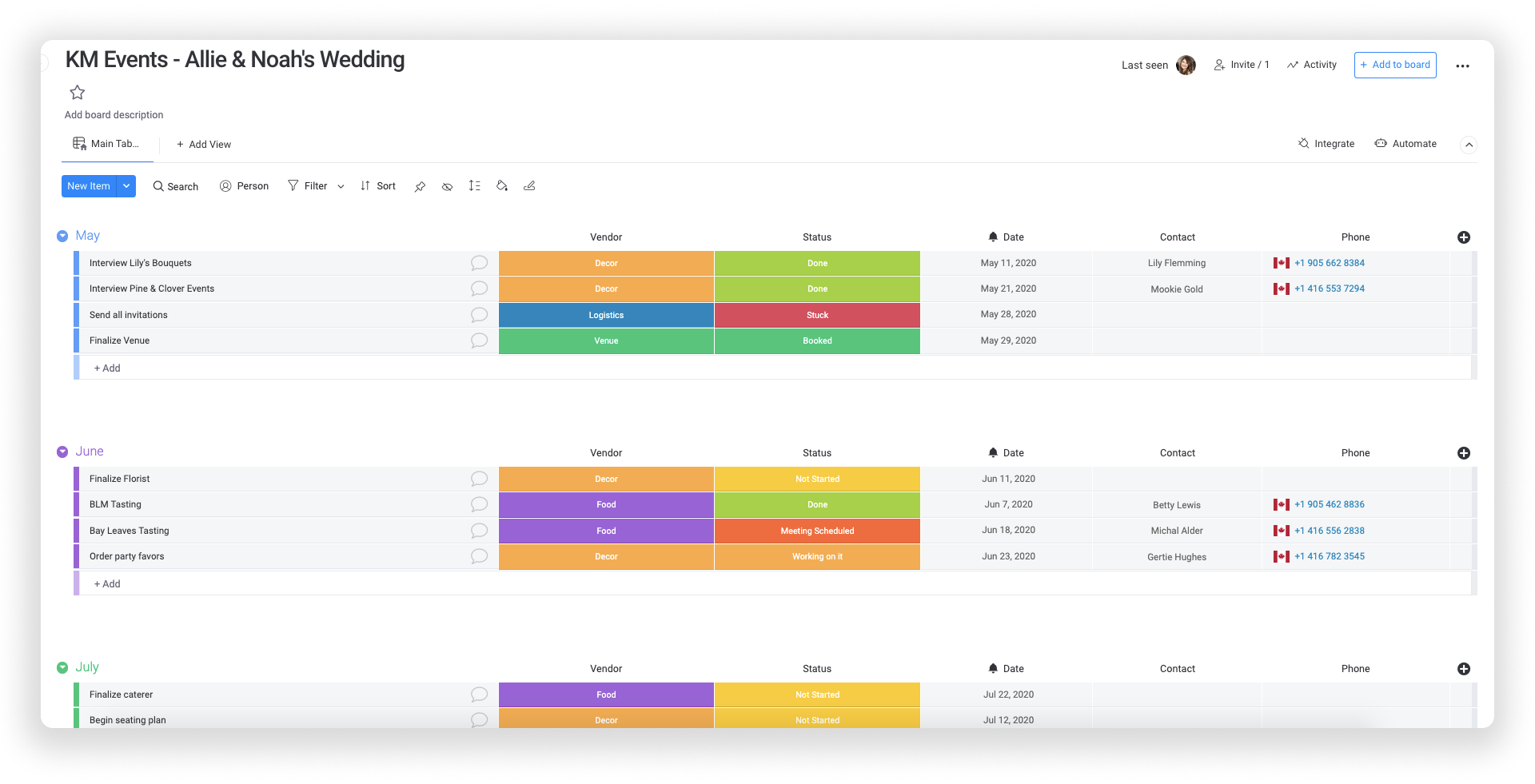
Como você pode ver, usamos uma coluna de data para definir prazos para cada detalhe da nossa lista de afazeres e uma coluna de status para rastrear nosso progresso. Vamos analisar melhor adicionando esses quadros ao nosso widget de visão geral.
Primeiro, em “quadros”, podemos escolher os quadros que queremos ver em nosso widget. Selecionamos abaixo os quatro quadros referentes aos nossos próximos eventos: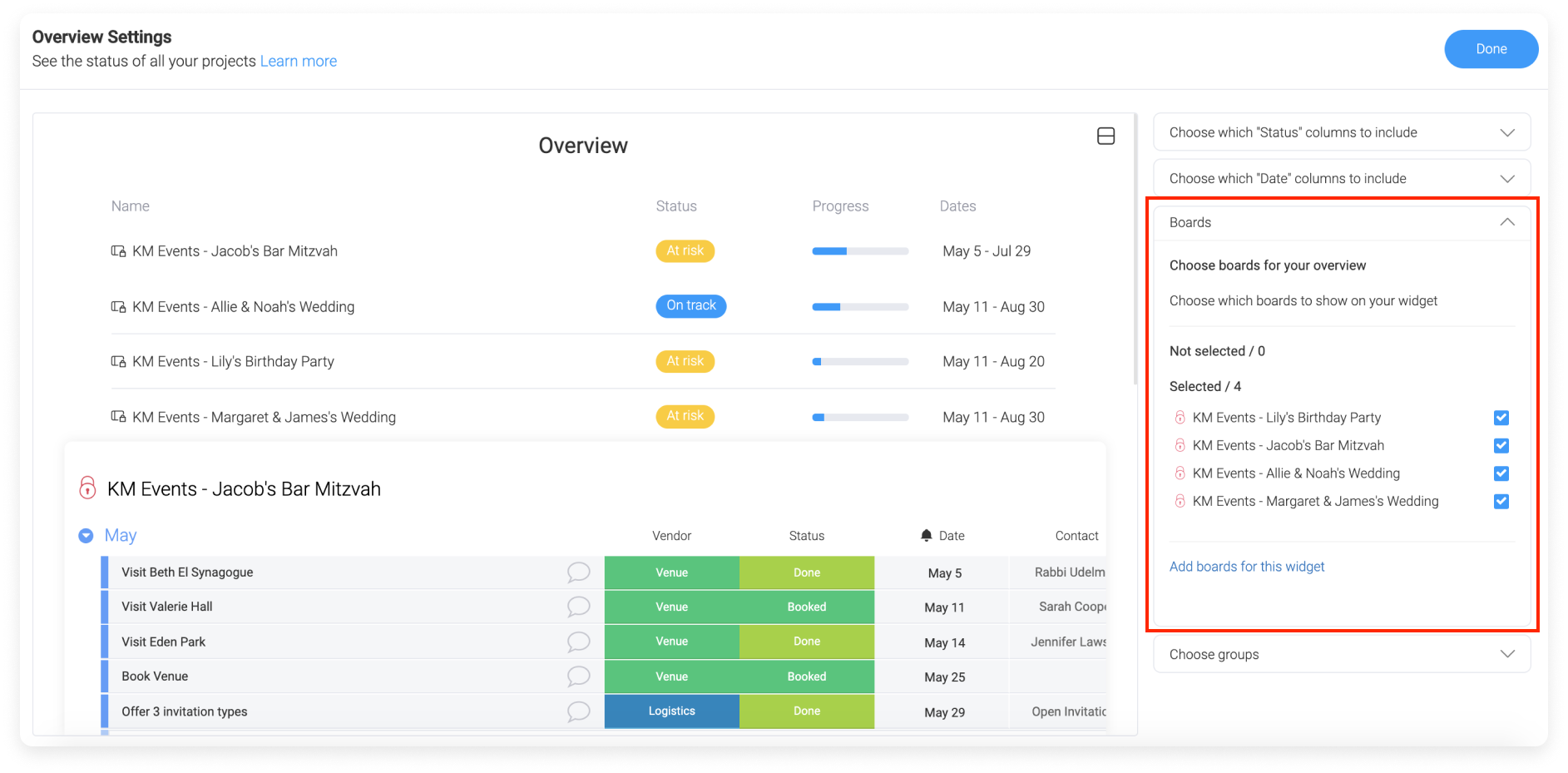
Em seguida, podemos escolher de quais grupos queremos exibir dados. Nossos grupos estão organizados de acordo com o mês em que desejamos concluir determinadas tarefas, então escolhemos os meses anteriores e futuros em relação à data de nossos eventos. Para eventos menos complicados — que levam menos tempo para planejar —, podemos optar por ver apenas este mês, ou este mês e o próximo, como fizemos para o nosso primeiro evento abaixo:
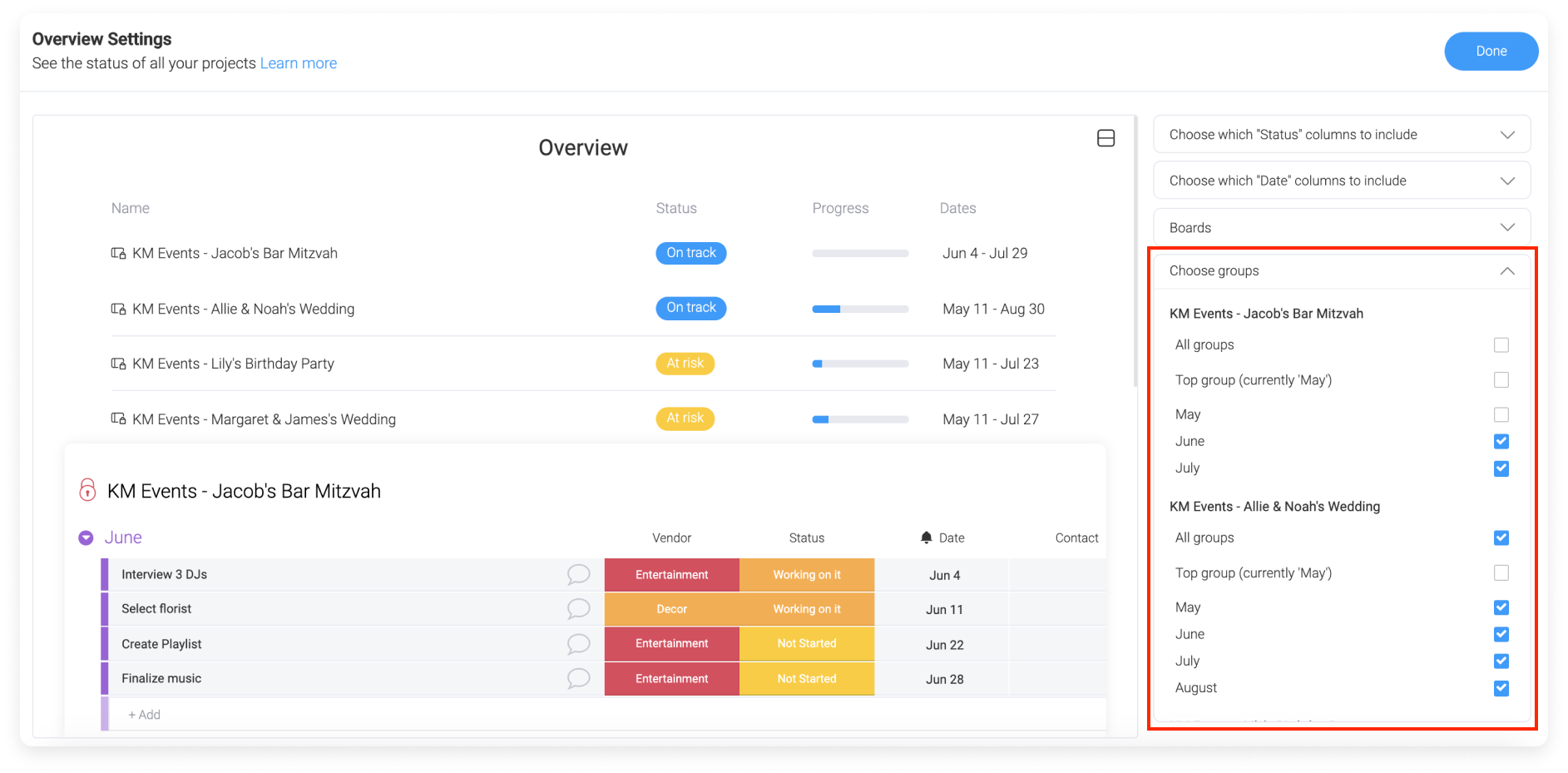
- Colunas de timeline ou de data
Se você tiver mais de uma coluna de timeline e/ou de data, escolha qual deseja exibir no widget em "escolha quais colunas de data você deseja incluir". Este widget só funciona com uma coluna de data ou de timeline por quadro. Temos apenas uma coluna de data em nossos quadros, então ela é adicionada automaticamente aqui (a menos que não queiramos exibir as datas de um de nossos quadros e escolhamos "sem seleção" no menu suspenso).
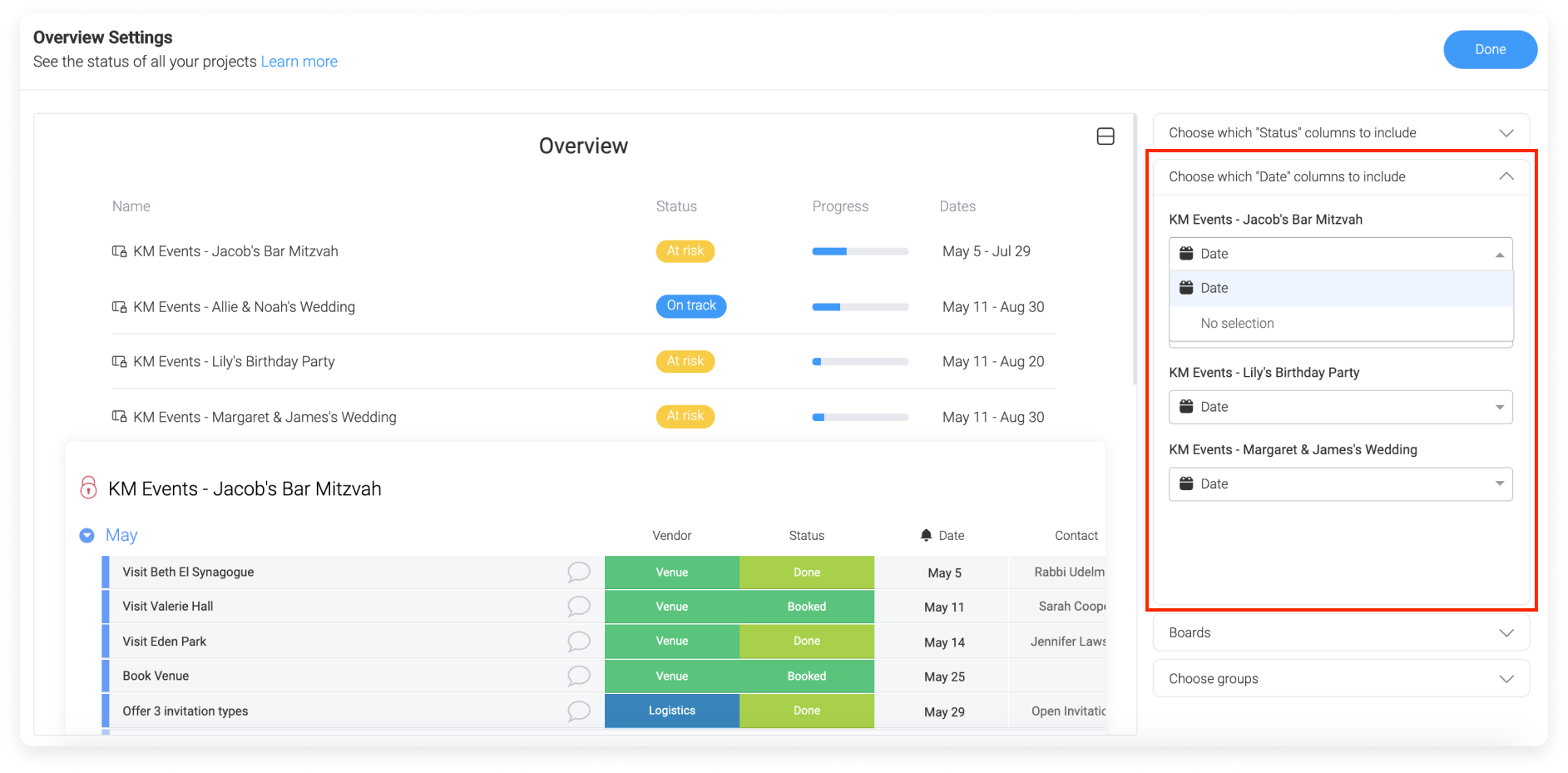
- Colunas de status
Se você tiver mais de uma coluna de status, escolha qual deseja exibir no widget em “escolha quais colunas de status você deseja incluir". Este widget só funciona com uma coluna de status por quadro. Temos duas colunas de status em nossos quadros, então escolhemos a correta para cada quadro no menu suspenso.
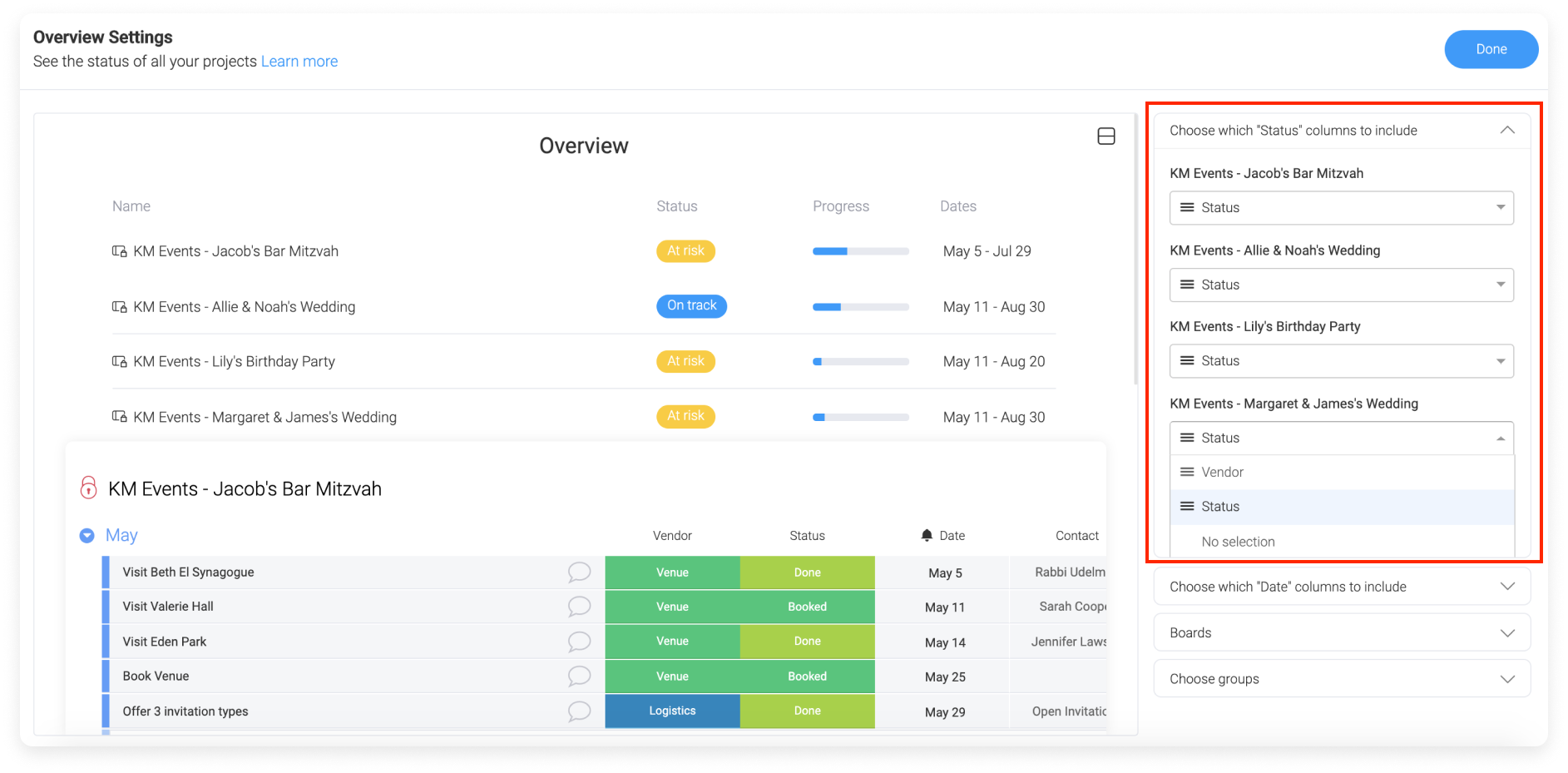
Escolha como exibir o widget
Após terminarmos as nossas configurações, podemos escolher como queremos que este widget apareça no nosso painel! Podemos exibi-lo das seguintes formas:
- "Visão geral" que mostra todos os elementos de nossos quadros em uma barra de progresso estilo bateria
- "Tabela" exibindo os grupos de elementos de todos os nossos quadros exatamente como eles apareceriam em cada um de seus quadros. Esta é uma ótima opção se você quiser controlar datas e timelines de diversos quadros e precisar vê-los todos juntos
- "Visualização dividida" (como na imagem abaixo) que combina as duas visualizações para que você possa ver seus elementos em um modo de visão geral juntamente com os dados originais dos seus quadros!
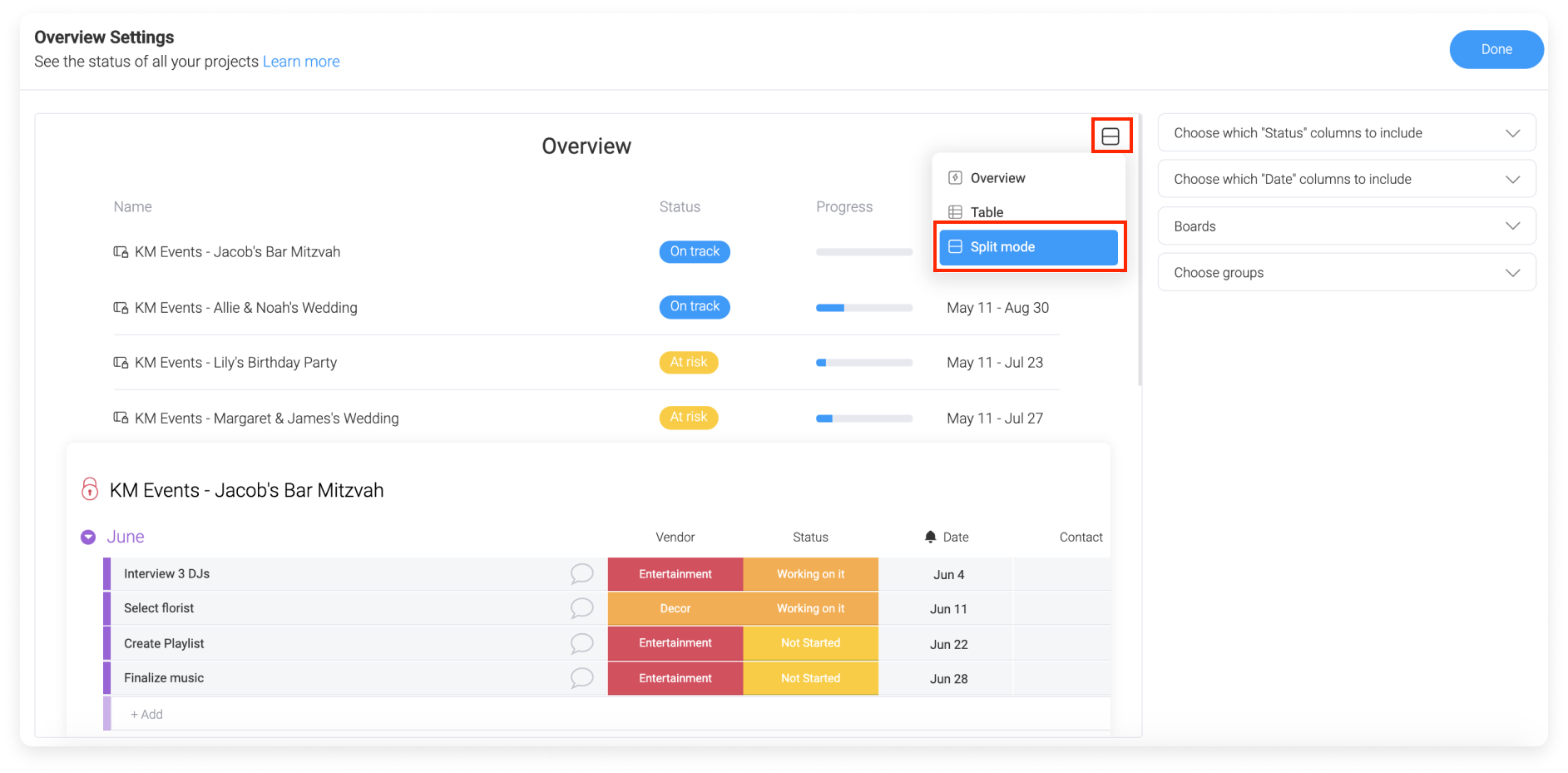
Em seguida, clique em "concluído" para adicionar o widget ao seu painel!
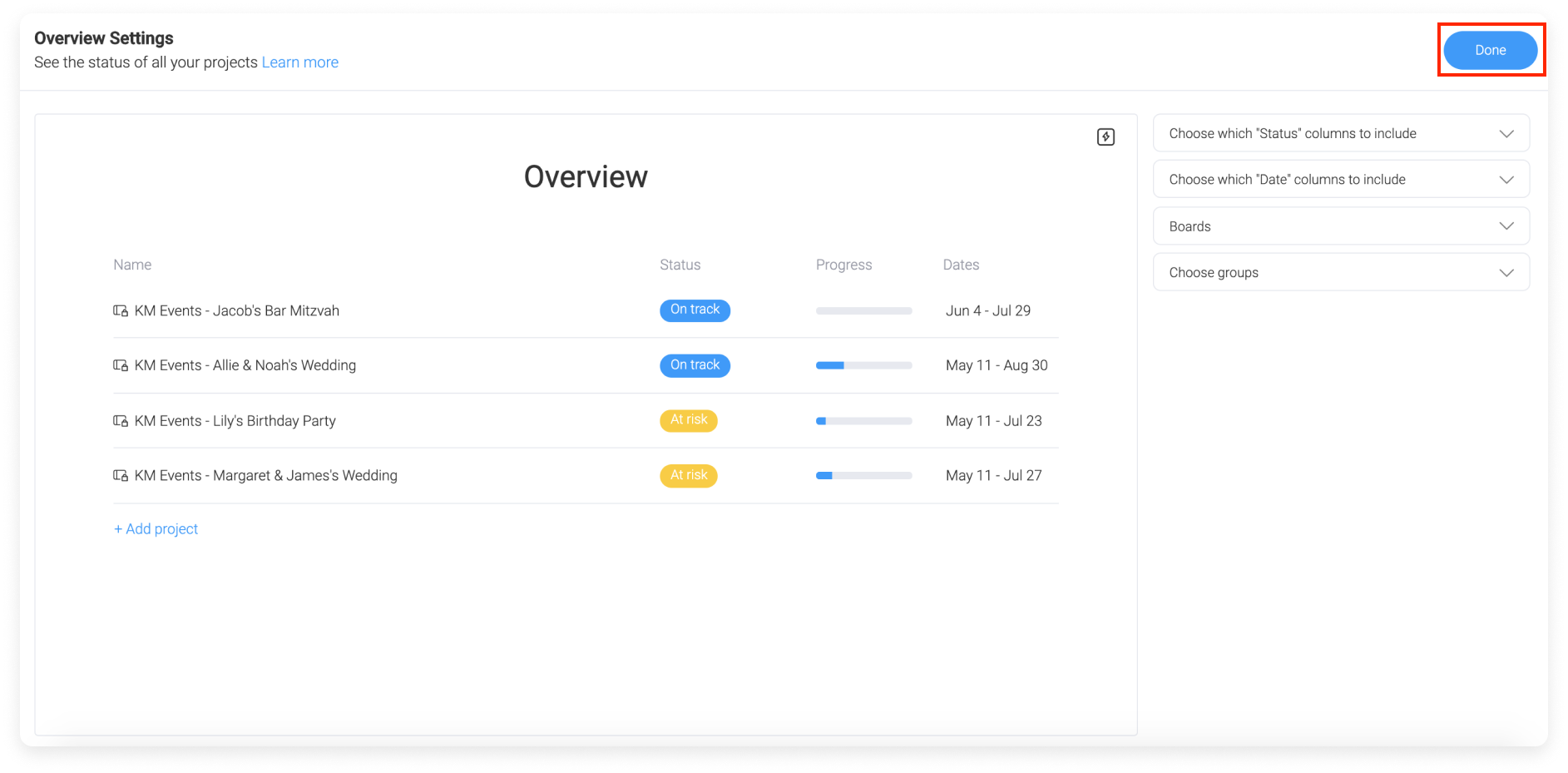
Como funciona
Agora que seu widget está configurado, você pode dar uma olhada nele para entender em que estágio as coisas estão.
- Cada linha no widget de visão geral representa um de seus quadros conectados.
- A coluna de nome exibe o nome do seu quadro
- A coluna de datas exibe a data mais antiga e a mais recente na linha do tempo de cada projeto!
- O "progresso" do projeto é exibido como uma barra em estilo de bateria com uma representação visual do progresso geral do projeto. O branco representa as tarefas que ainda precisam ser concluídas e o azul representa as tarefas marcadas como "feitas"
- A coluna de status mostrará uma etiqueta, que é gerado automaticamente com base no status e nos prazos do seu projeto! Quando você tiver concluído todas as suas tarefas, aparecerá uma etiqueta verde "Concluído". Quando você estiver "Em dia" com suas tarefas, uma etiqueta azul indicará que você concluiu a maioria das tarefas dentro do prazo e que seu projeto está avançando em um ritmo excelente! Quando tiver prazos próximos ou vencidos e algumas tarefas restantes, você verá uma etiqueta amarela "Em risco". Quando não estiver em dia com várias tarefas e o prazo tiver passado ou estiver se aproximando, você verá uma etiqueta vermelha "Atrasado".
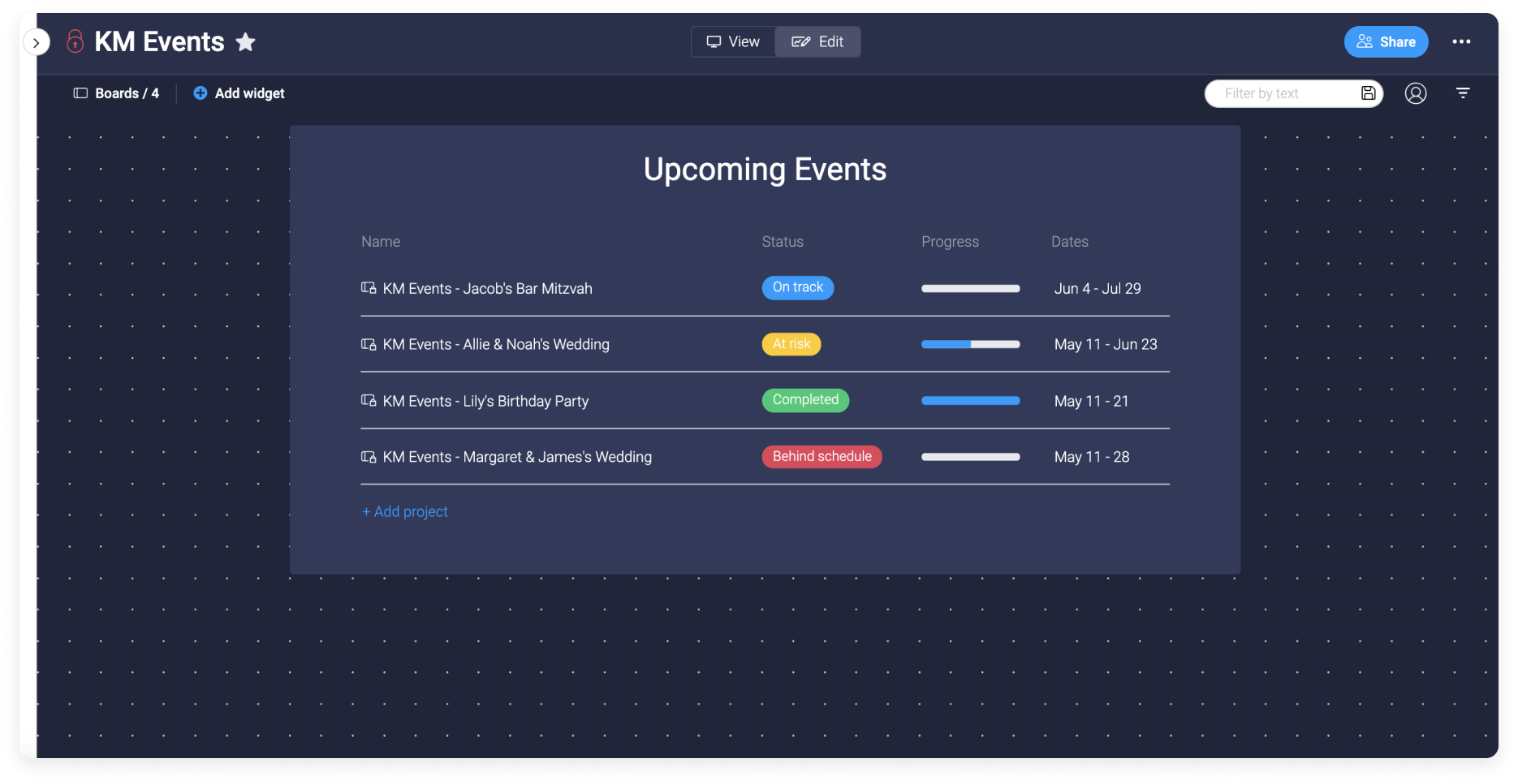
Agora você pode ver a situação de todos os seus projetos de uma só vez!
Filtre sua visão geral
Se não quisermos ver todas as datas e timelines nos nossos quadros, podemos clicar no ícone de tornado para filtrar nossas informações! 🌪
Queremos ver quais projetos precisam de um empurrãozinho extra, então filtramos por "em andamento" e "não iniciado" na nossa coluna de status! Nós também filtramos por grupos e selecionamos "Junho" para ver o que ainda precisa ser feito este mês. Se quisermos voltar a essa visualização na próxima vez que abrirmos nosso painel, podemos clicar em "salvar para este widget", e nosso widget permanecerá com esse filtro até clicarmos em "limpar" no nosso menu de filtros.
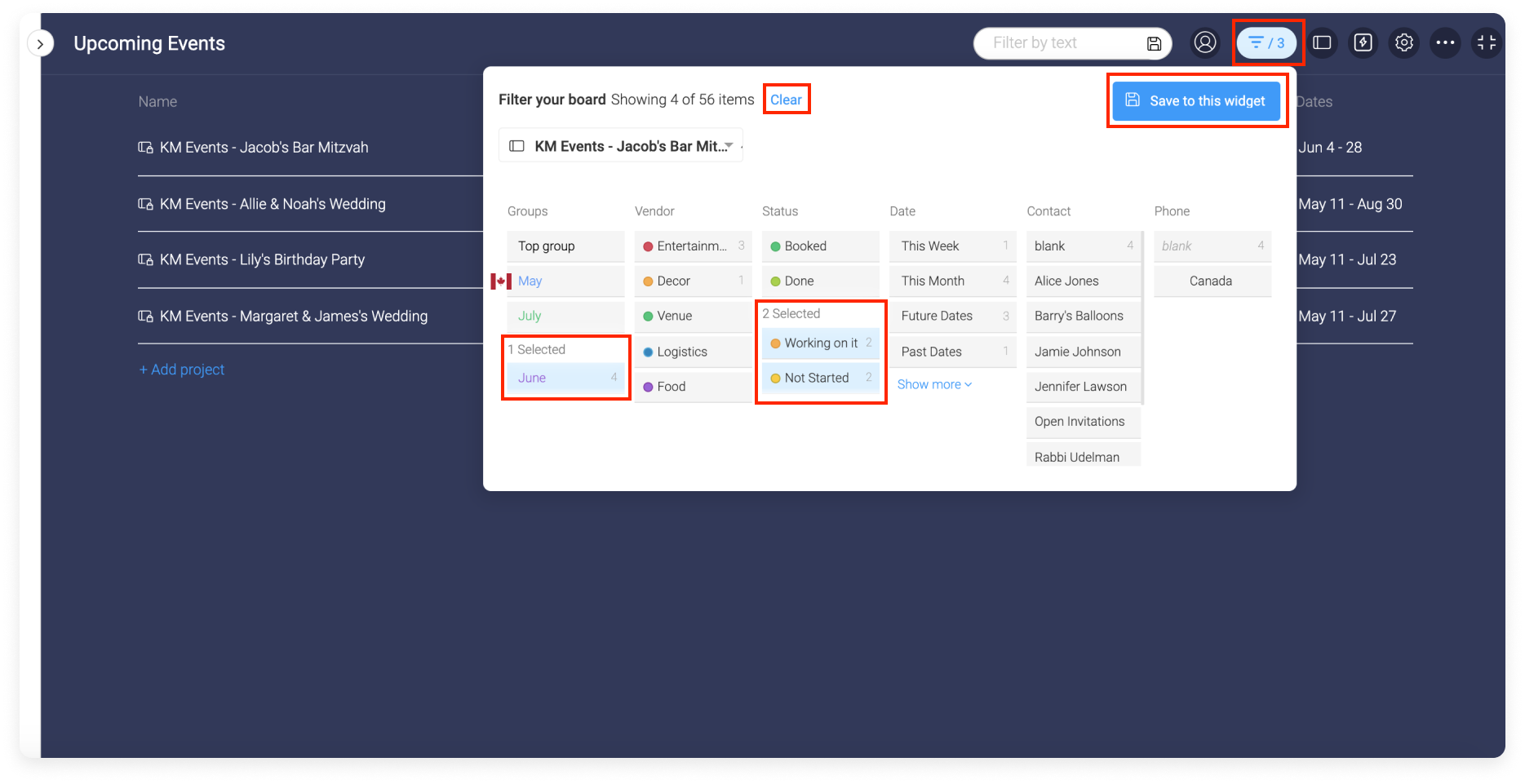
Com o painel no modo de edição, você pode renomear seu widget clicando no menu de três pontos no canto superior direito e, então, em "renomear". Você também pode clicar no título atual e digitar um novo título para substituí-lo!
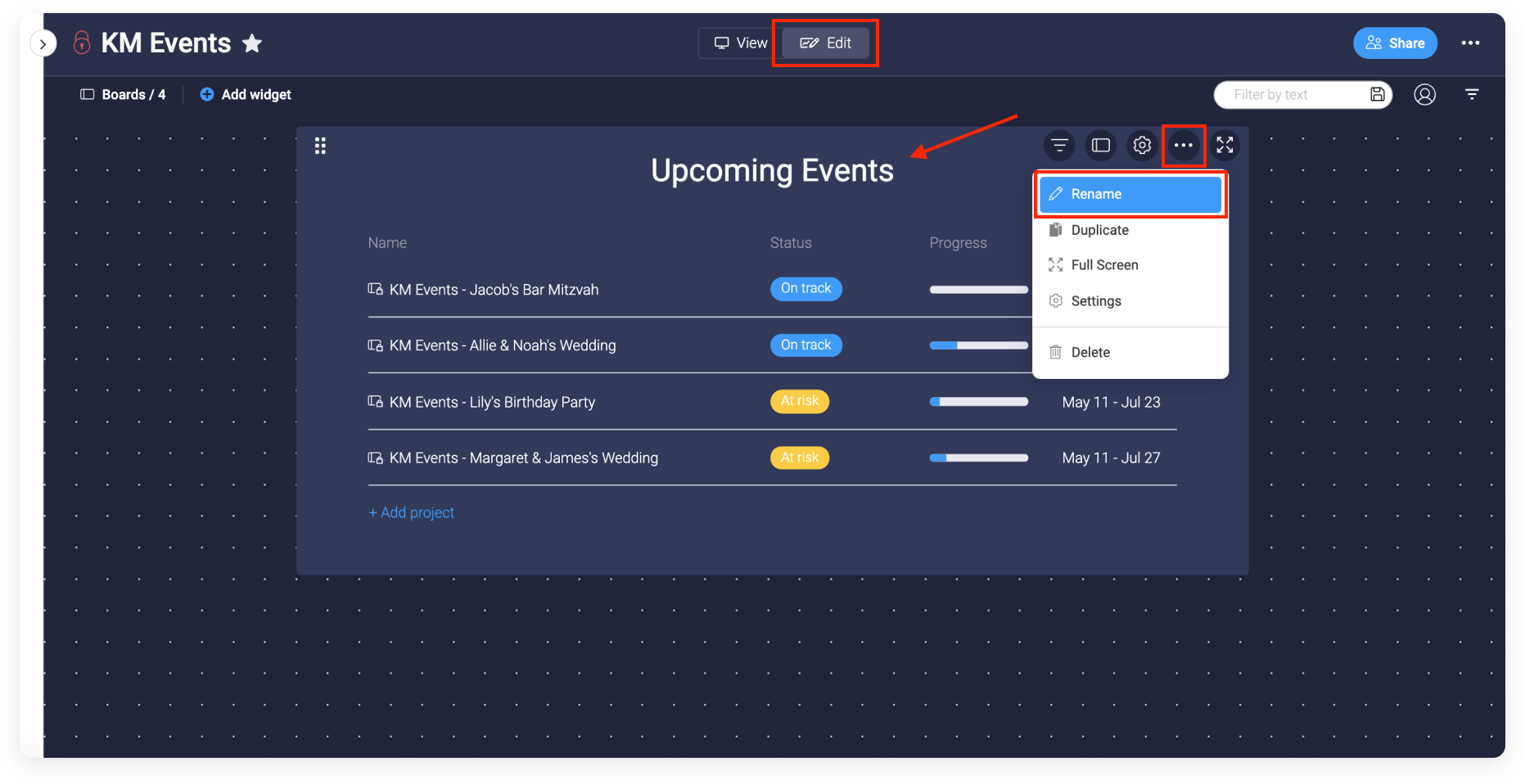
Se você tiver alguma dúvida, entre em contato com nossa equipe por aqui. Estamos disponíveis 24 horas e prontos para ajudar!



Comentários