Já aconteceu de uma tarefa deixar de ser feita porque ninguém tinha certeza de quem era a responsabilidade? Isso não vai mais acontecer! Adicione a coluna de pessoas ao seu quadro para designar os responsáveis por cada tarefa que sua equipe precisa realizar!
Como adicionar
Para adicionar a coluna de pessoas ao seu quadro, clique no botão "+" no lado direito do quadro e selecione “pessoas”.
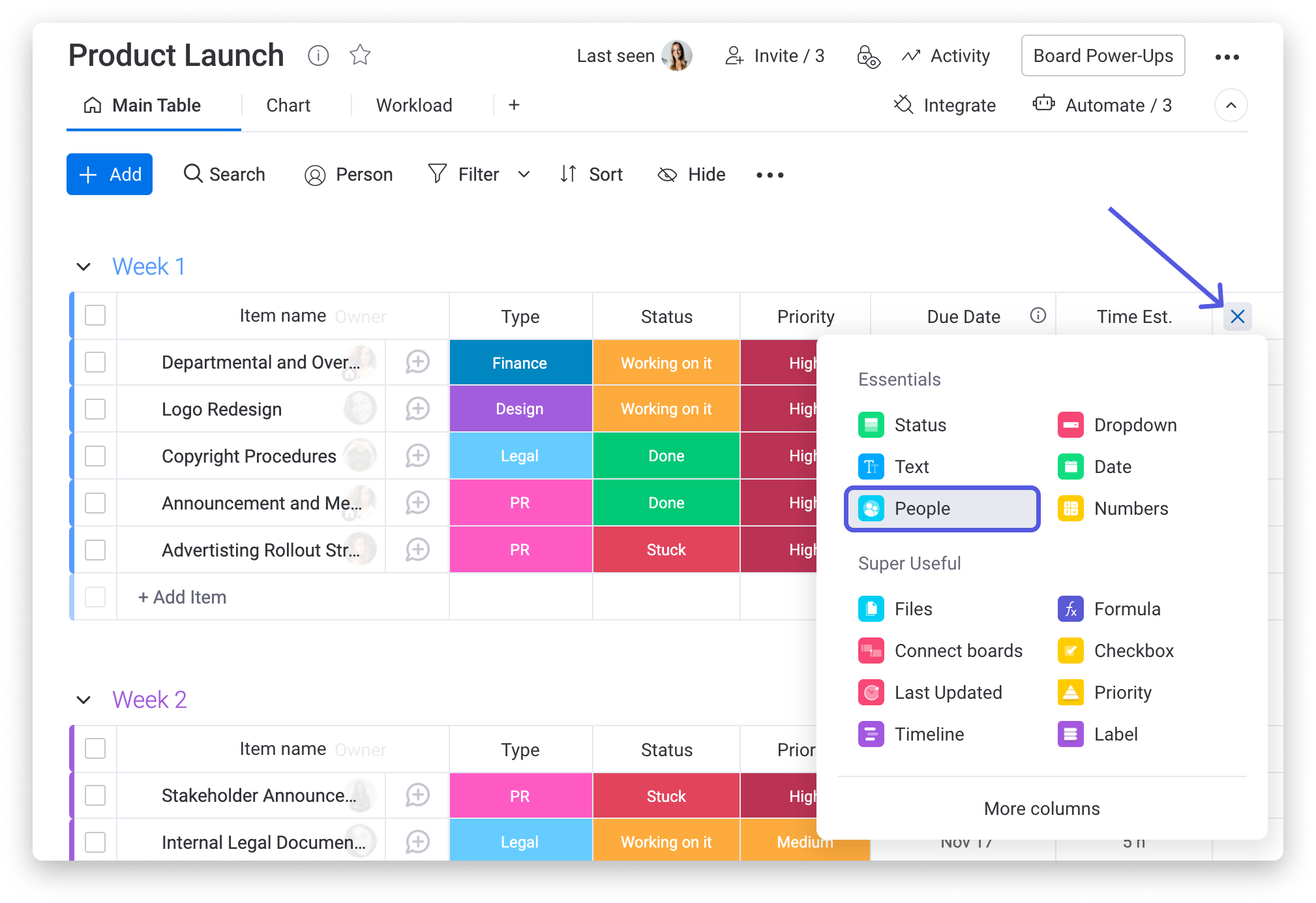
Atribuir pessoas
Para atribuir um membro da equipe a um elemento no seu quadro, basta clicar na célula do elemento na coluna de pessoas e selecionar um dos membros da sua conta na lista que aparece na janela pop-up. Para incluir pessoas adicionais, basta clicar na célula mais uma vez e continuar adicionando quantos você quiser.
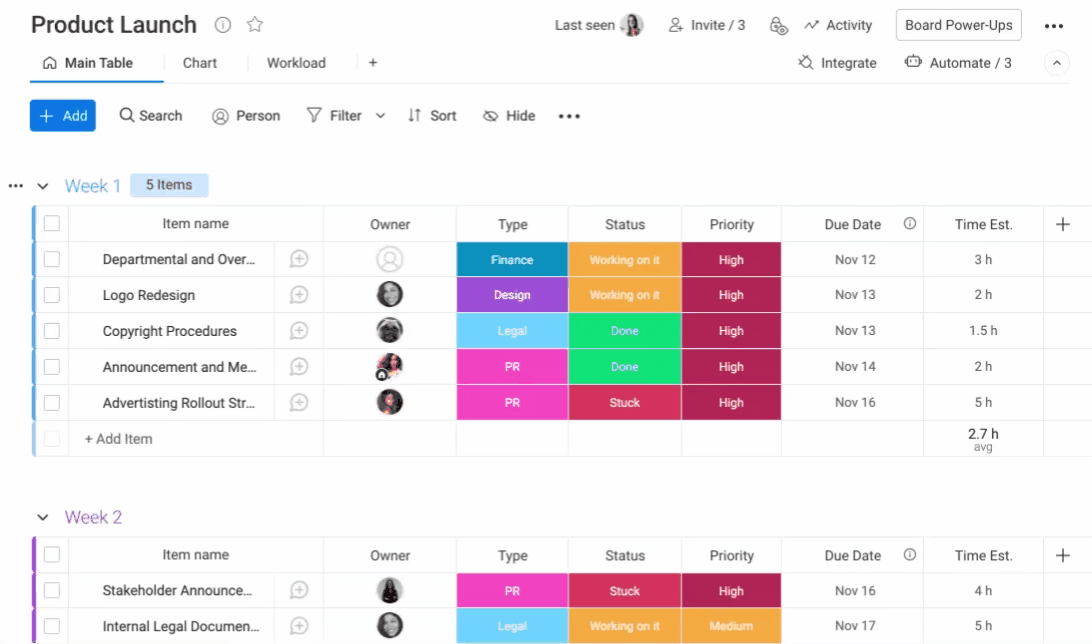
Você também pode atribuir equipes inteiras a elementos usando a coluna de pessoas! Ao invés de selecionar cada membro da equipe, um de cada vez, busque e selecione uma equipe inteira de usuários. Para saber mais sobre equipes e como criá-las na sua conta, confira este artigo.
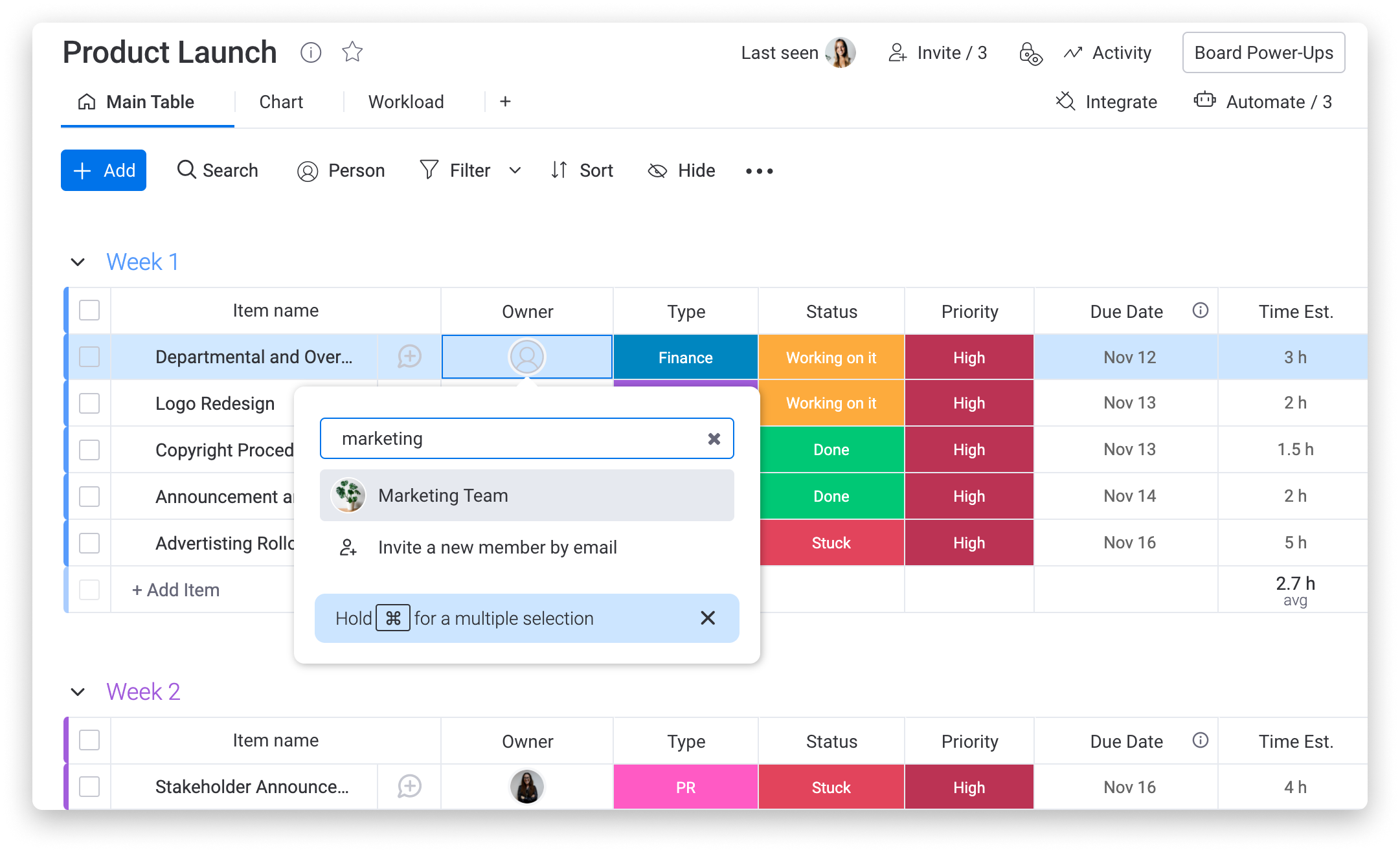
A ordem das pessoas que aparecem
Talvez você esteja se perguntando "Qual é a ordem das pessoas que exibidas ao atribuir alguém na coluna de pessoas?". Ótima pergunta! A ordem das pessoas exibidas é a seguinte:
- Membros do quadro com quem você interagiu mais recentemente
- Interações recentes que não board members
- Membros do quadro com quem você não interagiu mais recentemente
- Membro da área de trabalho
Personalize
- Renomeie
Depois que a coluna de pessoas for adicionada ao quadro, você poderá renomeá-la para refletir a função da coluna. Para alterar o nome de uma coluna, basta clicar no título existente e digitar um novo!
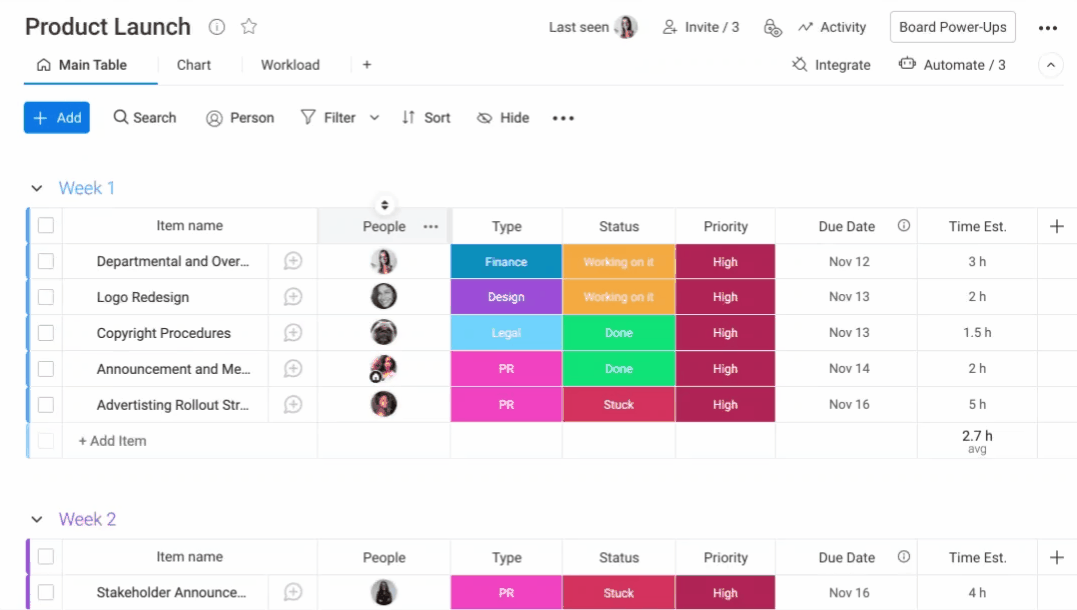
- Restringir a propriedade
Você pode decidir quantas pessoas podem ser atribuídas a cada elemento nas configurações da coluna! Clique na seta à direita do título da sua coluna de pessoas e selecione "definições de coluna", como na imagem abaixo:
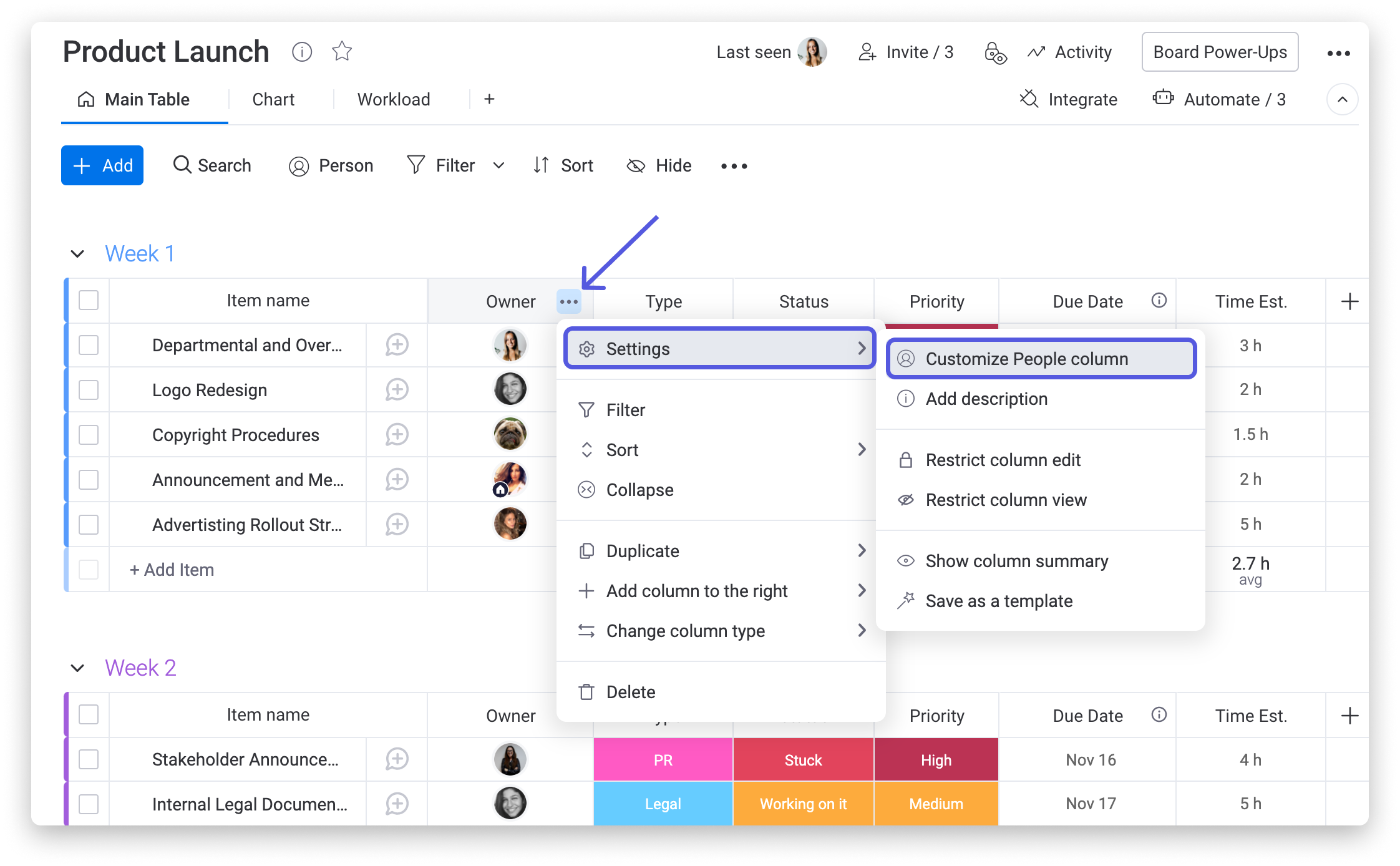
Agora, você pode optar por restringir a propriedade a apenas um, dois ou três membros da equipe, ou optar por tornar a propriedade ilimitada! Isso significa que equipes inteiras ou até mesmo toda a sua conta podem trabalhar juntas em um projeto!
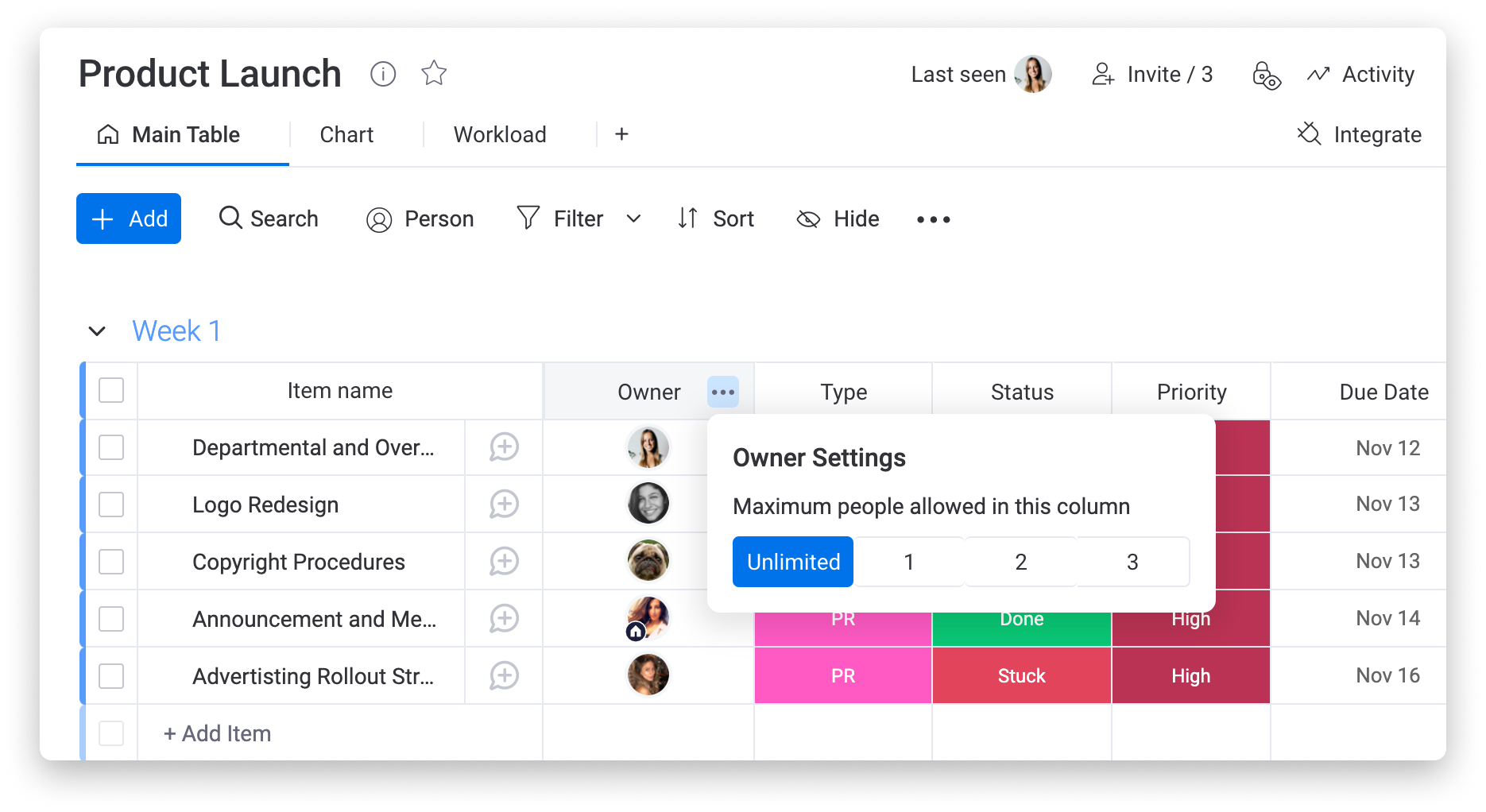
Ver detalhes de pessoas ou equipes atribuídas
Para ver mais detalhes sobre as pessoas ou equipes atribuídas por meio da coluna de pessoas, tudo o que você precisa fazer é passar o mouse sobre o ícone na coluna! Ao fazer isso, você verá um "cartão de informações" para a pessoa ou equipe designada para entender mais sobre quem está atribuído a um determinado elemento.
- Ao passar o mouse sobre uma pessoa designada, você verá informações como nome, cargo, fuso horário e detalhes de contato (e-mail, número de telefone etc.):
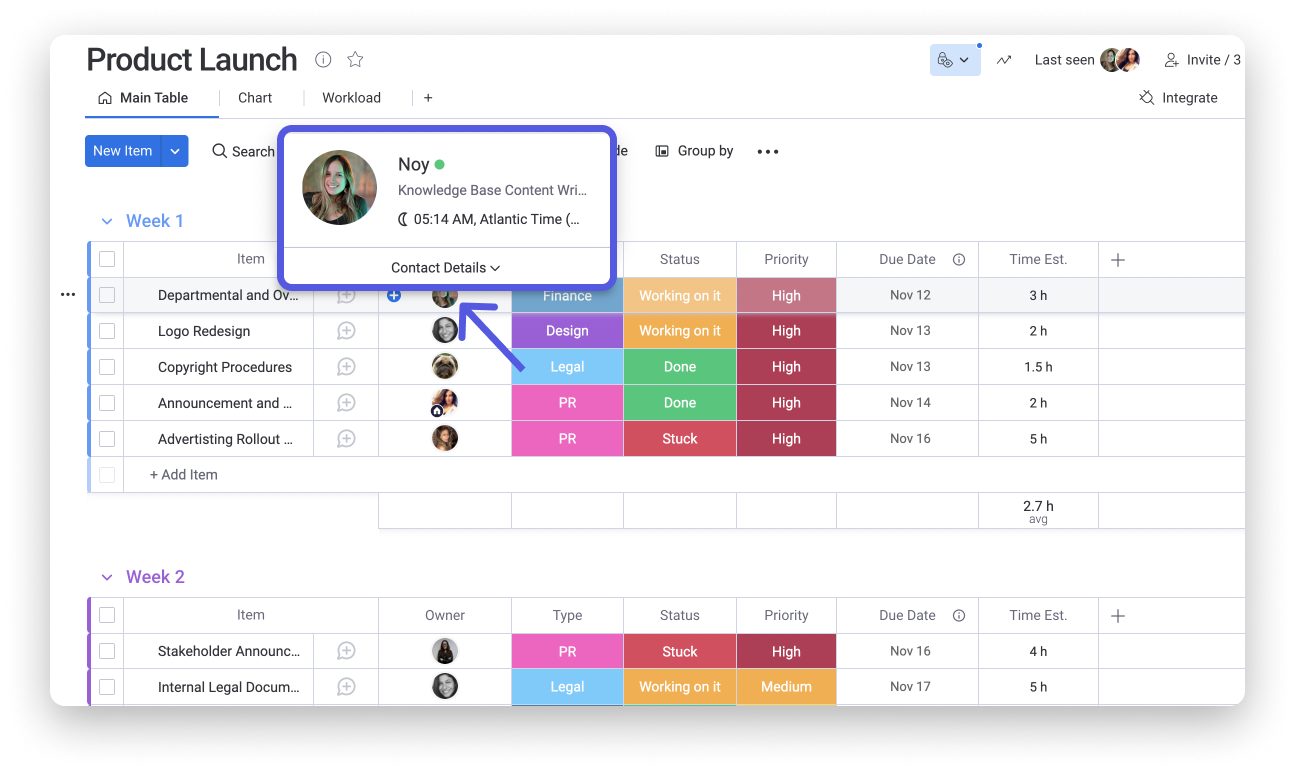
- Ao passar o mouse sobre uma equipe atribuída, você verá detalhes como o nome da equipe e os nomes de todos os membros dessa equipe:
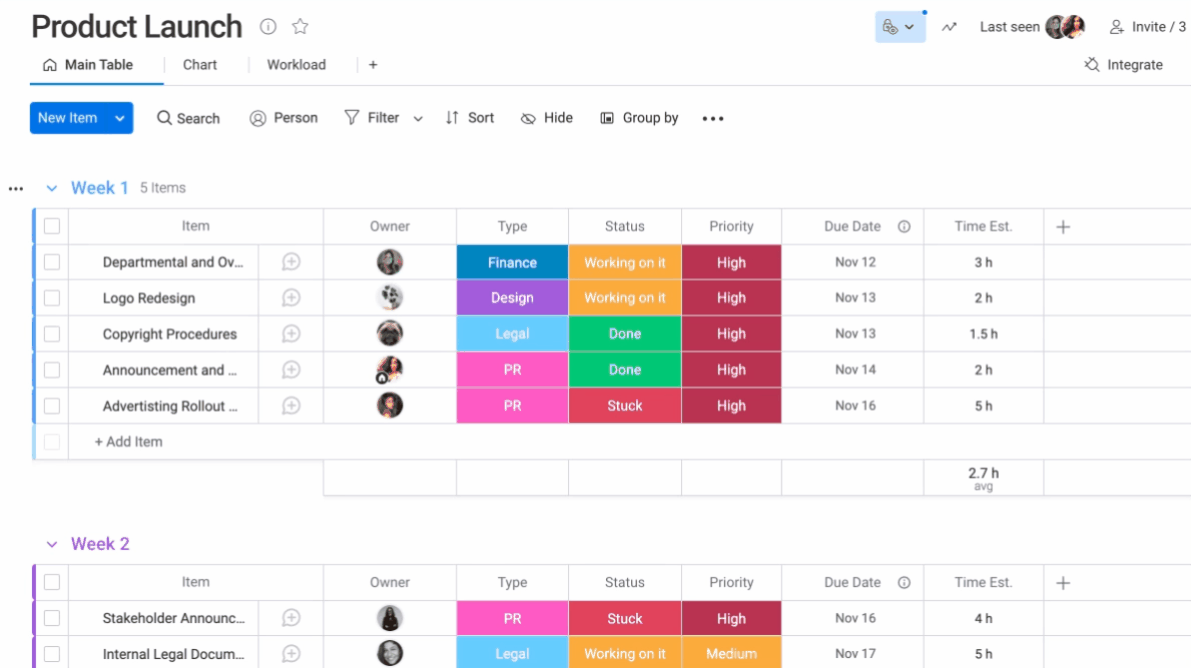
Receba notificações
Cada pessoa que você atribuir a um elemento receberá uma notificação (de acordo com as configurações do perfil) para que ela saiba exatamente quais são suas tarefas.
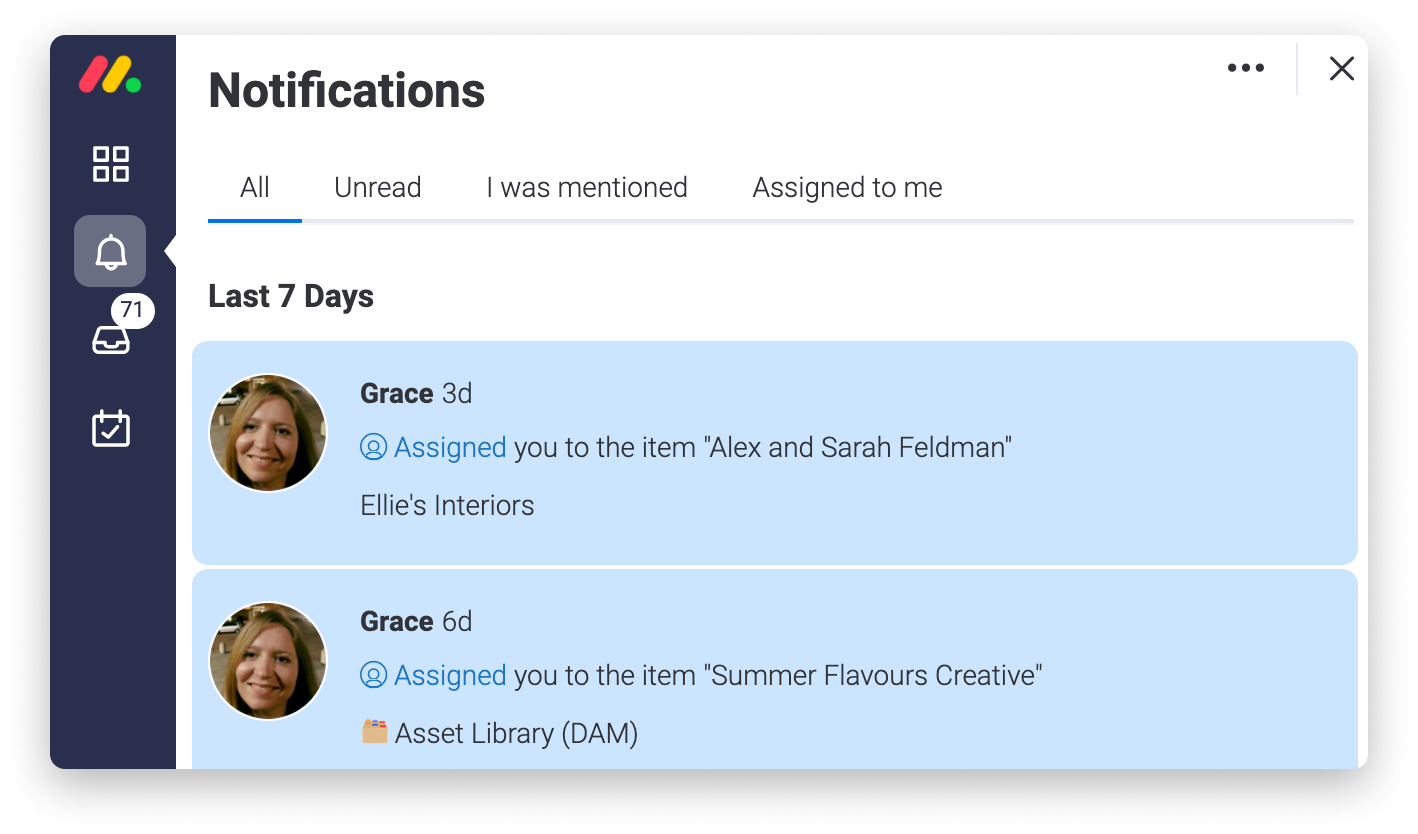
Se você tiver alguma dúvida, entre em contato com nossa equipe por aqui. Estamos disponíveis 24 horas e prontos para ajudar!



Comentários