Vamos imaginar que você tem vários elementos ou grupos importantes nos quais você quer ficar de olho, mas eles estão espalhados por vários quadros. Muitos dos nossos widgets extraem dados específicos dos quadros, mas eles não nos mostram o elemento inteiro.
É por isso que criamos o widget de tabela! O widget de tabela permite reunir elementos e grupos inteiros de vários quadros em um widget no seu painel! Você pode usá-lo para agrupar elementos com tópicos semelhantes para ter uma ideia completa de um projeto, emparelhar quadros de alto nível e de baixo nível em uma visualização ou para ter uma visão geral da sua equipe!
Como adicionar o widget
Para adicionar o widget de tabela ao seu painel, basta clicar em "+ adicionar widget" no canto superior esquerdo do painel e selecionar “mais” para acessar a central de painéis.
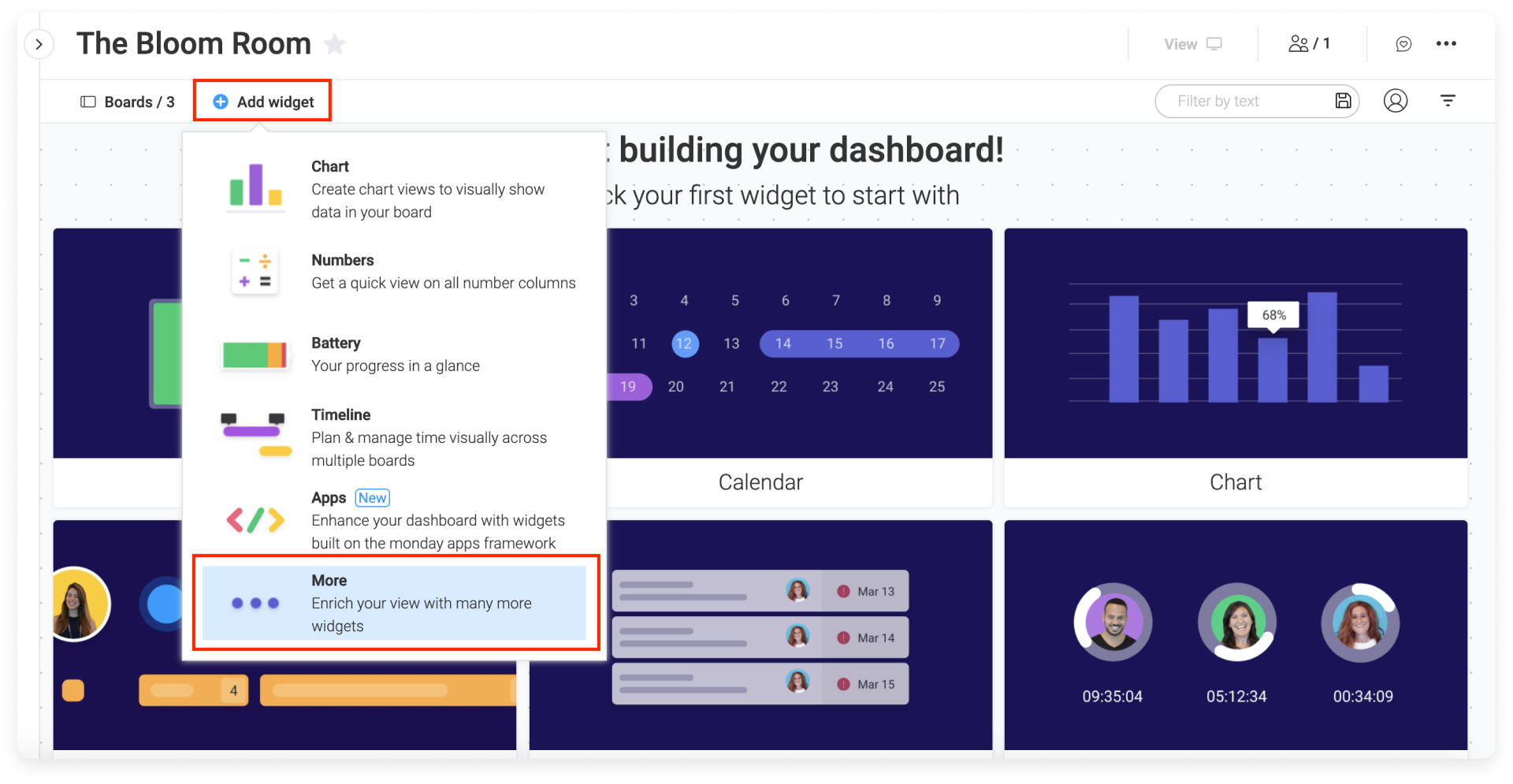
Na central de painéis, selecione “tabela”.
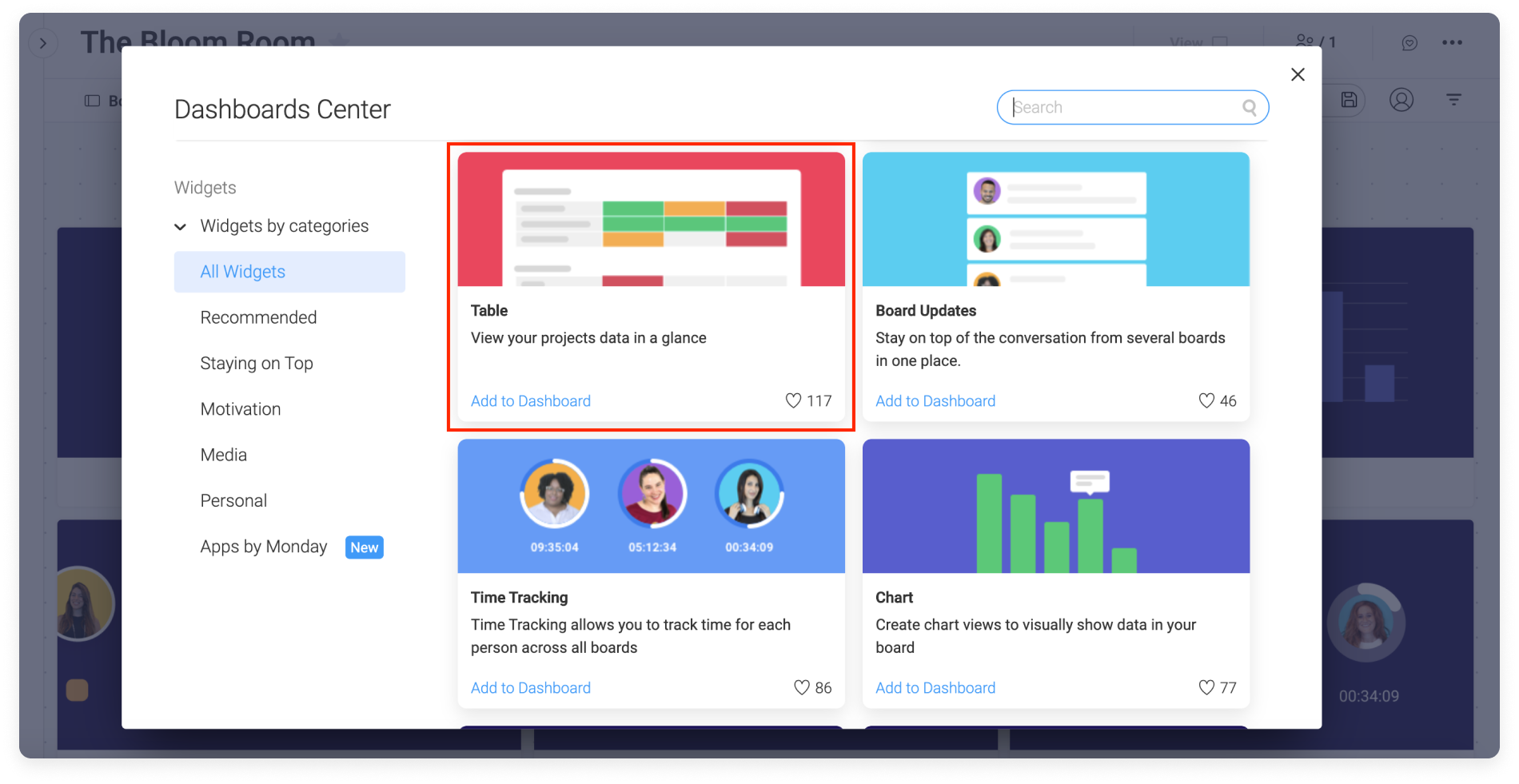
Como configurar
No painel à direita, você pode definir seu widget de tabela com configurações completamente personalizáveis! Vamos ver juntos cada uma das categorias de configurações!
- Quadros
Primeiro, em “quadros”, podemos escolher os quadros que queremos ver em nosso widget. Optamos por conectar os nossos três principais quadros ao nosso widget de tabela.
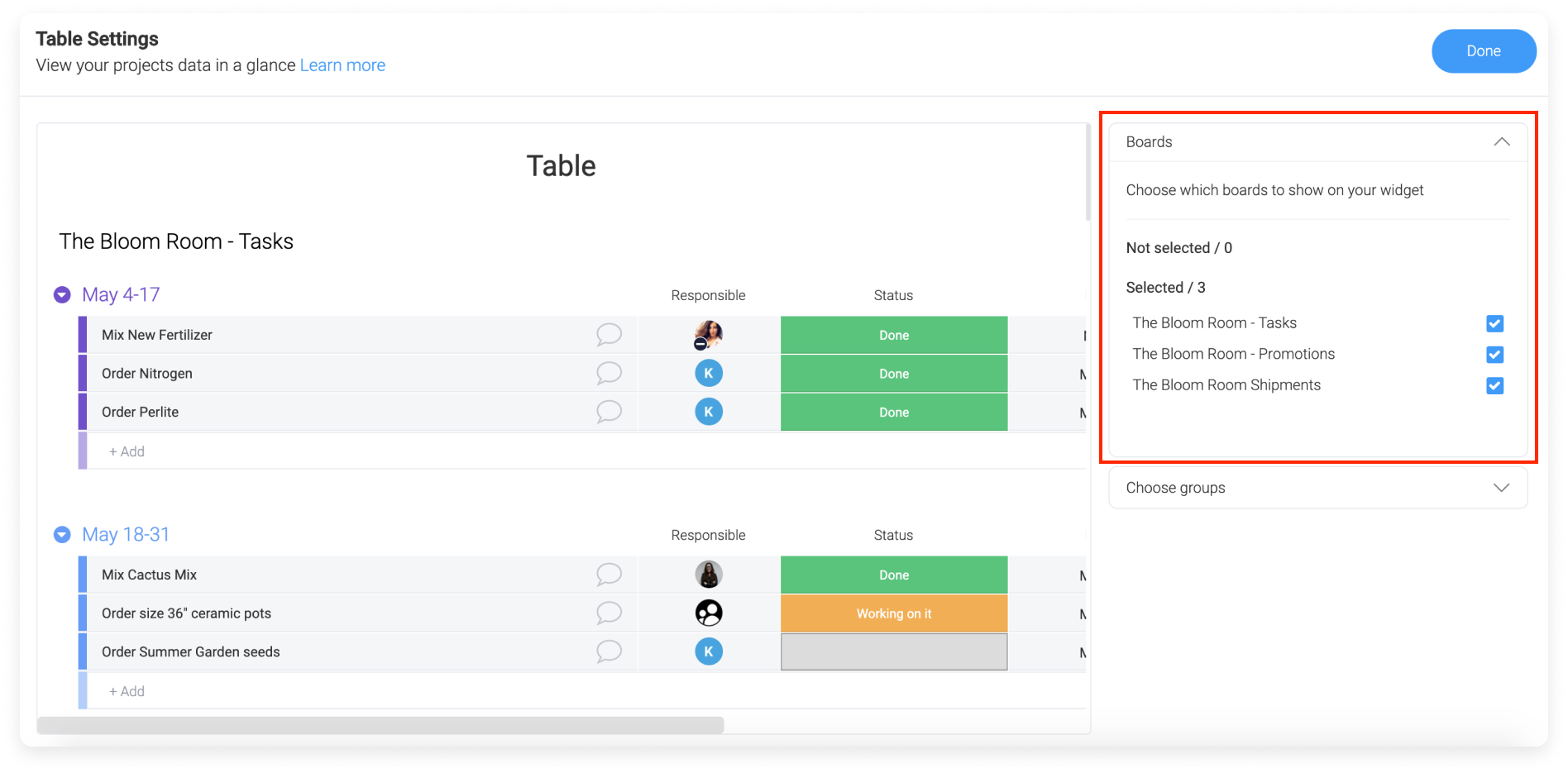
O primeiro quadro que conectamos é nosso quadro de tarefas, que é nossa lista de tarefas. Este quadro contém todas as tarefas que precisamos fazer em nossa loja de jardinagem, organizadas por intervalos de duas semanas.
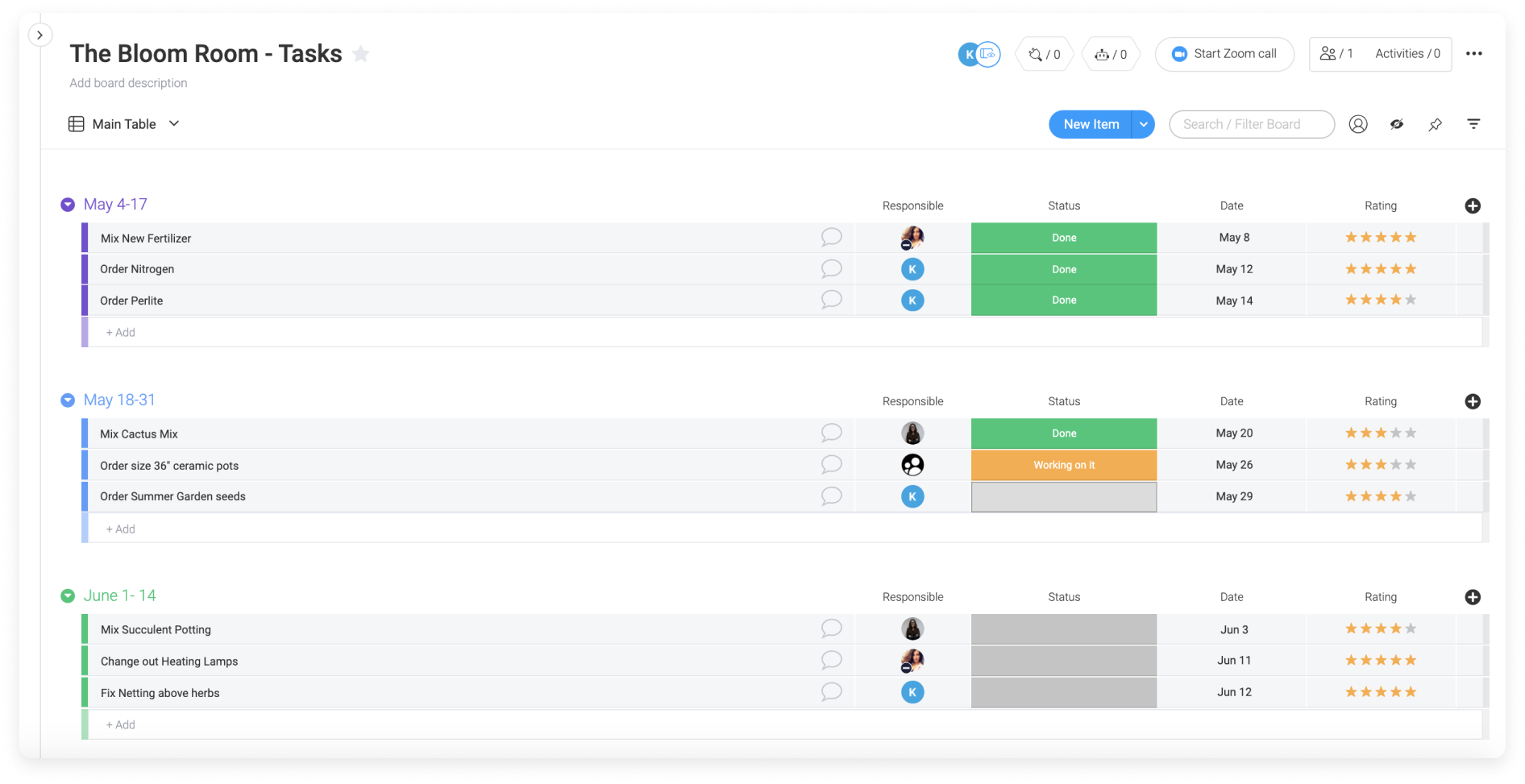
O segundo quadro é um registro de todas as nossas promoções agendadas, incluindo algumas estatísticas para nos informar o quão eficazes elas são.
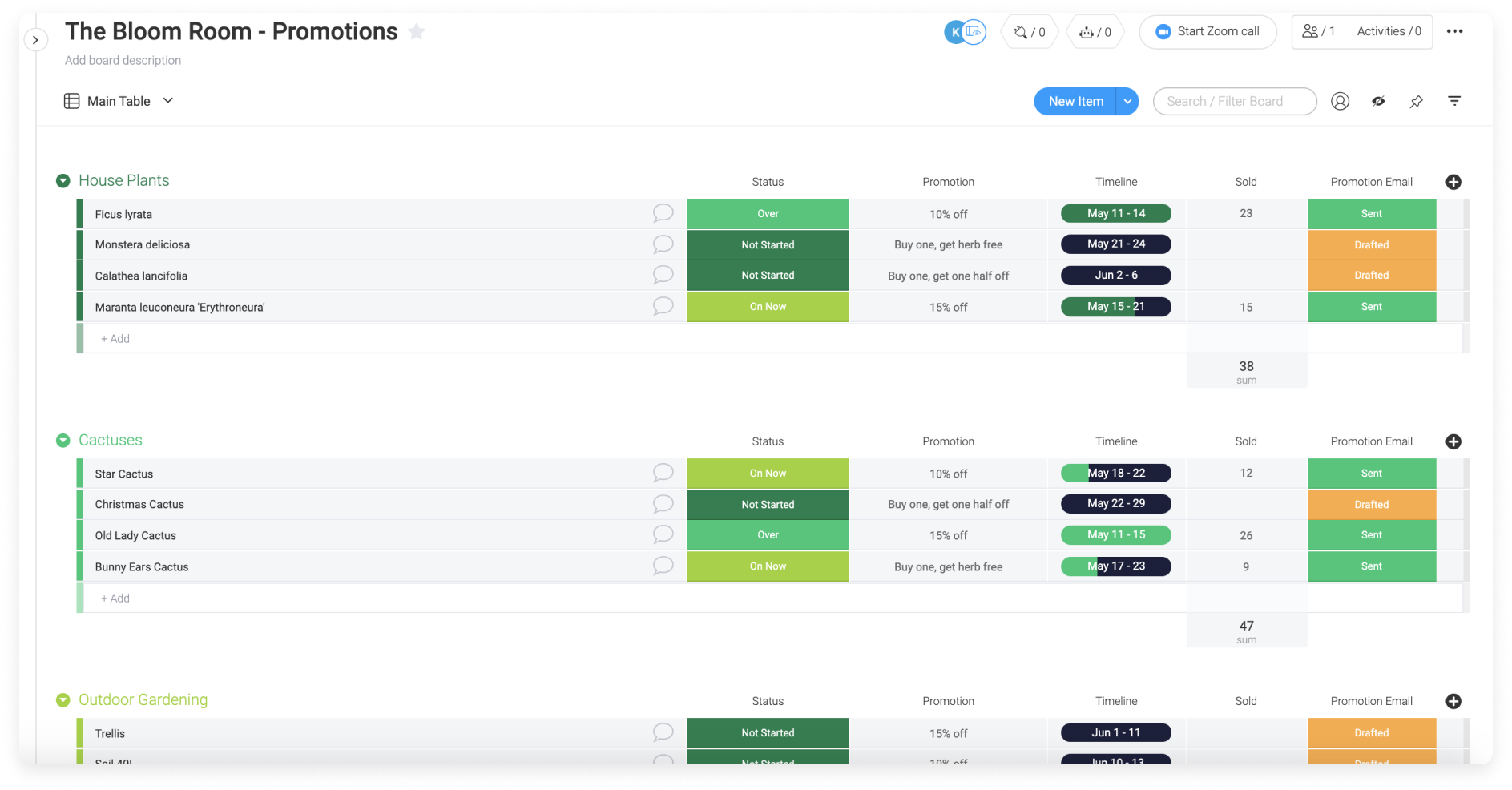
O terceiro quadro é onde rastreamos todos os nossos pedidos para entrega.
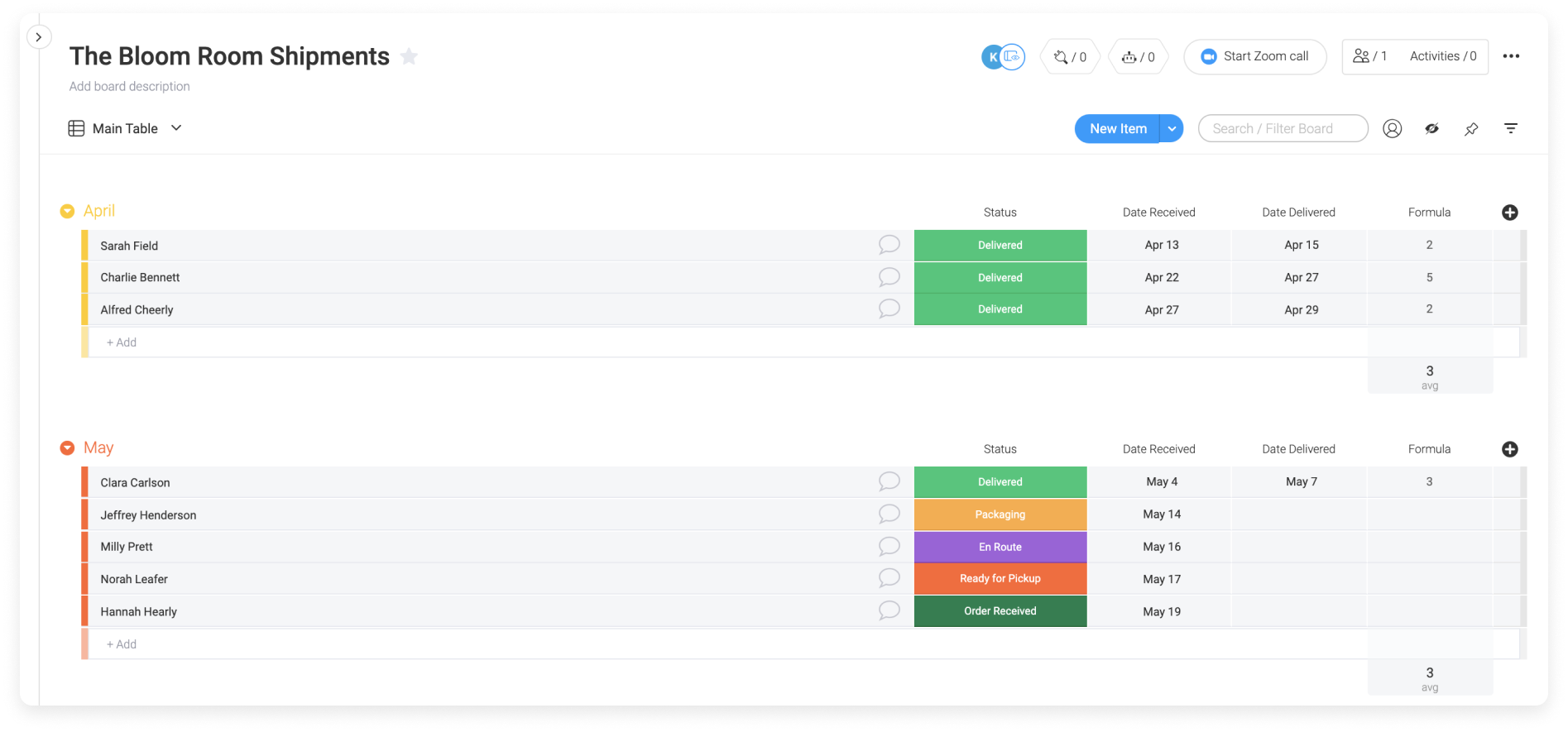
É muito importante que possamos identificar rapidamente as principais coisas que teremos que fazer a cada semana ou a cada mês para que nada se perca!
- Grupos
Em "escolher grupos", podemos escolher quais grupos de cada quadro queremos exibir em nosso widget de tabela. Nós recebemos uma lista dos grupos de cada um dos nossos quadros, e podemos escolher "todos os grupos", apenas o "grupo principal" ou selecionar quaisquer outros grupos que quisermos. Na "The Bloom Room", queremos ver apenas nossos próximos elementos, então, em nosso quadro de tarefas, escolhemos apenas o grupo que mostra as tarefas desta semana. No quadro de envios, escolhemos apenas o grupo de maio para que possamos ver somente os pedidos para o mês atual. No grupo de promoções, queremos ver todas as promoções futuras para que possamos nos preparar de acordo. 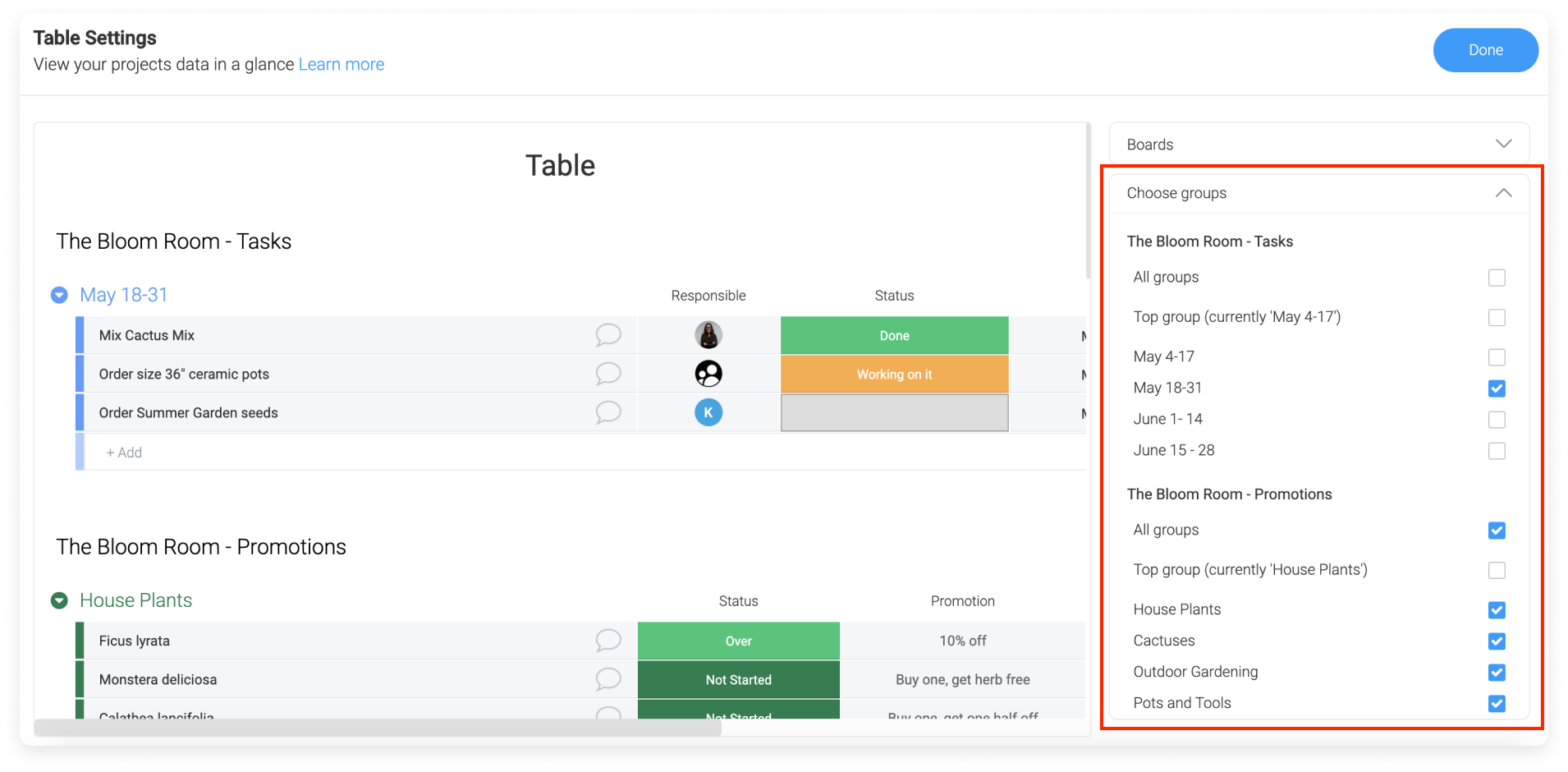
Dentro dos grupos selecionados, podemos ver todos os nossos elementos, inclusive os subelementos. É possível recolher e expandir os subelementos diretamente no widget!
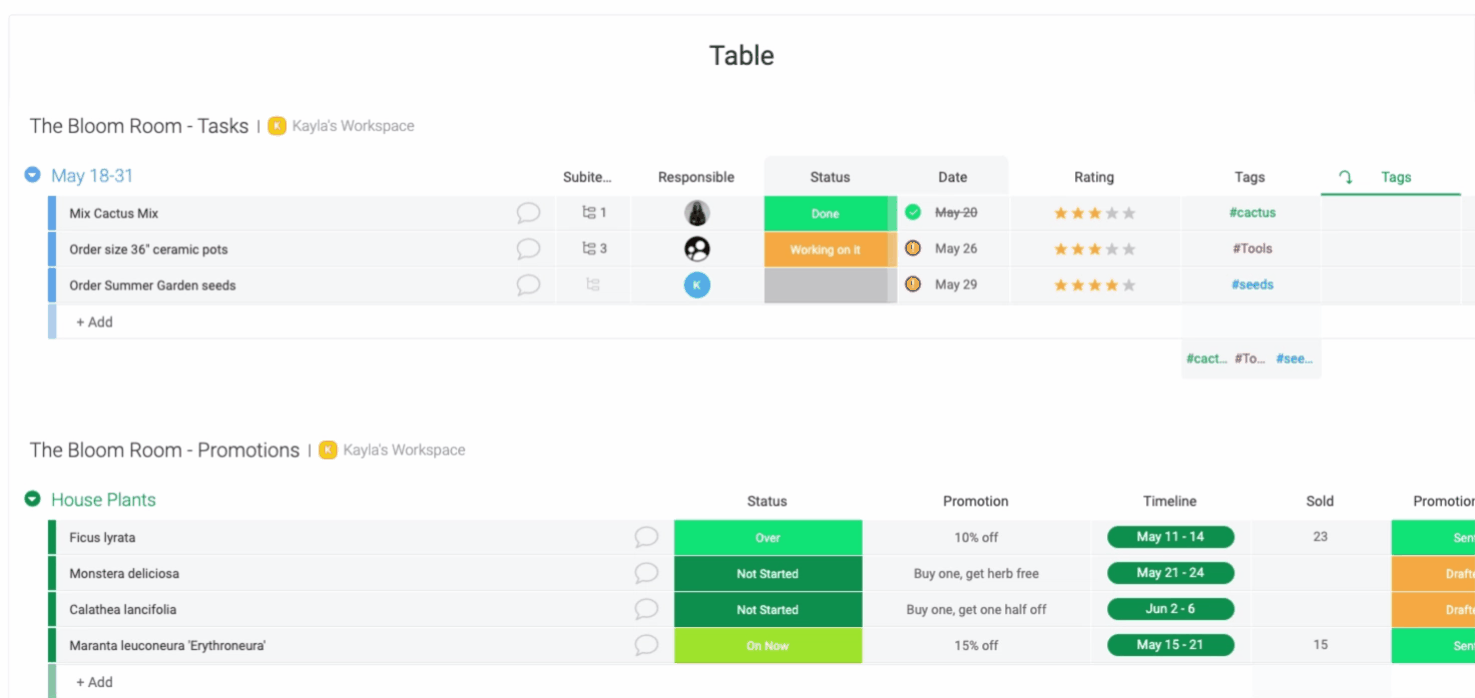
- Colunas
Em “escolha quais colunas mostrar”, podemos escolher uma ou mais entre todas as colunas do nosso quadro! Quando marcamos a caixa ao lado do nome da coluna, ela é exibida no widget de tabela. Quando clicamos para remover a marca de seleção, nós a ocultamos do nosso widget. Dessa forma, só veremos os detalhes mais relevantes em nosso painel!
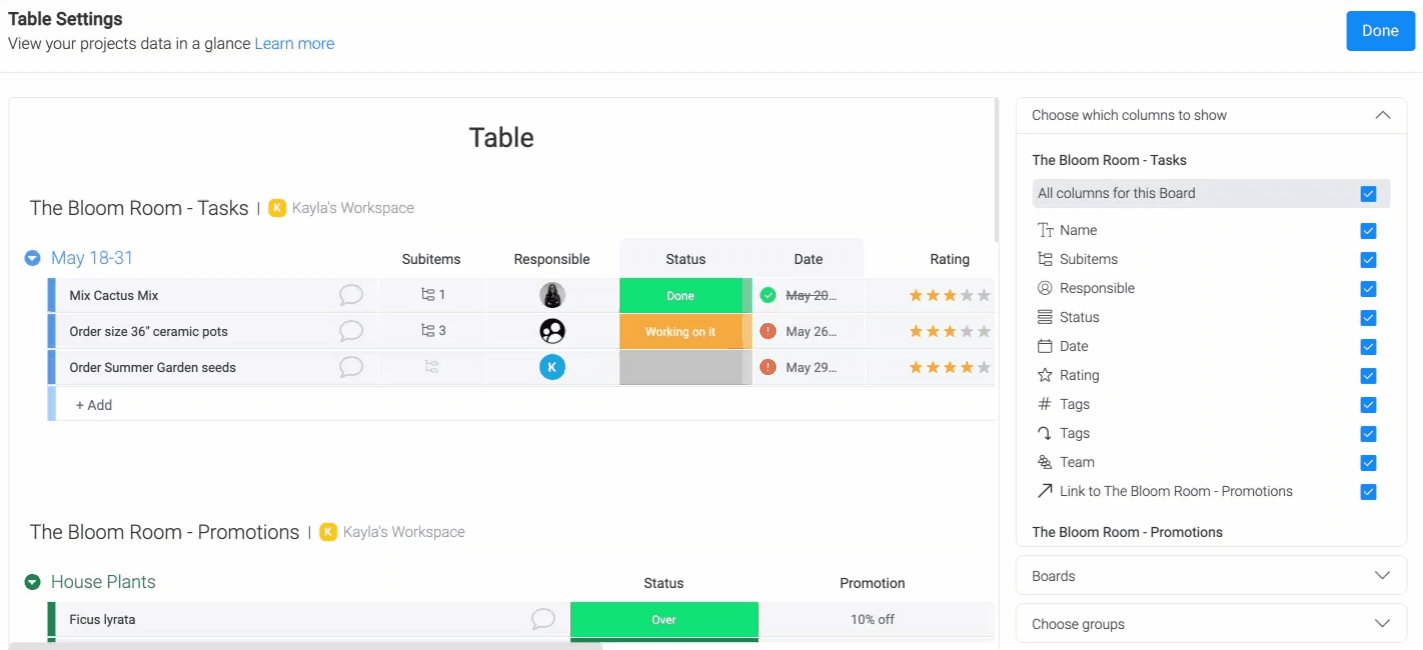
Filtre sua tabela
Se não quisermos ver todos os elementos conectados à nossa tabela, podemos clicar no ícone de tornado para filtrar nossas informações. 🌪Podemos filtrar cada quadro individualmente por colunas e datas.
Na The Bloom Room, queremos ver quais projetos precisam de um empurrão extra, então filtramos cada quadro de acordo! Para o nosso quadro de tarefas, filtramos pelo grupo que contém tarefas para a semana atual e pela pessoa responsável por concluir a tarefa, para que possamos ver quanto a Kayla tem que fazer esta semana!
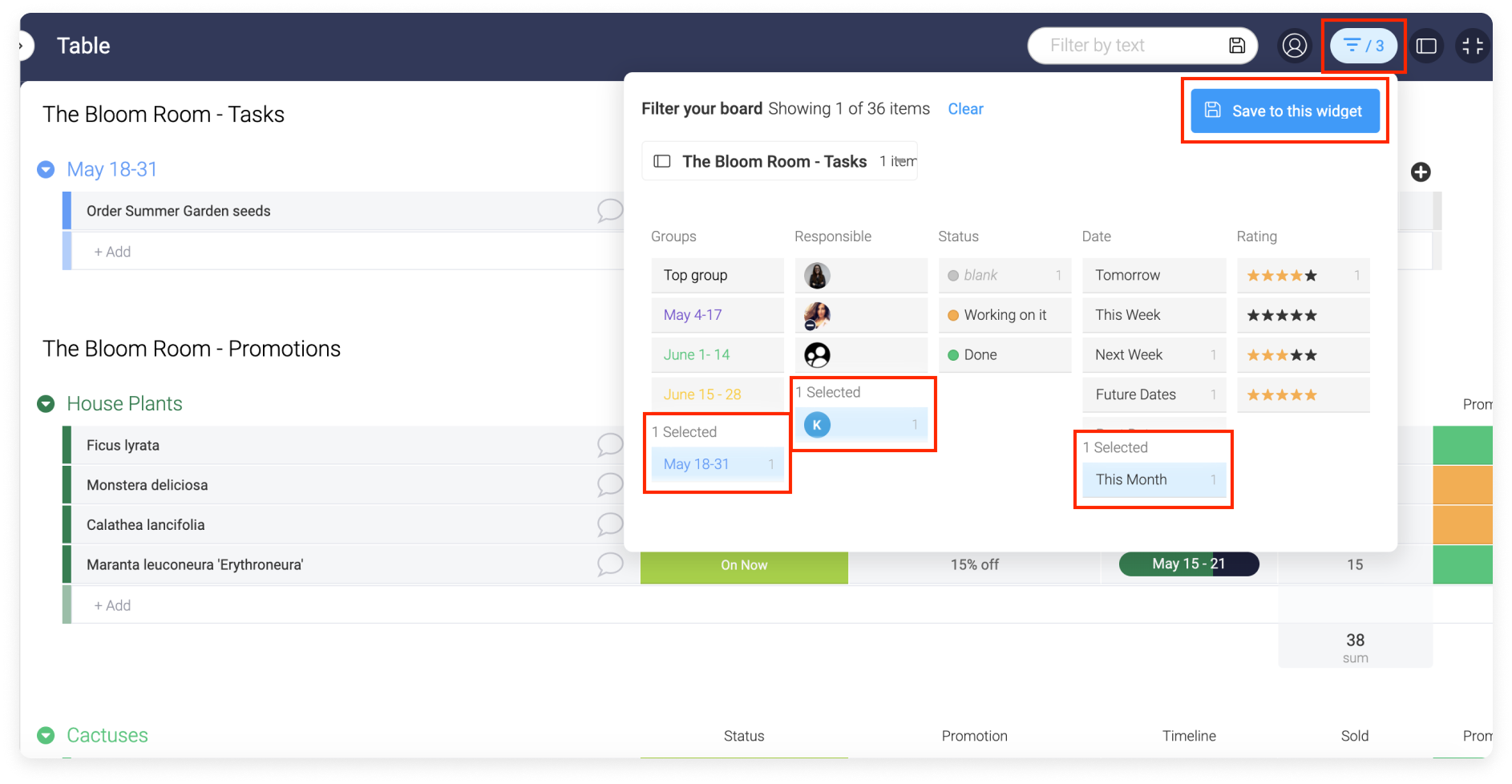
Para filtrar nosso próximo quadro, temos que clicar na seta ao lado do título do nosso quadro no canto superior esquerdo da janela do filtro, conforme mostrado na imagem abaixo. No quadro de promoções, queremos filtrar por todas as promoções de 10% de desconto na loja de jardinagem!
Se quisermos voltar a essa visualização na próxima vez que abrirmos nosso painel, podemos clicar em "salvar para este widget", e nosso widget permanecerá com esse filtro até clicarmos em "limpar" no nosso menu de filtros.
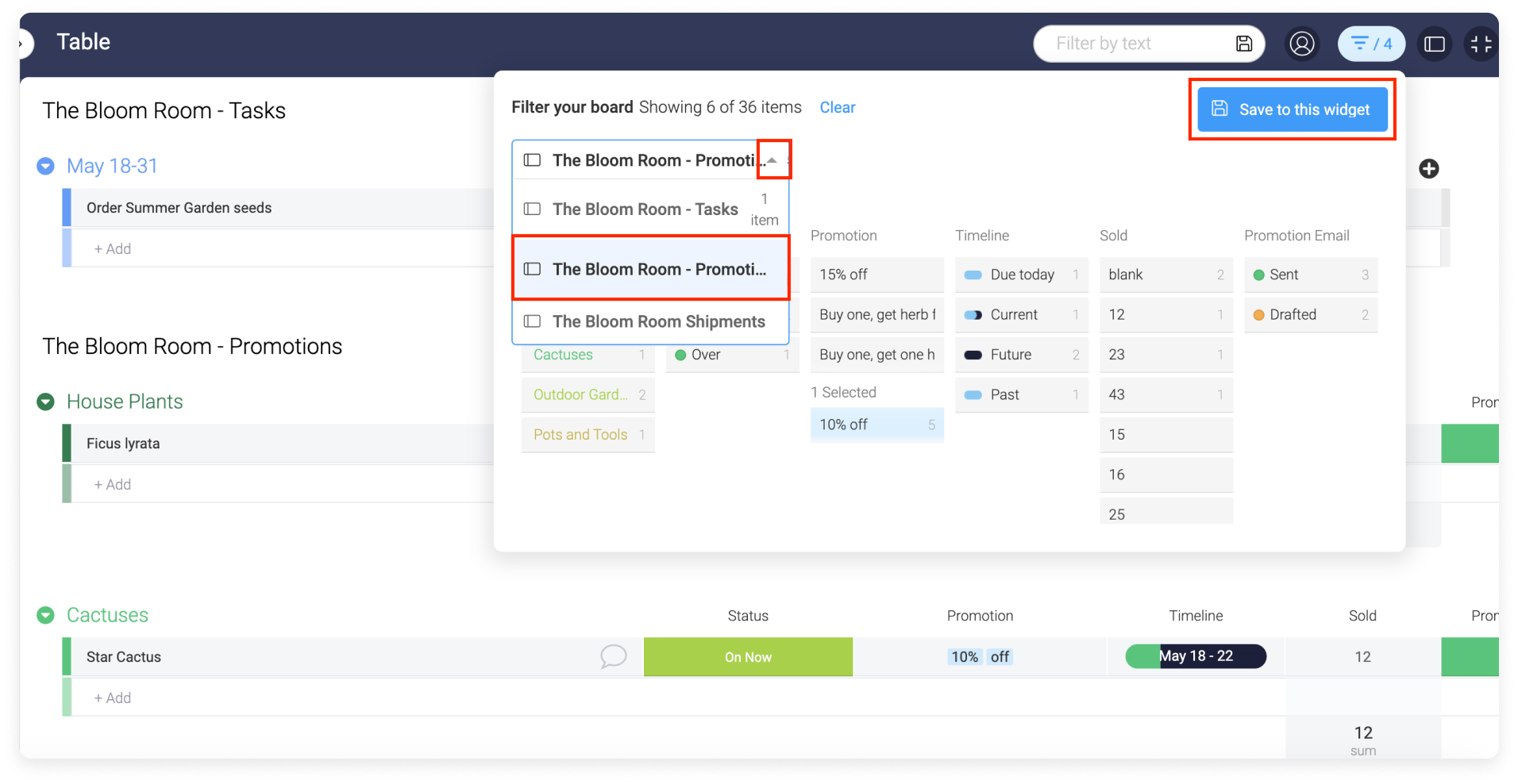
Exporte para o Excel
Você pode facilmente exportar sua tabela para o Excel quando estiver no modo de edição clicando no menu de três pontos e selecionando "exportar para Excel", como na imagem abaixo:
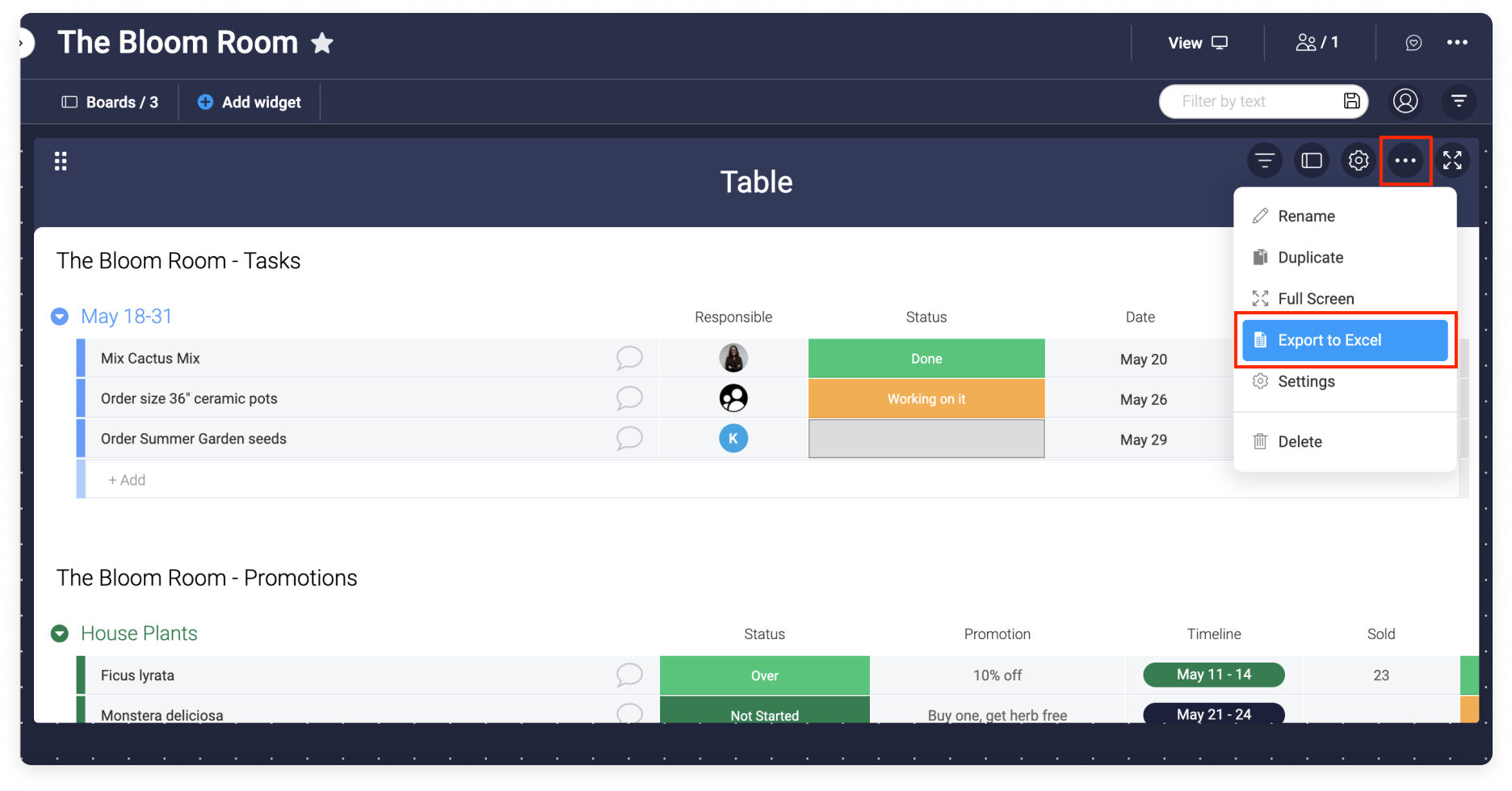
Veja como o widget de tabela fica incrível em nosso painel!
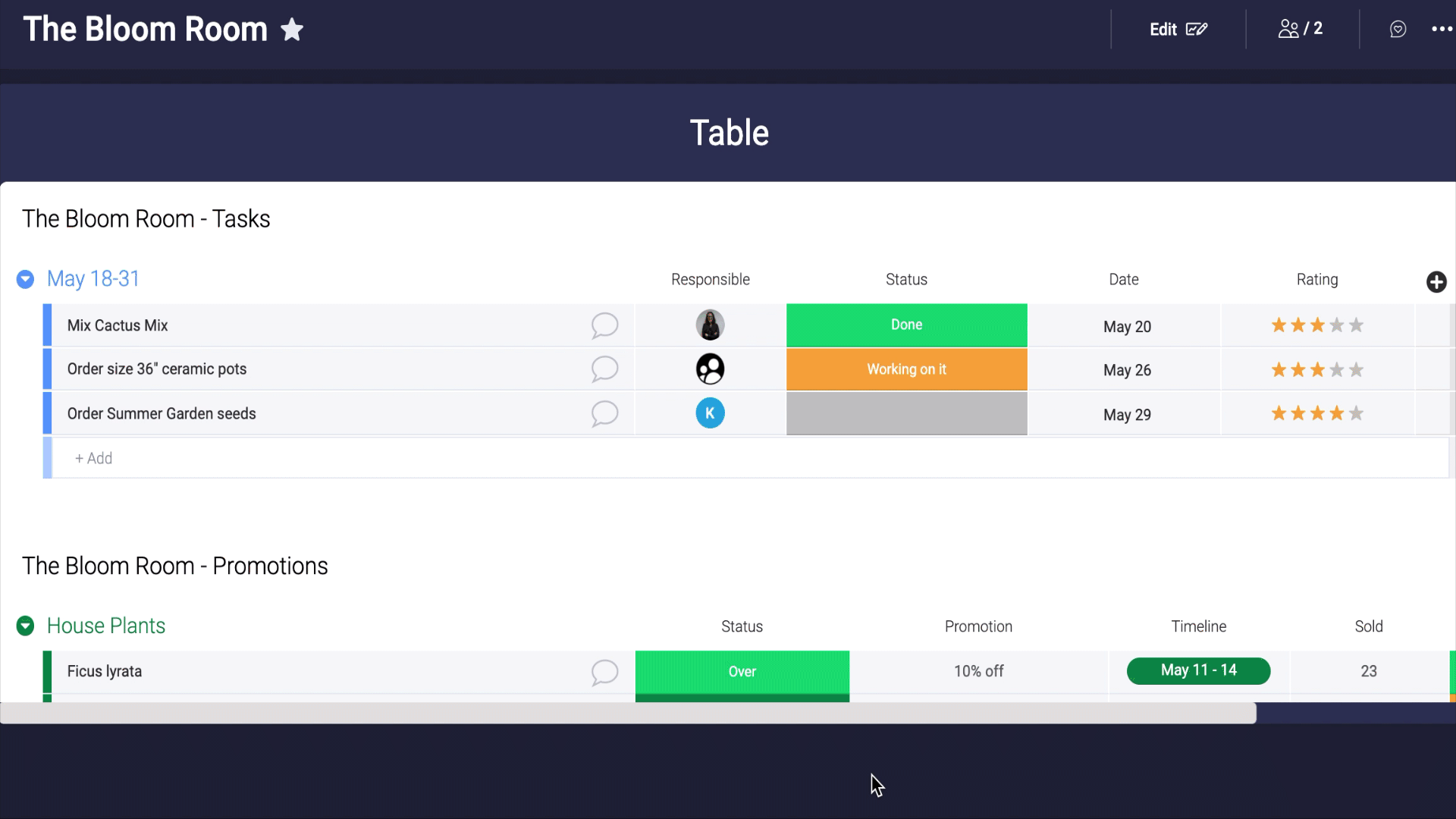
Se você tiver alguma dúvida, entre em contato com nossa equipe por aqui. Estamos disponíveis 24 horas e prontos para ajudar!



Comentários