Temos vários templates pré-criados e totalmente personalizáveis que você pode escolher sempre que for criar um novo quadro na sua conta. Quer você esteja buscando um quadro criado especialmente para o seu setor ou simplesmente um quadro pronto para facilitar a sua vida, nós podemos ajudar!
Escolha um template
Para adicionar um novo quadro a partir de um de nossos templates, abra o painel à esquerda, clique no botão "Adicionar" na parte superior da área de trabalho em que você está e clique em "Escolher a partir de templates" para visitar a Central de templates!
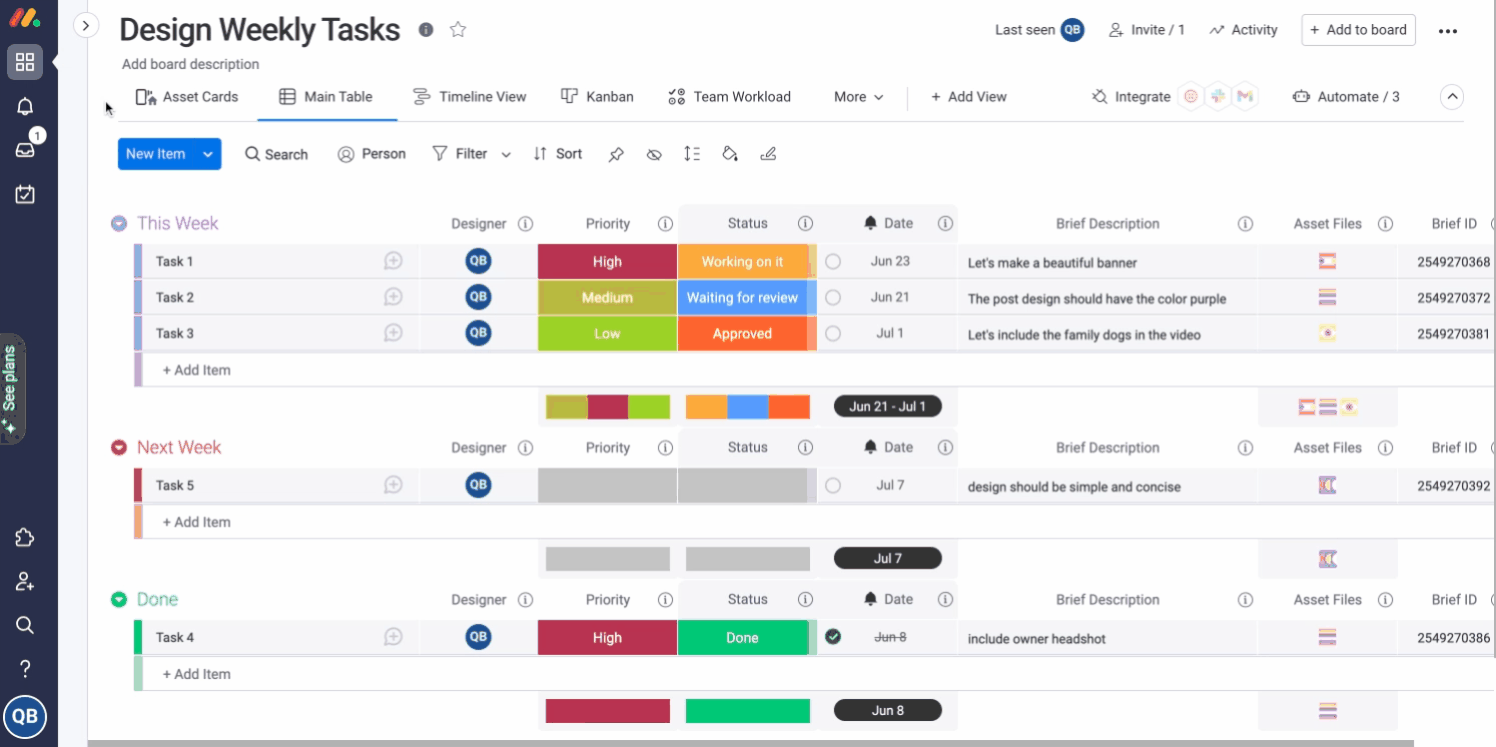
Você poderá ver todos os templates na Central de templates! O painel à esquerda da central de templates é um menu de todas as diferentes categorias ou setores nos quais dividimos nossos templates. Você também poderá encontrar os seus próprios templates (aqueles criados por você e sua equipe). Falaremos mais sobre eles abaixo.
Ao escolher um template, você pode clicar em "Usar o template" para adicioná-lo imediatamente, ou você pode optar por criá-lo na sua área de trabalho atual ou em uma nova área de trabalho.
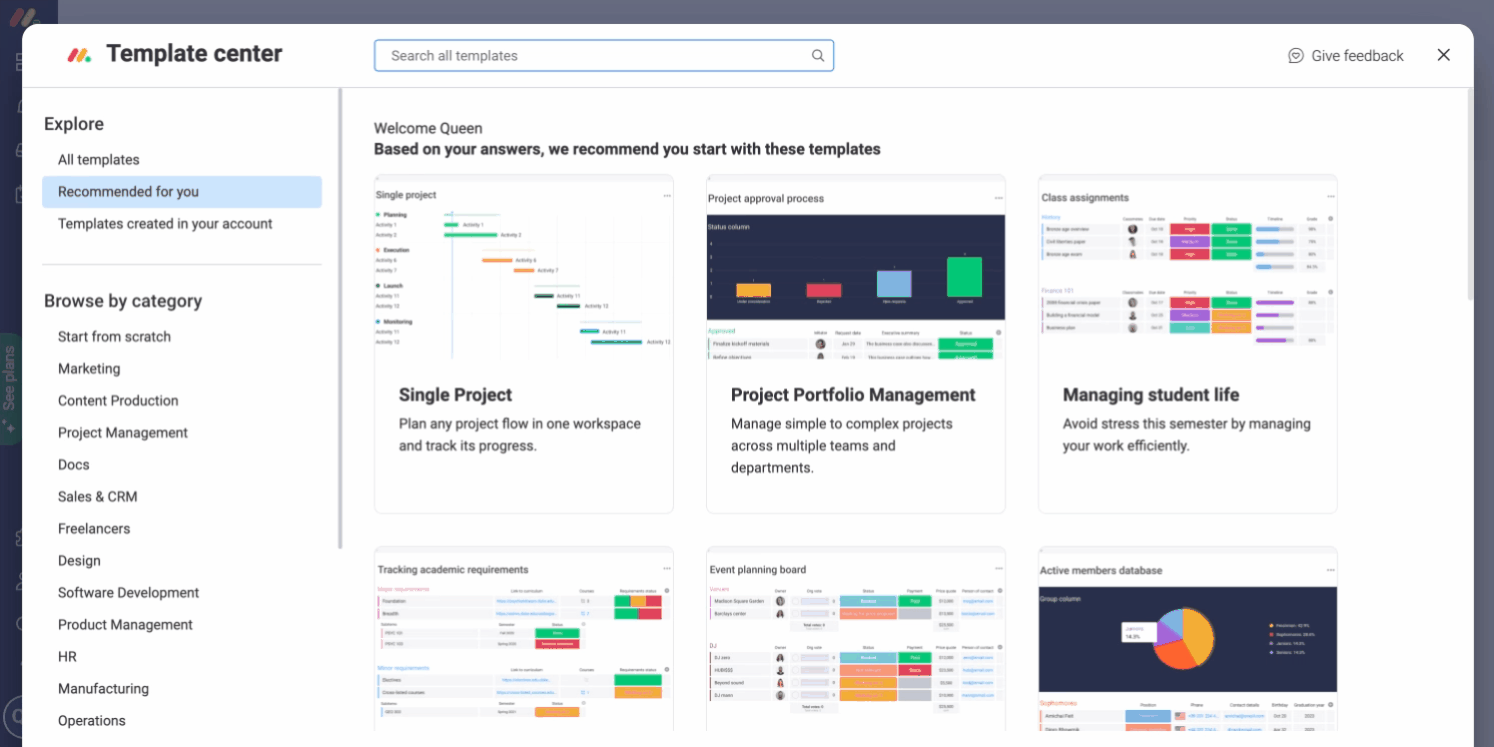
A prévia fornecerá uma descrição rápida do fluxo de trabalho para o qual ele se destina e informará com quais integrações é compatível! À direita de alguns de nossos templates mais complexos, você verá algumas imagens e vídeos destacando algumas das visualizações, automações e colunas apresentadas nesse template.
Adicione um pacote de templates
Na central de templates, você pode encontrar pacotes de templates que funcionam juntos para criar o fluxo de trabalho ideal e já preparado! Eles normalmente contêm dois ou três quadros conectados completos com automações, visualizações e outros itens já pré-definidos. Você pode encontrar soluções integradas entre todos os outros templates na central de templates. A única diferença é que, quando adicionados, eles aparecem todos juntos organizados em uma pasta na sua área de trabalho.
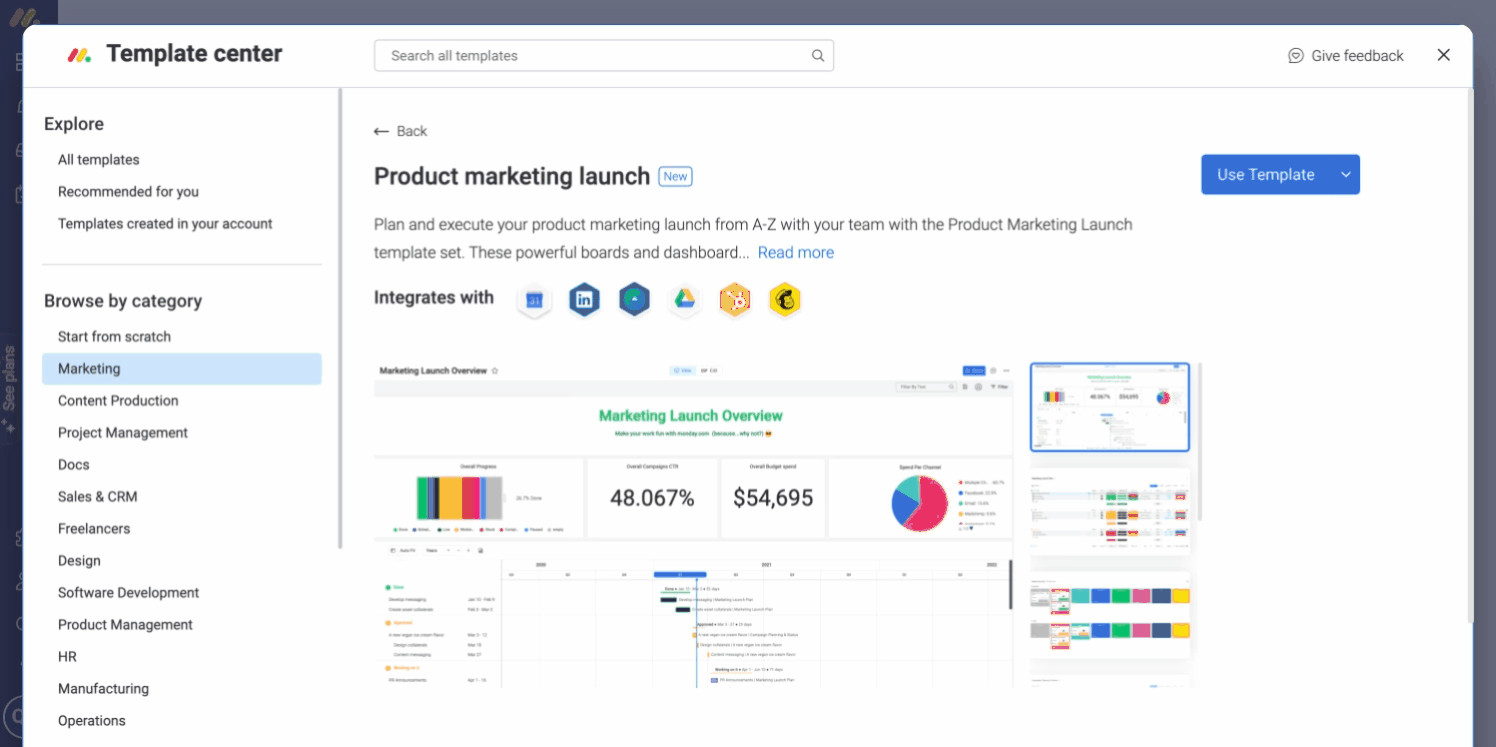
Elas quase sempre vêm com muitas capturas de tela, descrições e vídeos explicando como aproveitar ao máximo a sua solução. Então, não deixe de ver a prévia na central de templates para saber mais sobre as soluções!
Crie seu próprio template de quadro
Você pode transformar seus quadros favoritos em templates para a sua conta com apenas algumas cliques! Ao visualizar o seu quadro, clique no menu de três pontos no canto superior direito da tela, selecione "Mais ações" e, em seguida, "Salvar como template".
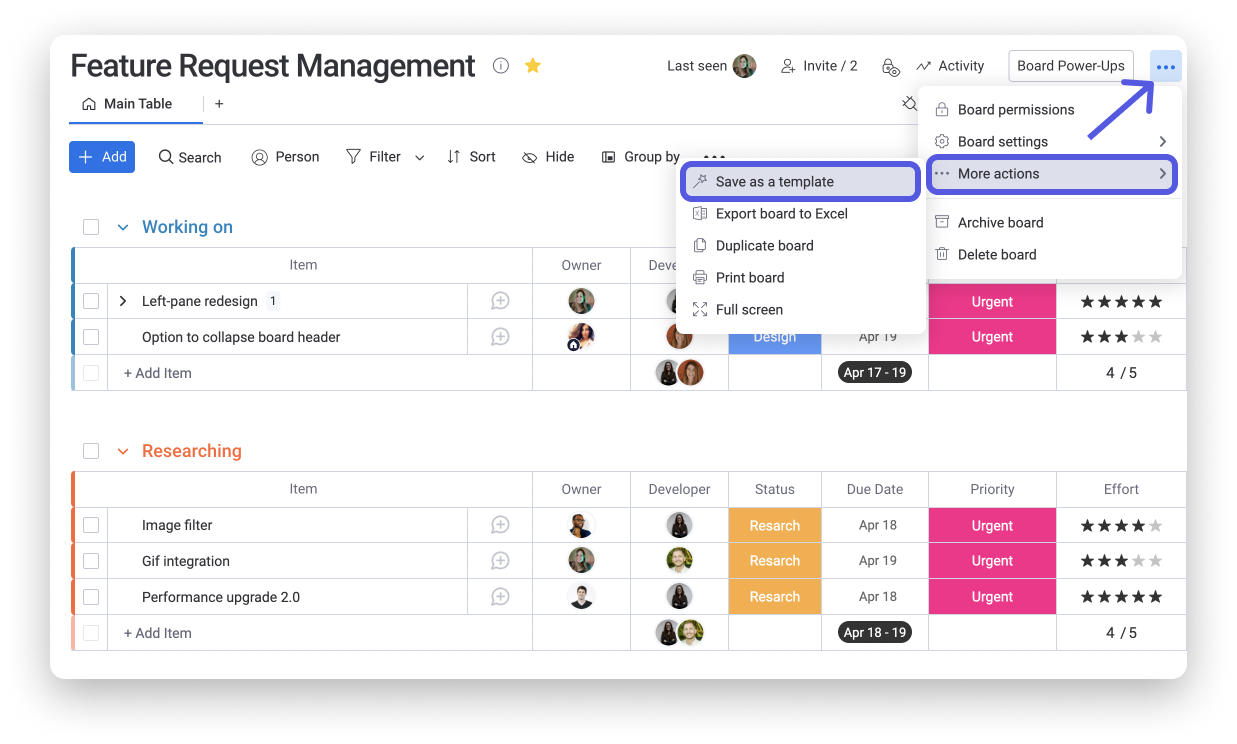
Feito isso, você verá uma varinha à esquerda do nome do seu quadro, indicando que ele está salvo como um template. Dessa forma, o quadro estará acessível a todos os membros da conta por meio da Central de templates! ⭐️
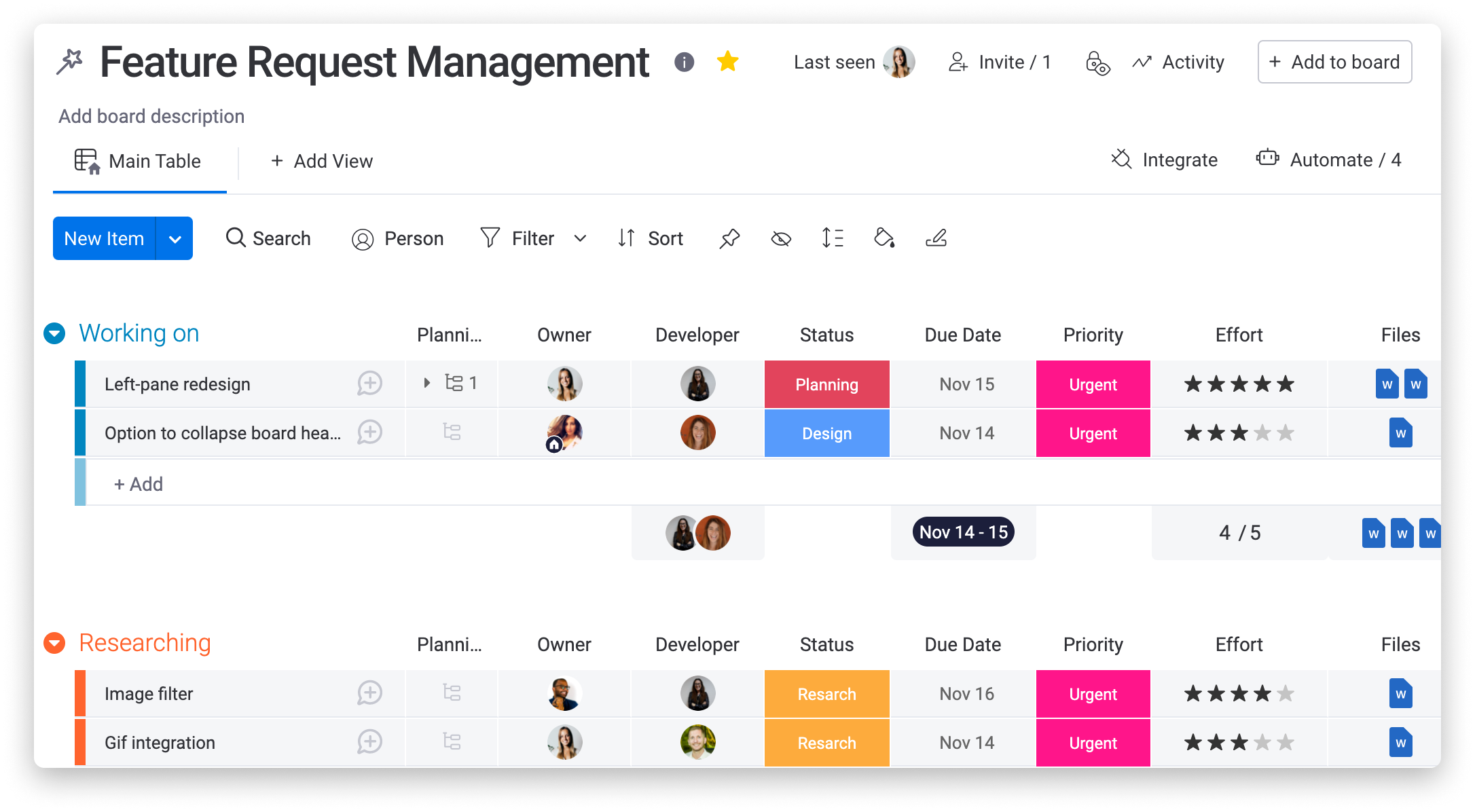
Somente proprietários do quadro podem alterar o template. Se você estiver editando, excluindo ou arquivando o quadro, lembre-se de que isso também afetará o template. Os outros usuários podem utilizá-lo, mas não conseguem alterar a estrutura ou o conteúdo.
Acesse seus templates personalizados
Se você criou templates personalizados, pode acessá-los diretamente na central de templates! Siga as etapas na primeira seção deste artigo para acessar a central de templates e, em seguida, acesse o painel à esquerda.
Aqui você poderá ver um pasta com todas os templates personalizados na sua conta! Isso significa que você verá os templates criados por você e os templates criados pelos membros da sua equipe! Observe que nessa seção, não há nenhuma descrição ou imagens já criadas do template porque cada um deles foi personalizado por você.
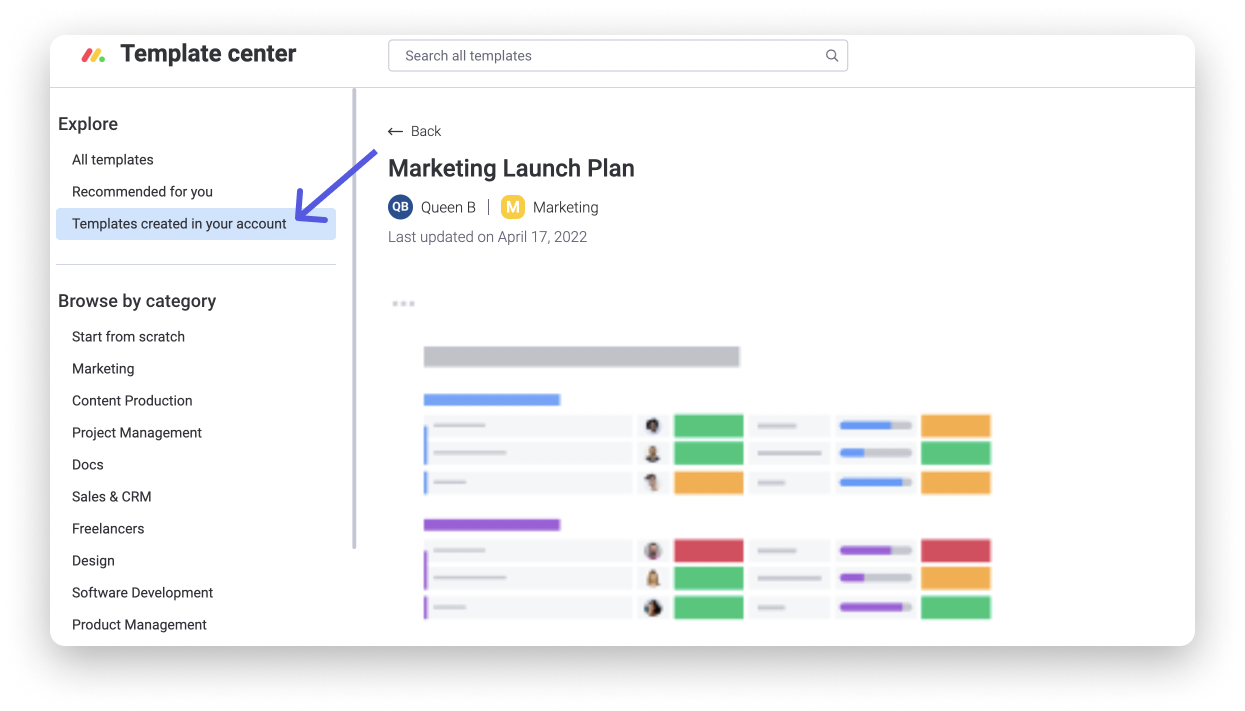
Ao visualizar a prévia de um template da conta, você verá informações como quem criou o template, a área de trabalho em que o template foi criado e a data em que foi atualizado pela última vez.
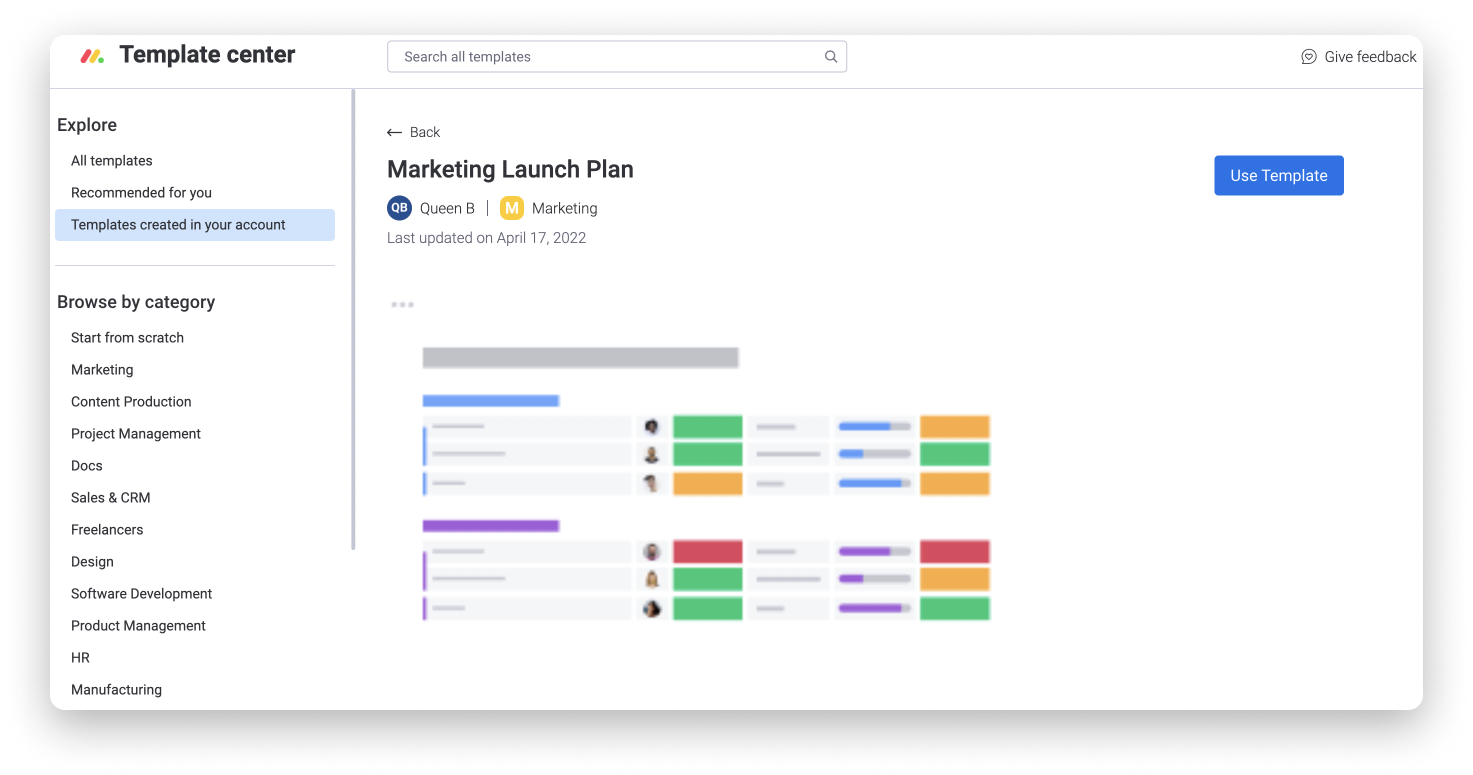
Perguntas frequentes sobre um quadro de template:
- Como habilitar Permissões de quadro afeta um template de quadro?
Ao habilitar Permissões de quadro em um quadro e, em seguida, fazer um template desse quadro, as permissões não serão transferidas para o template. No entanto, configurações de permissões no quadro original (com o ícone de bastão ao lado do título) mudarão para Escrever apenas atualizações para evitar que não proprietários façam alterações no quadro que gerou o template.
- Os proprietários do quadro e assinantes do quadro são transferidos para um template?
Ótima pergunta. Não são. Quando você usa um template que foi criado por alguém da sua equipe, os proprietários e assinantes do quadro não serão transferidos do quadro original a partir do qual esse template foi criado.
- Quem aparecerá como proprietário do template dentro da loja de template?
A pessoa que clicou para criar um template a partir de um quadro aparecerá como o proprietário do template na loja de templates.
- As dependências configuradas permanecem intactas em um quadro que gerou template?
Ótimas notícias, sim! Se você tiver elementos conectados na coluna de dependência no quadro com template original, eles permanecerão intactos quando alguém entrar para criar um novo quadro a partir desse template.
- Os arquivos permanecem anexados em um quadro gerado a partir de template?
Com certeza! Os arquivos que foram adicionados ao quadro original do template por meio da coluna de arquivos, da seção de atualizações ou da galeria de arquivos permanecerão anexados quando alguém entrar para criar um novo quadro a partir desse template.
- As automações são transferidas para um quadro gerado a partir de template?
As automações ativadas serão transferidas para qualquer novo quadro criado a partir desse template Dito isso, é importante saber que os modelos de integração serão transferidos mas estarão desativados.Você precisará clicar no modelo desativado e redefinir a conexão de integração depois de criar um novo quadro a partir desse template para usar a integração.
Como remover um quadro da lista de templates
Para remover um quadro da sua lista de templates, clique no menu de três pontos localizado à direita do quadro. Em seguida, selecione "mais ações" e clique em "remover de templates".
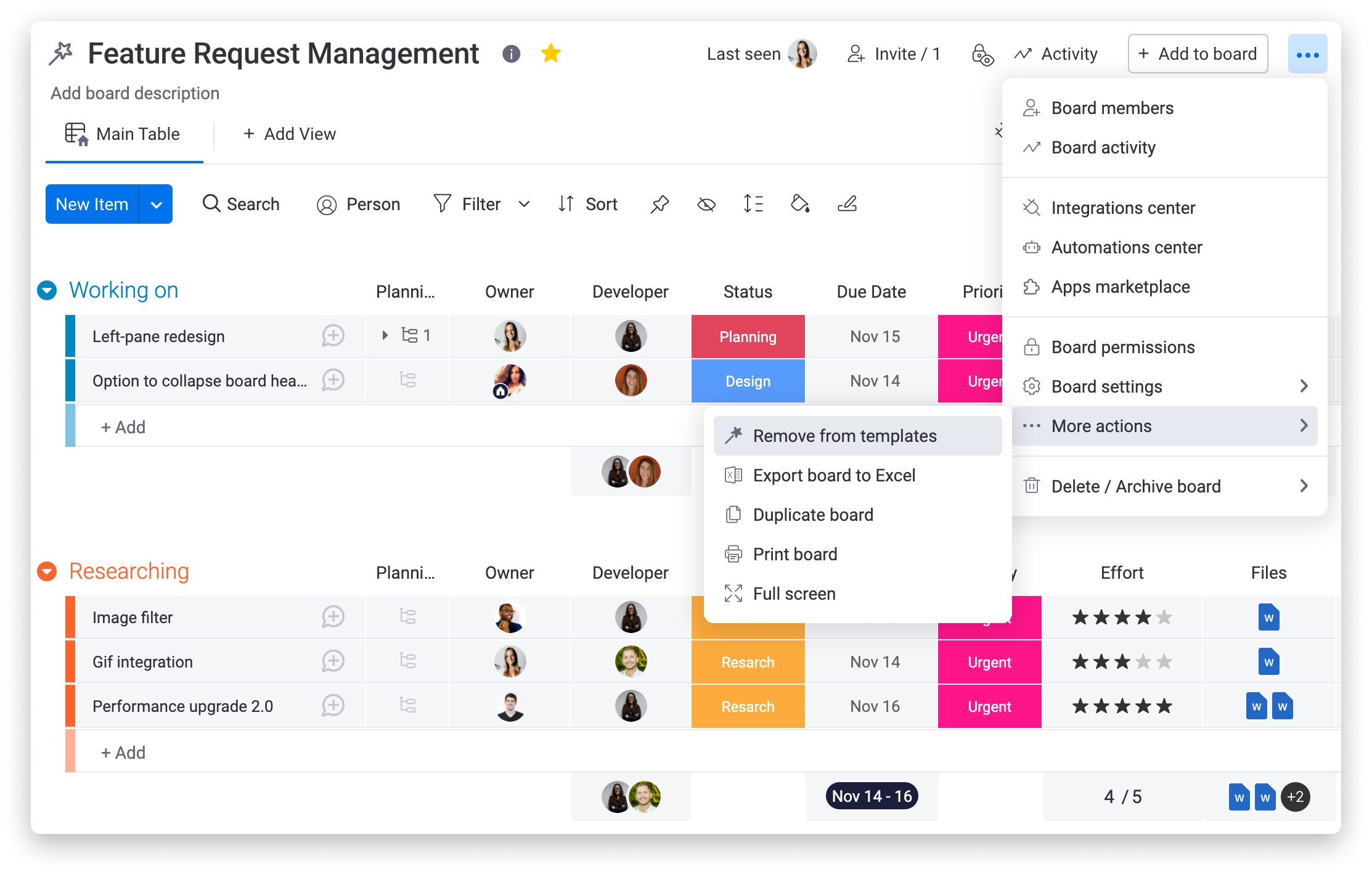
Criar um template de coluna
Você pode adicionar colunas específicas do seu quadro como template. Digamos que estamos gerenciando uma empresa de eventos. Usamos uma coluna de status com muitos rótulos diferentes para cada tipo de evento:
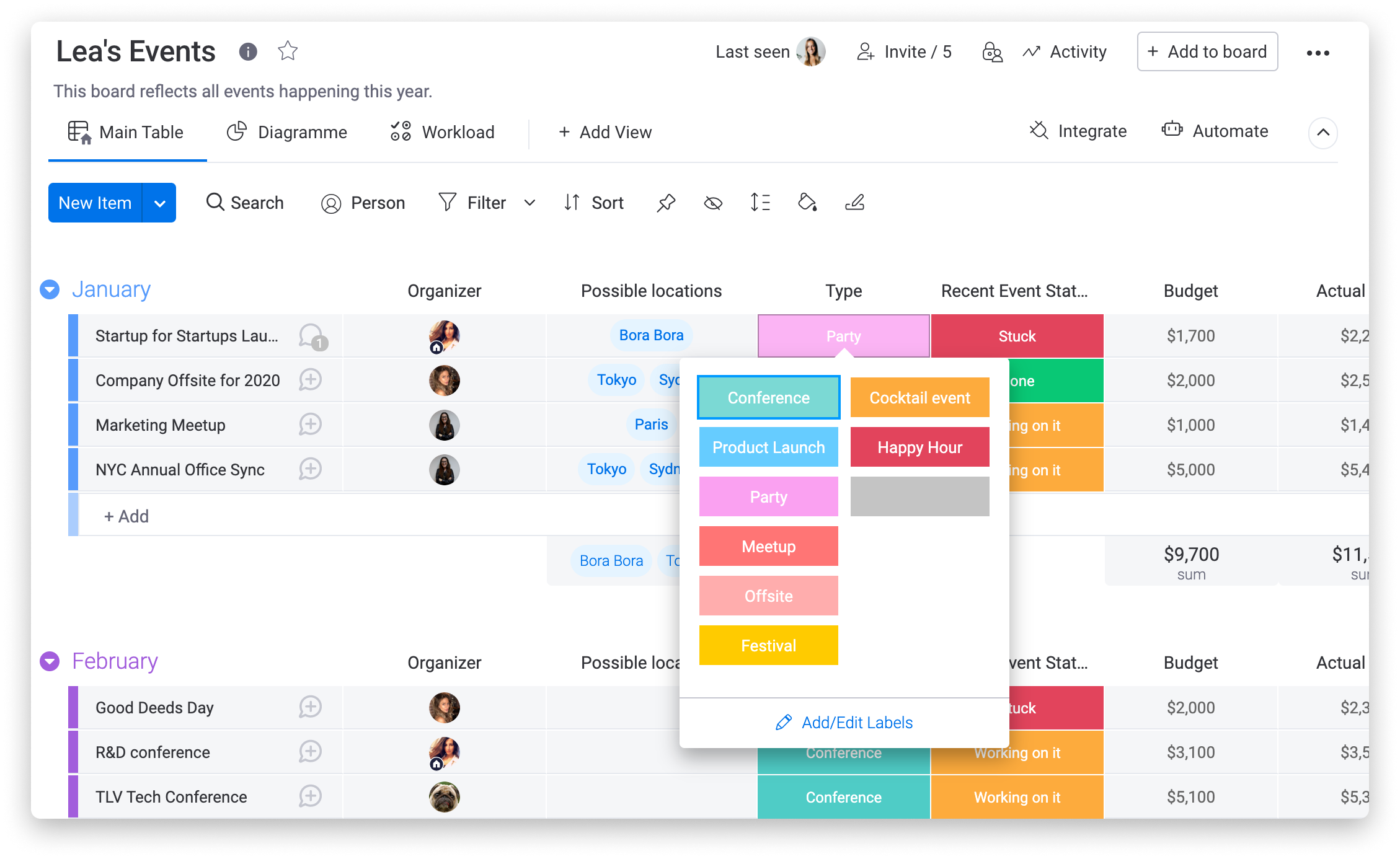
Para salvar uma coluna como template, clique no menu de três pontos à direita do título da coluna e selecione "Salvar como um template".
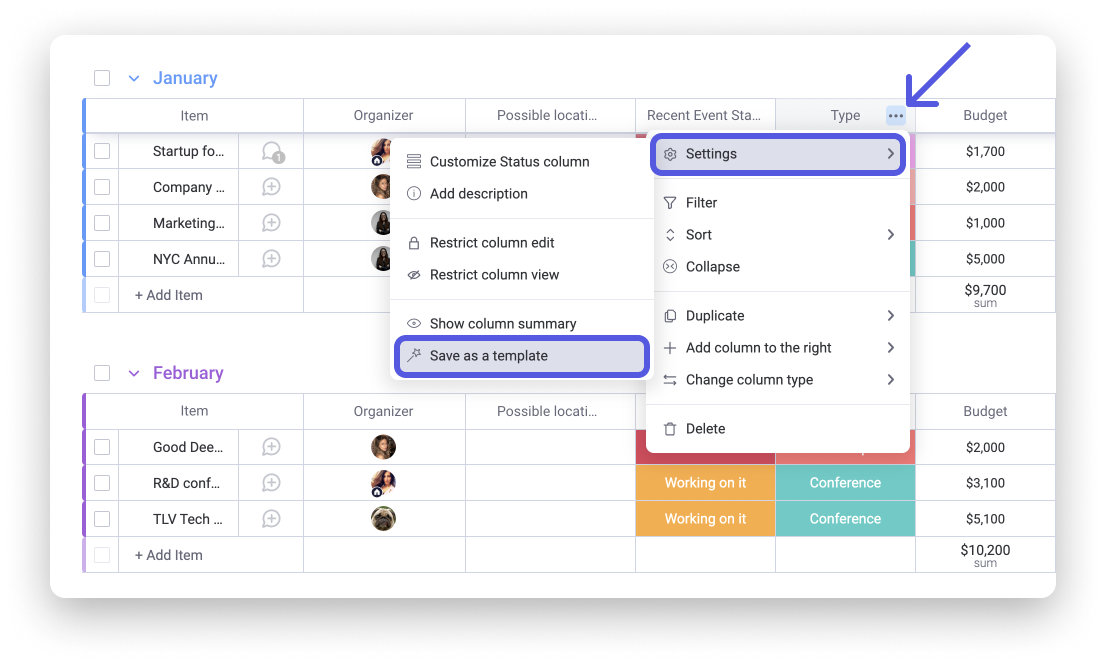
Em seguida, nomeie sua coluna e adicione uma descrição:
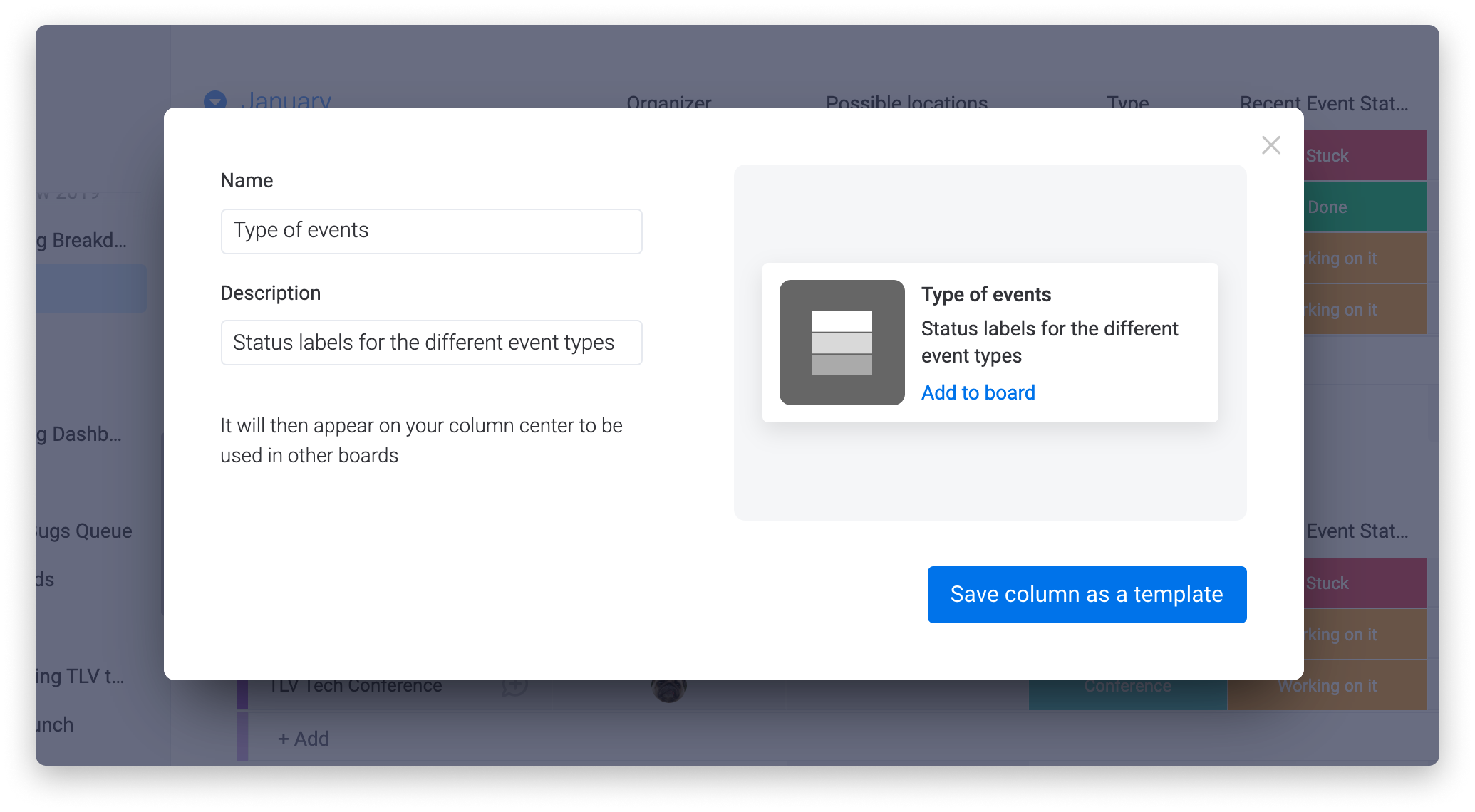
Então, clique no botão azul "salvar a coluna como template". Você poderá encontrar sua coluna na central de colunas e adicioná-la a qualquer um dos seus quadros!
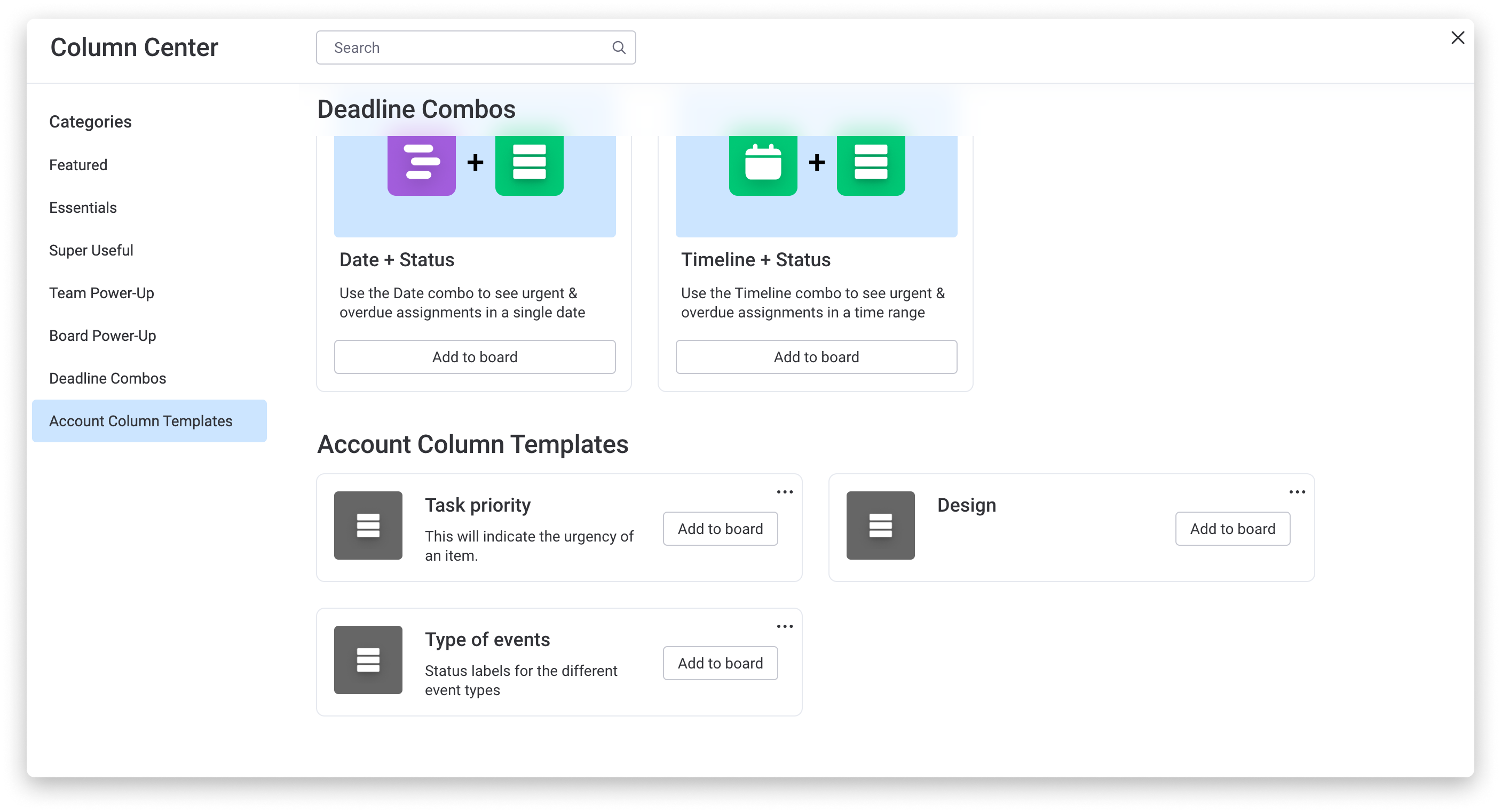
Isso é muito útil se você tiver uma coluna com muitos rótulos ou diferentes opções suspensas e quiser salvá-la para uso posterior!
Use um template em seu aplicativo móvel
Os templates não são apenas para o seu navegador ou aplicativo para desktop. Agora você pode usar templates de quadros diretamente no seu aplicativo móvel!
Primeiro, clique no ícone azul "+" no canto inferior direito da tela, como faria para criar um novo quadro:
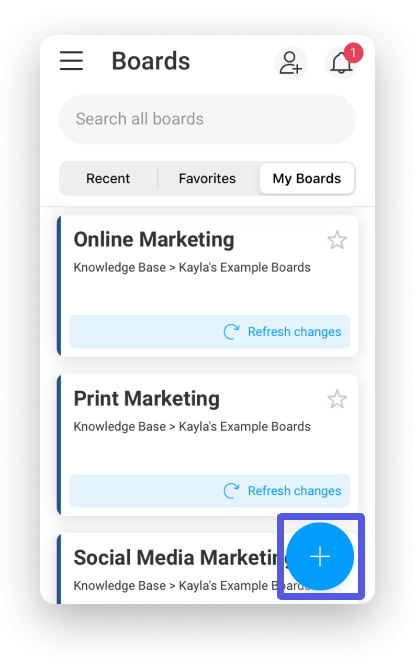
Agora, você pode escolher entre qualquer um dos nossos templates ou criar o seu próprio! Deslize a tela para ver os templates e os tipos de quadros que você pode criar!

Para saber mais, confira este artigo!
Se você tiver alguma dúvida, entre em contato com nossa equipe por aqui. Estamos disponíveis 24 horas e prontos para ajudar!



Comentários