O que é Zapier?
Zapier é uma popular plataforma externa de integração que permite que os usuários da monday.com criem integrações personalizadas entre a monday.com e as várias plataformas disponíveis no sistema Zapier. Ele é especialmente útil se a monday.com atualmente não hospedar uma integração nativa com uma plataforma que você usa!
Cada conexão que você faz dentro do Zapier é chamada de zap. Este artigo mostra como criar um zap. Mas antes, para começar, você pode ver a lista de plataformas com as quais o Zapier pode conectar aqui!
Como criar um novo zap
Etapa 1: escolha os aplicativos que você deseja integrar com a monday.com
Neste exemplo, queremos transformar a primeira linha da planilha do Google a seguir em um elemento da monday.com:
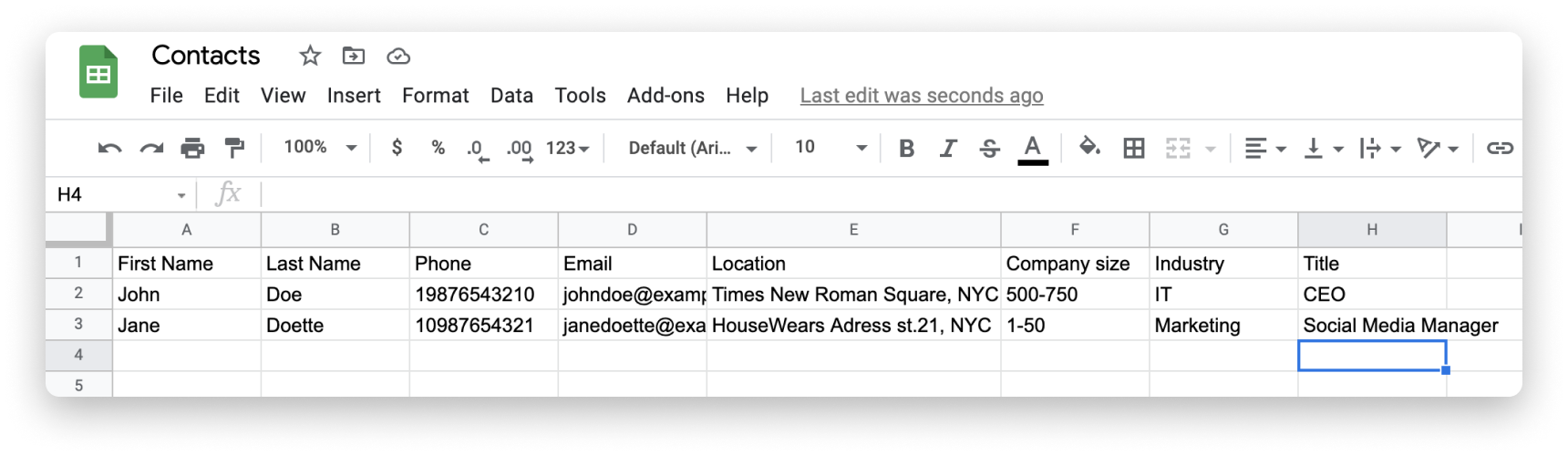
Para começar, acesse esta página. Nela, selecione qual aplicativo você deseja usar com a monday.com. É possível utilizar a pesquisa para fazer isso. Ao selecionar um aplicativo na pesquisa, você será redirecionado para a página desse aplicativo. Quando acessar a página do Planilhas Google, você irá selecionar o gatilho e a ação que deseja usar.
No exemplo a seguir, o gatilho é toda vez que uma linha é criada no Planilhas Google. Quando uma nova linha é criada no Planilhas Google, um novo elemento é criado na monday.com. Esta é a ação.
Veja como começar a usar o Zapier:
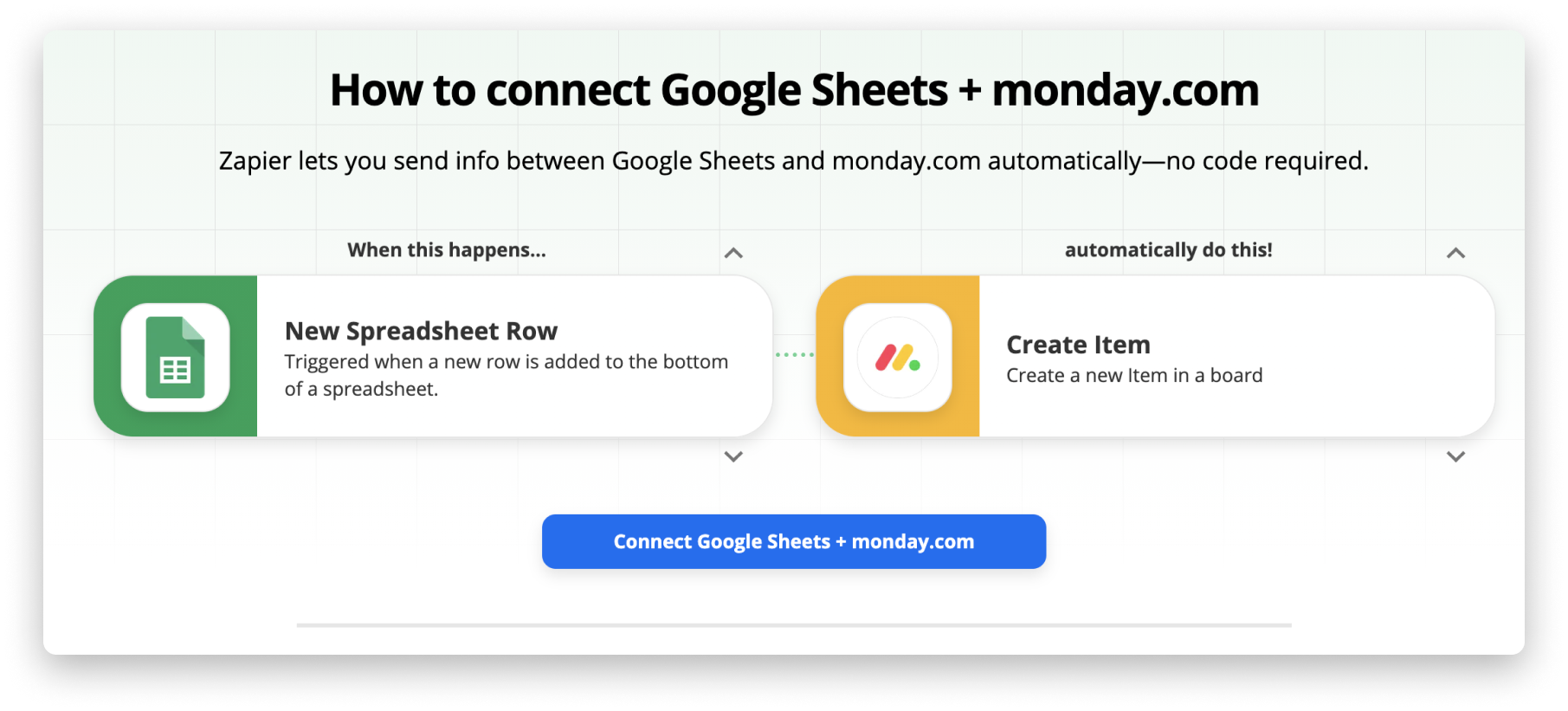
Depois de selecionar "Conectar monday.com + Planilhas Google", você acessará uma página que descreve exatamente o que você selecionou. Nesta página, selecione o botão "TRY IT":
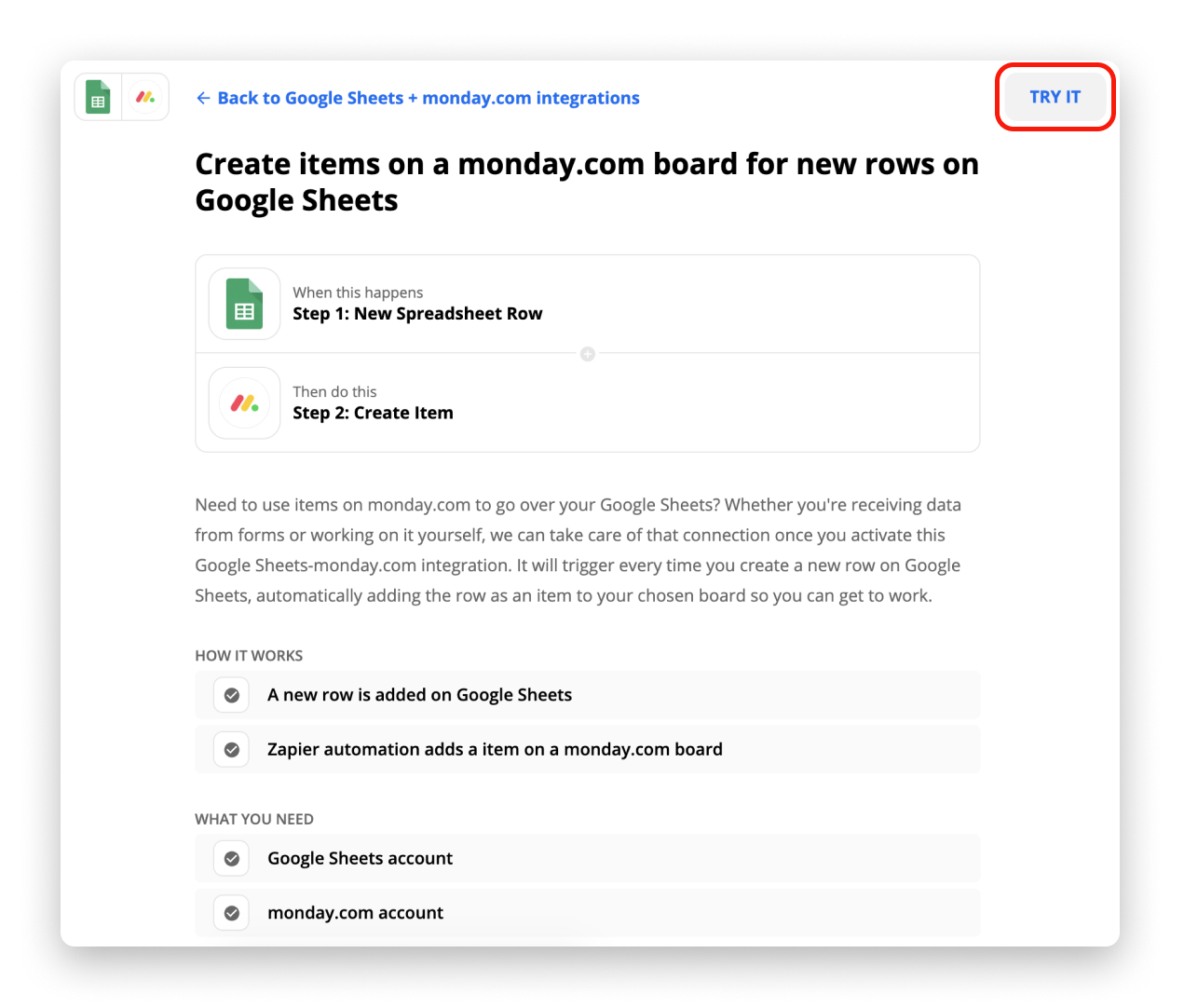
Você está no caminho para configurar seu primeiro zap!
Etapa 2: autorize Zapier a se conectar à plataforma de sua escolha
Agora que temos um fluxo de trabalho em mente para o Zapier executar para nós, precisaremos seguir algumas etapas para configurar a forma como nossa integração personalizada será executada.
É hora de conectar esse zap à conta relevante do Planilhas Google. Se você já usou o Zapier anteriormente, selecione sua conta do Planilhas Google no menu suspenso ou selecione a opção "Add New Account".
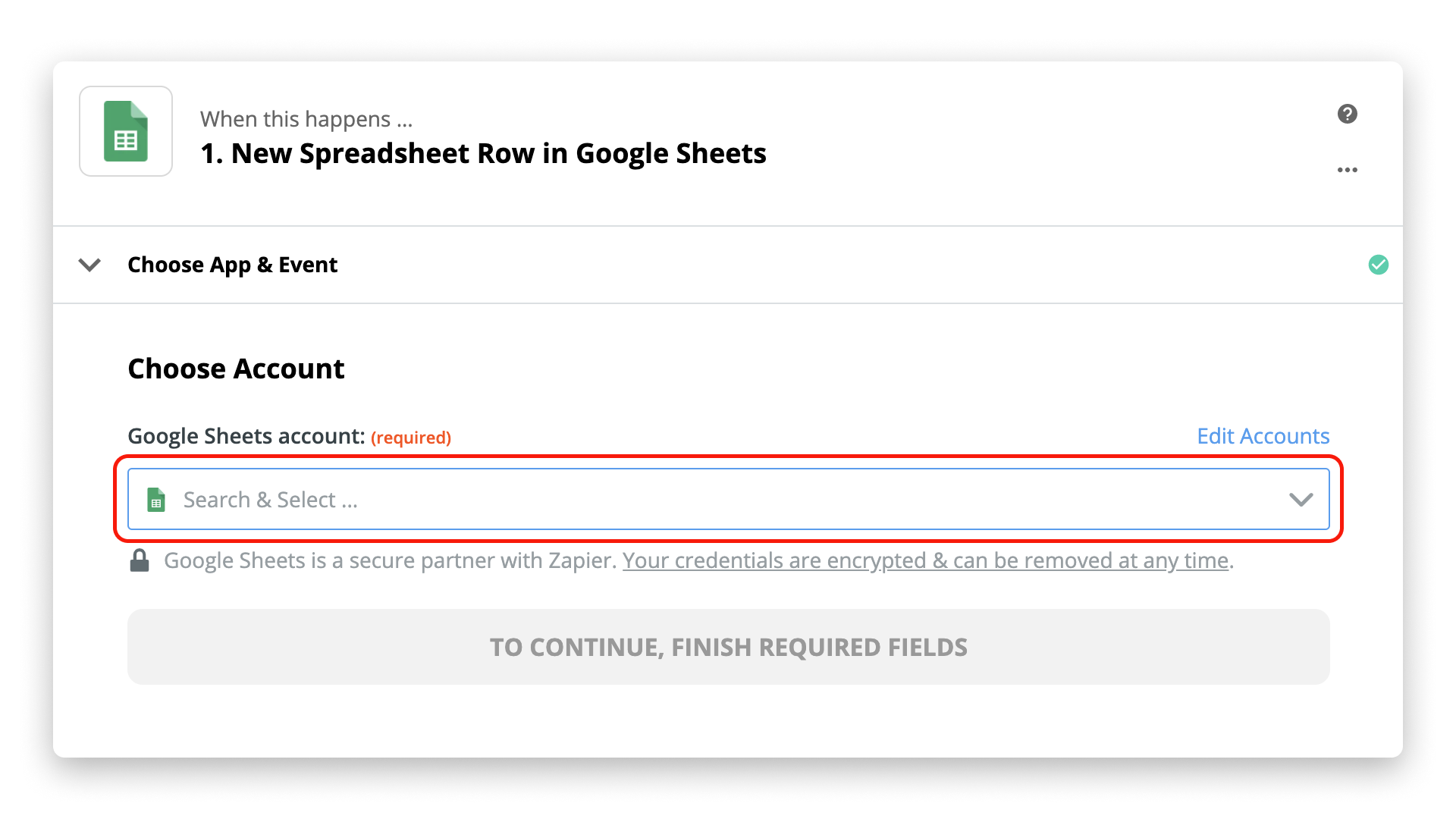
Ao adicionar uma nova conta, siga as instruções na tela para fazer login na sua conta do Google.
Depois de selecionar ou adicionar sua conta, selecione o botão azul "continue". Isso fará com que você tenha que selecionar a planilha que deseja usar com esse zap. Depois de escolher sua planilha nos menus suspensos, selecione o botão azul "continue" novamente.
O Zapier irá então permitir que você teste o gatilho selecionando o botão azul "test trigger". Isso garante que você esteja trabalhando com os dados apropriados na sua conta do Planilhas Google:
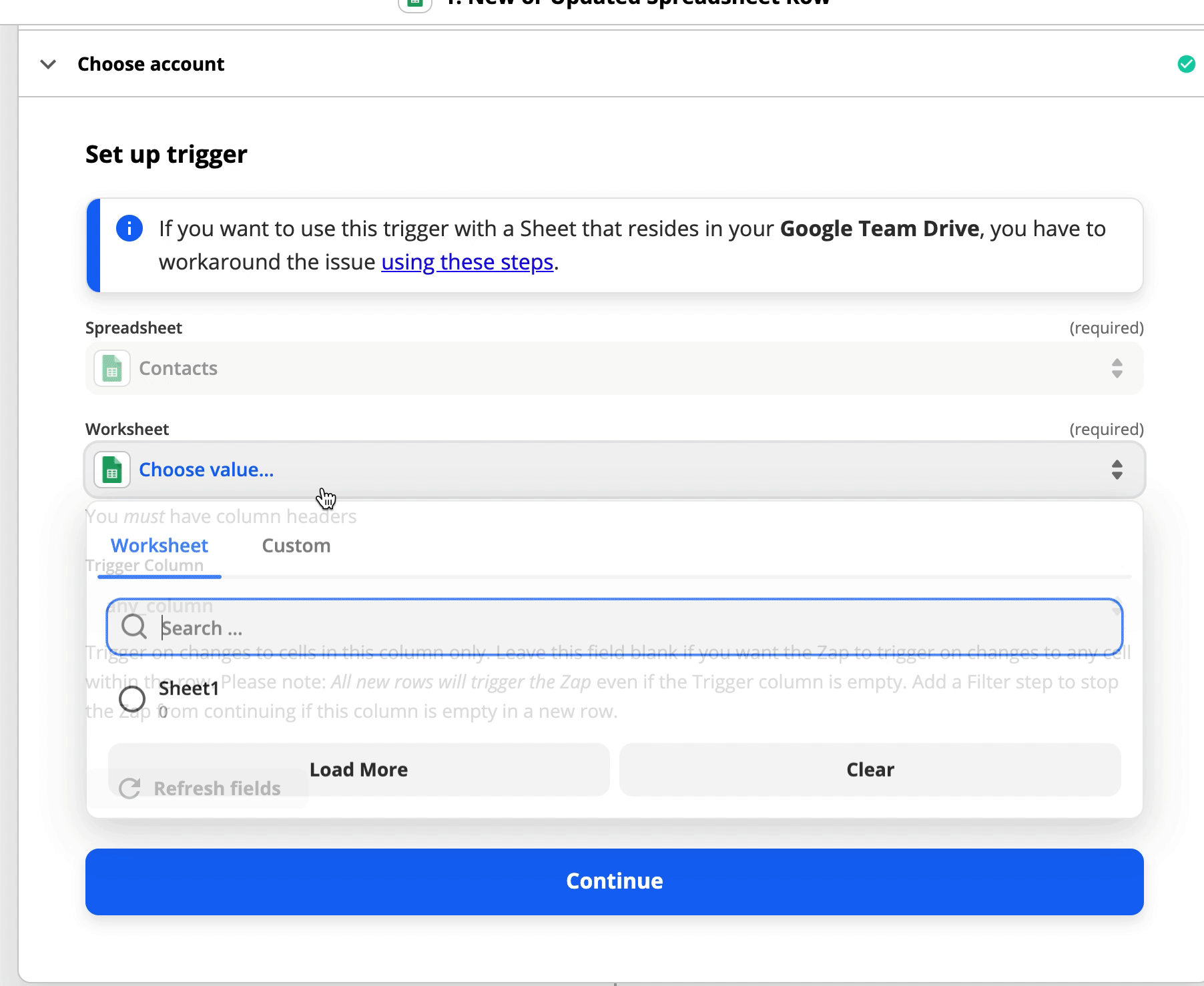
Depois de confirmar que os dados corretos foram extraídos para o gatilho, você pode selecionar o botão azul "continue".
Agora podemos prosseguir com a configuração de nossa ação monday.com! Muito legal.
Configurando sua ação
Etapa 1: selecione a ação desejada
Depois de selecionar "continue" no final da última etapa, a primeira tela que você verá confirma que você deseja trabalhar com o aplicativo selecionado para sua ação. Neste caso, o aplicativo com o qual estamos trabalhando é a monday.com!🎉 E o evento de ação que queremos é criar um elemento em um quadro da monday.com:
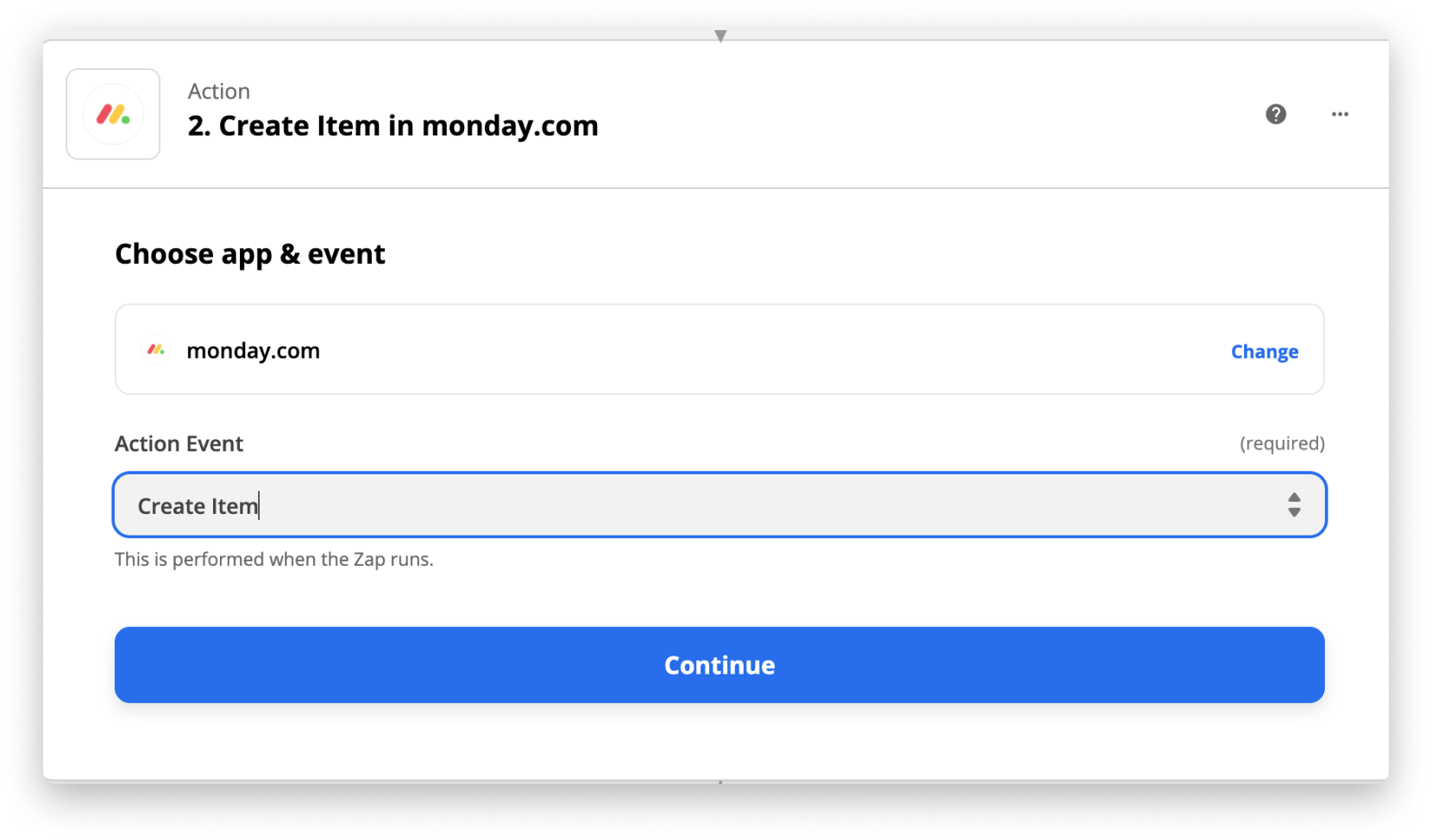
Clique no botão azul "continue" quando estiver com o aplicativo e a ação que deseja.
Etapa 2: autorizar Zapier a se conectar à sua conta monday.com
Preparamos a ação! No entanto, antes que o Zapier tenha permissão para acessar os dados do seu fórum monday.com, você precisará autorizá-lo primeiro, fornecendo sua chave API. Mãos á obra!
Em seguida, será solicitado que você conecte sua conta monday.com ao Zapier. Se ainda não o tiver feito, selecione sign in to monday.com:
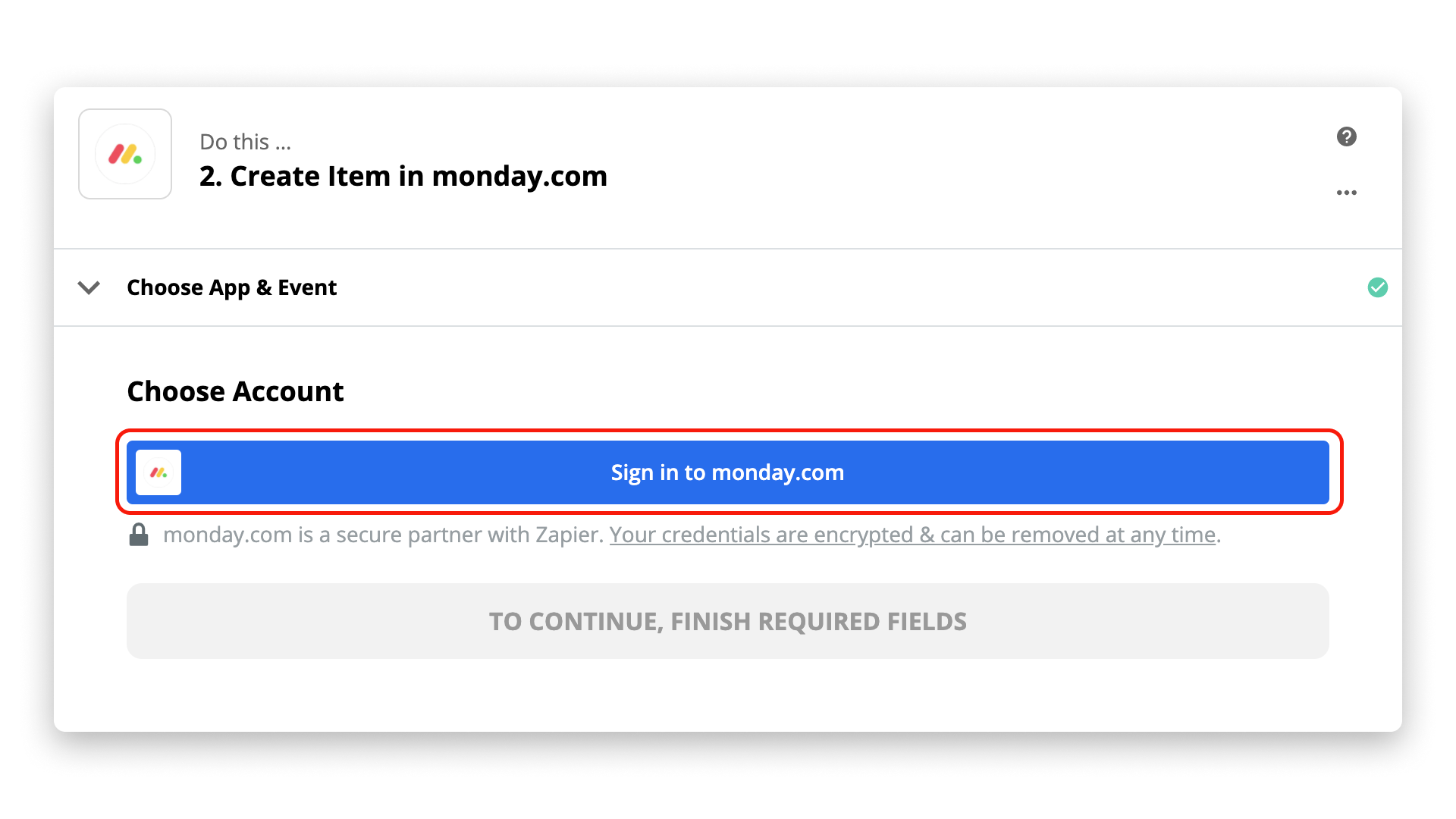
Uma janela pop-up aparecerá pedindo seu token da monday.com API v2:
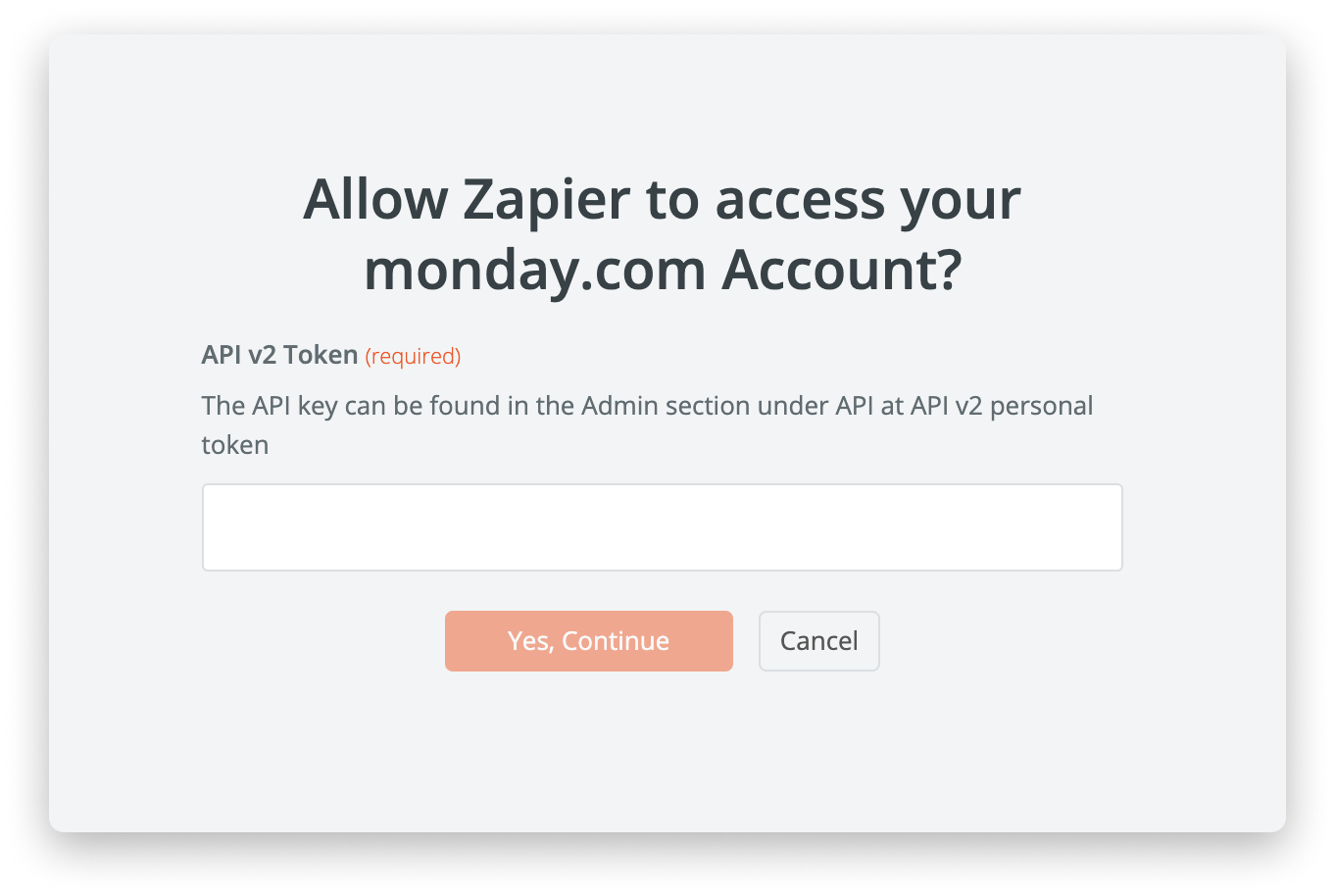
Para acessar esse token, faça login na sua conta da monday.com, selecione seu avatar no canto inferior esquerdo da tela e clique em "desenvolvedores":
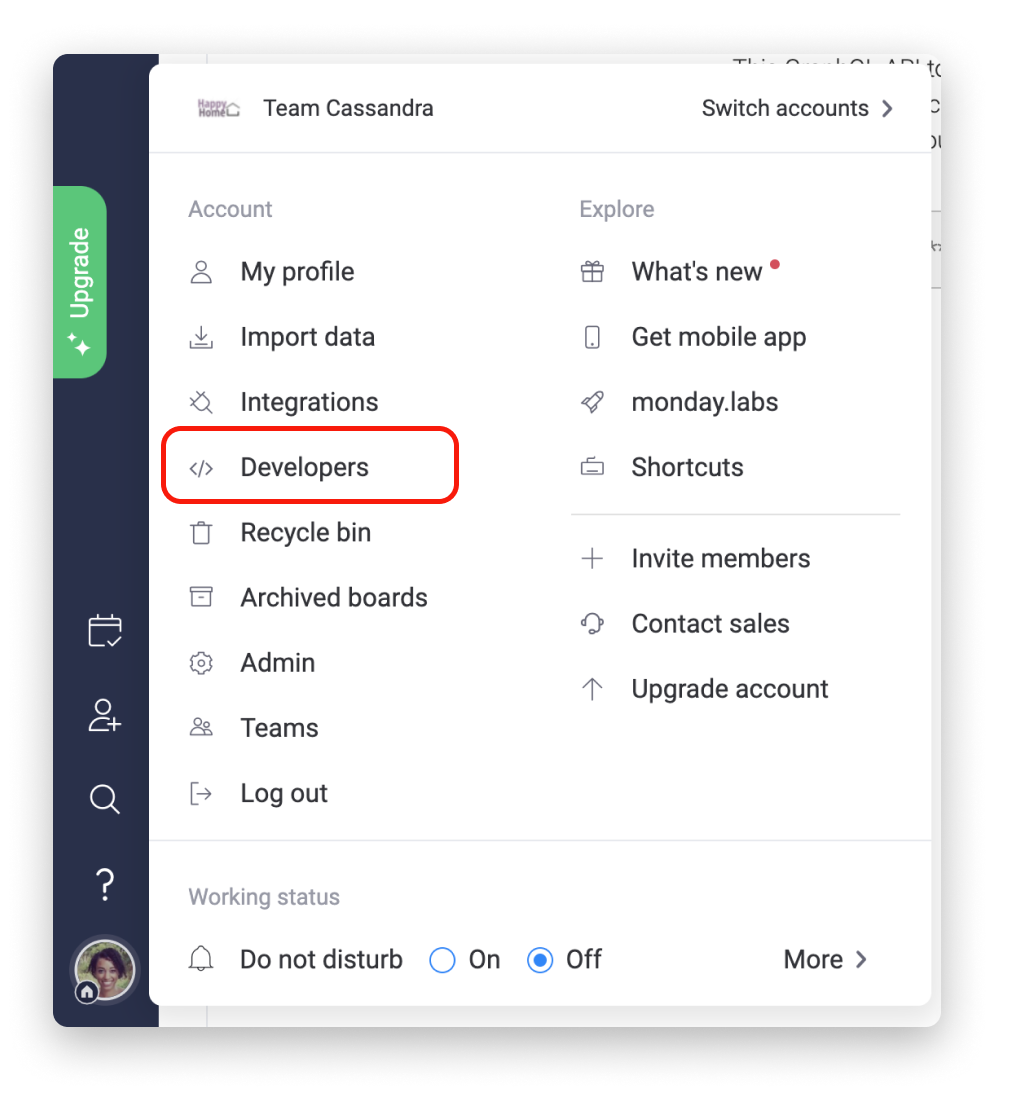 Em seguida, clique no menu Desenvolvedores no cabeçalho superior. Uma vez lá, selecione "Meus Tokens de Acesso", clique em "Mostrar" e logo em seguida, você também pode clicar no botão "Copiar". Isso copiará seu token API v2 para a área de transferência do seu computador:
Em seguida, clique no menu Desenvolvedores no cabeçalho superior. Uma vez lá, selecione "Meus Tokens de Acesso", clique em "Mostrar" e logo em seguida, você também pode clicar no botão "Copiar". Isso copiará seu token API v2 para a área de transferência do seu computador:
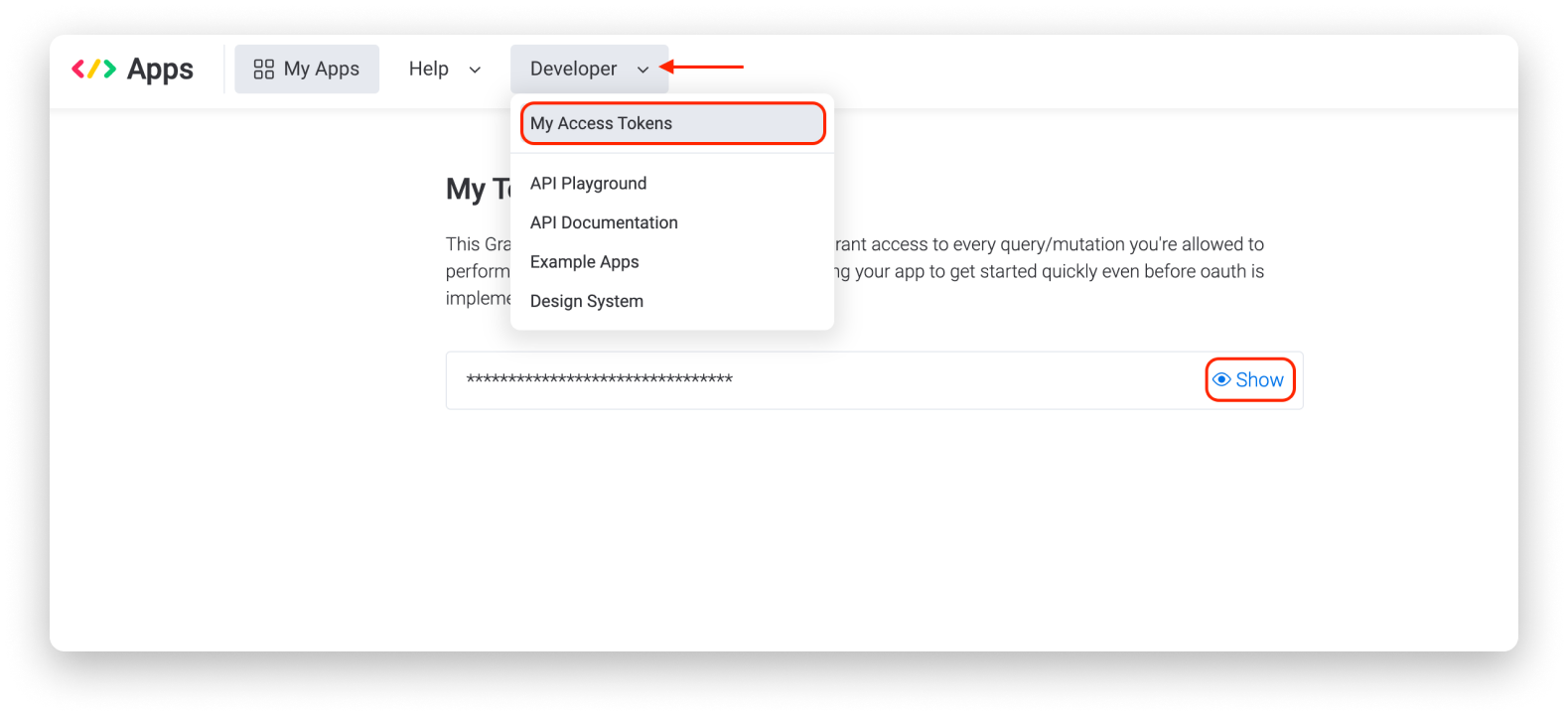
Cole esse token na janela pop-up do Zapier e selecione o botão laranja "yes, continue":
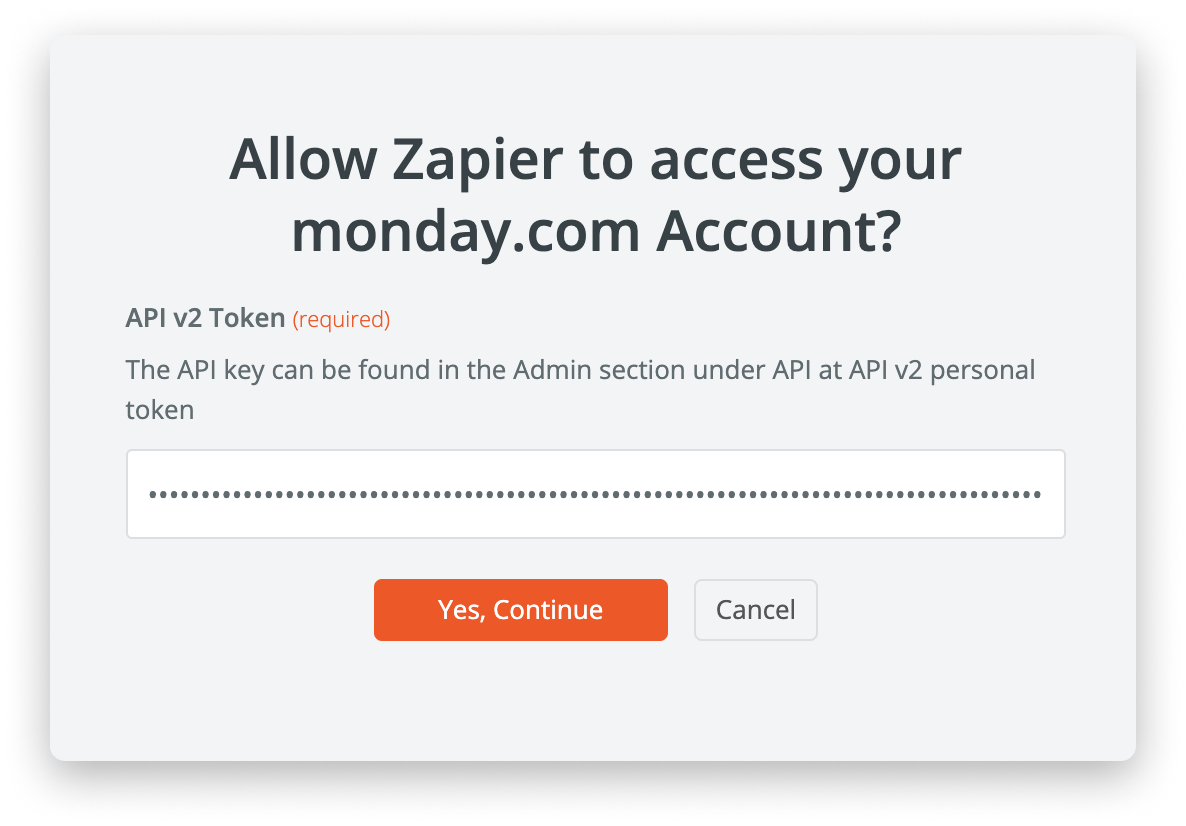
Etapa 3: configure sua ação
Até agora, selecionamos a ação que queremos que o Zapier faça por nós e permitimos que o Zapier se conecte à conta monday.com para acessar os dados do seu quadro. Neste ponto, precisaremos apenas configurar mais a ação e definir o seguinte:
- Onde o elemento será criado
- O grupo em que o elemento será criado
- Qual será o nome do elemento
- Os valores da coluna do novo elemento
Com essas definições em mente, vamos continuar e finalizar nossa integração personalizada. Será solicitado que você escolha em qual quadro deseja criar estes novos elementos, bem como o nome do elemento:
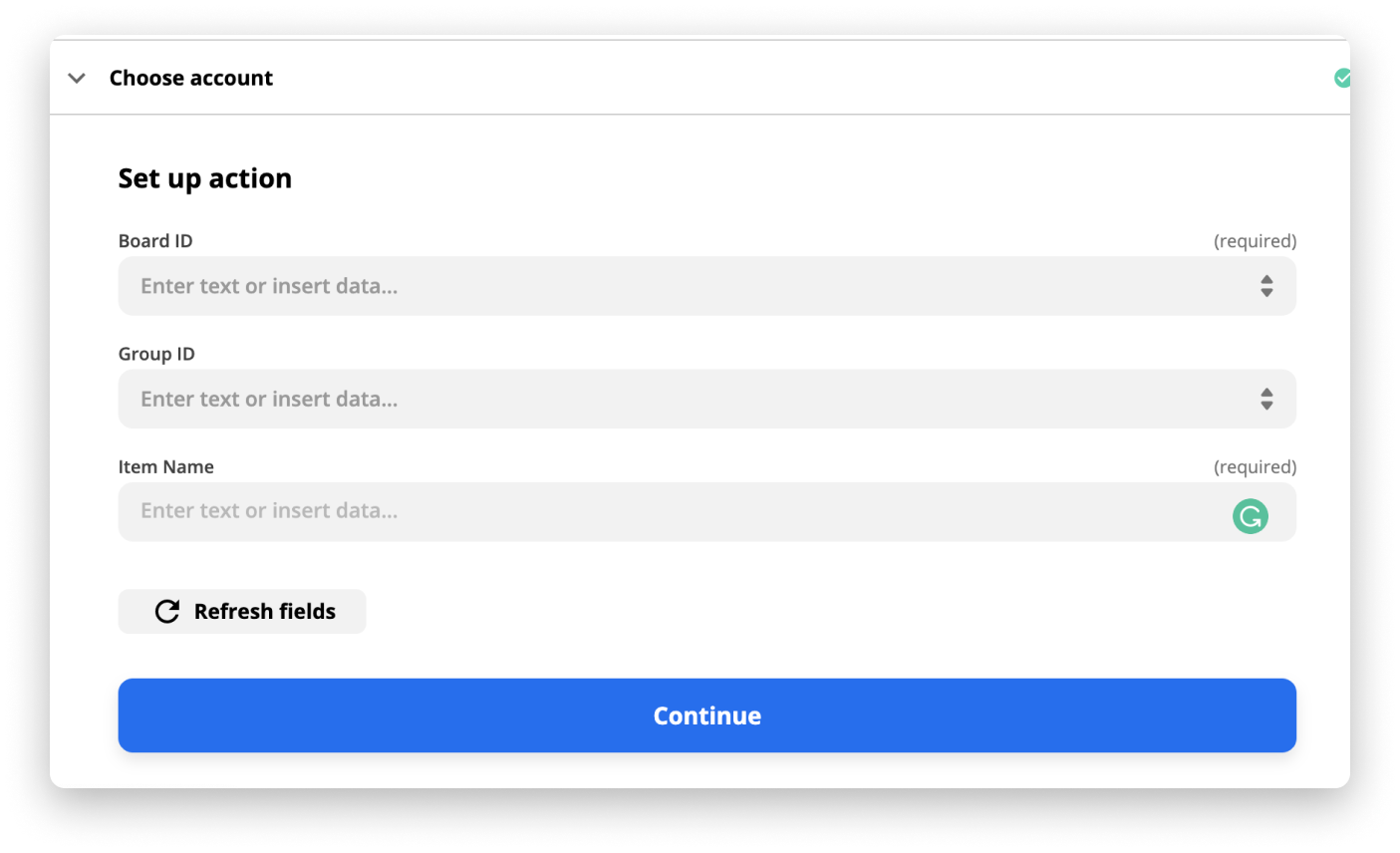
Depois de selecionar um quadro monday.com, o Zapier exibirá as colunas desse quadro que você pode usar para preencher com os dados da etapa anterior:
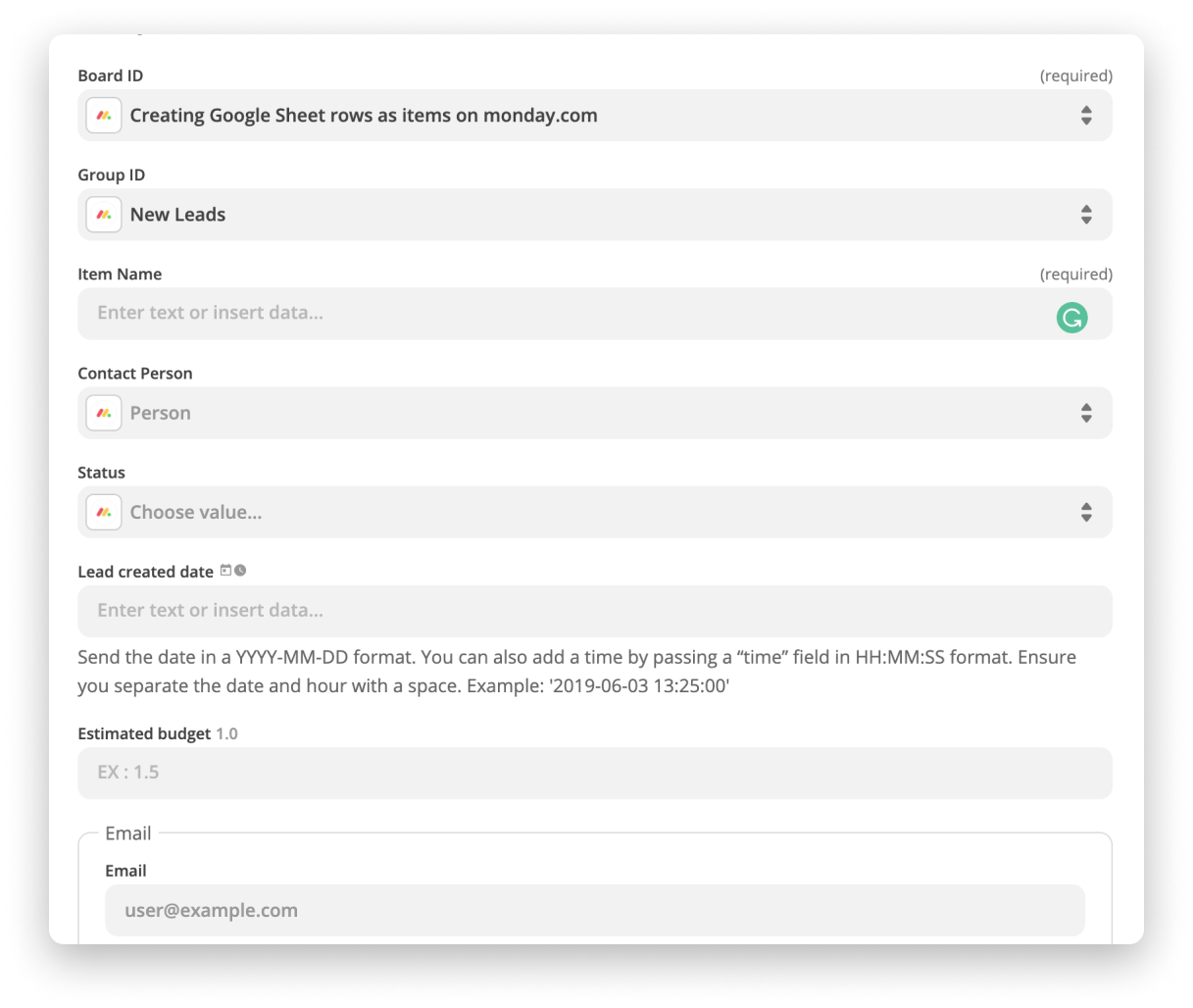
Neste exemplo, vamos pegar a coluna "Nome" e "Sobrenome" da nossa planilha Google e utilizá-la como o nome do nosso elemento:
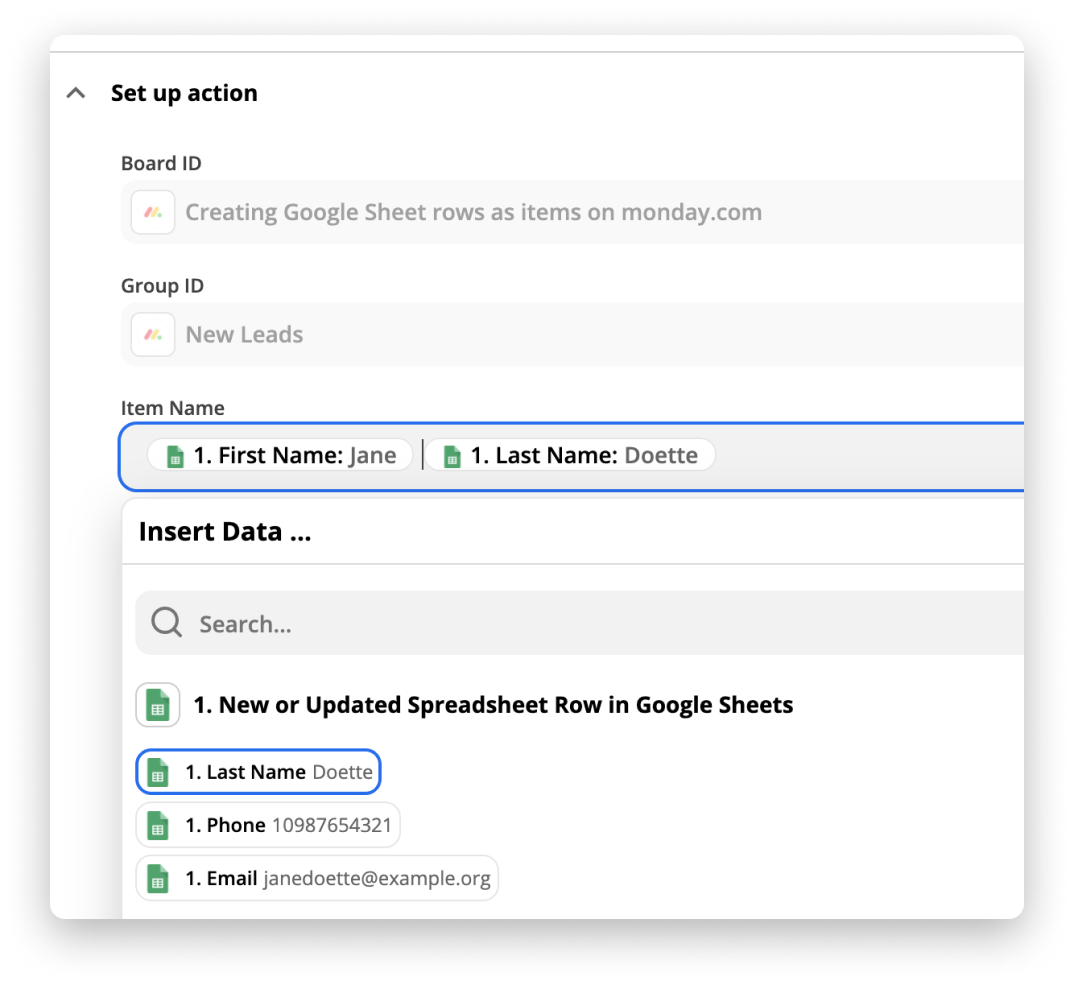
Em nosso exemplo, esta Planilha Google específica armazenará todos os contatos de um membro específico de nossa equipe. Assim, podemos selecionar esse usuário monday.com como o valor da coluna Pessoas no Zapier diretamente:
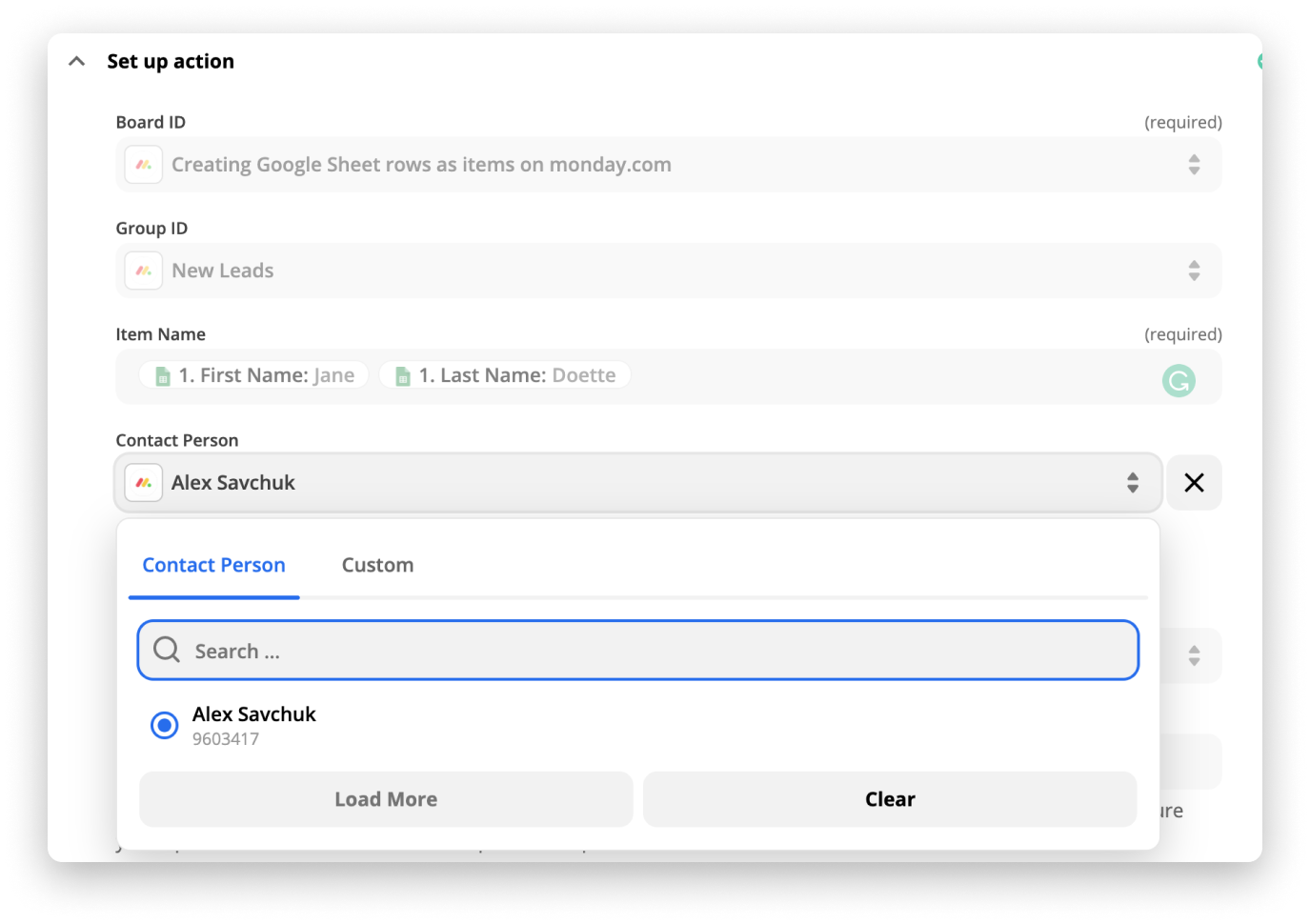
Se desejar, você também pode selecionar vários usuários para atribuir ao item de uma vez. Se o usuário que você está procurando atribuir não aparecer como uma opção, você também pode inserir sua ID de usuário monday.com, que aparecerá como a última parte de seu URL de perfil
Agora que demos uma chance ao valor de uma coluna, por que não dar um passo adiante e mapear outras colunas monday.com para serem preenchidas com os dados de nossas Planilhas Google?
Você pode configurar outros valores de coluna no quadro com os dados da Planilha Google simplesmente mapeando os valores, por exemplo:
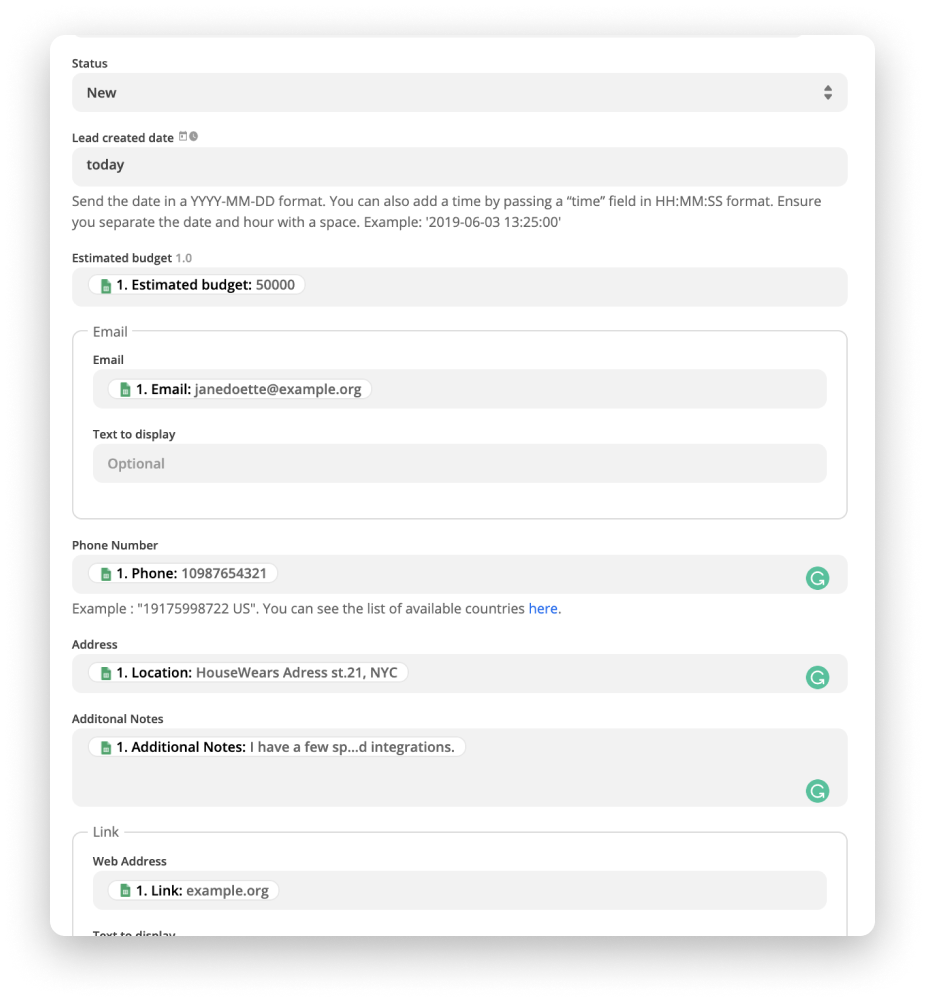
Quando estiver satisfeito com o mapeamento dos dados do Planilhas Google para as colunas relevantes em seu quadro monday.com, você pode clicar no botão azul "Continuar" na parte inferior. Isso permitirá que você veja como seus dados aparecem antes de realizar o teste:
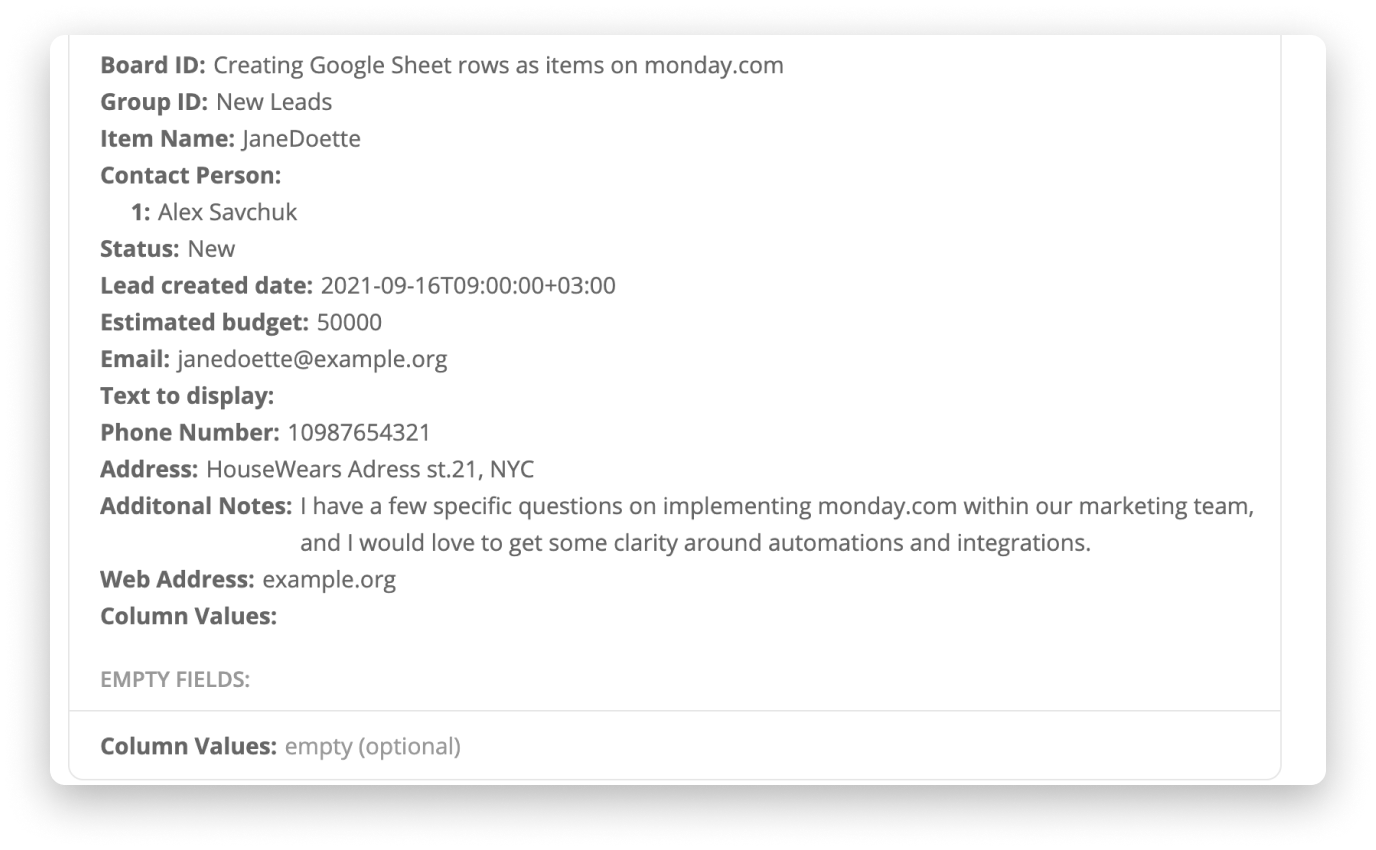
Então, Zapier tentará criar o elemento em nosso quadro. Vamos ver como isso funciona!
E então 🥁... nosso resultado é muito legal!
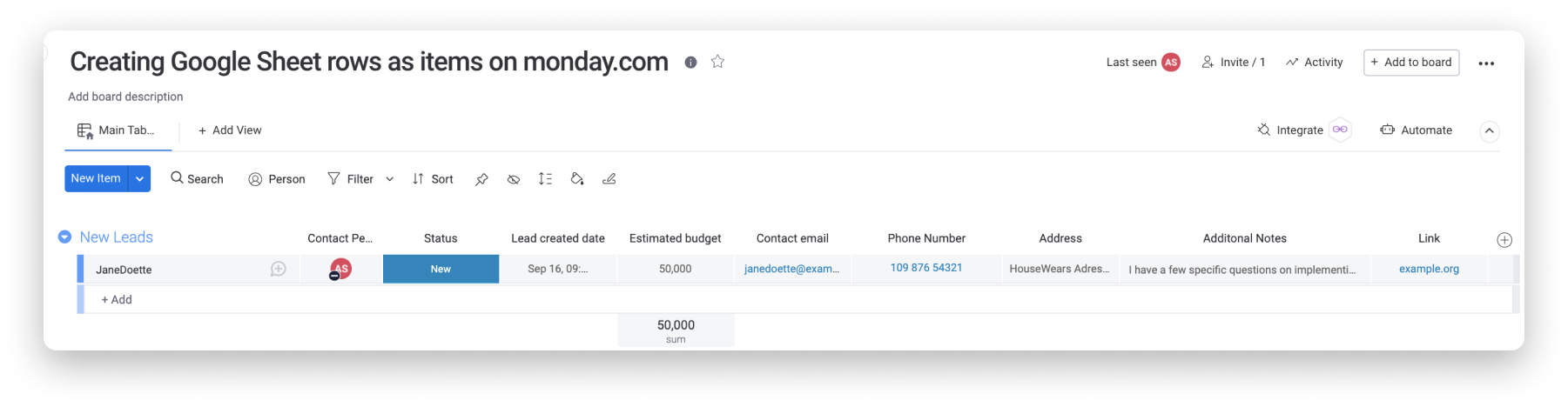
Uhu! Você criou com sucesso um zap que transfere automaticamente dados do Planilhas Google para a monday.com.
Para que serve a seção de atualizações?
Agora somo compatíveis com atualizações de texto para a maioria das colunas, então você pode simplesmente digitar as informações relevantes.
No entanto, alguns dos tipos de coluna mais avançadas, como de conectar quadros ou de dependência, exigirão que você use a seção de valores da coluna. Esses tipos de coluna requerem uma estrutura de dados específica para serem preenchidos com dados.
O que é JSON? JSON significa JavaScript Object Notation. Trata-se de um formato usado para transportar dados. A formatação é diferente para cada tipo de coluna na monday.com, então você precisará conferir se está usando a estrutura correta.Para ver exemplos da formatação JSON em nossos tipos de coluna mais usados, leia este artigo: Exemplos de formatação do Zapier JSON.
Na captura de tela abaixo, o "texto" em valores da coluna à esquerda da seção refere-se à ID da coluna. A ID da coluna será diferente para cada coluna no seu quadro, independentemente do tipo. Por exemplo, se você tiver duas colunas de texto, uma ID pode ser "texto" e a outra pode ser "texto1". Cada coluna de texto terá uma ID de coluna diferente e exclusiva.
Abaixo está um exemplo mostrando a formatação para atualizar uma coluna de localização:

Se você precisar de ajuda para criar integrações personalizadas, também temos uma opção de ajuda paga por meio de nossa rede de parceiros certificados da monday.com. Se você tiver interesse, preencha este formulário, e entraremos em contato em breve!
Se você tiver alguma dúvida, entre em contato com nossa equipe por aqui. Estamos disponíveis 24 horas e prontos para ajudar!



Comentários