A coluna de tags permite listar várias palavras-chave que serão exibidas ao lado de um símbolo de hashtag (#) na coluna. Dessa forma, sempre que criar uma coluna de tags para um quadro principal na sua conta, você terá o mesmo conjunto de tags para escolher e atribuir a qualquer um dos elementos em outros quadros principais. #️⃣
Como adicionar
Adicione a coluna clicando no botão "+" à direita das suas colunas e selecionando "tags" no menu suspenso, como na imagem abaixo:
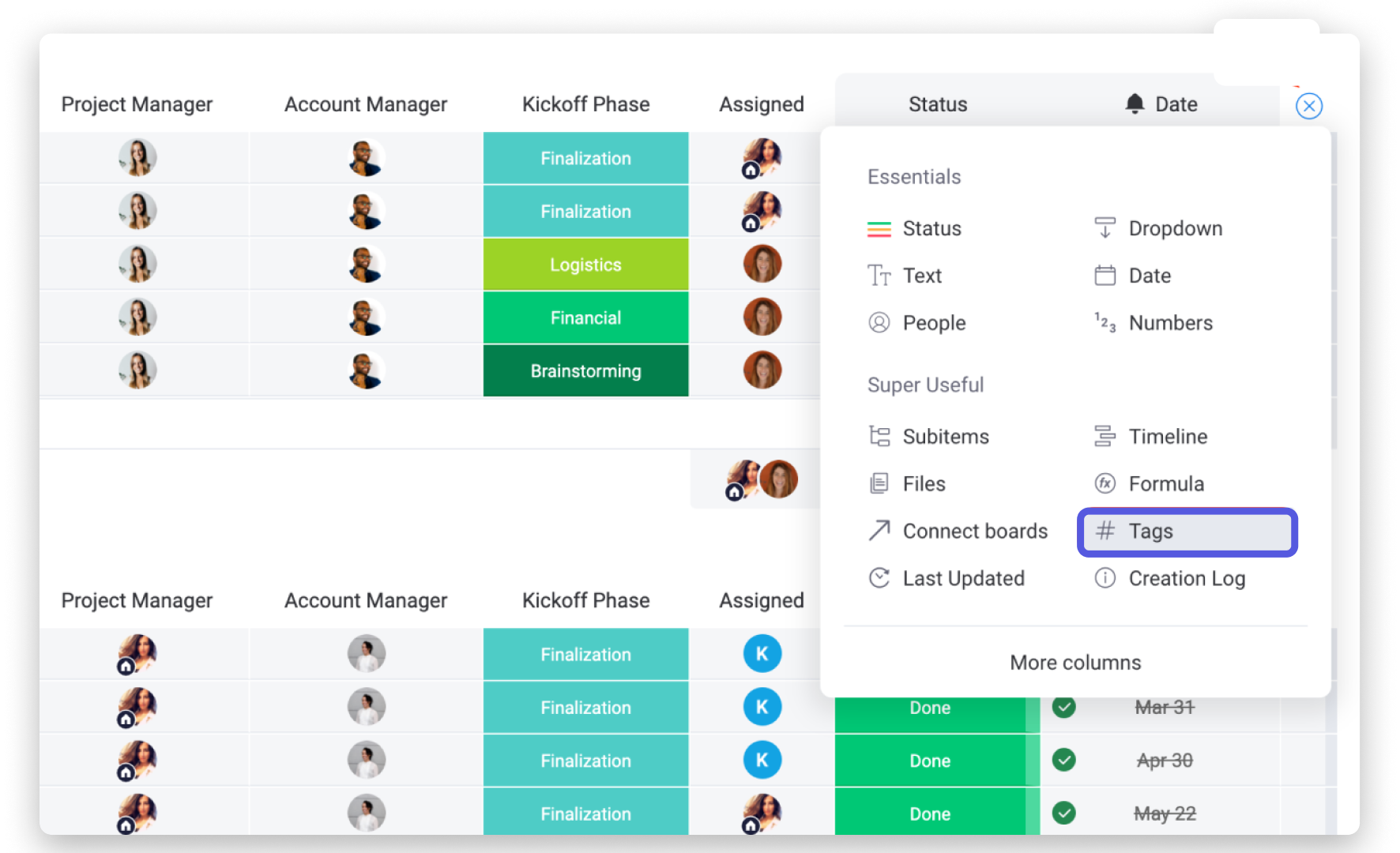
Em seguida, clique em qualquer célula na coluna de tags e comece a adicionar suas tags!
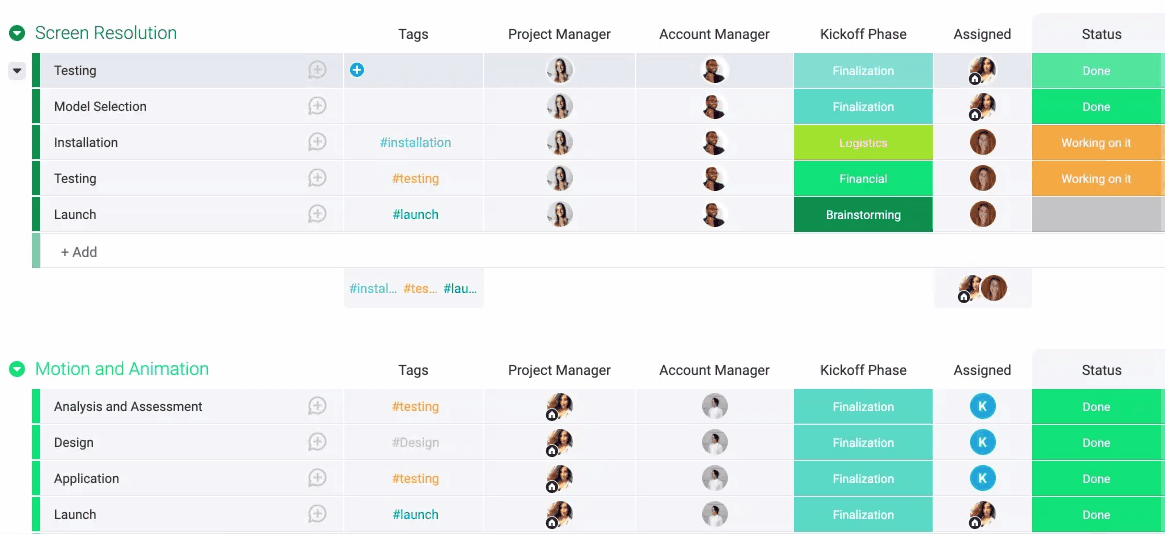
Você pode até adicionar um rodapé de resumo da coluna! Clique na seta à direita do nome da coluna de tags para ver o menu de configurações da coluna e selecione "exibir resumo da coluna" conforme abaixo:
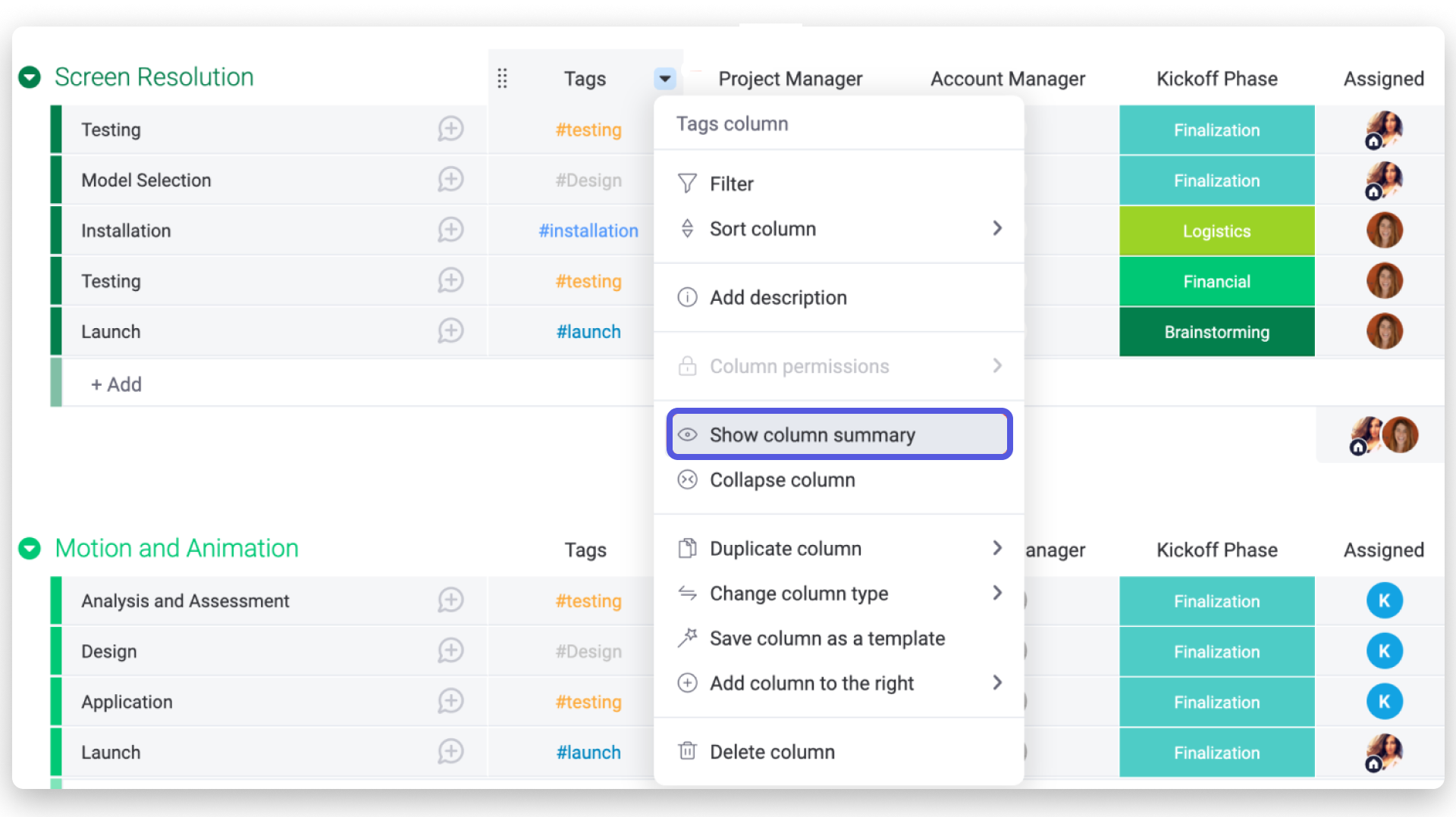
Você verá um rodapé na parte inferior da coluna de tags em cada grupo mostrando todas as tags usadas no grupo.
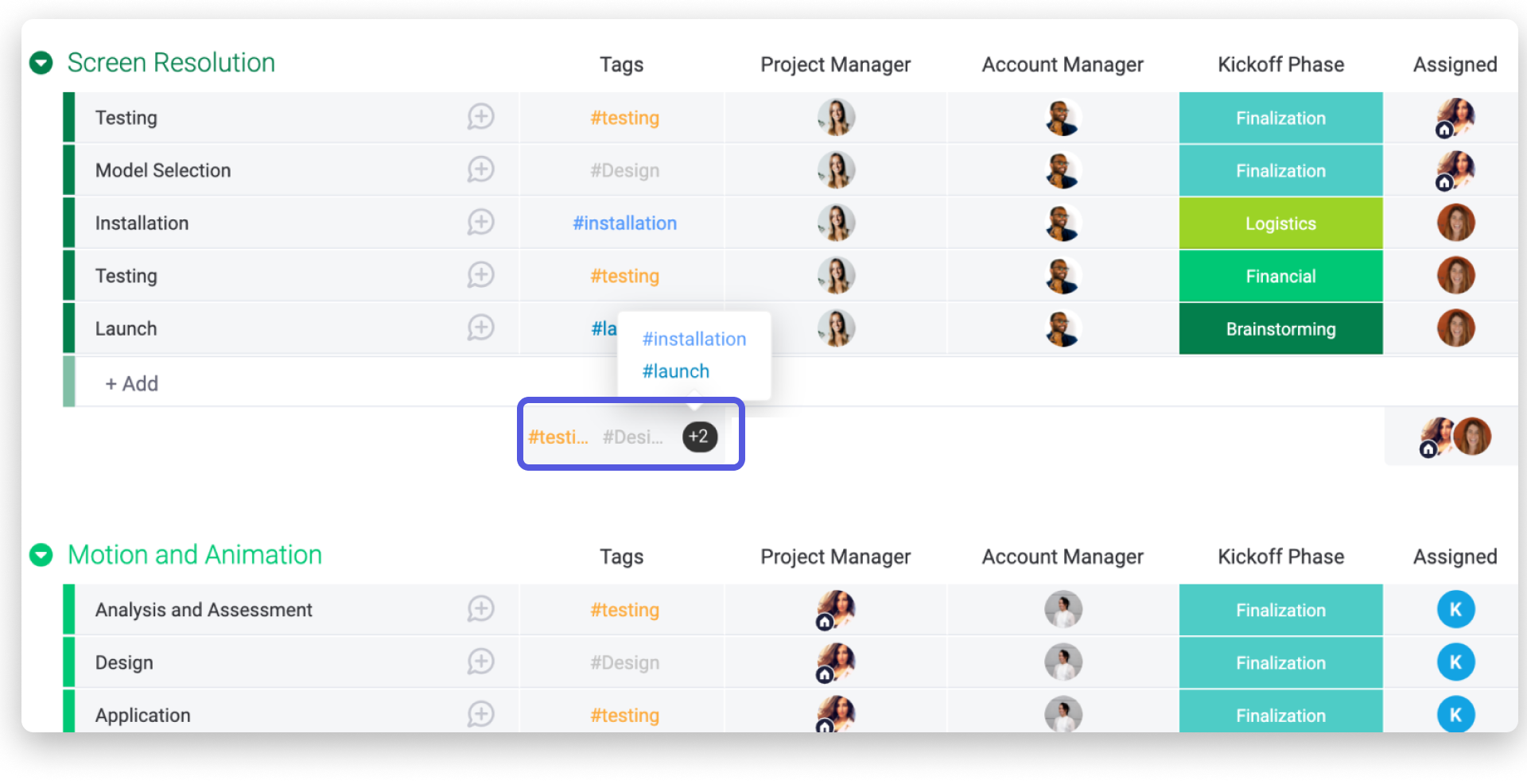
Como funciona
Use a barra de pesquisa/filtro para visualizar rapidamente todos os elementos relevantes de acordo com suas tags. Por exemplo, você pode digitar a palavra-chave da tag (com ou sem o "#" antes dela) na barra de pesquisa/filtro do quadro para filtrar os resultados com todos os elementos que usam essa tag, como fizemos aqui:
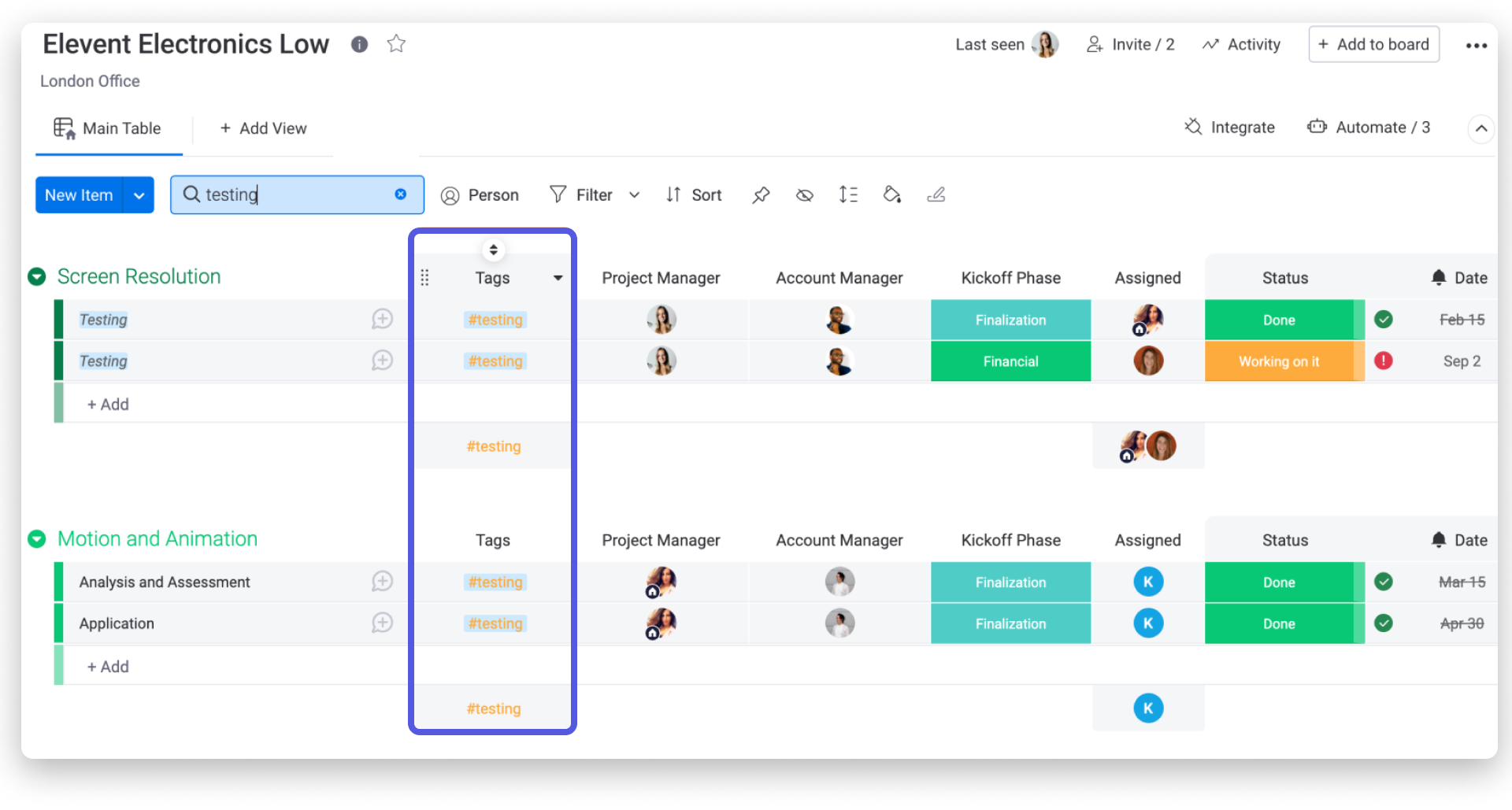
Esse recurso também é útil quando você digita "#" e a palavra-chave em Pesquisar tudo e seleciona "tags" nas opções de filtro. Dessa forma, serão exibidos todos os elementos com essa tag nos quadros aos quais você tem acesso, incluindo quadros principais, privados e compartilháveis.
Edite uma tag
Para editar uma tag, você pode clicar no ícone da lupa "Pesquisar tudo", localizado no painel esquerdo, acima da foto do perfil. Então, selecione "tags", como abaixo:
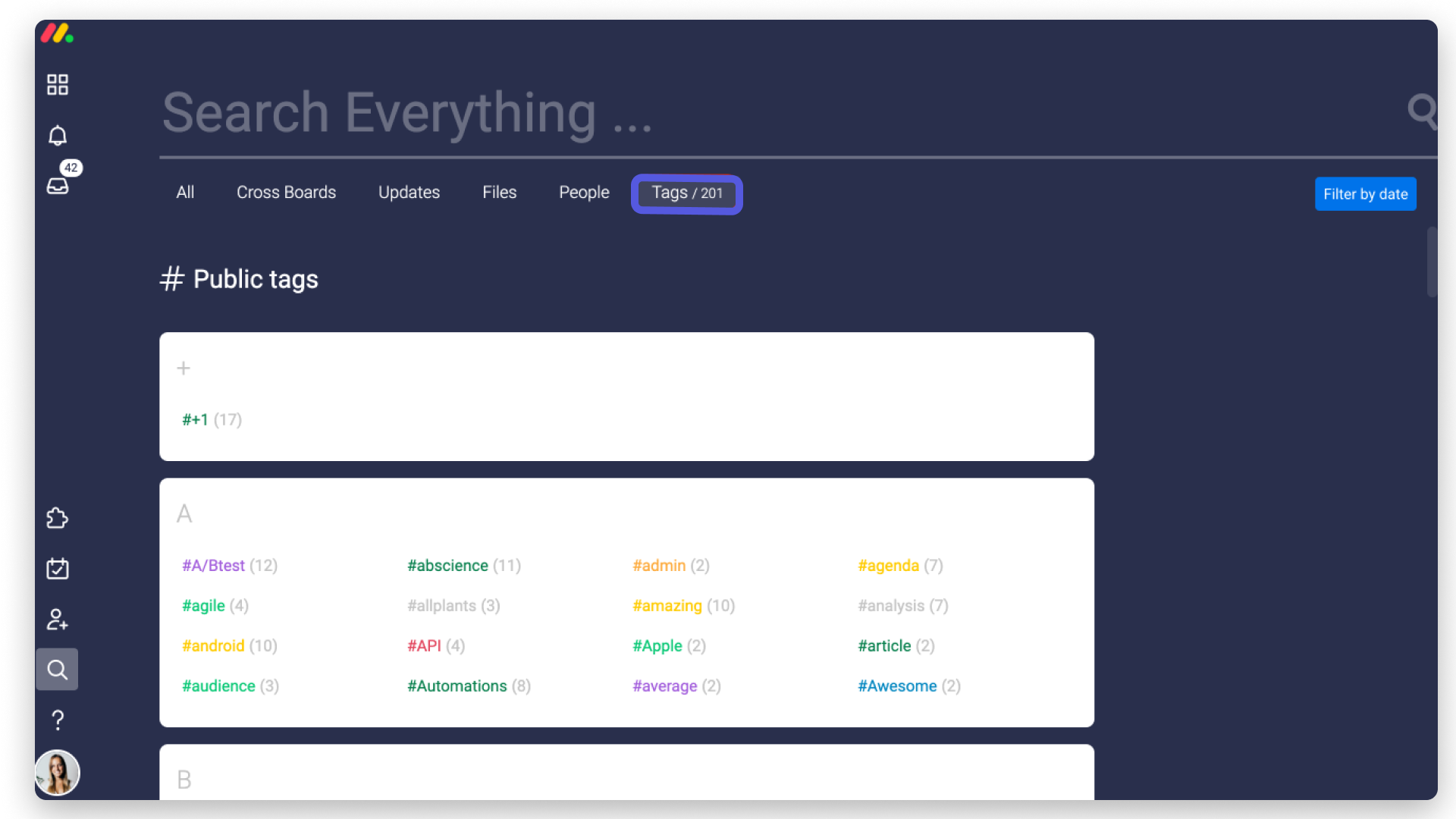
Você verá a lista de todas as tags usadas na sua conta da monday.com organizadas em ordem alfabética. Clique no lápis localizado à direita do nome da sua tag para editar o nome ou a cor:
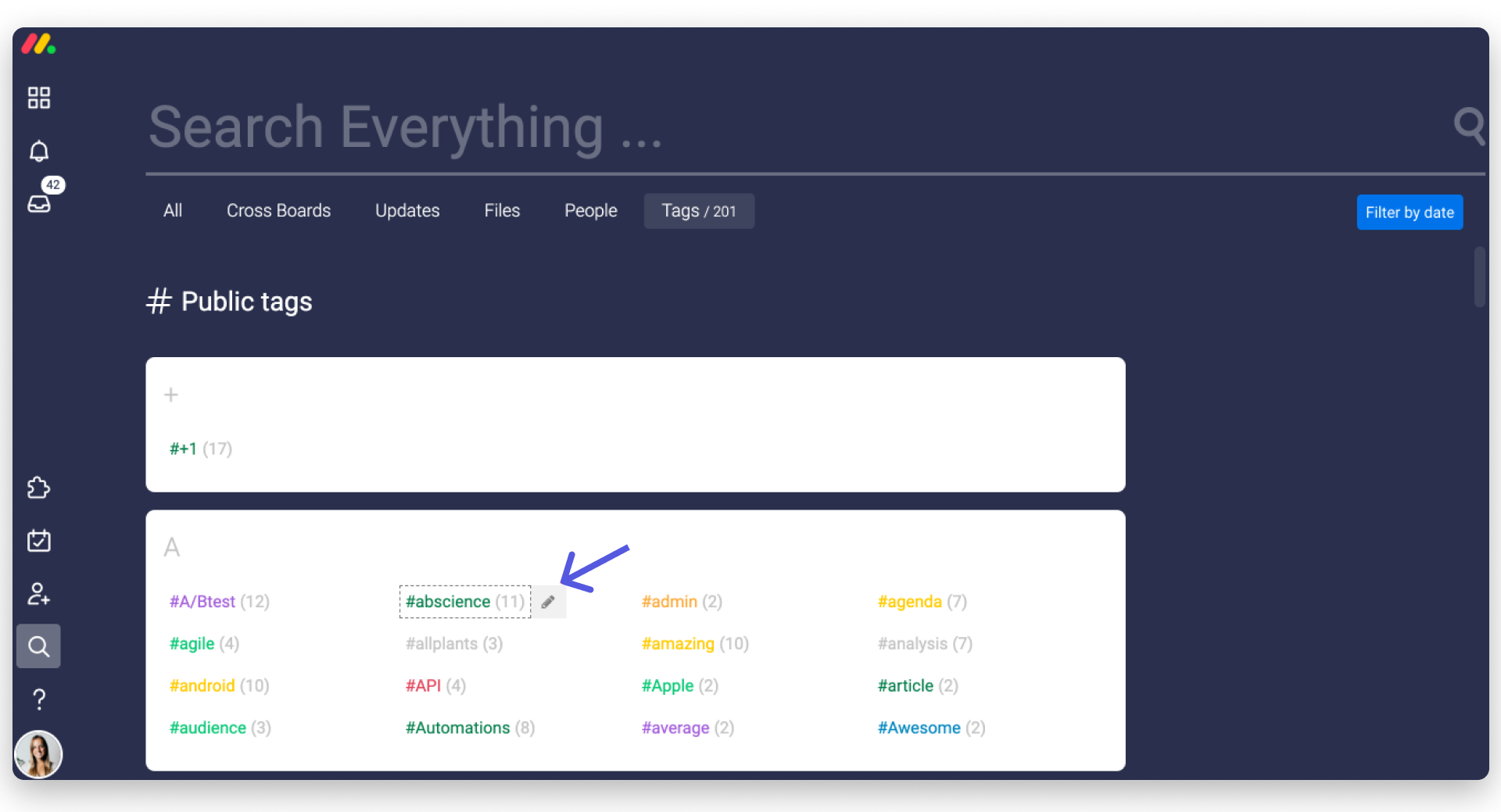
Espelhe suas tags
Você pode usar a coluna de espelho para espelhar tags associadas em um quadro diferente. Por exemplo, abaixo, usamos a coluna de conectar quadros para conectar nosso quadro de alto nível a elementos mais detalhados no nosso quadro de baixo nível. Em seguida, adicionamos a coluna de espelho para espelhar nossa coluna de tags no nosso quadro de baixo nível. Agora, podemos ver todas as tags relacionadas a cada elemento em nosso quadro de alto nível!
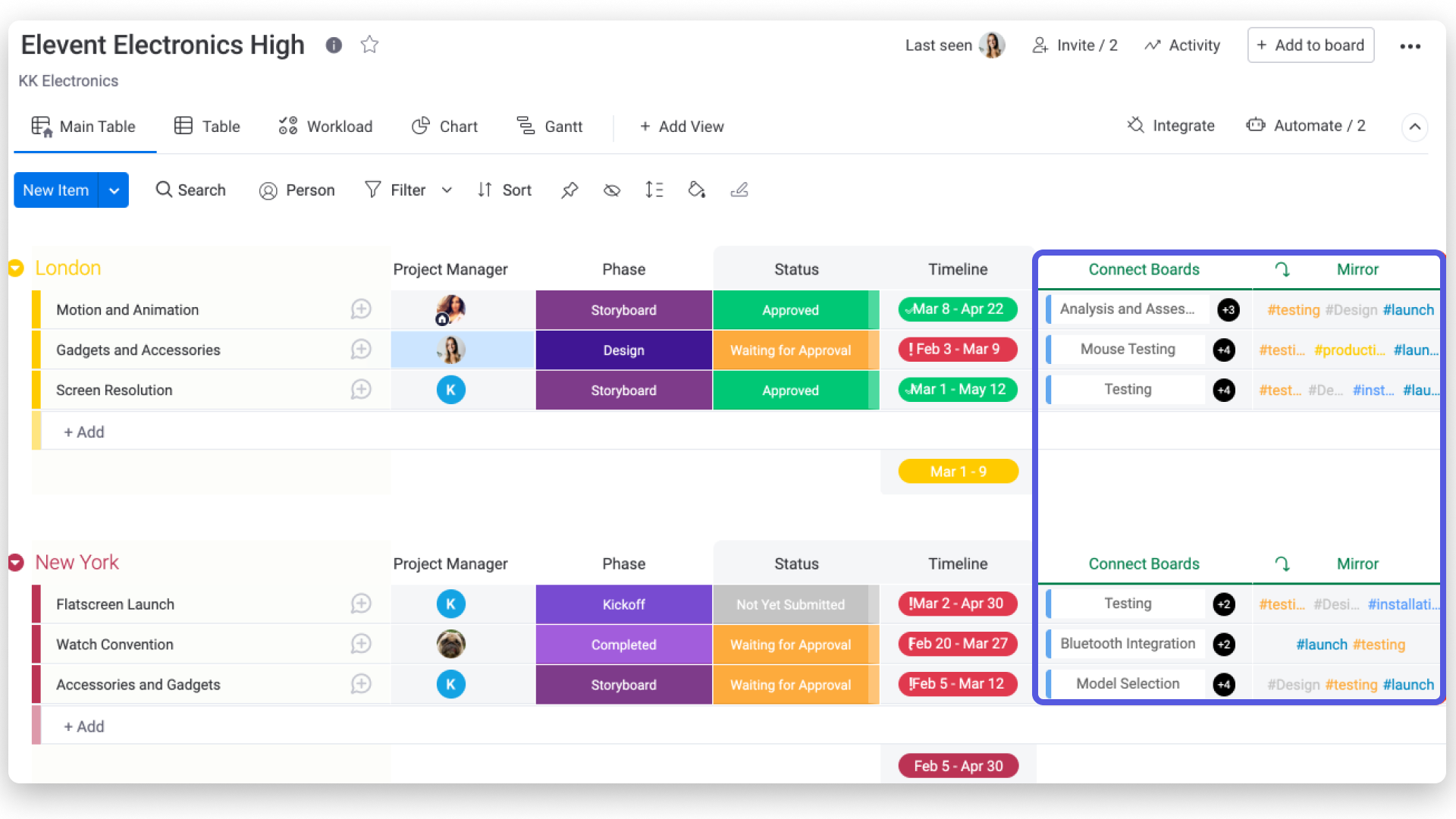
Se clicarmos na célula, poderemos ver um detalhamento claro de todas as tags relacionadas a esse elemento.
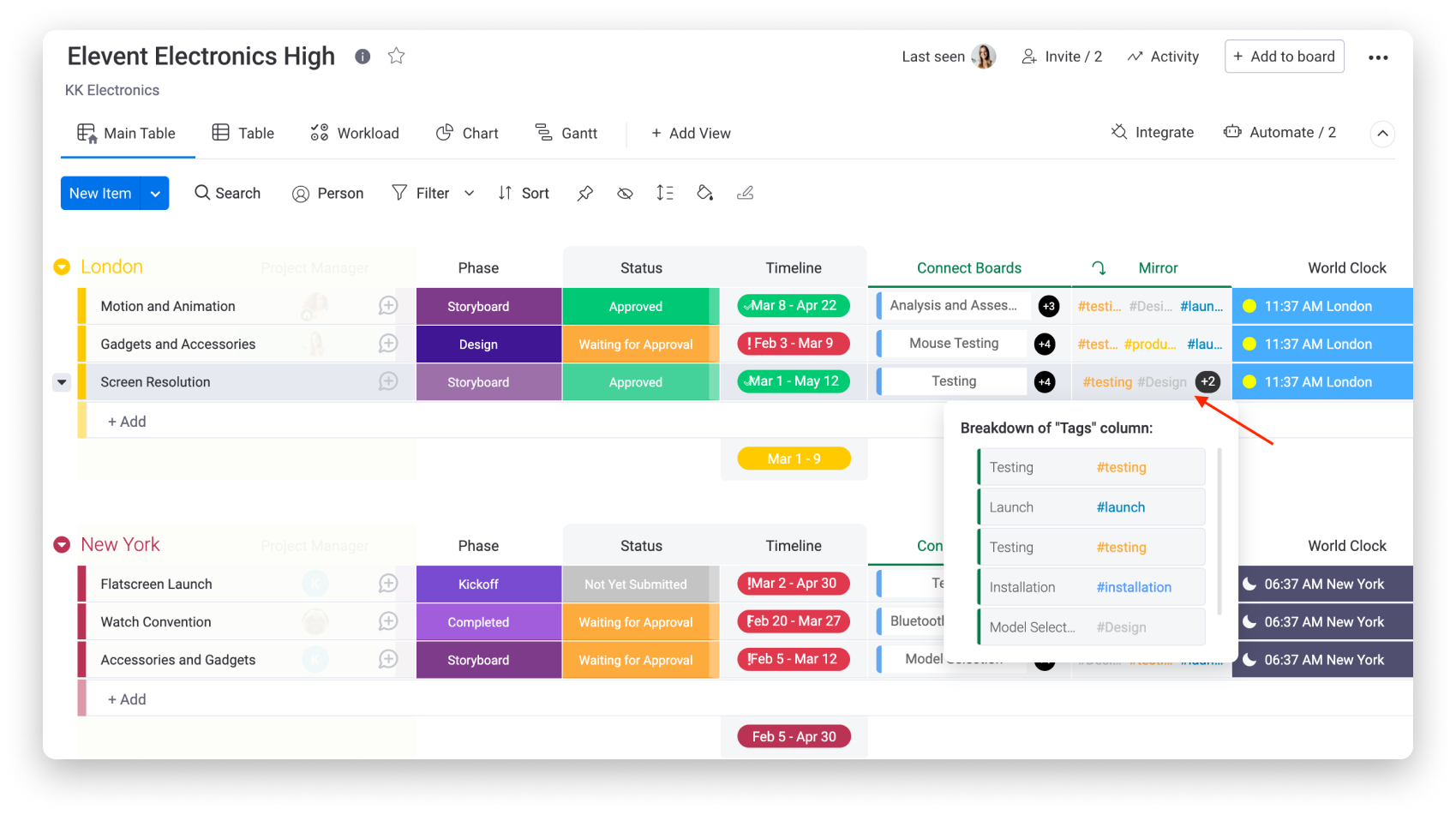
Caso de uso
Digamos que você tem vários quadros com várias tarefas, e cada quadro contém tarefas de vários clientes. Um deles é assim:
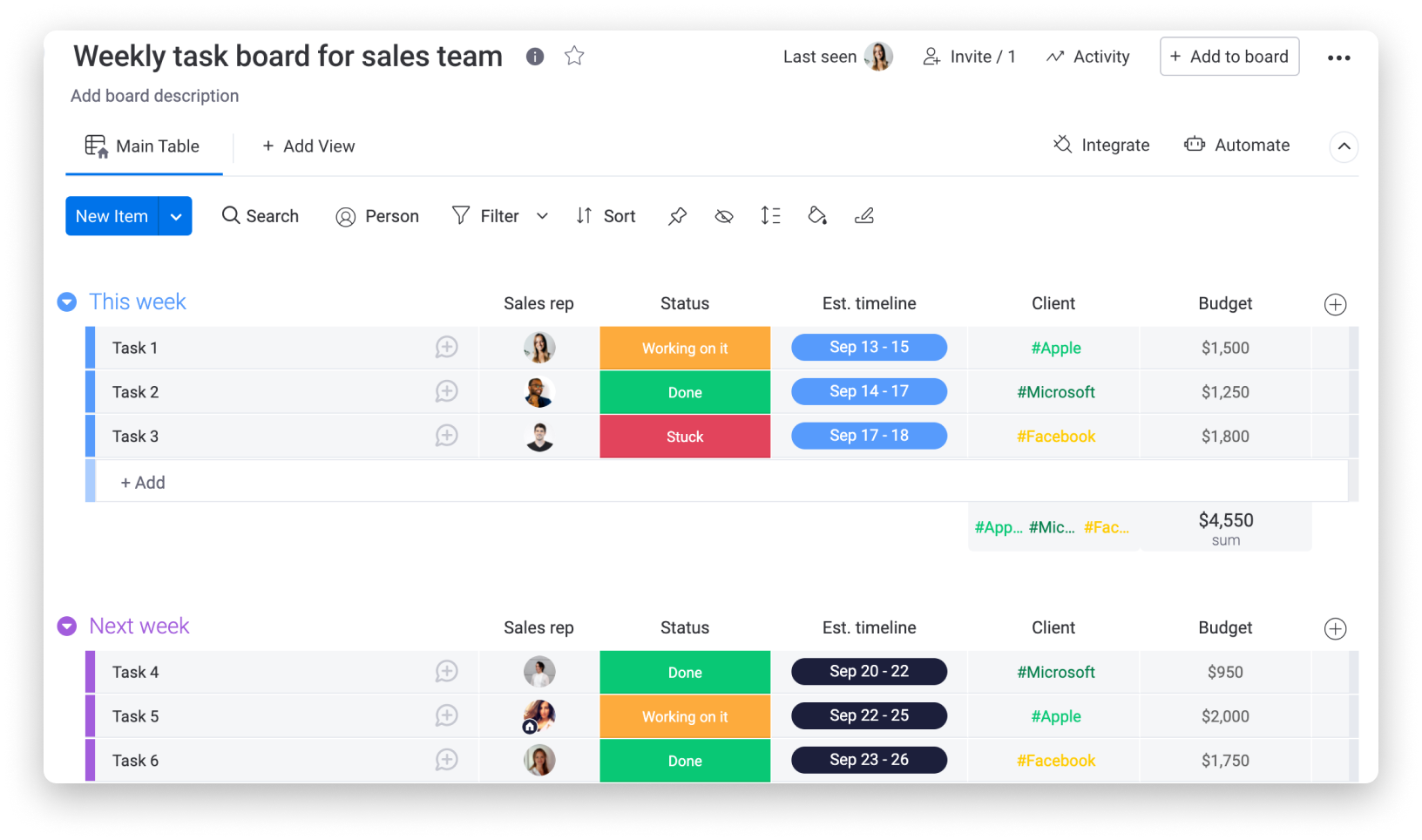
Se quiser encontrar todos os elementos associados a um determinado cliente em todos os seus quadros principais, você pode criar uma coluna de tags e digitar o nome de cada cliente como uma tag para os elementos correspondentes, como mostrado acima.
Depois de inserir o nome do cliente como uma tag, você não precisará mais digitar seu nome completo. Ele aparecerá automaticamente como uma escolha na sua lista predefinida de tags, mesmo em outros quadros principais!
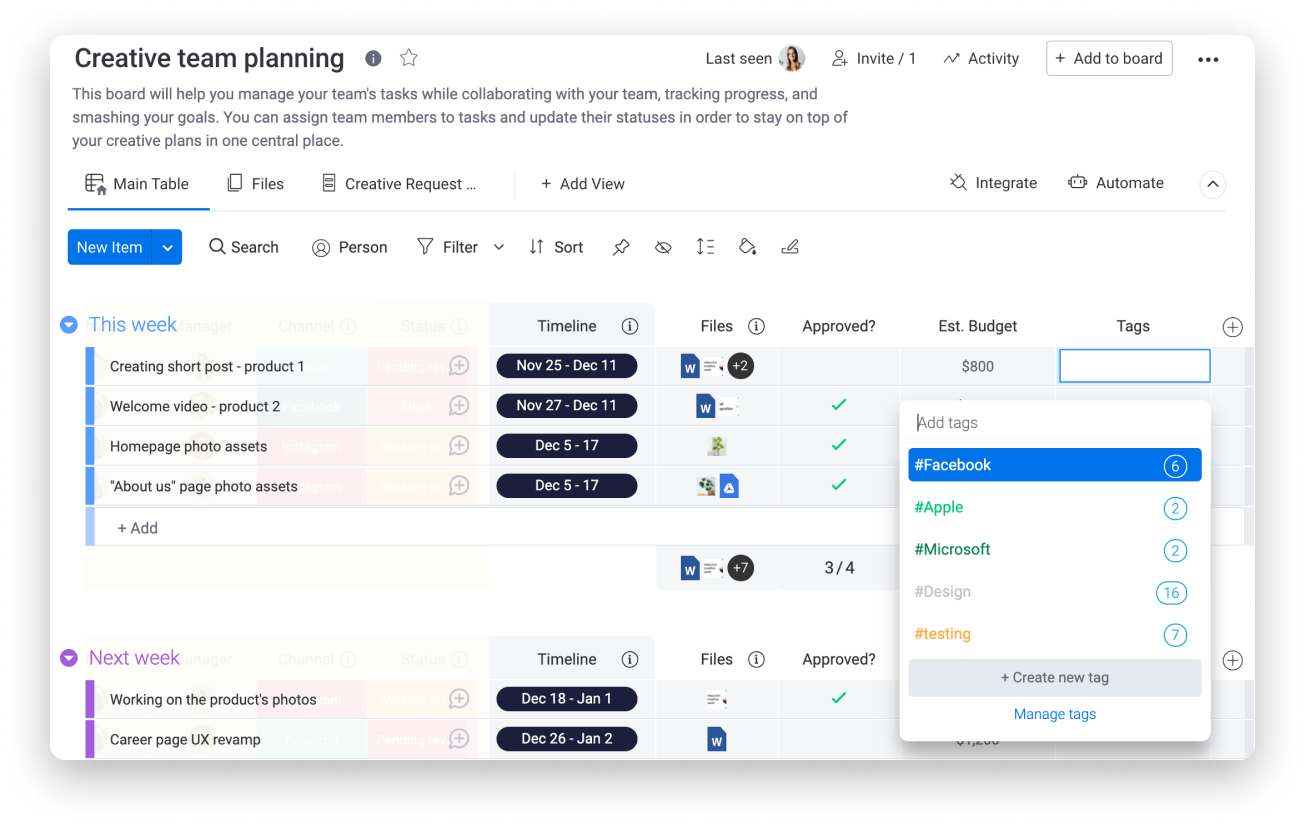
Agora, você tem uma maneira consistente para que você e sua equipe associem certos elementos a determinados clientes, mesmo que eles criem seus próprios quadros principais!
Se você tiver alguma dúvida, entre em contato com nossa equipe por aqui. Estamos disponíveis 24 horas e prontos para ajudar!



Comentários