Dashboards bieden een geweldige manier om alles wat belangrijk is op één plek weer te geven. Met meer dan 30 beschikbare widgets en apps krijgen gebruikers nu inzicht in de projectvoortgang en kunnen ze het budget volgen, de werklast van teamgenoten inschatten en nog veel meer! Het helpt om je team gefocust en gemotiveerd te houden voor de doelstellingen op hoog niveau en om de productiviteit te verhogen!
Wat zijn dashboards?
Dashboards zijn er om je workflow te vergemakkelijken en ervoor te zorgen dat je op de hoogte blijft van wat er op meerdere borden gebeurt. Maak samenvattingen, rapporten en krijg een overzicht op hoog niveau van alles wat voor jou belangrijk is! Selecteer en organiseer groepen van meerdere borden op één dashboard. Centraliseer je data op één locatie en gebruik onze widgets om alle nodige informatie en tools in één weergave te hebben.
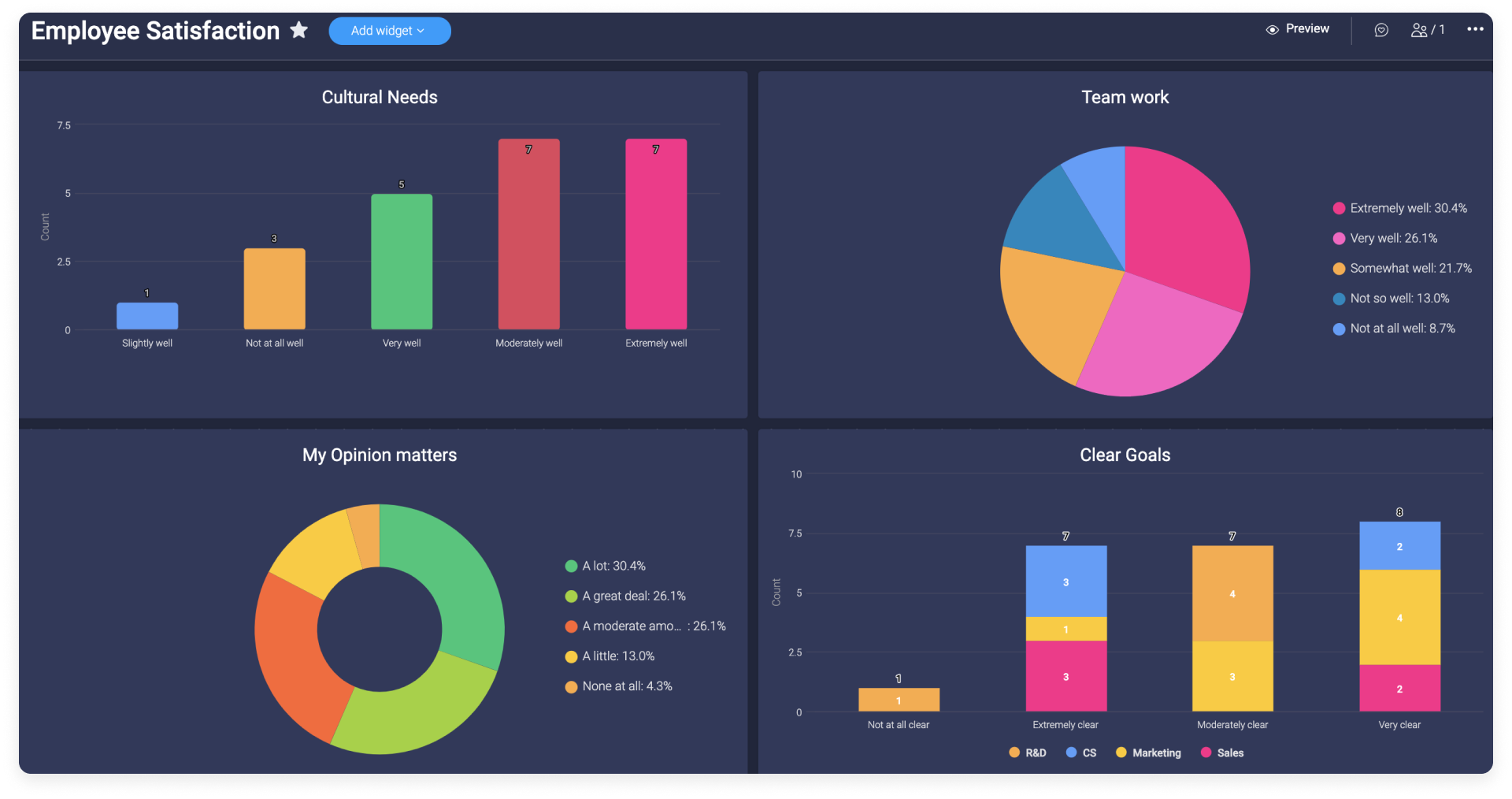
Dashboard toevoegen
Stap 1 - Voeg een dashboard toe
Klik op het + Toevoegen pictogram onder de naam van de werkruimte waar je dat dashboard aan toe wilt voegen. Klik vervolgens op "Dashboard" zoals hieronder weergegeven:
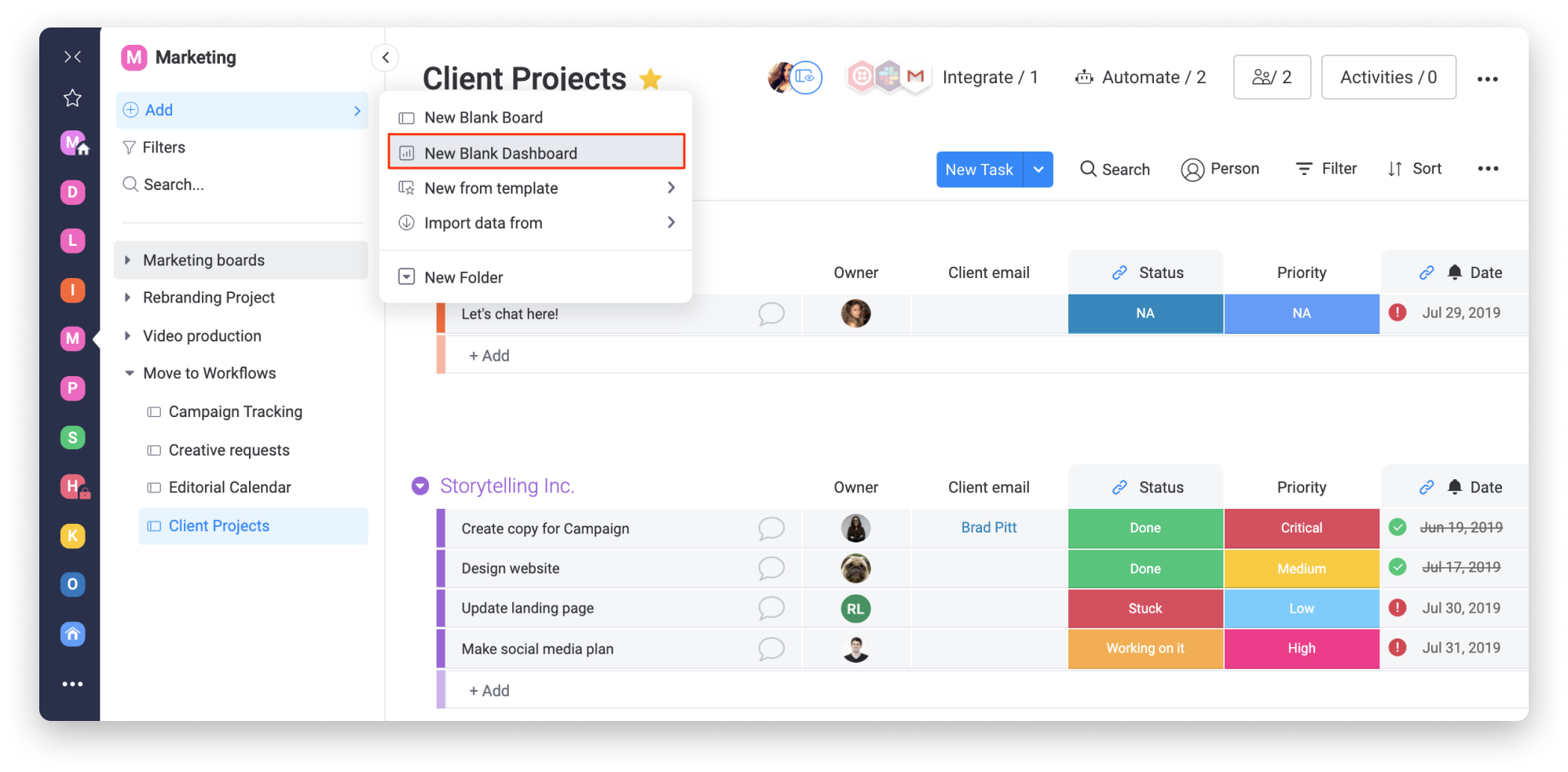
Je kunt ook rechtstreeks vanuit de map van jouw voorkeur een dashboard toevoegen. Klik op het menu met drie stippen naast de naam van je map en klik op "Dashboard in map maken" zoals hieronder weergegeven:
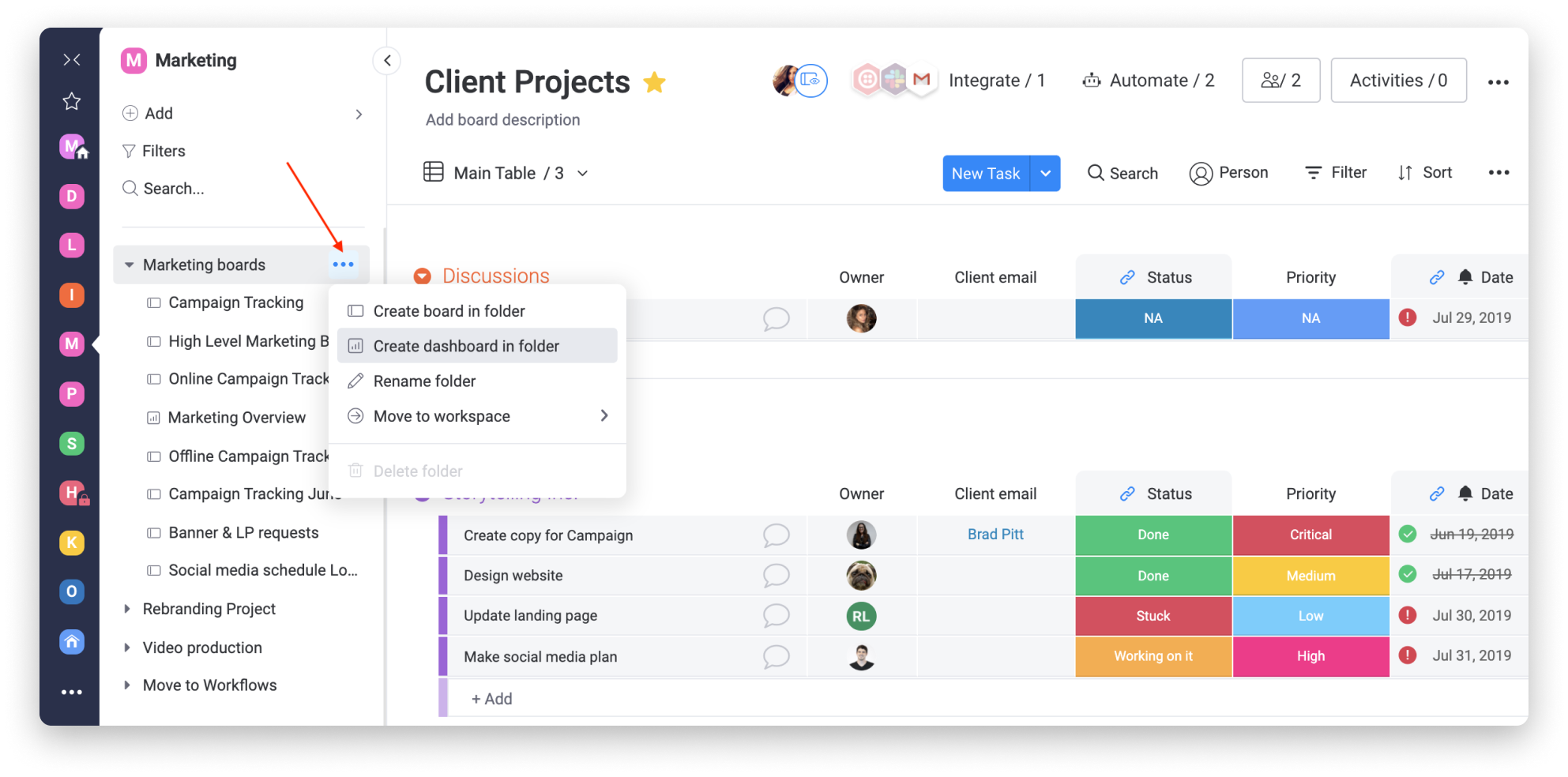
Stap 2 - Kies het type dashboard
Je kunt kiezen of je je dashboard privé of openbaar wilt maken.
- Als je dashboard openbaar is zal deze zichtbaar zijn voor iedereen binnen je account
- Wanneer je kiest voor de privé optie zal je dashboard zichtbaar zijn voor jezelf en geselecteerde teamleden die door jou uitgenodigd zijn.
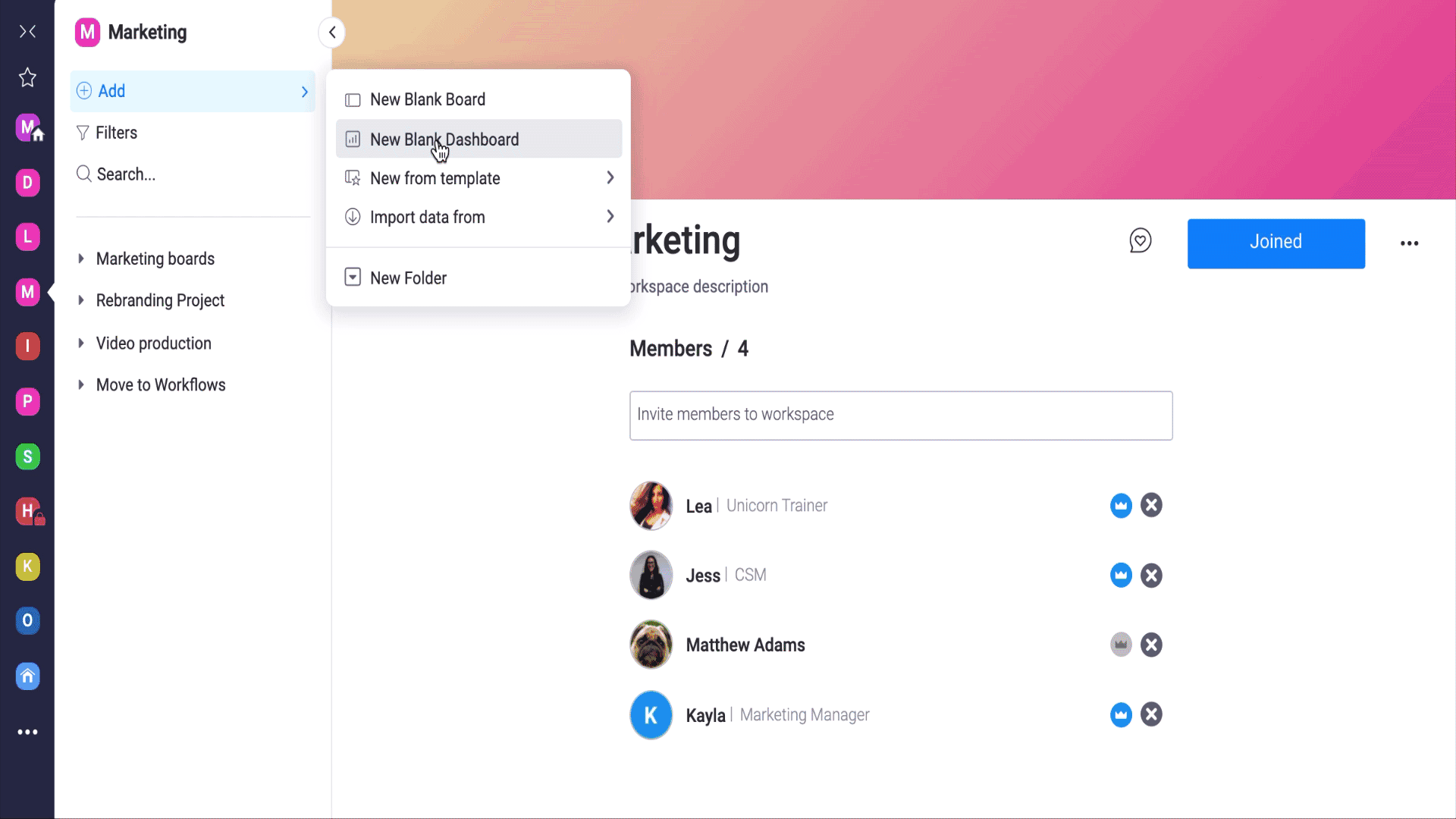
We zullen het later in dit artikel verder uitleggen.
Stap 3 - Kies je borden
Klik op "Borden" in de linkerbovenhoek van je dashboard om de borden te selecteren die je met je dashboard wilt verbinden. Wanneer je begint met je borden verbinden, zie je voor je eigen gemak een lijst met recent gebruikte borden. Als je op zoek bent naar een specifiek bord, kun je ernaar zoeken in de zoekbalk! Als je klaar bent, klik je op "Klaar" en ga je naar de volgende stap!
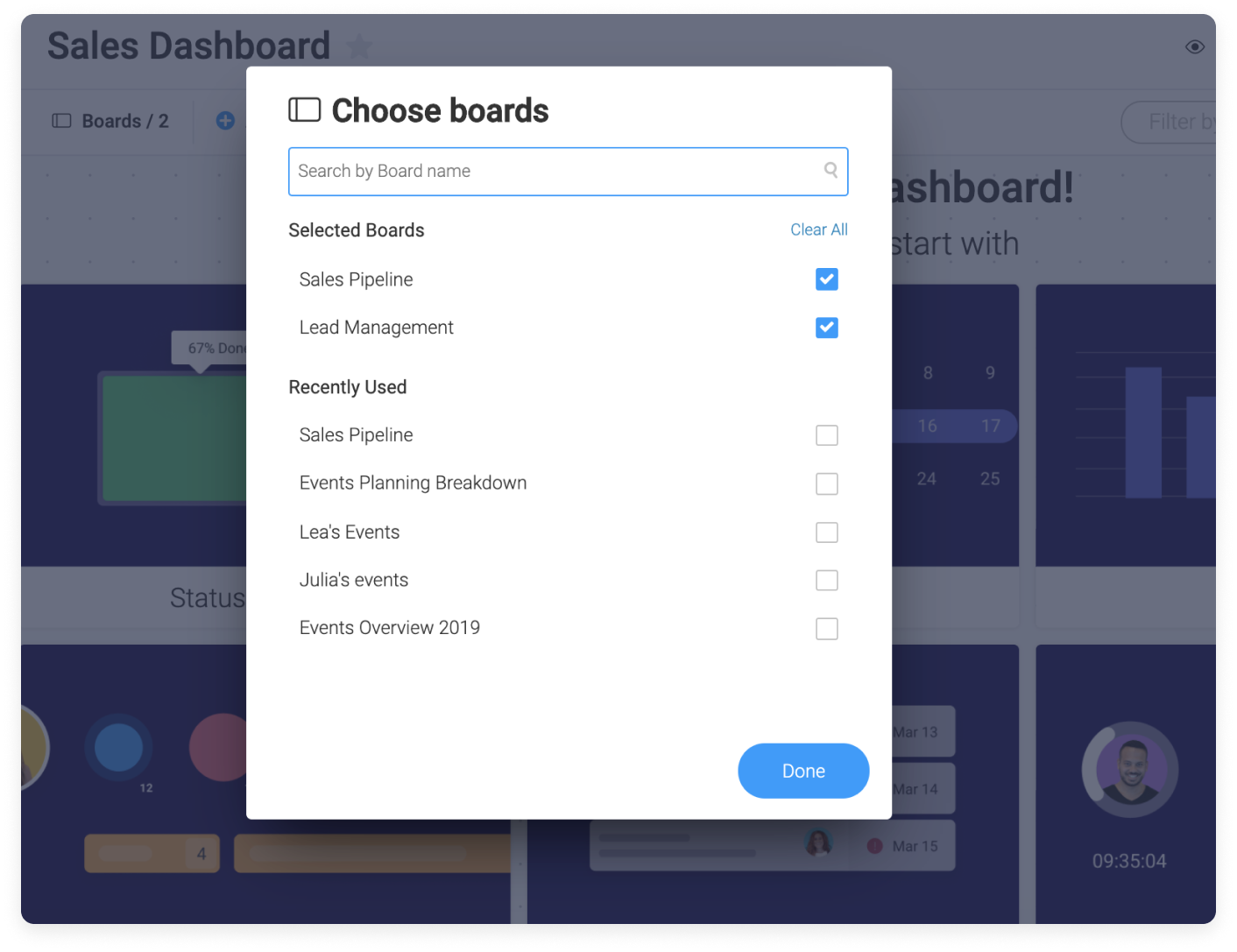
Stap 4 - Widgets toevoegen
Je dashboard bestaat uit verschillende widgets. Je kunt iedere widget gebruiken om specifieke informatie van elk bord weer te geven. Om een nieuwe widget toe te voegen, klik je op het widget toevoegen pictogram en selecteer je het type widget dat je wilt weergeven.
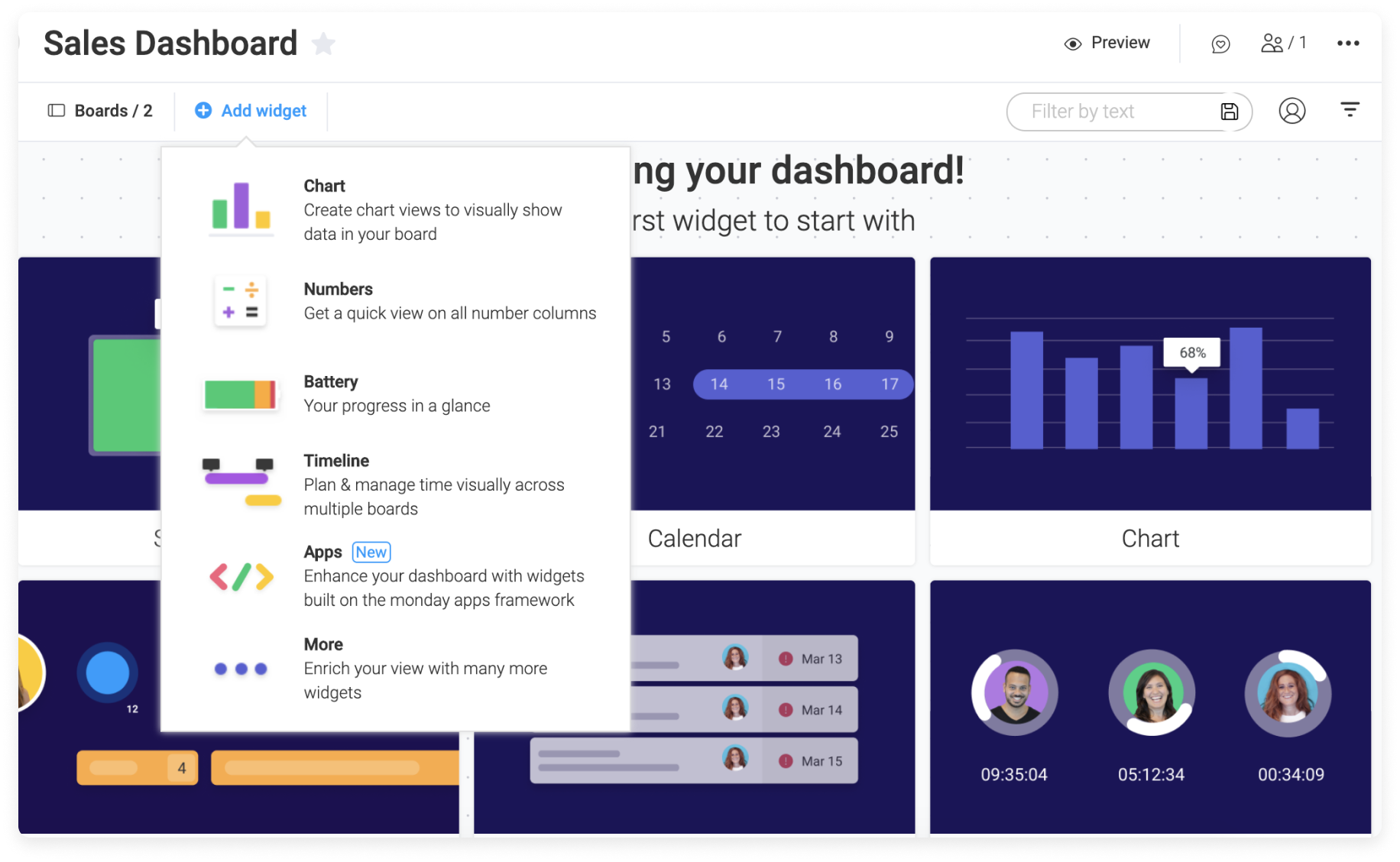
Et voilà!
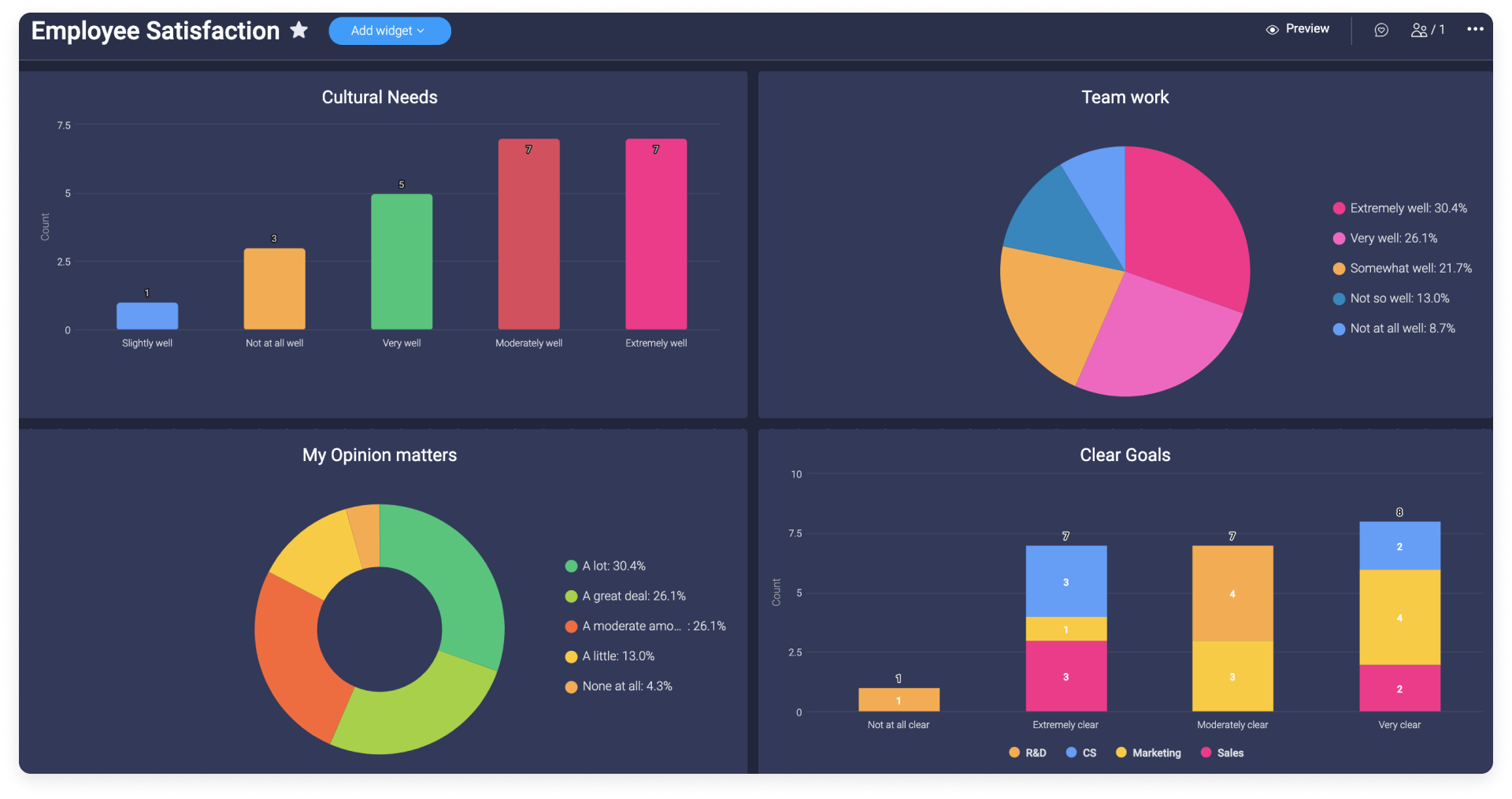
Wie kan mijn dashboard zien?
Er zijn twee soorten dashboards: hoofddashboards en privé dashboards.
- Hoofddashboards maken
Als je dashboard een hoofddashboard is zal iedereen binnen je account deze kunnen zien. In je hoofddashboard kun je ook gastgebruikers uitnodigen.
- Privé dashboards
Als je voor de privé optie kiest is je dashboard zichtbaar voor jezelf en door jou uitgenodigde teamleden of gasten.
Je kunt je privédashboard heel makkelijk delen met je teamleden en gasten! Klik op het pictogram "Delen" rechtsboven in je dashboard. Klik op "Abonnees en gasten" om je teamleden of gasten uit te nodigen.
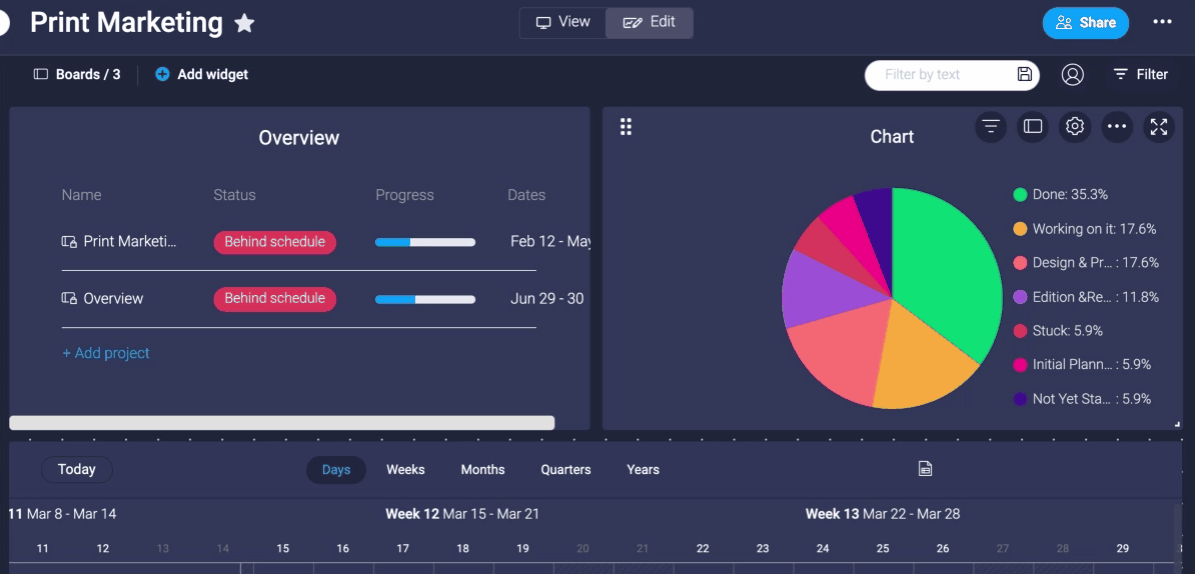
Je kunt je dashboard ook delen met collega's die geen deel uitmaken van je account! Klik op het pictogram "Delen" rechtsboven in je dashboard. Klik op "Uitnodigen voor dit dashboard" om een link of e-mailuitnodiging naar je collega's te sturen om ze alleen-lezen kijkers van je dashboard te maken.
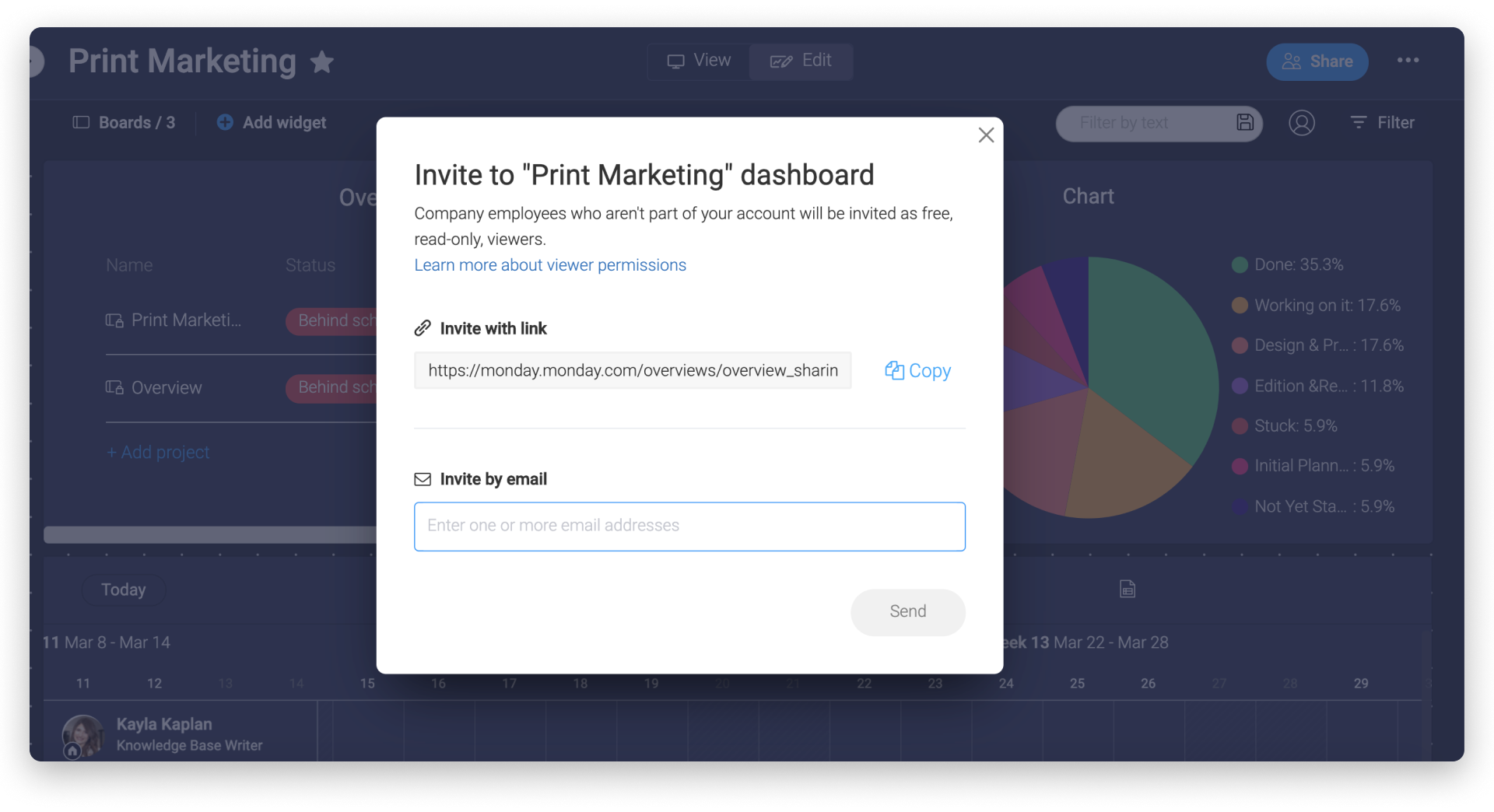
Je kunt je dashboard op elk moment wijzigen van hoofd- in privé en omgekeerd. Klik op het menu met drie stippen in de rechterbovenhoek van je dashboard en selecteer "Wijzig type naar" zoals hieronder:
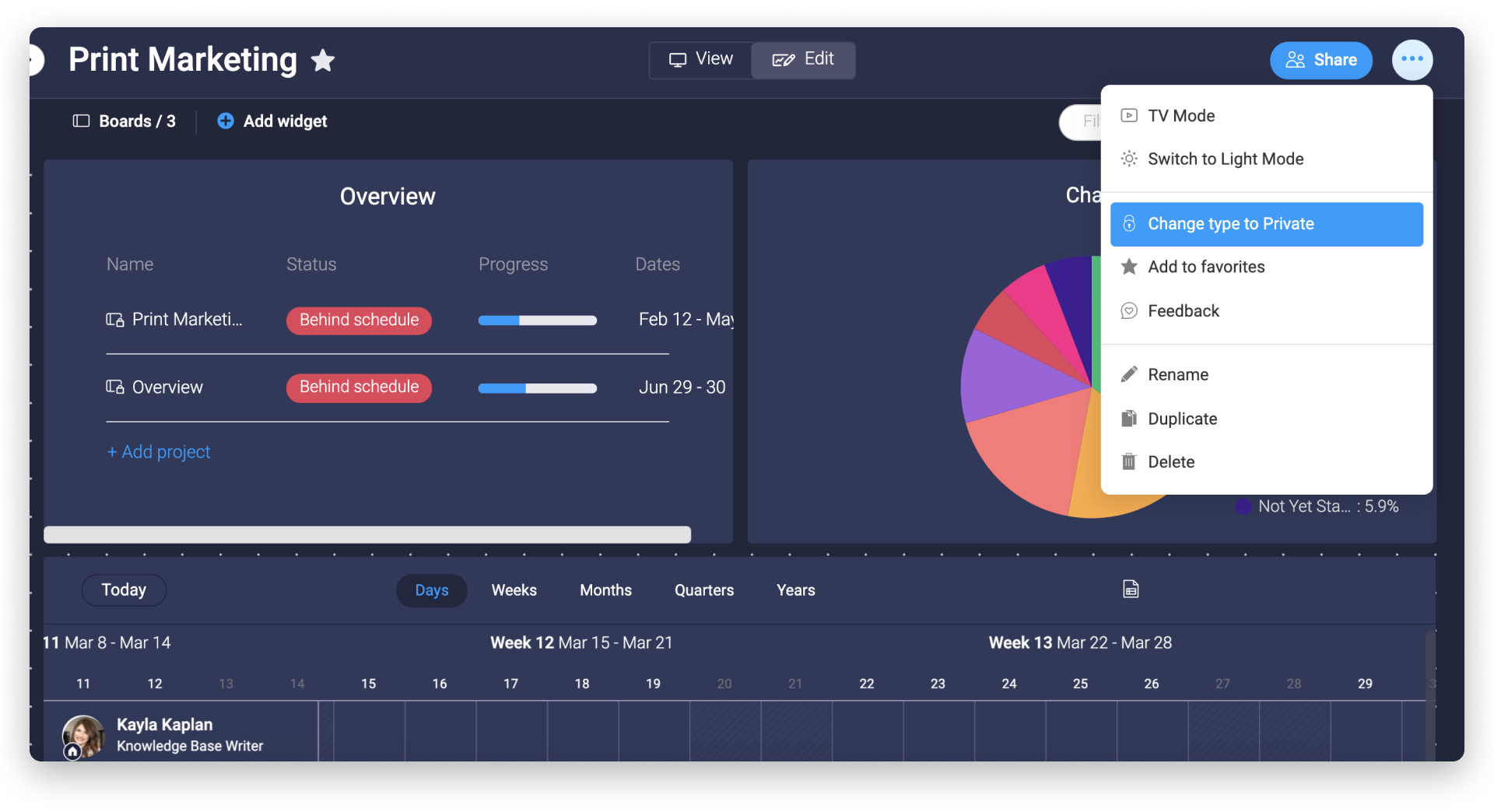
Toegang tot een privé dashboard vragen
Als je een privé dashboard tegenkomt waar je geen toegang toe hebt, krijg je onderstaande foutmelding die weergeeft dat het dashboard privé is en dat je er momenteel geen toegang toe hebt. Om direct toegang tot het privé dashboard aan te vragen, kun je op de blauwe "Vraag om toegang" knop klikken zoals hieronder:
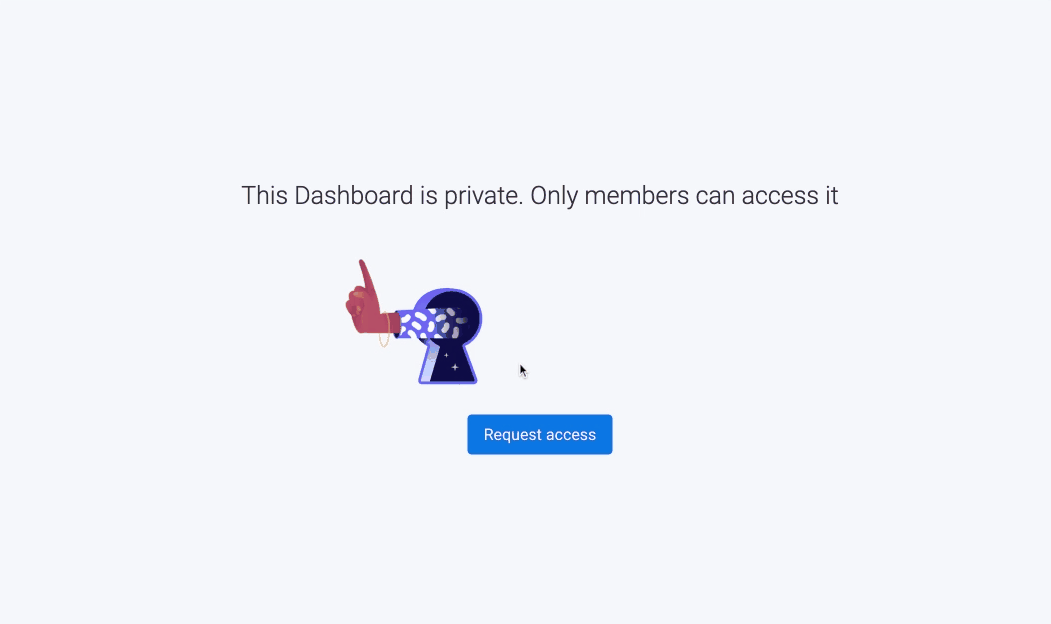
Als je op deze knop klikt, ontvangen alle eigenaren van dit privé dashboard een melding dat je om toegang hebt verzocht. Door op de melding te klikken, worden de eigenaren van het dashboard naar de abonneepagina geleid om je toegang tot dit privé dashboard te verlenen als ze dat willen.
Mijn dashboard afdrukken
Om je dashboard af te drukken, klik je op het "Delen"-menu in de rechterbovenhoek van je dashboard en selecteer je "Dashboard afdrukken". Je kunt ook de snelkoppeling Cmd + P voor de Mac of Ctrl + P voor een Windows PC gebruiken.
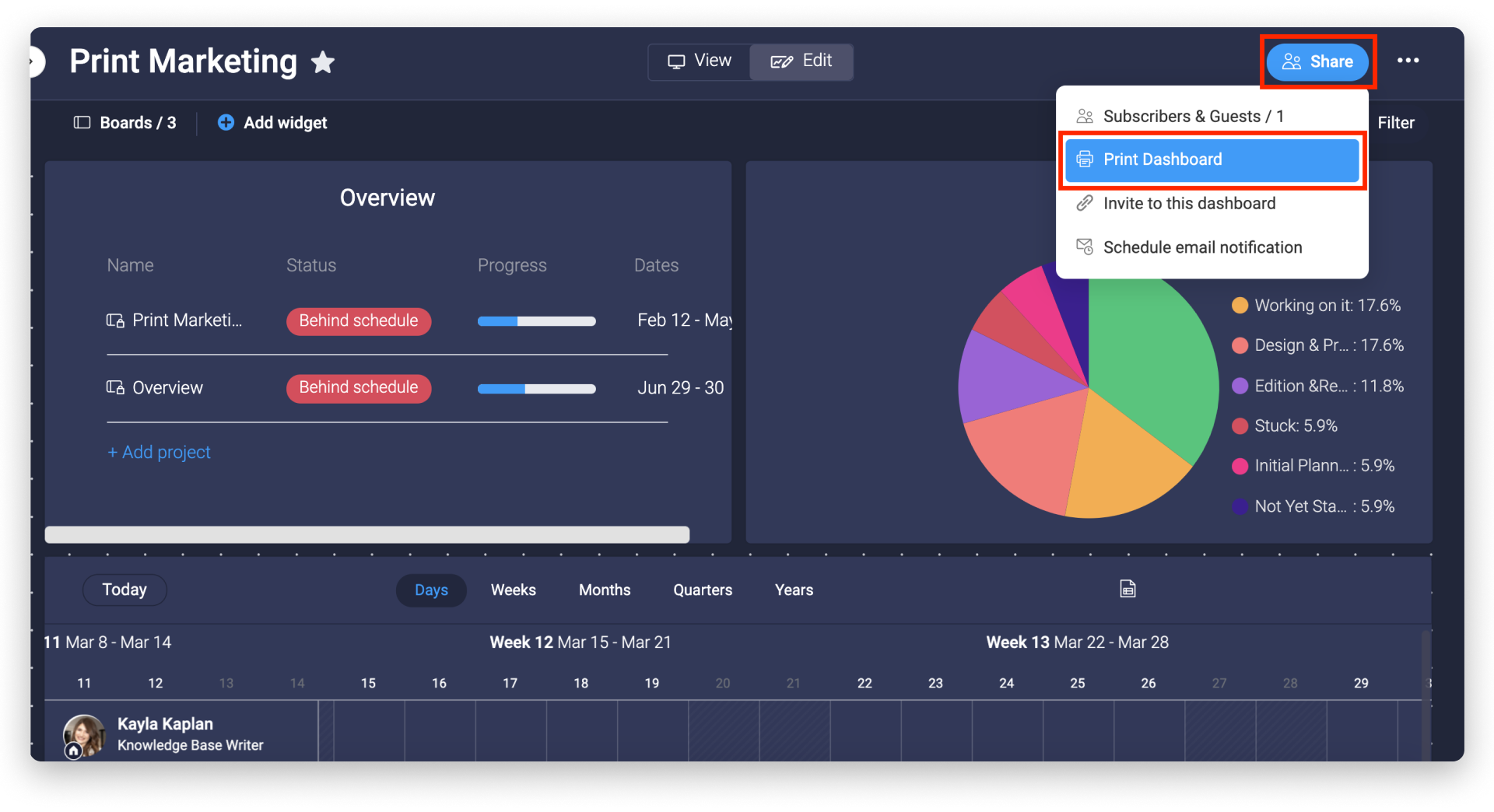
Mijn dashboard exporteren
Exporteren naar pdf
Deel eenvoudig de huidige status van je dashboards met collega's door je widgets te exporteren naar een PDF-document! Klik op de knop "Delen" rechtsboven in je dashboard.
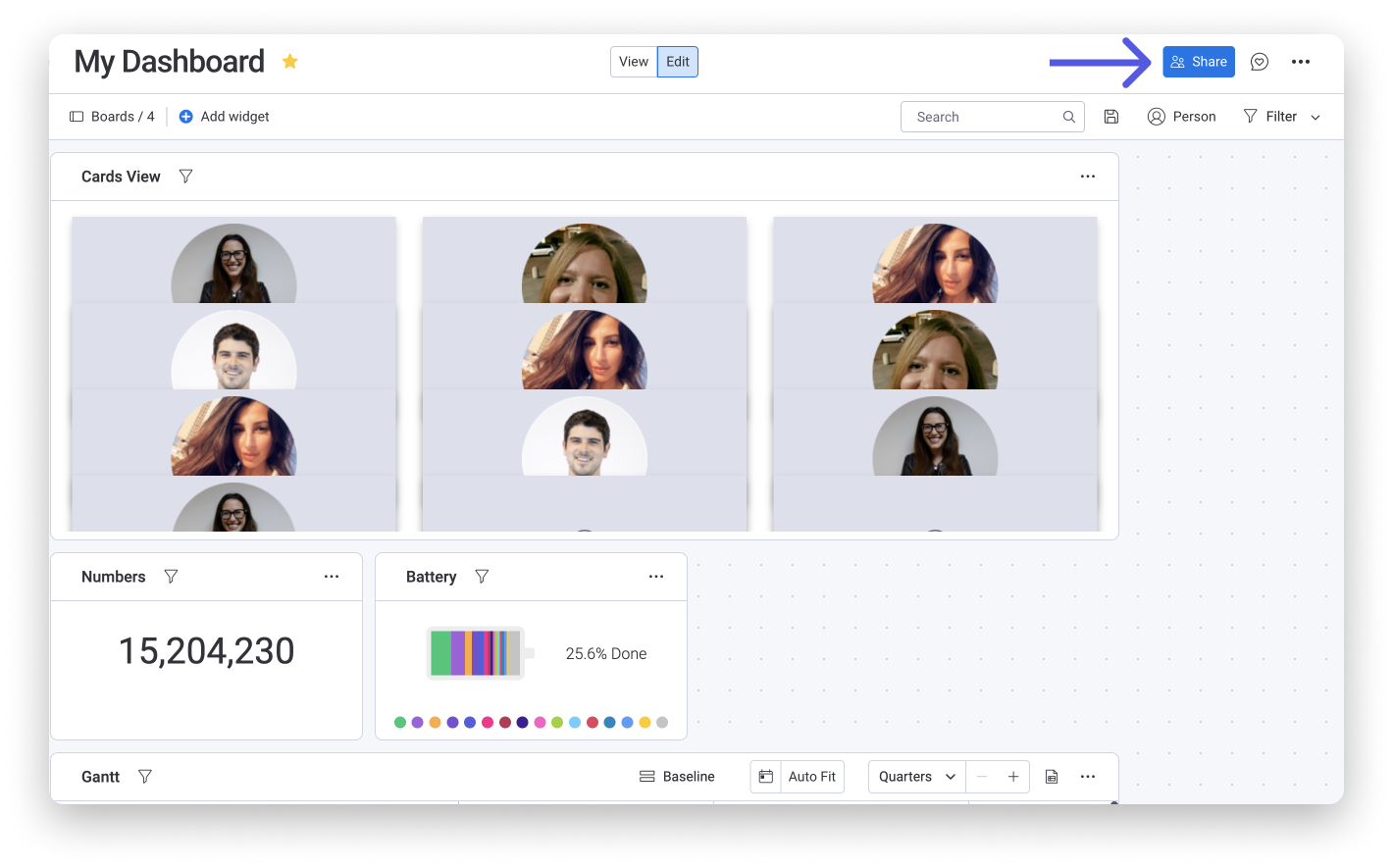
Kies de optie "Exporteren naar PDF" en ons systeem exporteert automatisch een PDF van je widgets naar je downloads!
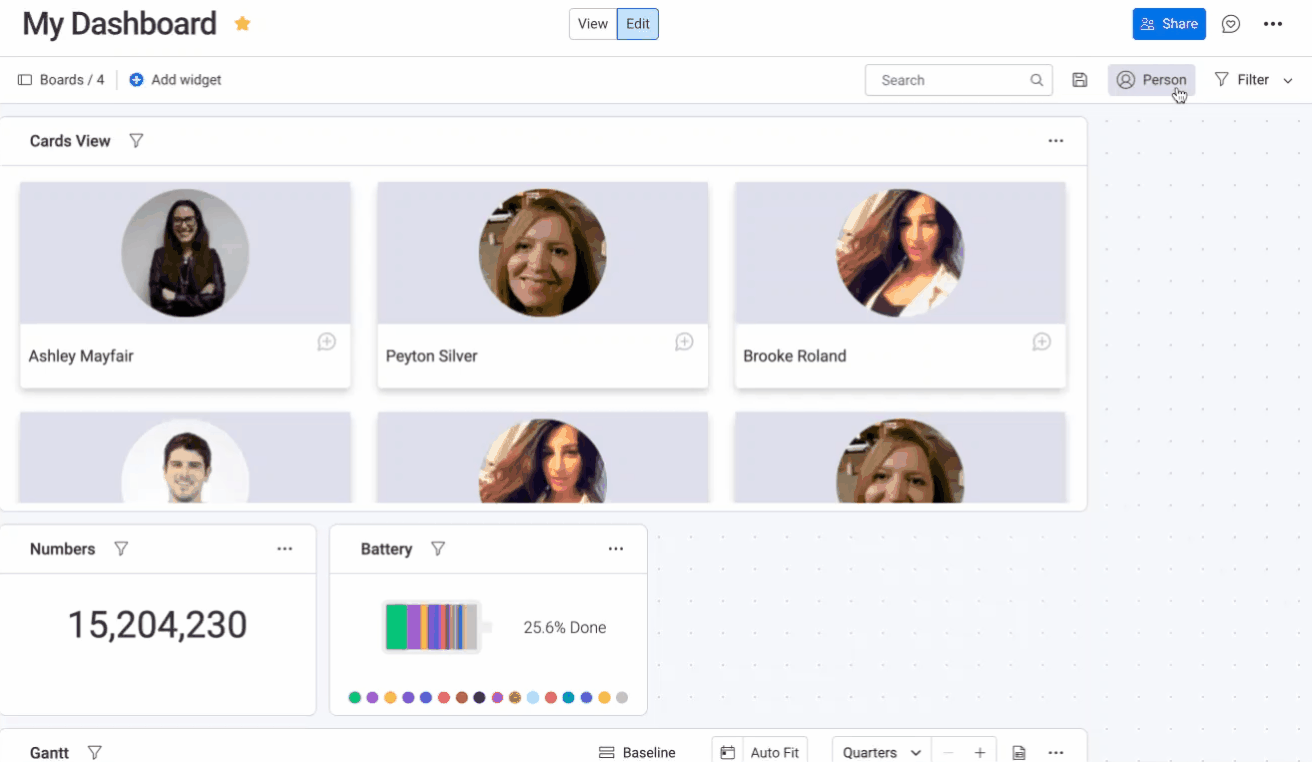
Naar Excel exporteren
Momenteel is het geen optie om je hele dashboard naar Excel te exporteren, maar je kunt de volgende widgets naar Excel exporteren:
Klik simpelweg op het Excel-pictogram bovenaan je widget om deze te exporteren:
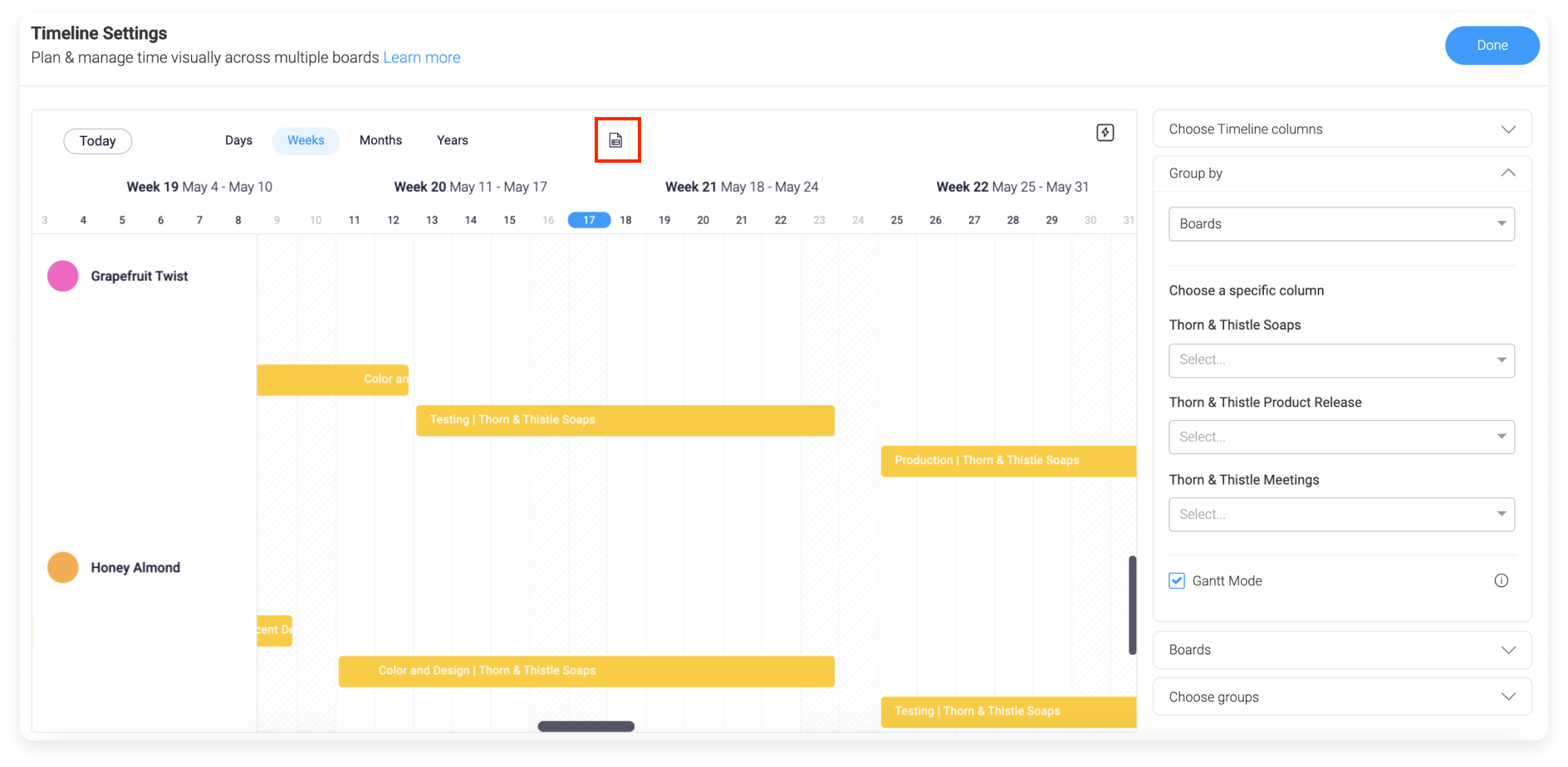
De kaartwidget kan als verschillende bestandstypen worden geëxporteerd. Klik op het menu met 3 puntjes boven de widget en selecteer "Exporteren" om een menu met bestandstypes te openen:
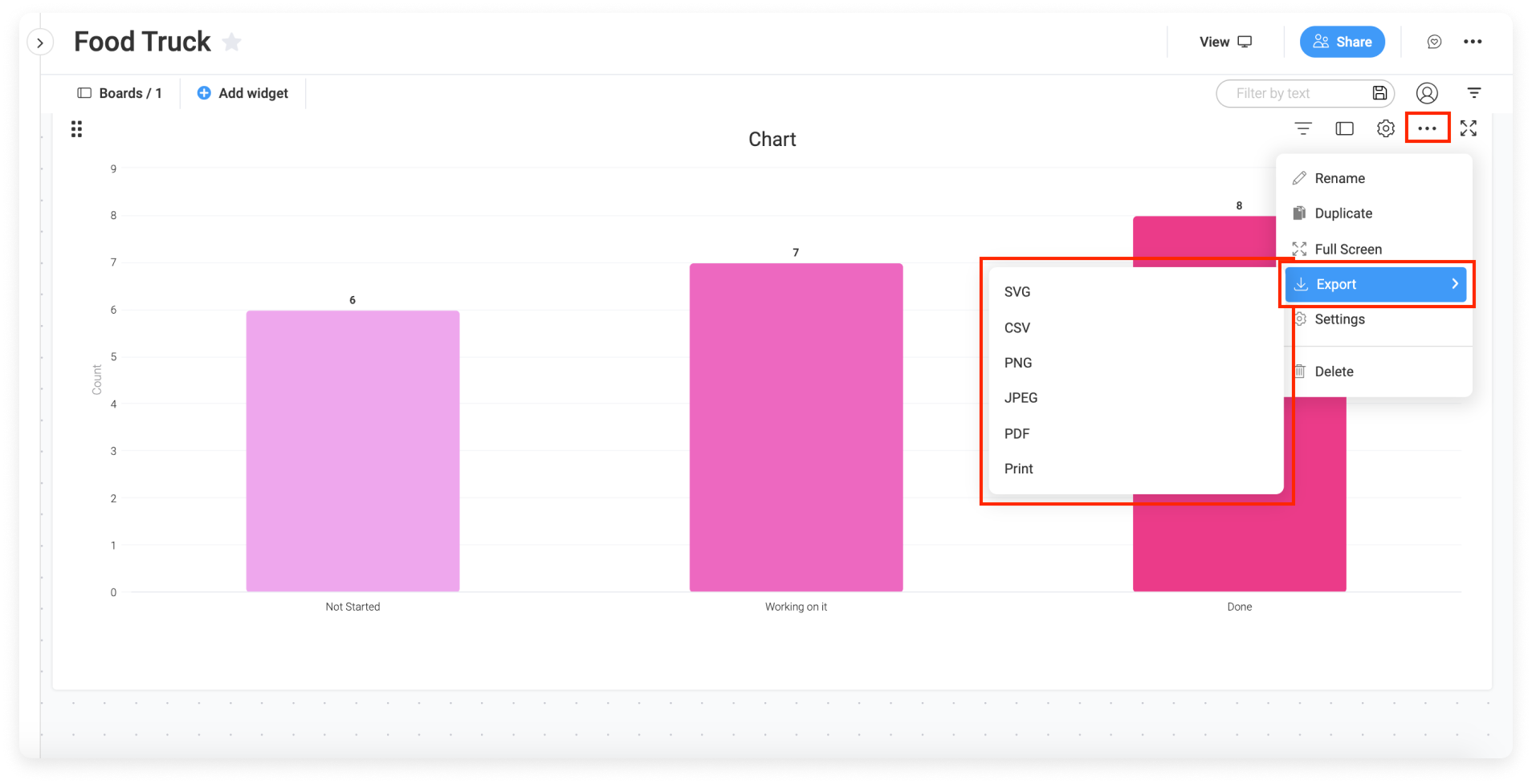
Mijn dashboard bewerken
Je kunt je dashboard op elk moment bewerken door op de knop "Bewerken" in het midden van je scherm te klikken, vlak boven je widgets:
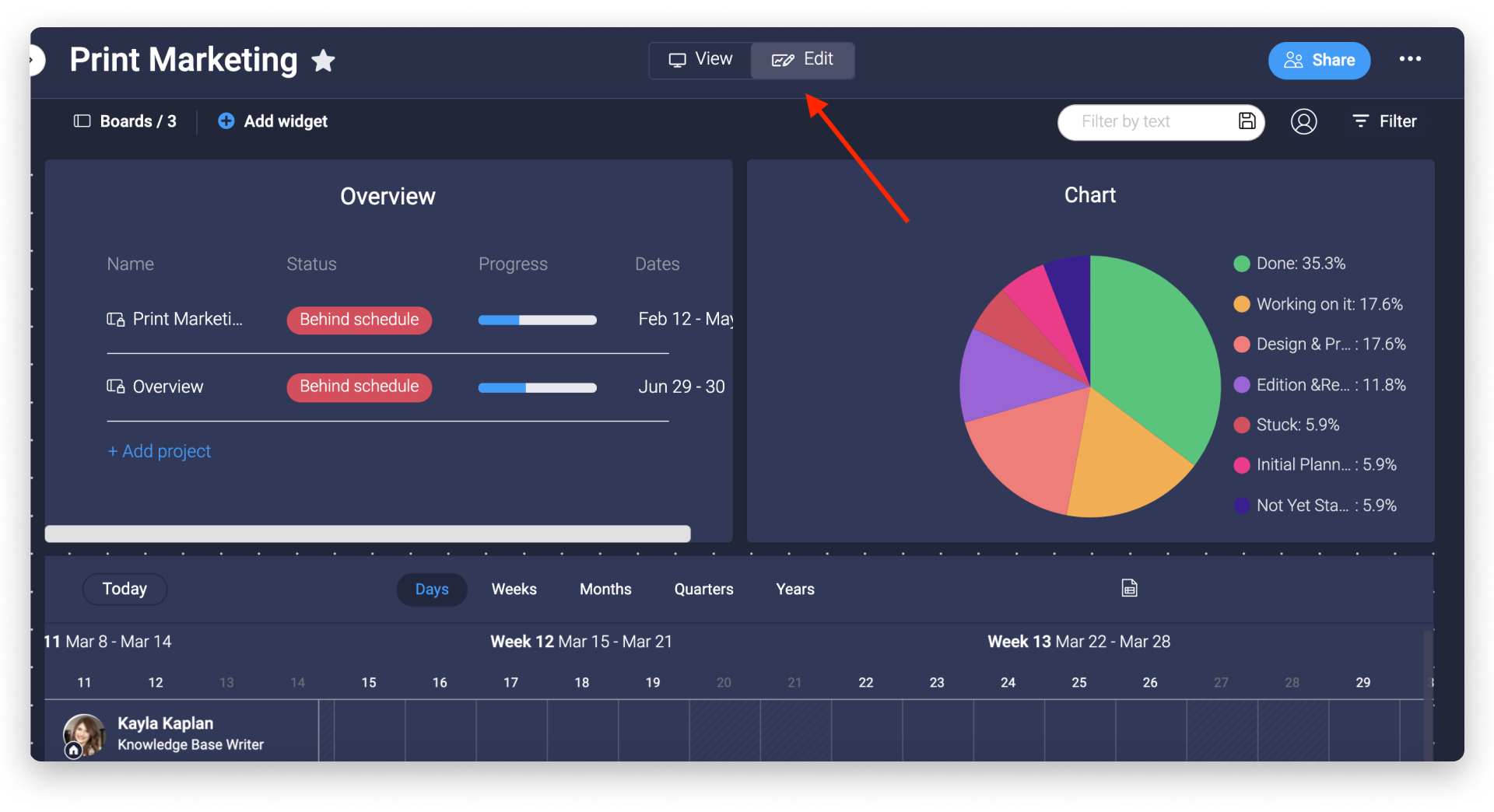
Als je klaar bent, klik je weer op "Bekijken".
Mijn dashboard filteren
Je kunt de informatie die je op je dashboard ziet filteren door op het funnel "Filter" pictogram in de rechterbovenhoek van je dashboard te klikken. In het pop-upvenster kun je kiezen welk bord je wilt filteren uit de vervolgkeuzelijst met verbonden borden, zoals hieronder weergegeven.
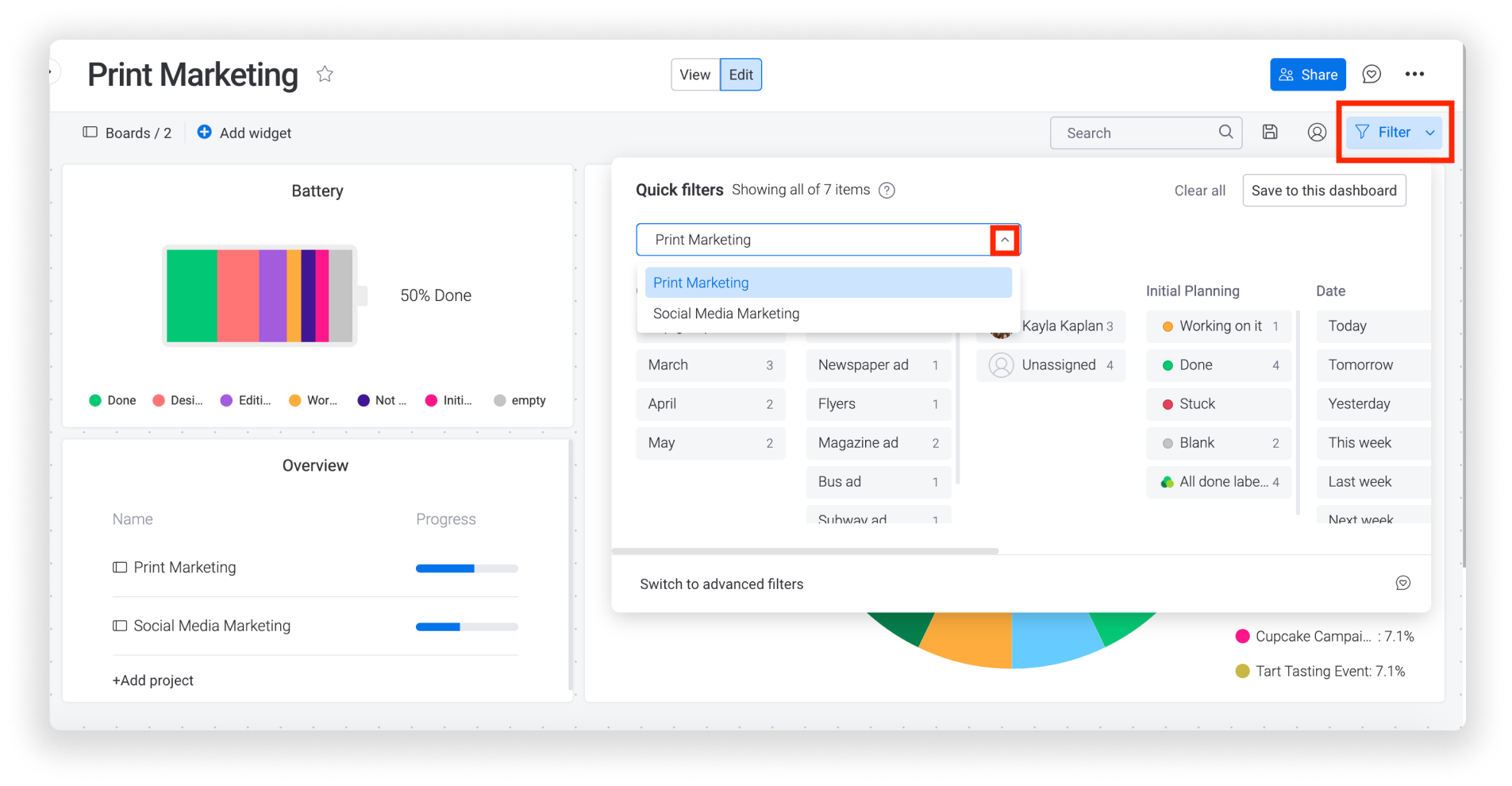
Je kunt kiezen uit twee verschillende soorten dashboardfilters! Met snelle filters kun je filteren op bord, groep of een van de kolommen op je borden! Met geavanceerde filters kun je je dashboard filteren op specifieke voorwaarden die je kunt aanpassen! Voeg er zoveel toe als je wilt, en ze werken tegelijkertijd samen! 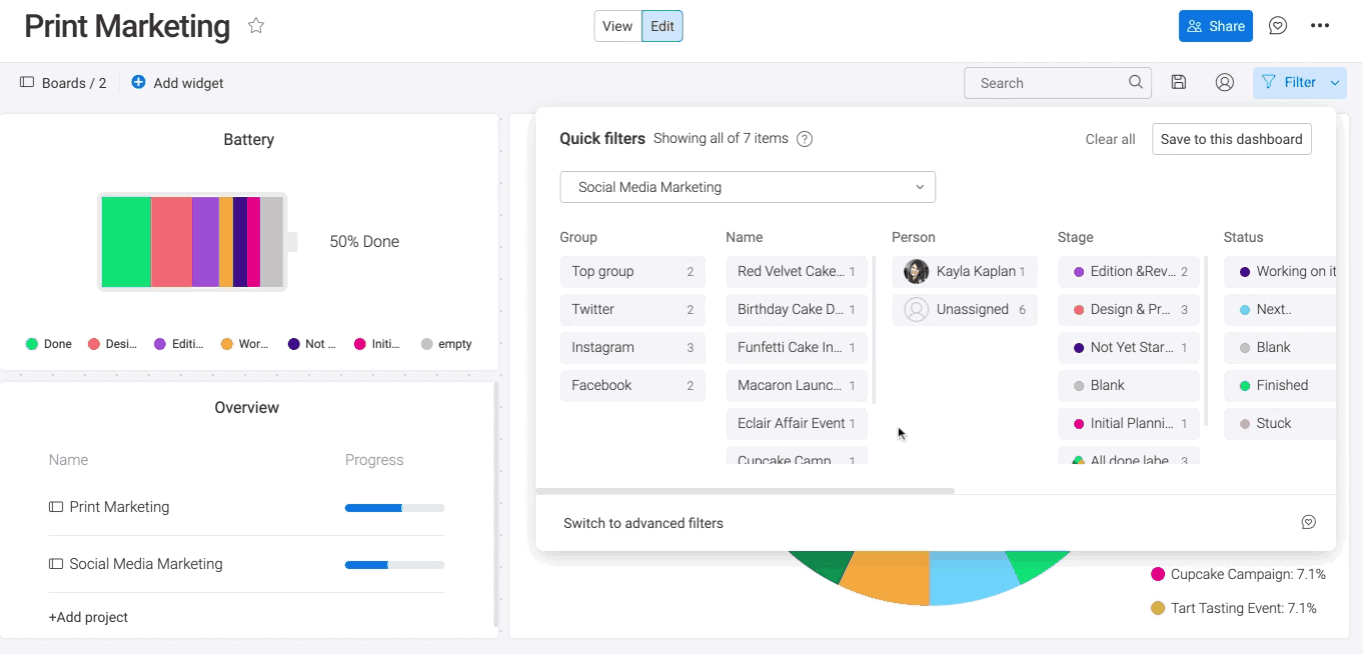
Om de filters die je hebt toegepast te verwijderen, klik je op "Alles wissen". Als je dit filter wilt weergeven elke keer dat je dit dashboard opent, klik je op "Opslaan in dit dashboard".
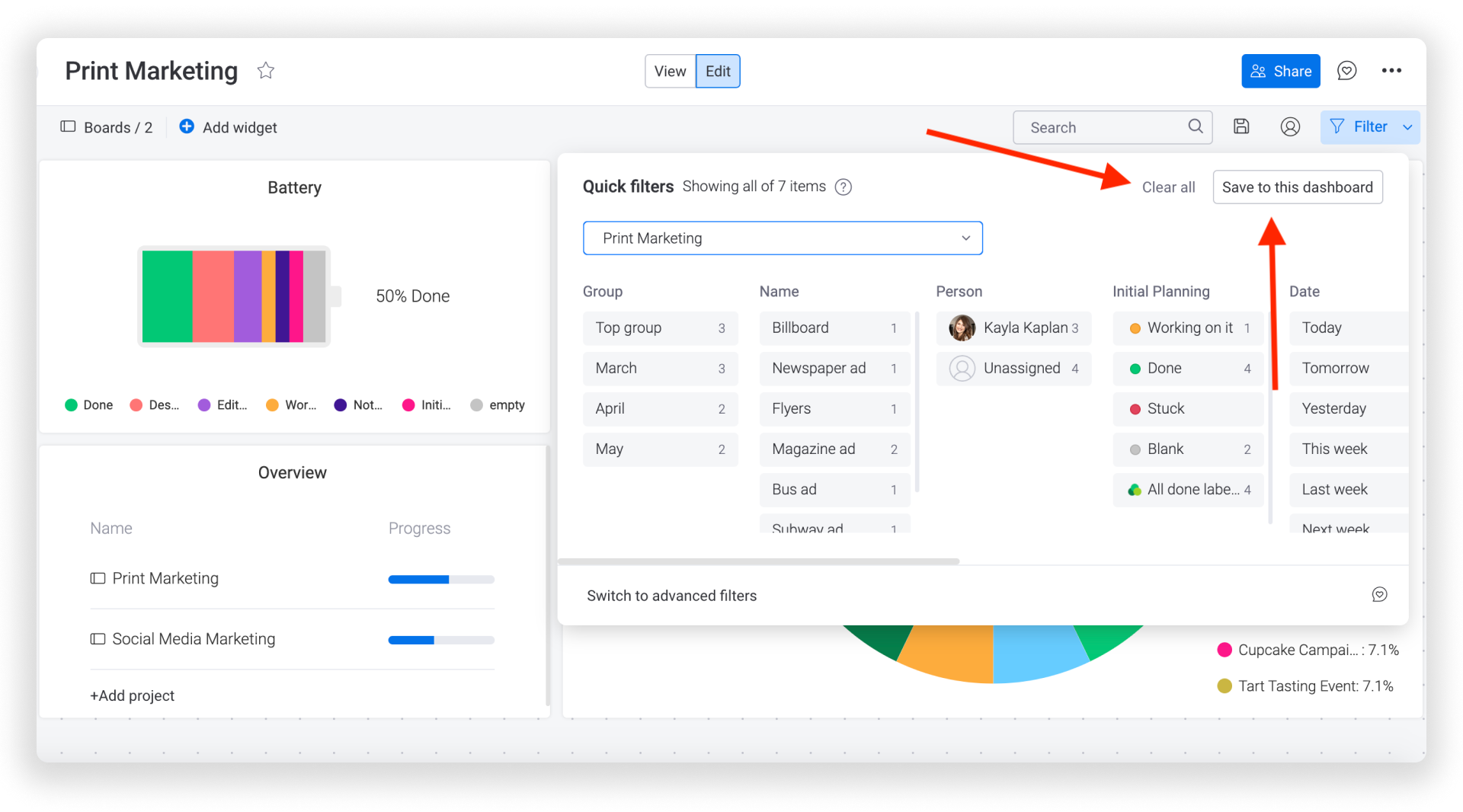
Om meer te weten te komen over onze geweldige filters, kun je dit artikel lezen, dat ingaat op alle details!
TV modus en volledig scherm
Presenteer je dashboards in een mooiere presentatiemodus met TV modus! Geen linkerpaneel, knoppen of pictogrammen meer. Deze instelling is geweldig als je jouw dashboard op een TV of een groter scherm wilt tonen. Klik op het menu met drie puntjes in de rechterbovenhoek van je dashboard en selecteer "TV modus":
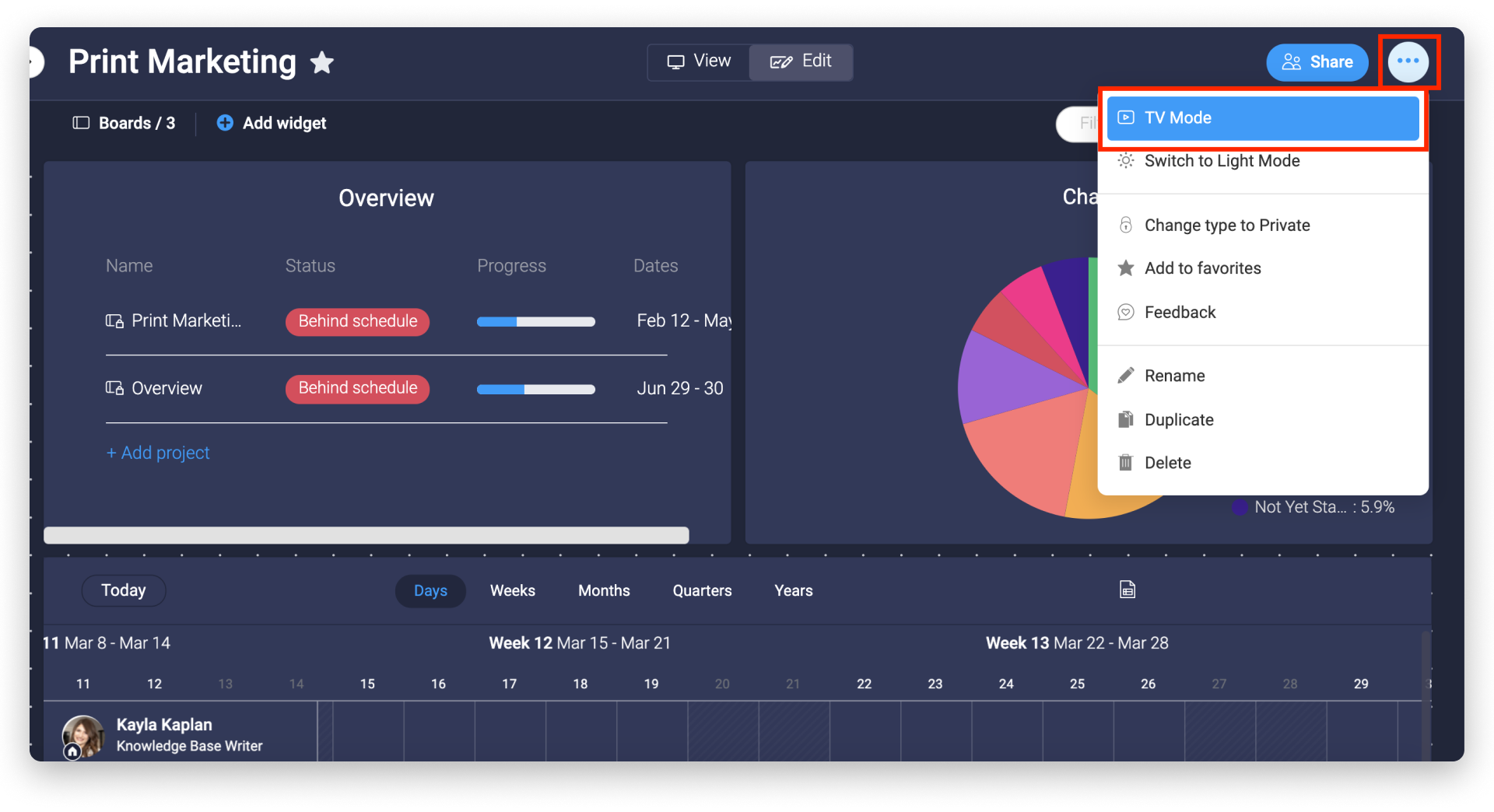
Om een individuele widget op je dashboard in volledig scherm modus te bekijken, klik je op het menu met drie puntjes in de rechterbovenhoek van de widget en klik op "Volledig scherm":
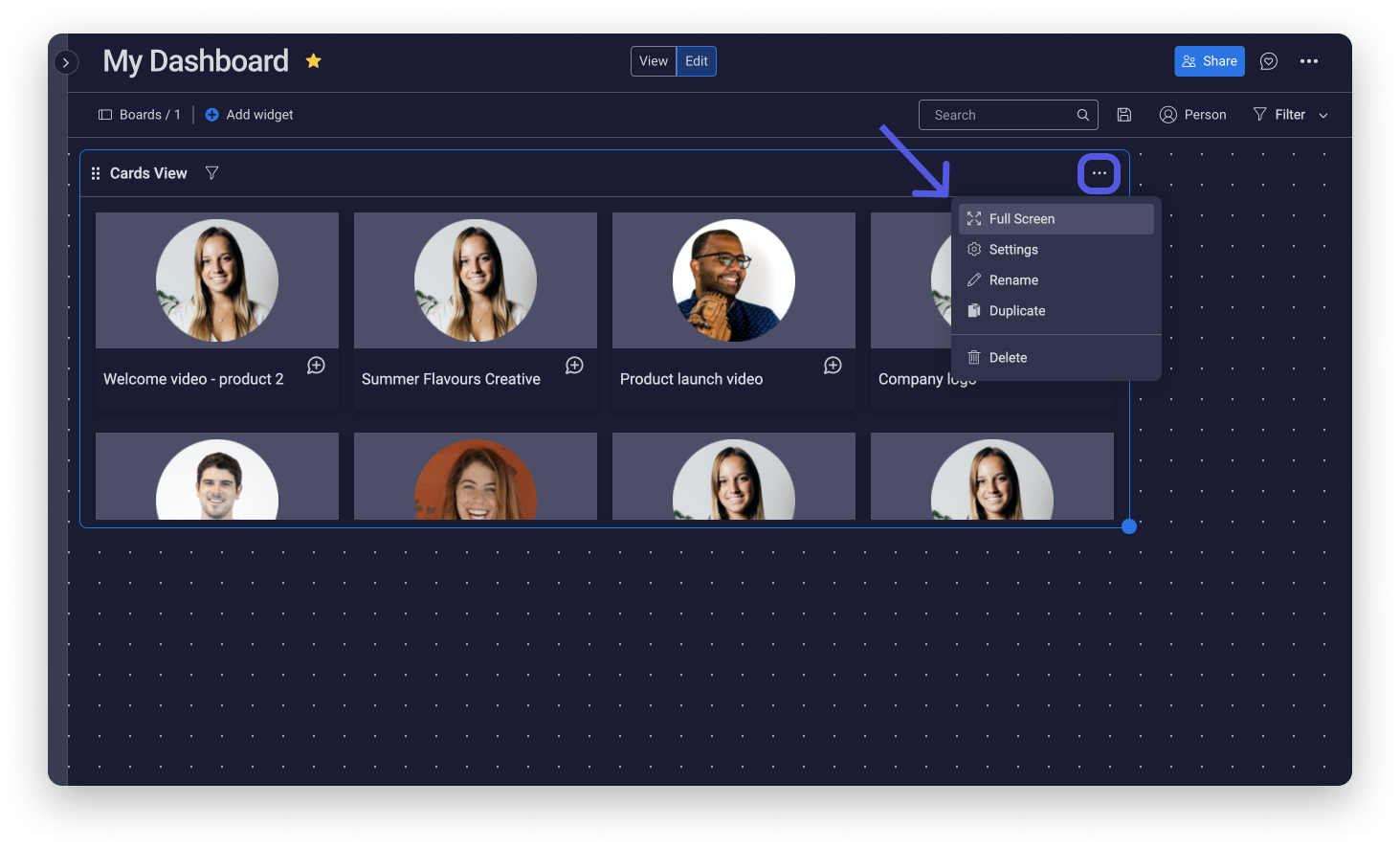
Donkere modus
We houden van onze dashboards in de donkere modus! Het is gestroomlijnd, prettig voor de ogen en laat de kleuren echt opvallen! Hoewel je de donkere modus niet alleen voor je dashboards kunt inschakelen, kun je de twee snelle stappen in dit artikel volgen om de donkere modus voor je hele account te bekijken, inclusief je borden en weergaven! Je zult er net zoveel van gaan houden als wij!
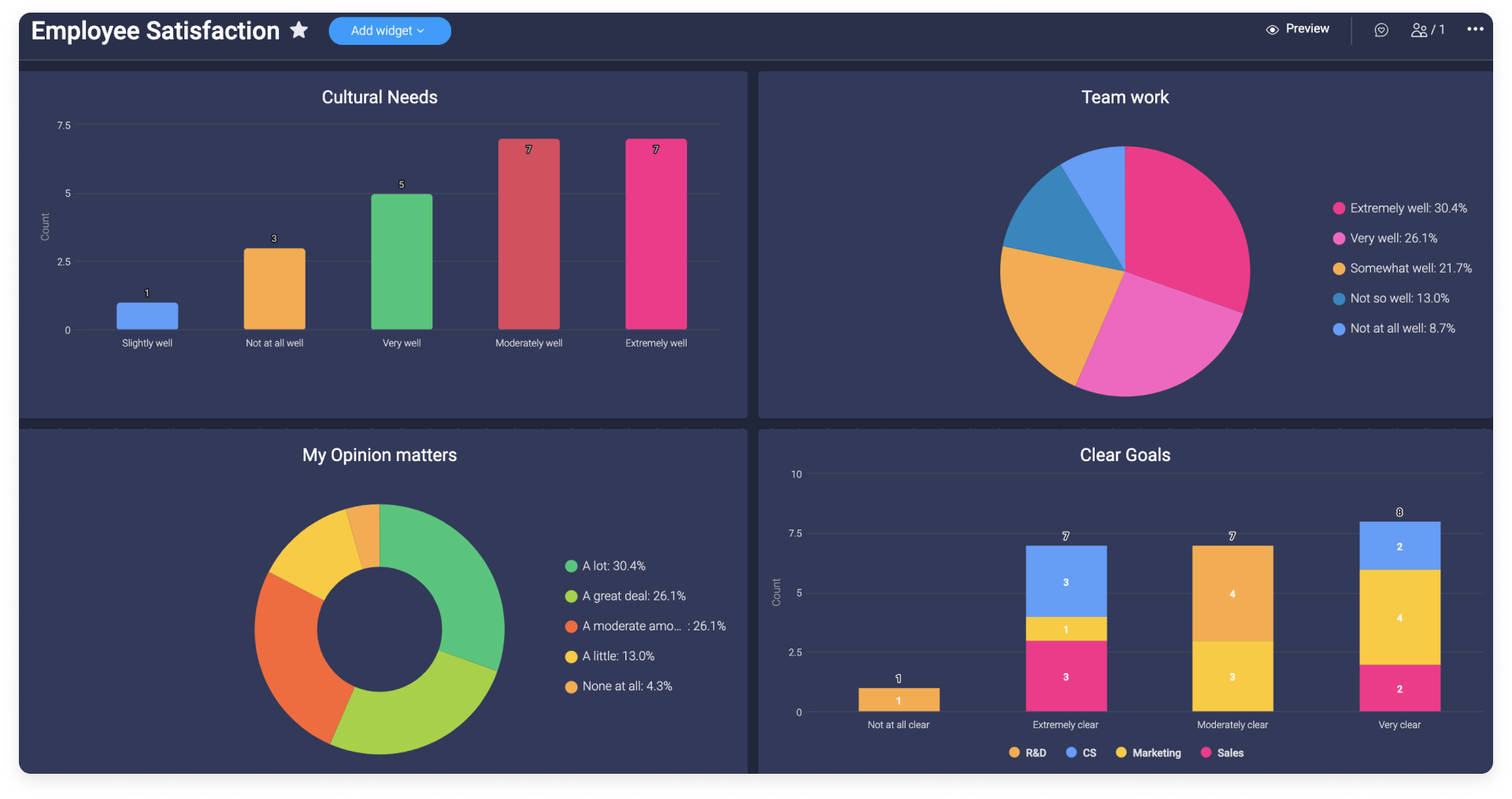
Laten we, na het langsgaan van de basis, eens in de verschillende widgets duiken.
E-mailmeldingen inplannen
Plan in dat je dashboard periodiek als e-mail word verzonden! Klik op het pictogram "Delen" in de rechterbovenhoek van je dashboard en klik op "E-mailmelding inplannen".
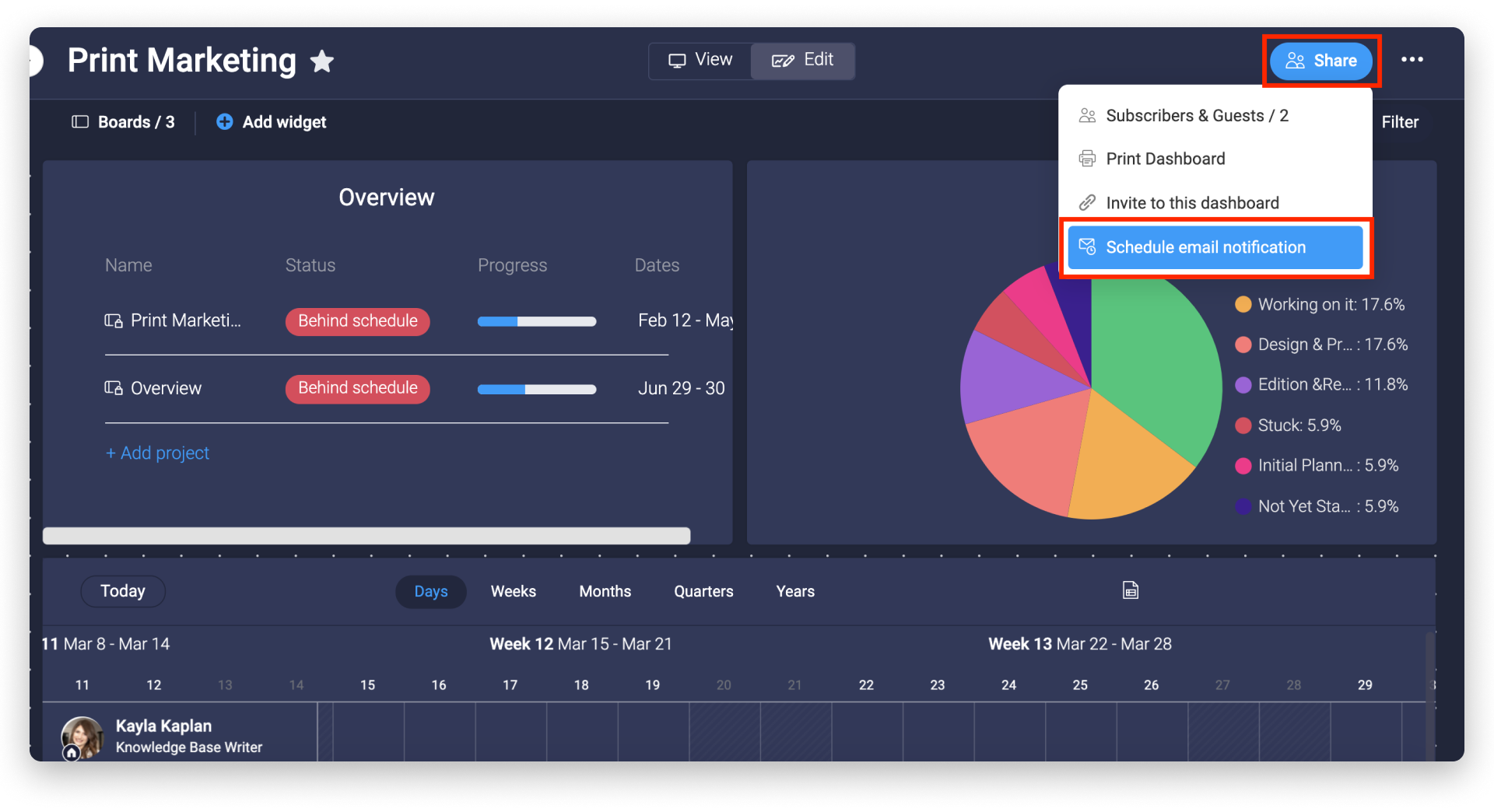
Je kunt ervoor kiezen om e-mailmeldingen te sturen naar alle abonnees van je dashboard, of je kunt handmatig teamleden selecteren. Kies of je dagelijks, wekelijks of maandelijks e-mails wilt verzenden en stel de exacte dag en tijd in! Als je klaar bent, klik je op "E-mail inplannen".
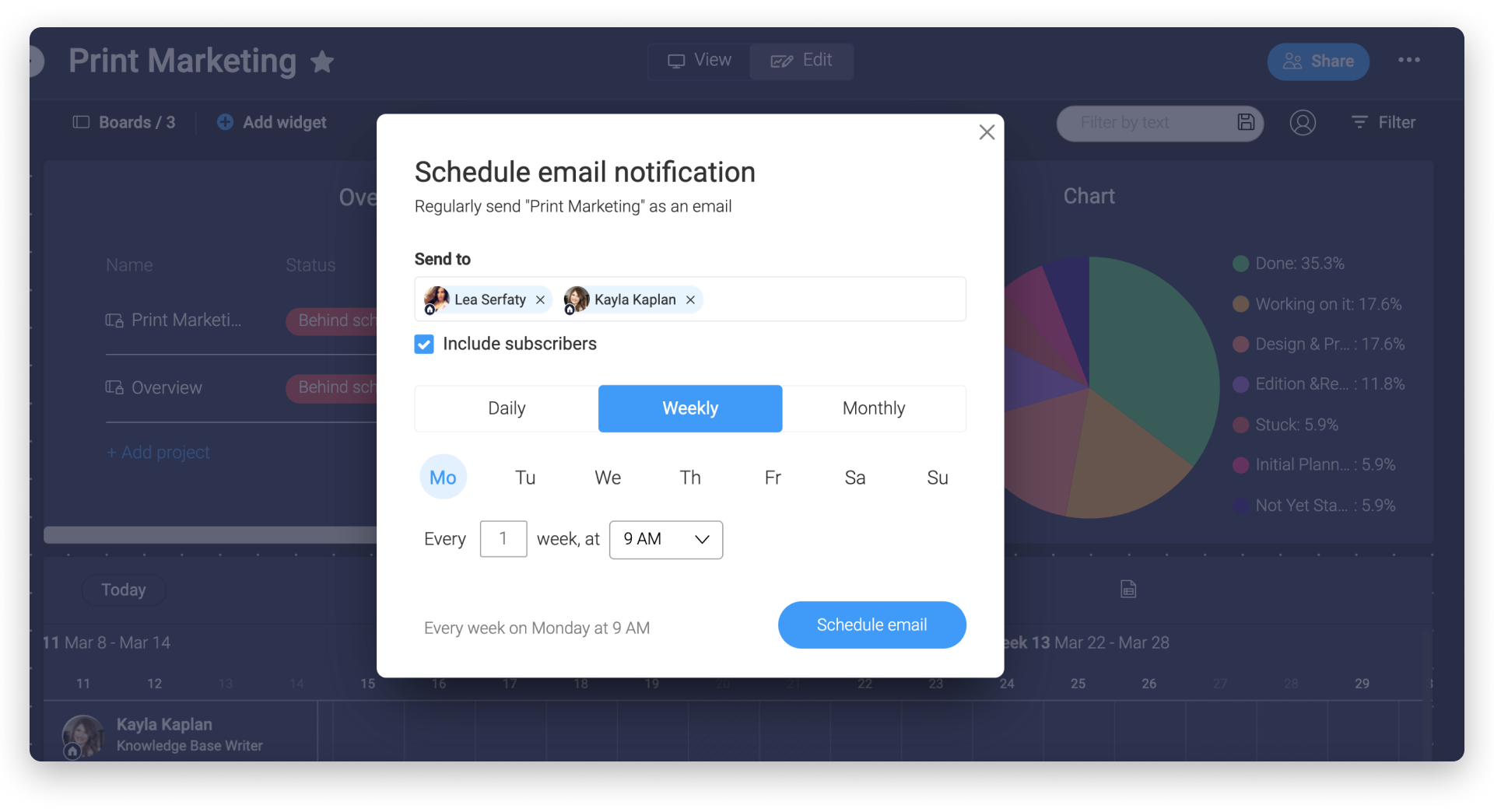
Als het zover is, ontvangen alle teamleden die je hebt geselecteerd een e-mail die er ongeveer zo uitziet:
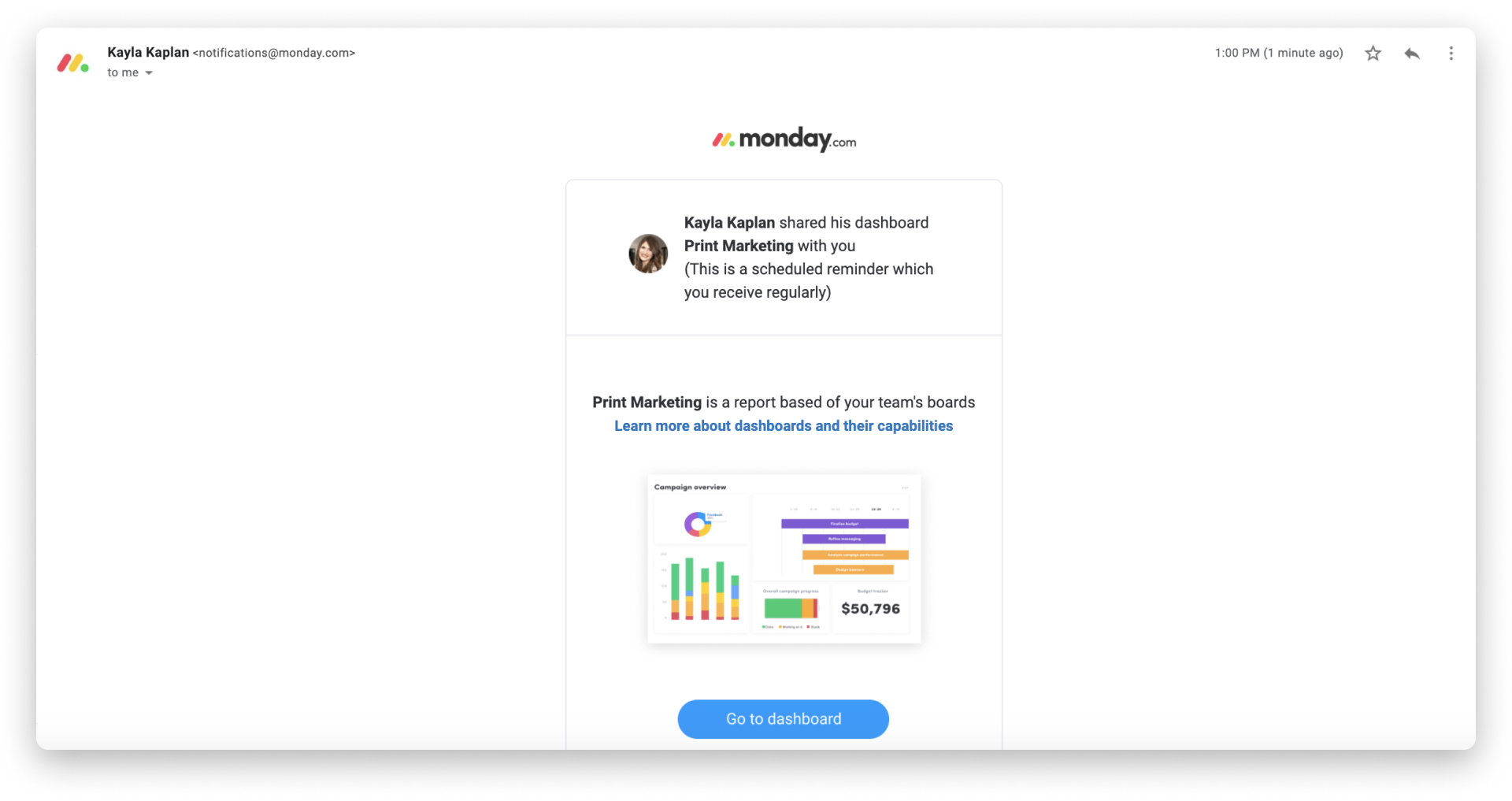
Werklast
De werklastwidget is een geweldige manier om op één plek te zien hoe het werk van je team is verdeeld en wat de komende tijdlijn voor ieders taken is. Met deze widget heb je deze inzichten vanuit meerdere borden. Zo zorg je ervoor dat je team klaar is om succesvol te functioneren. Het is een must-have om je workflow te verbeteren!
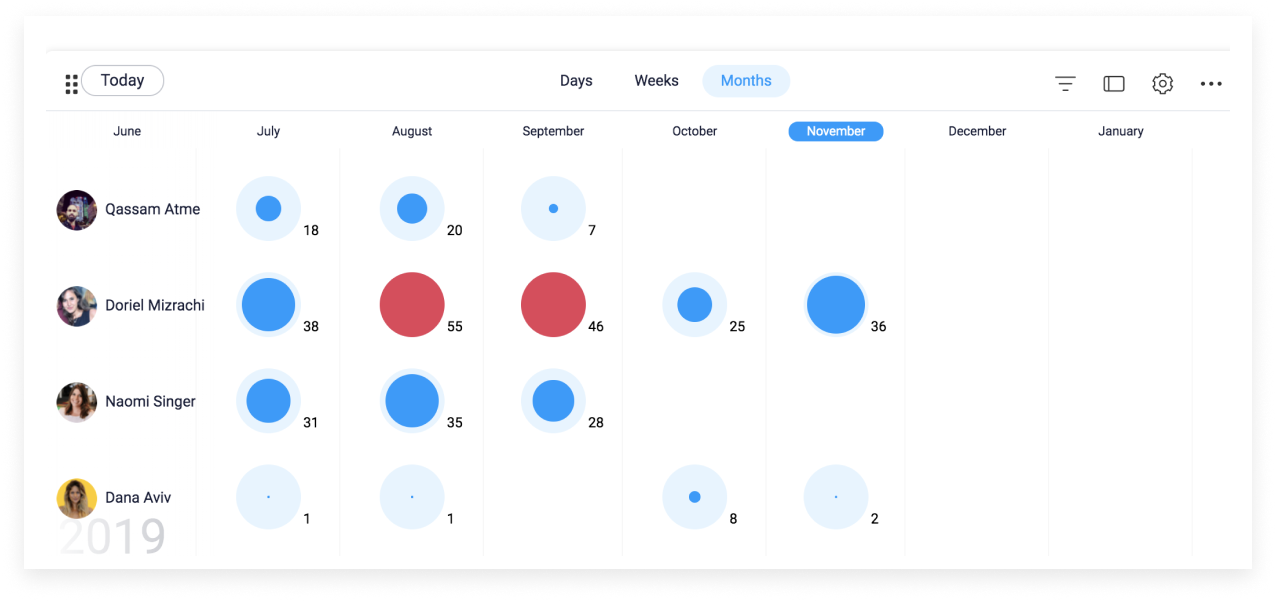
Tabel
Onze diagramweergave is een geweldige manier om de analytische kant van je workflow te bekijken. Met de diagram widget kan je informatie uit verschillende borden halen en samen in één diagram verzamelen! Deze widget is een must-have voor het verbeteren van je workflow! Bekijk dit artikel om er meer over te leren. 📊
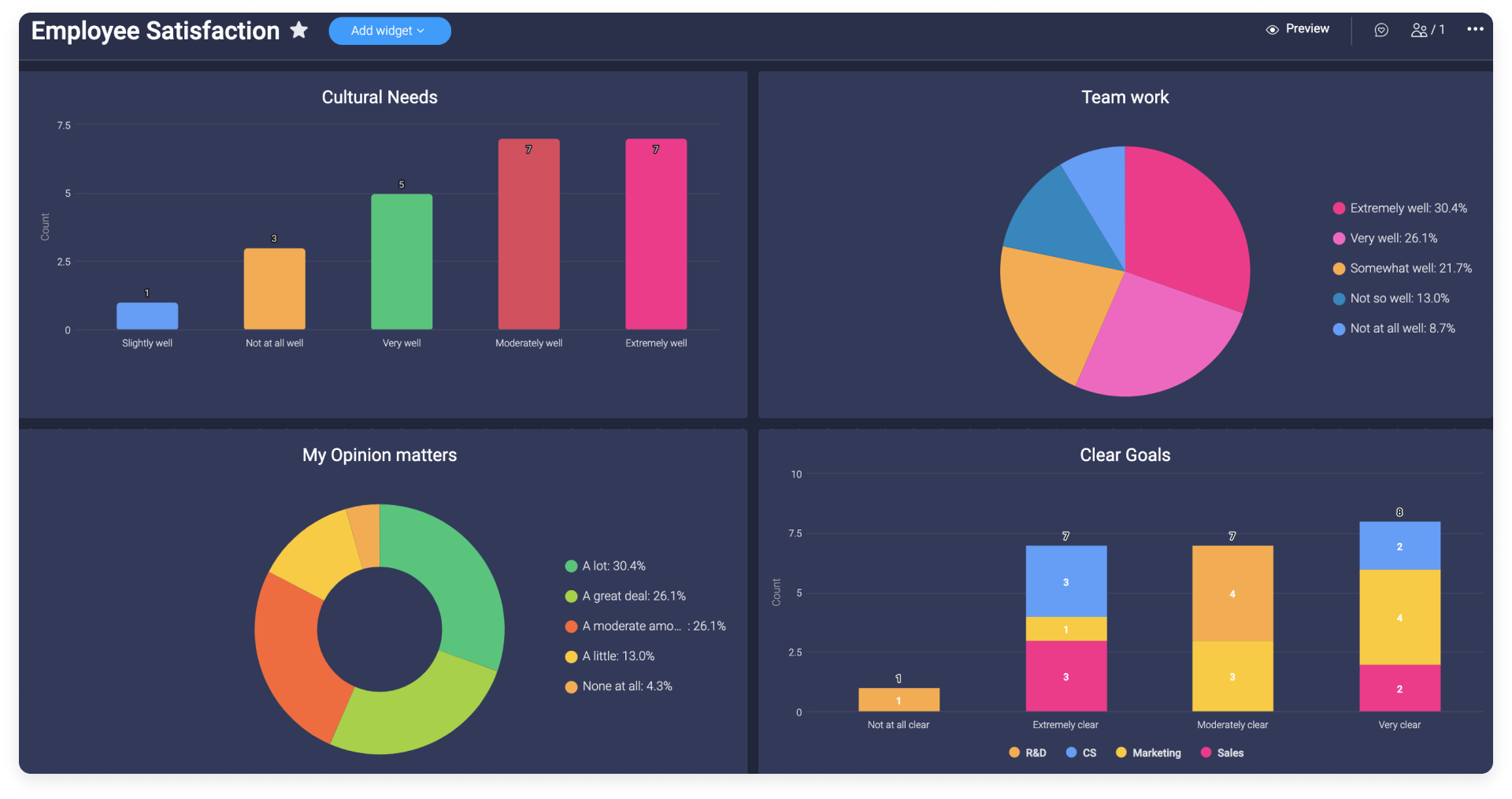
Tijdlijn
Met de tijdlijnwidget kun je tijdlijnen van verschillende borden ophalen en ze allemaal in één overzicht verzamelen! Deze widget is een must-have om je workflow te verbeteren! Bekijk dit artikel en ontdek hoe het werkt.
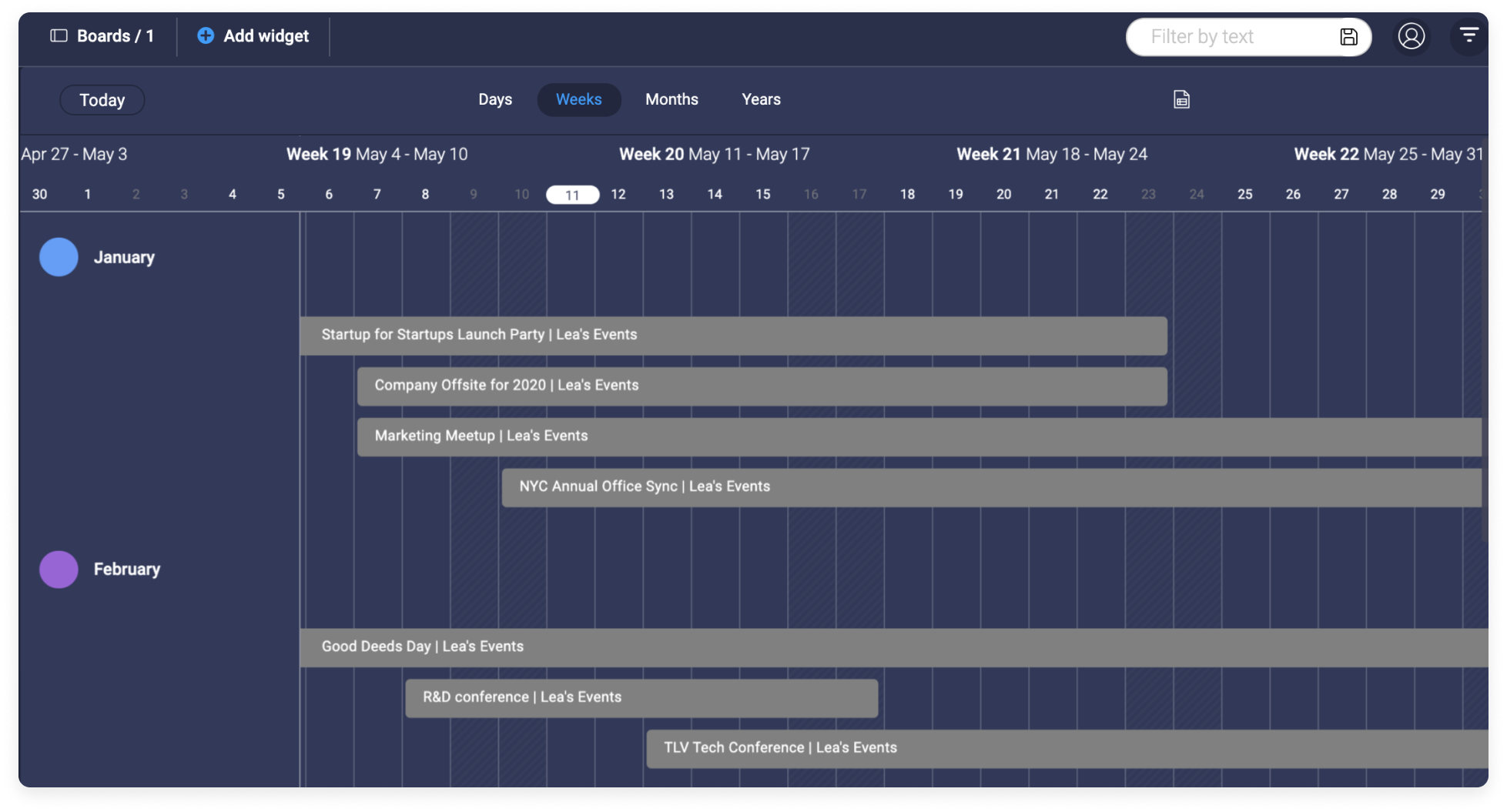
Gantt
De Gantt-widget genereert een Gantt-hoofddiagram waarin de pijplijnen van al je projecten in één compacte weergave worden gecombineerd. Aan de linkerkant kun je al je items en hun datums zien, en aan de rechterkant zie je een visuele weergave van elk van onze items in de vorm van itembalken, met verbindende afhankelijkheidslijnen! Bekijk de widget hier en breng je projectmanagement naar een hoger niveau!
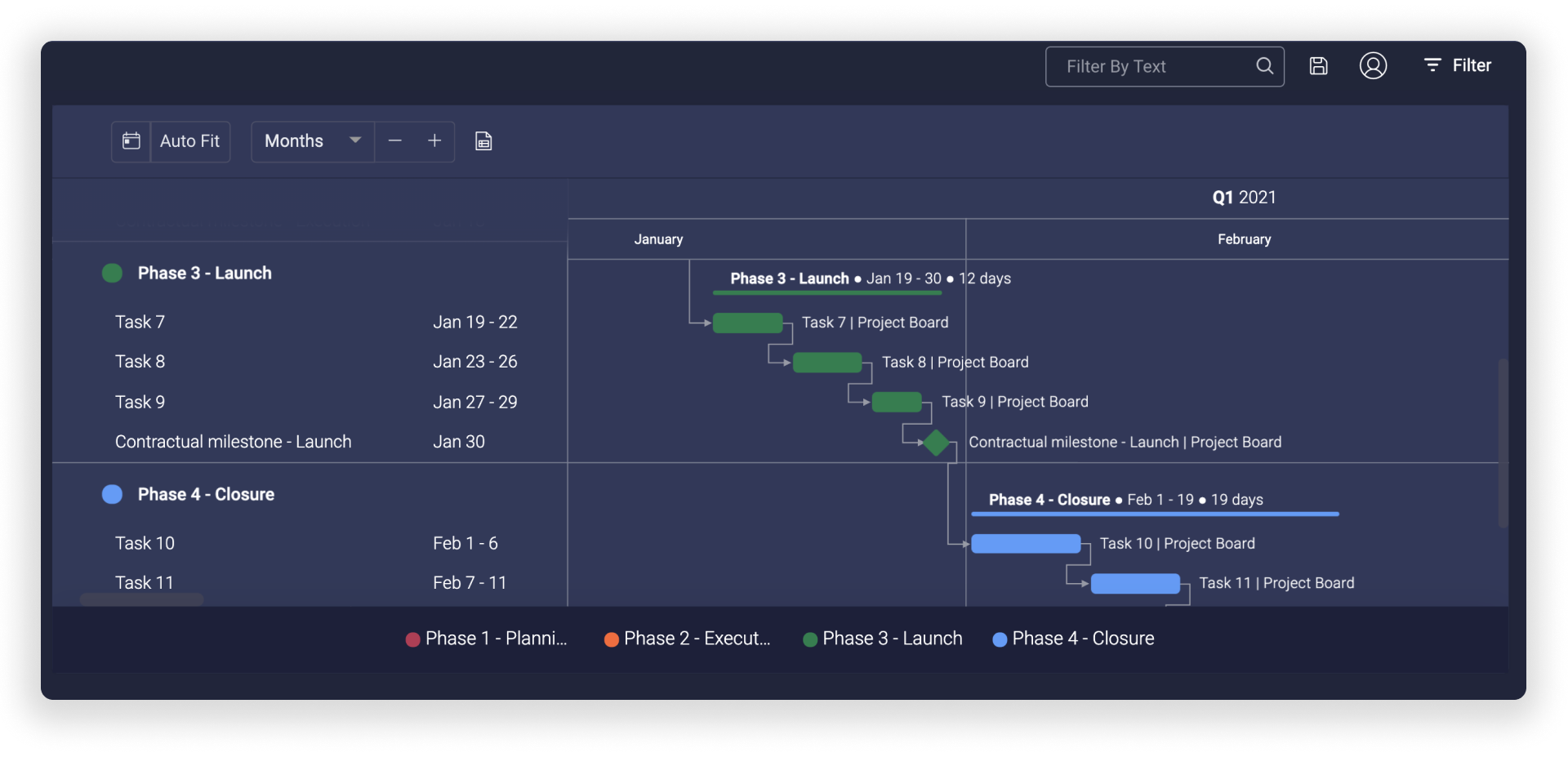
Kalender
Met onze kalenderwidget kun je nu informatie van verschillende borden ophalen en ze allemaal in één kalenderweergave verzamelen! Op die manier krijg je op één plek een overzicht op hoog niveau van wat er gebeurt op meerdere borden.
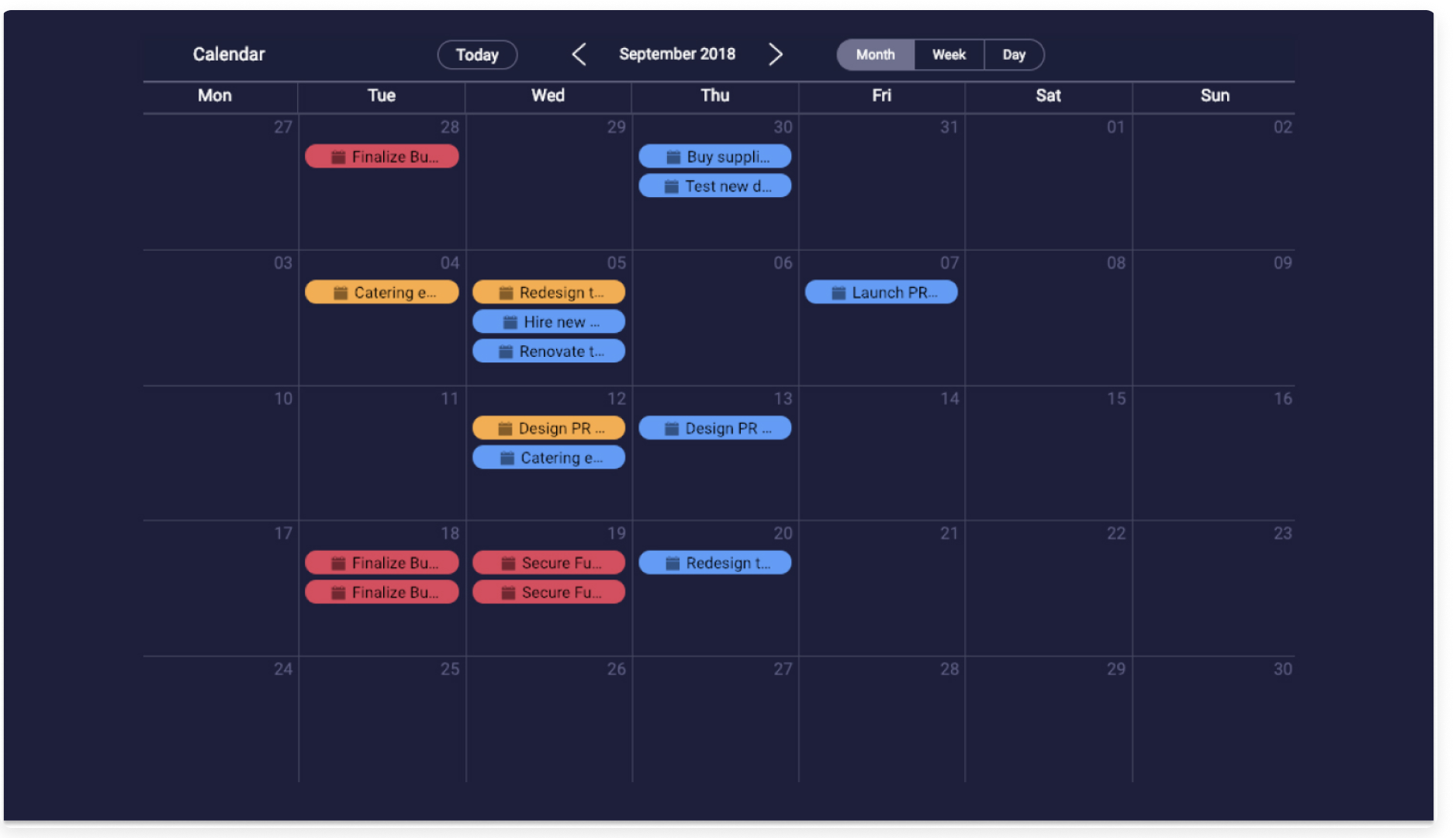
De batterij
De batterij-widget geeft je de mogelijkheid om de voortgang van je borden op één plek te volgen. Je kunt ook de voortgang van meerdere borden combineren in één batterij-icoon. Het is een superhandige functie om de voortgang van al je projecten in één oogopslag te volgen. Bekijk dit artikel om daar meer over te weten te komen.
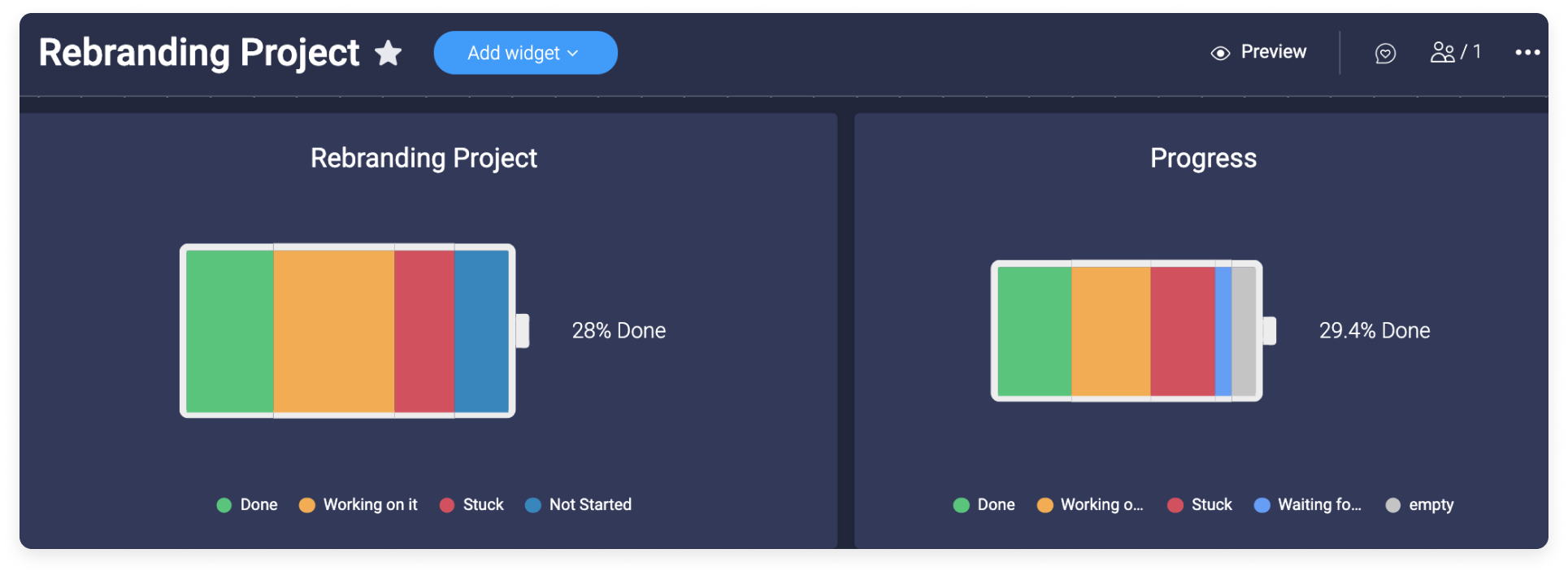
Nummers
De tellerwidget geeft iedere numerieke kolom weer die je op je bord hebt. Deze widget is ideaal om een algemeen beeld te krijgen van waar projecten staan wat betreft de getallen, om totale kosten of de cijfers van meerdere borden op één plek te krijgen! Bekijk dit artikel om daar meer over te weten te komen.
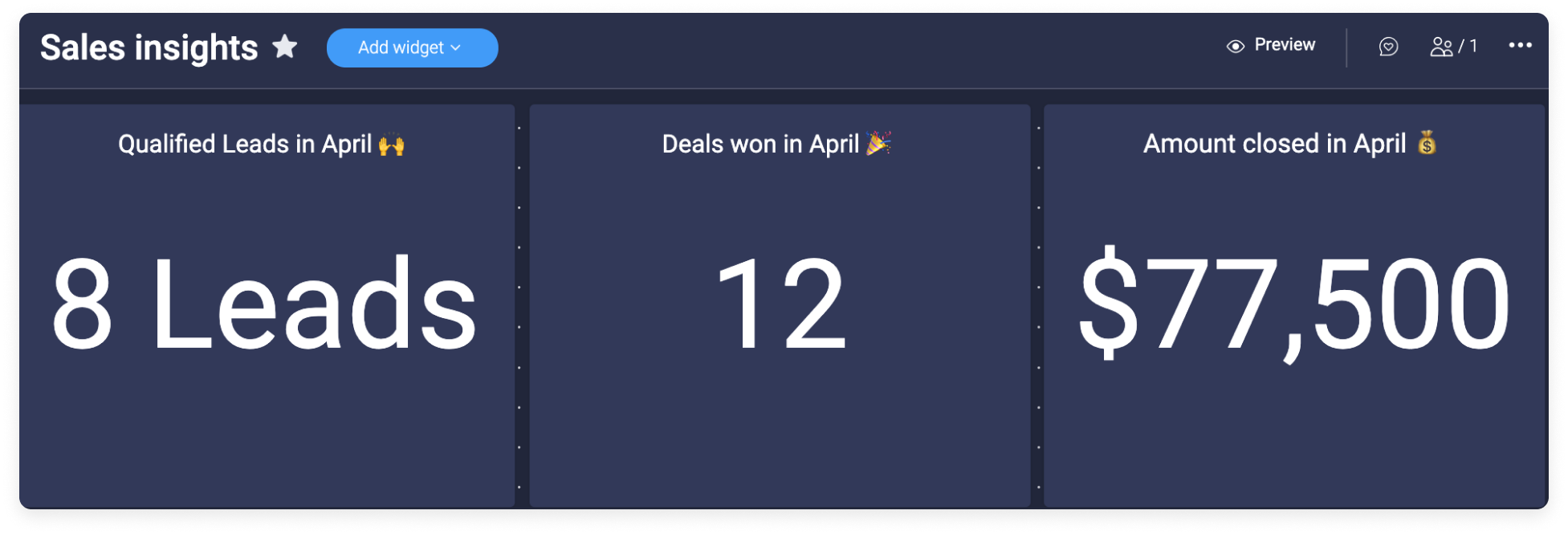
De tabel
Met de tabelwidget kun je meerdere borden in één overzicht weergeven. Daarnaast kun je selecteren welke specifieke groep van elk bord je wilt zien. Het is een ideale manier om een overzicht van een specifiek onderwerp van verschillende borden te krijgen, om zo goed te kunnen volgen hoe het ervoor staat met projecten en het team. Lees er hier meer over.
De countdown
Niemand wil iets belangrijks missen, zoals het afronden van een project, de launch van een nieuwe marketingcampagne of de verjaardag van je baas. Weten hoe lang het nog duurt tot het doel of evenement daar is geeft de motivatie om zaken sneller gedaan te krijgen en het brengt een gevoel van urgentie met zich mee. Je kunt een countdown teller van ieder project of evenement weergeven dankzij de countdown widget. Lees hier hoe het precies werkt.
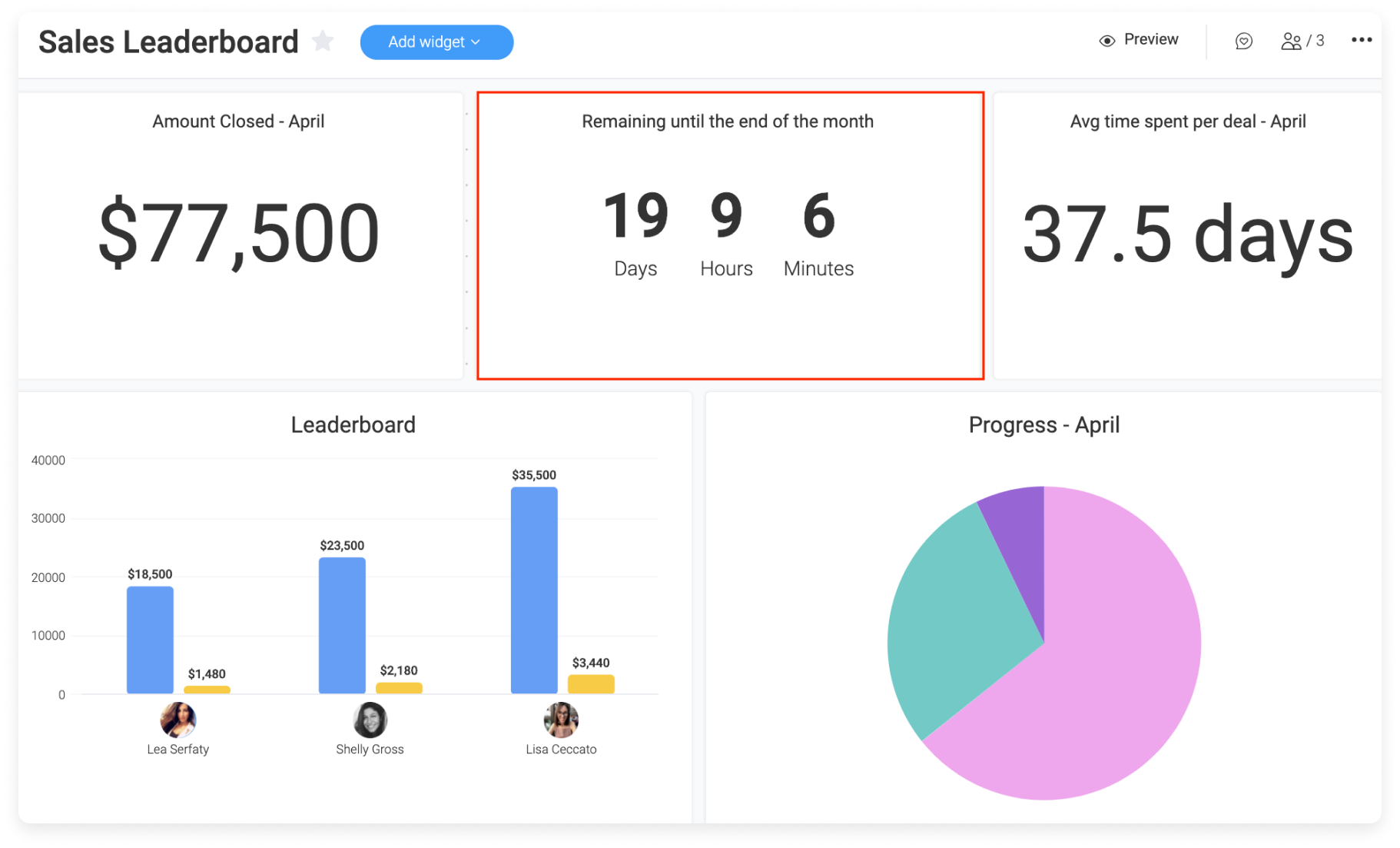
De afspeellijst
Nietzsche zei ooit: “Zonder muziek zou het leven een vergissing zijn.” Dit geldt ook voor ons en daarom hebben we de afspeellijstwidget gemaakt! Luister naar je favoriete muziek direct vanaf je dashboard 🎶
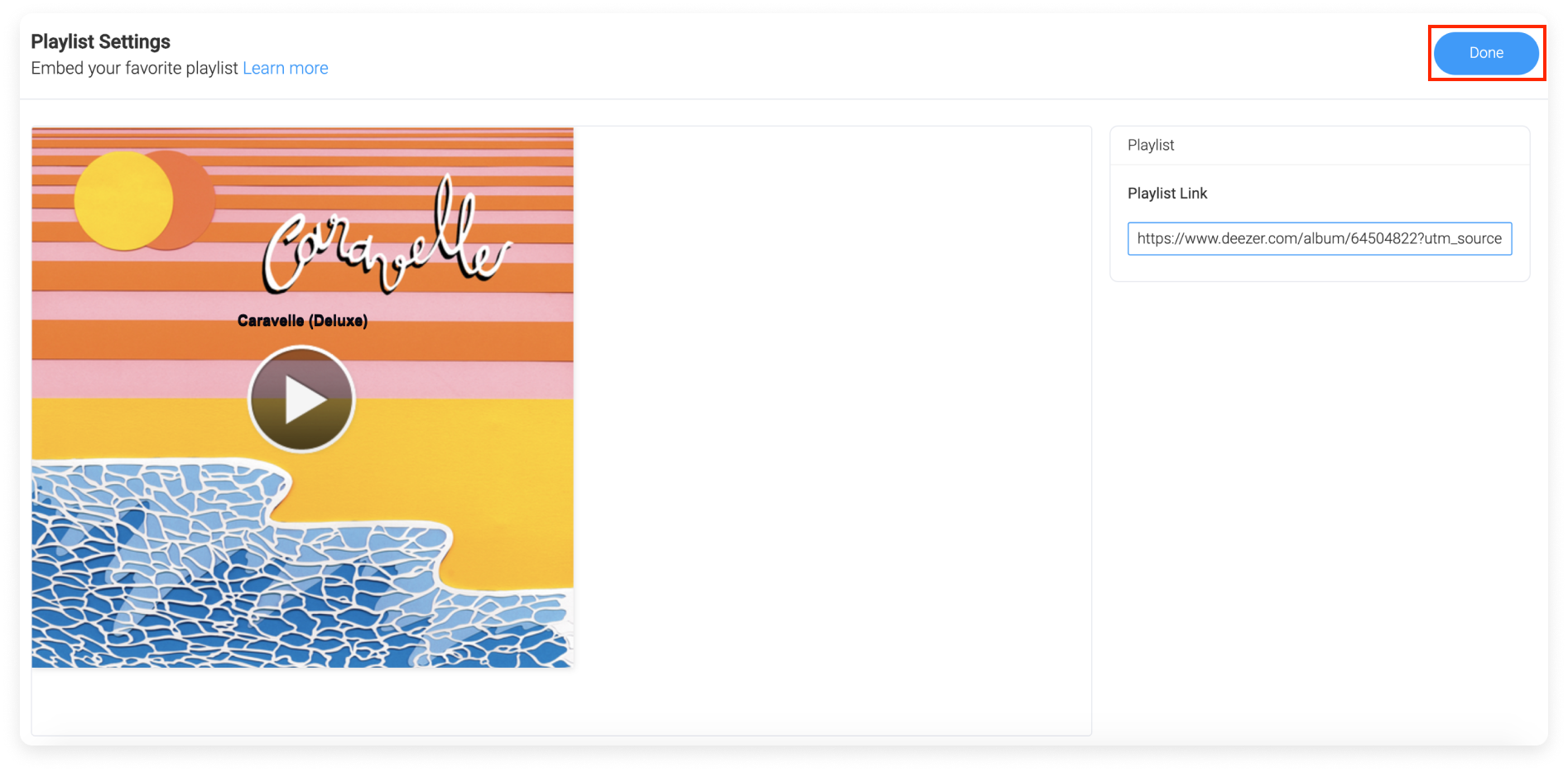
YouTube
Geef YouTube video's weer op je dashboard met de YouTube widget! Je kunt deze widget gebruiken voor je dagelijkse dosis entertainment, het tonen van instructievideo's of welke video je dan ook nodig zou kunnen hebben binnen handbereik te houden. Bekijk dit artikel om te zien hoe dit werkt. 🎬
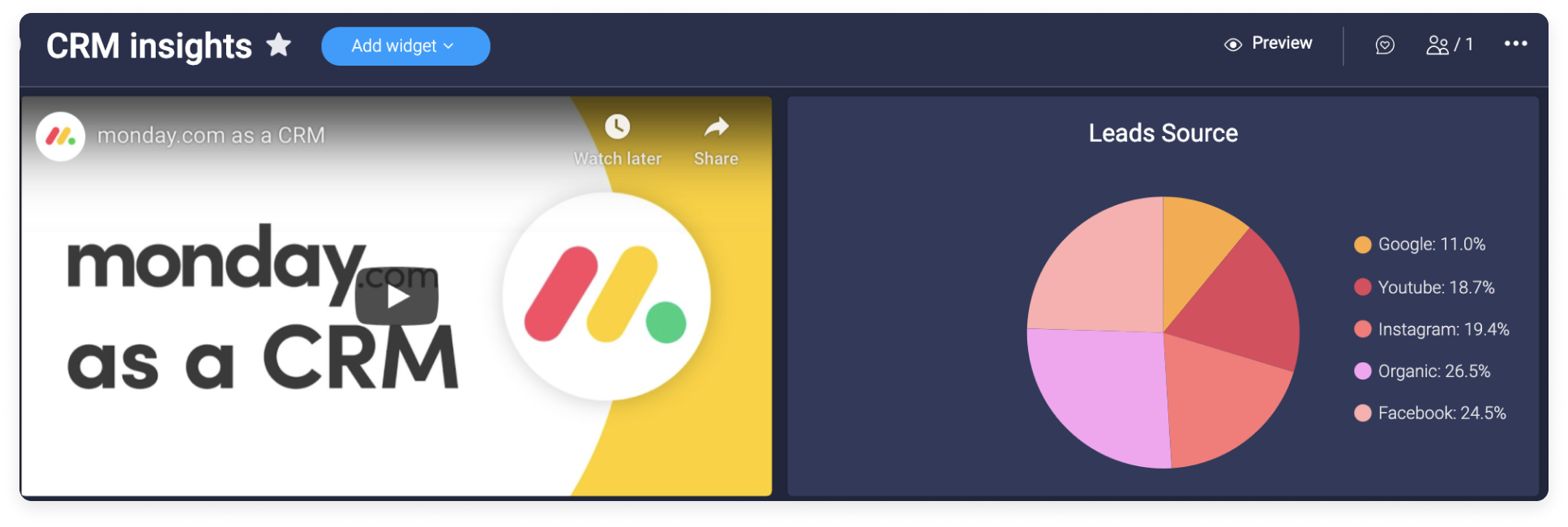
Ik werd genoemd
Mis nooit meer een update waarin je vermeld werd! Bekijk iedere update waarin je vermeld bent in één overzicht met de "Ik ben vermeld"-widget. Je kunt het zelfs zo instellen dat je alleen het type vermeldingen ziet dat je wilt zien, binnen het door jou gekozen tijdsbestek! Klik hier voor meer informatie.
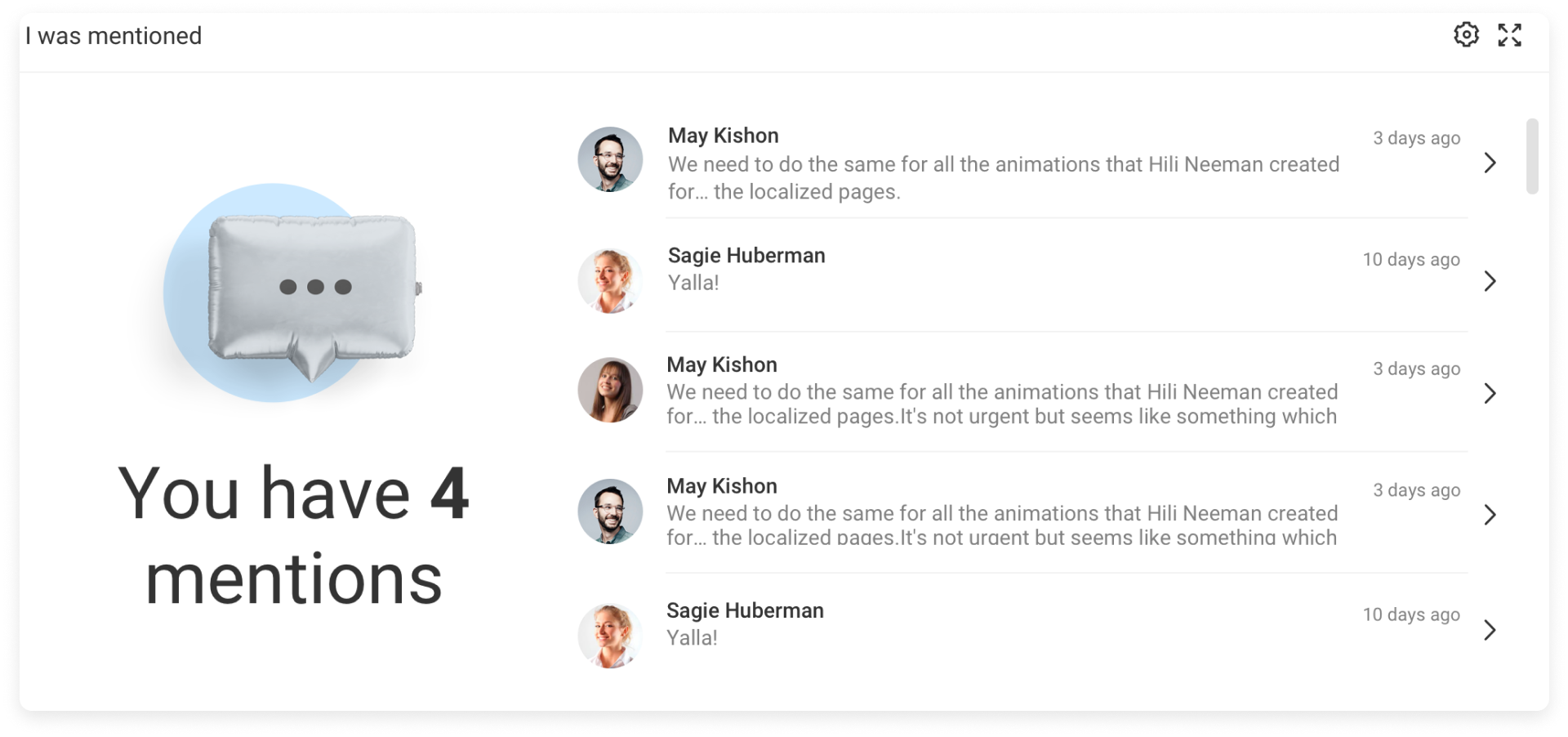
De quote van de dag
Geef je motivatie een boost met de quote van de dag widget! De leuke en eenvoudig te gebruiken widget toont iedere dag een nieuw citaat. Bekijk dit artikel voor meer informatie.
Tekst
Wil je een snel bericht, enkele bemoedigende woorden, een titel, een paar instructies of herinneringen aan je dashboard toevoegen? De tekstwidget is de perfecte manier om vrije tekst toe te voegen aan elk dashboard!
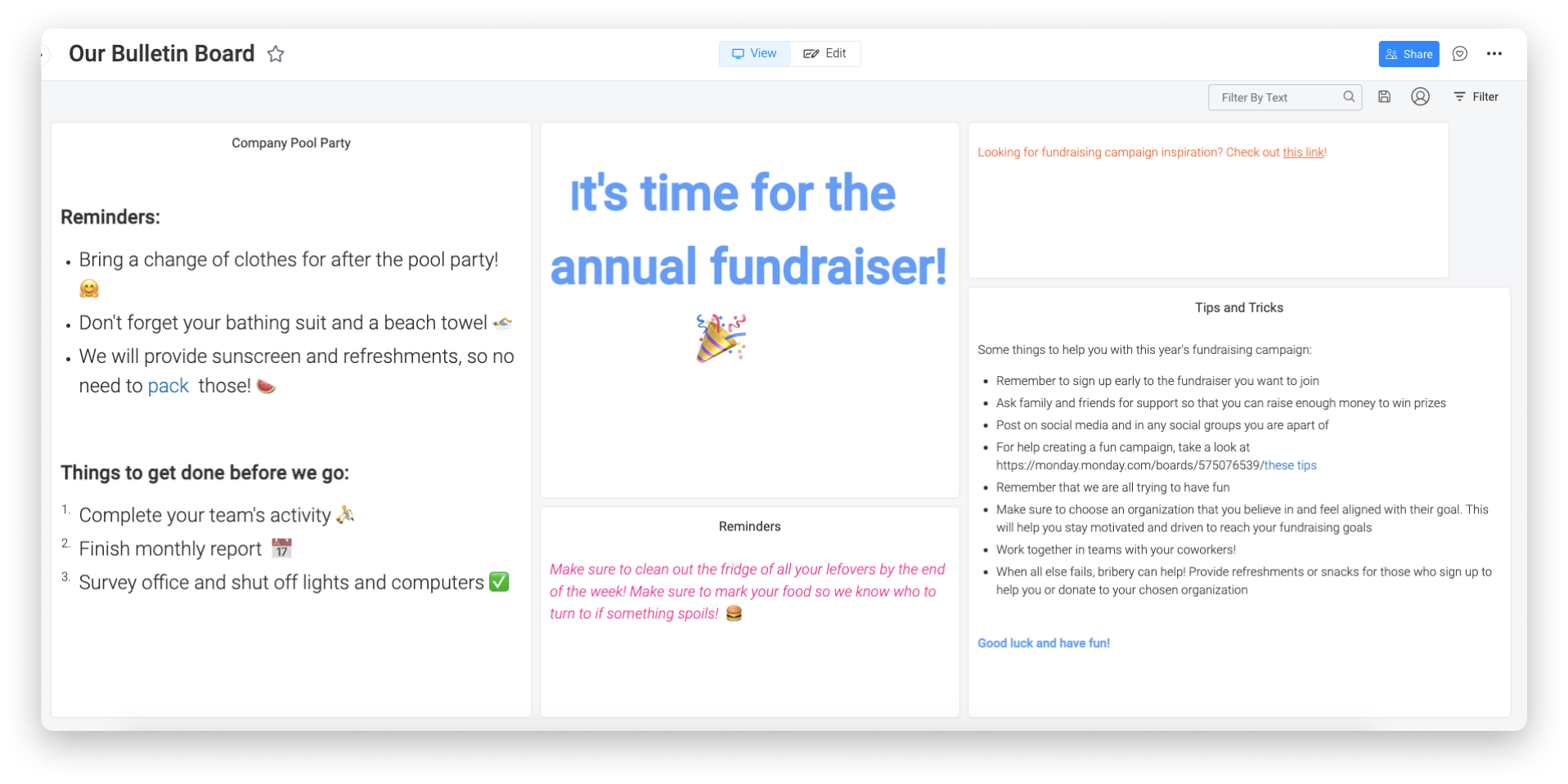
Alles embedden
Voeg van alles en nog wat aan je dashboard toe middels de "alles embedden"-widget! Bekijk dit artikel voor meer informatie.
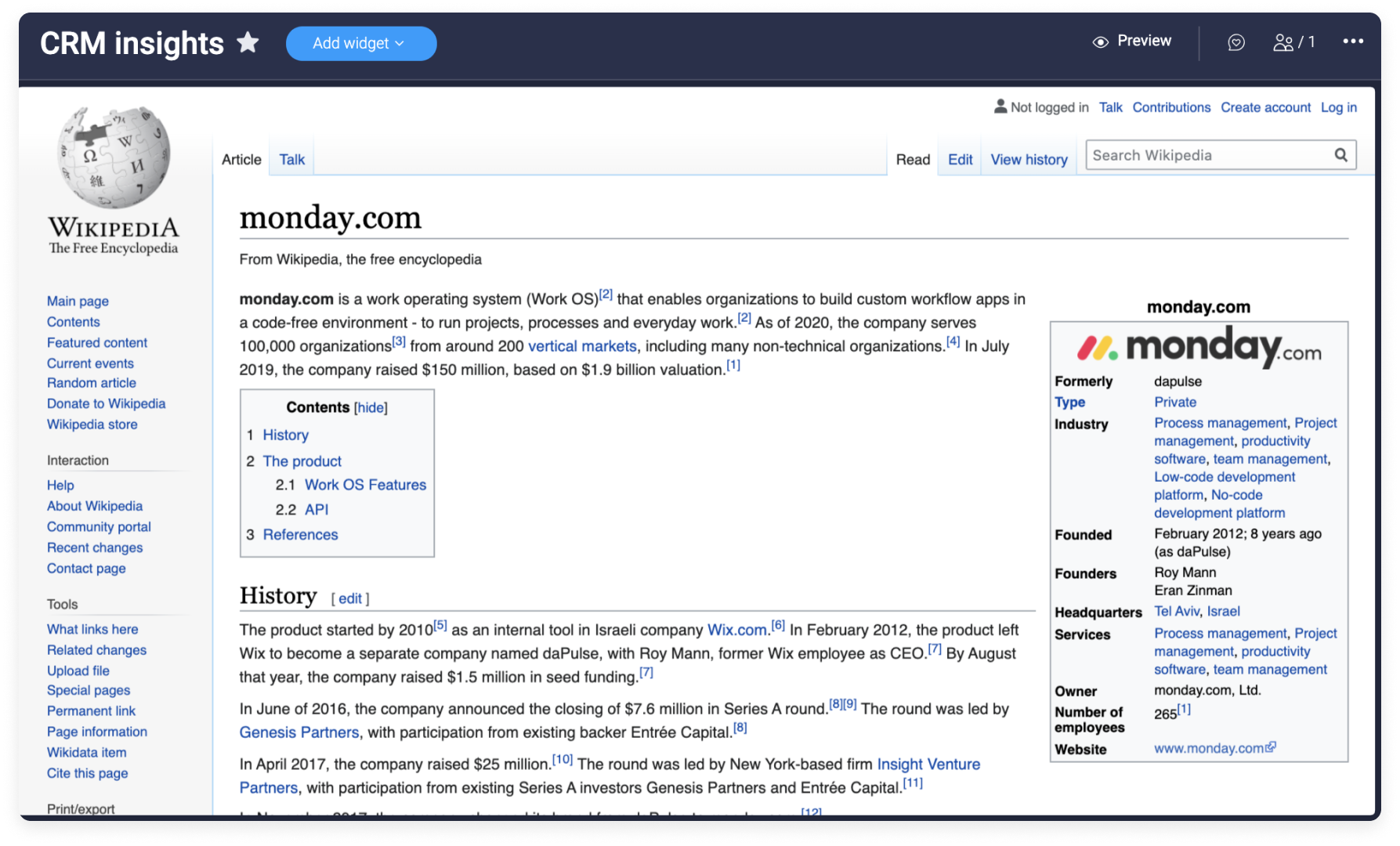
De bord-updates
Bekijk een livestream van updates van je favoriete borden! Kies welke borden je bovenaan wilt hebben en zie alle communicatie binnen die borden verschijnen in een livestream op je dashboard met de bord-updates widget.
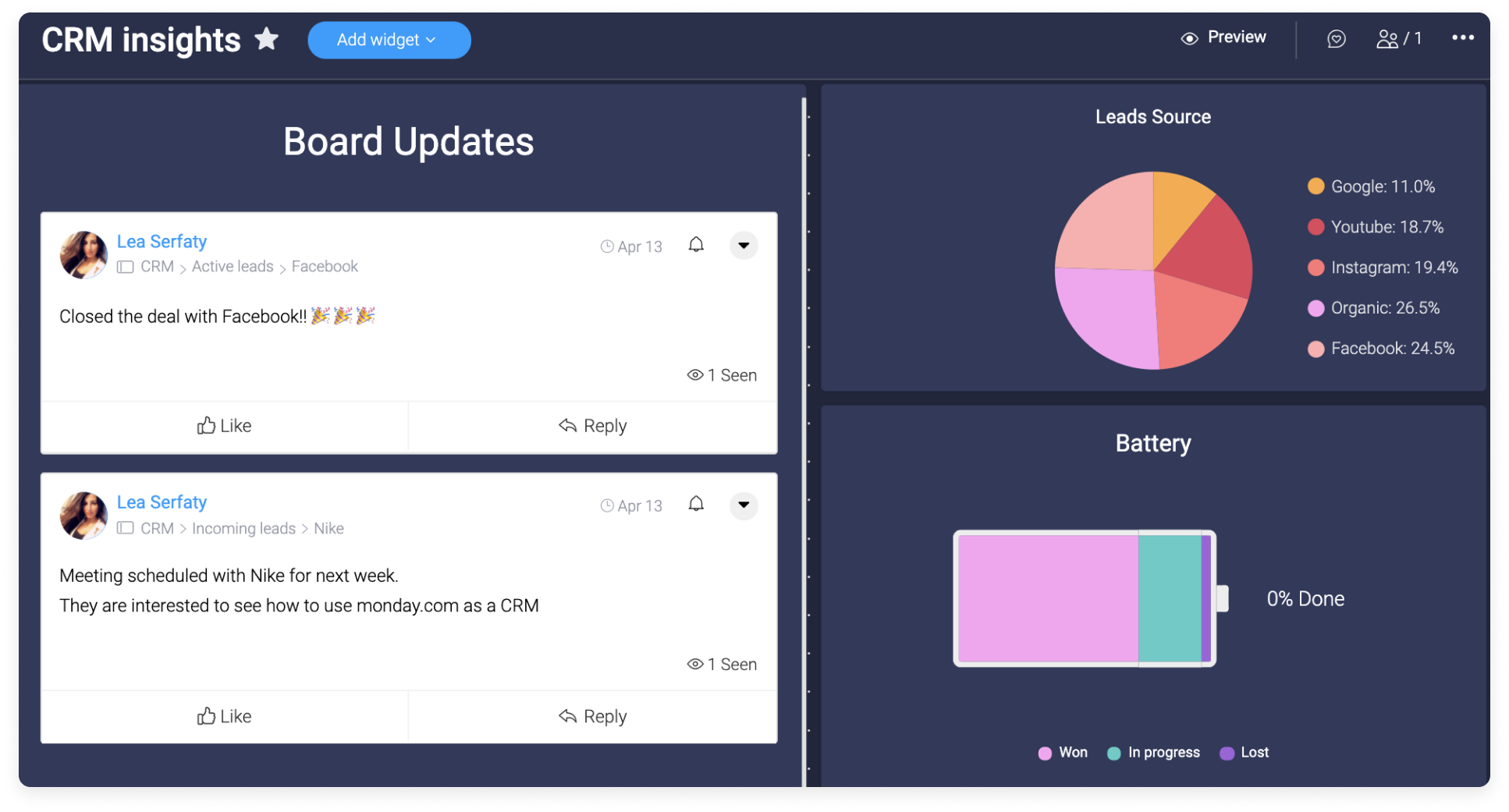
De tijdregistratie
Wil je weten hoeveel tijd elk teamlid heeft besteed aan taken op verschillende borden? De tijdregistratiewidget toont de totale tijd die besteed is aan items op meerdere borden, zowel op individueel niveau als voor het hele team! Ideaal voor resource management, waardoor je ervoor kunt zorgen dat het werk eerlijk wordt verspreid over het team en het is handig voor het rapporteren van gewerkte uren. Lees hier hoe het precies werkt.
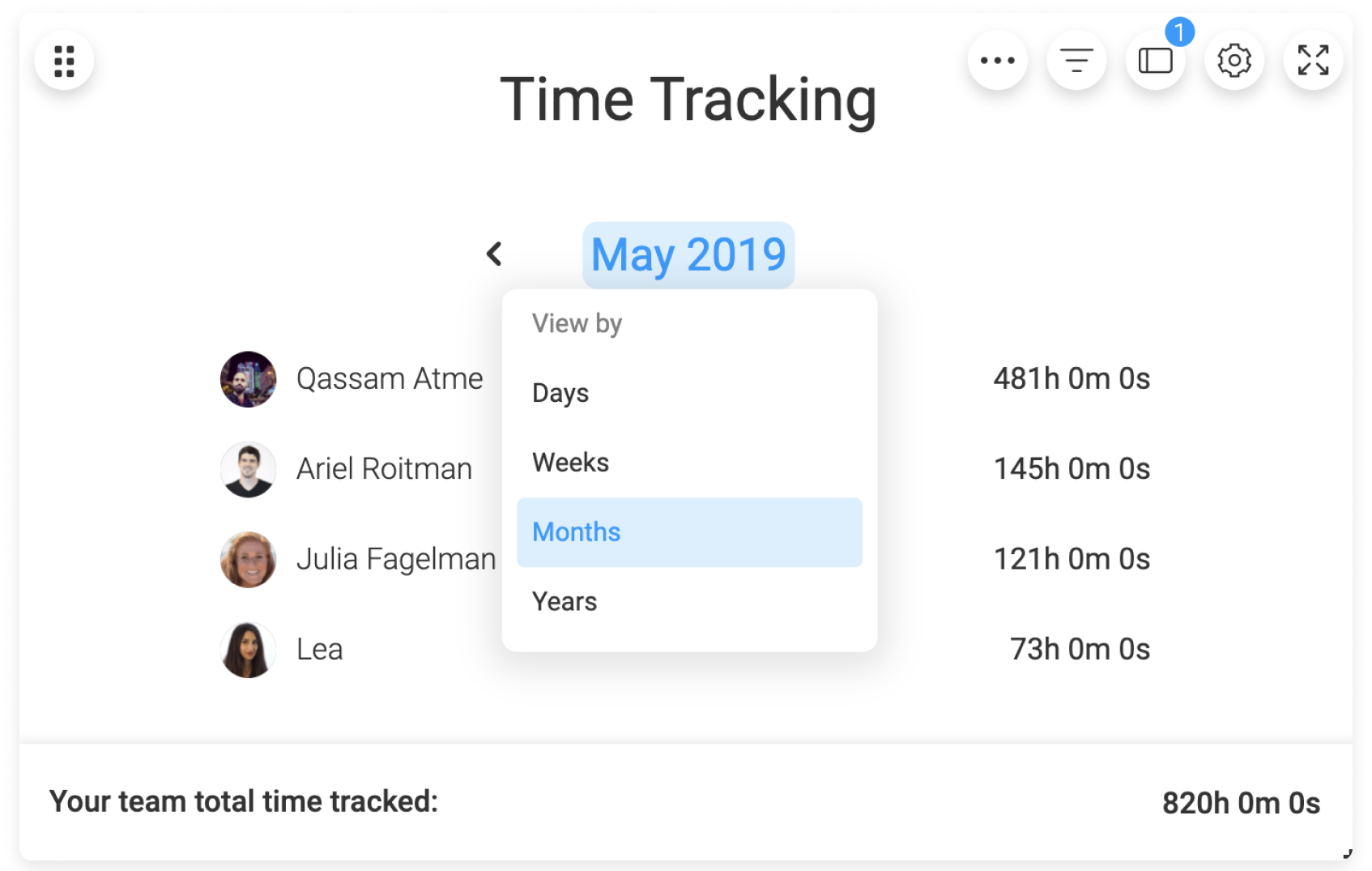
To do
Je kunt nu een to-do lijst widget aanmaken! Je kunt eenvoudig taken toevoegen aan je to-do lijst en bekijken hoe al je taken voltooid worden 😁✅ Bekijk dit artikel voor meer informatie.
Lama boerderij
We hebben iets gemaakt waarvan je nooit wist dat je het nodig had maar waar je zeker niet meer zonder kunt. Je kunt nu de statusverdeling van je taken bekijken in de vorm van een lama boerderij! De lama boerderij widget toont een lama voor ieder item binnen je bord en de kleur van de lama komt overeen met de status van een specifieke statuskolom binnen dat bord! Lees hier hoe het precies werkt. ![]()
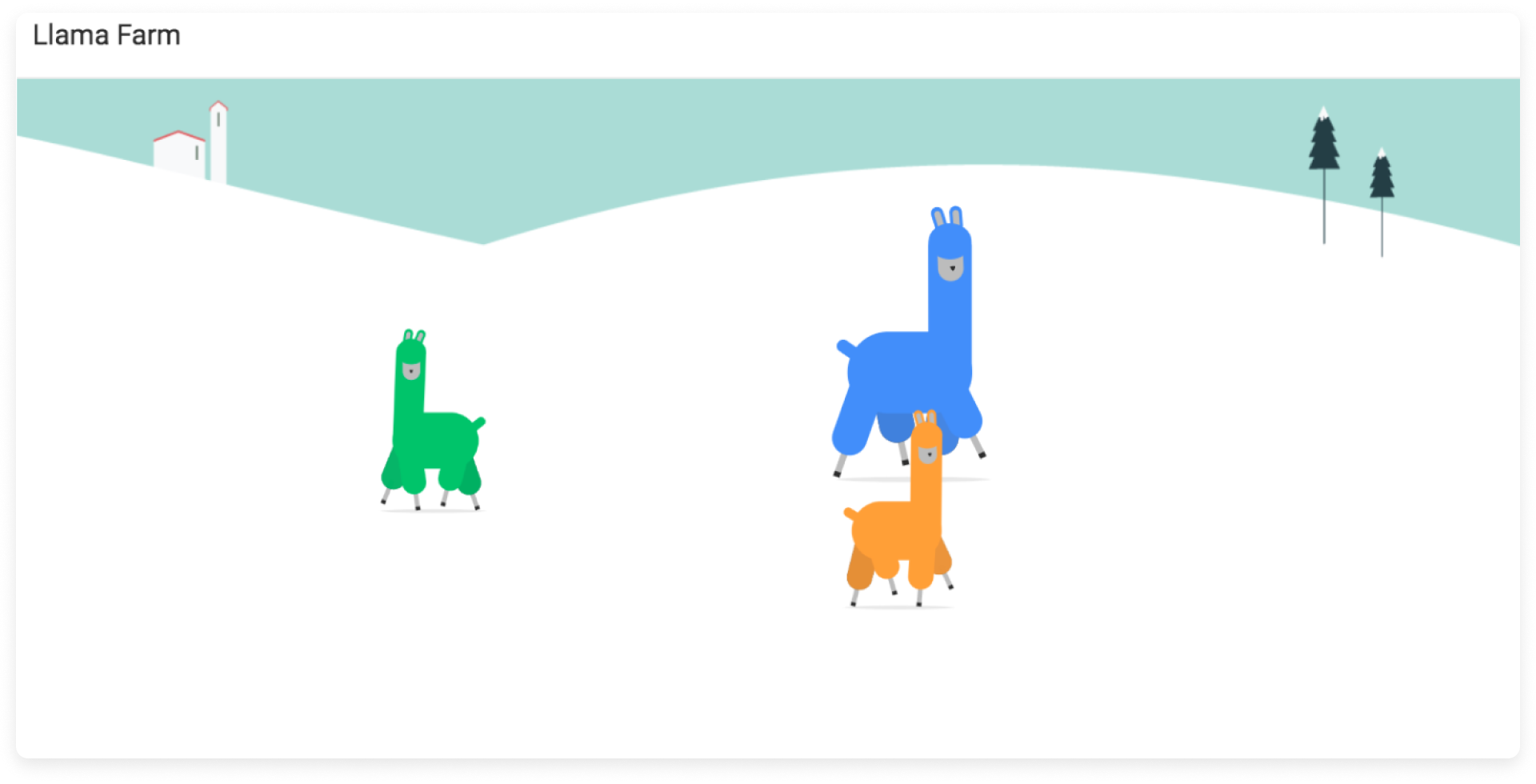
Bladwijzer
Verzamel artikelen, ideeën en verhalen van overal!Bewaar ze op je monday.com-account met behulp van de bladwijzerwidget! Deze widget is eenvoudig te gebruiken en perfect voor snelle referentie, en toont de bladwijzer-items in een beknopte lijst. Bekijk dit artikel voor meer informatie.
Overzicht
Met deze geweldige functie is het volgen van je projecten nog nooit zo eenvoudig geweest! Deze widget verzamelt en vat gegevens van je geselecteerde borden op één plaats samen. Dit is een geweldige manier om een goed beeld te krijgen van wat er voor elk project gebeurt. Bekijk dit artikel voor meer details.
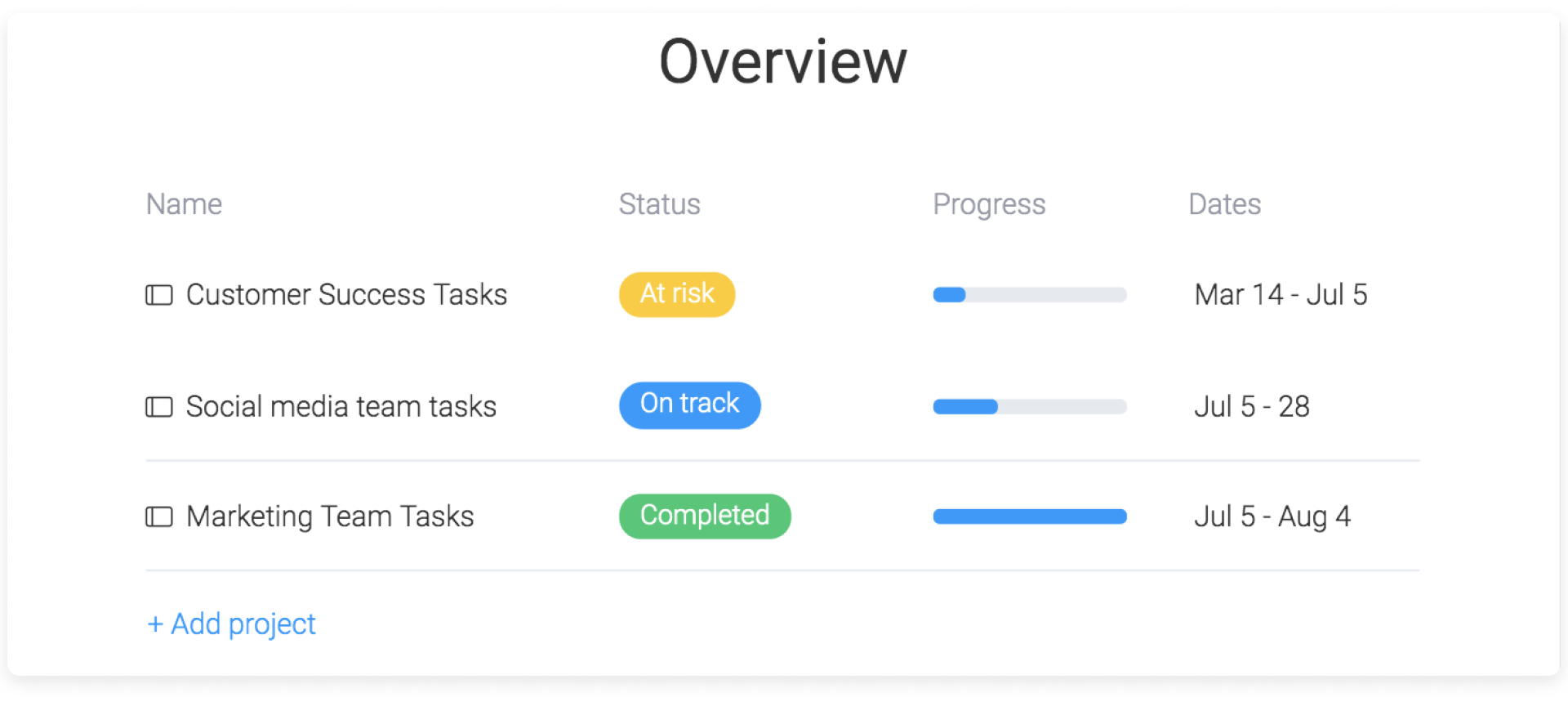
Mocht je vragen hebben, neem dan hier contact op met ons team. We zijn 24/7 beschikbaar en helpen je graag.



Opmerkingen