Bij monday.com vinden we het fijn om alles te visualiseren: met kleuren, grafieken, vormen en meer! Daarom bedachten we de geweldige bordweergaven. Met de bordweergaven kun je de informatie van je bord op meerdere verschillende manieren visualiseren om je bordgegevens te analyseren en erover te rapporteren. 📊 📈 📉
Hoe je een weergave toevoegt
Om een bordweergave toe te voegen, klik je op het + icoon recht onder de titel van je bord:
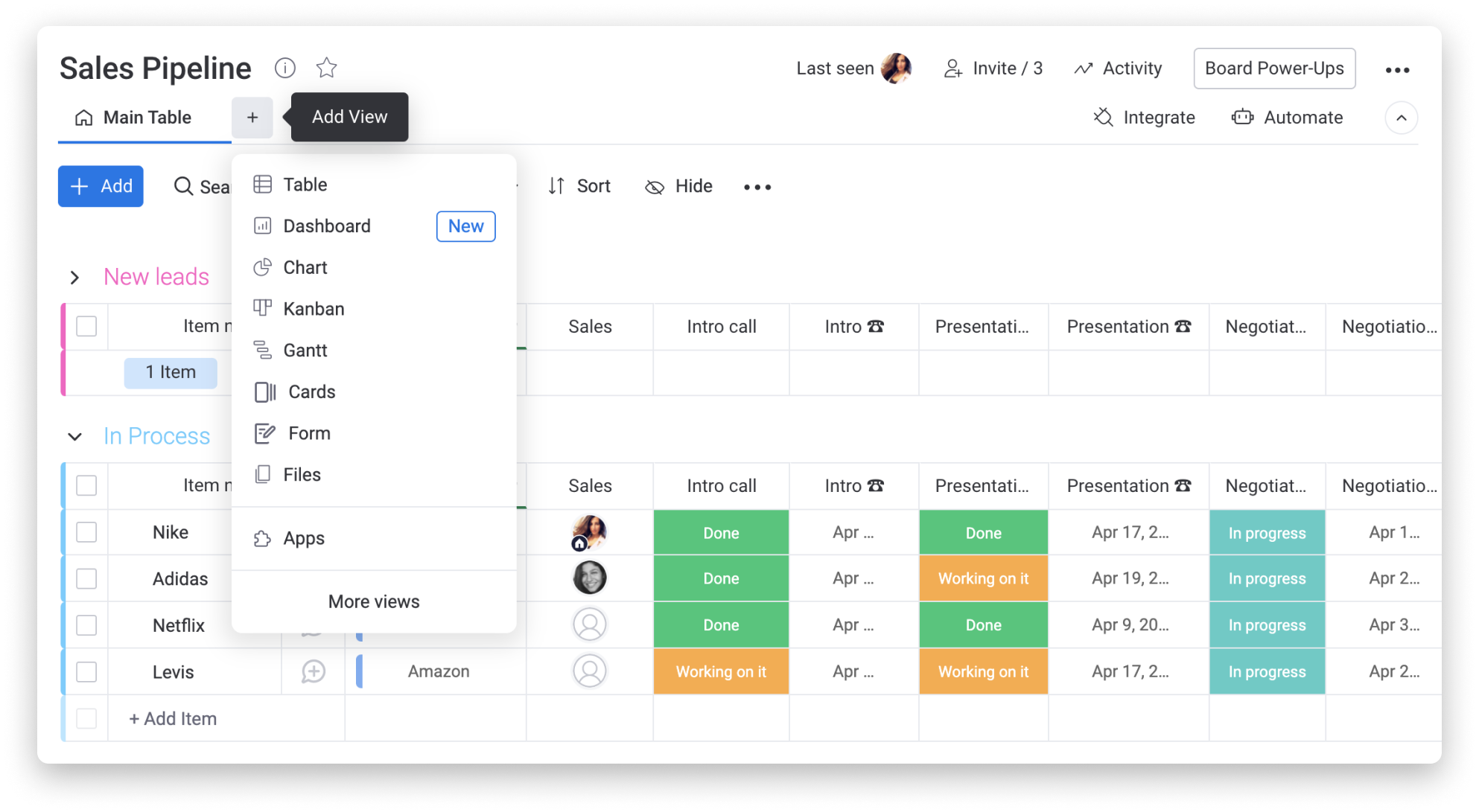
Als je op "Meer weergaven" klikt, ga je naar ons weergavecentrum waar je alle nuttige weergave-opties kunt vinden die we te bieden hebben.
Twee soorten weergaven
Je hebt de optie om je bordgegevens via een dashboardweergave of een bordweergave te zien. Met de bordweergaven kun je jouw gegevens op een manier zien, terwijl je met een dashboard verschillende widgets kunt tonen om je gegevens op meerdere manieren te zien.
- Bordweergave
Met de bordweergaven kun je jouw gegevens op een enkele manier weergeven. Om een bordweergave toe te voegen, klik je op het + icoon en selecteer je een van de weergaven uit de lijst hieronder:
- Dashboardweergave
Om een dashboardweergave toe te voegen, klik je op het +-pictogram en selecteer je "dashboards" zoals hieronder:
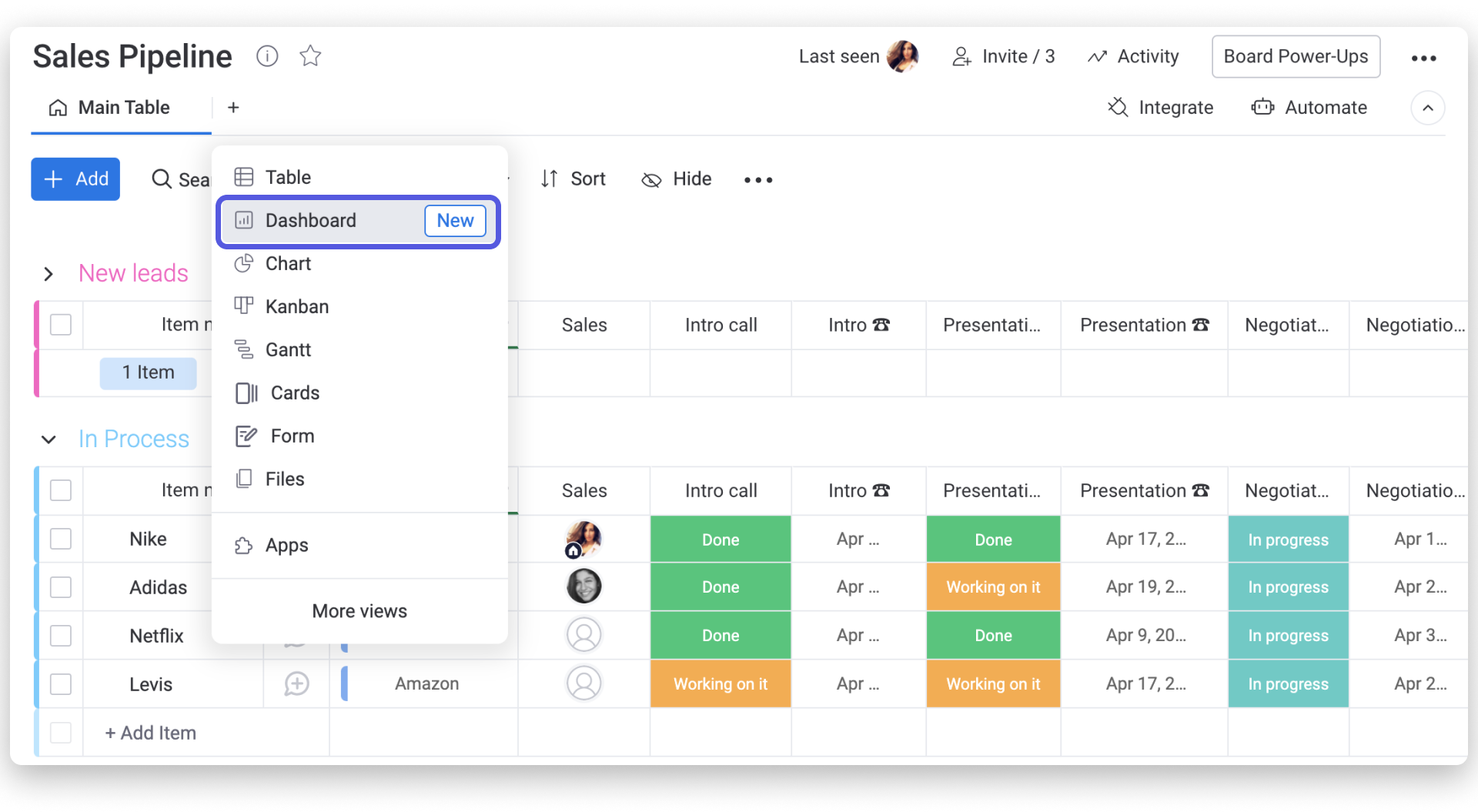
Zodra een dashboardweergave is toegevoegd, kun je vanuit het widgetcentrum zoveel andere widgets toevoegen als je wilt om een echt dashboard op je hoofdbord te maken. Met dashboardweergaven kun je rapporten maken met behulp van widgets die op één bord zijn aangesloten.
Tabel weergave
Met onze diagramweergave kun je verschillende rapporten voor een specifiek bord maken met verschillende soorten diagrammen. Het is een fantastische manier om een analyse van je workflow te krijgen! Bekijk dit artikel voor meer informatie!
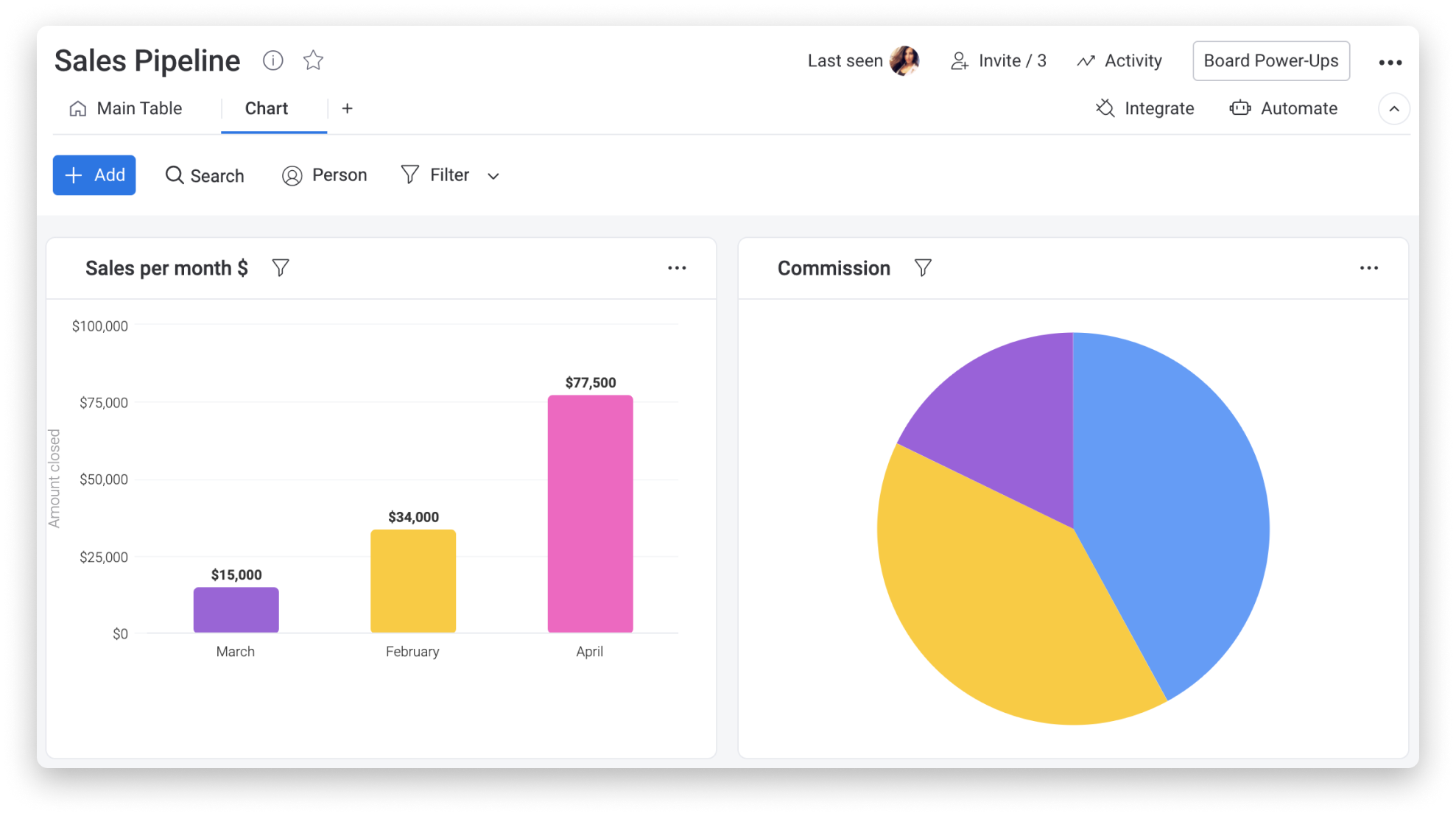
De Gantt-weergave
De Gantt-weergave verandert de gegevens van je bord in een functionele Gantt-stijl grafiek. Deze weergave is flexibel, responsief en geeft visueel mijlpalen en afhankelijkheden tussen items weer om een duidelijk overzicht te geven van je project en de bijbehorende taken. Om alles te weten te komen over deze ongelooflijke functie, ga naar dit artikel.
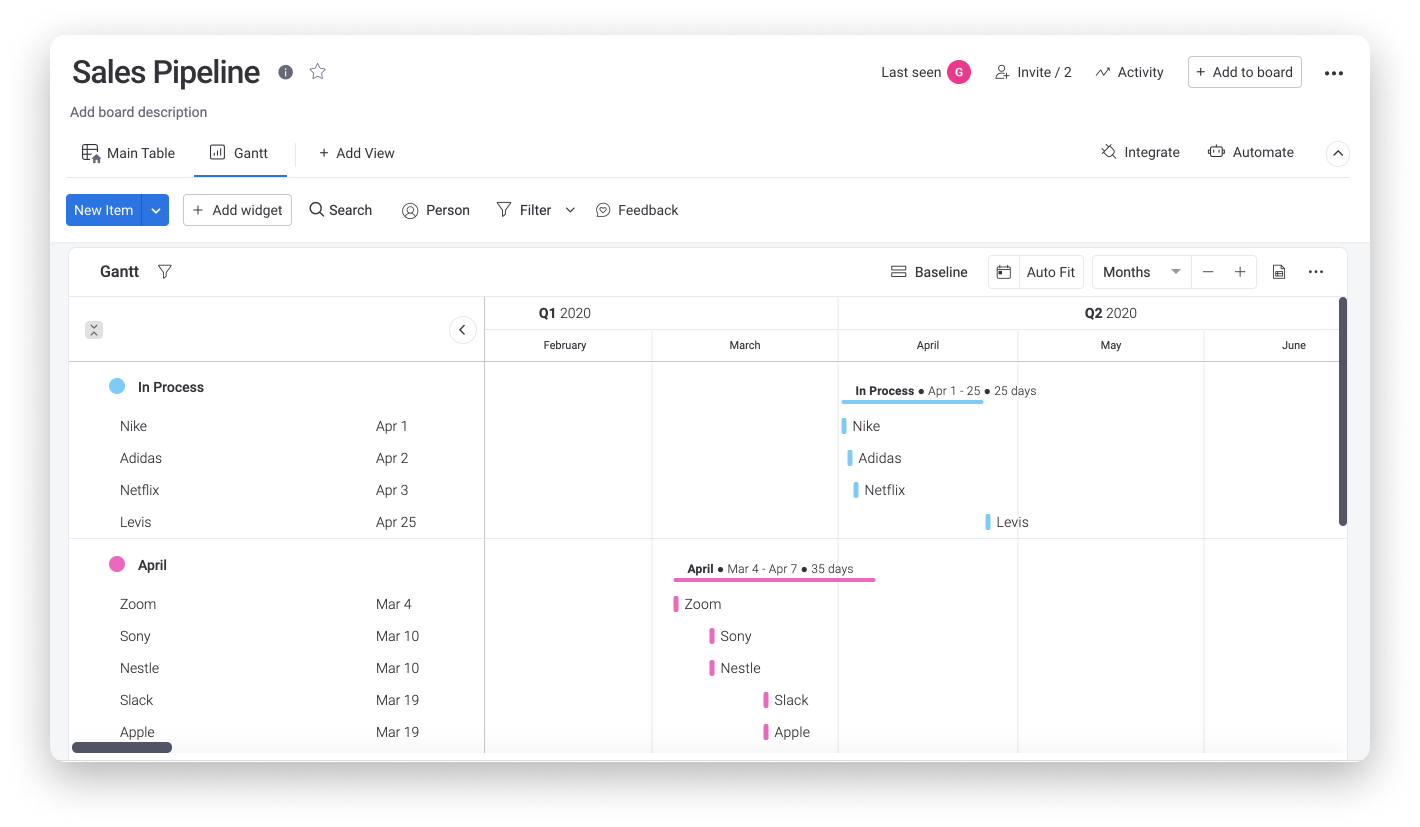
De kalenderweergave
In de kalenderweergave kun je al je taken met een datum- en/of tijdlijnkolom in een kalender visualiseren. Je kunt je kalenderweergave aanpassen per dag, week of maand. Bekijk dit artikel om daar meer over te weten te komen.
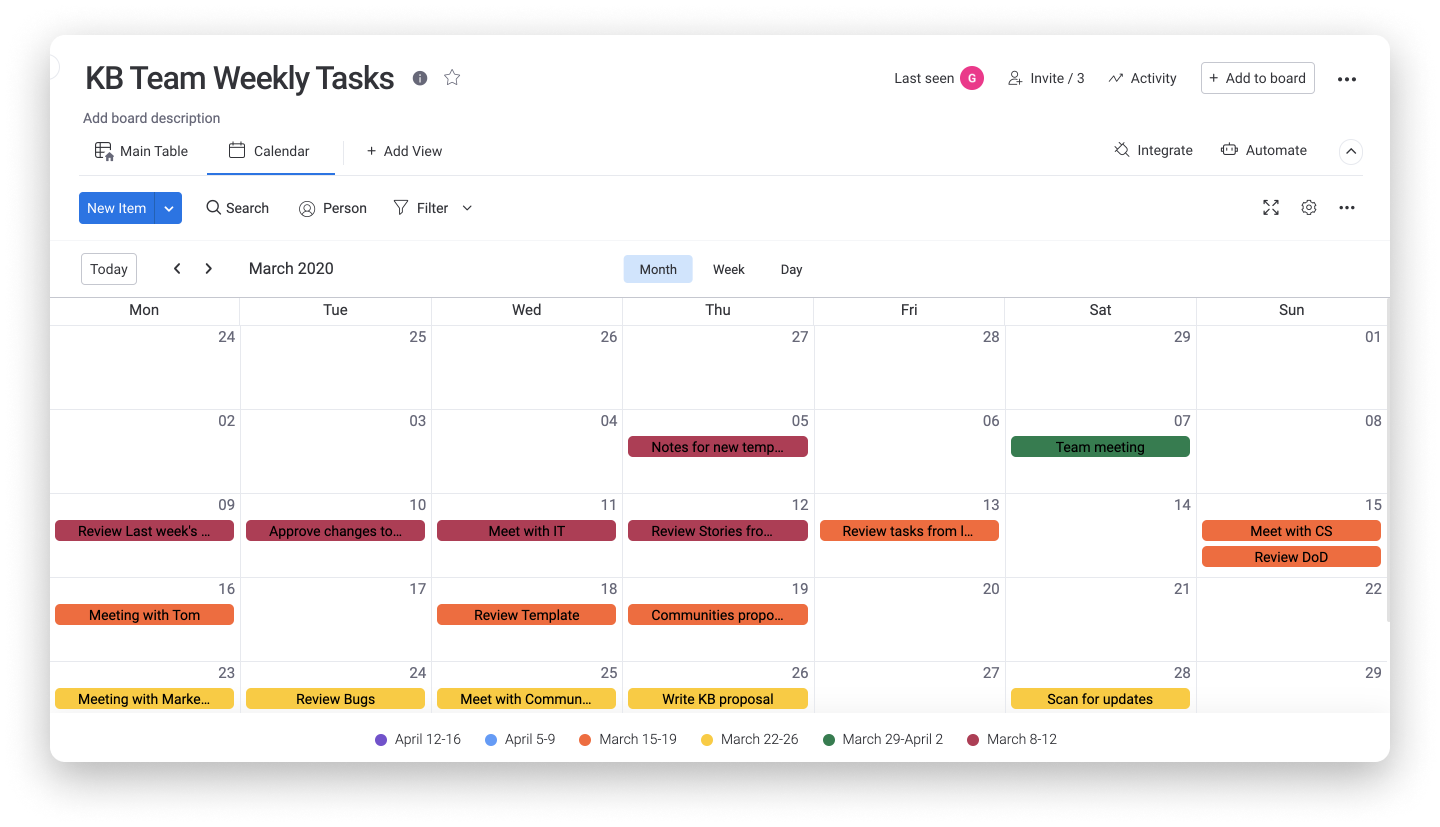
De workload weergave
Voeg de werklastweergave toe aan je bord en krijg een duidelijk overzicht van hoe het werk van je team is verdeeld! Je kunt in één oogopslag zien wie overcapaciteit heeft en aankomende taken dienovereenkomstig toewijzen. Bekijk dit artikel voor meer informatie!
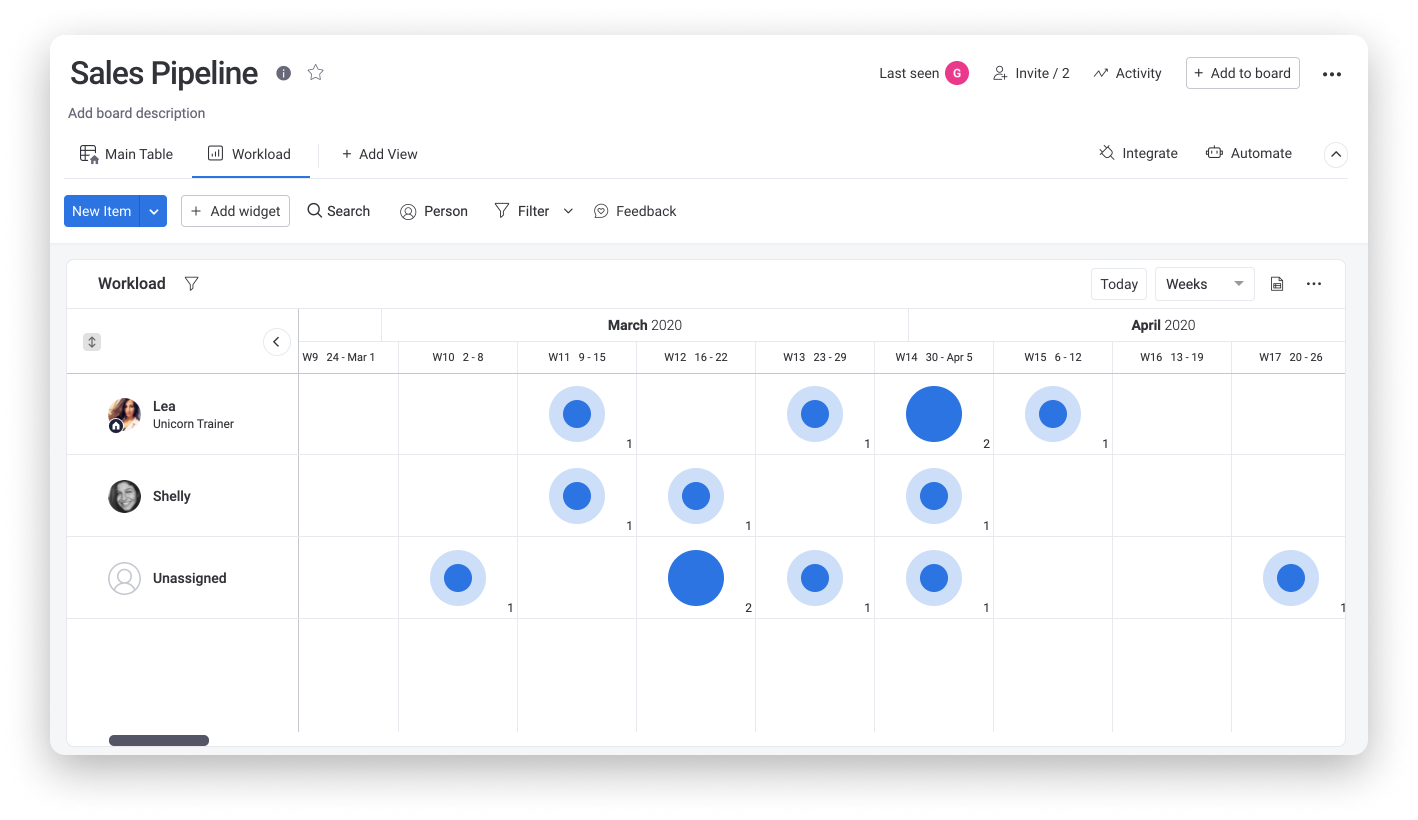
De tijdlijnweergave
De tijdlijnweergave geeft je een visuele weergave van de datums en tijdlijnen van je lopende projecten. Hiermee kun je in één oogopslag zien hoeveel tijd jij en je team hebben om een taak of project af te ronden om dienovereenkomstig te plannen. Lees dit artikel om er meer over te weten te komen!
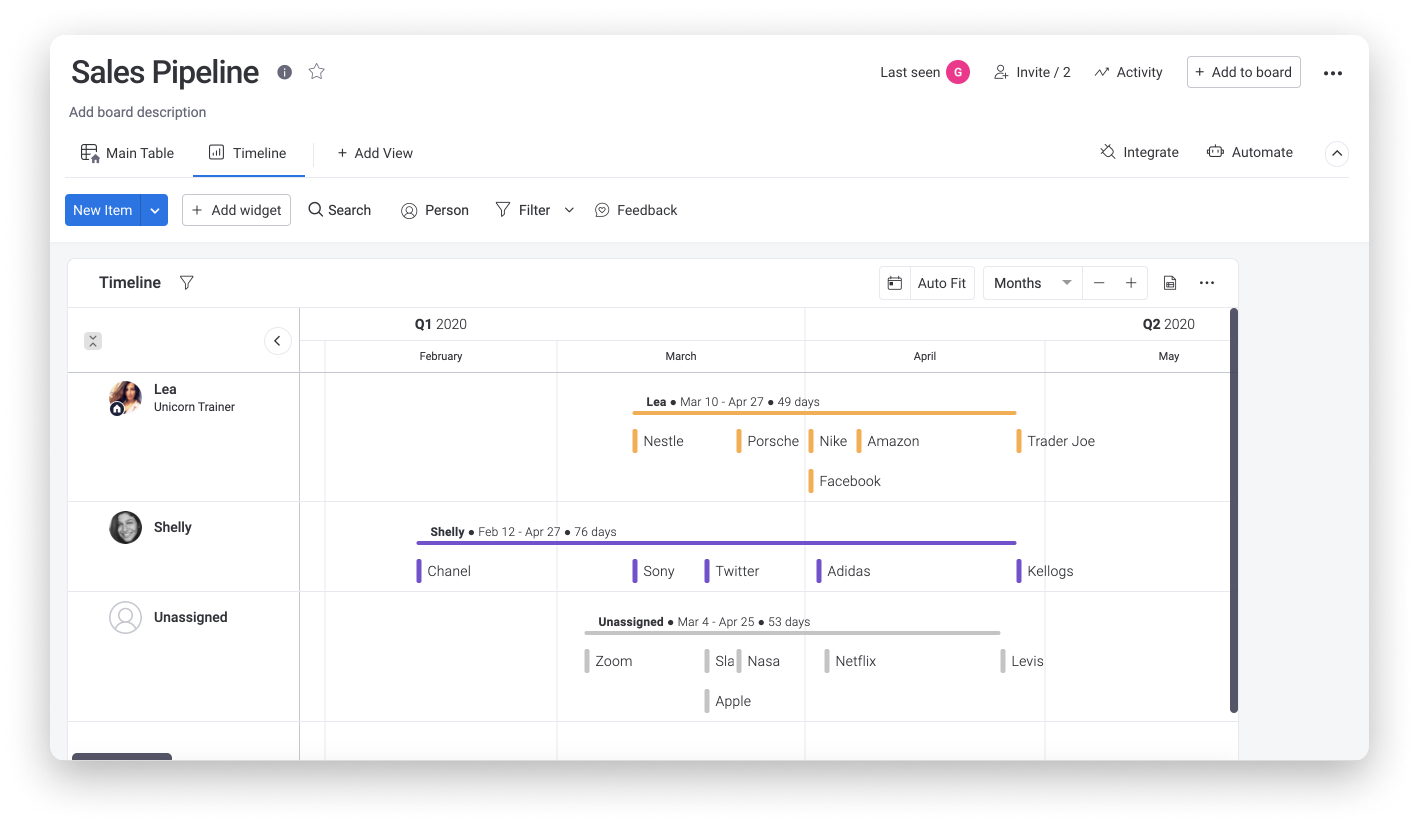
De tabelweergave
Met de tabelweergave kun je een gefilterde weergave bekijken van de hoofdtabel van je bord. Je kunt bijvoorbeeld filteren op persoon, status, kolom of groep. Dit kan helpen om bepaalde informatie te verbergen die niet relevant is als je even snel wilt kijken. Hier hebben we het tabelweergave-filter ingesteld op persoon, zodat we de activiteiten van één persoon op het bord kunnen bekijken:
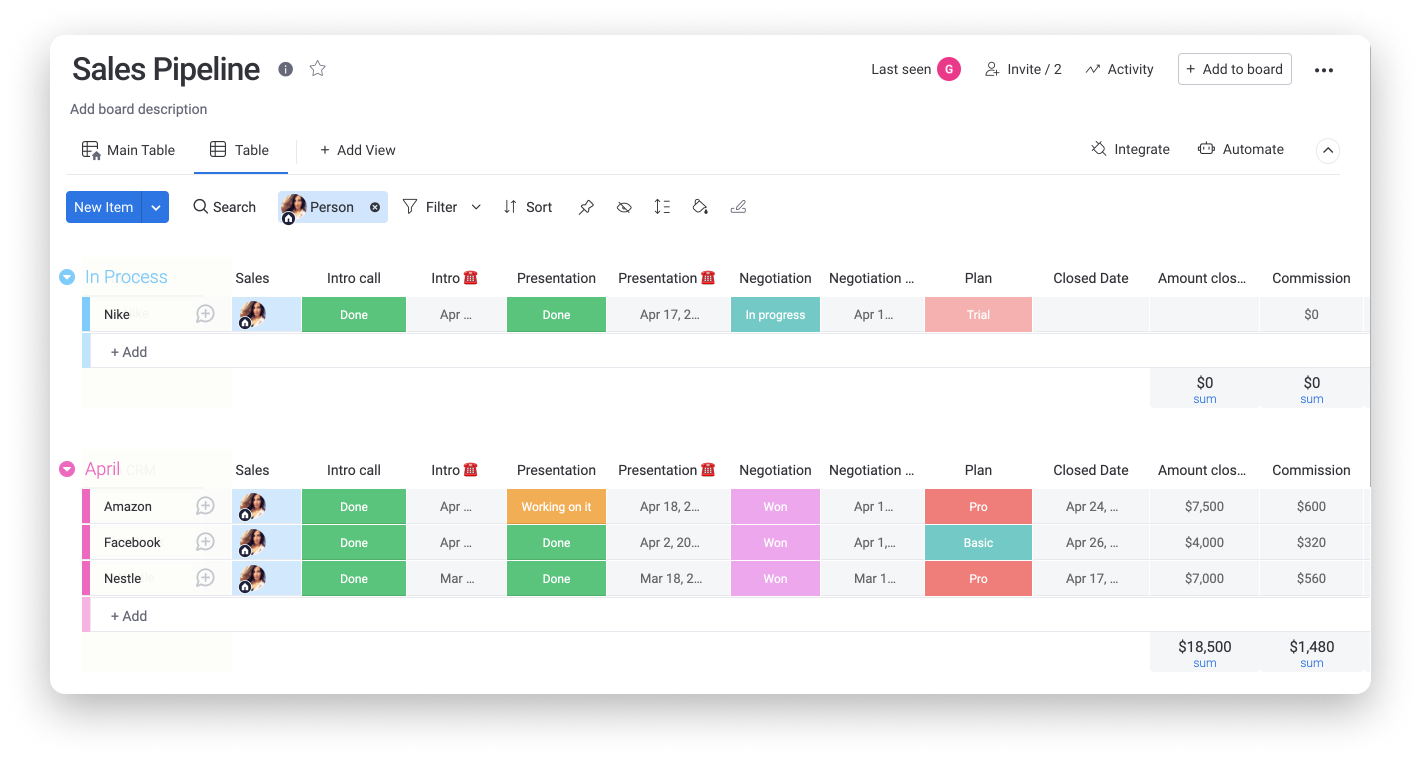
De Kanbanweergave
Kanban is een techniek voor projectmanagement gericht op het beheren van werk door taken te prioriteren en vereisten in balans te houden op basis van beschikbare capaciteit. Als wat je hoeft te doen, is de kolommen voor de weergave selecteren in je instellingen en je Kanbanweergave van het bord is startklaar! Bekijk voor meer informatie over hoe je jouw werk beheert met de Kanbanweergave dit artikel. En bekijk voor meer informatie over hoe je jouw monday.com borden bouwt met Kanban in gedachten dit artikel.
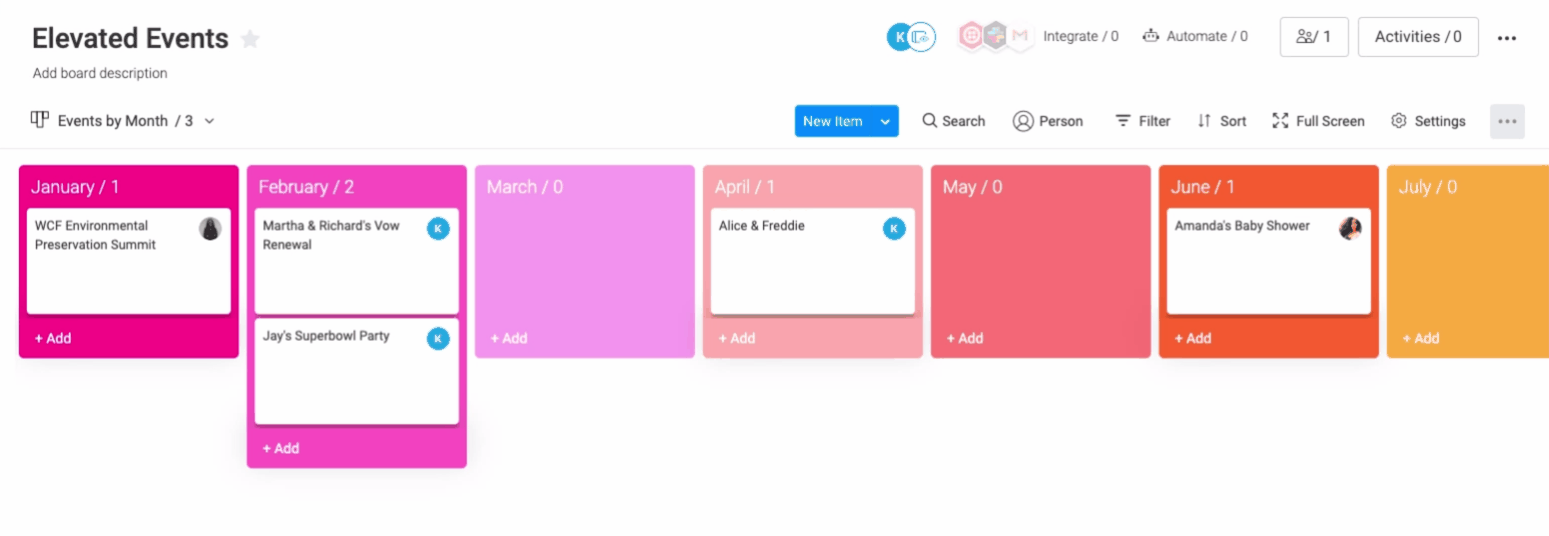
De formulierweergave
Zet jouw borden in één klik om naar formulieren, verstuur ze naar je contacten en bekijk hoe de informatie als nieuwe items binnenkomt. Bekijk dit artikel om er meer over te leren!
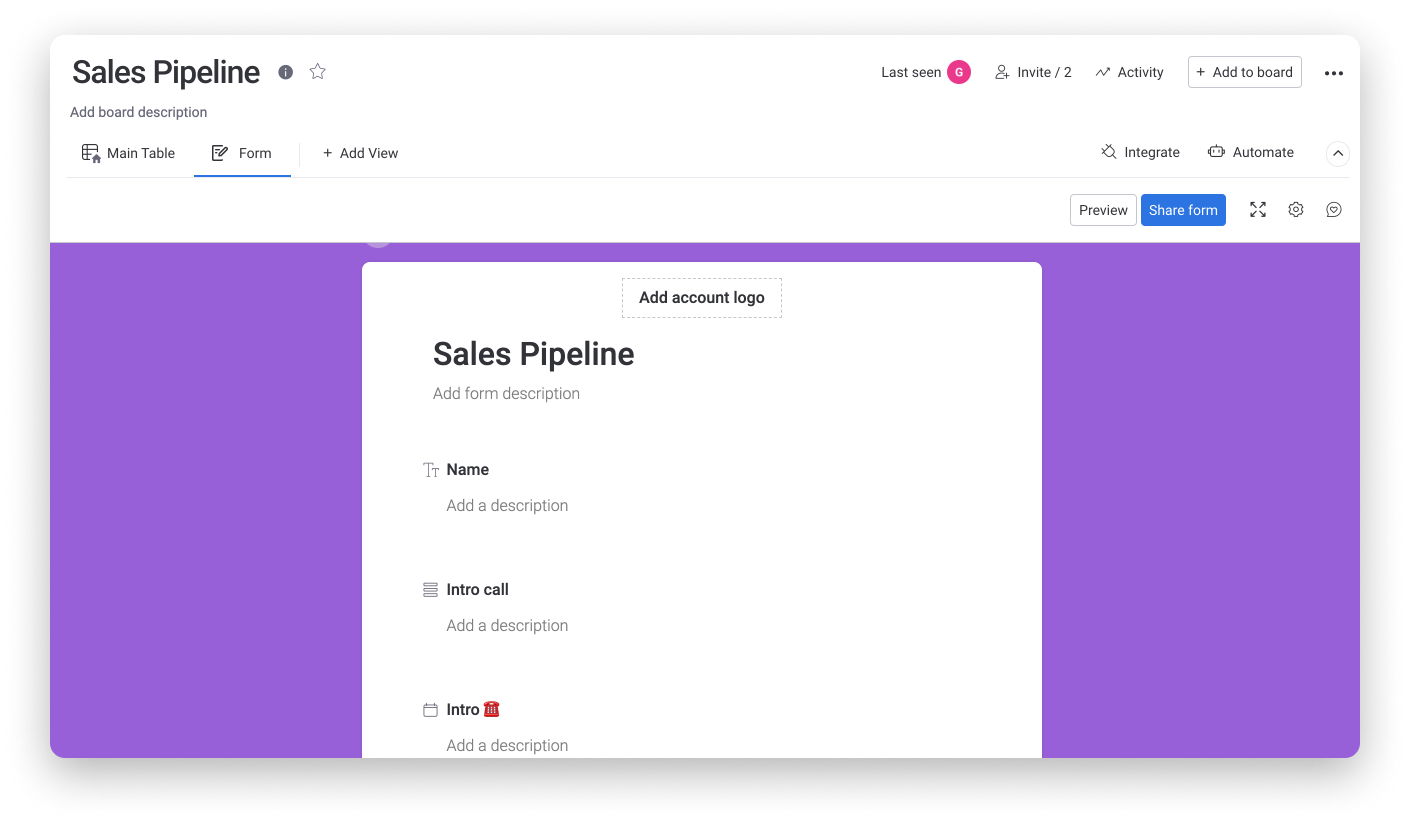
De kaartenweergave
Met de kaartenweergave kun je al je belangrijke itemdetails bekijken in een zeer visueel overzicht als een galerij. Bekijk dit artikel voor meer informatie!
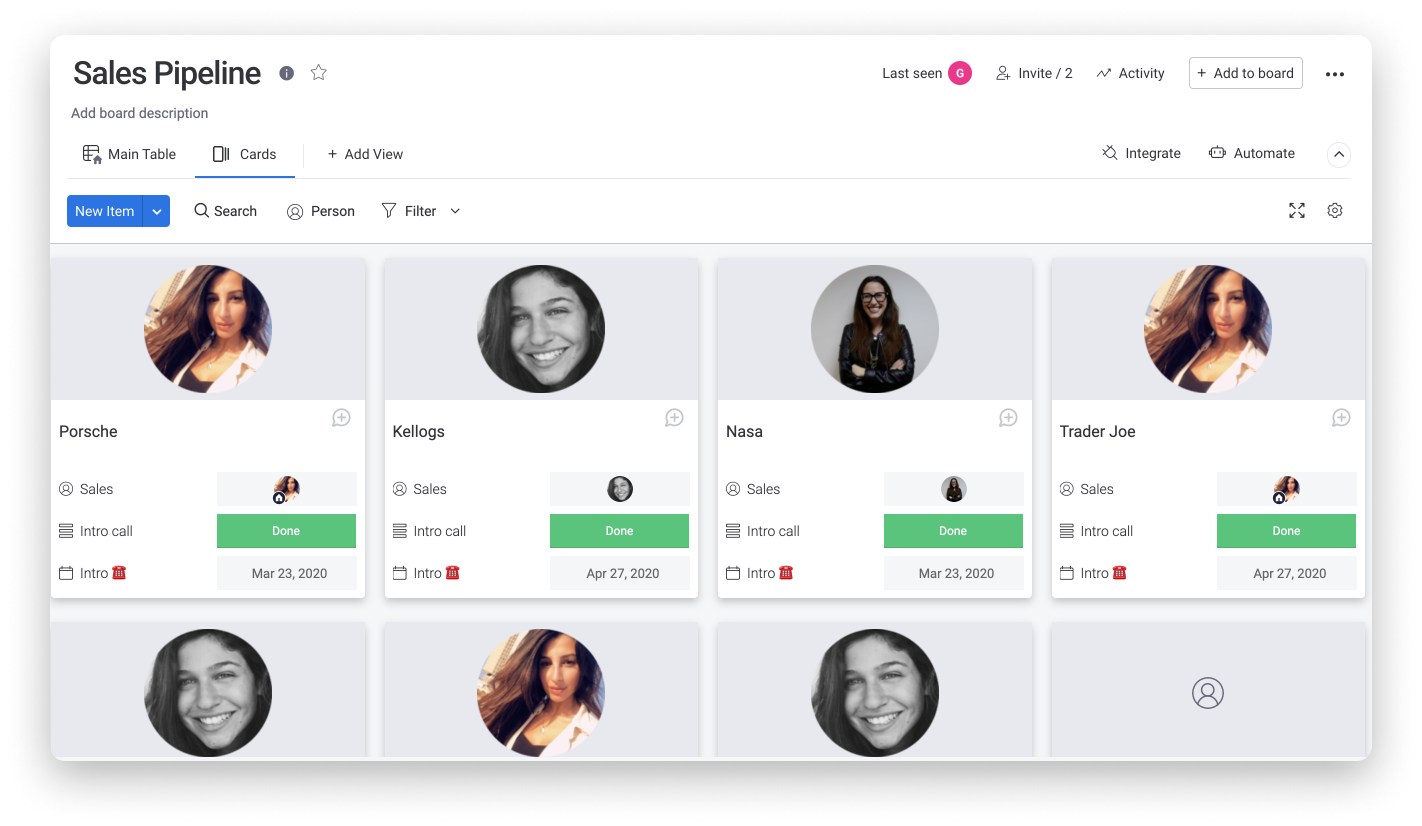
De bestandenweergave
Beheer eenvoudig al je bestanden op een plek of je nu afbeeldingen, contracten of andere documenten hebt. Je kunt ze of uploaden naar de Bestandenkolom of naar het Updategedeelte. We hebben de bestandenweergave ook bedacht zodat je alle bestanden van je bord in een galerijachtige weergave kunt bekijken! Ontdek er hier meer over.
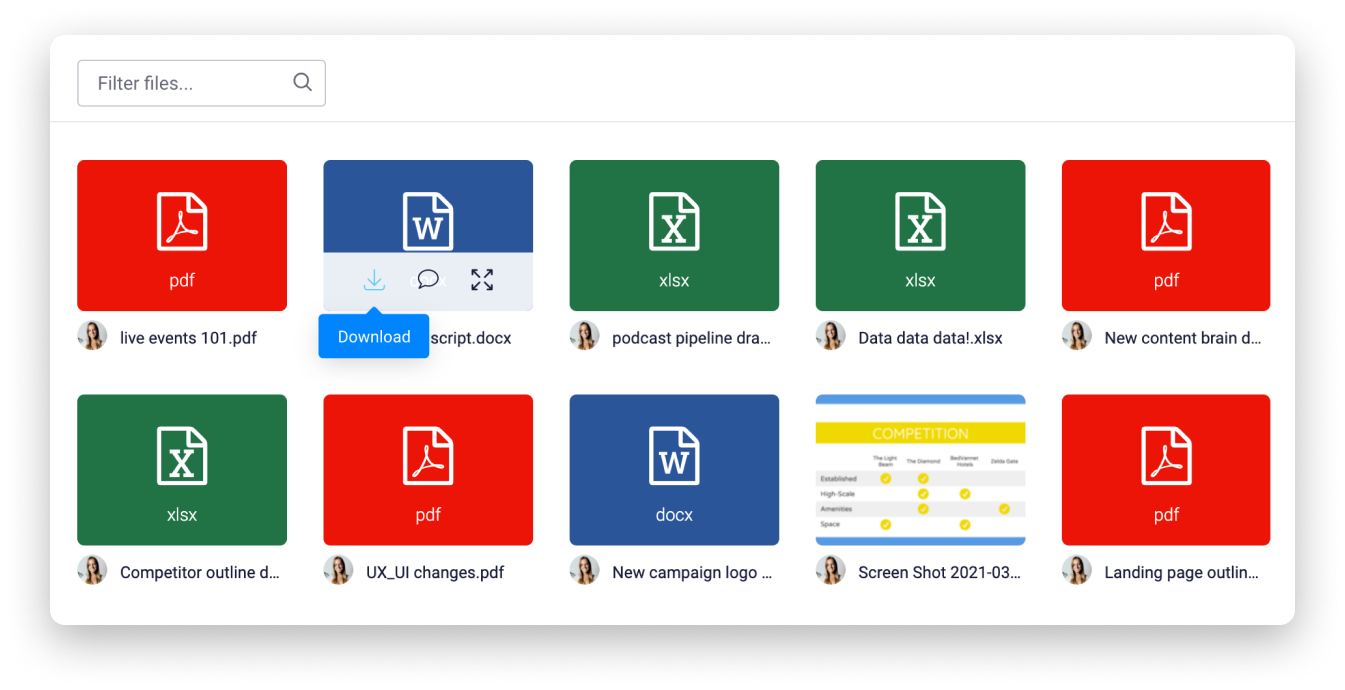
Tussen weergaven schakelen
Zodra je een weergave aan je bord hebt toegevoegd, kun je teruggaan naar je hoofdbord weergave door de "Hoofdtabel" tab te selecteren linksbovenaan je scherm zoals hier:
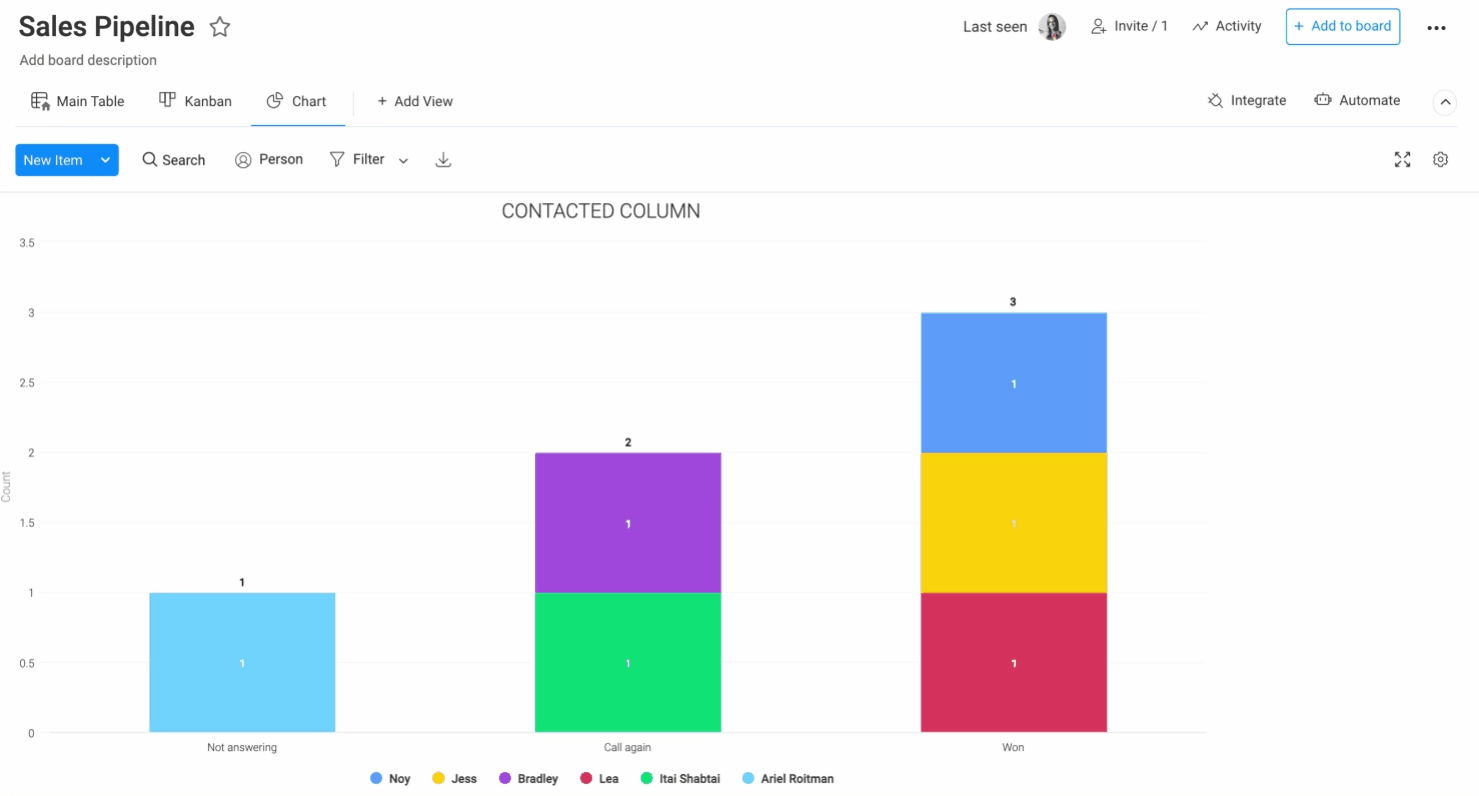
Je kunt meerdere weergaven aan je bord toevoegen en ze zullen zich allemaal bovenaan je bord bevinden zodat je ze kunt openen wanneer je wilt!
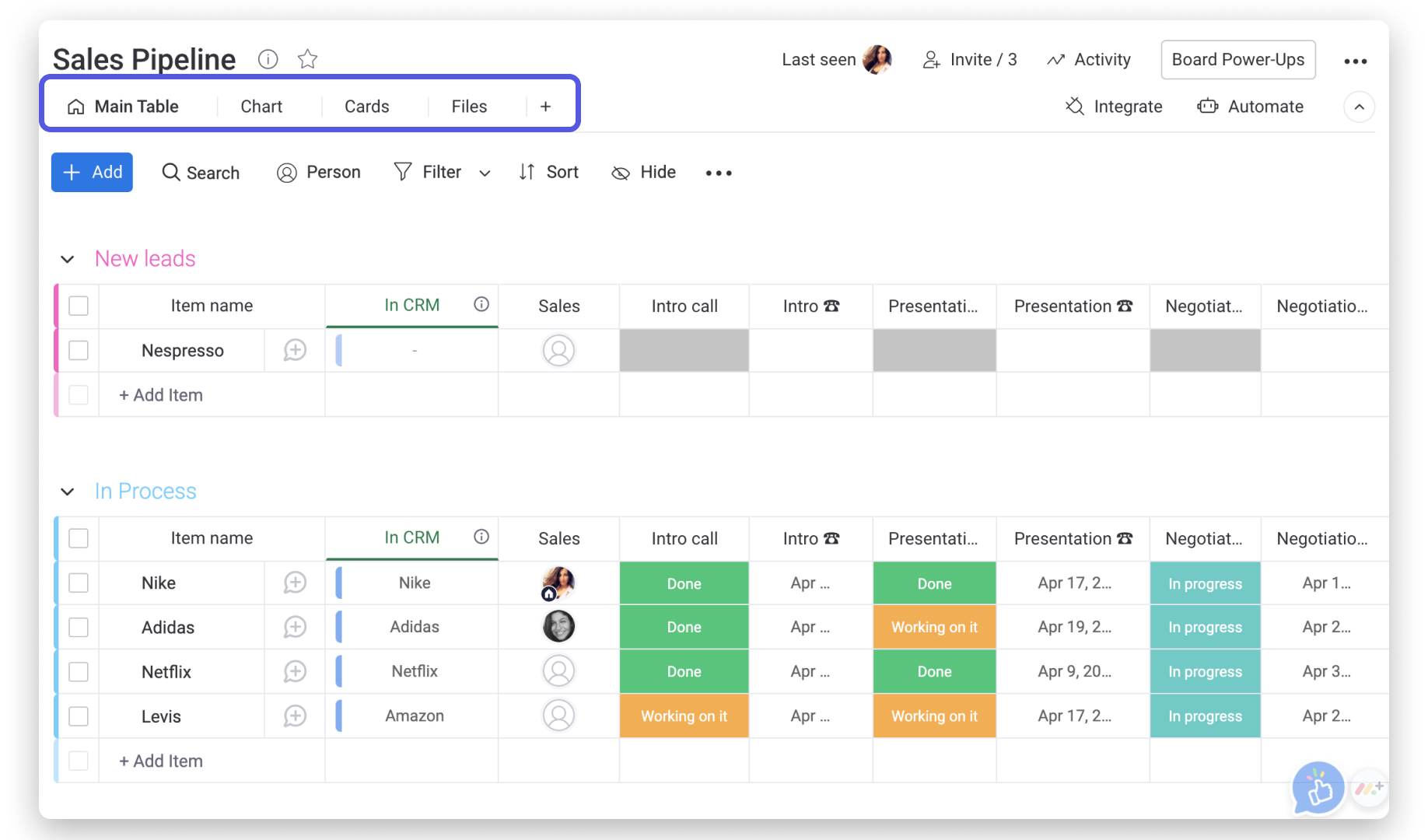
Favorieten kiezen
Als je meerdere weergaven op je bord hebt, kun je ervoor kiezen om van je meestgebruikte weergaven "favorieten" te maken, zodat ze als eerste linksbovenaan je bord staan voor snelle toegang! Beweeg om dat te doen over de naam van de bordweergave en klik op het menu met drie puntjes dat verschijnt. Klik vervolgens op "Toevoegen aan mijn favorieten" en deze weergave wordt verplaatst naar de plek naast de hoofdtabelweergave.
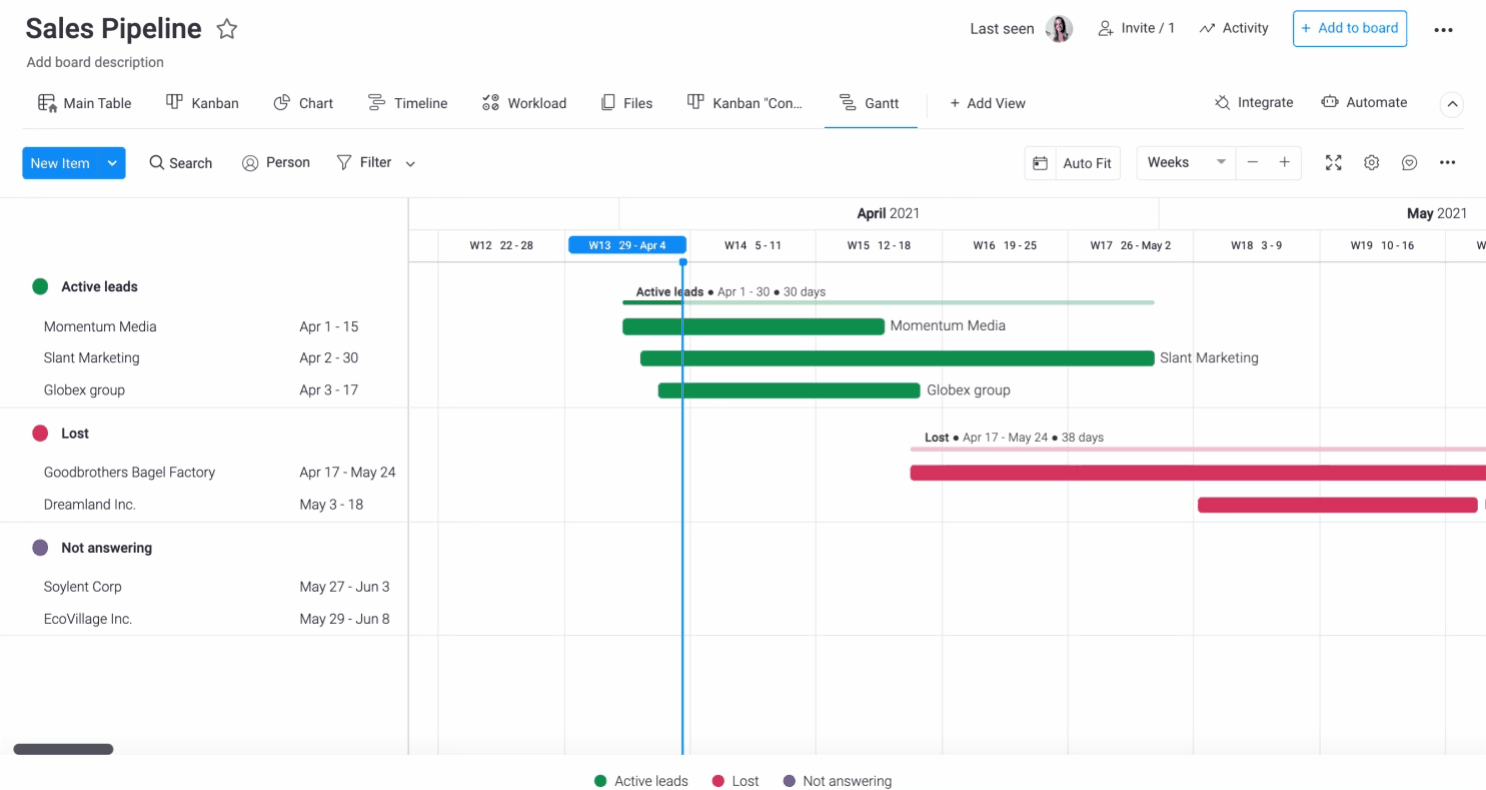
Om een weergave als je favoriet te verwijderen, volg je dezelfde stappen hierboven en selecteer je "Verwijderen uit mijn favorieten".
Een standaardweergave instellen
Bordeigenaren kunnen een standaardweergave voor alle kijkers en abonnees van het bord instellen. Om een standaardweergave in te stellen open je hetzelfde menu met drie puntjes naast de naam van de weergave die je wilt selecteren (die moet eerst aan je bord worden toegevoegd). Klik daarna op "Als standaardbord instellen" zoals we hieronder hebben gedaan:
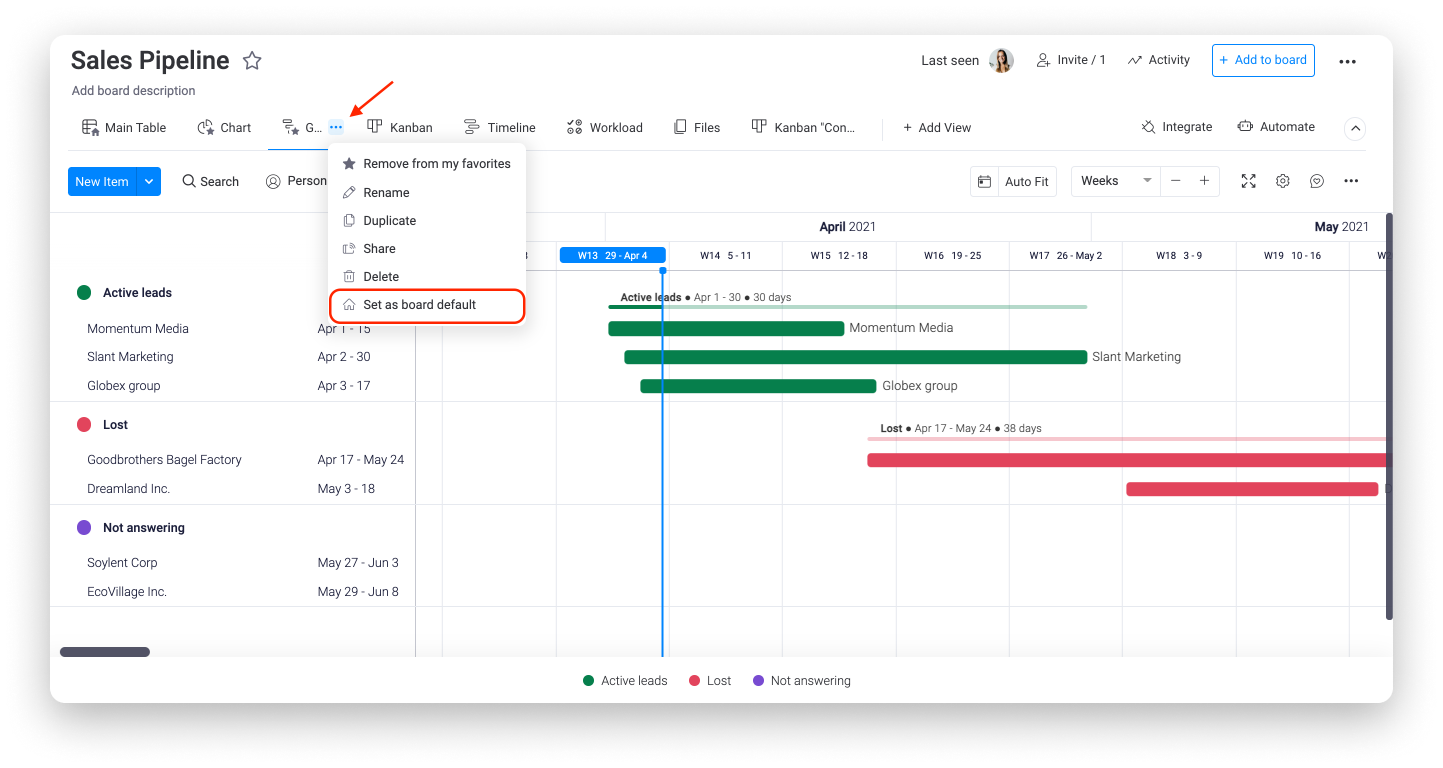
De standaard kan op elk moment worden gewijzigd door deze stappen te volgen met een andere weergave, inclusief de hoofdtabelweergave.
Gesplitst scherm modus
Je kunt ervoor kiezen om een weergave in de gesplitst scherm modus met de hoofdtabelweergave daaronder. Klik om dat te doen op het menu met drie puntjes (Meer opties) dat zich rechtsboven in je specifieke weergave en selecteer "Instellingen." Klik dan op "Display type" en daarna op "Gesplitste modus." Als deze weergave in volledig scherm modus is, kun je deze weergave dan in gesplitst scherm-modus bekijken met de hoofdtabelweergave eronder :
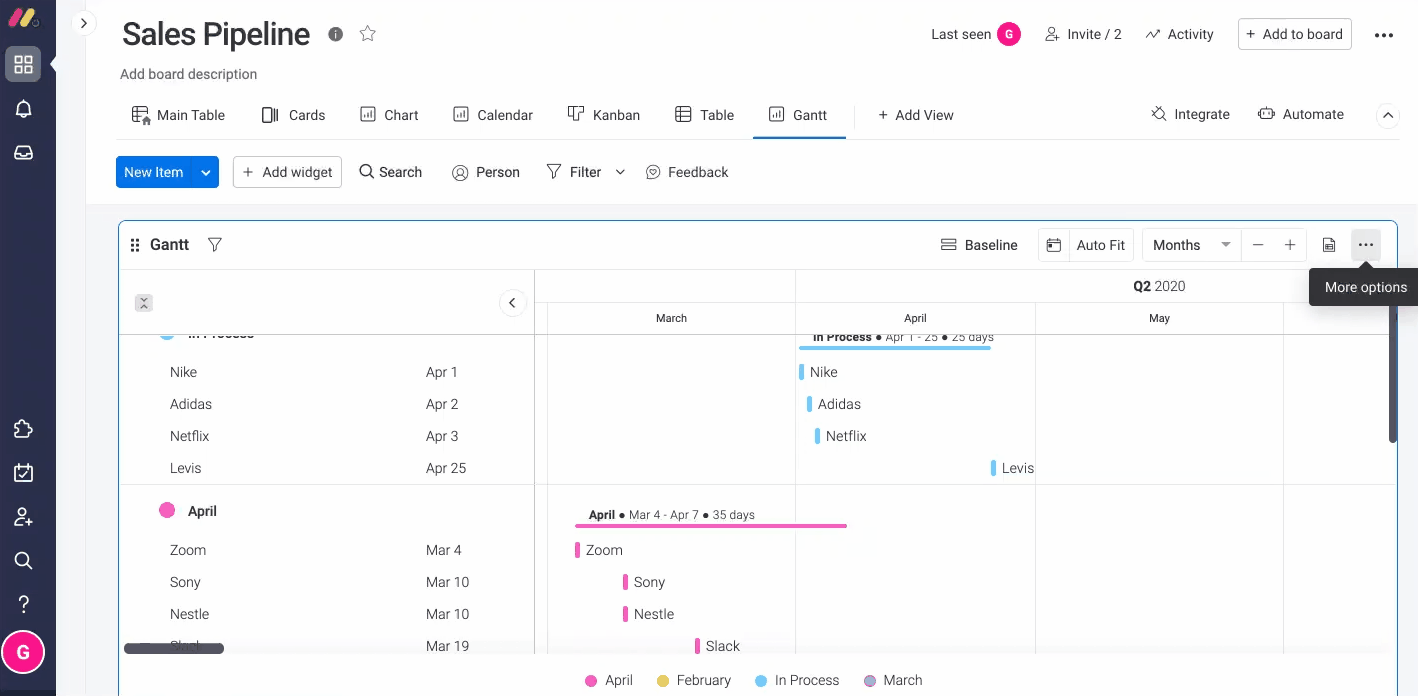
Weergaven delen in het openbaar
Publiceer je borden, sluit ze in op je website en maak ze toegankelijk voor iedereen op het internet! Bekijk hier hoe het werkt
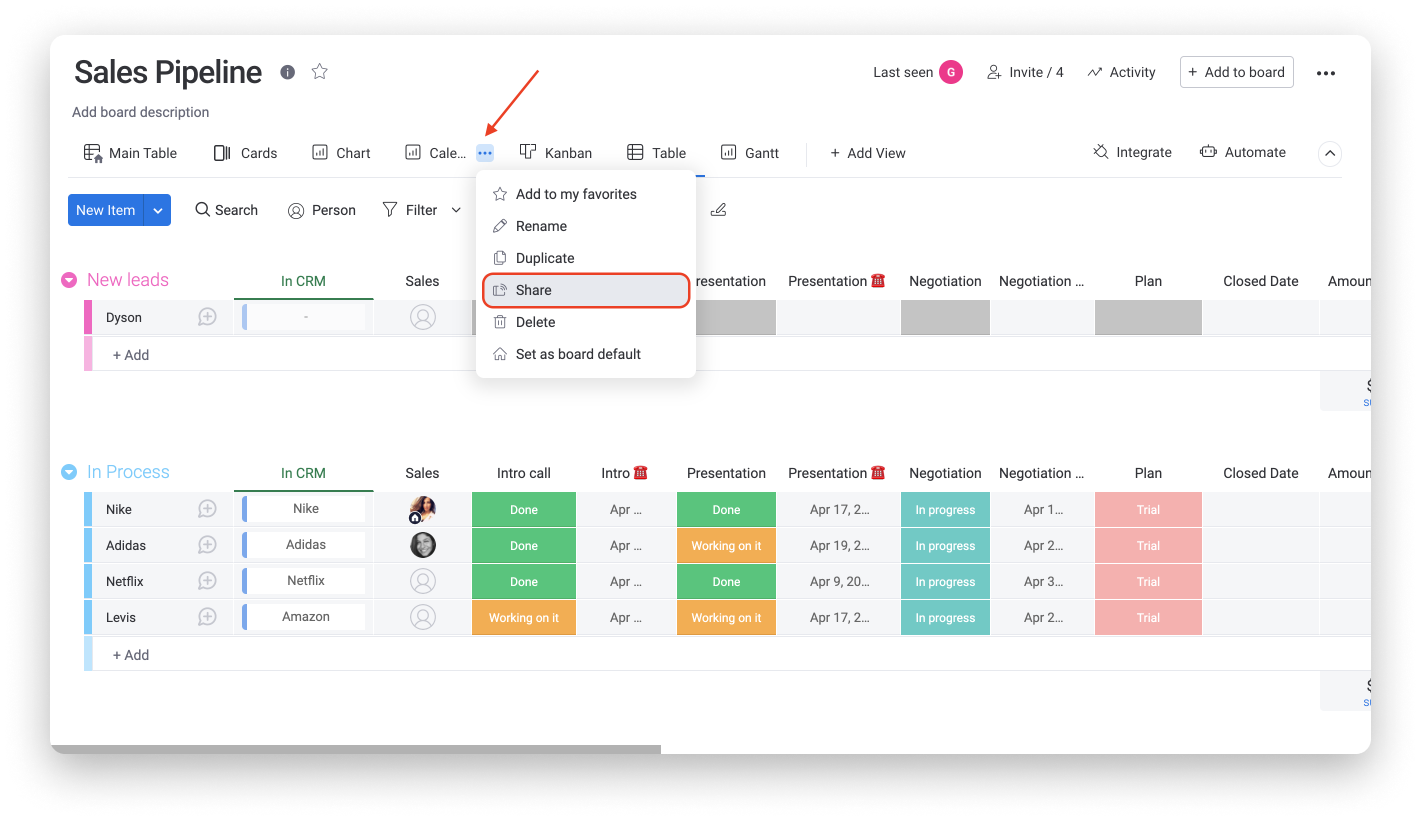
Mocht je vragen hebben, neem dan hier contact op met ons team. We zijn 24/7 beschikbaar en helpen je graag.



Opmerkingen