Wil je taken of informatie binnen een of meerdere borden beter analyseren? Wil je zien hoe het er voor staat met de voortgang van de taken van je teamleden of de voortgang van je projecten bekijken? Met onze diagramweergave en widget kun je verschillende rapporten voor borden samenstellen om je workflow te verbeteren!
Wat is het diagram?
De diagramweergave of widget is een geweldige manier om de analytische kant van je workflow te bekijken. Bekijk hoe goed je teamleden presteren, hoe snel taken worden uitgevoerd, hoe ze in de loop van de tijd veranderen en meer. De mogelijkheden zijn eindeloos!
Hoe voeg je deze weergave toe aan je bord
Om de Diagramweergave widget aan je bord toe te voegen, klik je op de ![]() optie bovenaan je bord (als je daarover beweegt, staat er "Voeg weergave toe"). Selecteer "Diagram":
optie bovenaan je bord (als je daarover beweegt, staat er "Voeg weergave toe"). Selecteer "Diagram":
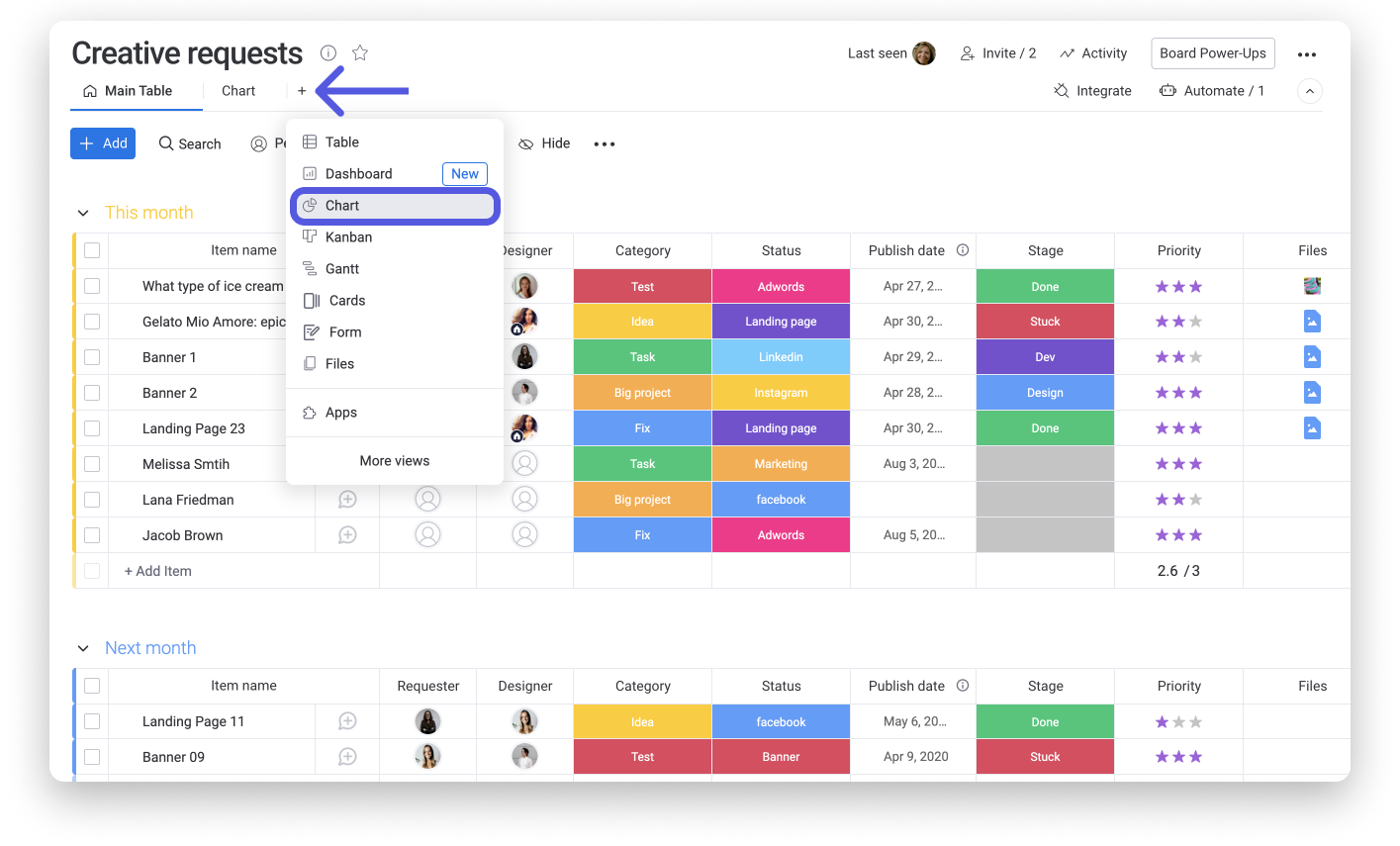
Je kunt ook een nieuw bord toevoegen door op "Bord Power-ups" te klikken in de rechter bovenhoek van je scherm. Selecteer "Bordweergaven" en kies "Diagram" in het Weergavecentrum:
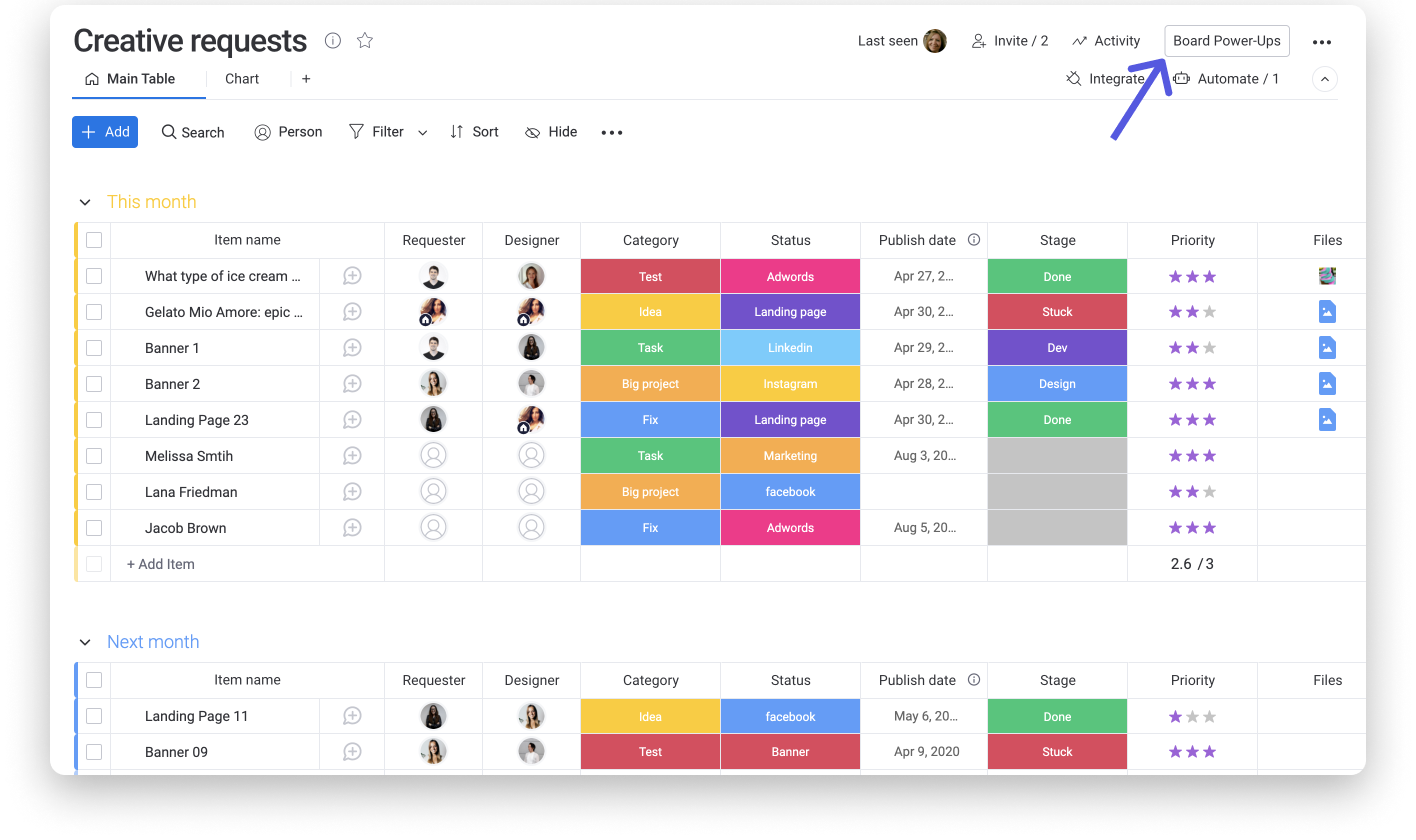
Hoe je de widget aan je dashboard toevoegt
Om de Diagramweergave widget toe te voegen aan je dashboard of dashboardweergave, klik je op "+ Voeg widget toe" en selecteer je "Diagram" of kies je "Diagram" uit de opties getoond op de landingspagina:
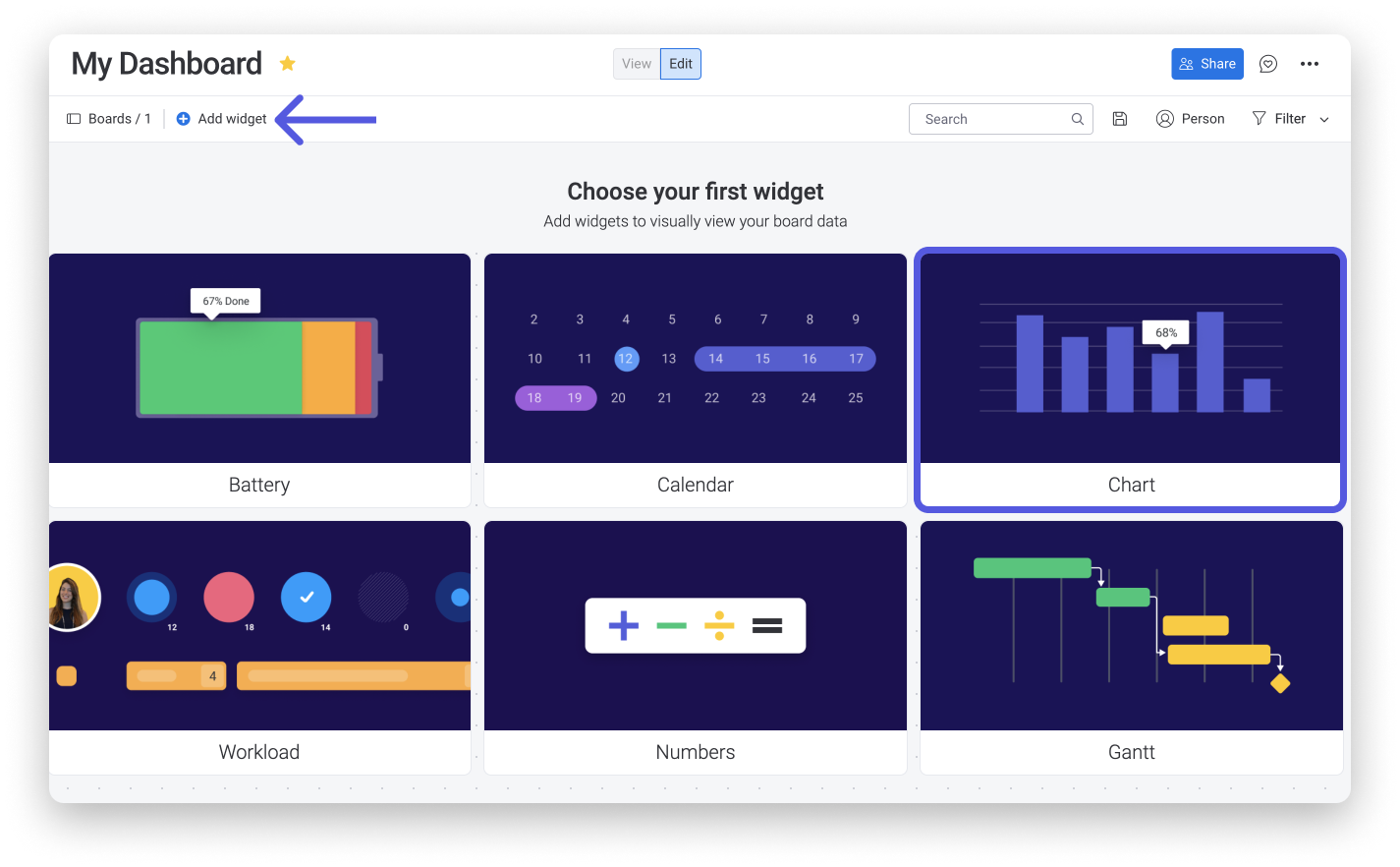
Kies het soort tabel
Geniet van en maak prachtige tabellen met onze tabelgalerij. Of je nu een taartdiagram, een gestapeld stavendiagram of een ander diagram wilt, wij hebben het in huis! Kies in het instellingenmenu het type zoals hieronder:
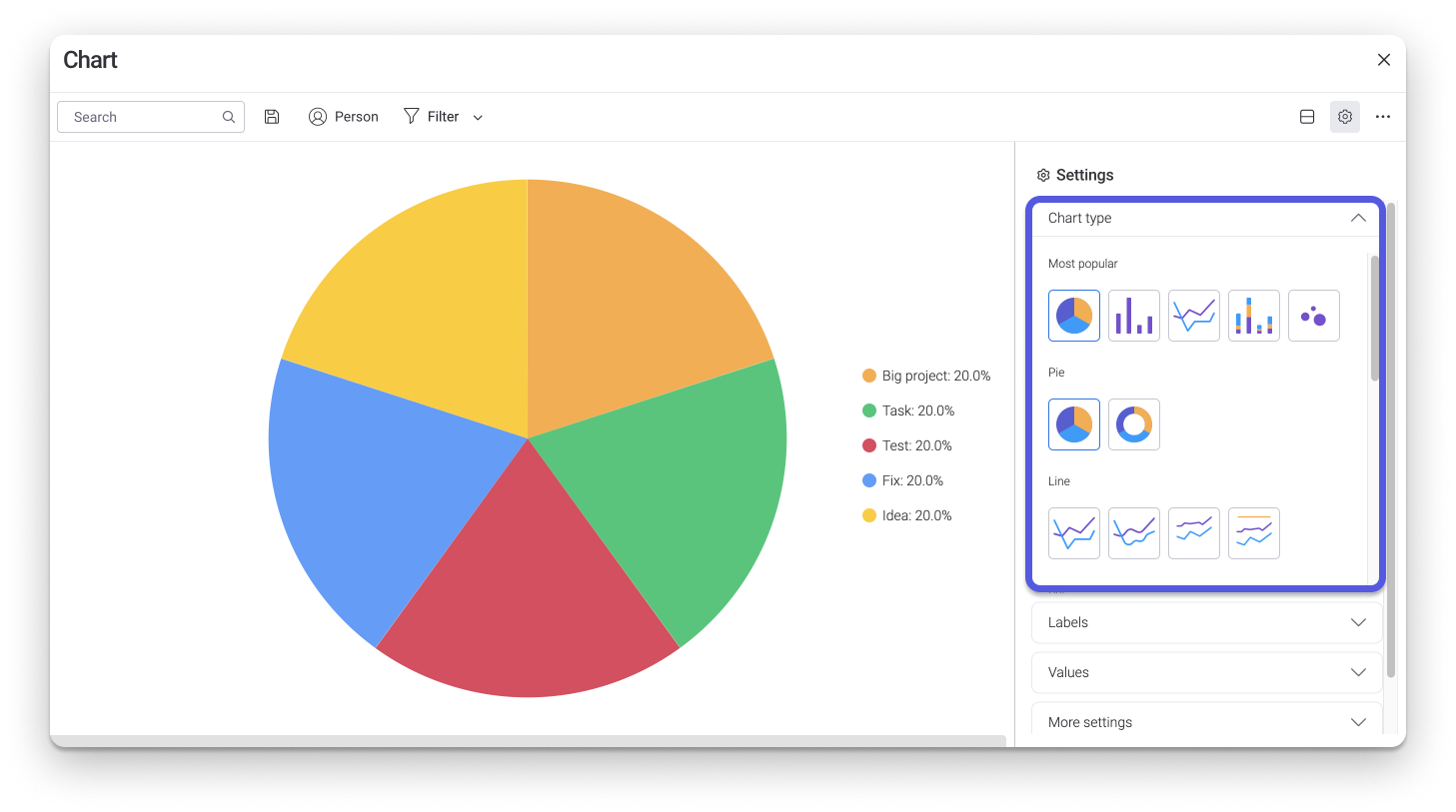
Pas je tabel aan
Nadat je je type hebt geselecteerd, kies je de uitsplitsing van je tabel. Laten we een paar voorbeelden van de meest populaire tabellen bekijken.
- Taartdiagram
Voor het taartdiagram, selecteer je de labels op basis van de verschillende kolomtypes op je bord. Stel dat we creatieve verzoeken beheren. We kunnen ervoor kiezen om het diagram te structureren op basis van de verzoekcategorie om de aantallen verzoeken per categorie uitgesplitst te zien:
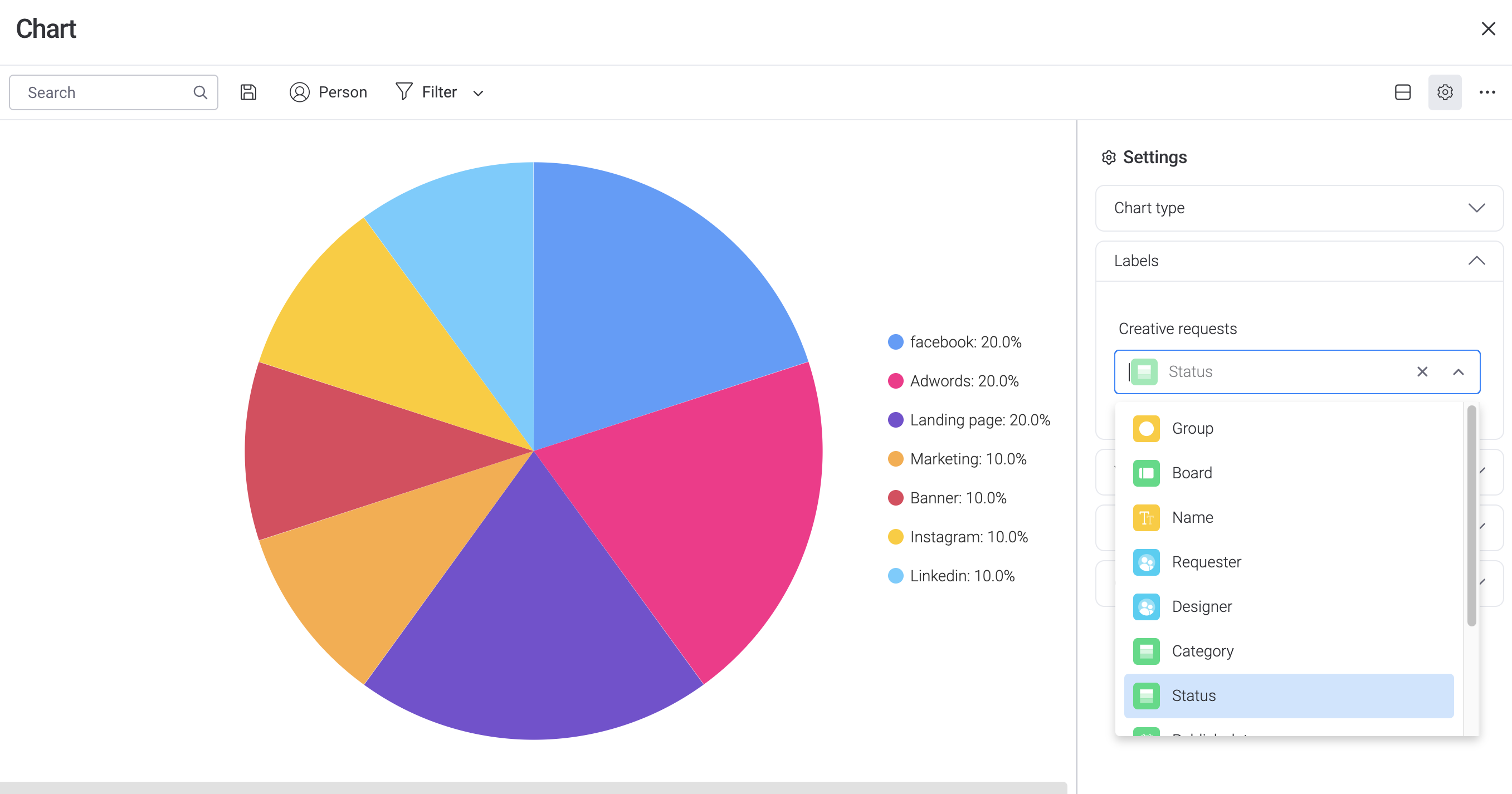
Je kunt ook de waarden ontleend aan de Nummerkolommen op je bord kiezen om die te presenteren. We kunnen bijvoorbeeld eenvoudig het gemiddelde aantal verzoeken zien dat we voor elke creatieve verzoekcategorie ontvangen:
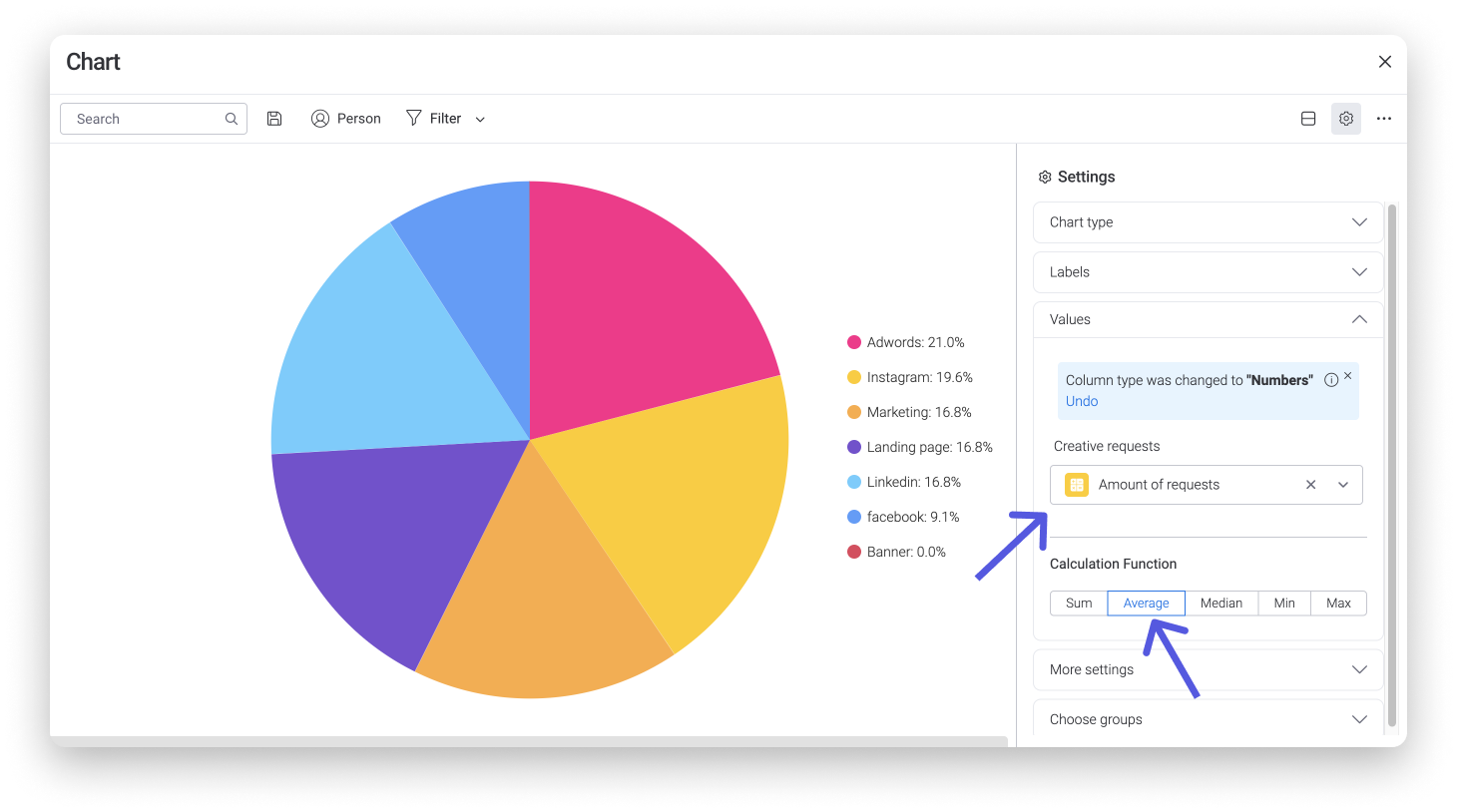
- Staafdiagram
Voor de staafdiagram selecteer je de X-as uit de verschillende kolomtypen in het bord. We kunnen bijvoorbeeld "Status" selecteren, wat betekent dat de x-as van het diagram de verschillende statuslabels in onze Statuskolom zal weerspiegelen:
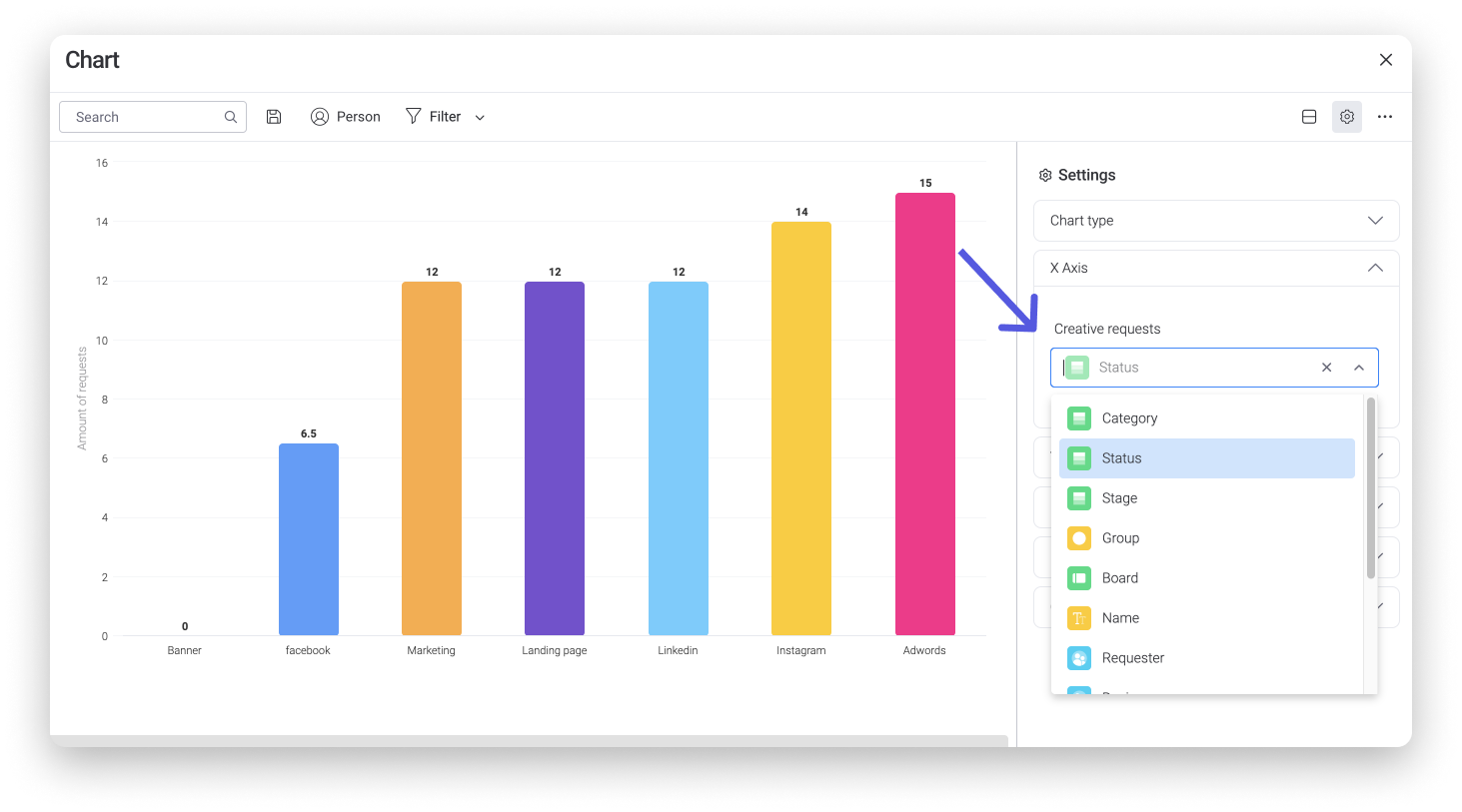
Voor de Y-as selecteer je vervolgens de numerieke waarde, of een van de andere kolommen binnen je bord. Je kunt zoveel numerieke waarden selecteren als je maar wilt. We vergelijken bijvoorbeeld het aantal afgehandelde verzoeken met het totale aantal ontvangen verzoeken:
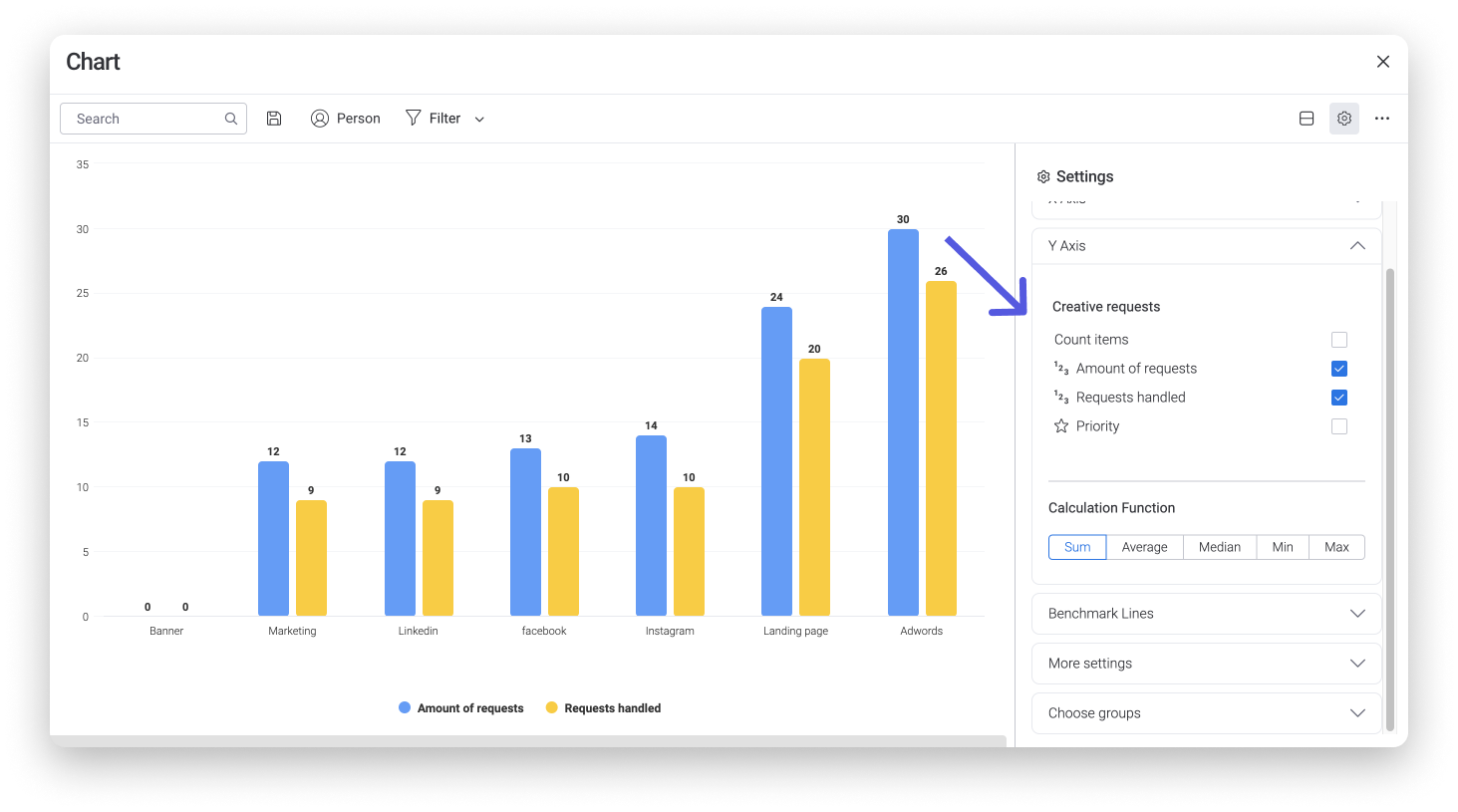
- Lijndiagram
Voor de lijndiagram selecteer je de X-as uit de verschillende kolomtypen in je bord. Voor de Y-as selecteer je vervolgens de numerieke waarde, of een van de andere kolommen binnen je bord:
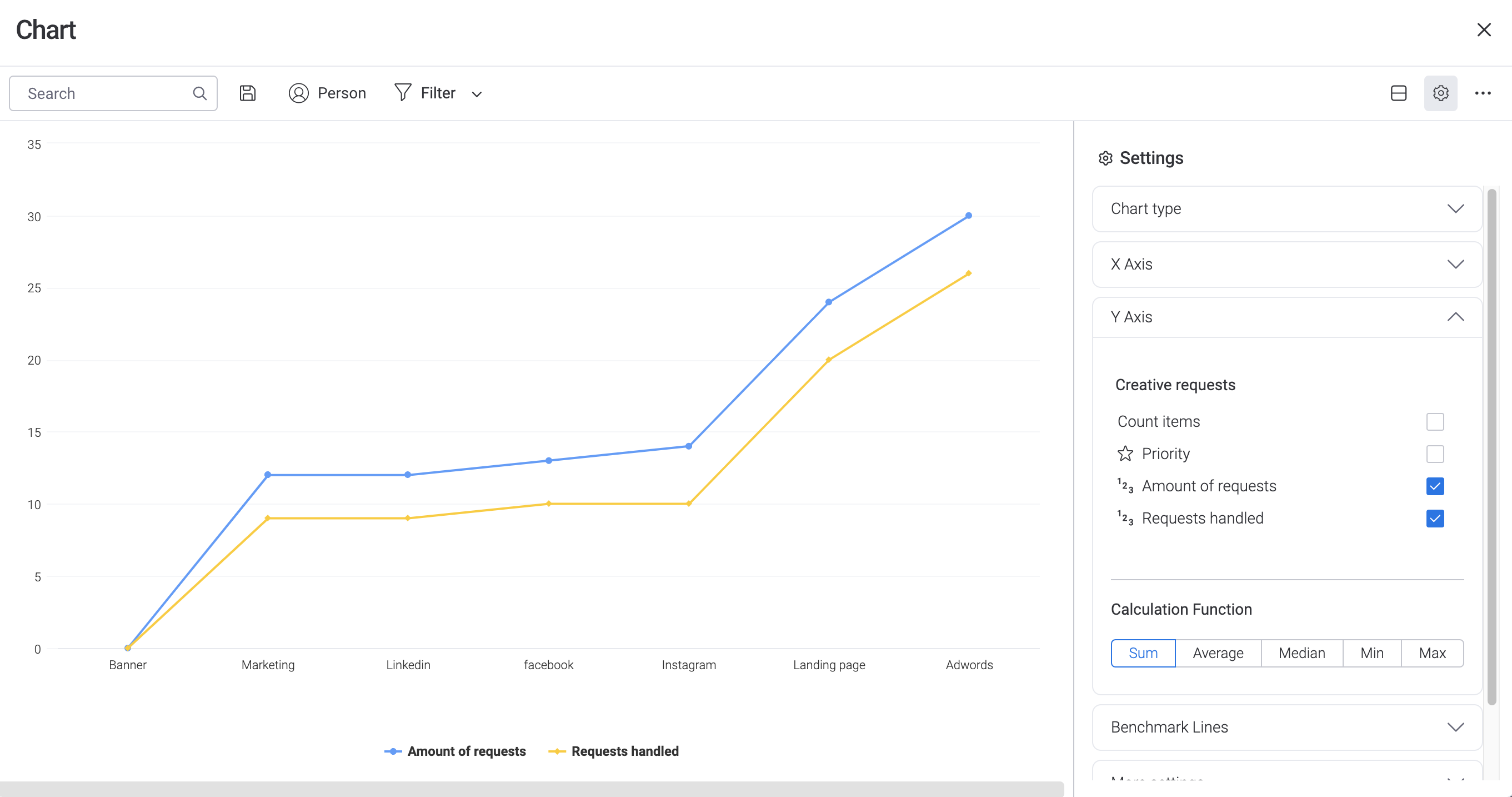
Om je diagram nog verder aan te passen kun je de X en Y-as oplopend en aflopend rangschikken. Kies simpelweg je voorkeuren onder "Sorteren op" in het gedeelte "Meer instellingen":
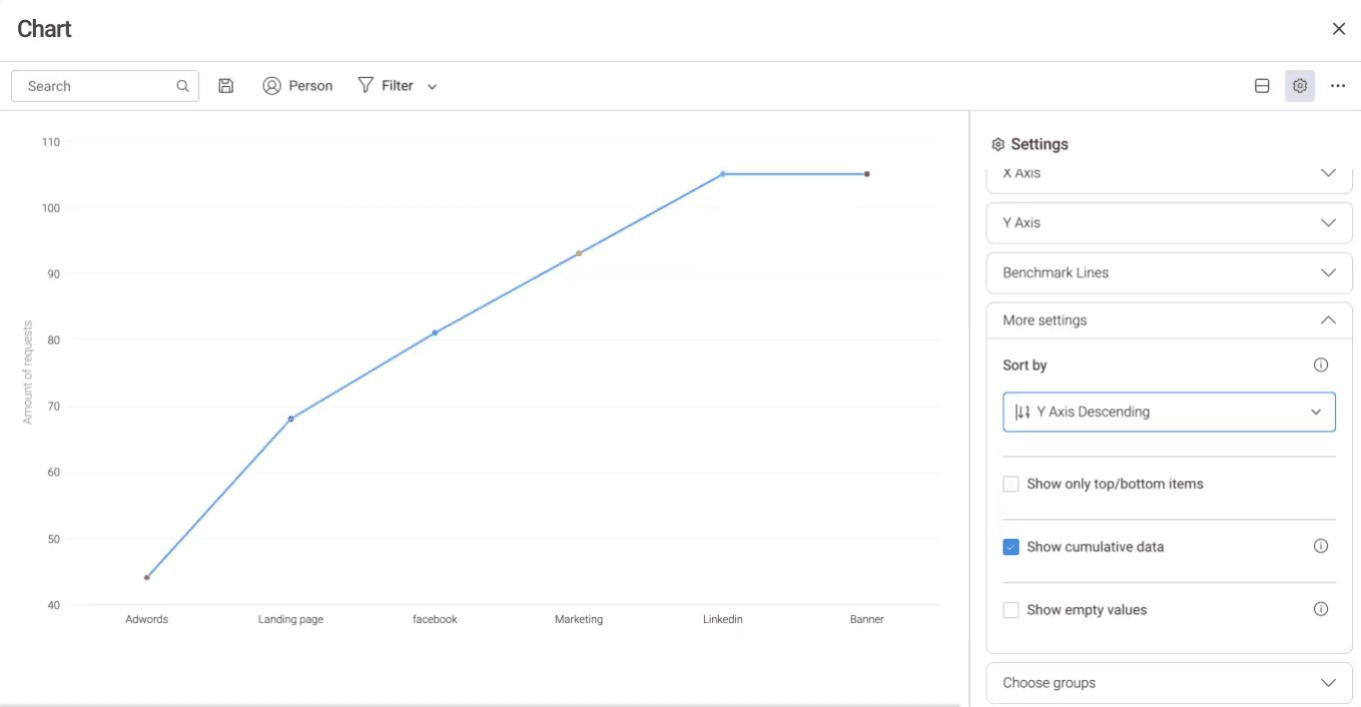
- Gestapelde diagram
Net als bij het staafdiagram, kun je jouw X- en Y-as kiezen om de informatie van je keuze weer te geven. Laten we zeggen dat we het aantal verzoeken voor elke categorie willen zien. Als dat klaar is, kunnen we het stapelen per persoon die het verzoek indient:
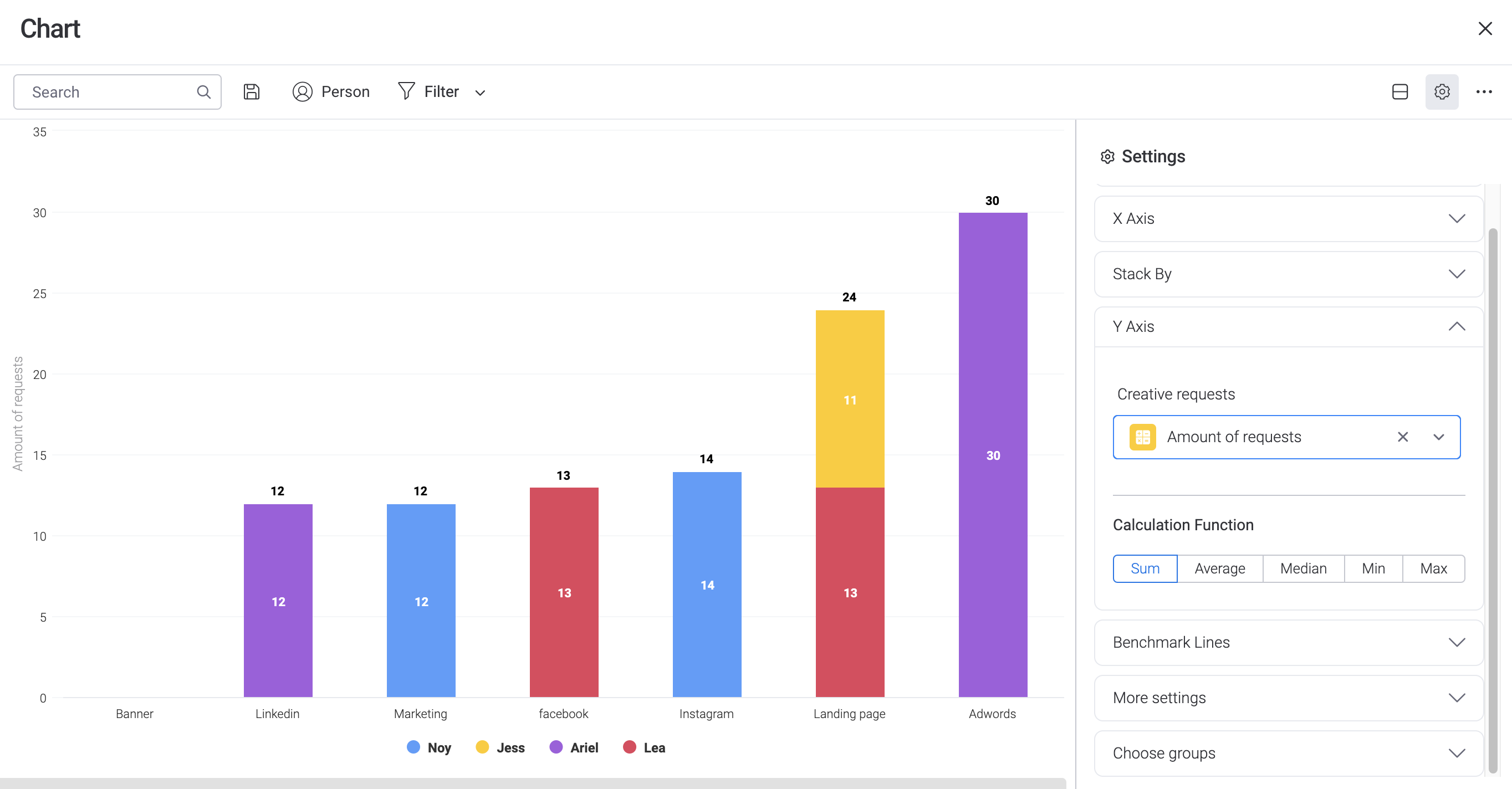
Voeg een ijkpunt en cumulatieve gegevens toe
In deze weergave heb je ook de mogelijkheid om je tabel als cumulatieve gegevens weer te geven. Dit is vooral handig als je de voortgang in de loop van de maand wilt zien. Elke maand omvat alle voorgaande maanden plus de toevoeging van de huidige maand. Als je bijvoorbeeld een verkoopteam bent, kan dit diagram worden gebruikt om de voortgang van de verkopen gedurende elk kwartaal of jaar te laten zien:
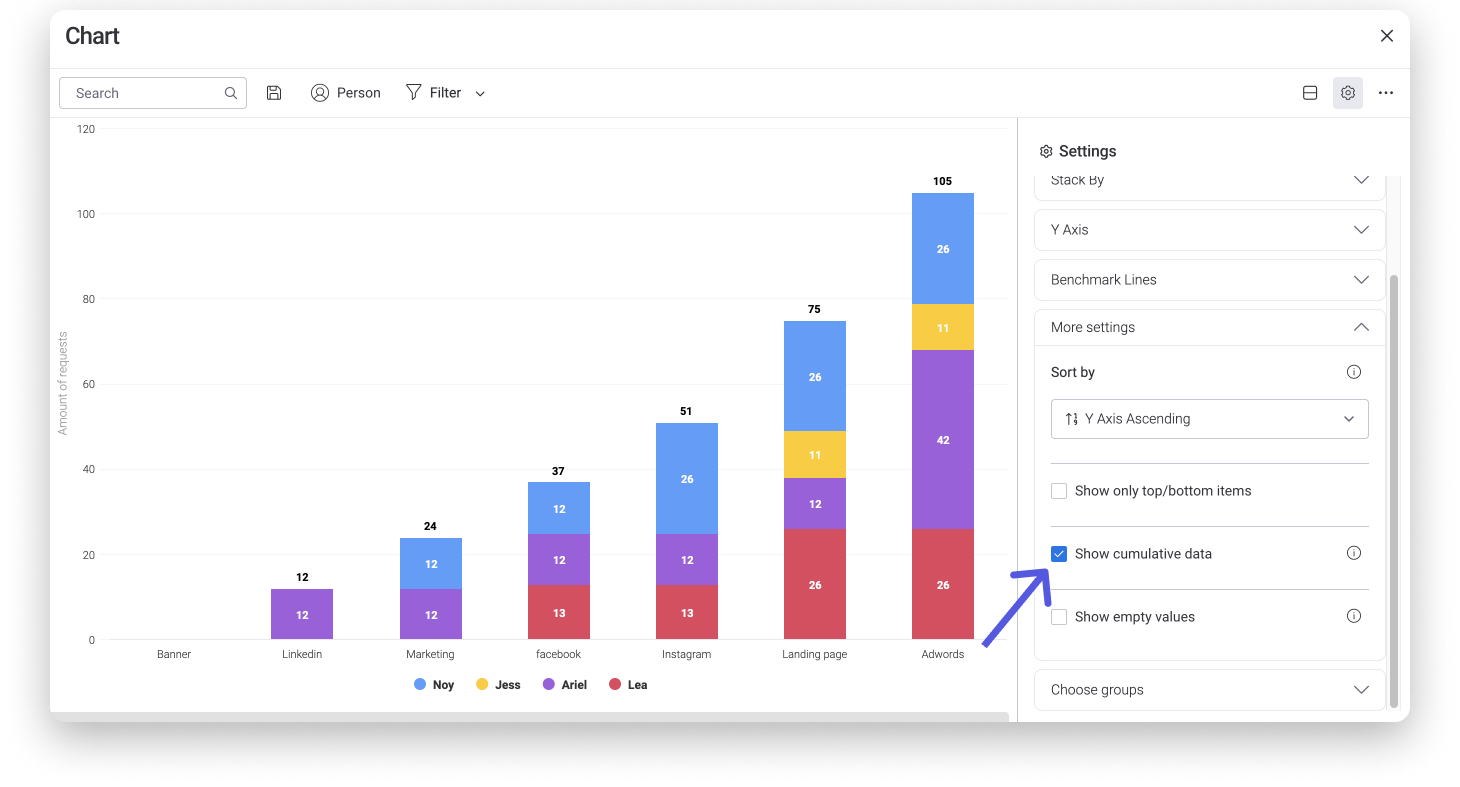
Een berekening toevoegen
Benieuwd wat de gemiddelde kosten, tijdsbesteding of reistijd van je groepen is? Of wil je de som of het maximum in een bepaalde kolom weten? Dan kun je een som, gemiddelde, mediaan, min of max berekening aan je tabel toevoegen! Het werkt met elk type tabel en elke kolom of groep. Kies eerst de labels van je tabel op basis van de groepen of kolommen van je bord. Selecteer vervolgens een nummerskolom om de functie op toe te passen. Selecteer daarna de functie die je wilt berekenen!
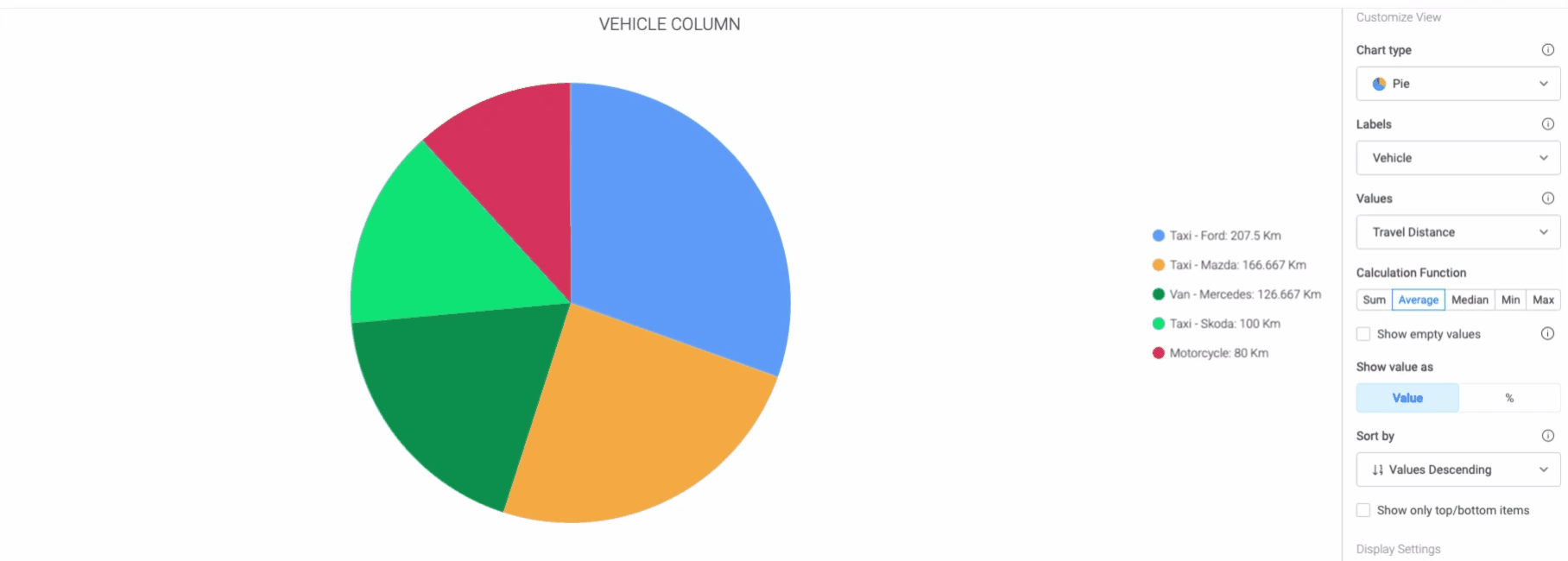
In de bovenstaande animatie willen we bijvoorbeeld de gemiddelde reisafstand berekenen die elk van onze bestelwagens aflegt! We hebben onze statuskolom "Voertuig" geselecteerd als de "Labels" en onze nummerskolom "Reisafstand" als onze "Waarden", en ten slotte hebben we ervoor gekozen om deze waarden te berekenen als "Gemiddeld". Nu kunnen we in de delen van ons taartdiagram de gemiddelde afstand zien die elk voertuig aflegt!
Sorteer je tabel
Je kunt je grafiek nog verder aanpassen door de volgorde van je waarden te kiezen en of je wilt dat ze visueel oplopen of aflopen in je grafiek:
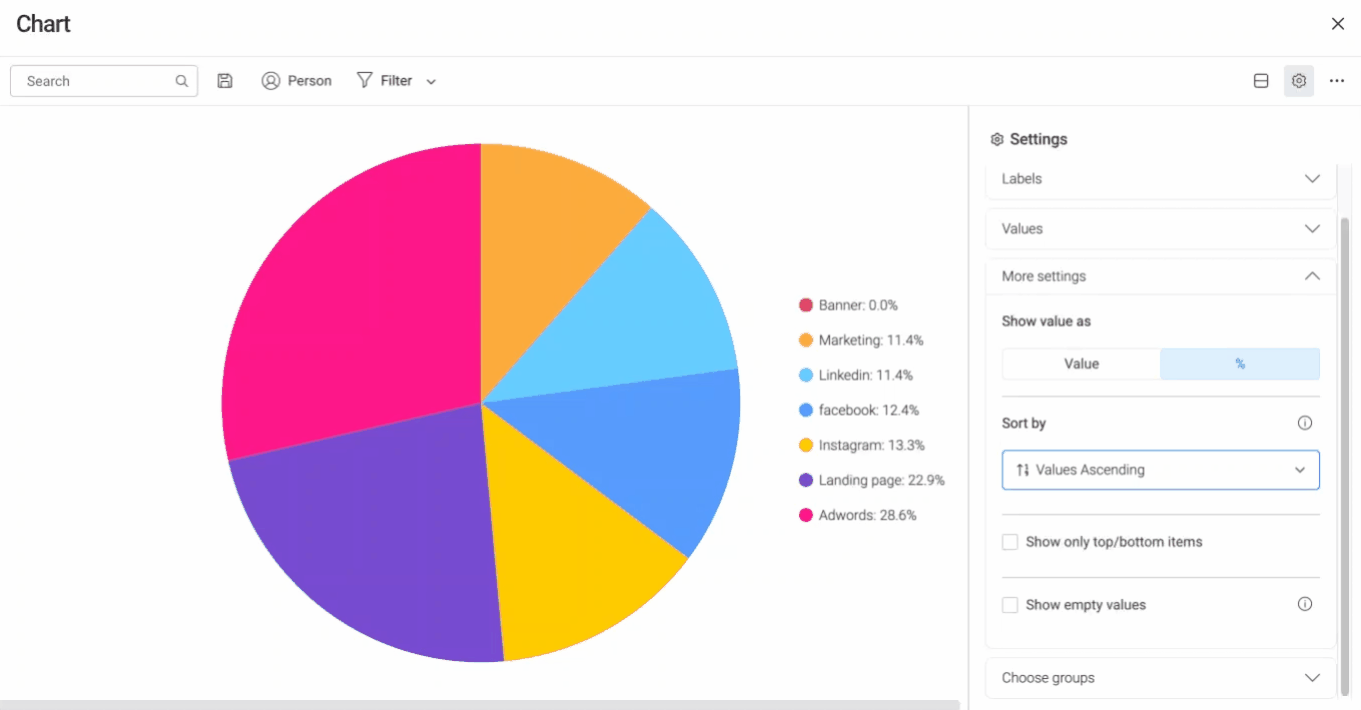
Groepeer je datums
Je kunt klikken op het "Kies groepen" uitklapmenu om te beslissen hoe je de datums wilt groeperen!
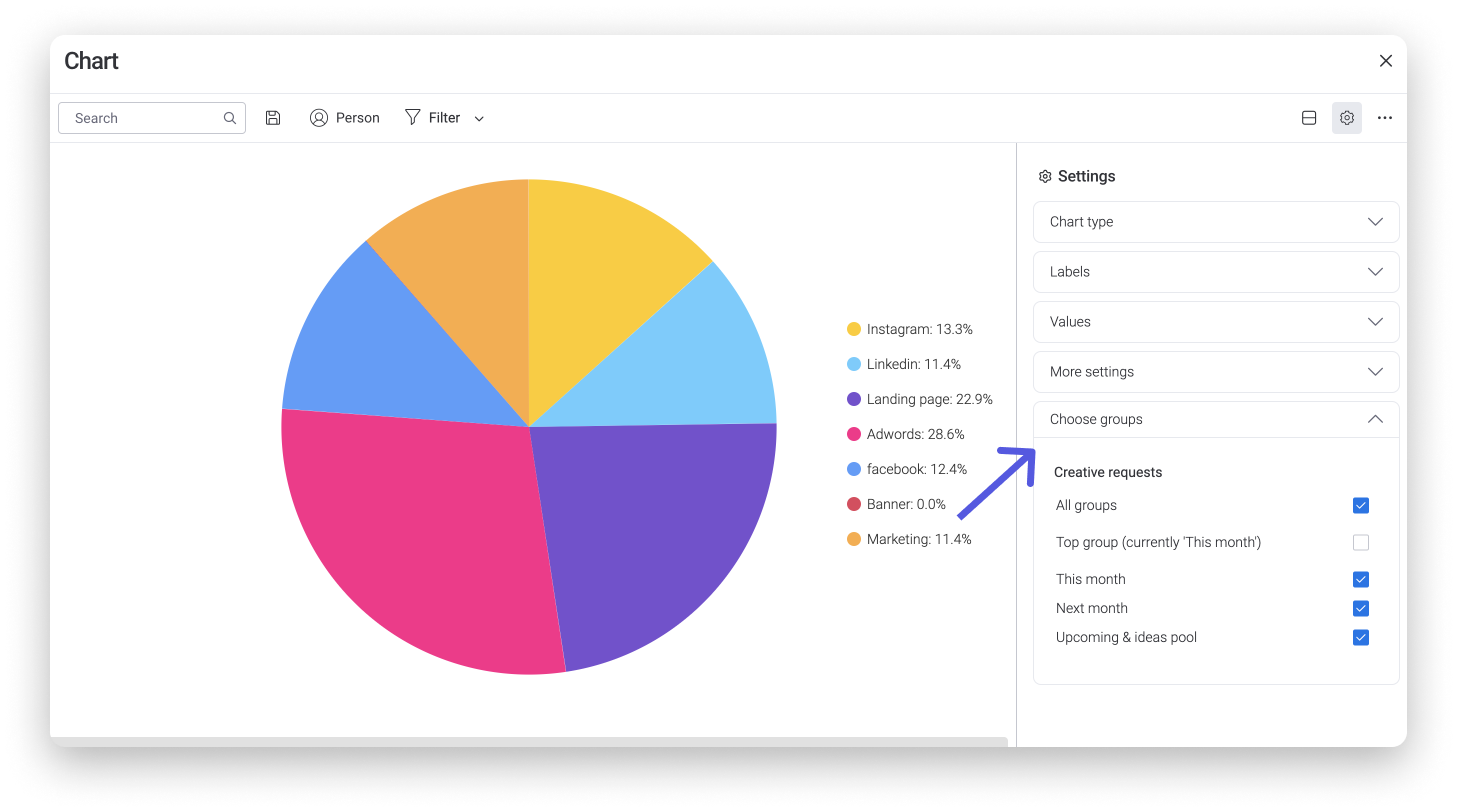
Geavanceerde instellingen
- Filter je diagram
Je kunt direct in je diagram filteren door op de "Filter" optie bovenaan je scherm te klikken en snelle of geavanceerde filteropties te kiezen:
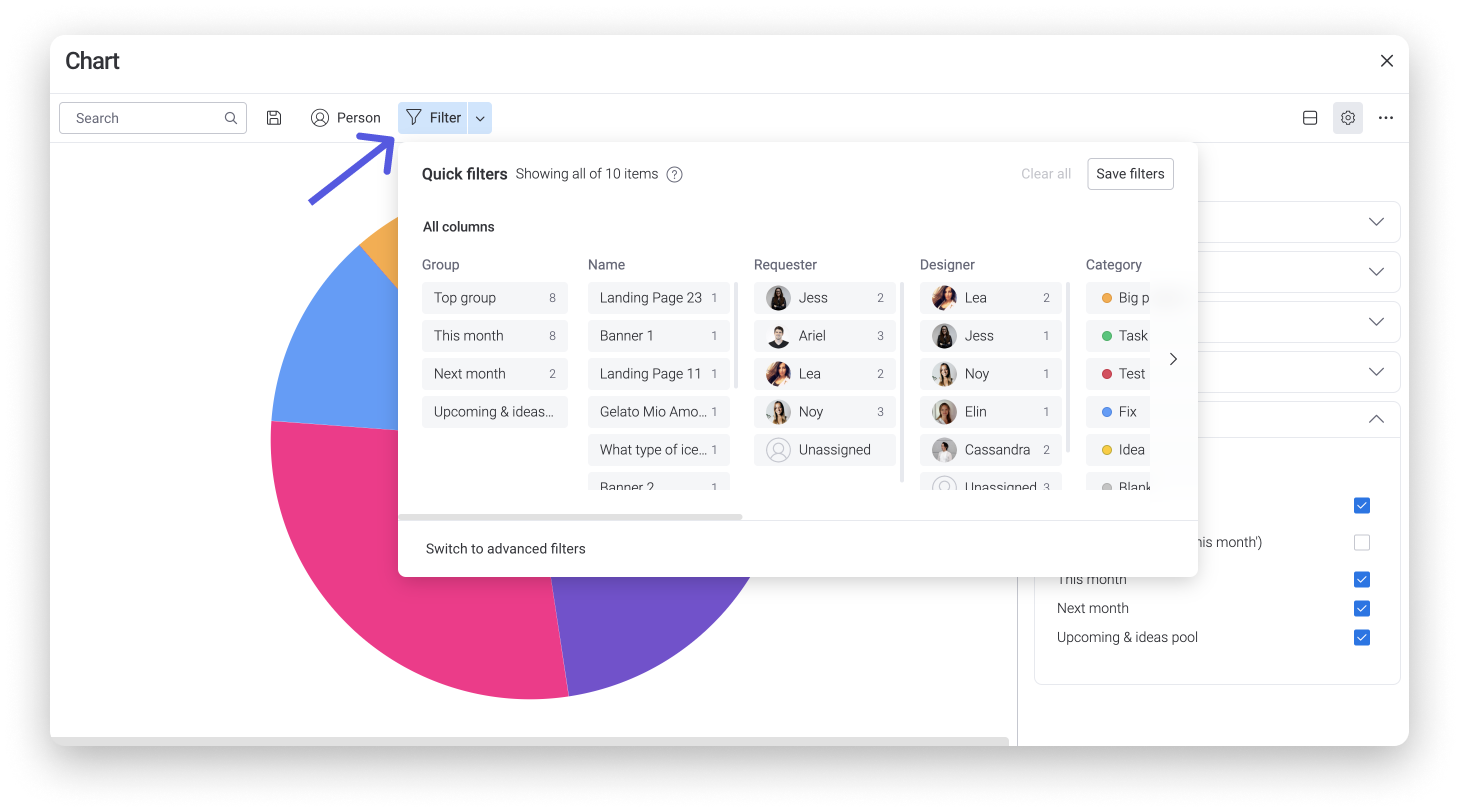
- Exporteer je diagram
Je kunt je diagramweergave exporteren naar PDF/PNG/JPEG/SVG/CSV en deze ook printen! Klik op het menu met drie puntjes bovenaan rechts van je diagram en selecteer "Exporteren".
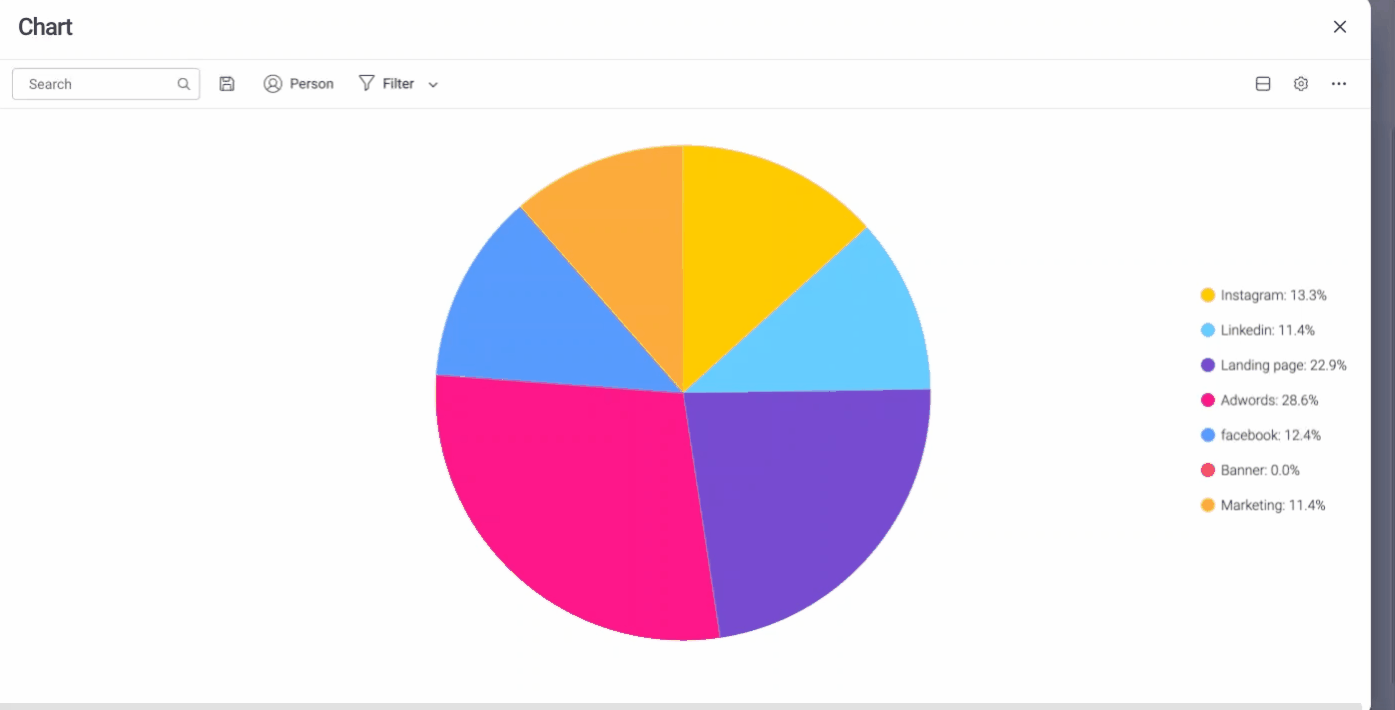
- Deel je diagram
Leer hier meer over het delen van je bordweergaven.
Mocht je vragen hebben, neem dan hier contact op met ons team. We zijn 24/7 beschikbaar en helpen je graag.



Opmerkingen