同じ情報をあなたのアカウントの複数の場所で管理する必要がありますか ? 作業に二度手間をかけずにカラムを個別に更新したいですか ? ボードを接続して、情報を1つ(あるいはそれ以上)のボードから他にミラーリングすることで、簡単に1つのボードでの変更を他のボードにも反映することができます。
「ミラーカラム」を使えば、可視性を増やし、すべての重要な情報を中央に集中することができます!
始める前に
ミラーカラムを追加するためには、コネクトボードカラムが必要です。コネクトボードカラムはボード内のタスクをリンクさせ、ミラーカラムは1つ(または複数)のボードの情報を他のボードに反映させ、より見やすくすることができます。
「ミラーカラム」の追加方法
「ミラーカラム」を追加するには、カラムセンターに移動して、サーチバーで「ミラー」を探して、ボードに追加するをクリックします。
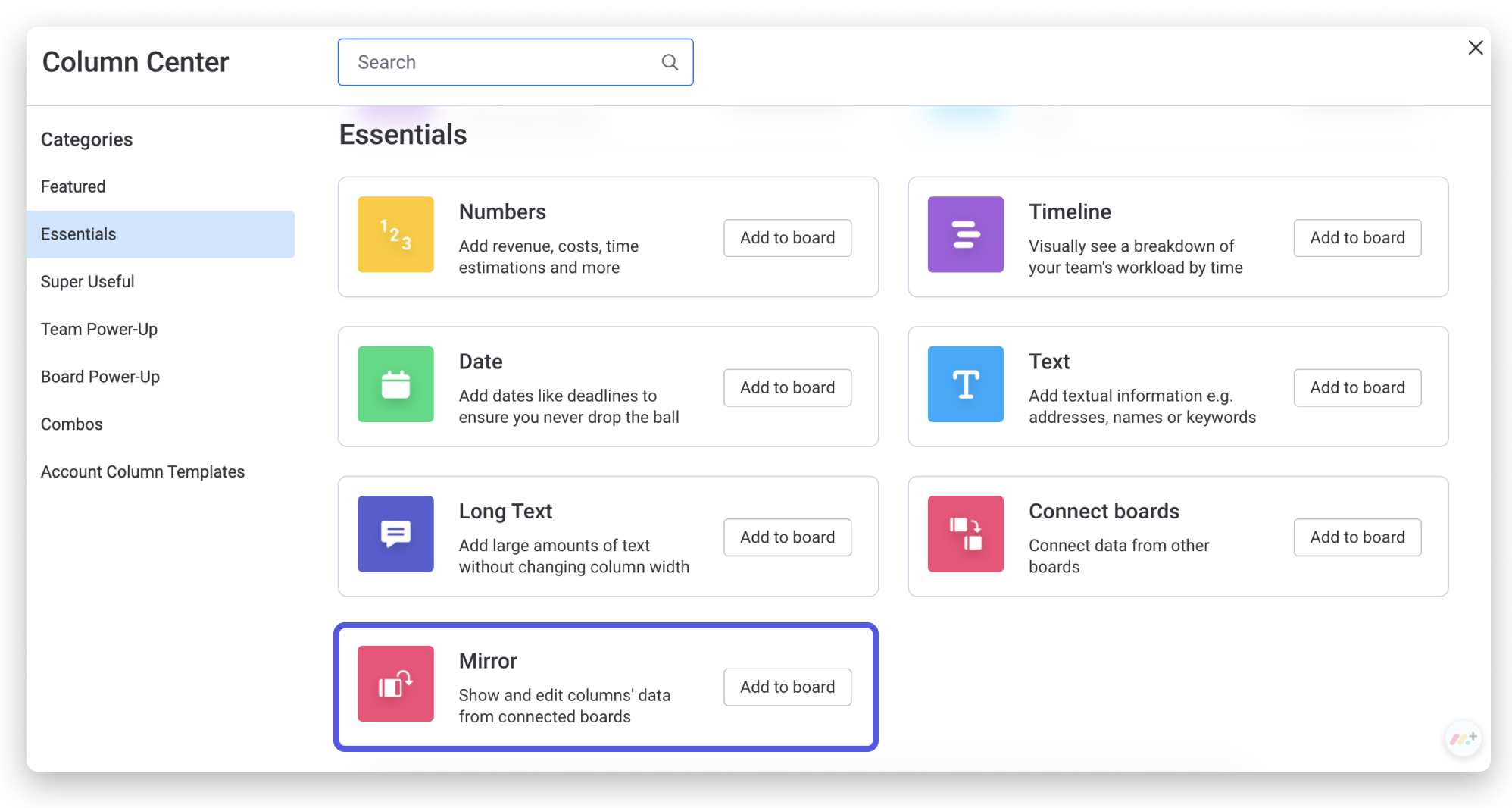
「ミラーカラム」を追加したら、直ぐにコネクトボードカラムを追加して、1つの以上の他のボードにリンクを貼るように促されます。設定を完了するには、青い「リンク」ボタンをクリックします。
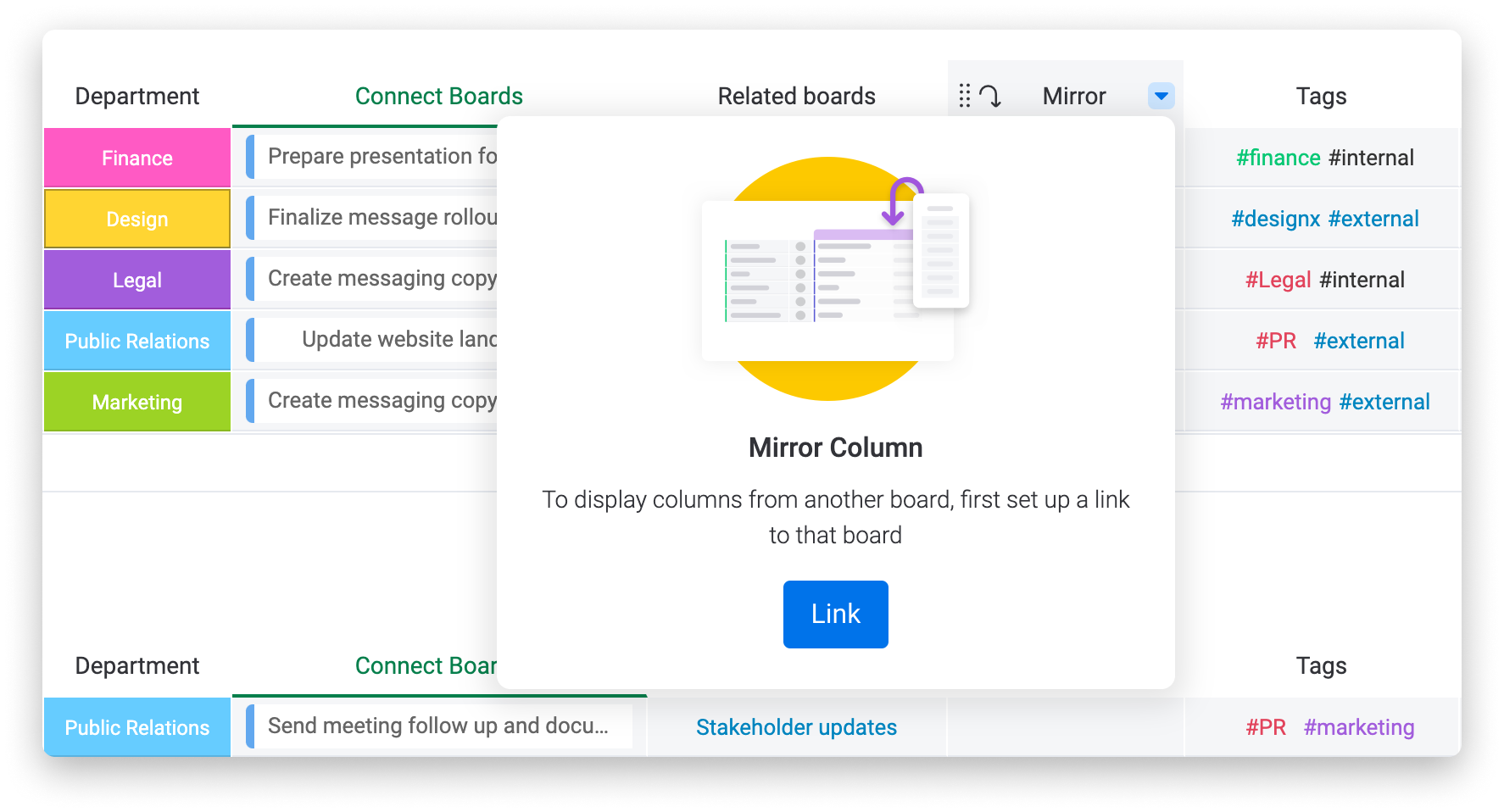
このボタンをクリックすると、ボード上に新しい「コネクトボード」カラムが自動的に作成されます。青い「ボードを選択」ボタンをクリックすると、1つまたはそれ以上ボードを選択して、双方向接続を作成するように促されます。
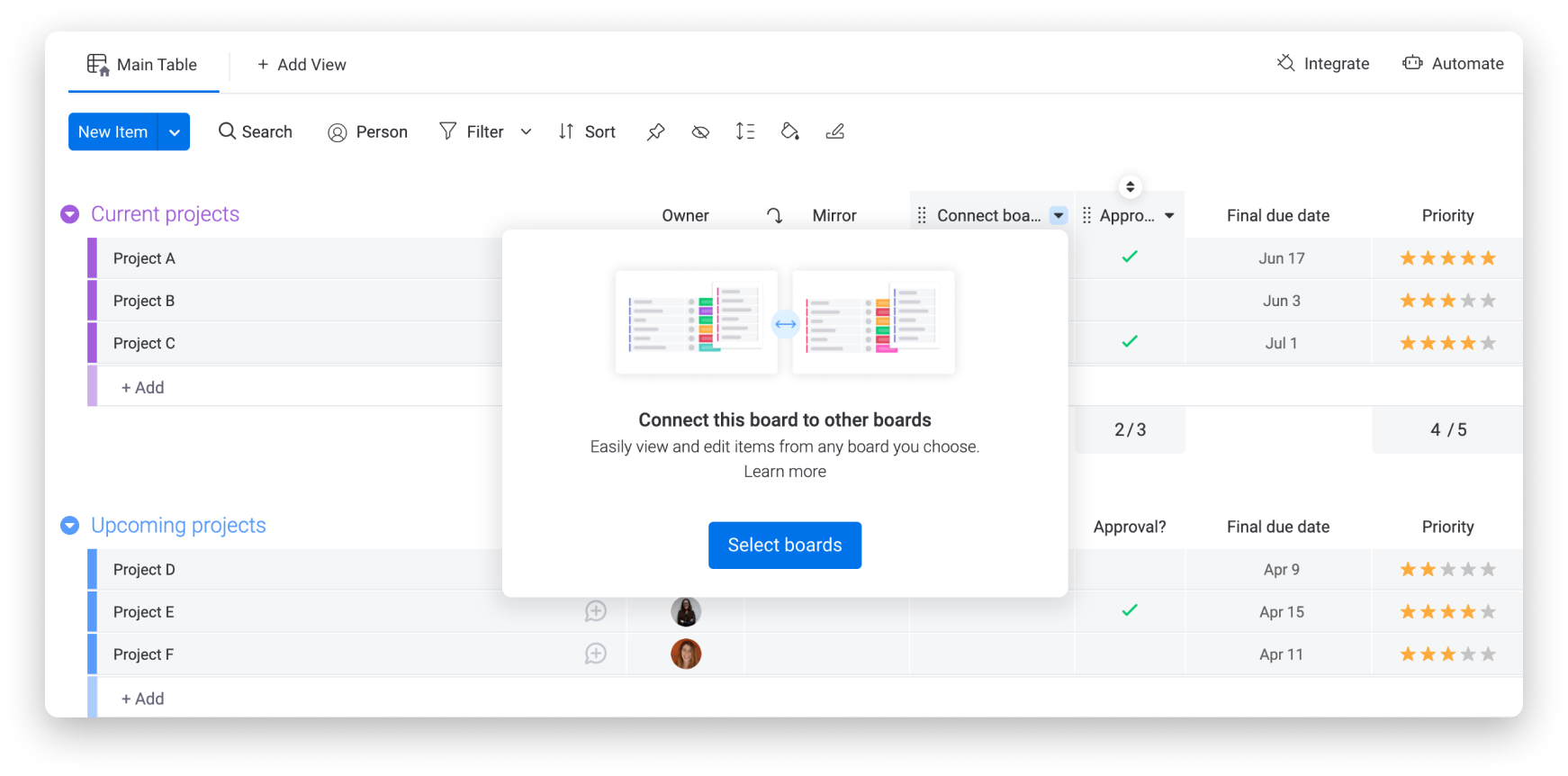
そこで、接続したいボードを選択して、接続したボードから各タスクを現在のボードのそれぞれのタスクにリンクする必要があります。
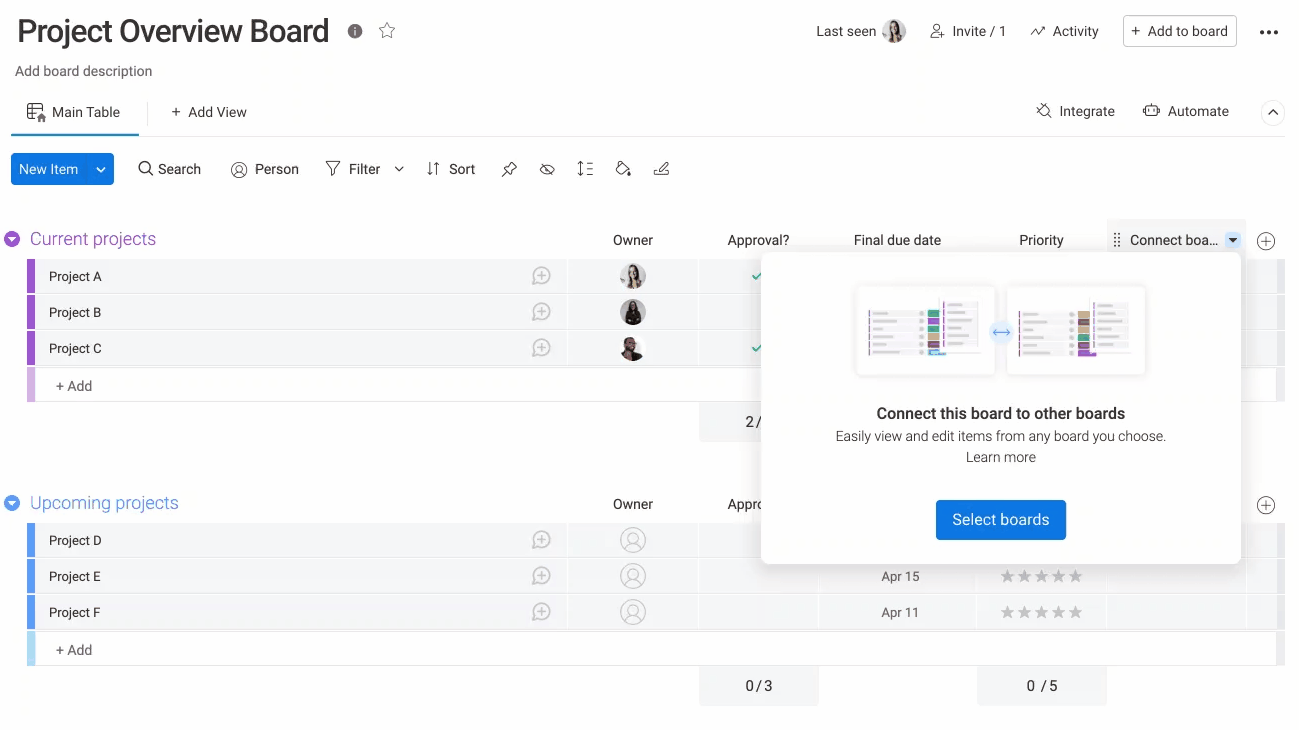
「コネクトボードカラム」を介してボードとタスクのリンクが完了したら、どの種類のカラムを接続しているボードから表示するのかを選択します。このために、「ミラーカラム」設定をクリックして、接続したボードの1つのドロップダウンの矢印からご自身で選んだカラムを選択します。
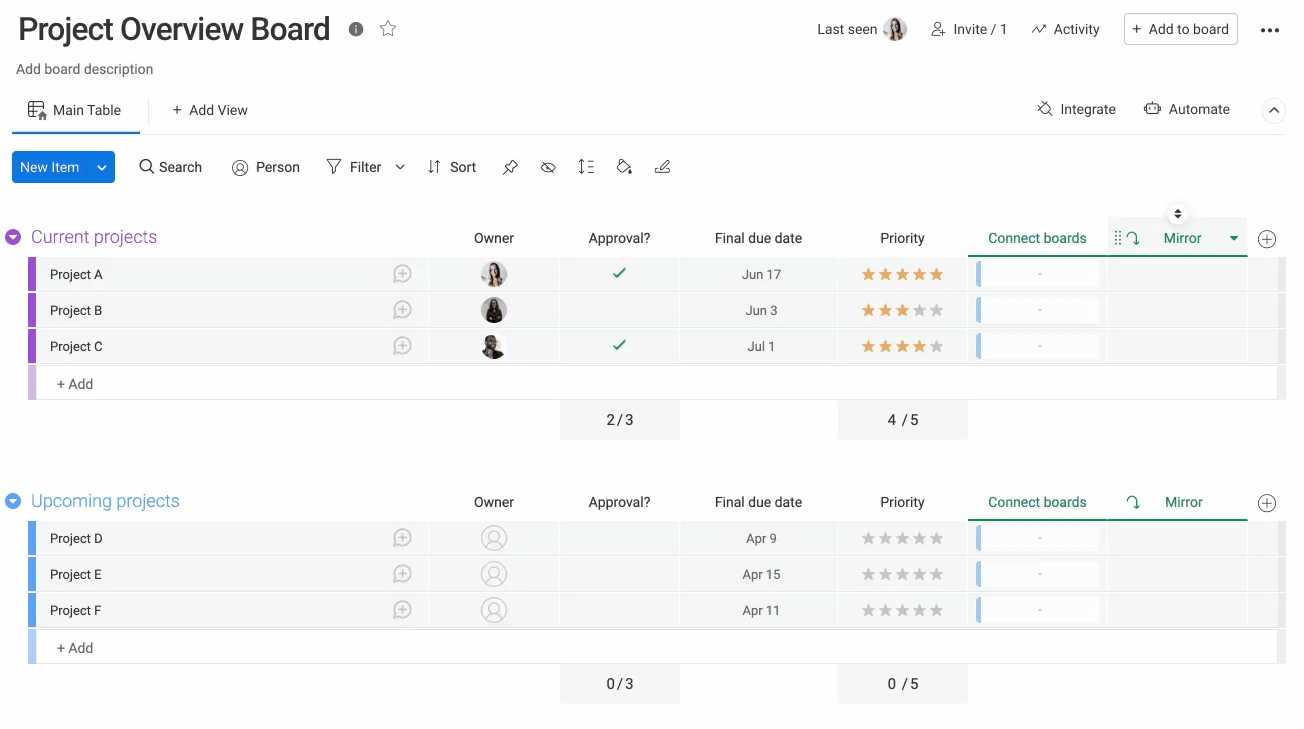
カラムを選択し、「ボードを接続」カラムのタスクをリンクすると、ミラーリングされた情報が自動的に入力され、ボードに反映されます。
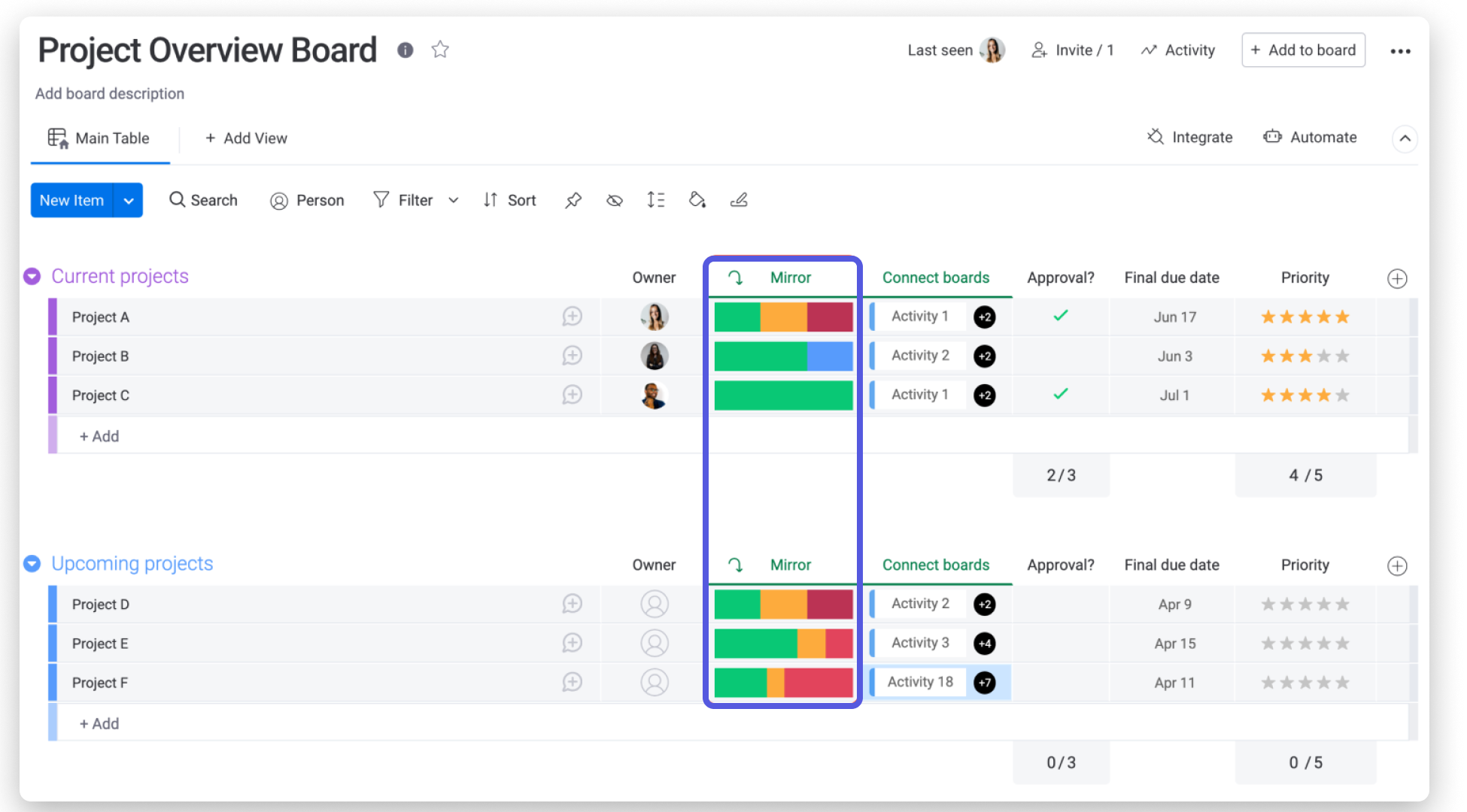
ここで、接続されたカラムが、いつでも完全に同期していることを確認できます。「ミラーカラム」のセルの1つに変更をするたびに、接続されたボードにも反映され、またその逆のこともありえます。🙌
ミラーカラムのカスタマイズ方法
カラムをミラーリングするときに、ミラーリング先のボードでカラムが表示される方式をカスタマイズできます。例えば、ミラーリングする「ステータスカラム」を選択するときに、カラムの下部にあるカラムサマリーをカスタマイズして、「すべてのラベル」を表示するか、「完了したもの」のみを表示することができます。
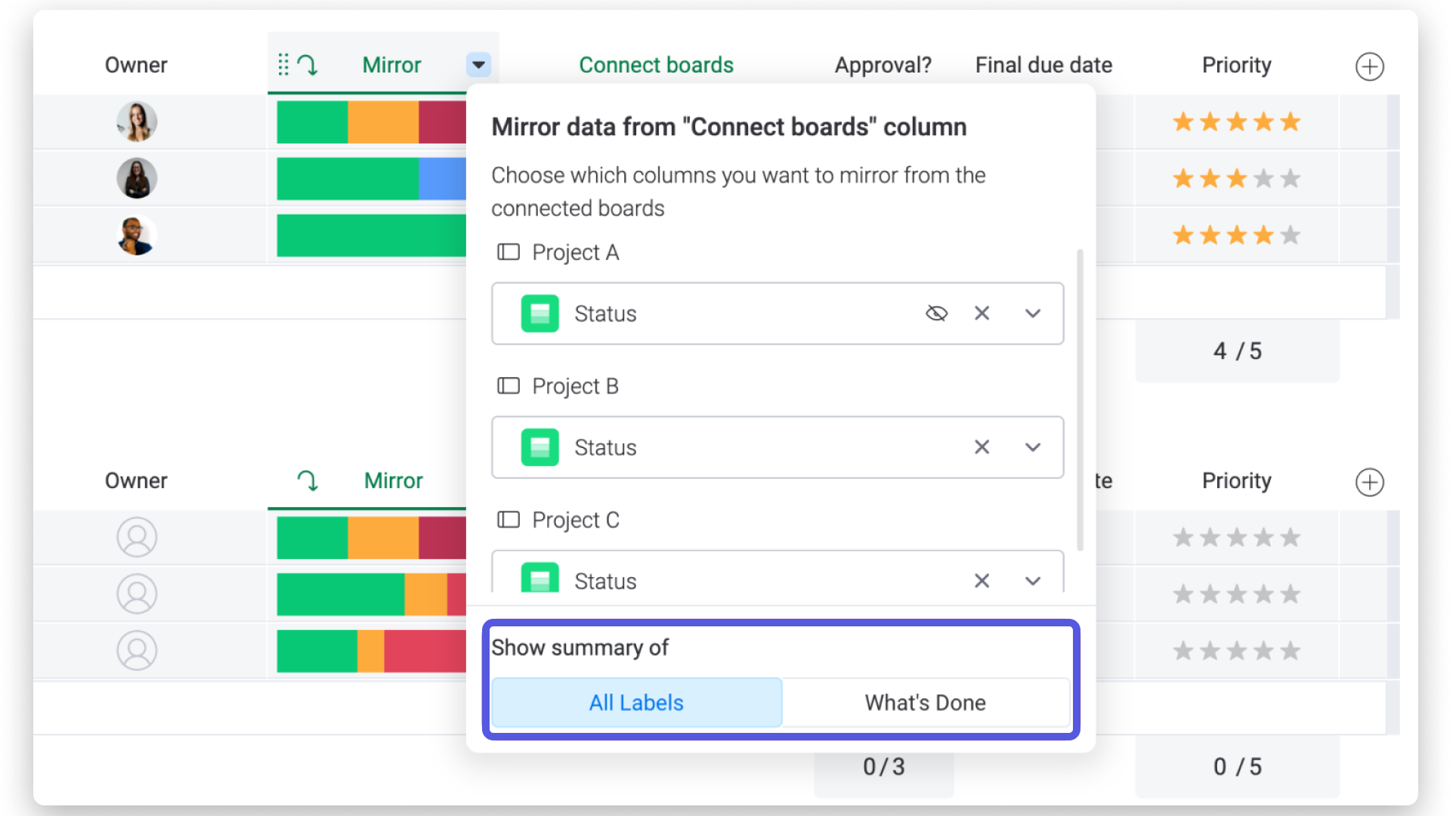
代替手段として、数字カラムをミラーリングしている場合は、反映された数字をどのように表示したいかを指定することができます ー 合計、平均、最低値などとして
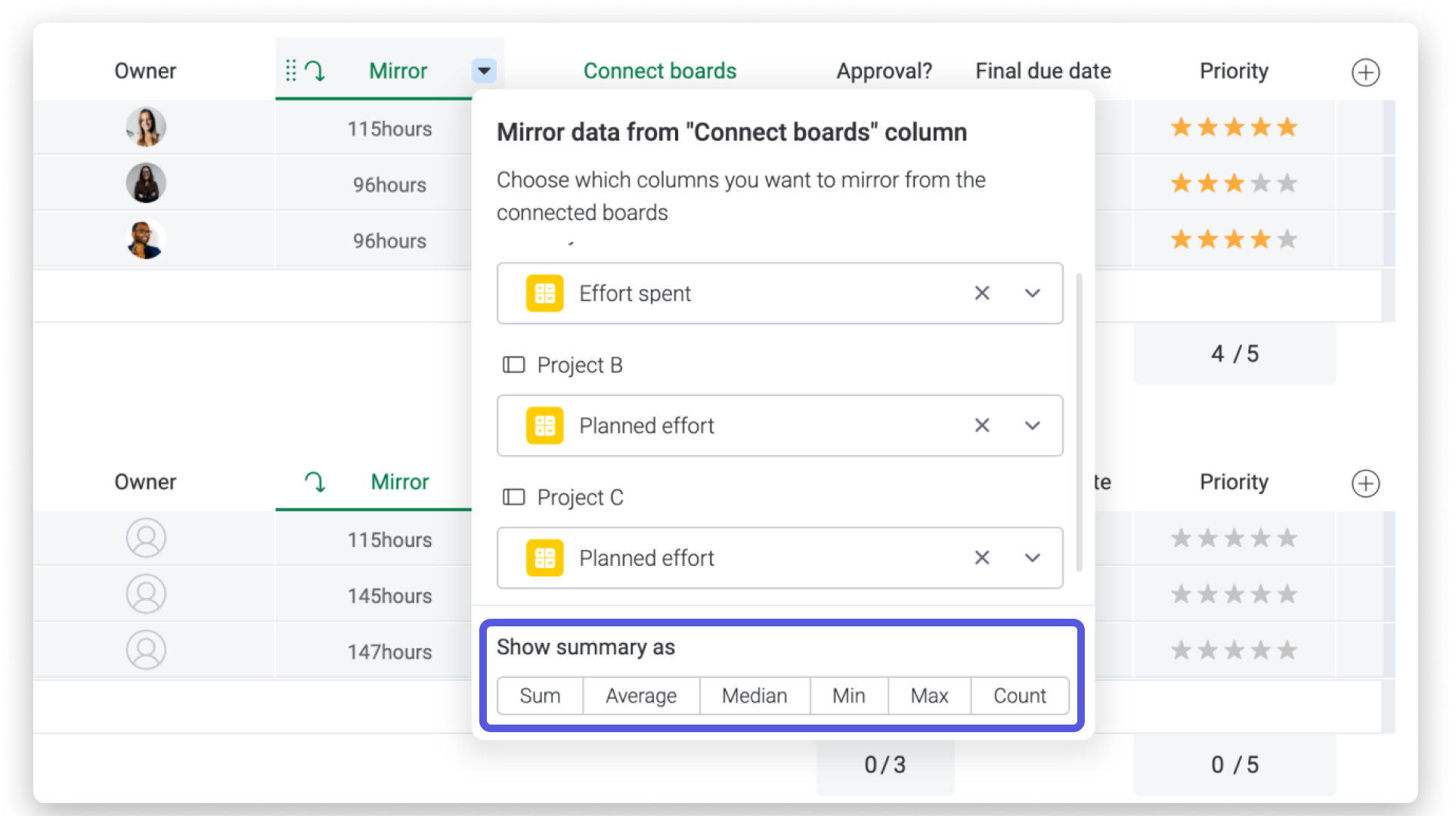
各カラムには、独自のカスタマイズオプションがあります。それらの確認をお忘れなく。🙌
ミラーカラムの編集方法
ミラーリングされたカラムを別のカラムに変更したい場合は、カラム設定から直接変更できます!カラムヘッダーの隣にある小さな矢印をクリックして、「カラム設定」で変更を行います。
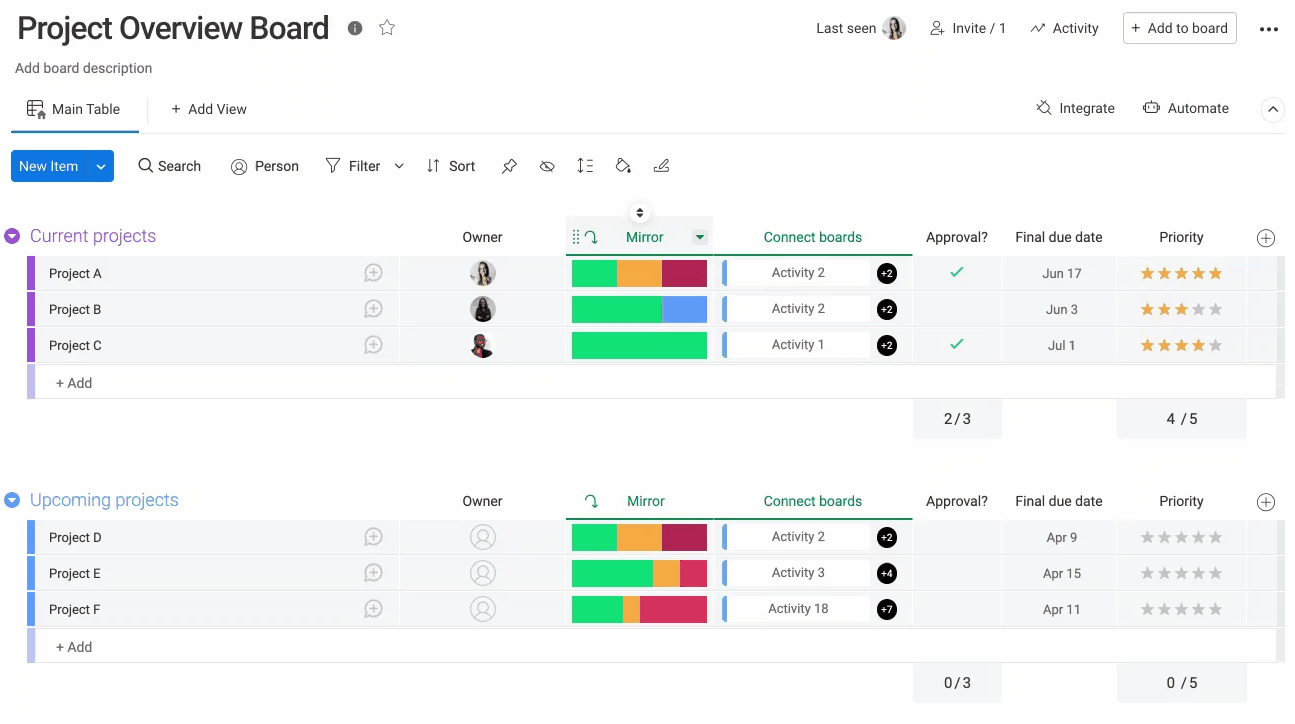
複数のタスクを 同じ ボードからミラーリングする
「コネクトボード」カラムでは、接続されたボードの複数のタスクを現在のボードの1つのタスクにリンクさせることができます(1つのプロジェクトに関連する複数のタスクを考えてみてください)。複数のタスクをリンクさせると、[ロールアップ]機能により、反映された複数のタスクが簡単かつ明確に表示されます。このことは、1つのボードの複数のタスクを別のボードにミラーしているデータを集約することで実施されます。
例えば、複数のタスクが接続された状態で、「ステータスカラム」をミラーリングする場合、以下に示すように、すべてのアイテムのステータスを示す集約ビューが表示されます。
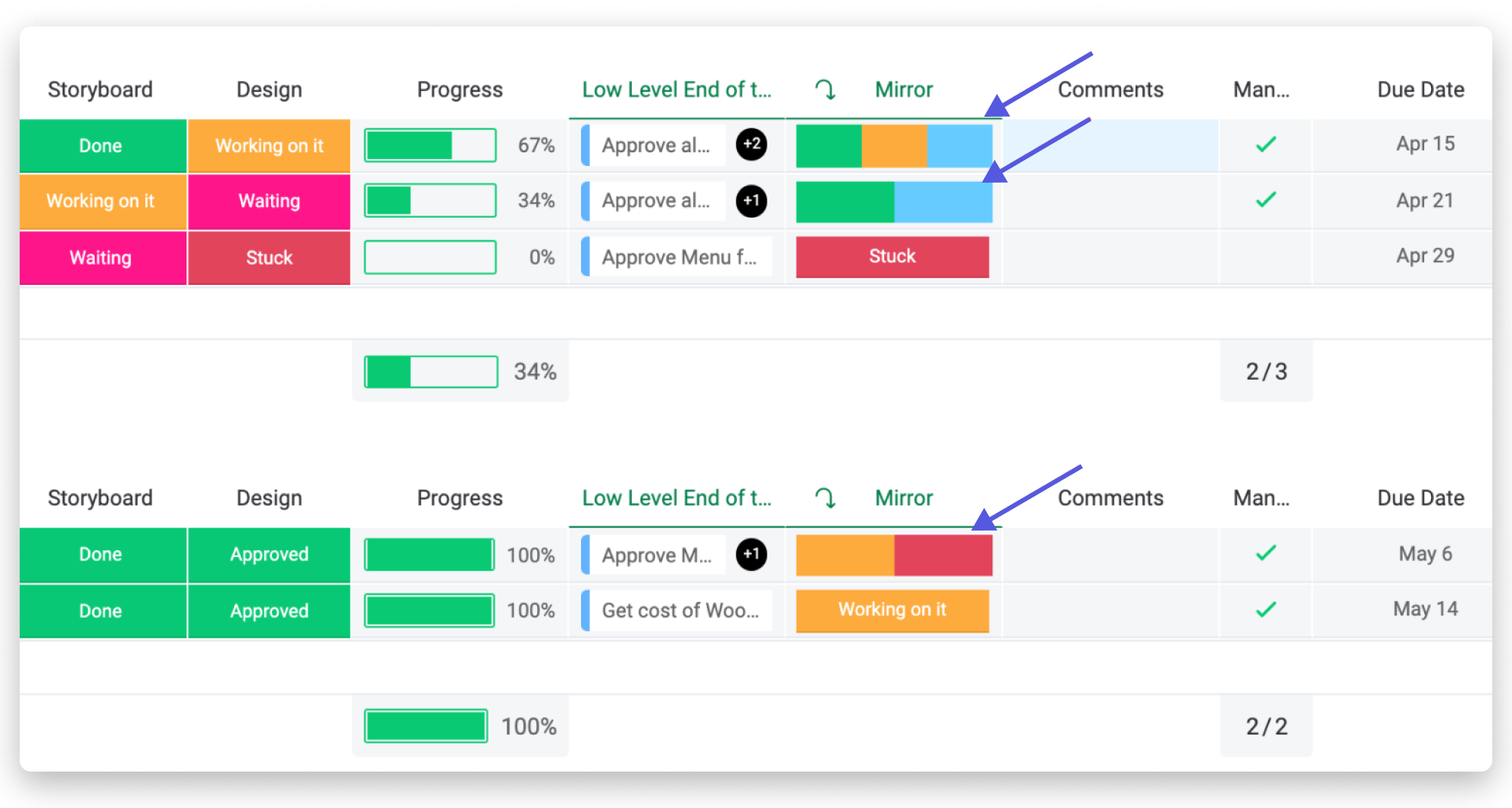
「すべてのラベル」を表示するか、「カラム設定」から「完了済」のみを表示するかを問わず、表示するカラムサマリーの種類をカスタマイズできることにご留意ください!
マルチ-ボードミラーリング
複数の異なるボードから同期をしたり、1つのボードに統合したい情報はありますか?2〜3 個のワークフローから、サマリーデータを簡単に取得したいと思っていますか ?最新のマルチボードミラー機能を使えば、まさにそれが可能です。
複数のボオードから1つの[ミラーカラム]に情報をミラーリングするために、まず、複数のボードを接続して、関連するタスクをボードを接続カラムを介してリンクしなければなりません。これが完了すると、選択したボードの集約されたビューで、接続されたカラムからの全データを閲覧することができます!
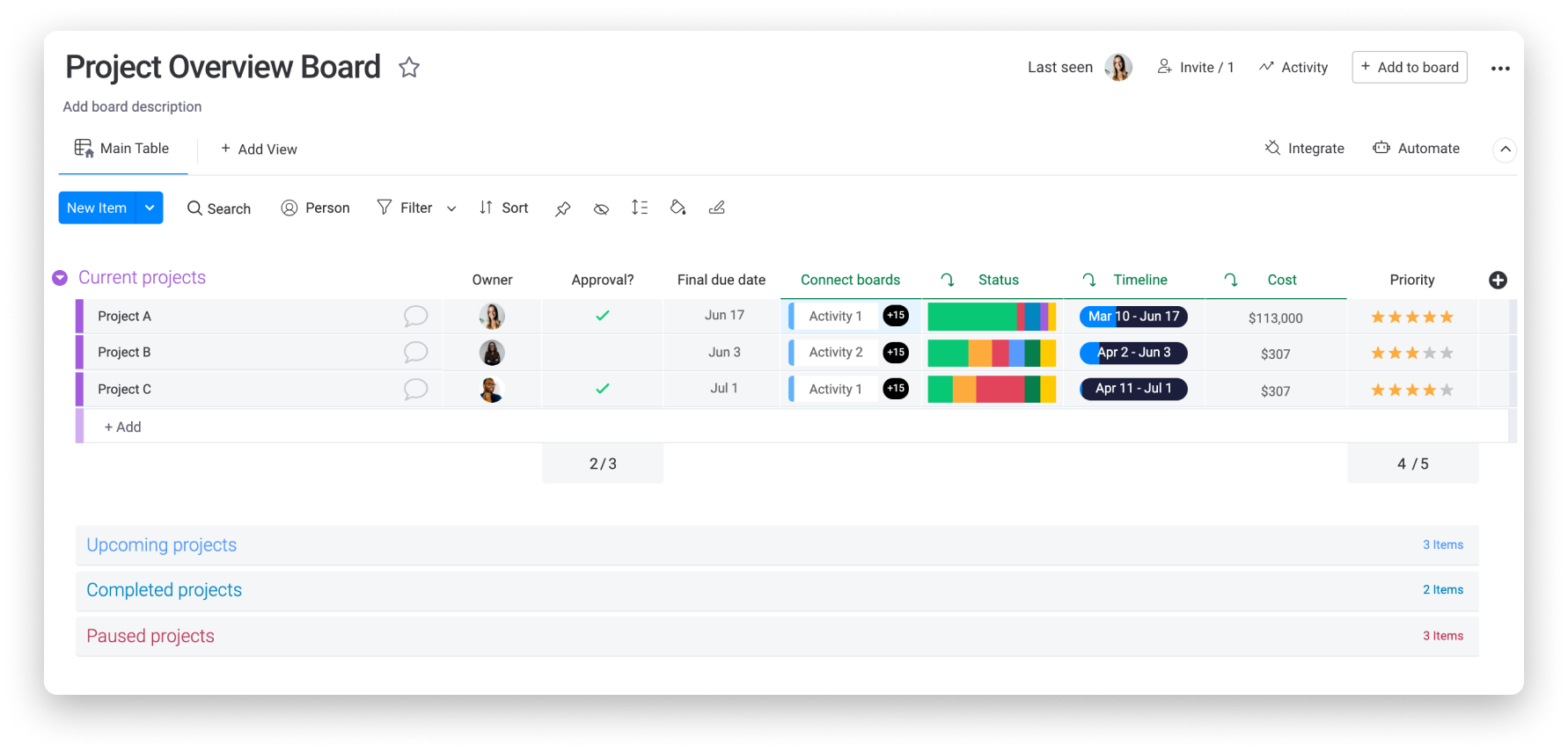
複数ボードのミラーリングされた情報のカスタマイズ
「ミラーカラム」の設定により、どのカラム種別が接続されたボードからミラーされるのかを定義できます。接続されたボードそれぞれからミラーカラム毎に同じカラム種別をミラーしなければならないことを知っておくことは重要です。(例:「ステータスカラム」、「数字カラム」、「日付カラム」等のみ)
ボードに同じ種類の複数の異なるカラムがある場合、どのカラムをミラーリングしたいかを選択することができます。例えば、以下の接続されたボードでは、2つの異なる[ステータス]カラムがそれぞれのボードにあります(1つは[ステータス]、もう1つは[問題]という名前)、それで、それのどちらがミラーリングされるかを選択でき、それによって、他の接続されたボードのミラーリングされたカラムには影響しません。
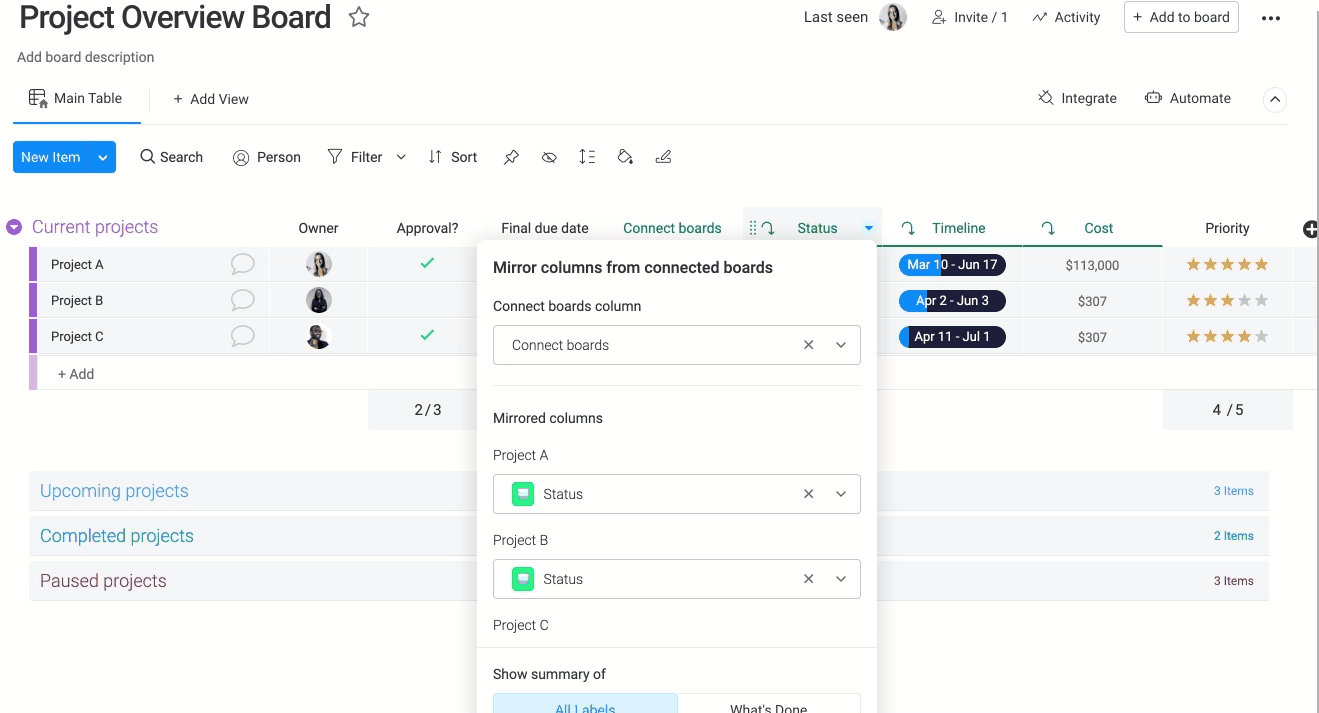
一方、ボードの1つからミラーリングされているカラムの種類を変更すると(例:以下のように[ステータス]カラムを[ユーザーカラム]に変更した場合、他のボード上で自動的に調整され、同じカラム種別で表示されます。
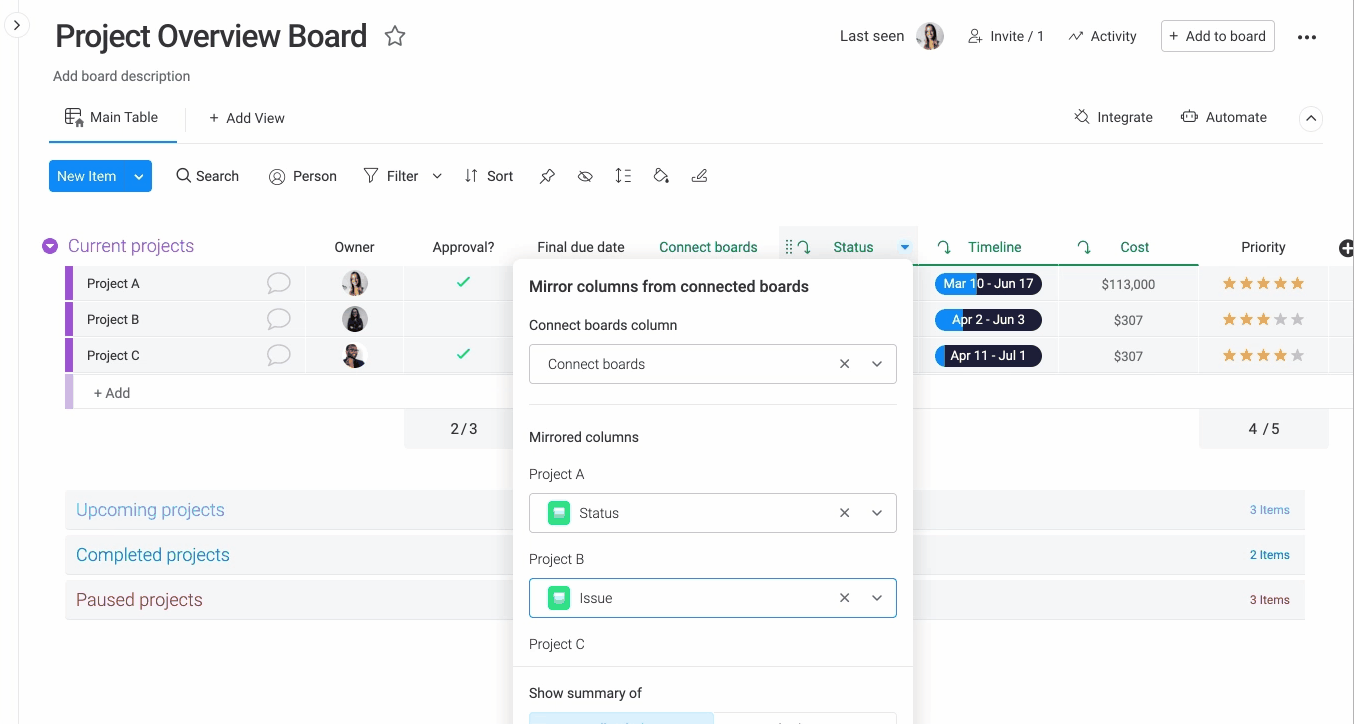
活用事例
[ミラーカラム]は、あるボードの情報を別のボードにリンクさせてワークフローを最適化するのに良い方法です。あるボードの情報を更新するともう1方のボードの情報が自動的に更新されるだけでなく、組織内の部門間の可視性を高めるのにも役立ちます。あなたが始める際に役立ついくつかの例を以下に追加しました!
- 事例その1:複数ボードのミラーリングを使った高レベルおよび低レベルのボード
例えば、あなたは、それぞれが独自のボードを持った複数のプロジェクトを管理しているとしましょう。低レベルの各プロジェクトの状態について明確なサマリーを取得するために、「高レベルボード」を使用します。3つのボードからの集約されたデータを表示するために、すべての低レベルのプロジェクトから高レベルボードに直接情報をミラーリングすることができます。それにより、全利害関係者が素早く、簡単にサマリー状況を把握できます。
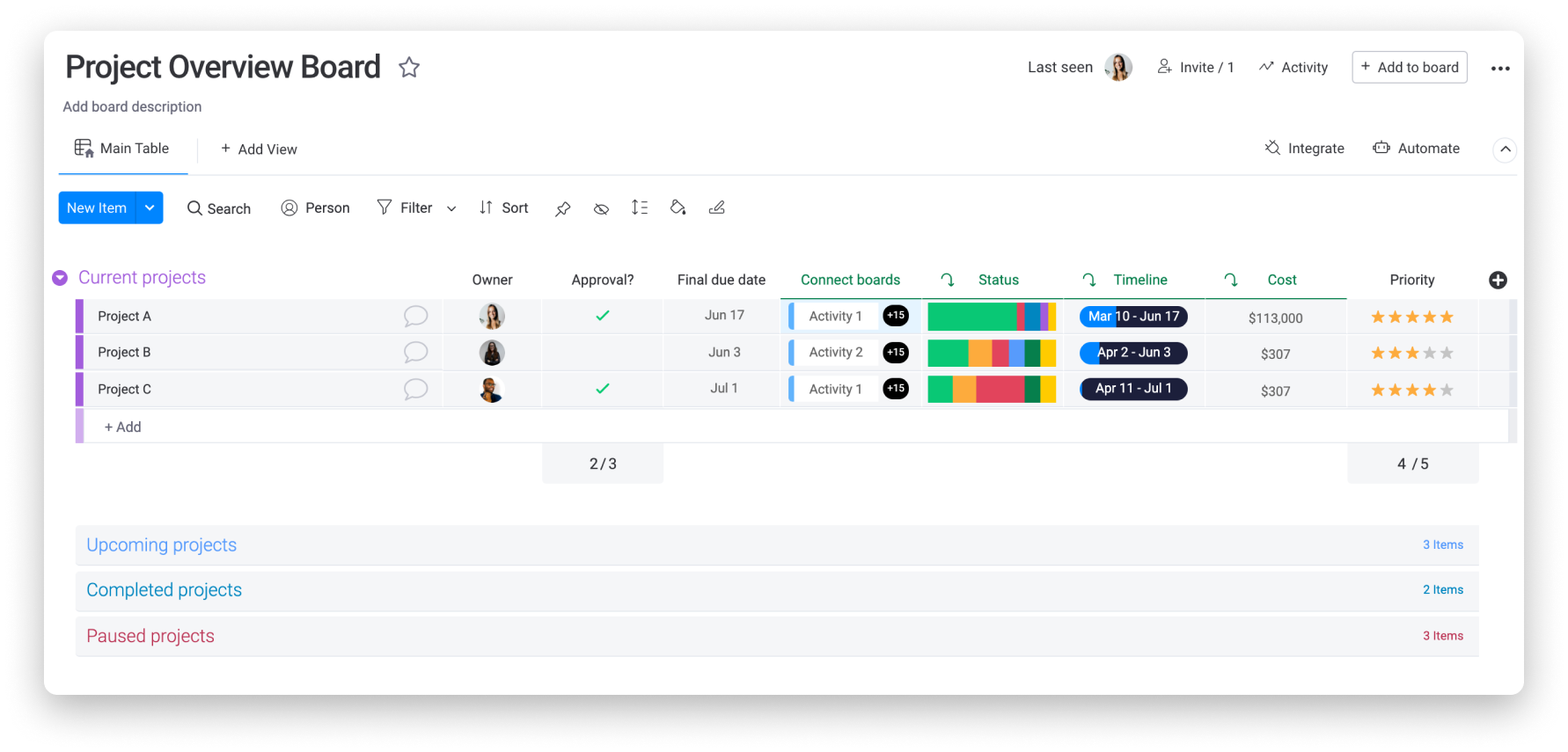
高レベルボードの各タスクは、個別に独自のボードを持った異なるプロジェクトを表しています。従って、関連する情報のサマリーを各ボードから簡単に閲覧するために、まず3つのボードを[ボードを接続]カラムを介して接続し、それから各プロジェクトのタスクをそれぞれリンクします。
我々のケースでは、「プロジェクトAの低レベルボード」の全タスクを高レベルボードのプロジェクトAのタスクにリンクしました。「プロジェクトBの低レベルボード」の全タスクが高レベルボードなどのプロジェクトBのタスクにリンクされています。
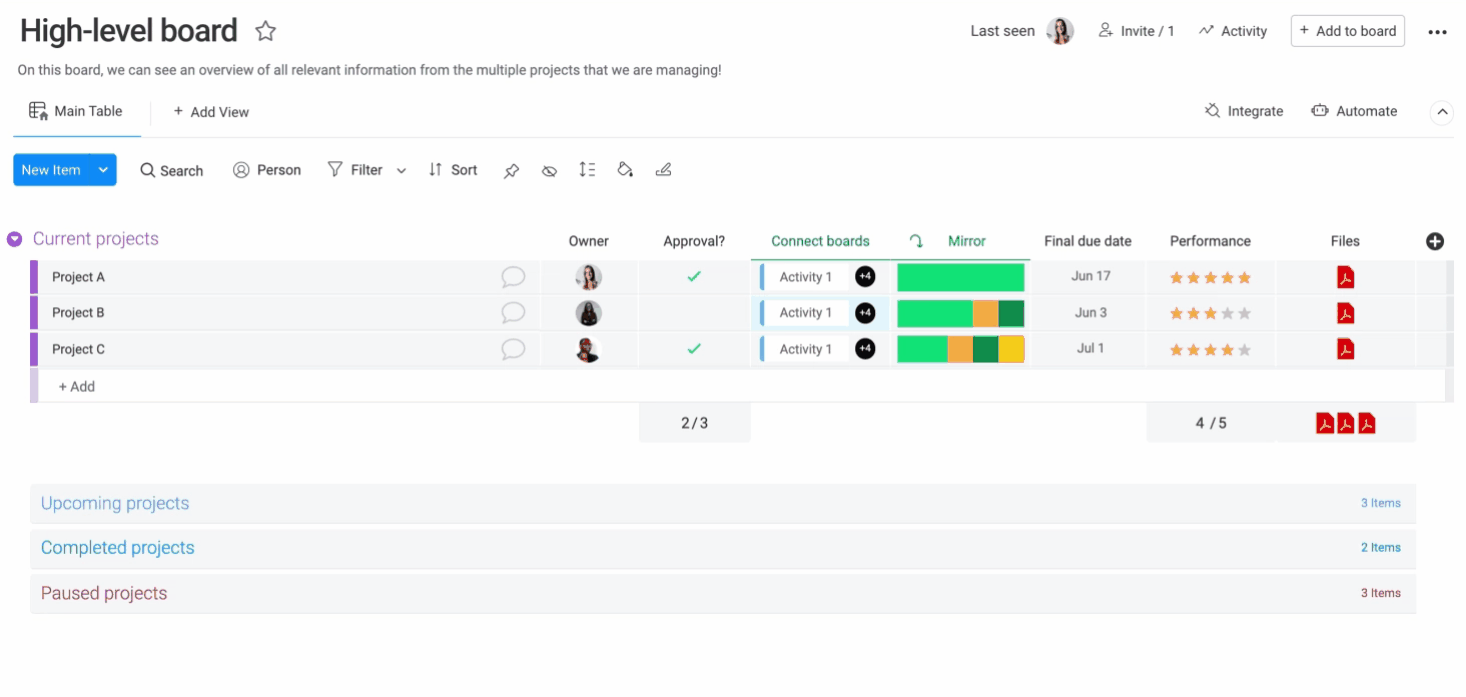
この設定のおかげで、我々のプロジェクトボードからの関連するカラムのデータを1箇所で簡単に表示することができます。以下では、集約ステータス、タイムライン、全タスクのコストを3つの低レベルボードからそれが関連する高レベルボード上の特定のプロジェクトにミラーリングしています。
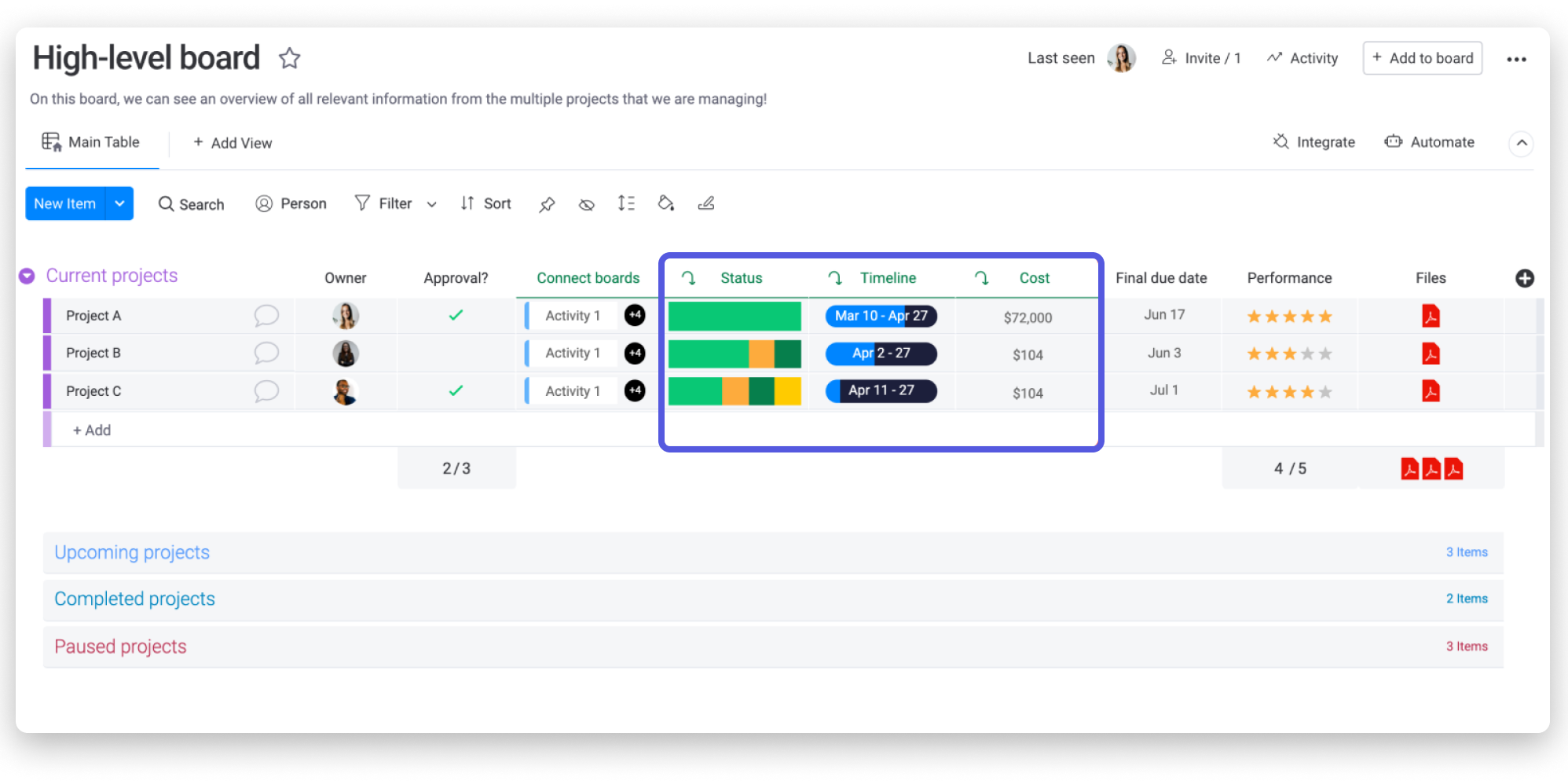
[タイムラインカラム] 、[ユーザーカラム]、または洞察に満ちたその他のカラムをミラーリングすることも選択できることにご留意ください!
- 使用事例2:[プロジェクト] ボードをクライアントにリンクさせる
ミラーカラムは、多くのクライアントと共同でさまざまなプロジェクトに取り組んでいて、クライアントの詳細をいつでも簡単に記録/参照するのに役立ちます。例えば、クライアントボードに、あなたの顧客の情報がすべて格納されているとしましょう(例 : 連絡先詳細、支払い方法など)また、進行中のすべてのプロジェクトをいつでも管理できるプロジェクトボードがあるとしましょう。
ミラーカラムを使用すると、プロジェクトを常にそれぞれのクライアントに関連付けることができ、重要なすべての情報が入手できます。これまでに、クライアントのメールアドレスと支払情報を反映するために2つのミラーカラムを追加しました。
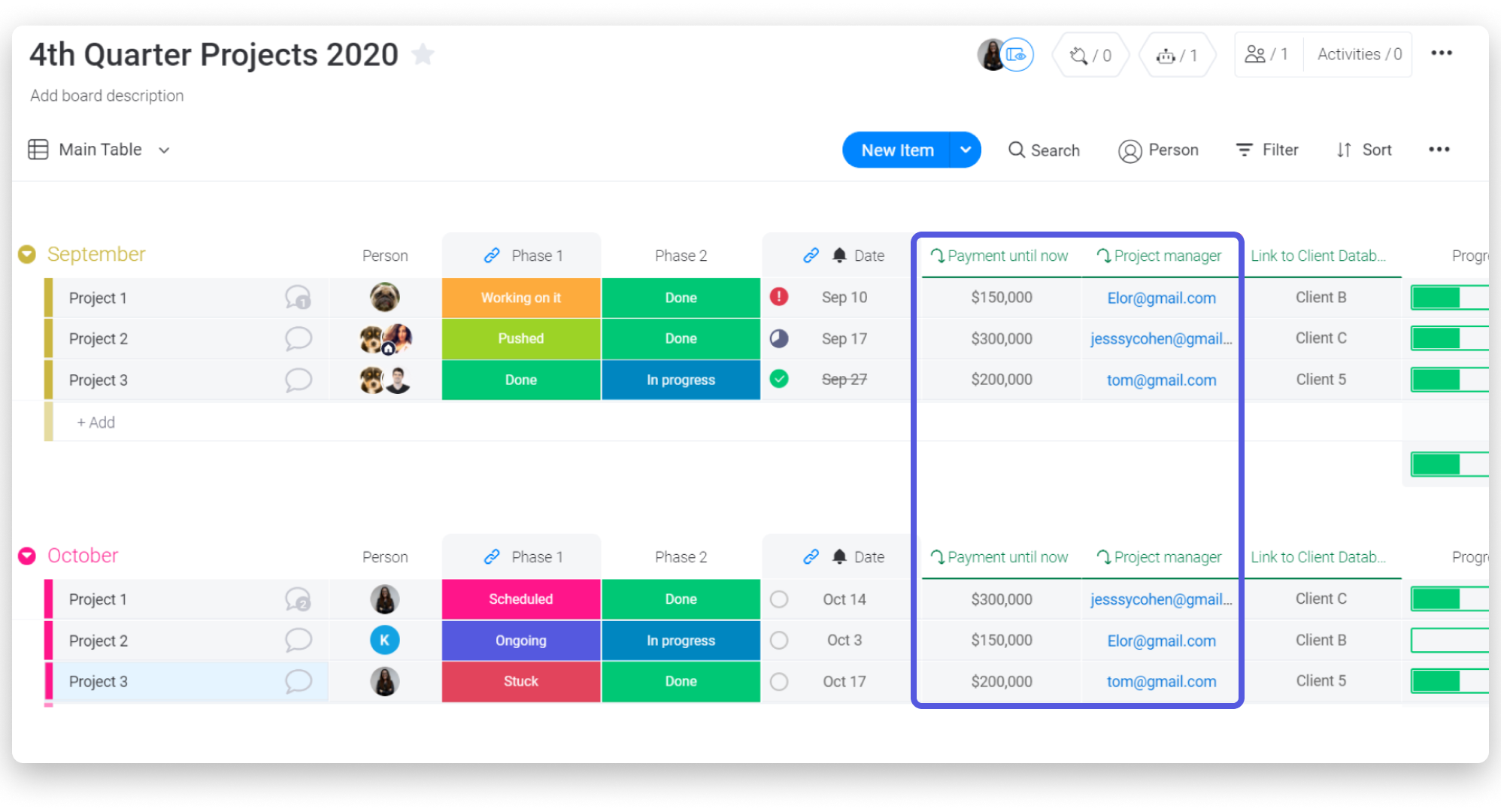
ご不明な点がございましたら、こちらから担当チームにお問い合わせください。24時間年中無休でお答え致します。



コメント