「タイムラインカラム」は、あなたまたはあなたのチームがタスクまたはプロジェクトを完了するまでの時間を視覚的に表示します!それにより、すべての重要なプロジェクトの開始終了日をレイアウトして、すべてを整理することができます。カラムを使用して、任意のタスクのタイムライン、またはタスクのグループの合計を表示します!🙌
カラムを追加する
最後のカラムの右側にある「 + 」記号をクリックし、「タイムライン」を選択して、ボードにタイムラインカラムを追加します。
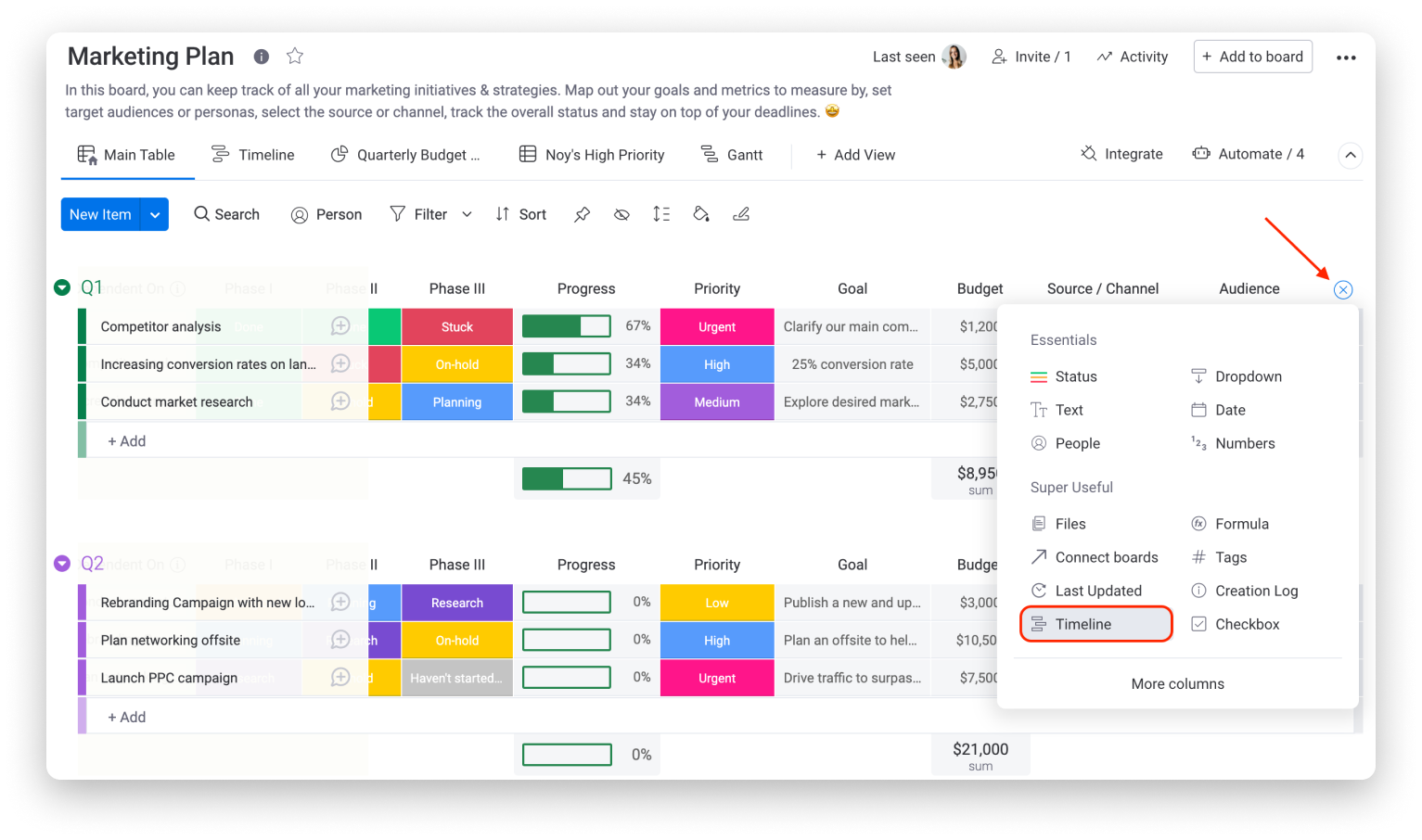
日付をセットする
すべてのカラムが追加されたら、各タスクに日付を設定します!そのためには、「タイムラインカラム」内にあるセルをクリックして、カレンダーピッカーを開いて、そこでアイテムの開始と終了の日付を選択することができます。
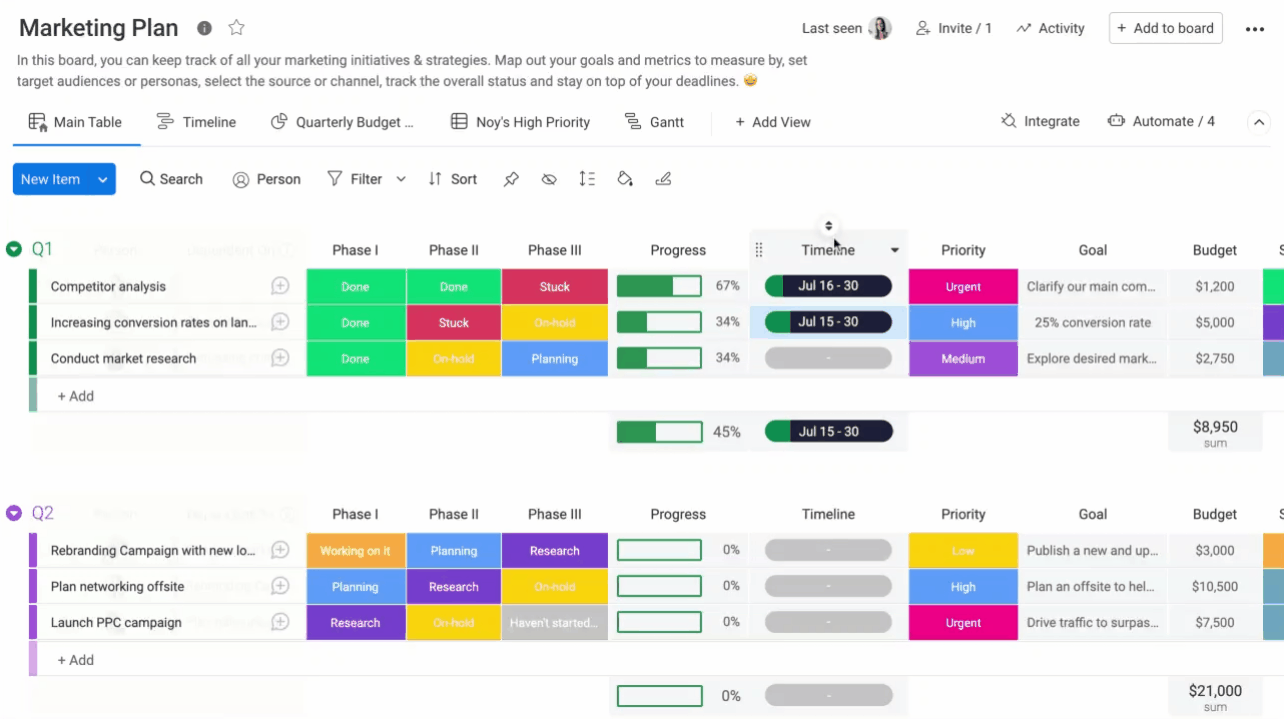
これで、開始日も終了日もバッテリースタイルで表示されます!バッテリーの色はグループの色に対応し、開始日から今日までの経過時間を表します。バッテリーの黒い領域は、タスクの作業に残っている時間を視覚的に表しています!
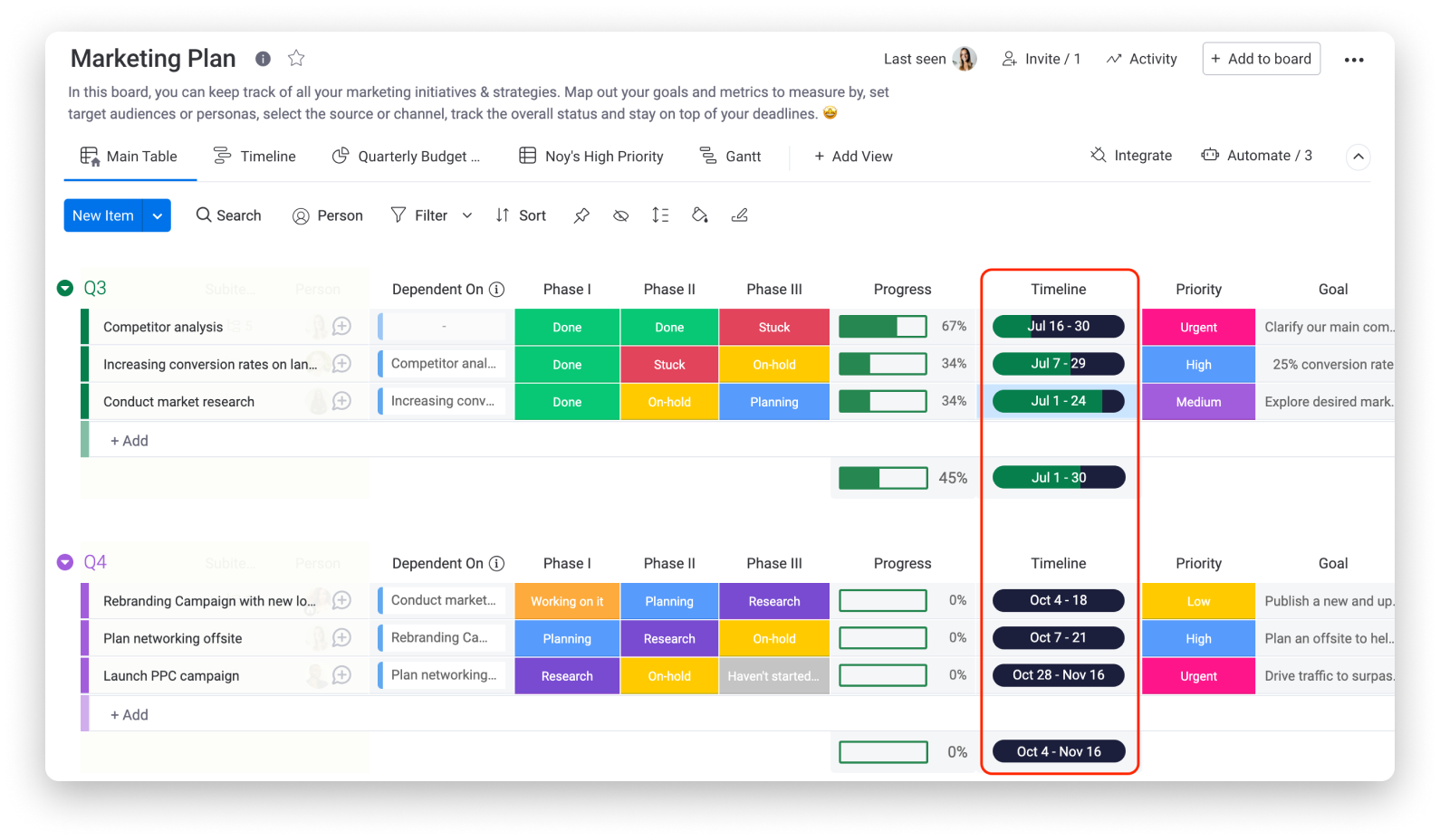
日付を設定する際には、週番号を表示します
日付の週番号を選択したときに、週番号をしたい確認と思うかもしれません。これができるようにするには、ただ「タイムラインカラム」の設定をクリックして、「週番号を表示」を選択します。
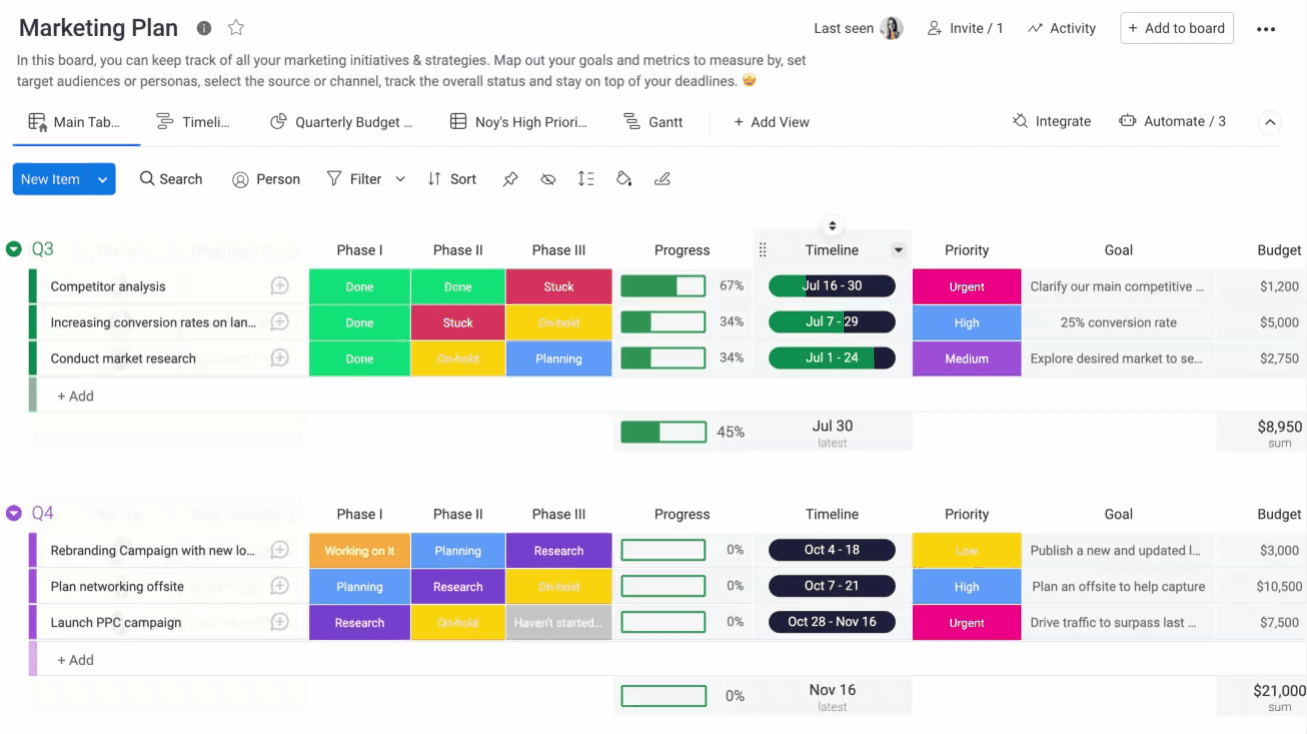
この設定を有効にすることで、カレンダーピッカーで日付を選択する際に、各週に対応した番号を確認することができます!
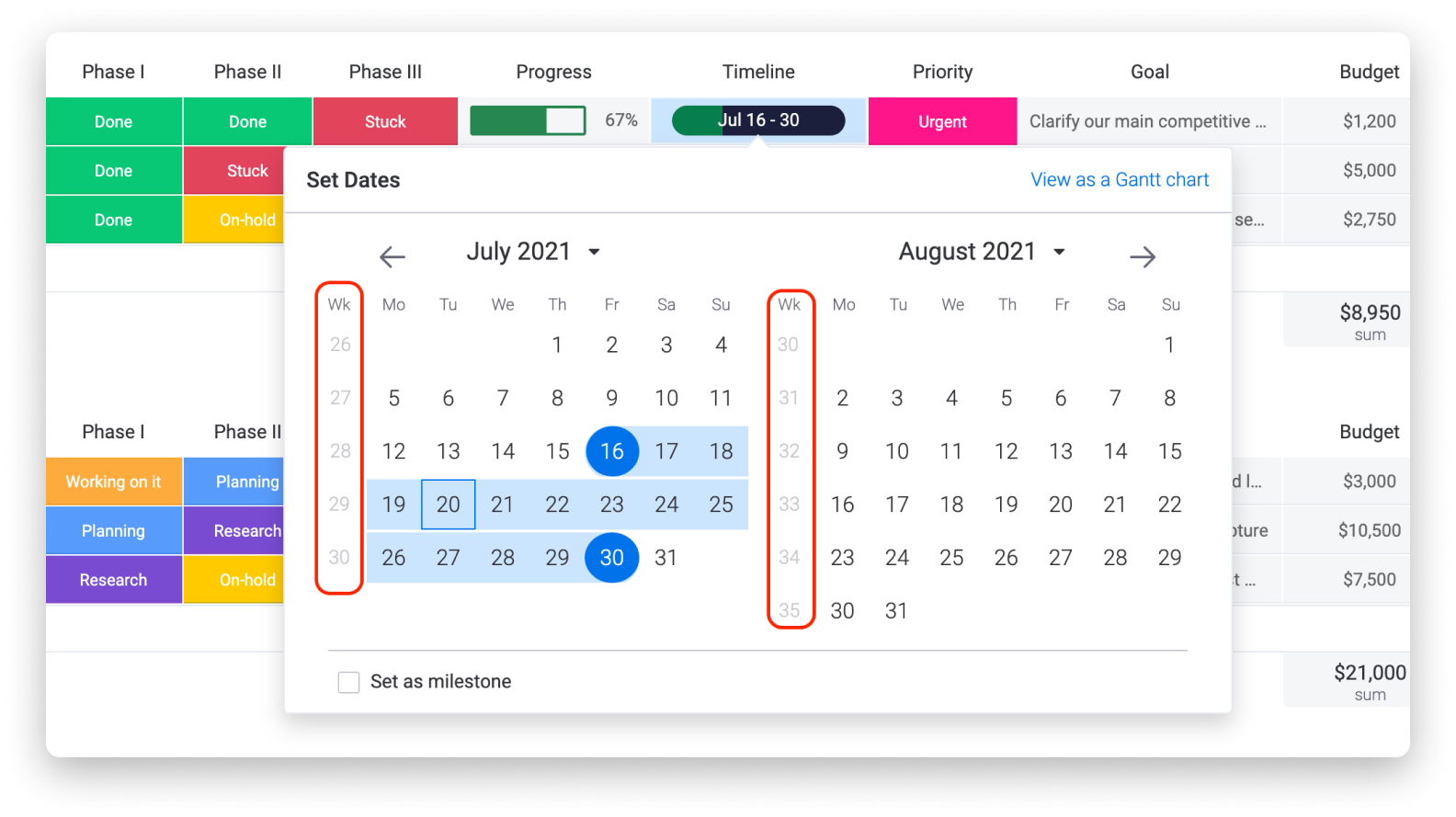
タイムラインサマリーを表示
「タイムライン」にサマリーを追加して、バッテリーの形をしたビューで、全グループのタイムラインの範囲を初期から最新の日付まで示します。追加するには、「タイムライン」カラムの右側にある矢印をクリックして、こちらにあるようなドロップダウンメニューから「カラムサマリーを表示」を選択します。
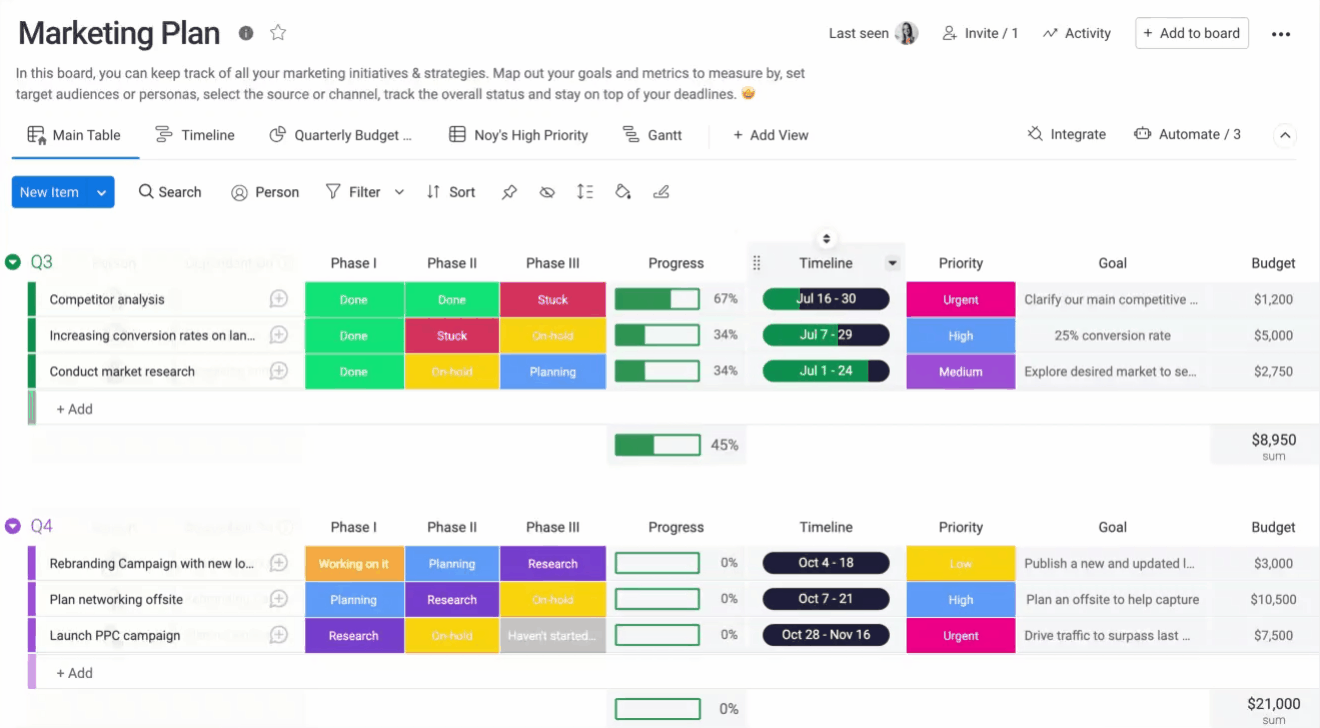
追加したときと同じ要領でカラムサマリーを削除できますが、ここでは「カラムサマリーを非表示」を選択します。
タイムラインで日程をずらす
タイムラインカラムが配置されたワークフローボードがあると想像してください。各アイテムはタスクであり、タスクのタイムラインは前のタスクのタイムラインが終了した時に開始します。あなたはご自分の全タスクを期日どおりに終了しましたが、マネージャーが想定外の社外勤務日を追加しました。
ご心配は要りません、各タスクのタイムラインの開始日と終了日を 1日ずつずらす必要はありません。代わりに目的のタスクを選択して、それらの全タイムラインをお好みの日数ずつずらせるようになったのです。 これをするためには。
- タイムラインをずらしたいアイテムを選択して、「タイムライン」セルをクリックします。
- カレンダーウィンドウの下部で「選択したタスクを日数分移動する」を選択します。
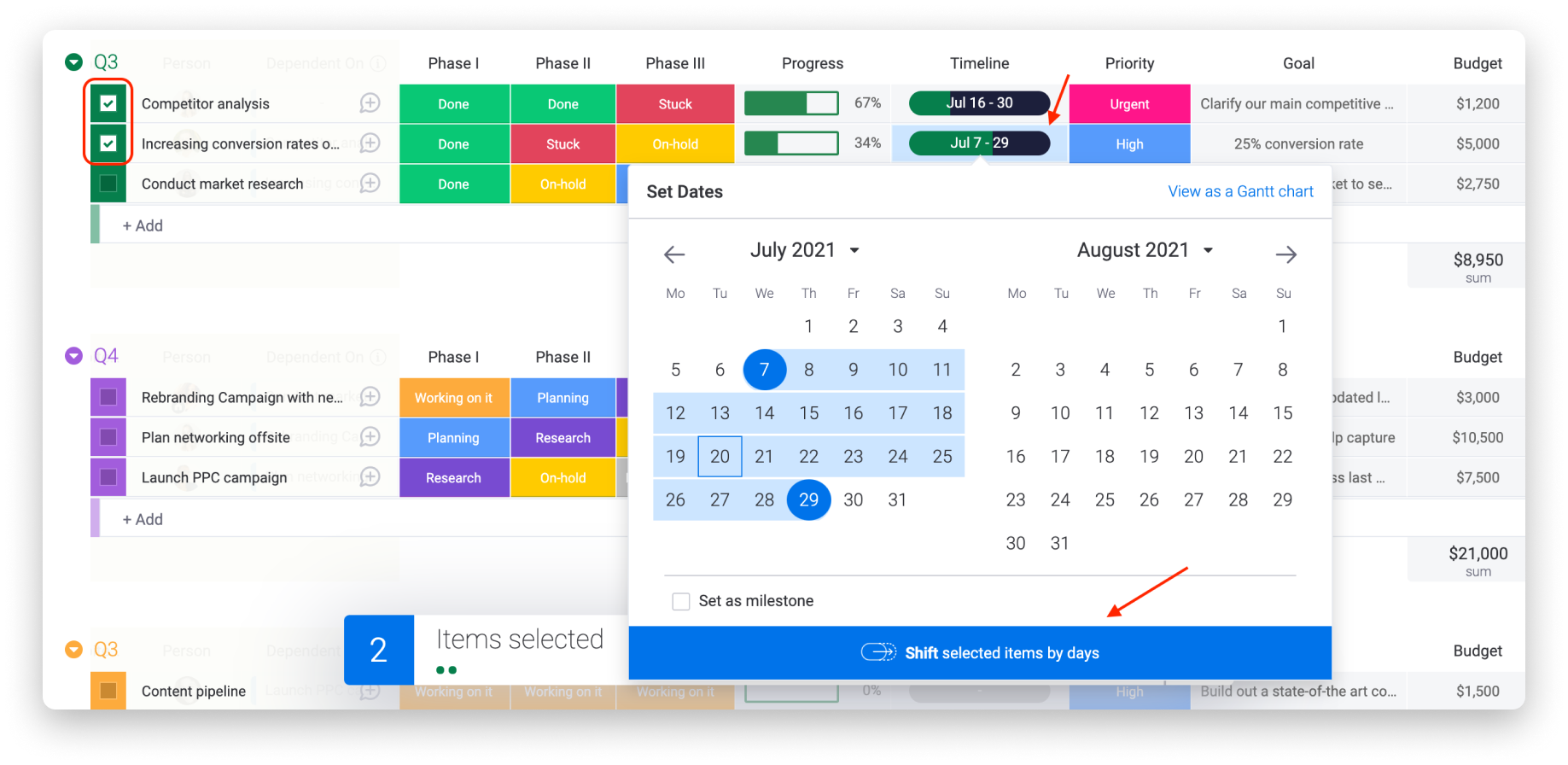
- ポップアップウィンドウで、タスクをシフトする日数を数値で入力するか、矢印を使って「シフト」をクリックします。
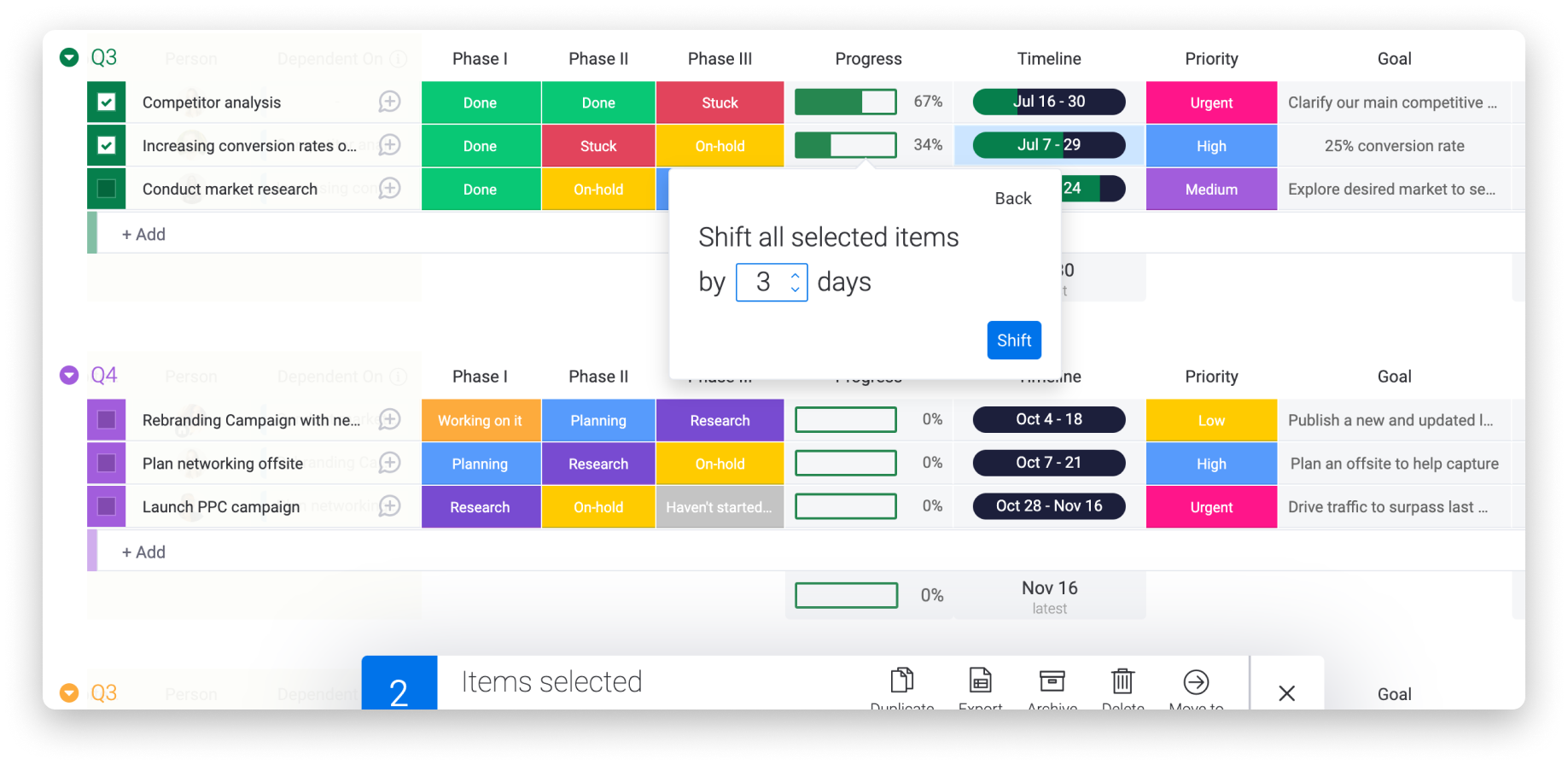
日付、時間、週末の書式を設定する
- 日付と時刻
次の手順に従って、日付と時刻の形式をカスタマイズできます。
- 画面の右下隅にあるあなたのプロフィール写真をクリックします
- 「マイプロフィール」をクリックします
- お好み設定を選択します
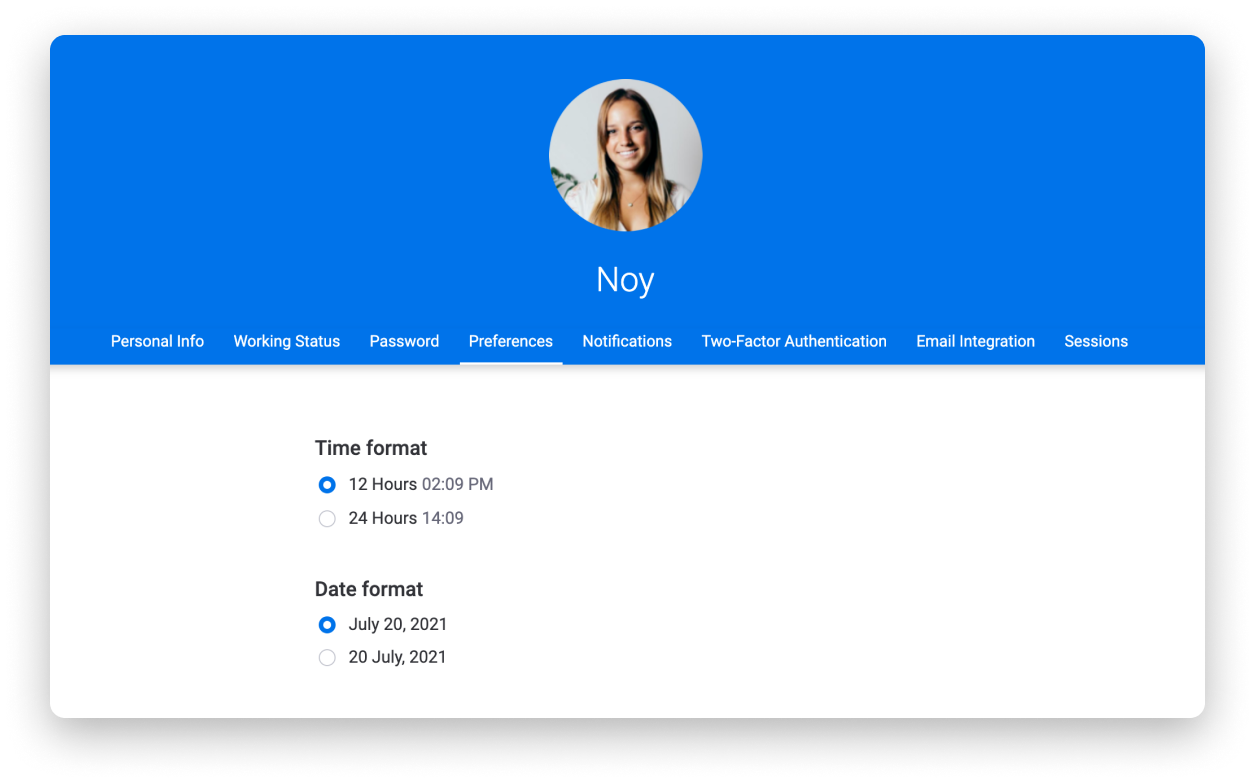
- 週末を非表示にする
プロフィール写真に移動して「管理者」をクリックすると、タイムラインに週末を表示するかどうかを選択できます。
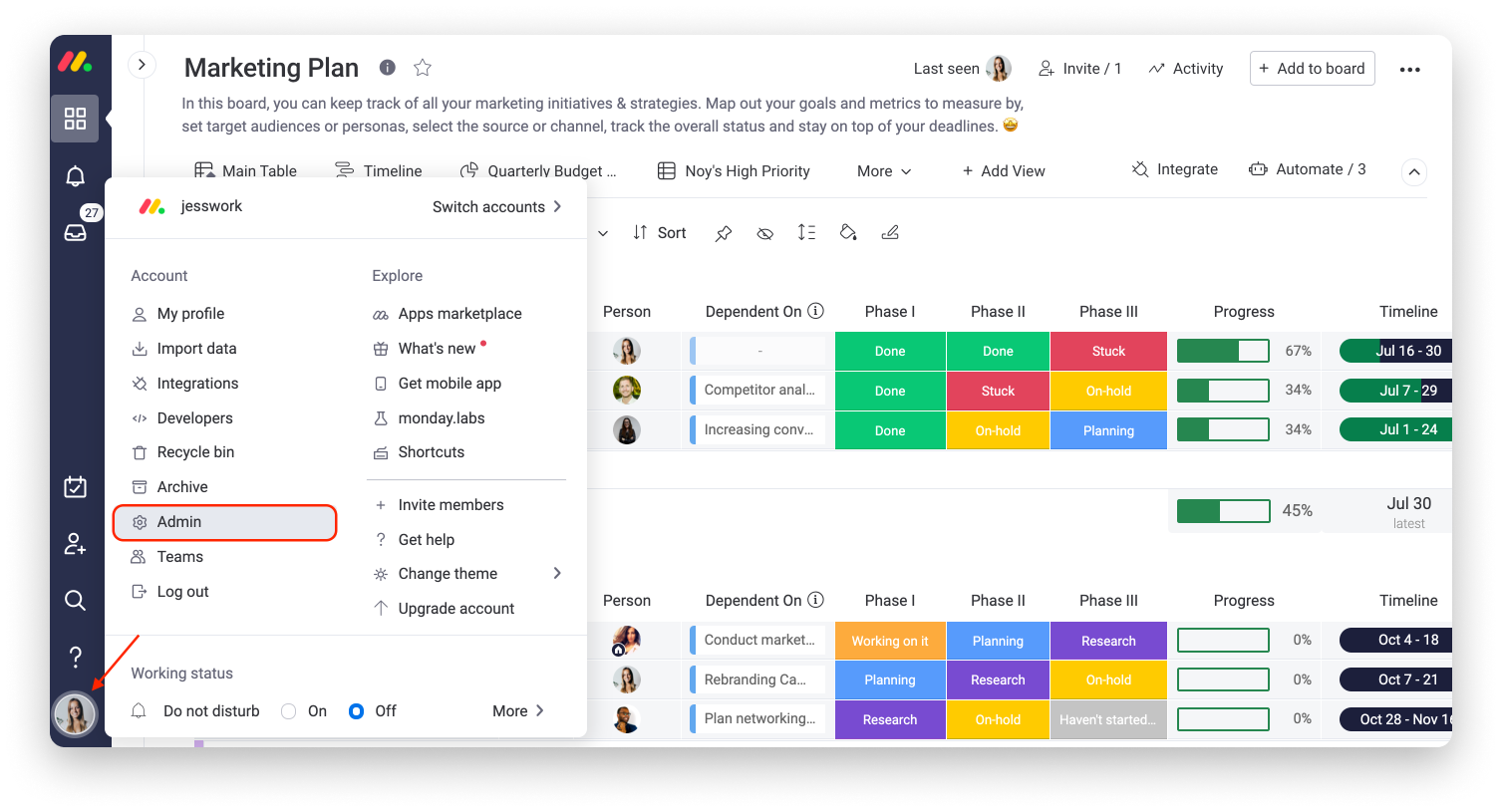
次に、「一般」セクションにある「アカウント」タブに移動して、ここからタイムラインの表示に週末を含めるかどうか隠すかを選択します。どのような変更でも、ページを離れる際には「変更を保存」をクリックすることをお忘れなく。)
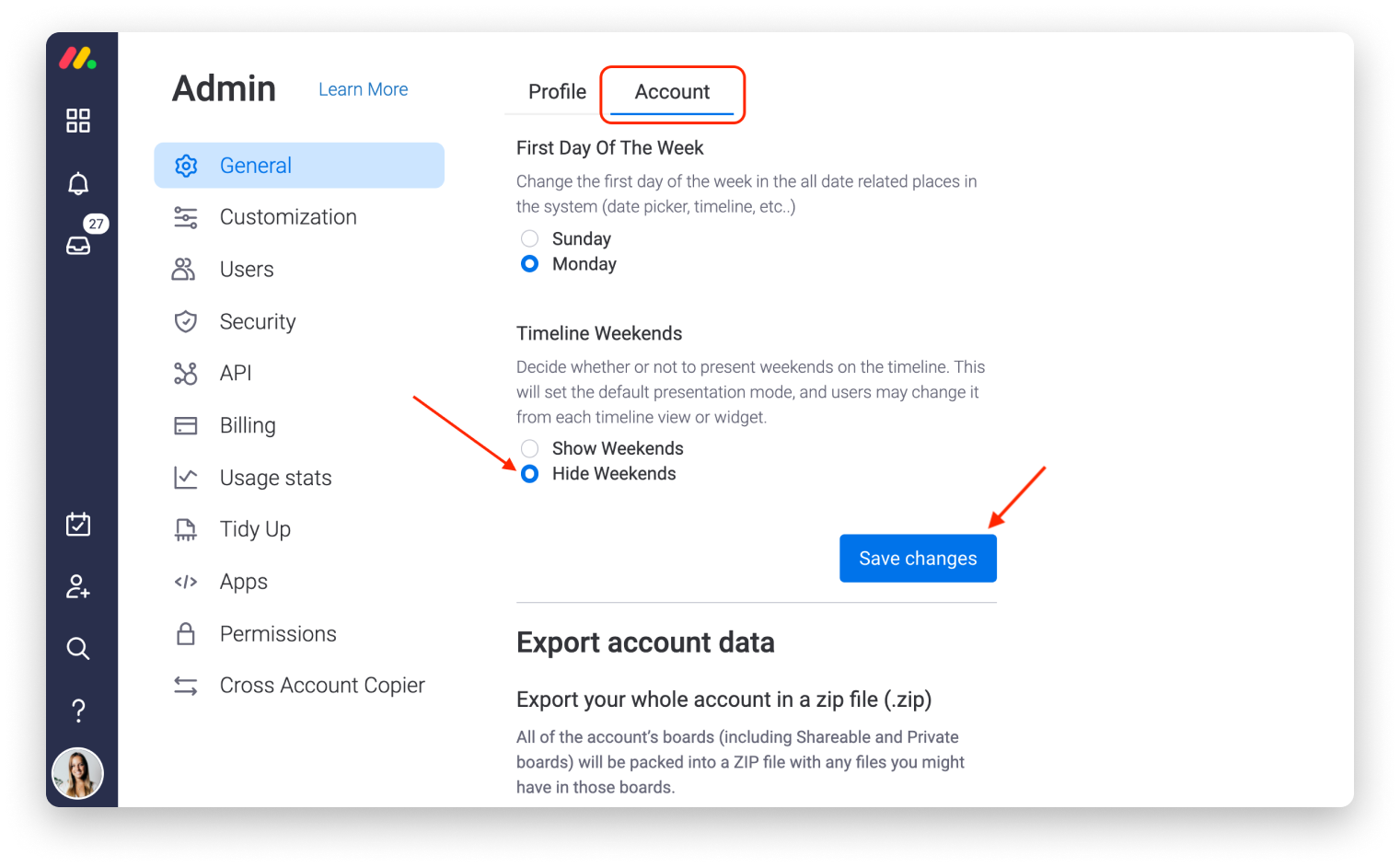
- 週の始めの日
同じセクションから、週が日曜日からか、あるいは月曜日から始まるかを選択できます!変更は、あなたの monday.com アカウントに適用されます。これには、 日付 カラム上のカレンダー、 タイムライン または カレンダービューが含まれます。
日曜日または月曜日を選択して、別のページに移動する前に"変更を保存"をクリックするだけです!
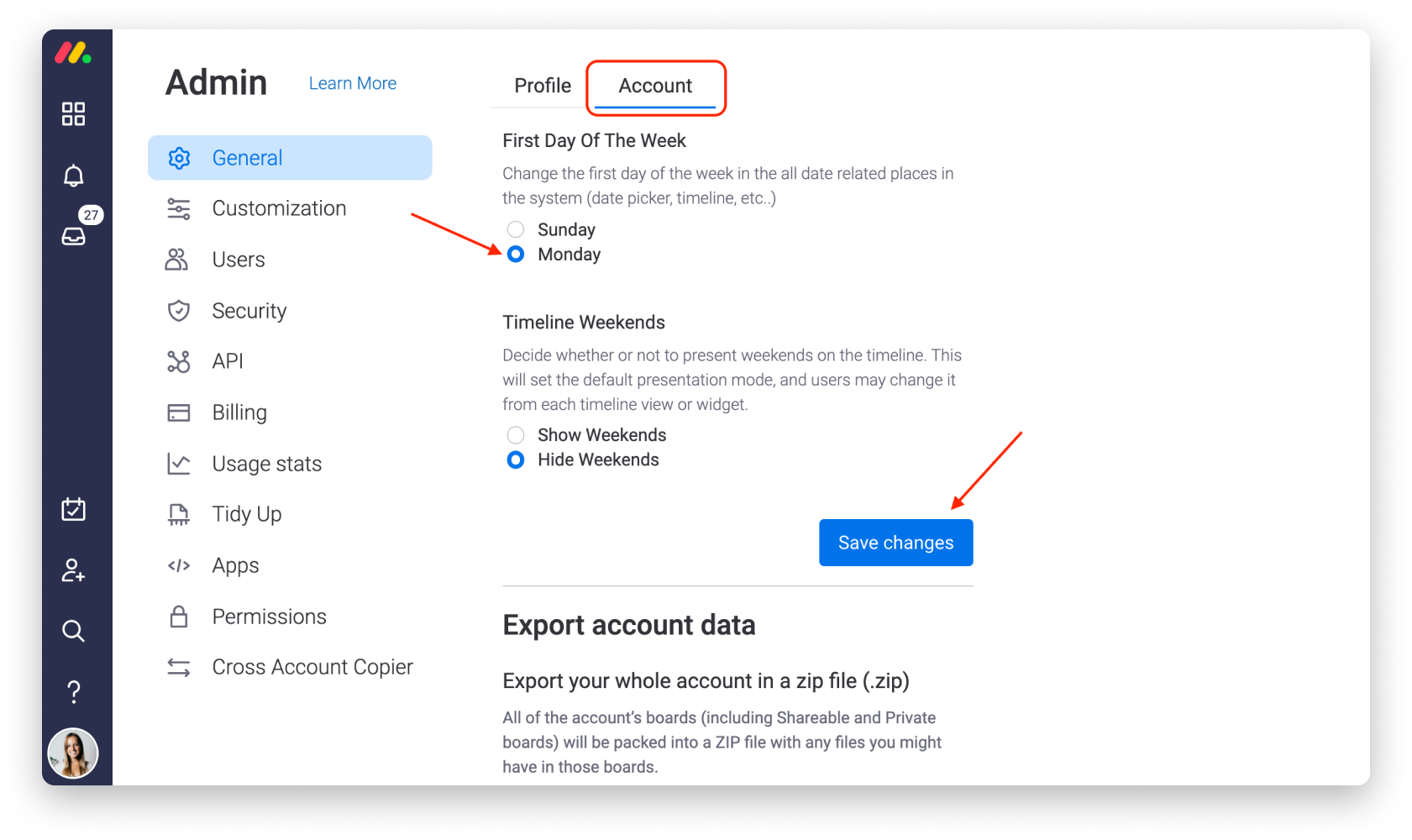
日付リマインダーを設定
「タイムラインカラム」を介して、リマインダーを設定するには、3つの方法があります。
- カレンダー統合 ー こちらの記事 に操作方法を掲載しています。
- 期日モード ー こちら から、知っておくべき内容をすべてご覧いただけます。
- 自動化された日付リマインダー ー 以下を読んでその操作方法をご確認ください!
自動化を使った自動日付リマインダーを作成するには、カラムの右端にある矢印をクリックして「カラム設定」を開きます。その後、以下に示すように「日付リマインダー」を選択します。
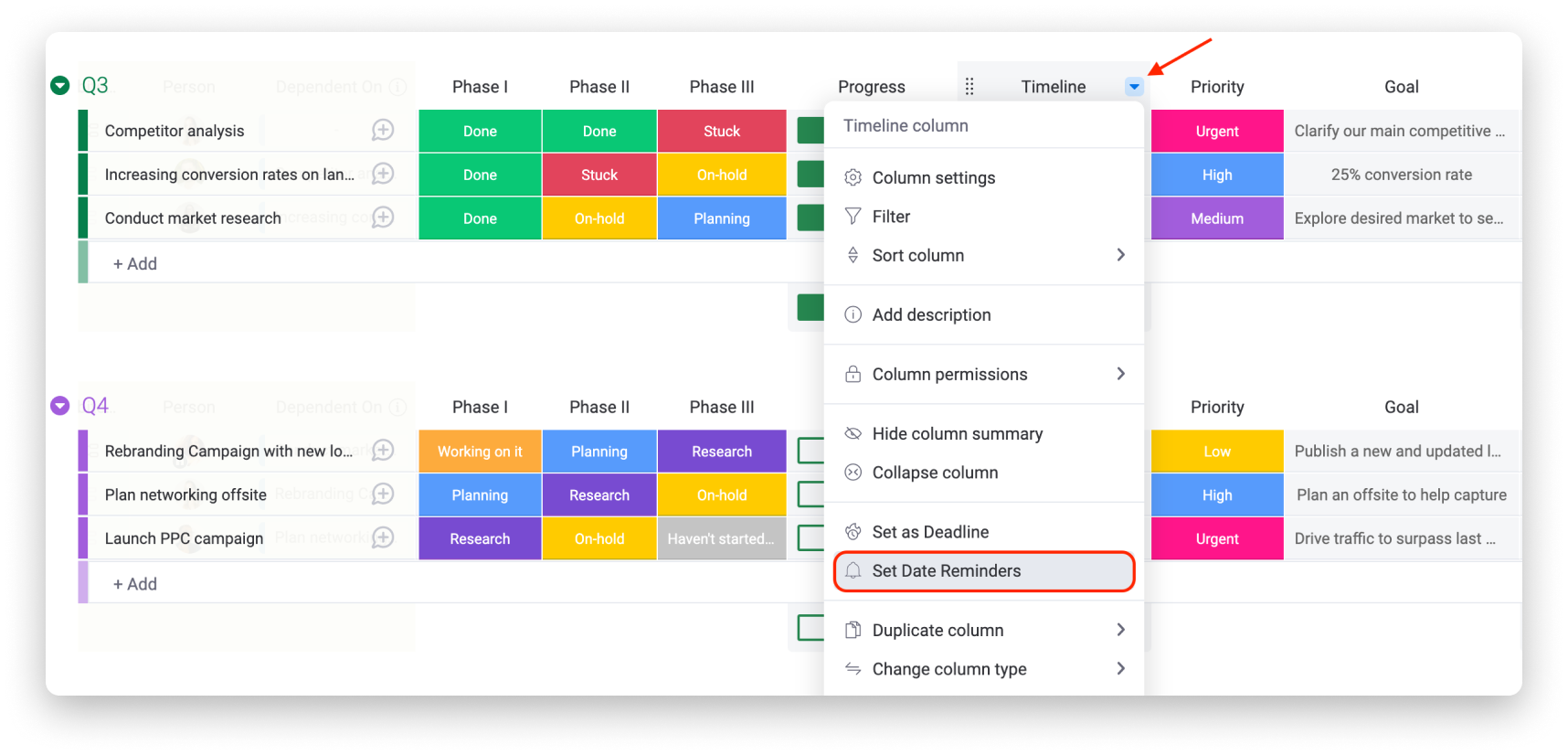
- 「タイムラインが到達した時に、誰かに知らせる。」という「自動化」レシピがポップアップします。下線がひかれた部分をクリックして、自動的に通知を作成する自動化パラメータを設定します。
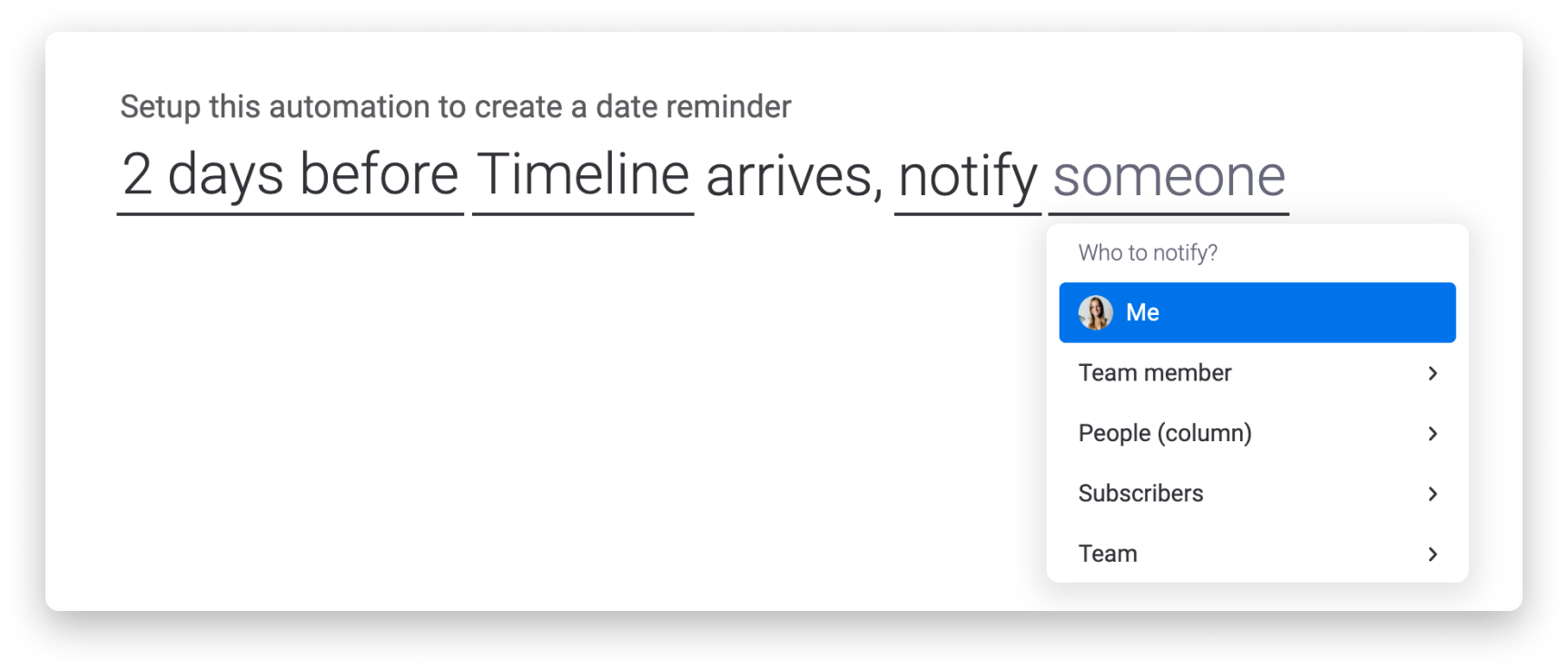
これで、あなたとあなたのチームはもう締め切りを見逃すことはありません!
ボードビューで全体像を把握する
「タイムラインカラム」の設定とデータの入力を完了したら、 ボードビューを使って、すべてのタスクのタイムラインの全体像を瞬時に把握できます!タイムラインをビューに変換するための2つの異なる方法があります。全プロジェクトの詳細について、インターラクティブに管理できる「ガントビュー」や、「タイムラインカラム」の中でタスクを視覚的に閲覧できるサマリーを表示する「タイムラインビュー」を使うことができます。それぞれの方法を見てみましょう!
- ガントビュー
ガントビュー では、プロジェクトの活動が見れます。それは、インタラクティブなビューで、プロジェクト開発の紆余曲折に柔軟かつ迅速に対応します。 セルをクリックしてから「ガントチャートとして表示」をクリックすることで、「タイムラインカラム」から直接ガントビューを追加できます。
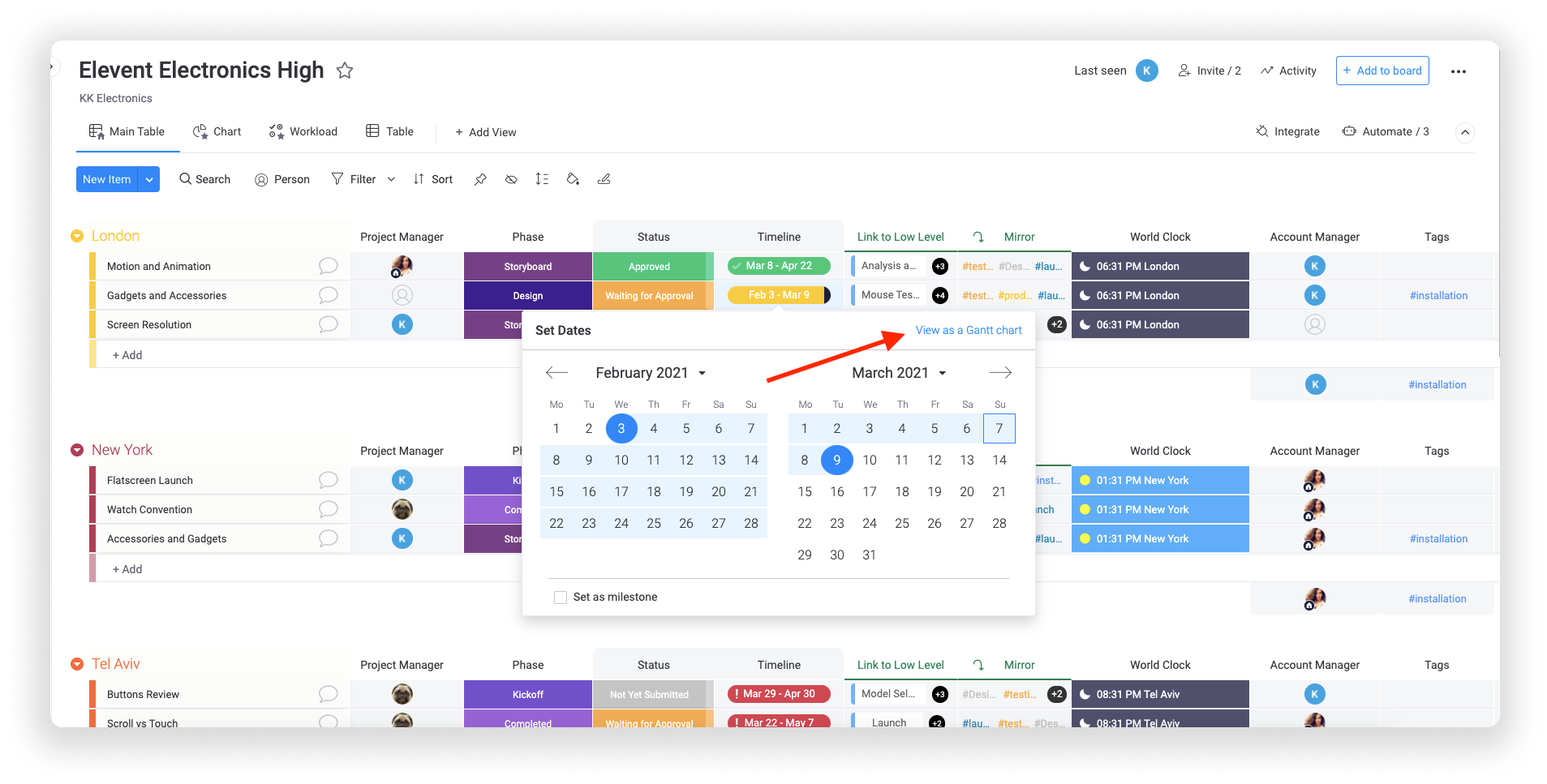
これで使用可能になりました!すべてのアイテムが包括的なカレンダー全体に視覚的に表示されており、ニーズに合わせて色分けされています!ガントビューでは、左側にアイテムとタイムラインが一覧表示され、右側にアイテムとタイムラインがタイムラインバーの形式で表示されます。また、各アイテムは、依存関係を示す線で接続されています!
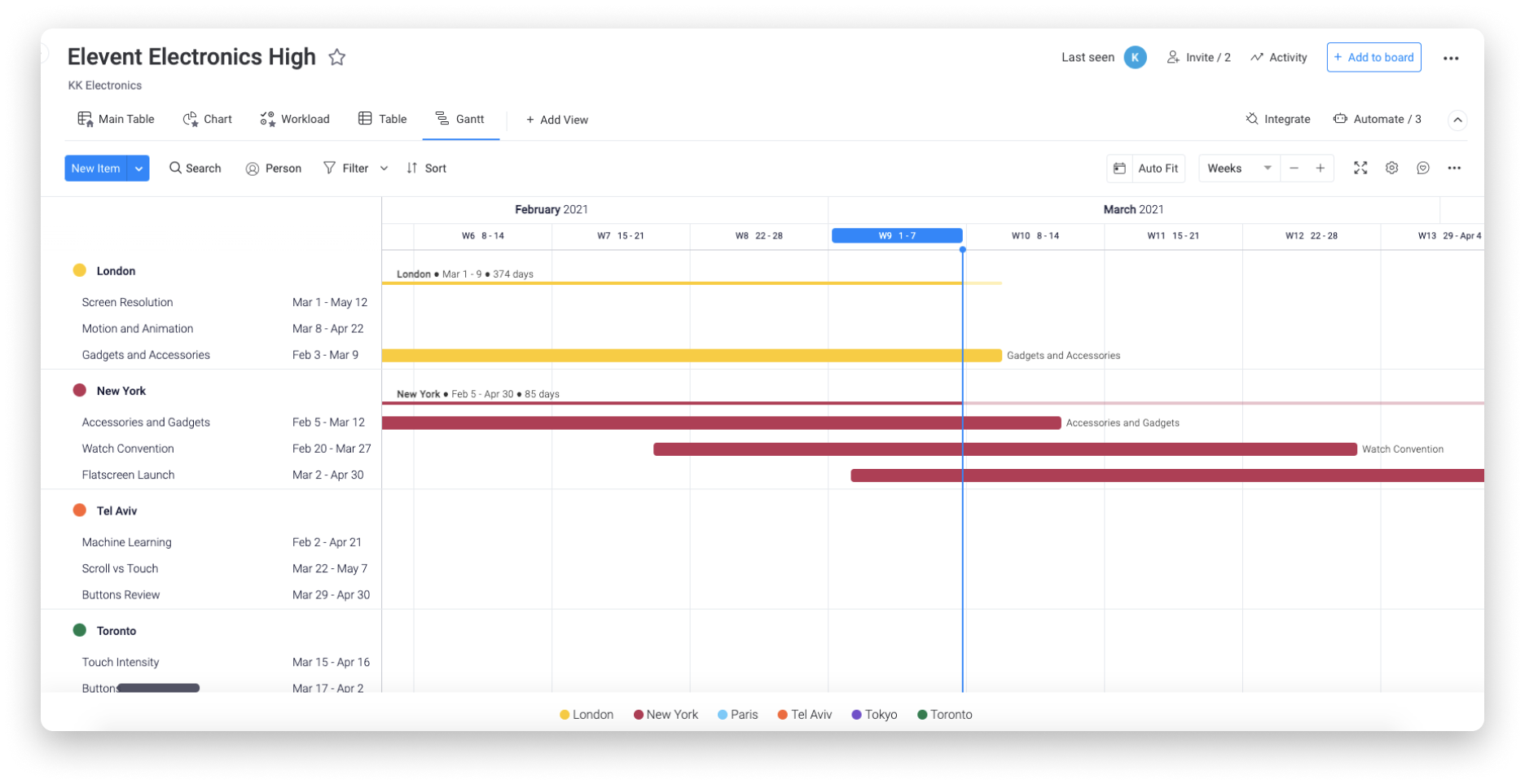
- タイムラインビュー
タイムラインでアイテムを表示する簡単な方法をお探しですか?タイムラインビューを使用してください!ガントビューとは異なり、タイムラインビューは、集中的で詳細なプロジェクト管理を目的としたものではなく、タイムラインの観点からすべてのアイテムがどの段階にあるかを示す全体像を示します。カレンダーにすべてのアイテムが整然と表示され、色分けされています!
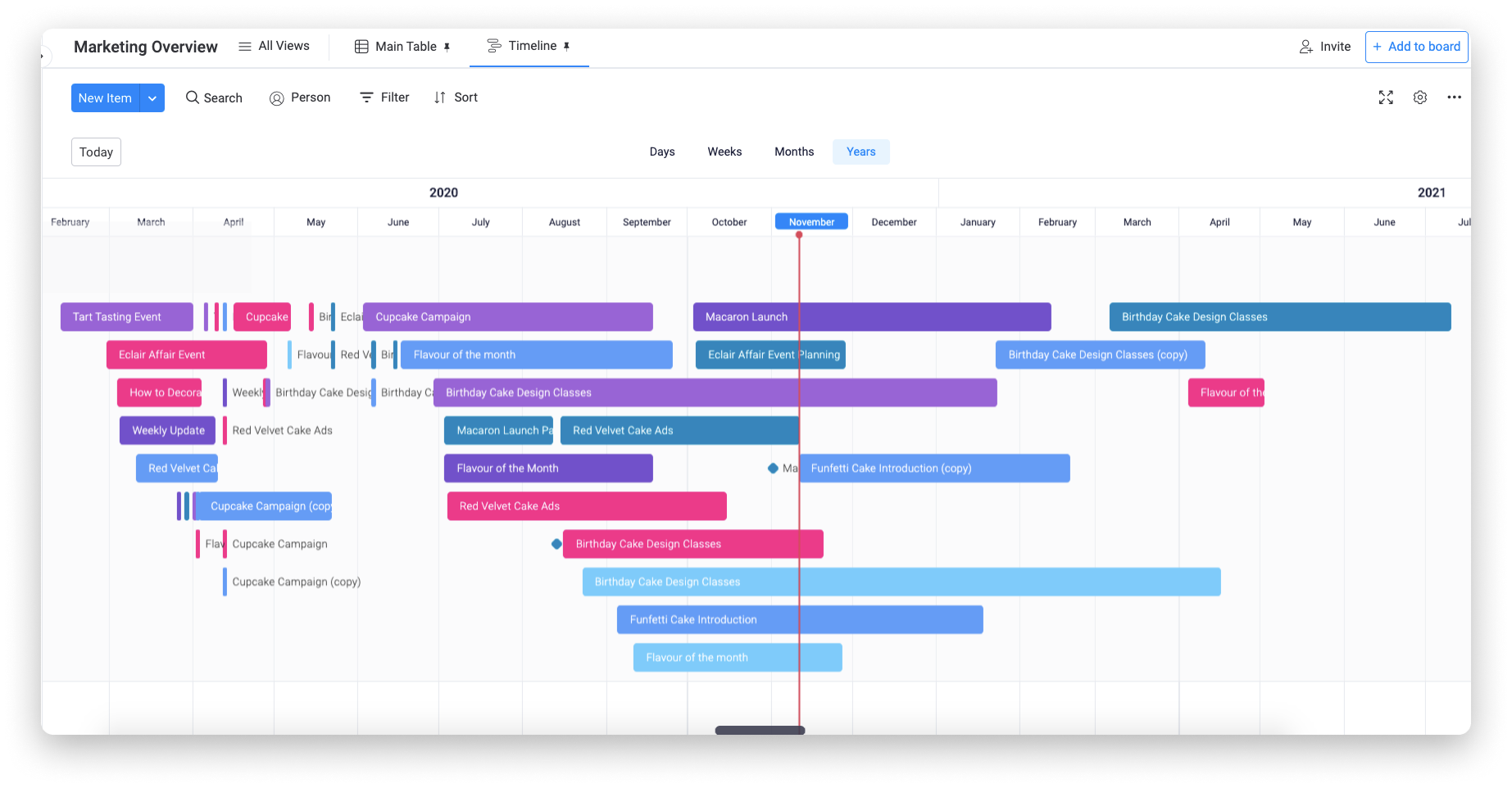
タイムラインビューの詳細については、この記事をご覧ください!
ご不明な点がございましたら、こちらから担当チームにお問い合わせください。24時間年中無休でお答え致します。



コメント