サブアイテムを使用すると、ボード上のアイテムの中に追加の情報階層を追加することができ、ボードにより奥行きのある構造をもたらします。 これを利用して、ワークフローを改善したり、ひとつのボードでより複雑なワークフローを実現することができます。
サブアイテムを活用することで、作業を細分化し、より詳細なビューを作成する際に必要な、下位層のアイテムの詳細を把握することができます。🙌
サブアイテムの作成方法
ボードにサブアイテムを作成するには、次のような方法があります。
- アイテム名の上を右クリックし、「サブアイテムを追加」を選択します。
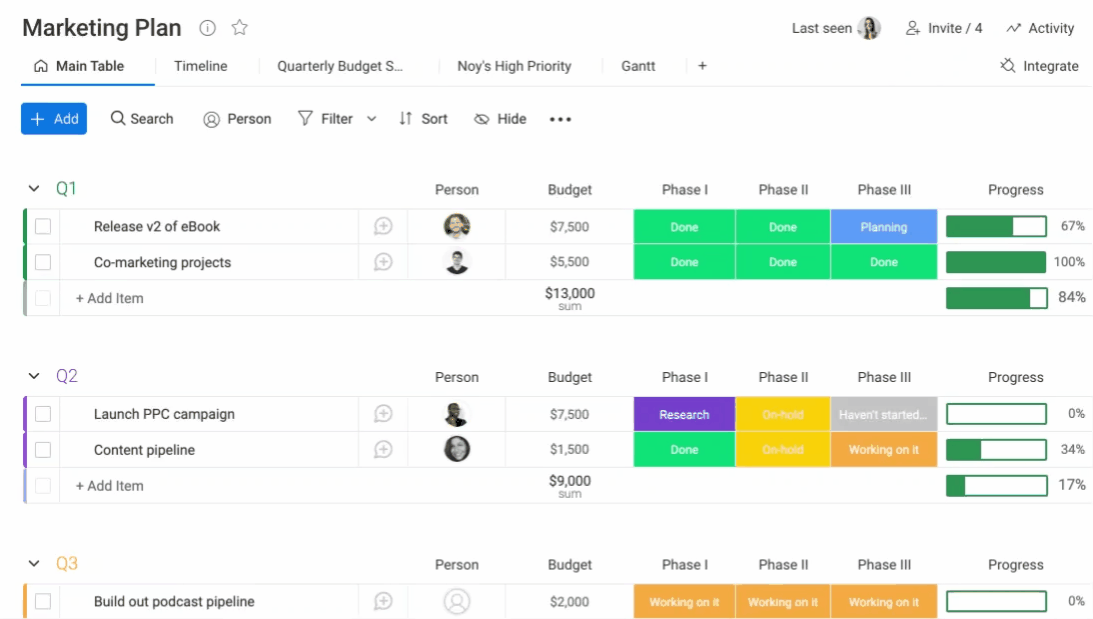
- アイテムメニューをクリックし、「サブアイテムを追加」を選択します。
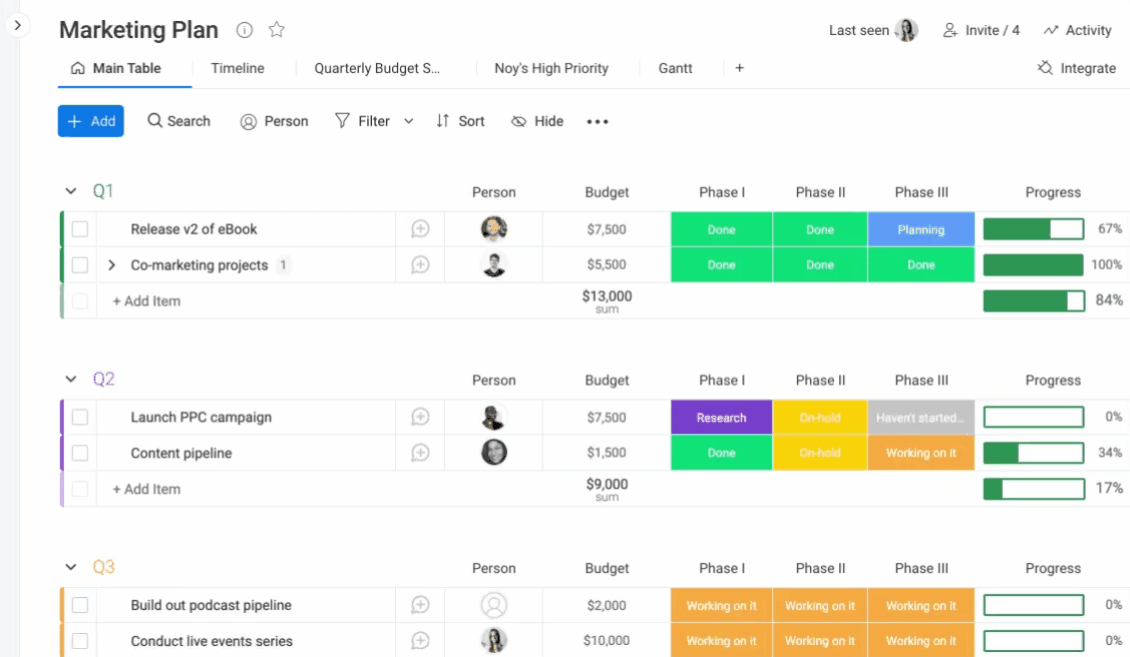
親アイテムからカラムをコピーする
ボードにサブアイテムを追加するとき、親アイテムと同じカラムタイプの一部 (またはすべて) をサブアイテムにすばやく追加したい場合もあるでしょう。これを簡単に行うために、選択したカラムを親アイテムからサブアイテムに直接コピーする機能を追加しました。🙌
親アイテムからサブアイテムにカラムをコピーするには、まずボードでサブアイテムを開きます。次に、最後のサブアイテムカラムの右側にあるプラス記号をクリックし、次に示すように [親カラムをコピー] をクリックします。
ここでサブアイテムにコピーする関連しているカラムを選択します。追加するカラムの横にあるチェックボックスをオンにして、[カラムをコピー] をクリックします。
サブアイテムの展開・折りたたみ方
アイテム名の左にある小さな矢印をクリックするか、アイテム内のサブアイテムの数を意味する数字をクリックすることで、サブアイテムを展開したり折りたたんだりすることができます。
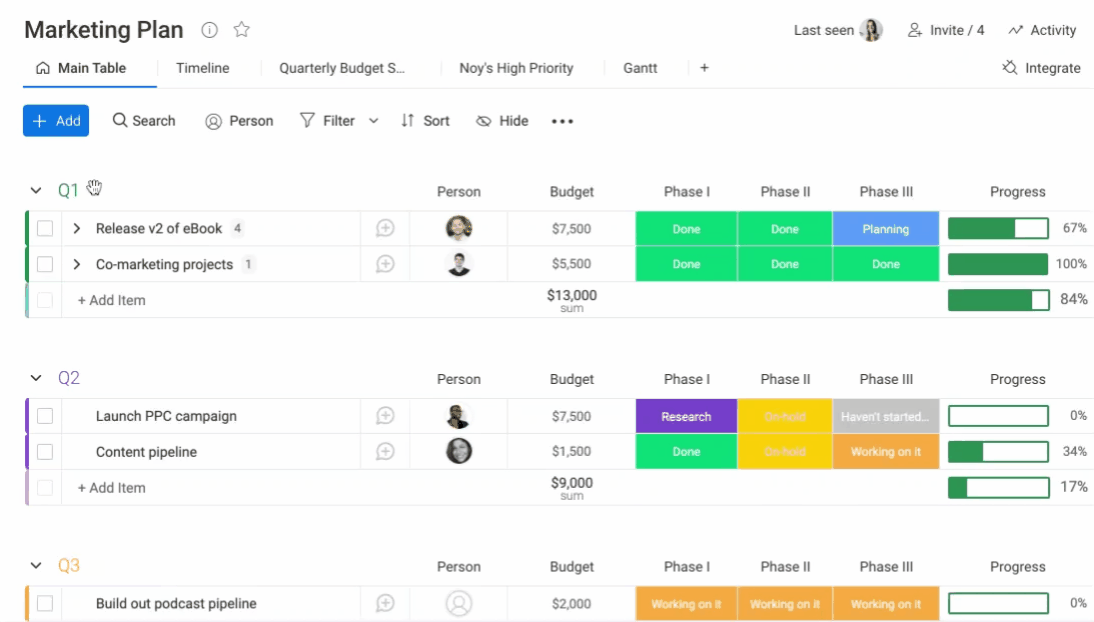
サブアイテムの複製
サブアイテムを複製するには、左側のサブアイテムを選択し、画面下部の結果メニューから「複製」を押すだけです。
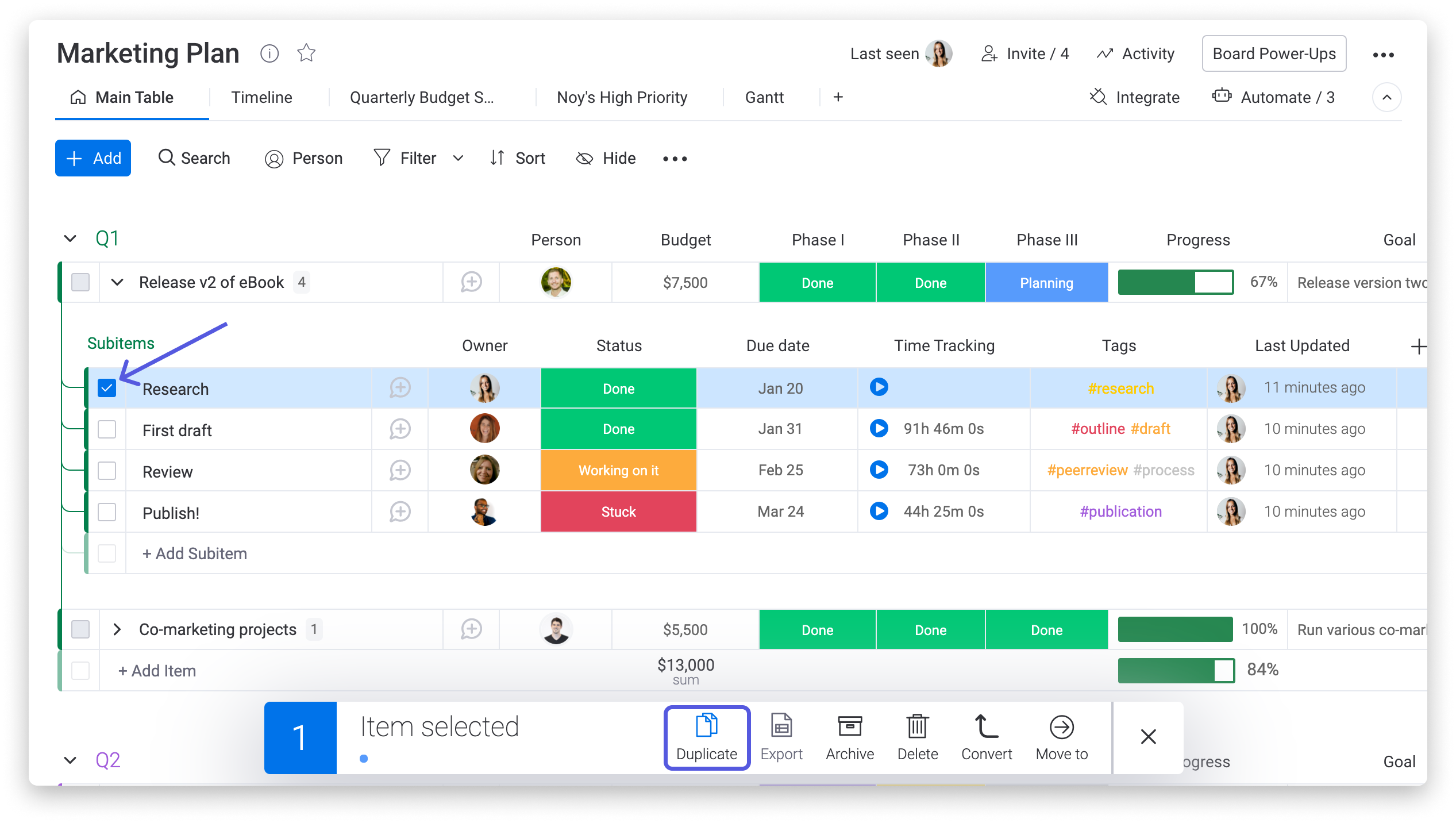
ちなみに、サブアイテムを含むアイテムやグループ、ボードを複製した場合、サブアイテムも複製されます。 🙌
アイテム間のサブアイテムの移動
ボード上の他の親アイテム間でサブアイテムを移動したい場合は、サブアイテムの左側にカーソルを移動して選択するだけです。サブアイテムを選択したら、画面下に表示されるメニューの「移動先」を押し、移動させたいアイテムを選択します。
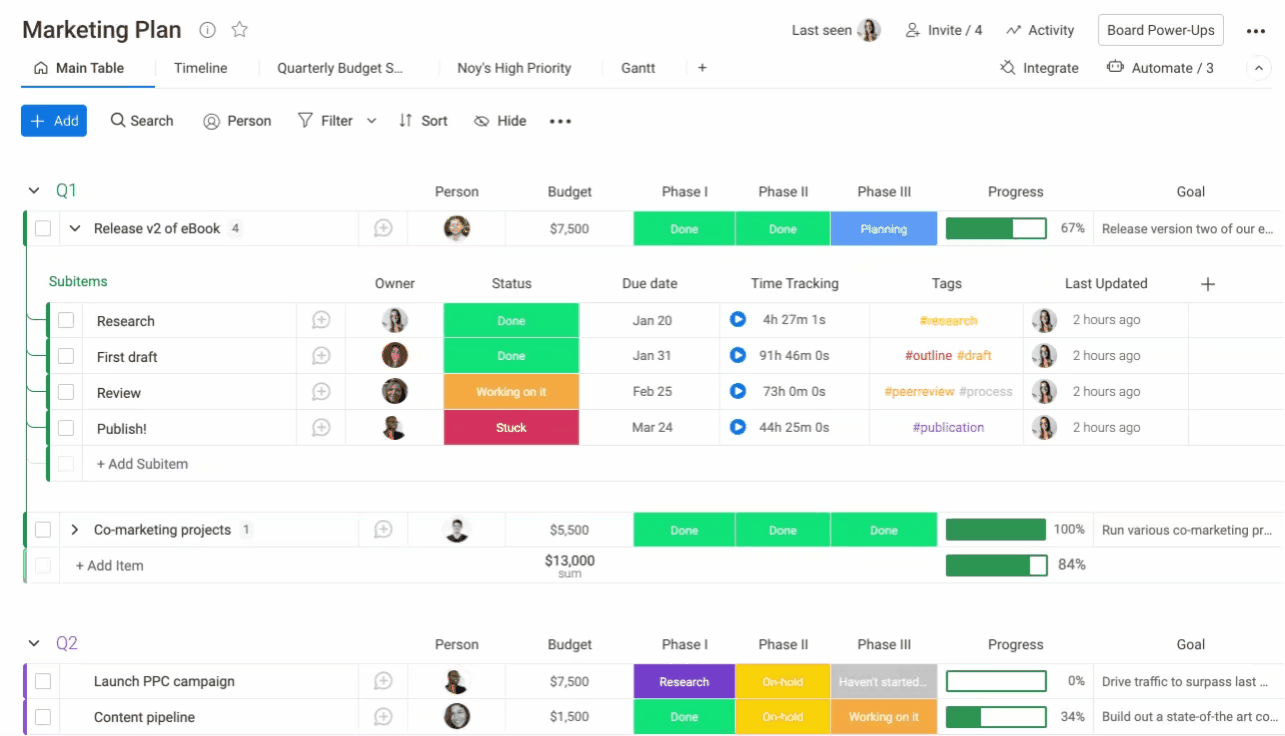
サブアイテム付きのアイテムを別のボードに移動する
サブアイテムを含むアイテムを他のボードに移動するには、移動したいアイテムを選択し、「ボードに移動」を押して、希望するボードを選択するだけです。
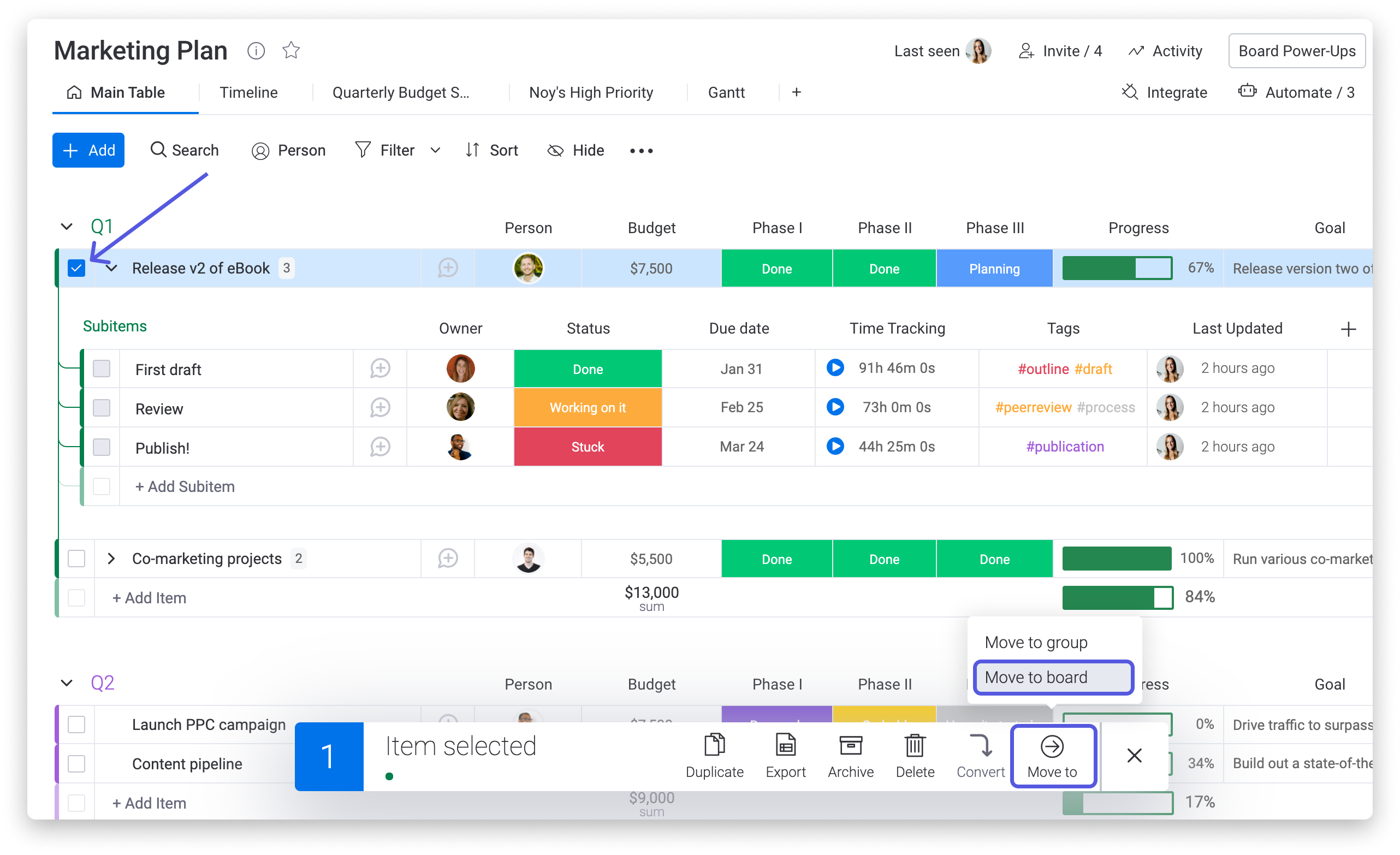
そこで、以下の画面がポップアップ表示され、親アイテムと子アイテムのカラムを移動先ボードのものに合わせて「配置」することができます。移動先のボードに該当するサブアイテムカラムがない場合(以下の GIF で「タグ」カラムに表示されているように)、そのカラムのデータは移動しませんので、ご注意ください。
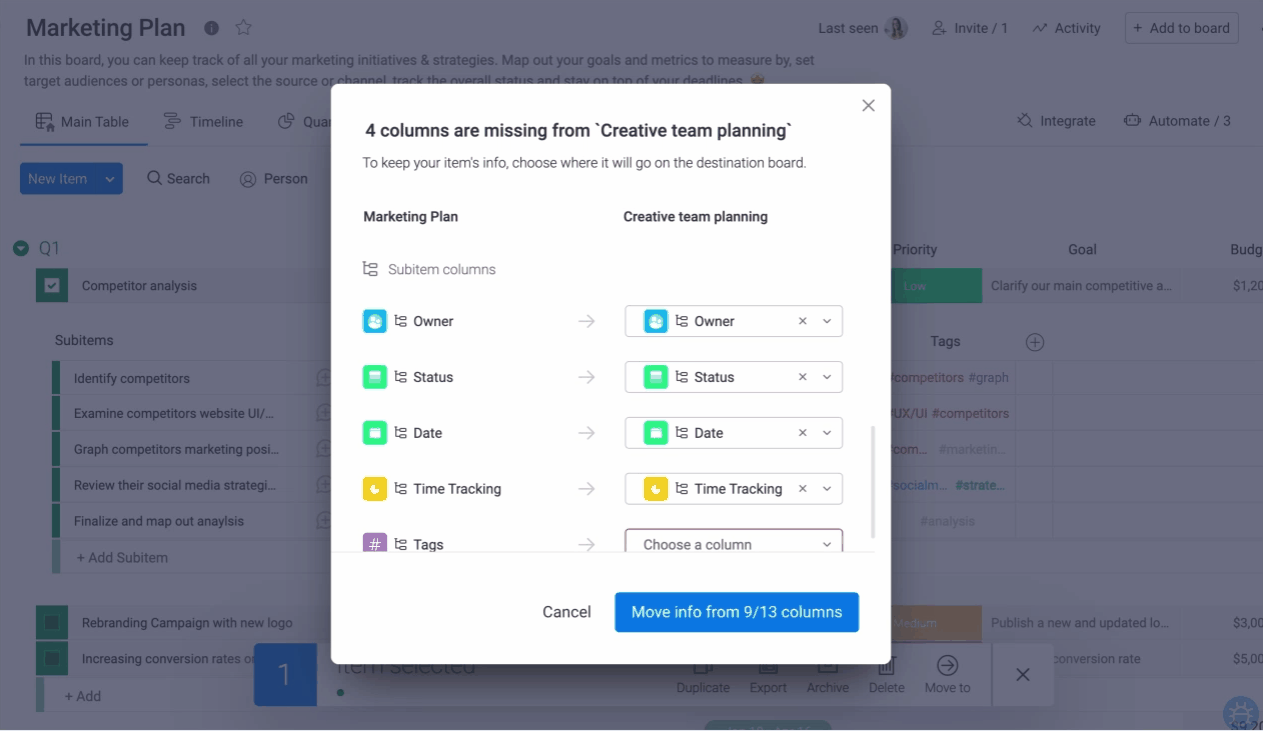
青ボタンを押して情報を移動させたら、準備は完了です! 移動先のボードと一致しないカラムがある場合、「カラムマッピングに戻る」、または「とりあえずアイテムを移動させる」を選択できるようになります。
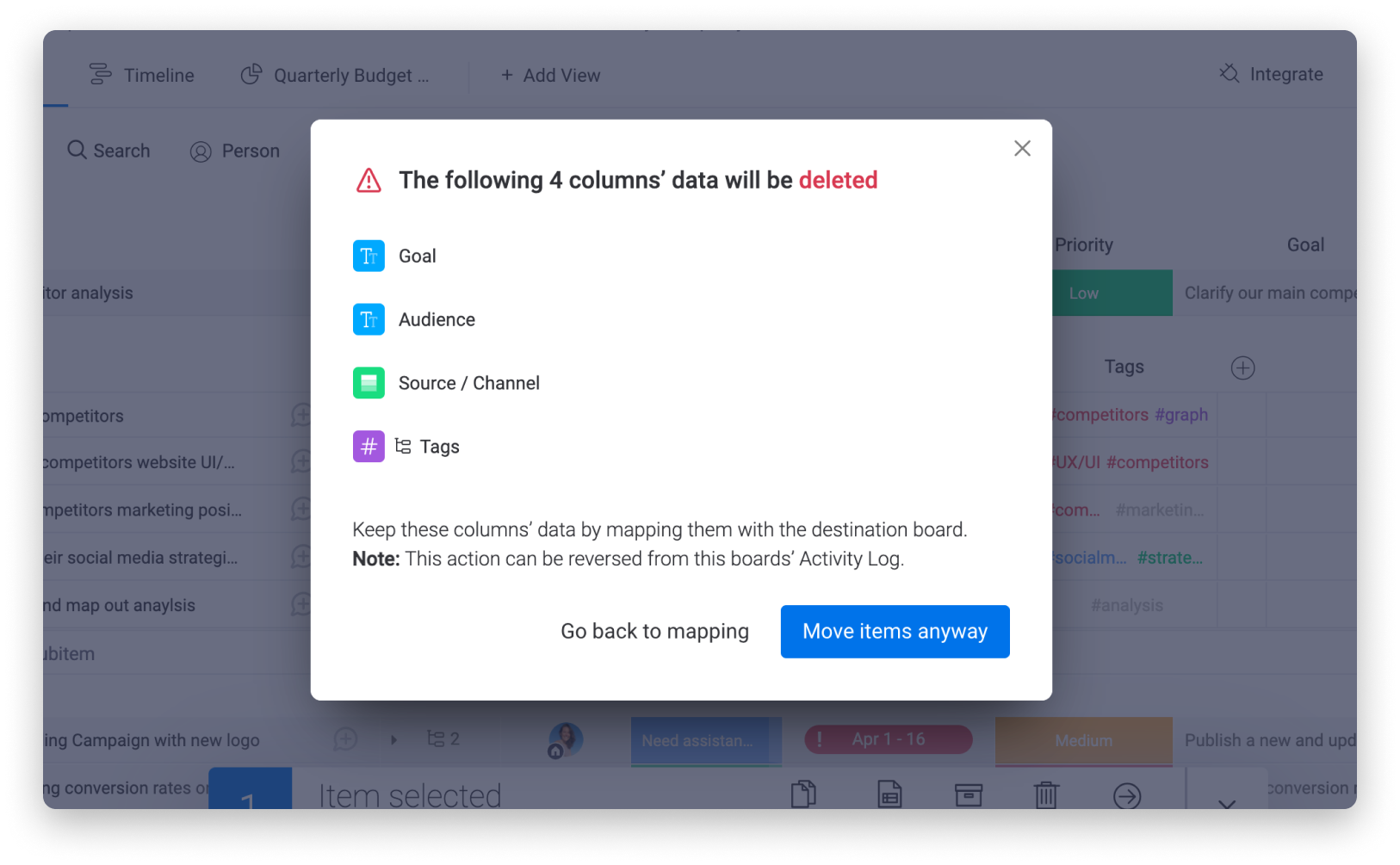
サブアイテムをアイテムに変換する(逆も同様)
お待たせしました!ついに、サブアイテムを親アイテムに変換したり、その逆もできるようになりました。以下、それぞれの操作方法について見ていきましょう。
- サブアイテムからアイテムへの変換
サブアイテムをボード上のアイテムに変換するには、左側からサブアイテムを選択し、下のペインに表示される「変換」をクリックするか、サブアイテムメニューから行います。
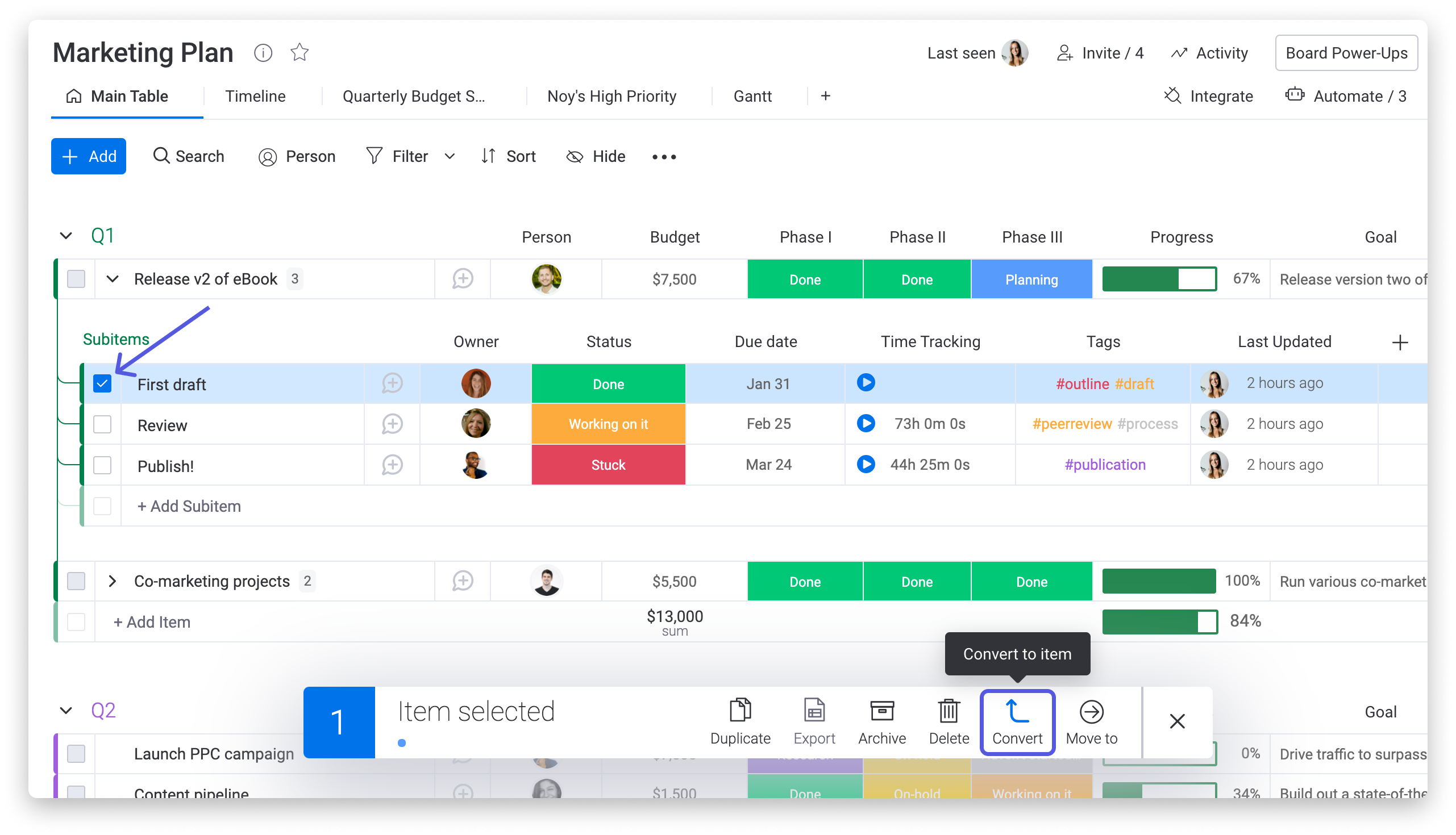
そこから、ボード上の親アイテムに応じたカラムの値を「配置」することができるようになります。親アイテムに複数の同一カラムがある場合(以下の例では複数のステータスカラムがありますね)、どのカラムに変換するかを選択することができます。
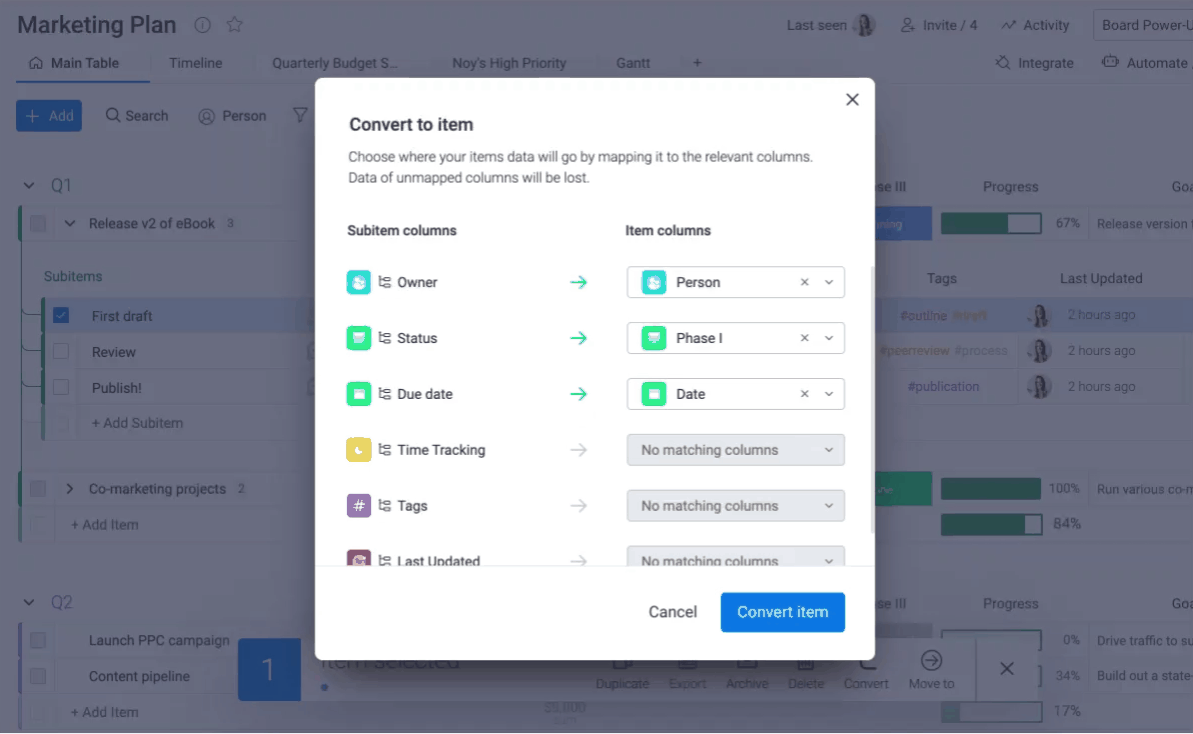
- アイテムからサブアイテムへの変換
上記の変換と同様に、アイテムをサブアイテムに変換するには、まず左側で所定のアイテムを選択し、画面下部の「変換」またはアイテムメニューを通してクリックします。その際、変換後のサブアイテムの親アイテムを選択するよう指示が出ますので、以下のように操作してください。

変換されたサブアイテムが属する親アイテムを選択した後、ボード上のサブアイテムのカラムタイプに従ってカラムの値をマッピングすることができます。
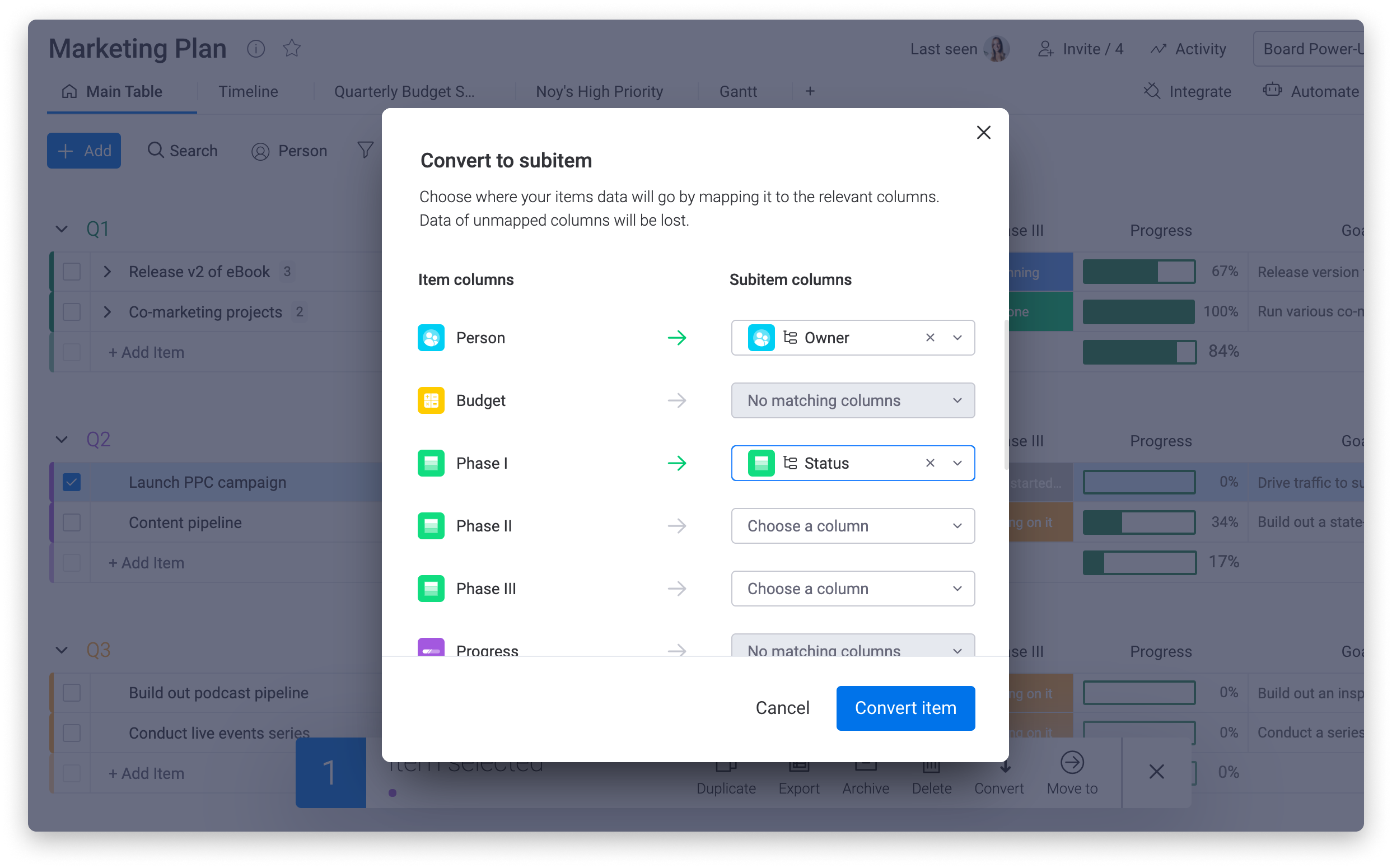
サブアイテムのデータを可視化させる
サブアイテムのデータの概要を親アイテムに直接表示させるには、「ロールアップ」機能を使用します。サブアイテムで、親アイテムに反映させたいカラム設定を開き、「親アイテムにサマリーを表示」を選択します。
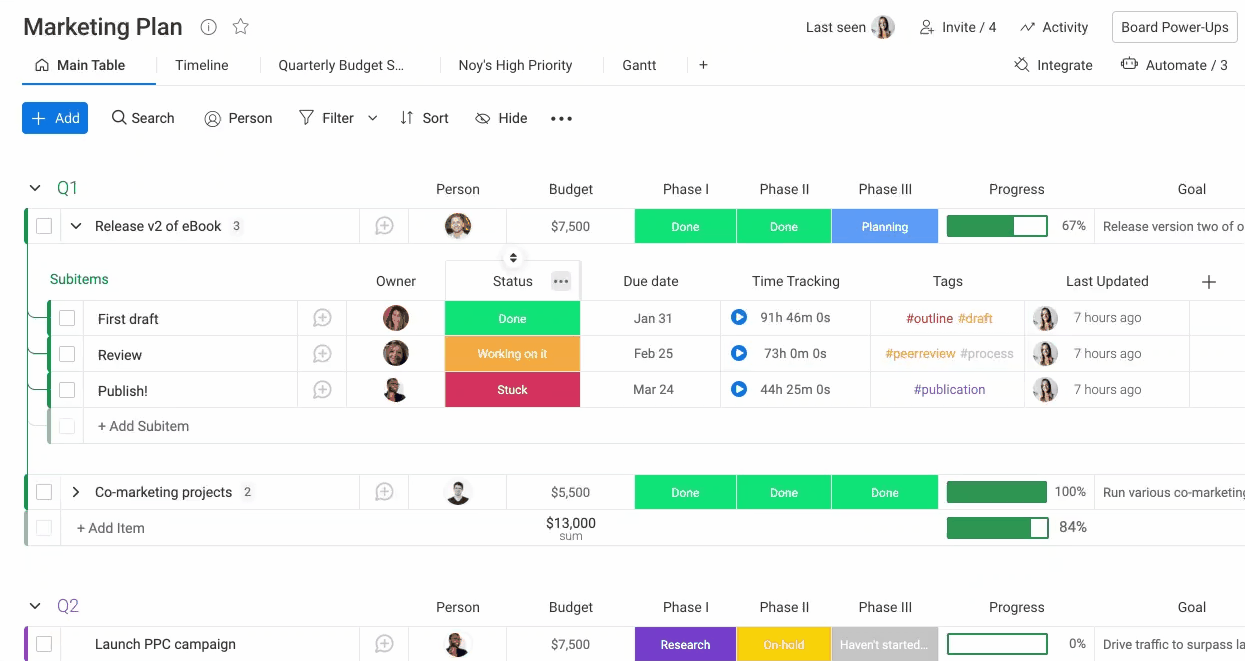
タグカラム、時間追跡、日付、数字など、親アイテム上のさまざまなサブアイテムのカラムをまとめ、サブアイテムの全体像を一度に把握することが可能です。
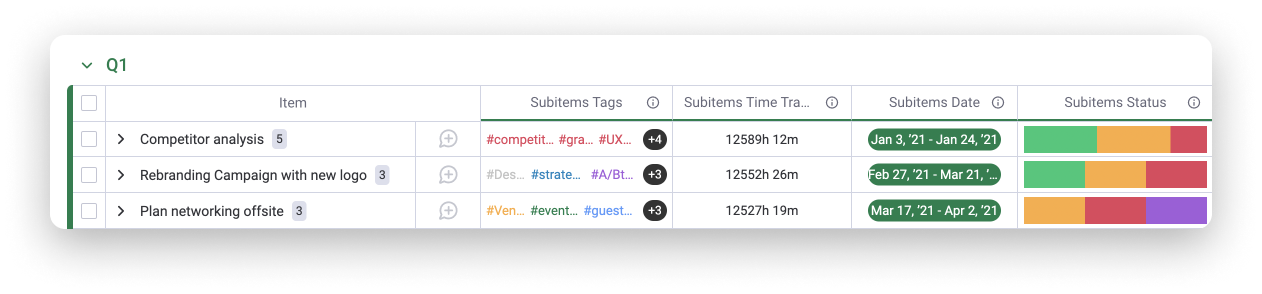
サブアイテムアクティビティログ
ボードのサブアイテムに対して、あなたやチームが実行したアクションを追跡したい場合、どうすればよいでしょうか。そんなご要望にお応えし、サブアイテム用のアクティビティログを作成しました!
サブアイテムのアクティビティログに移動するには、サブアイテムをクリックして開き、「アクティビティログ」を選択するだけです。ここでは、そのサブアイテムで実行されたアクションの最新リストが表示されます。🙌
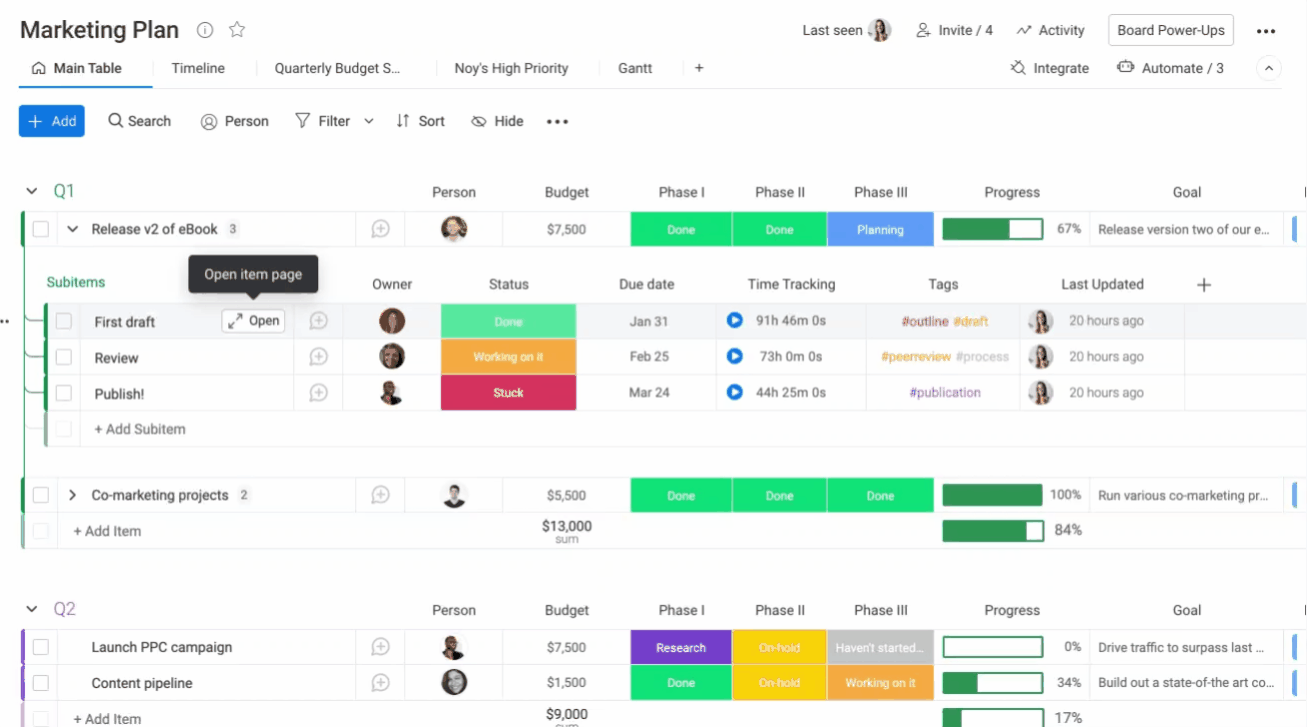
ダッシュボードのサブアイテム
ダッシュボードでのサブアイテムの情報の表示については、現時点では、ガント、タイムライン、ワークロード、バッテリー、数値・カレンダーウィジェット、およびファイルビュー内のサブアイテムからのファイルがサブアイテムに対応しています。今後も、サブアイテムウィジェットの対応にご期待ください。
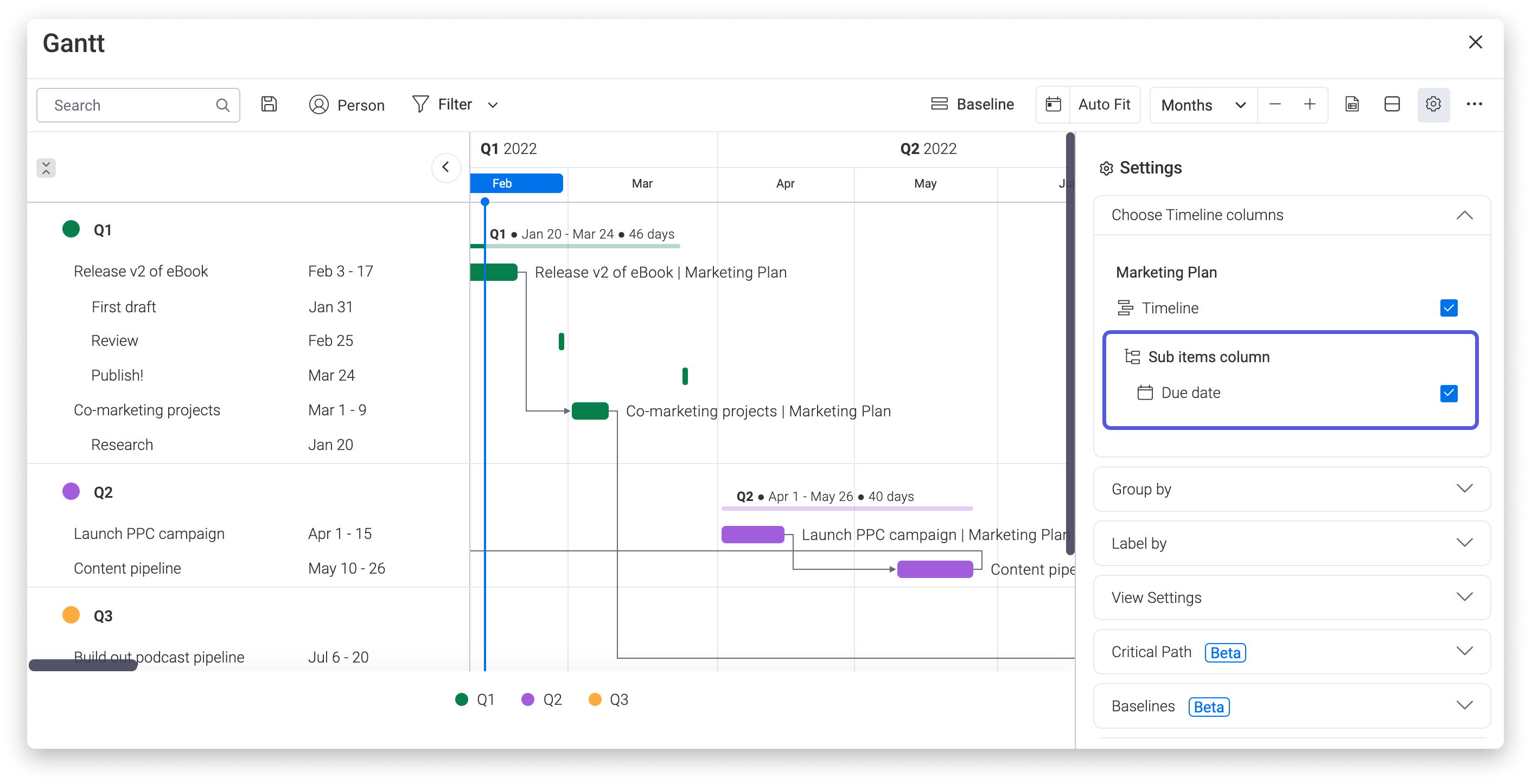
サブアイテムの制限事項
現時点では、サブアイテムは monday.com すべての機能で対応しているわけではありません。サブアイテムの使用を検討される際には、以下の制約にご留意ください。
- 現時点では、ボードビューでのサブアイテムは対応していません。
- サブアイテムは、クイックサジェストフィルタには対応していません。ただし、高度なボードフィルター、ボード検索バー、ユーザーフィルターには対応しています。
ご不明な点がございましたら、こちらから担当チームにお問い合わせください。24時間年中無休でお答え致します。



コメント