There are a number of pre-prepared templates that you can choose from whenever you create a new board in your account. Whether you're looking for a "solution", a board created especially for your industry, or simply a ready-made board to make your life a little easier, we've got you covered! Just follow the steps below to access them 😊
Choose a template
To add a new board from one of our templates, click on the "Add" button at the very top of the workspace you are working in. Click "New from template" and then you can either select a popular template from the suggestions in the drop-down menu or click "See More Templates" to visit the Template Center!
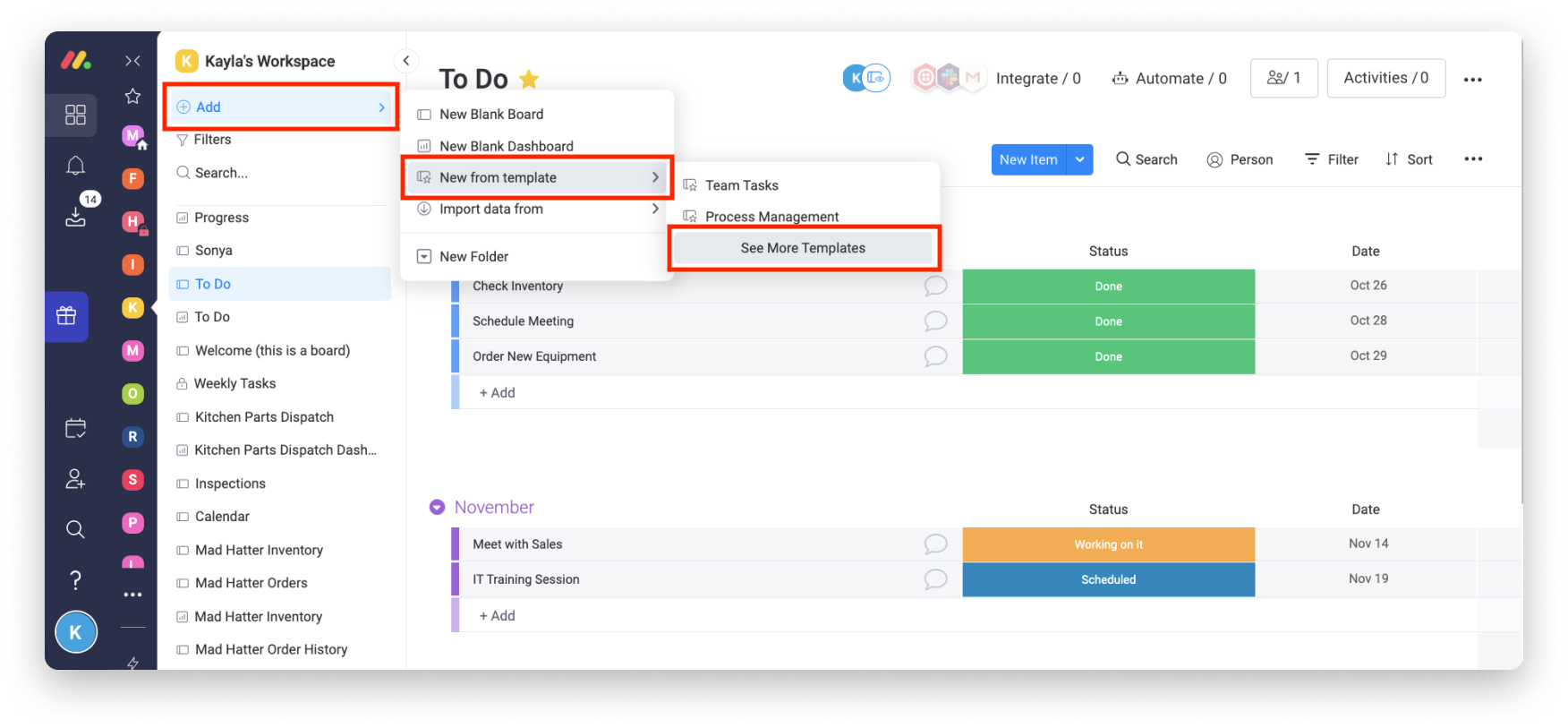
Now you can browse through all of the templates in the Template Center! The left pane of the center is a menu of all the different categories or industries we split our templates into. There's also a "Recommended for you" section with templates we think might be useful to you based on your account!
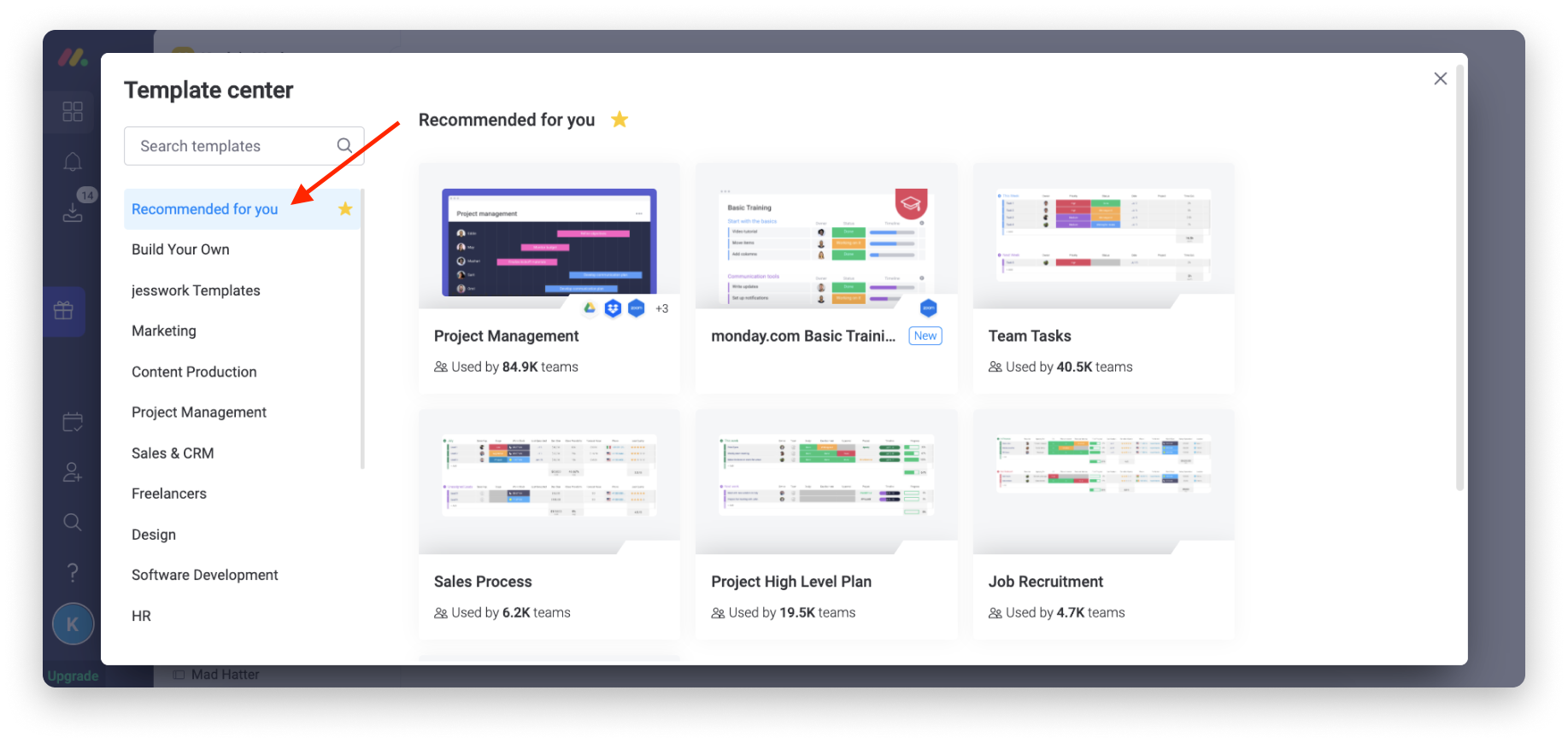
When you've selected a template, you can hover over it and click "Use" to add it right away, or you can check it out and learn more before adding it to your account by clicking "Preview".
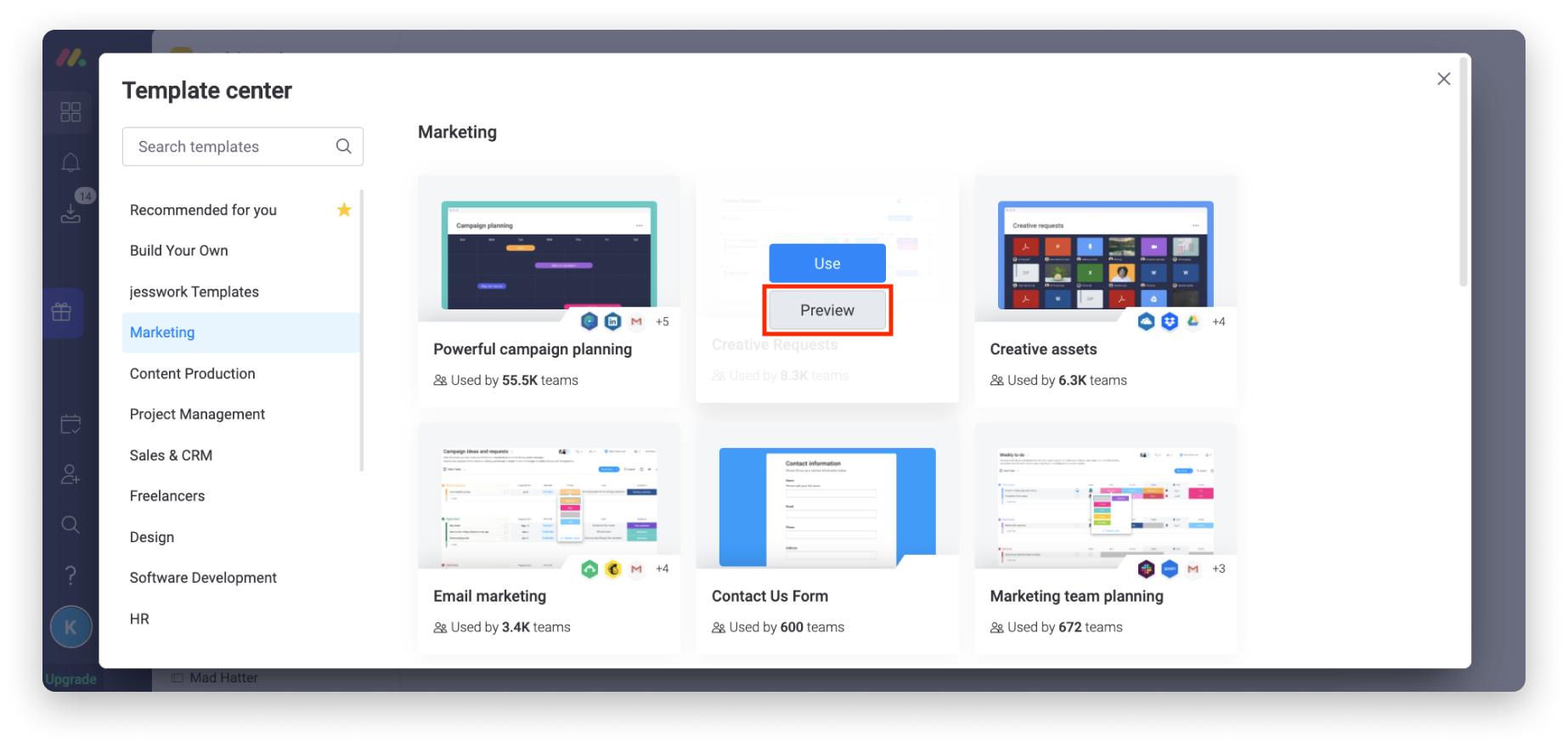
The preview will give show you how many other teams are using this template, give you a quick description of the workflow it was intended for, and let you know which integrations it's compatible with! To the right of some of our more complex templates, you'll see some images and videos highlighting some of the views, automations, and columns featured in this template, and often has a quick video to help you learn how to navigate the template! When you're ready, click "Use Template" at the top right corner to add it to your account!
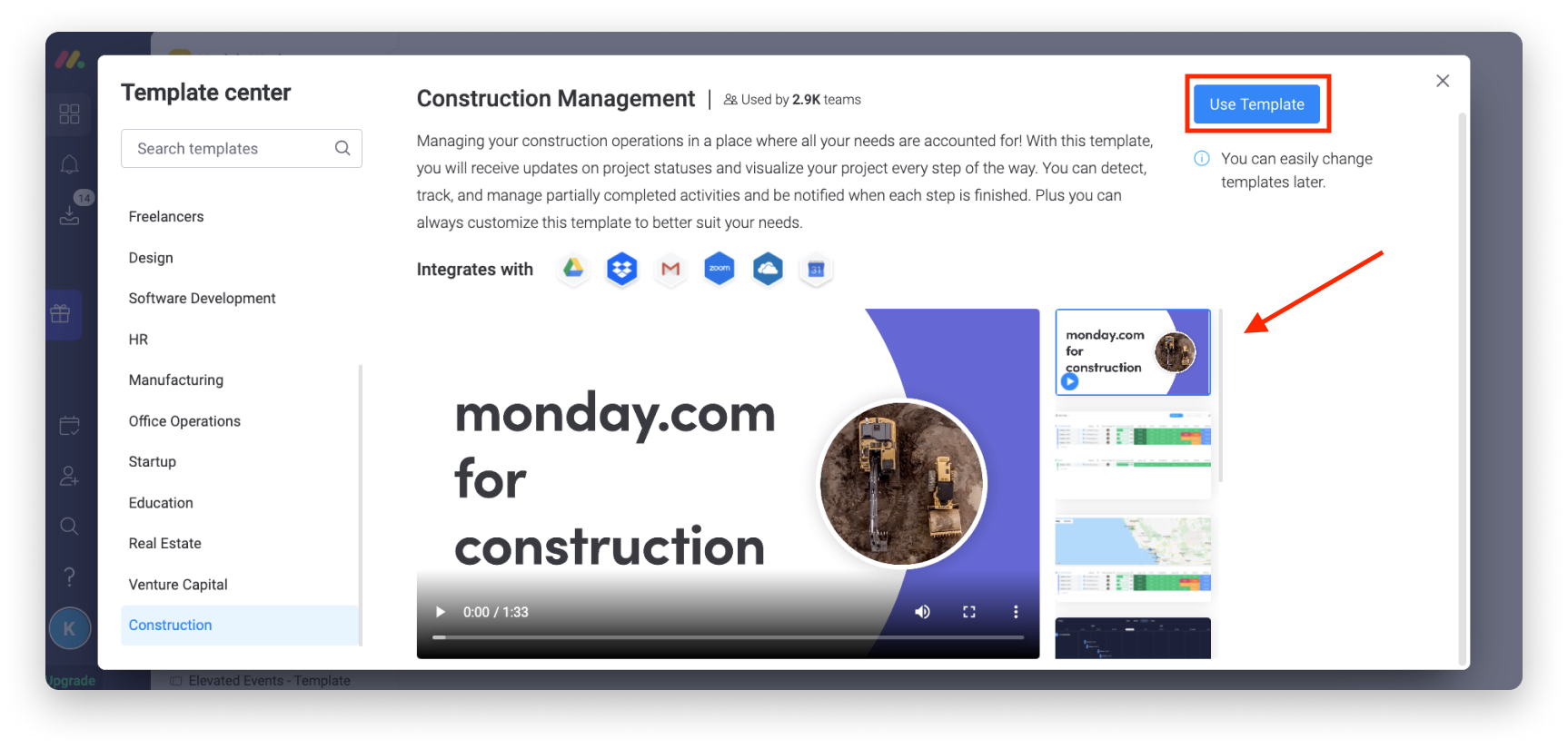
Once you've added a template, you are ready to start customizing! You can easily edit the name of your items, groups and columns according to your needs and add anything else you'd like!
Add a solution
Solutions are groups of templates that work together to create the perfect pre-prepared workflow! They usually contain two or three connected boards complete with automations, views, and more! You can find solutions integrated amongst all of the other templates in the Template Center! The only difference is that when added, they appear all together neatly in a folder in your workspace.
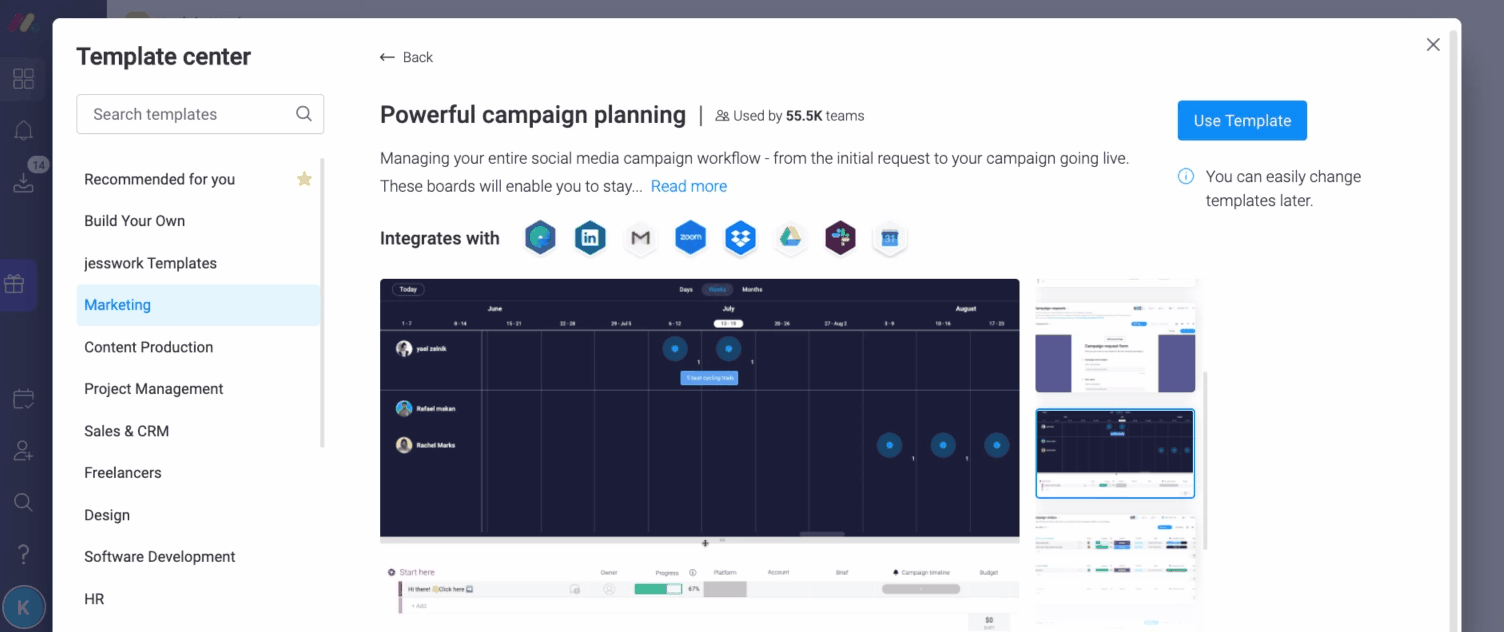
They'll almost always come with lots of screenshots, descriptions, and videos explaining how to make the most of your solution, so be sure to look through the Template Center preview to learn all about it!
Create your own board template
You can now transform your favorite boards into templates for your account in just a few clicks! When viewing your board, click the -dot-menu at the top right corner of your screen, select "More actions" and then "Save as a template".
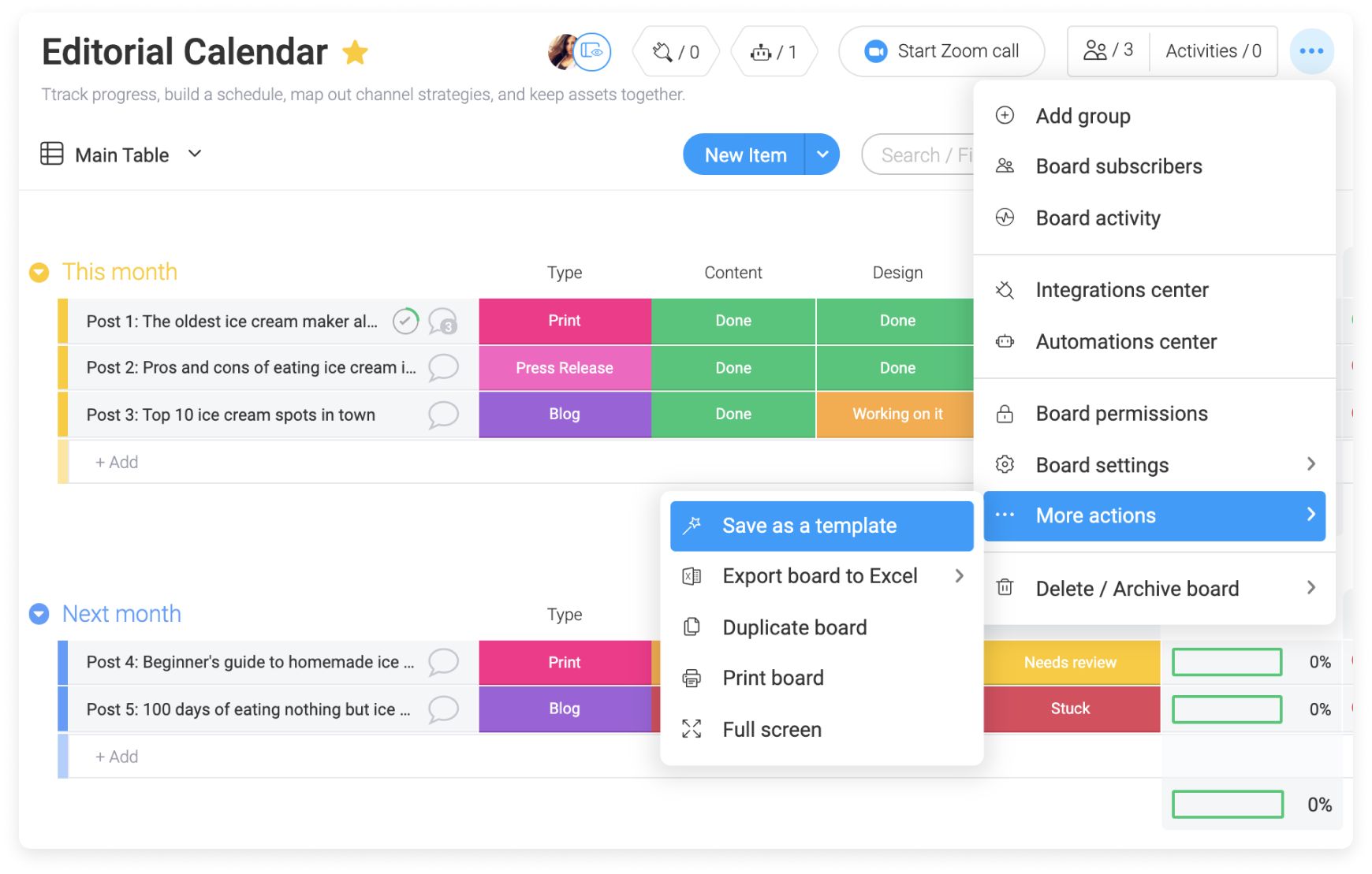
Once done, you will see a wand to the left of your board's name indicating that your board is a template. ⭐️
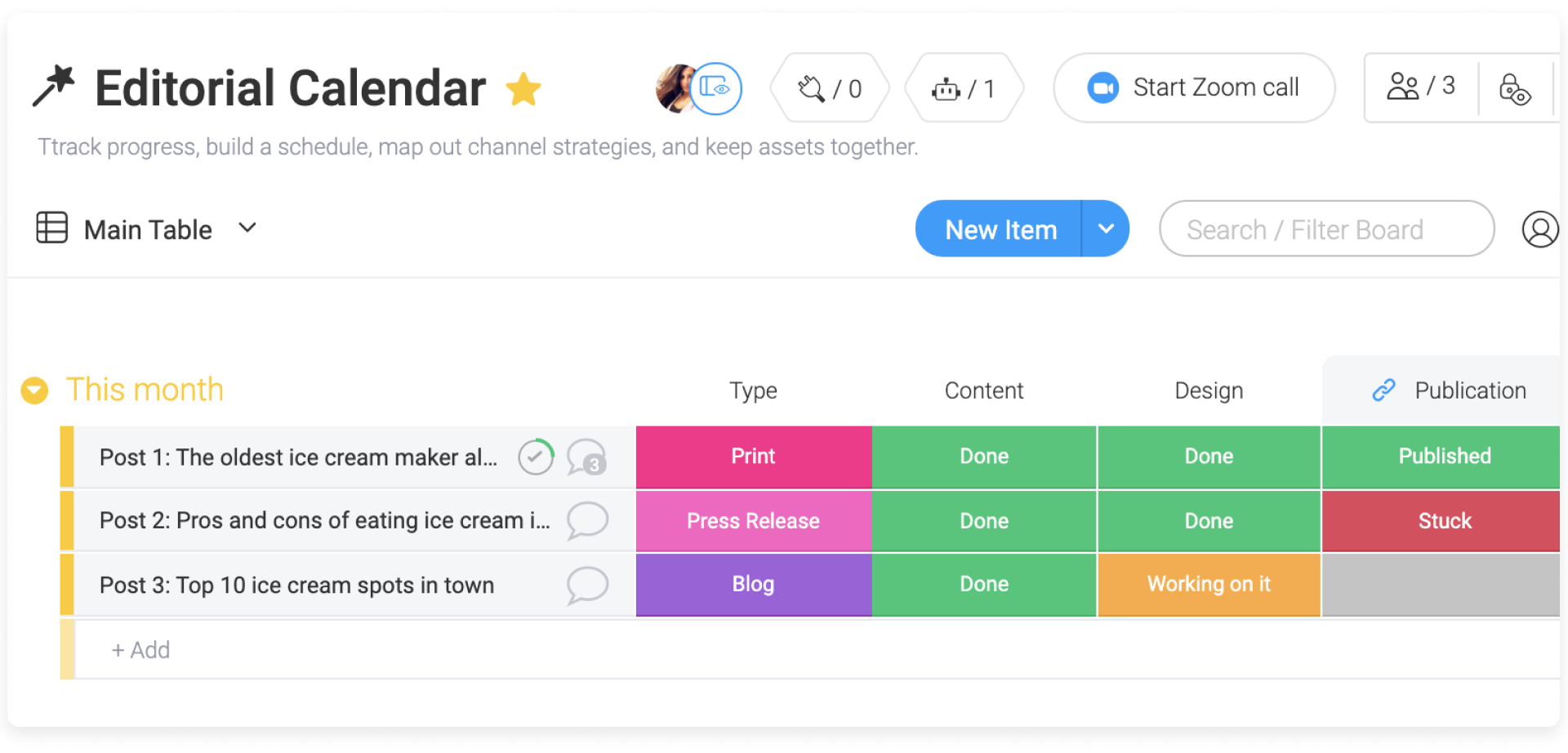
If you are editing the board, deleting it, or archiving it, keep in mind that this will affect the template as well. Only board owners will be able to change the template. The other users can utilize it but won't be able to change its structure or content.
Custom templates, automations and integrations
If the board you set up as a custom template includes automations, those automations that are turned on will carry over to any new board created from that template. You can check whether an automation is turned on in the board's automation center:
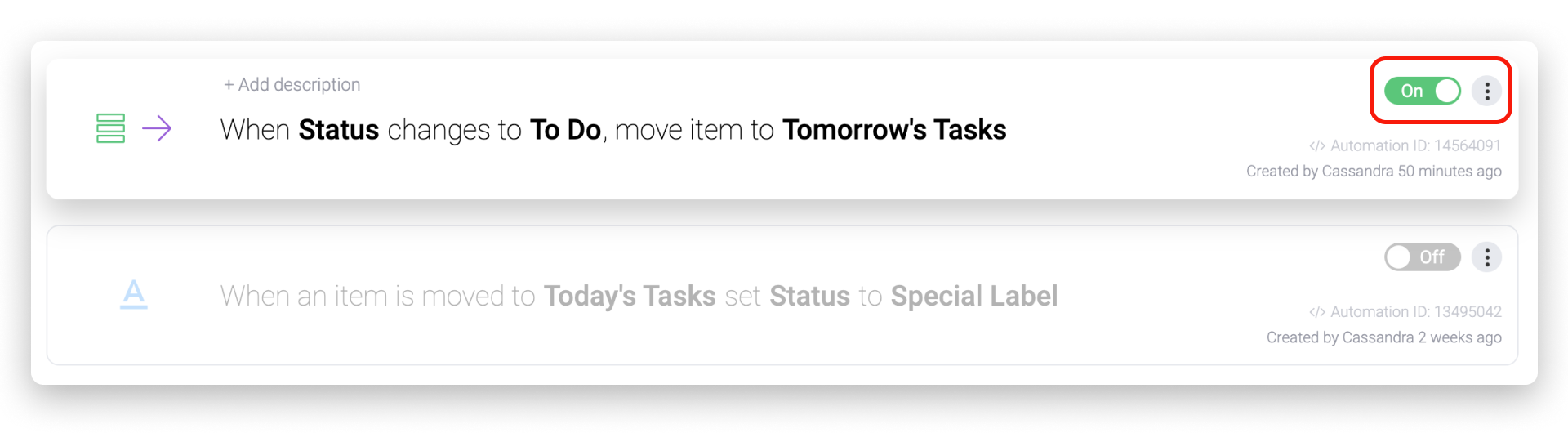
The only exception are Cross-board automation recipes. These will not carry over. While automations may carry over, any integrations on your board will not carry over. You will need to set up integrations from scratch on the board created from the template.
カスタマイズしたテンプレートにアクセスする
If you've created custom templates, you can access them right from the Templates Center! Follow the steps in the first section of this article to access the Templates Center, and then head to the left pane. Right below "Recommended for you" and "Build Your Own", you'll find a folder containing all of the custom templates in your account! This means you will not only see the templates you've created, but the templates your team members have created as well! Note that in this section, there is no pre-prepared description or images of the template because they were each your own customized creation!
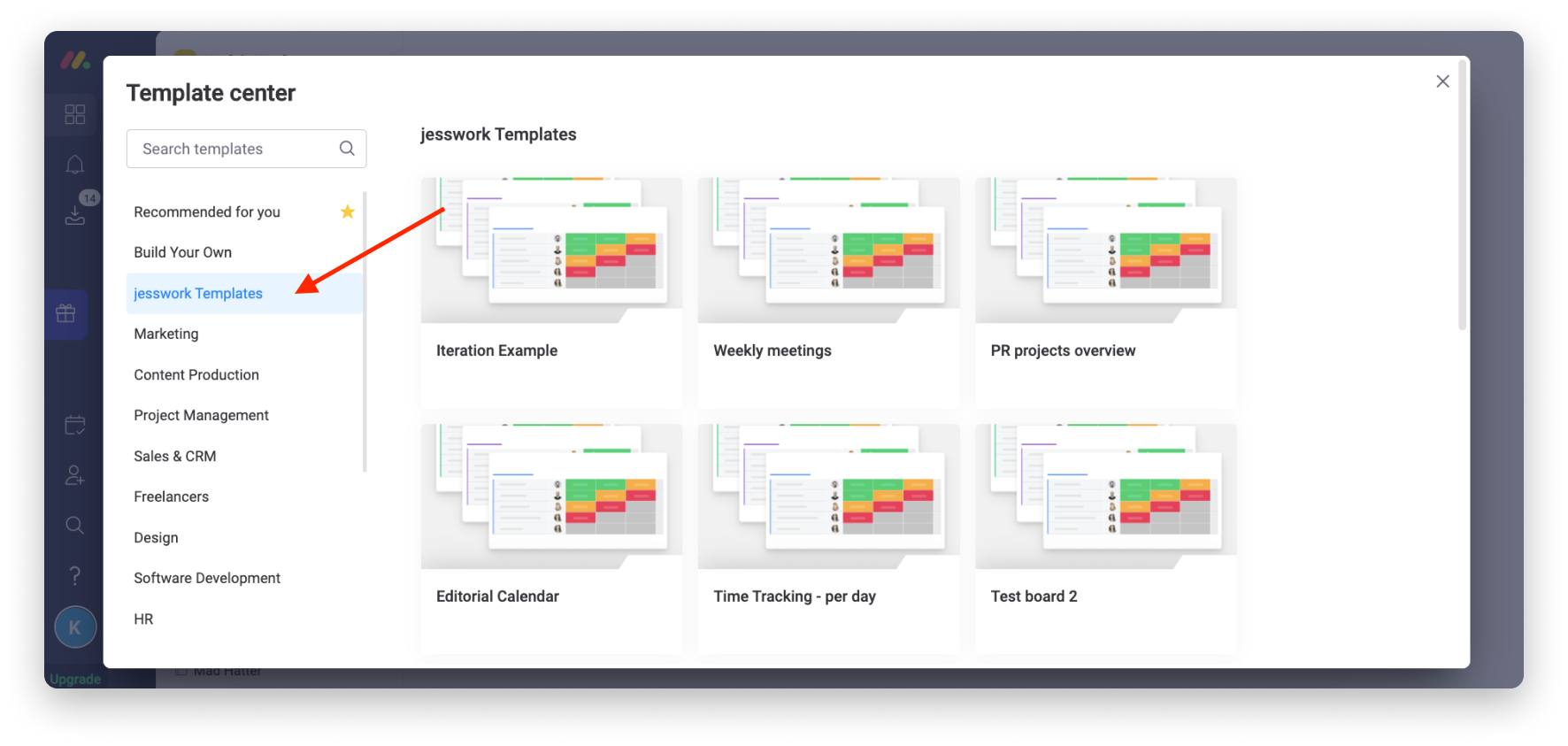
Select the template of your choice by clicking "Use" and you are ready to go!
When you view an account template's preview, you'll see details such as the template's creator, the workspace the template was created on, and the date it was last updated.
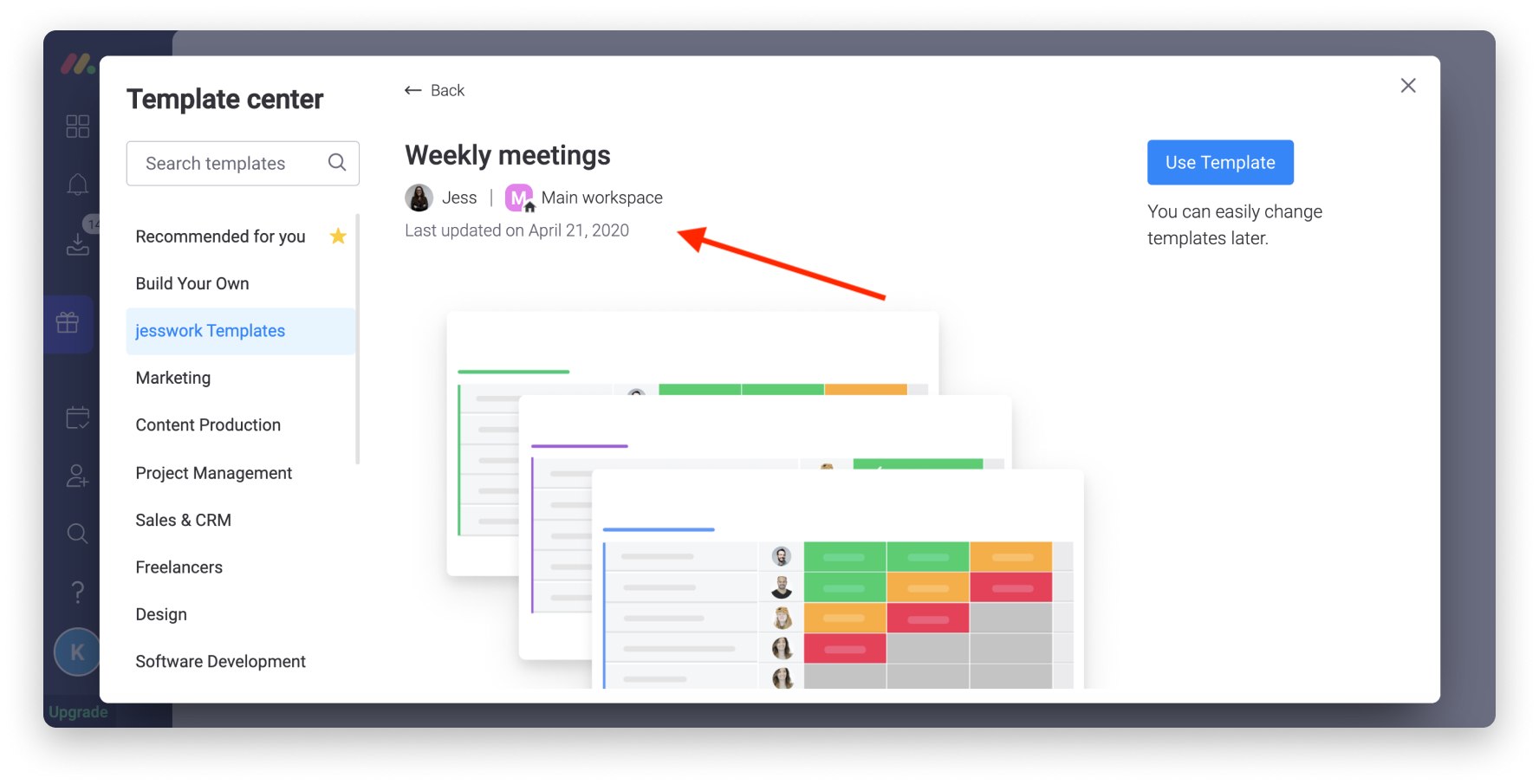
テンプレートリストからボードを削除する
To remove a board from your template list, click on the hamburger menu (the three little bars) located on the right of your board. From there, select more actions, and then click on "remove from templates."
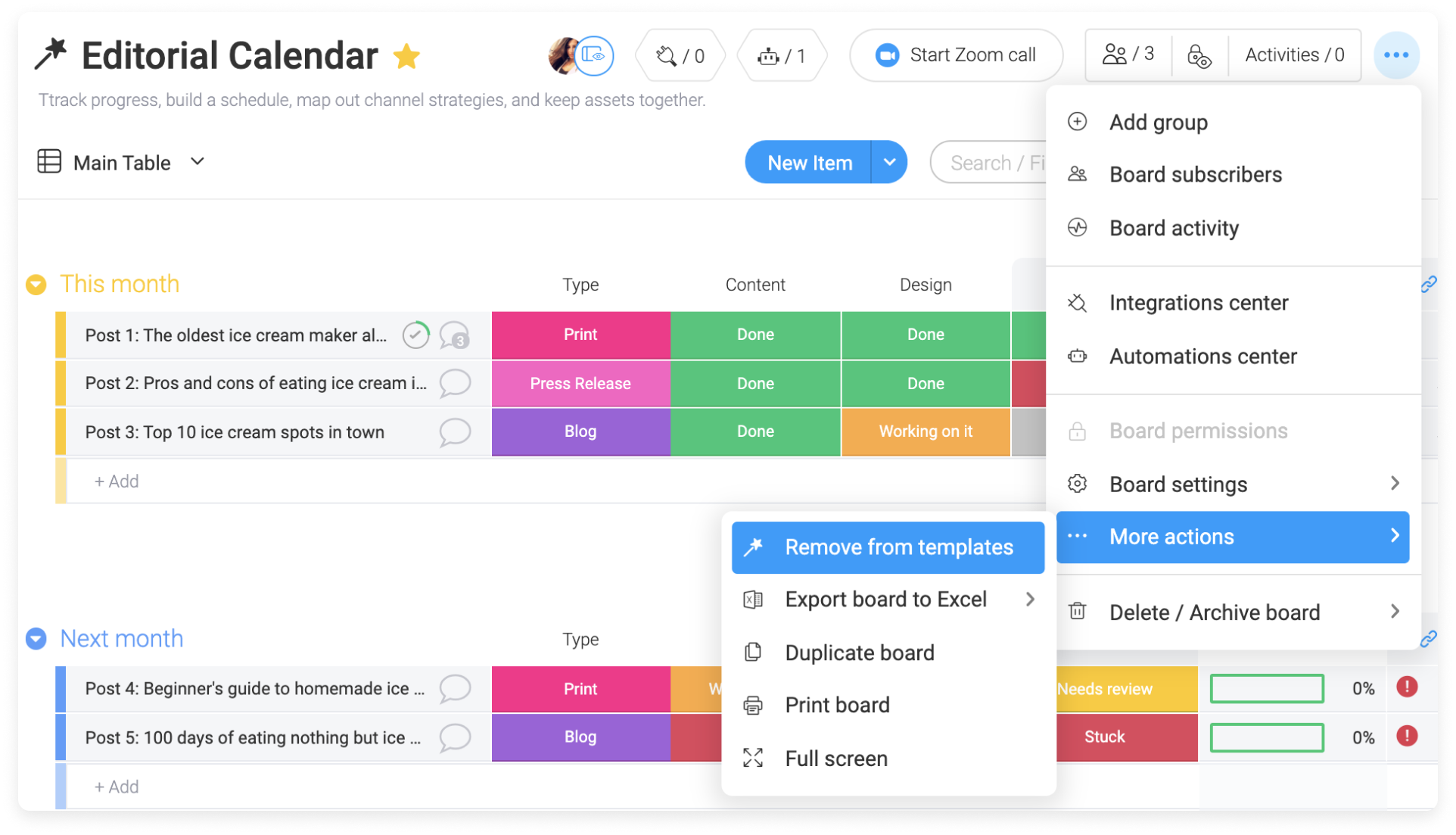
Create a column template
You can add specific columns of your board as template. Let's say we are managing an event company. We are using a status column with many different labels for each type of event:
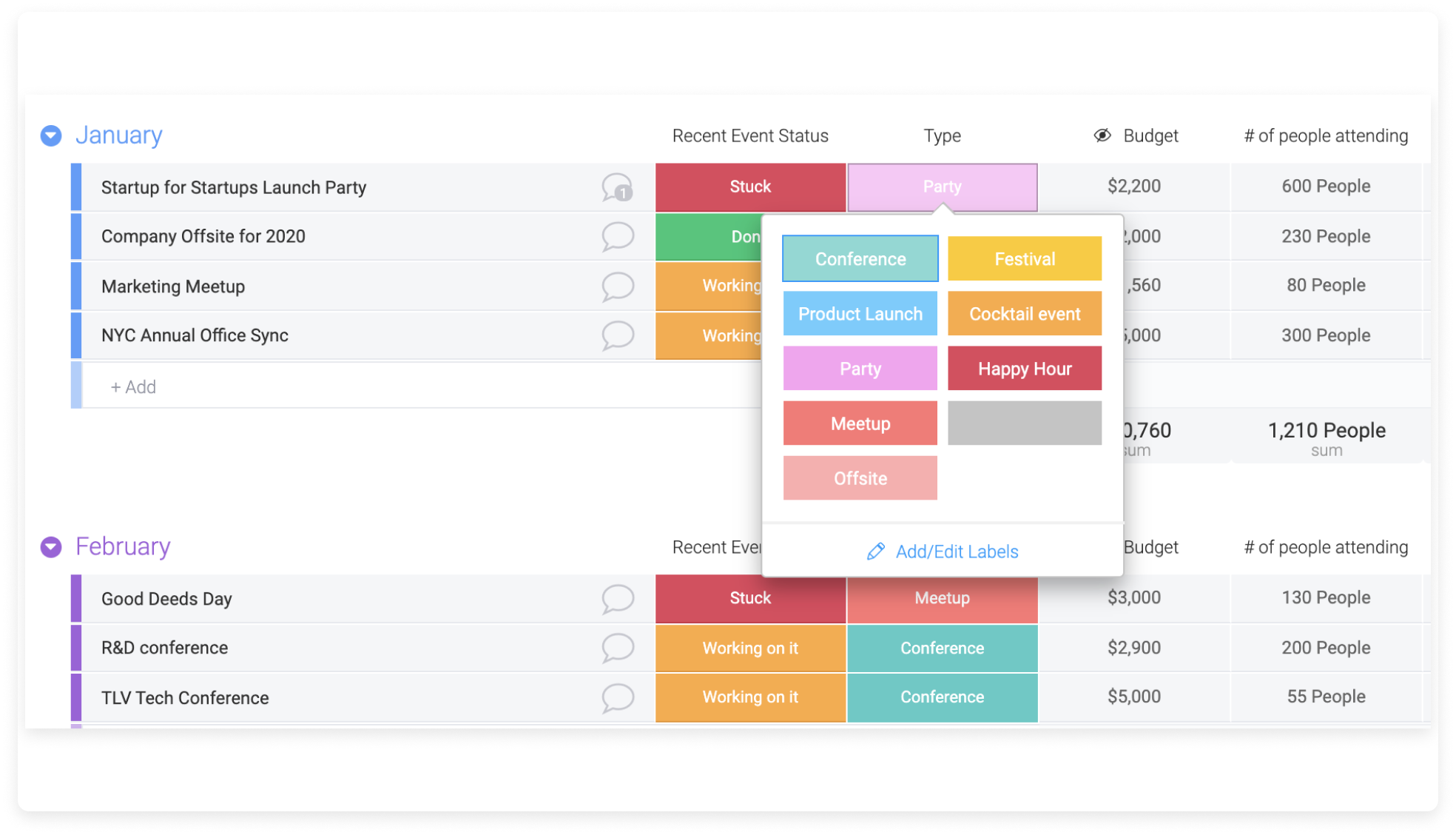
To save a column as a template, click on the arrow located on the right of the column's title and select "save column as a template".
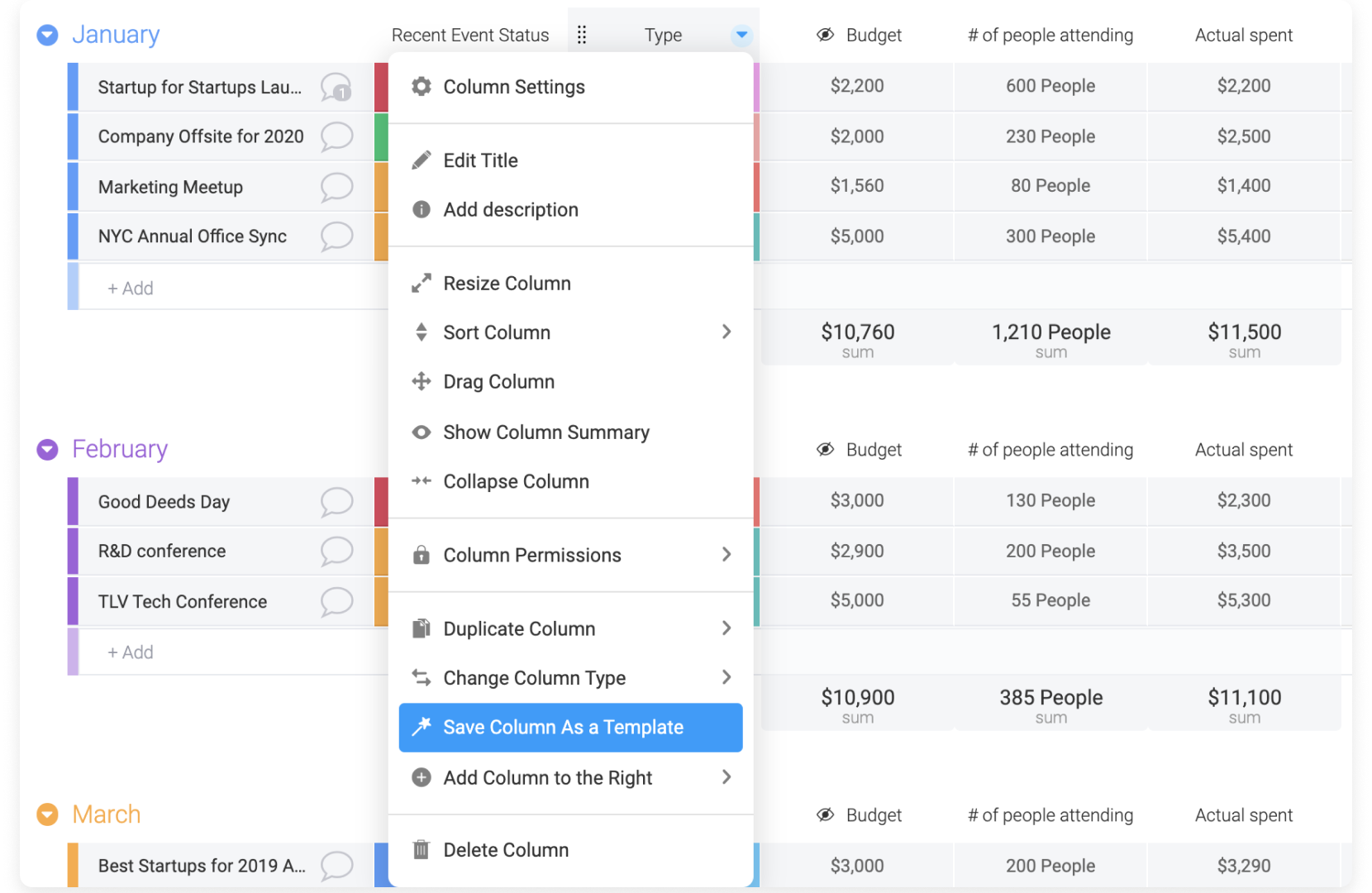
Next, name your column and add a description:
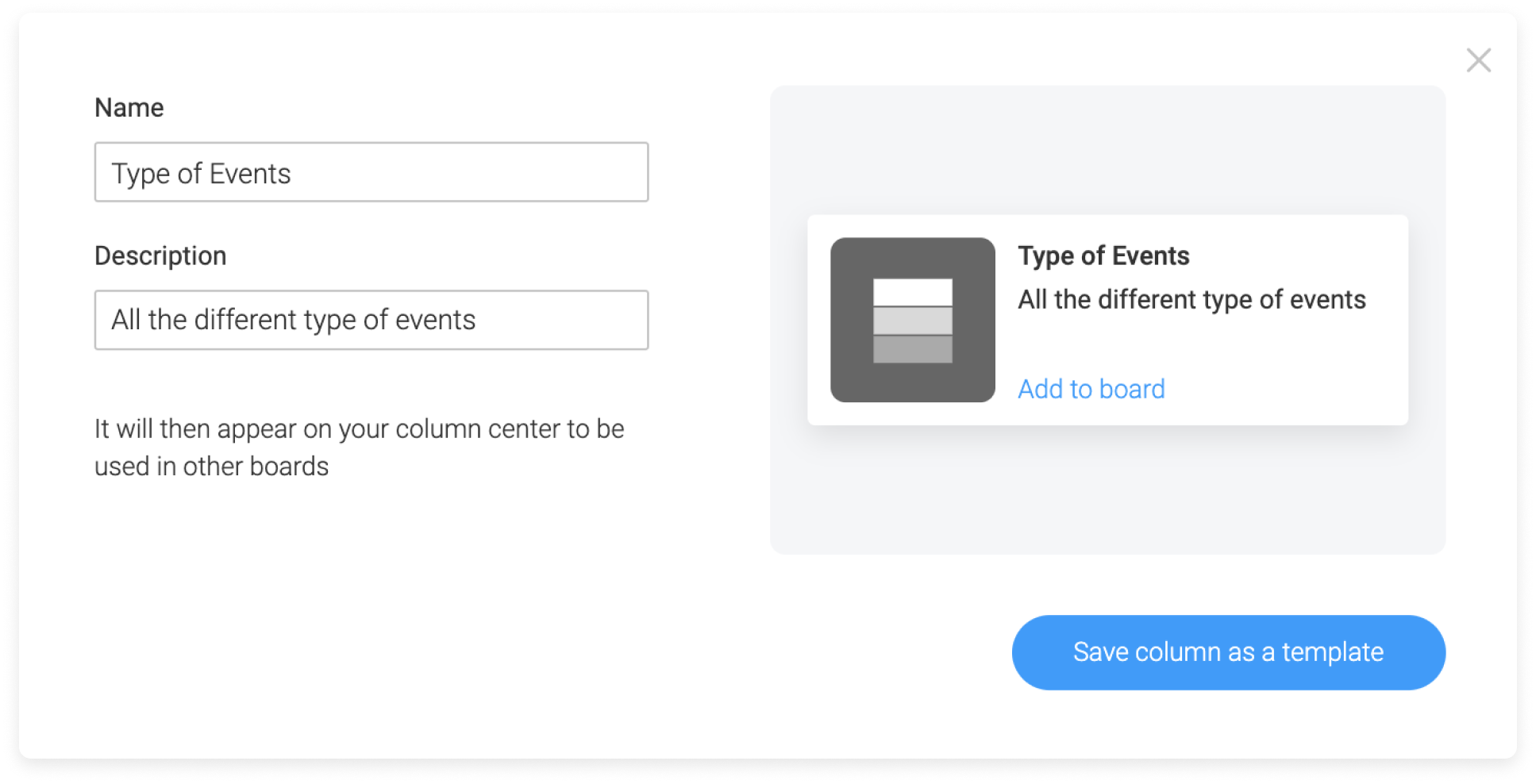
Once done, save the column as a template. You will then be able to find your column in the column center and add it to any of your boards!
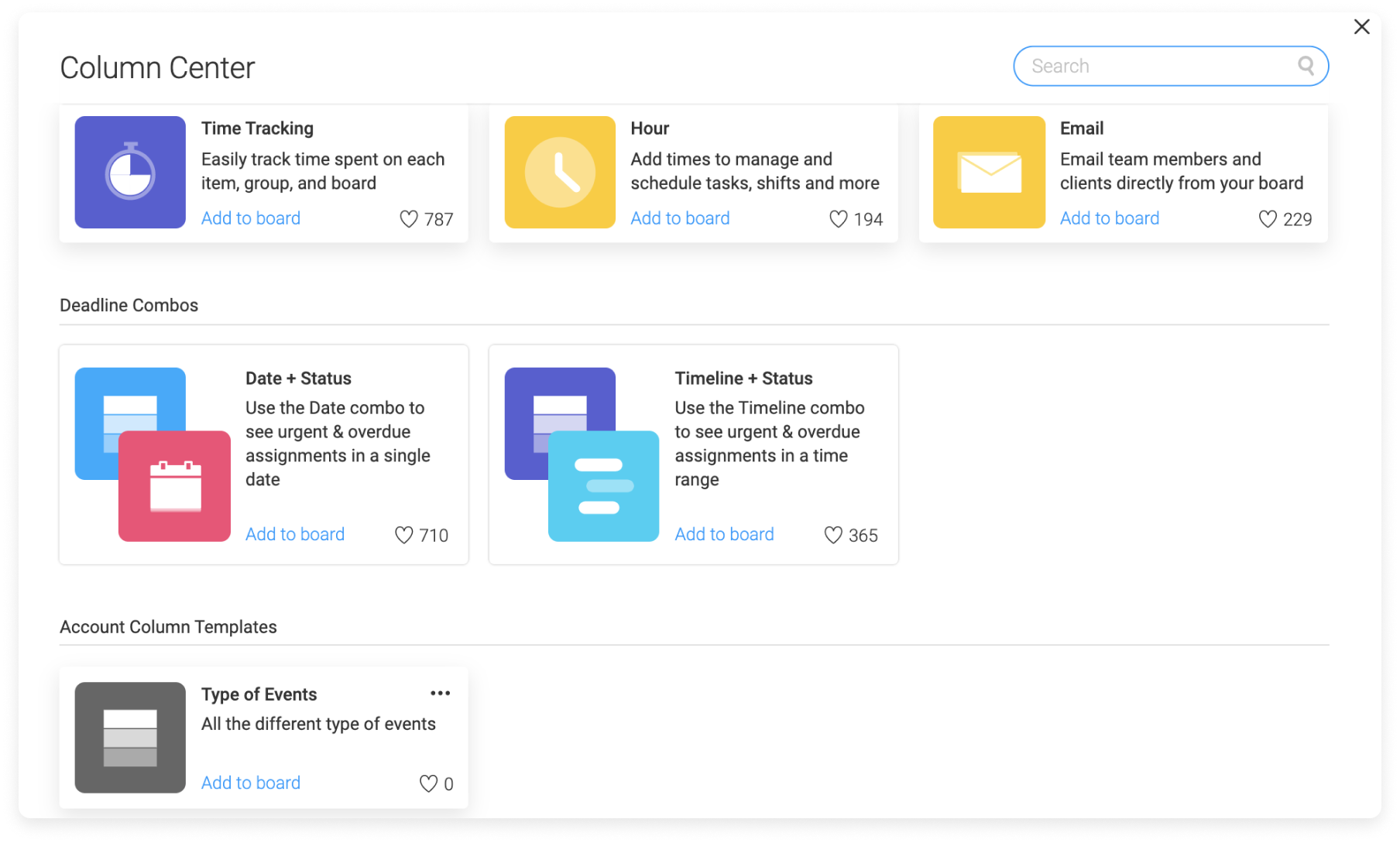
This is so useful if you have a column with many different labels or dropdown choices!
Use a template on your mobile app
Templates are not only for your browser or desktop app - now you can use board templates right from your mobile app!
First, click the blue '+' icon at the bottom right corner of your screen as you would to create a new board:

Now, you can choose from any of our prepared templates, or create your own! Swipe through the templates to see what types of boards you can create!

ご不明な点がございましたら、こちらから担当チームにお問い合わせください。24時間年中無休でお答え致します。



コメント