ボードは、円滑なワークフローを実現する場所です。シンプルなものから複数のステップを含む複雑なプロジェクトまで、業務に必要なことすべてを追跡、管理できる、オンライン上のホワイトボードだとお考えください。さらにボード上では、チームと連絡や連携を取ることができるため、全員で協力して作業を完了させることができます。
こちらの記事で、ボードについて詳しく見ていきましょう!
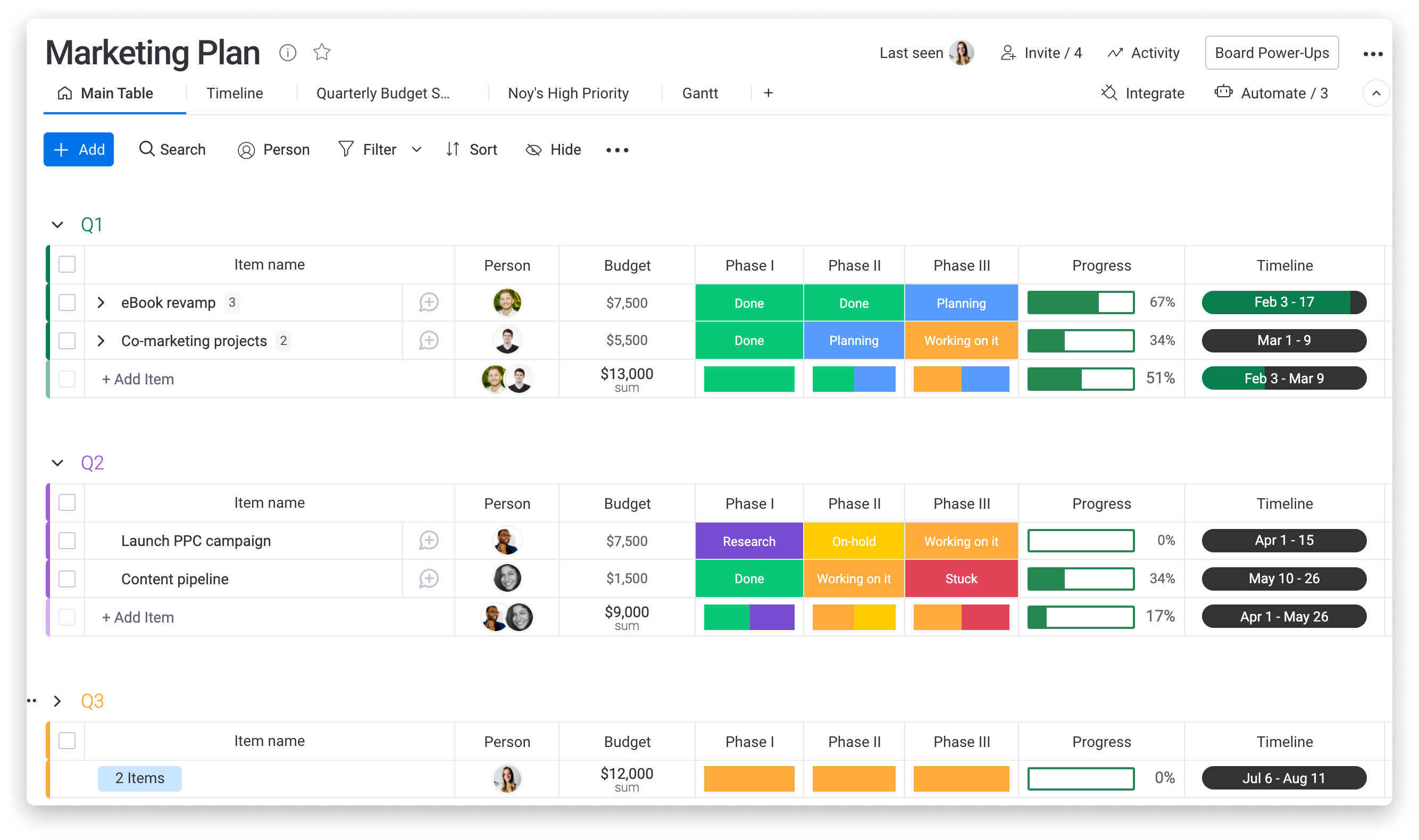
新規ボードの追加
新規ボードを追加するには、画面左のペインにある「+追加」ボタンをクリックして、「新規ボード」を選択します。同メニューから、Excel、Google Sheets、Trello などから新規ボードをインポートしたり、さらには、あらかじめ用意されたテンプレートから選択することもできます。
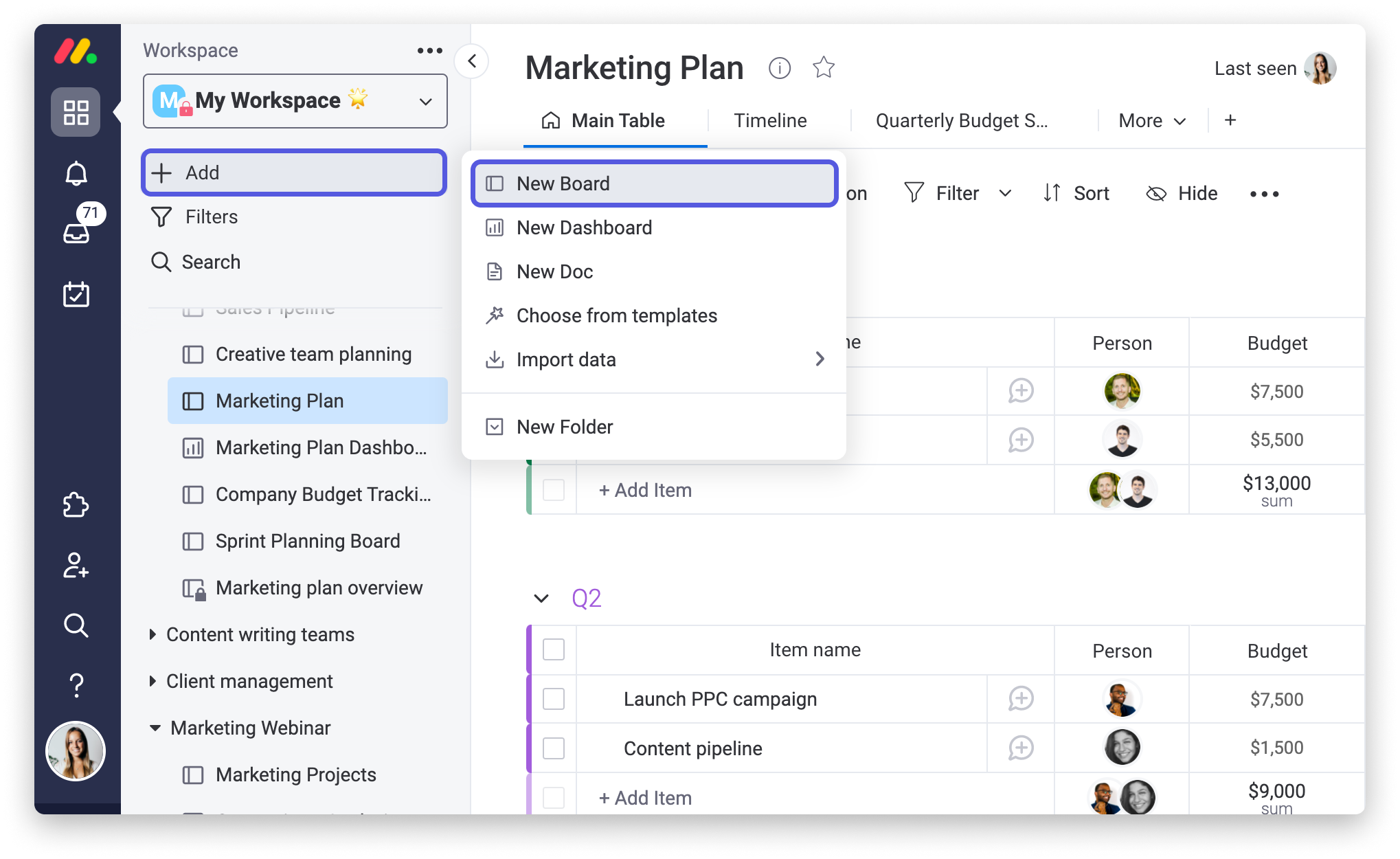
ボードの構造
ボード内には、理解しておくべき主要な構成要素が4つあります。グループ、カラム、アイテム、およびサブアイテムです。
ボードの削除・アーカイブ
ボードが必要なくなった場合は、削除またはアーカイブすることができます。ボードの右上にある三点メニューをクリックして、「ボードをアーカイブ」もしくは「ボードを削除」を選択してください。
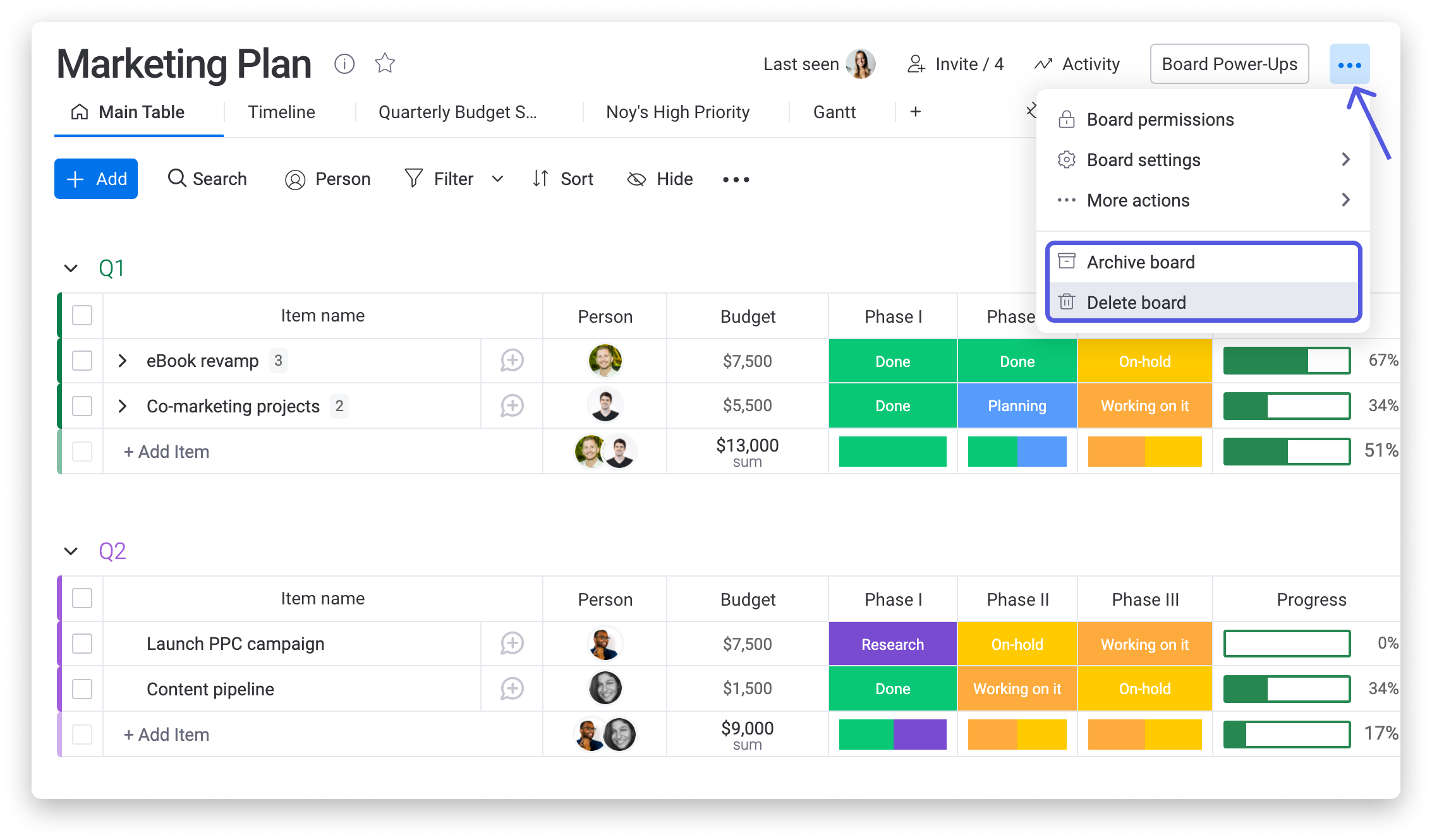
ボードを削除しても、30日以内であればごみ箱から復元することができます。一方、ボードをアーカイブすると、アーカイブセクションから無期限で復元できます。
ボードのオーナー
- ボードの作成者
- ボード作成者がそのボードの共同オーナーに指定したボードのフォロワー。ボードの最初のオーナーとアカウントの管理者のみが、ボードに他のオーナーを追加することができます。
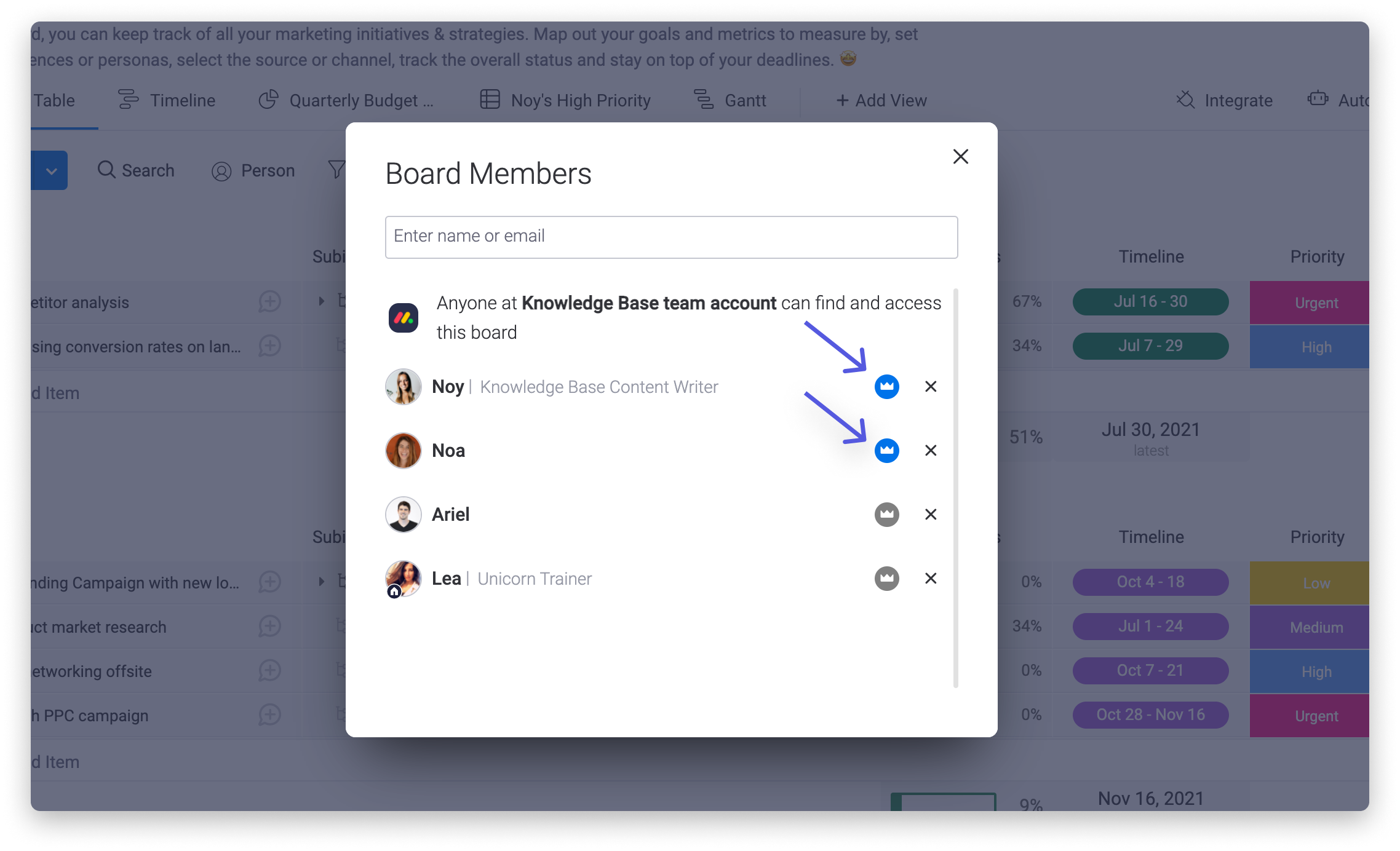
ボードオーナーがチームを去った場合は、ボードのオーナーシップを変更することができます。ボードのオーナーシップの変更方法については、こちらの記事をご覧ください。
ボードの種類
ボードにはメイン、共有、プライベートの3種類があります。ボードの構造はすべて同じです。違いは、それぞれのボードが提供するアクセスレベルです。各ボードの違いについての詳細は、こちらの記事をご覧ください。
ボードの種類の変更
ボードオーナーは、画面右上にある三点メニューをクリックし、「ボード設定」を選択して、ボードの種類を変更することができます。そこから「ボードの種類を変更する」をクリックし、変更したいボードの種類を選びます。
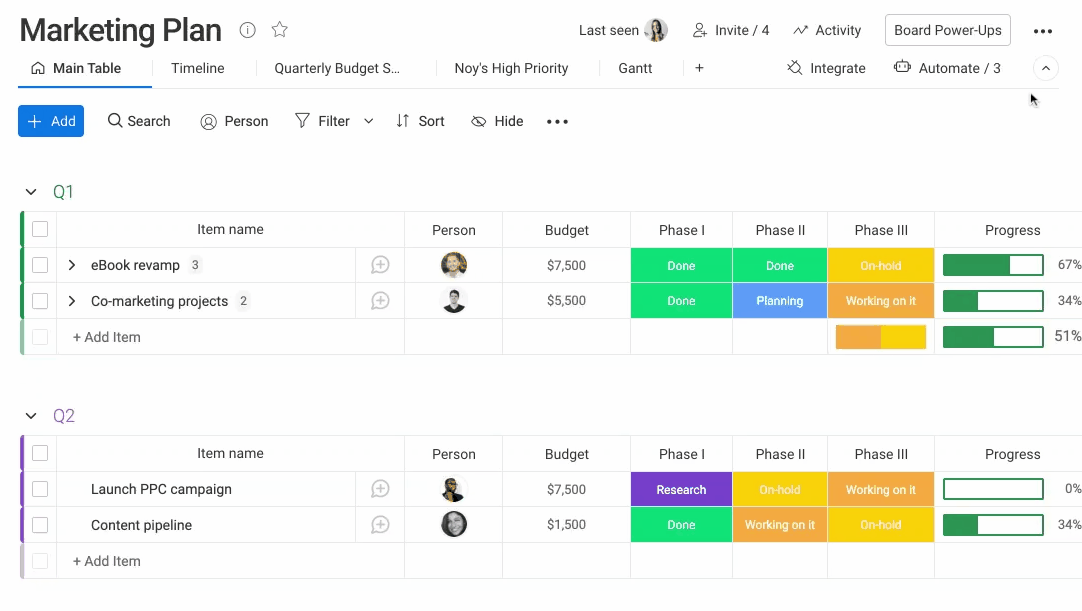
ボードの説明
チームにボードの使用目的を理解してもらうため、指示出しをするため、またはその他の理由で、ボードに説明の追加を行う場合があります。ボードに説明を設置するには、ボード名の右にある小さな「i」アイコンをクリックします。
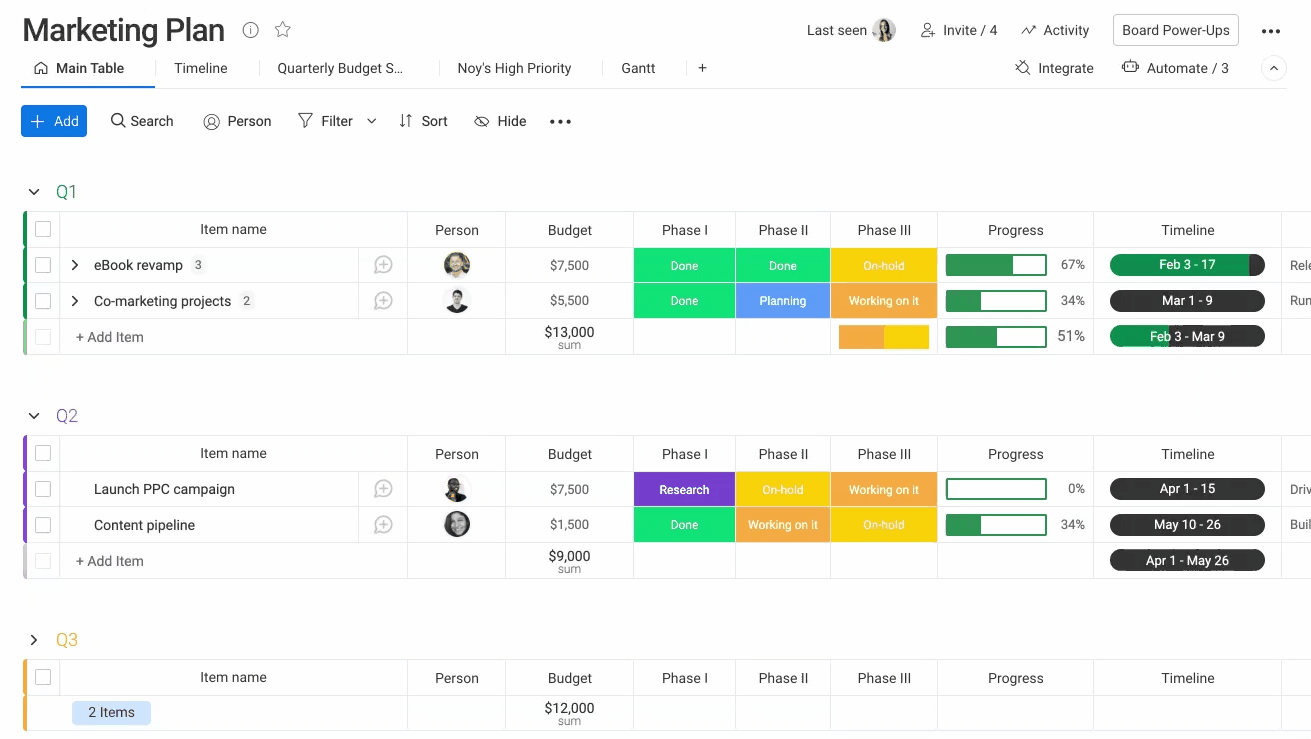
ここから、ボードの説明を閲覧・編集することができます。また、ボードが設置されているワークスペース、ボードの作成者と日付、オーナーなど、ボードに関するその他の関連情報も確認することができます。
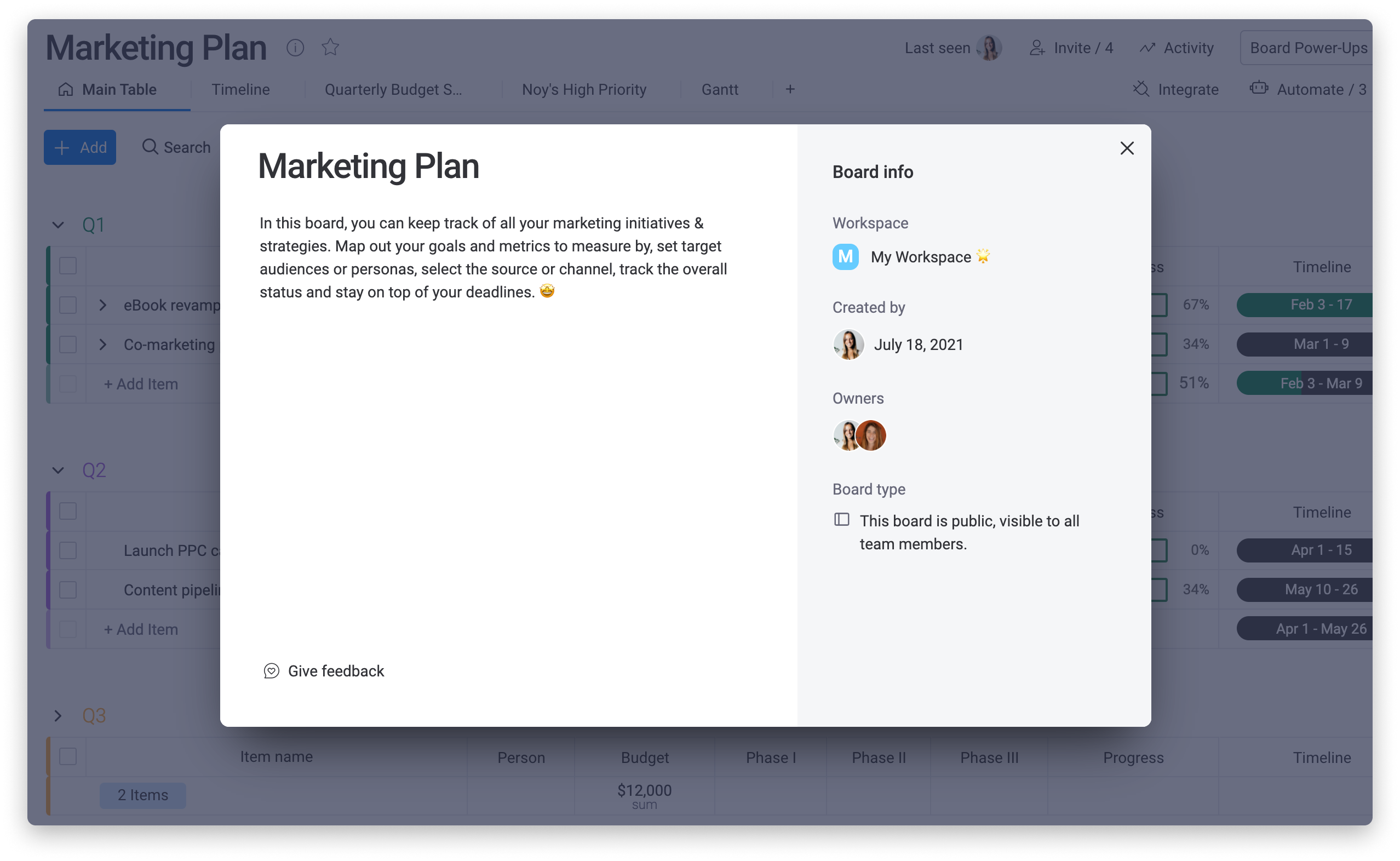
ボードの分類・絞り込み
ボードの並べ替えやフィルタリングによって、 見たいアイテムの順番をカスタマイズしたり、特定のアイテムを掘り下げて確認することができます。
ボードのアイテムを並べ替えるには、ボードの左上の隅にある「並べ替え」アイコンをクリックし、「+新規並べ替えを追加」を選択します。次に、ボードを並べ替える正確なパラメーターを選択します。例として、ボード上のアイテムを予算に従って降順で並べ替えてみましょう。
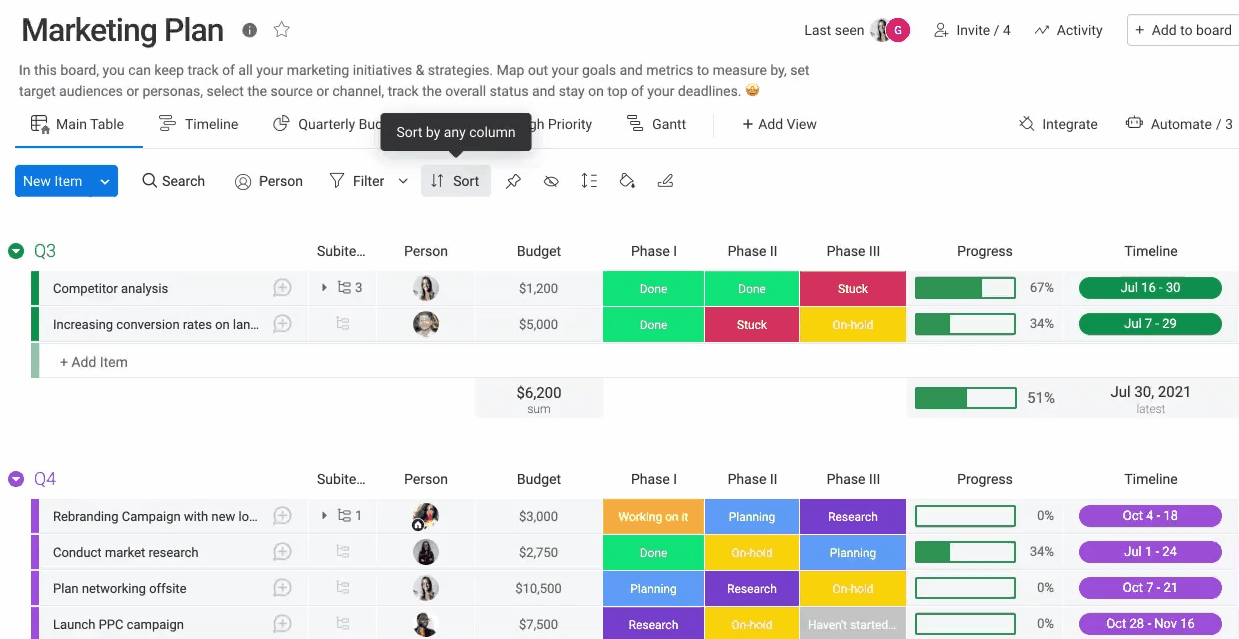
ボードを絞り込むには、画面上の「フィルター」ボタンをクリックし、表示したいデータの正確なパラメーターを選択します。例として、「Noy」に割り当てられた「フェーズ I」ステータスが完了になっているアイテムをすべて表示したいので、次のようにフィルターを設定しました。
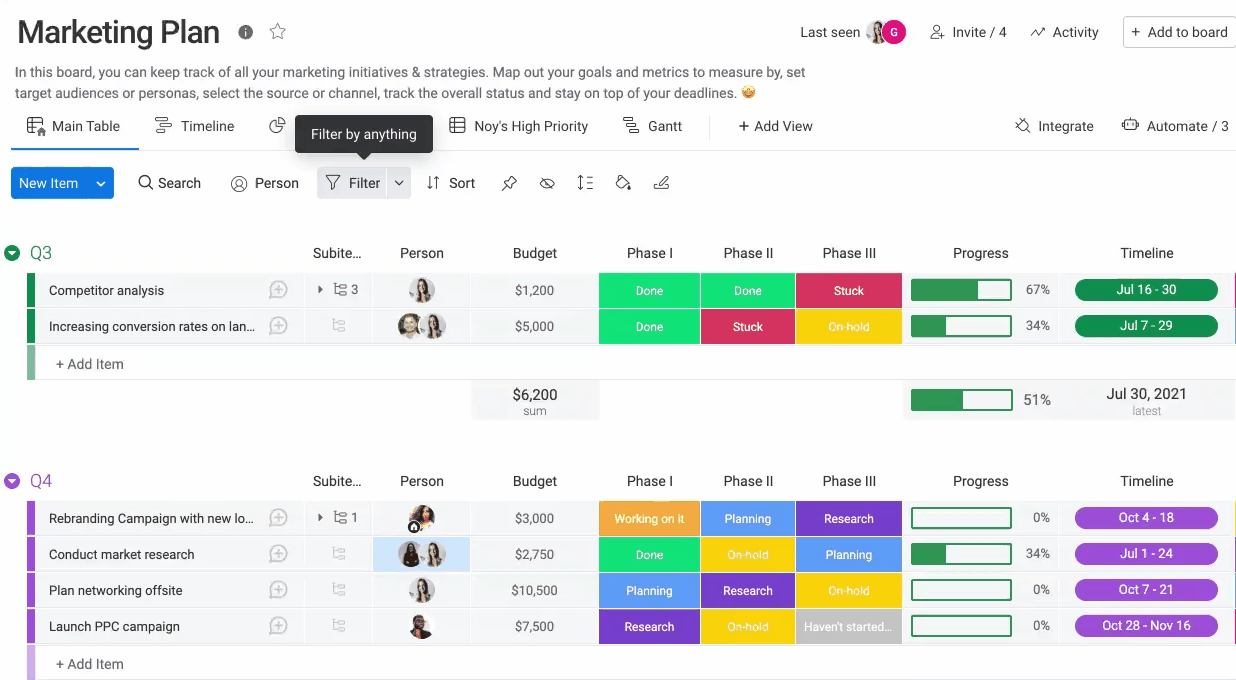
ボードのグループの再構成
ボードの情報量が増えてきた場合は、さまざまなデータポイントに従ってボードを再グループ化し、必要なものを簡単に確認できるようにしましょう。「グループ化」機能を使用して、データを細分化し、整理することができます。
ボード上部にある「グループ化」アイコンをクリックしてグループ化するカラムを選択すると、選択したパラメーターに従って即座に整理されます。
最終ボード閲覧者の確認方法
ボードの右上に、ボードの最終閲覧者のアイコンが表示されます。
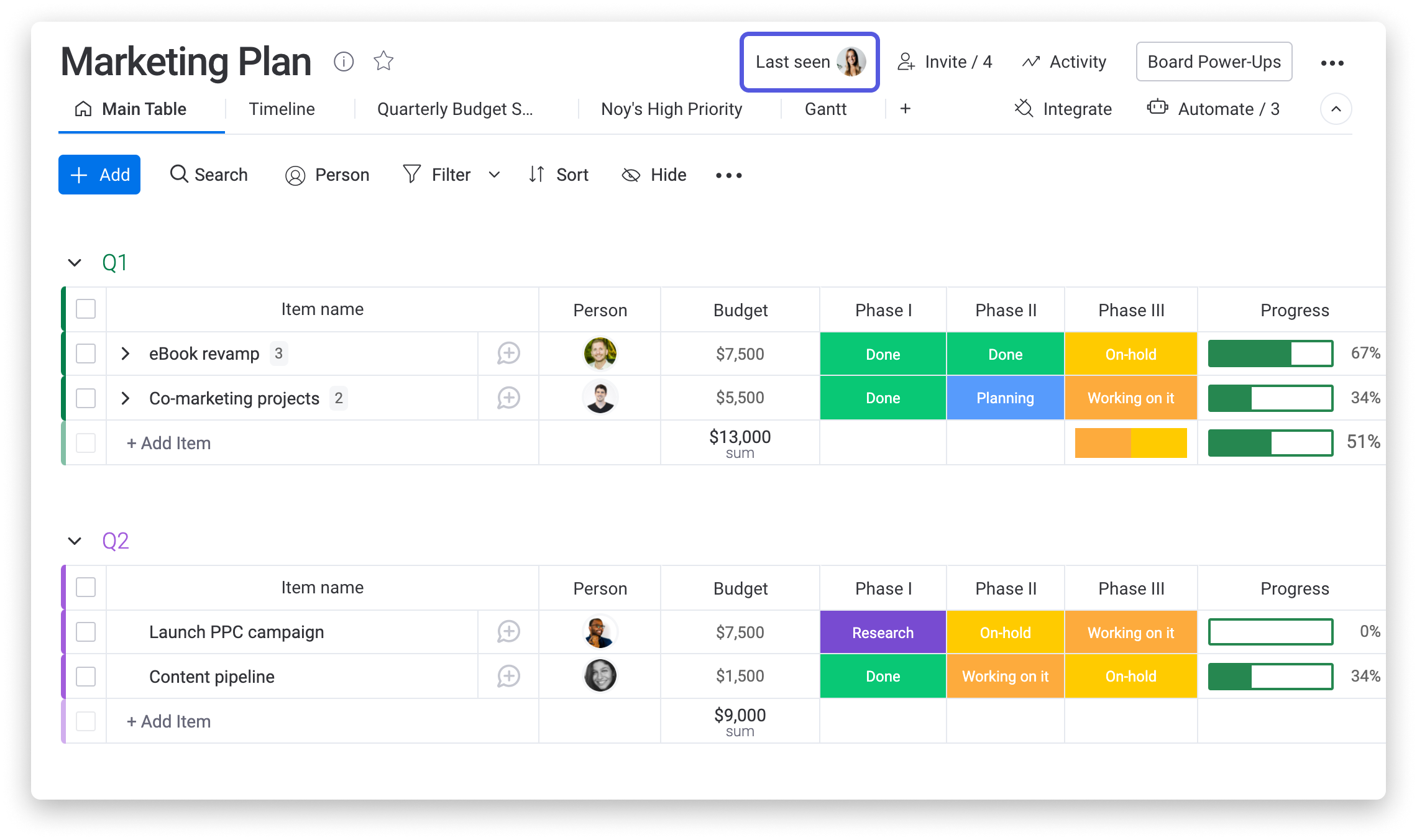
任意のアイコンをクリックするとログが表示され、誰がいつ閲覧したかを確認することができます。また、このエリア内にはアクティビティログがあり、ボードの最新のアクティビティの内訳を確認することもできます。
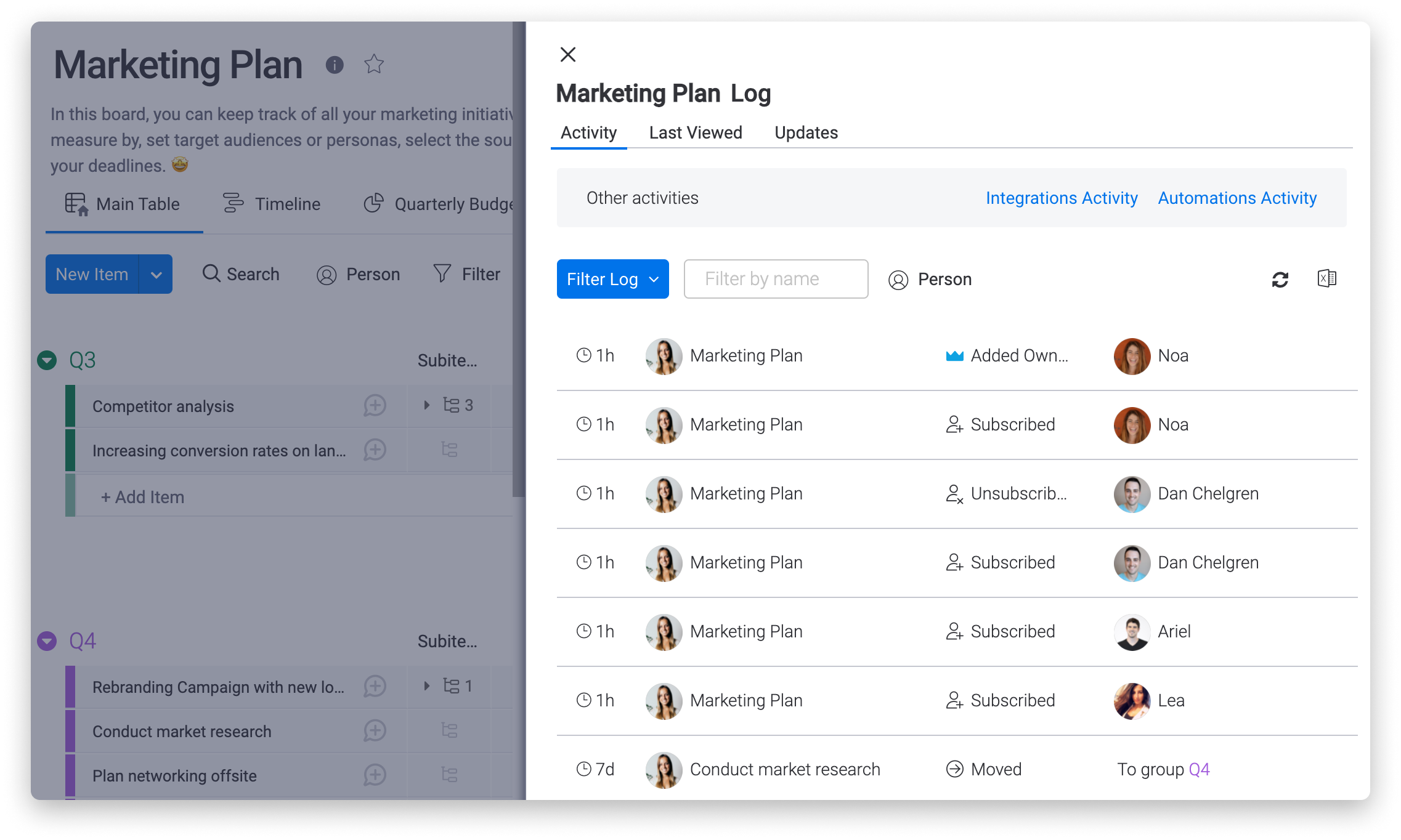
ご不明な点がございましたら、こちらから担当チームにお問い合わせください。24時間年中無休でお答え致します。



コメント