コネクトボードカラムは、カラムと他のボード(または複数のボード)のアイテムを簡単にリンクさせることができます。このカラムは、異なるボード間の情報をつなぐのに最適な方法で、特にワークフローに相互に関連するボードが含まれる場合に便利です。
例えば、顧客の名前を列挙したボードは、別のボードにある顧客の注文と接続することができます。そうすれば、関連する注文を探す必要がなくなります。このカラムの多様な可能性については、以下の詳細を読み進めてください。👇
追加する方法
「コネクトボードカラム」を追加するには、ボードの右上にある+アイコンをクリックします。表示されるドロップダウンメニューから、次のように「ボードを接続」を選択します :
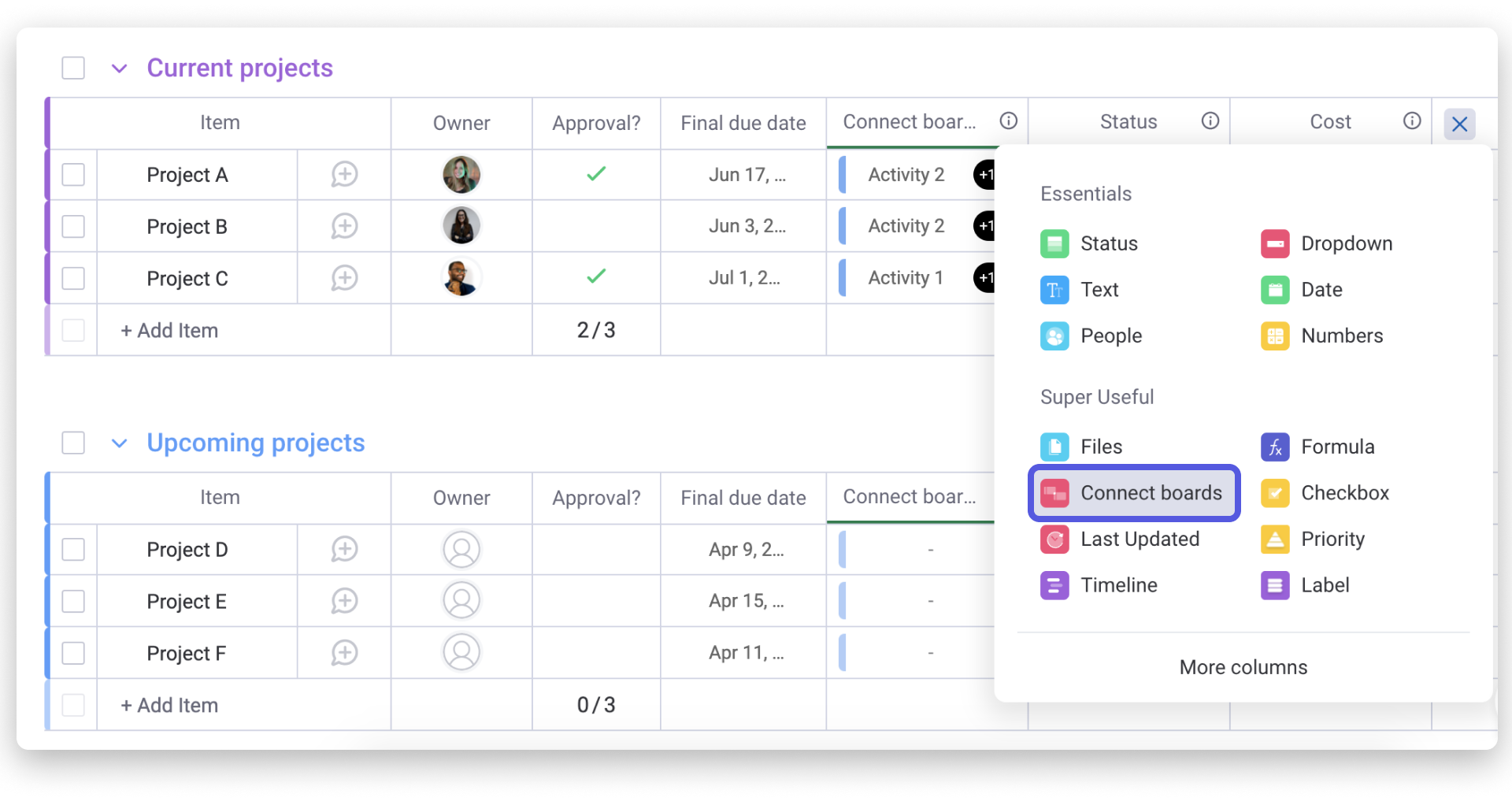
機能の詳細
ステップ1
「コネクトボードカラム」をボードに追加すると直ちに、どのボードにリンクしたいのかを促す画面がポップアップします。
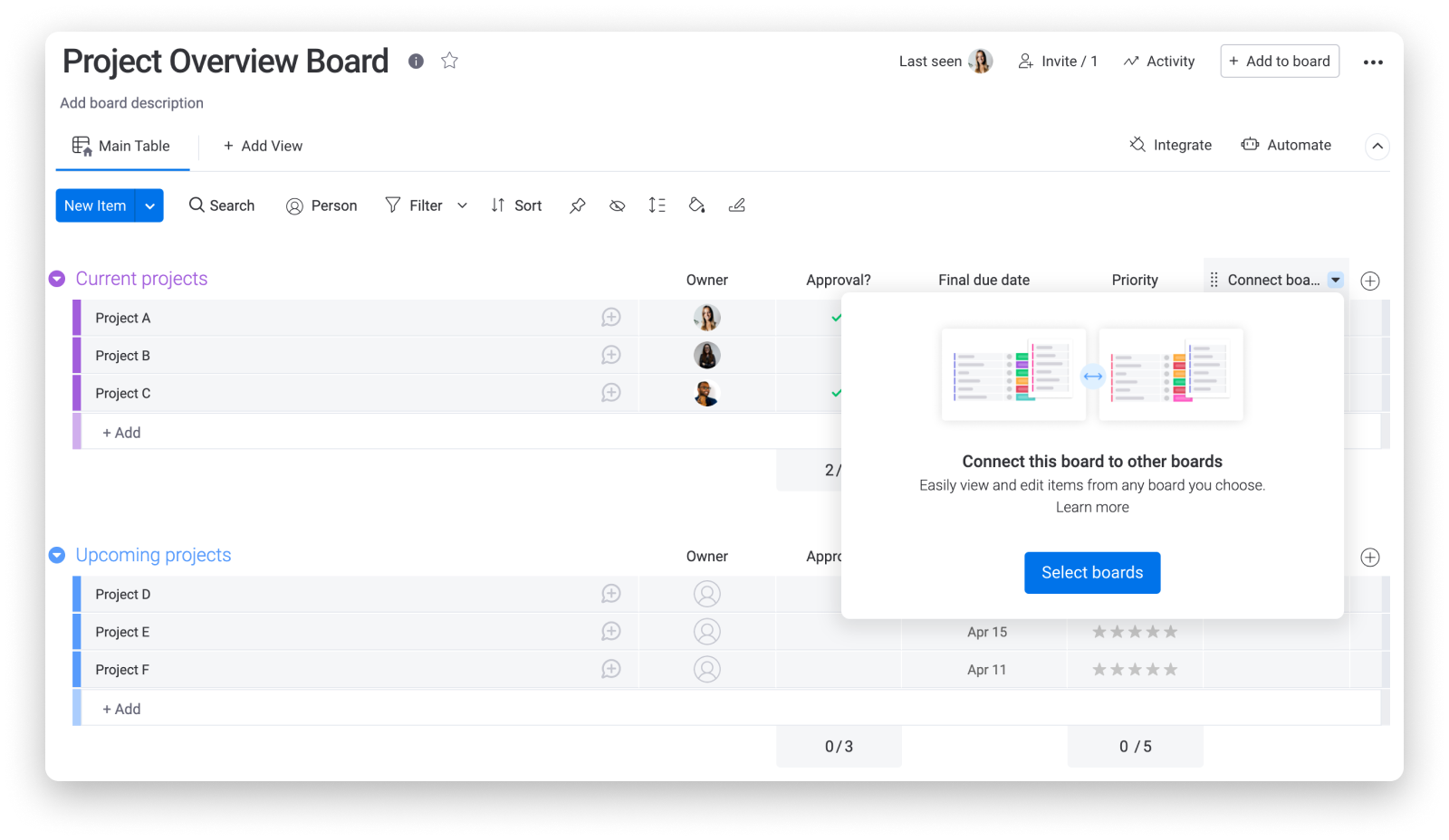
ステップ2
青い「ボードを選択」ボタンをクリックして、接続したいボード(または複数のボード)を選択します。この例では、現在のボードを使って、複数の異なるプロジェクトボードから概要を取得しています。つまり、ボード「プロジェクトA」、「プロジェクトB」、さらに「プロジェクC」を「プロジェクト概要ボード」に接続します。
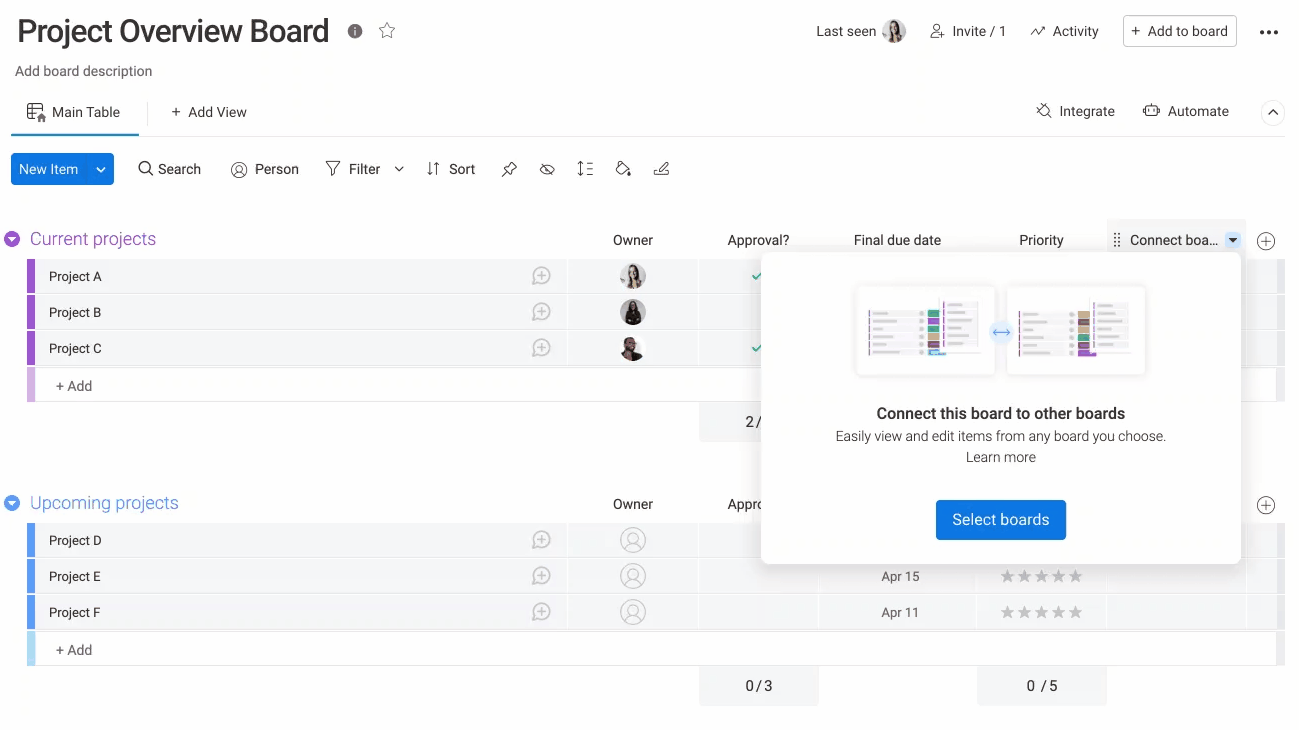
ステップ3
3つのプロジェクトボードを選択したら、接続されたボードの「コネクトボードカラム」を自動的に生成する方法もあります。これによって、2方向接続(双方向のリンク)が使えるようになります。
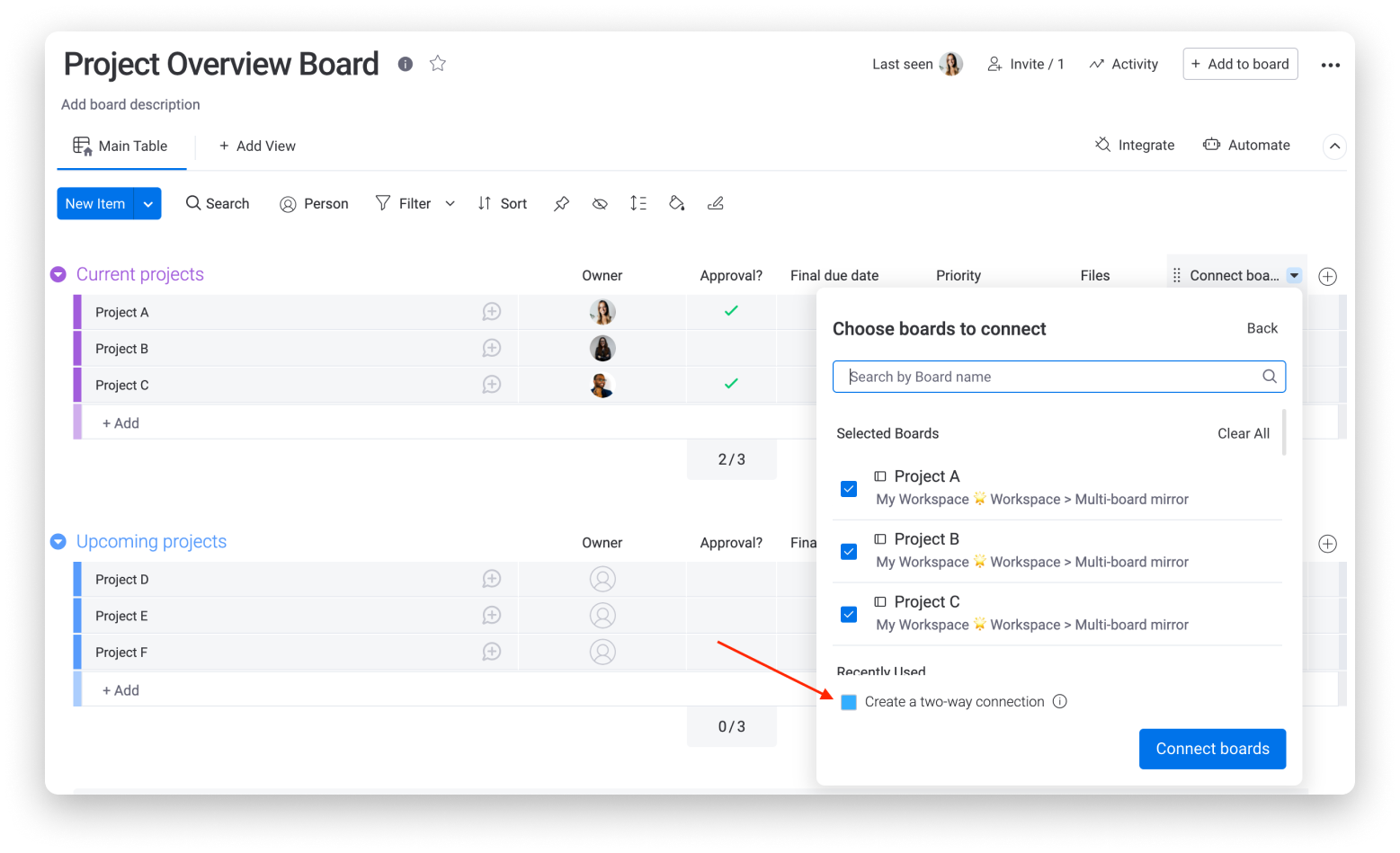
以下の画像では、「プロジェクトA」のボードを、再び「プロジェクト概要ボード」にリンクします。
この方法を選択した場合、接続されたボードに作成したアイテムのリンク(これについては、ステップ4で振り返ります!)は、こちらに自動的に作成されます。ボードを手動で同期させるために、ボード間を行ったり来たりする必要はありません。1つのボードで加えた変更は、接続されているボードにも反映されます。
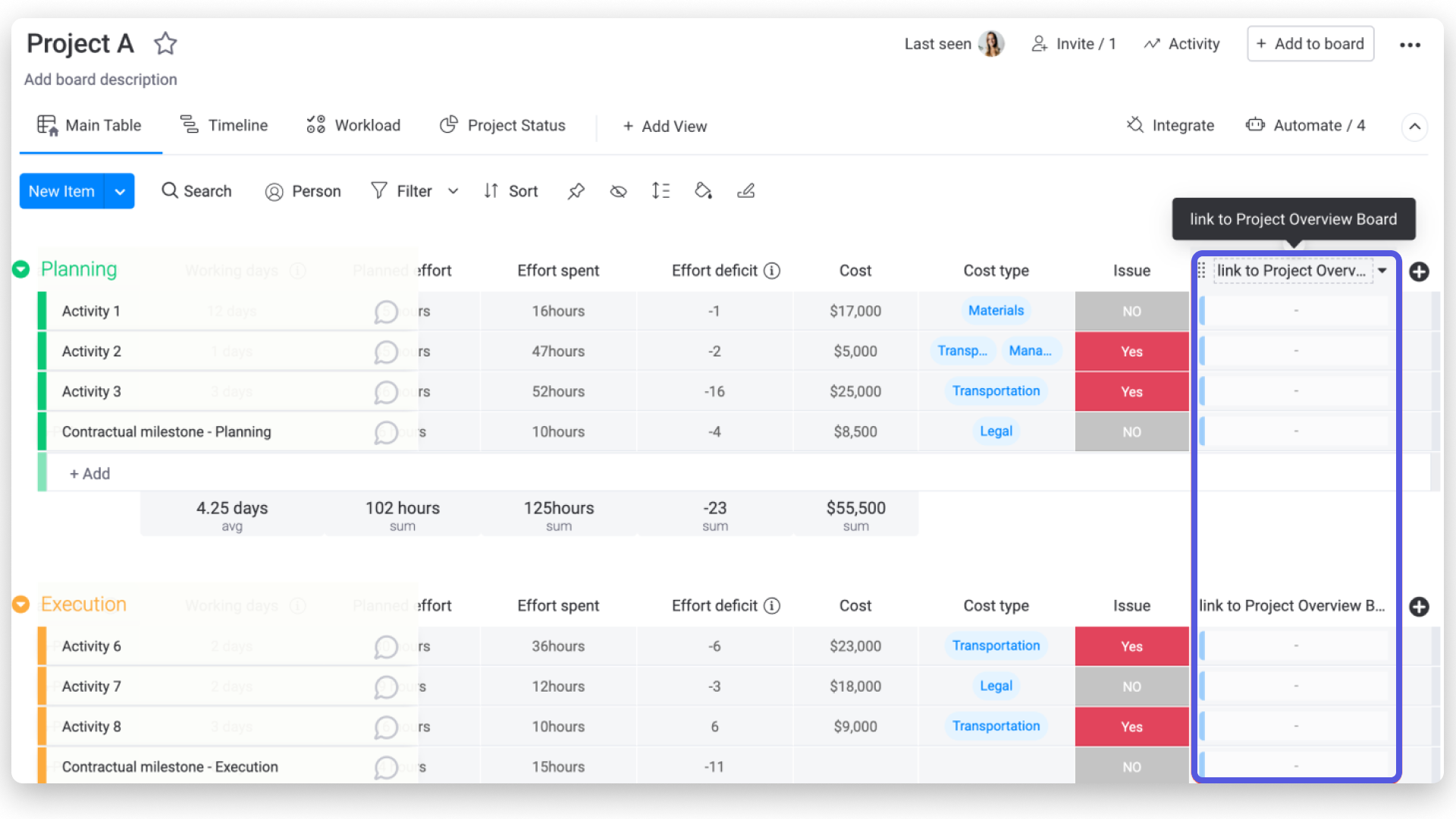
ステップ4
良いですね。弊社の「プロジェクト概要ボード」は、3つのプロジェクトボードに接続されました!ここで、接続されたボードからの特定のアイテムを「プロジェクト概要ボード」のアイテムにリンクしましょう。
これをするには、「コネクトボードカラム」のいずれかのセルをクリックして、接続されたボードから選択するアイテムをいくつか表示することができます。「コネクトボードカラム」のセルそれぞれにリンクさせるためには、このまま進んで、1つ以上のアイテムを選択します。
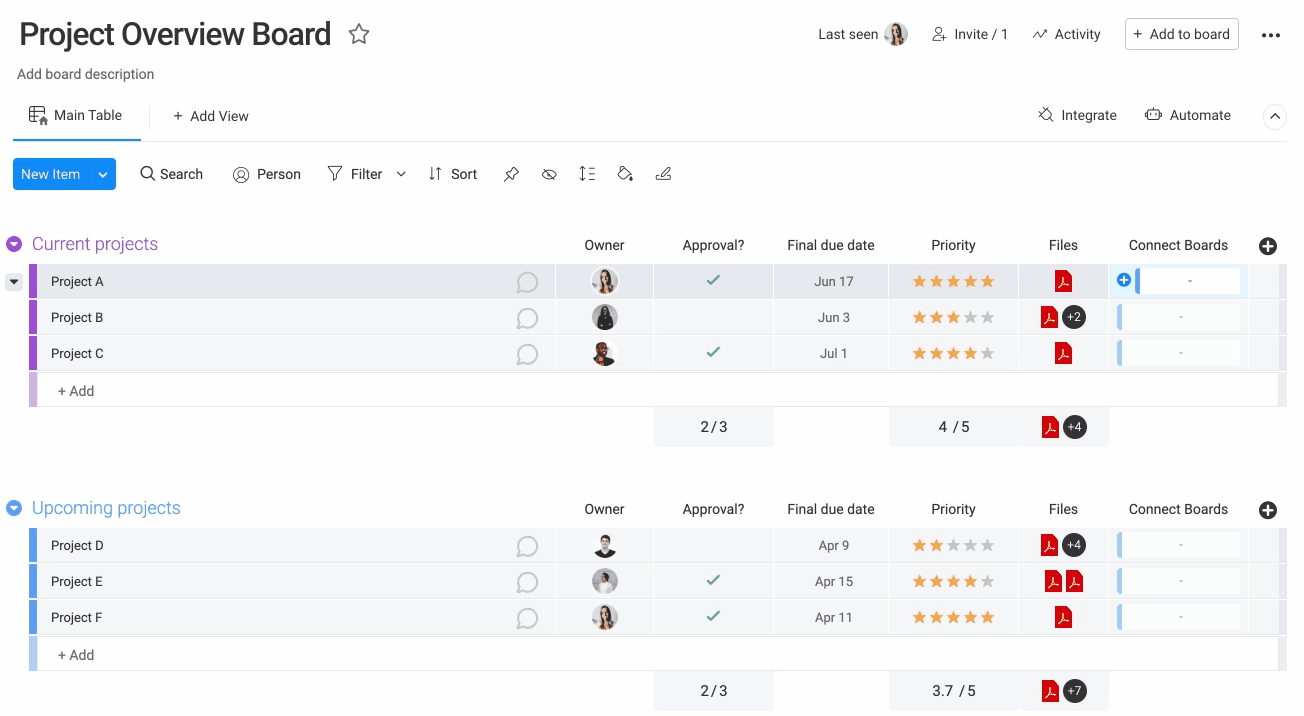
この例のように複数のボードが「コネクトボードカラム」を介して接続されている場合、アイテムを選択する特定のボードを選択することができます。
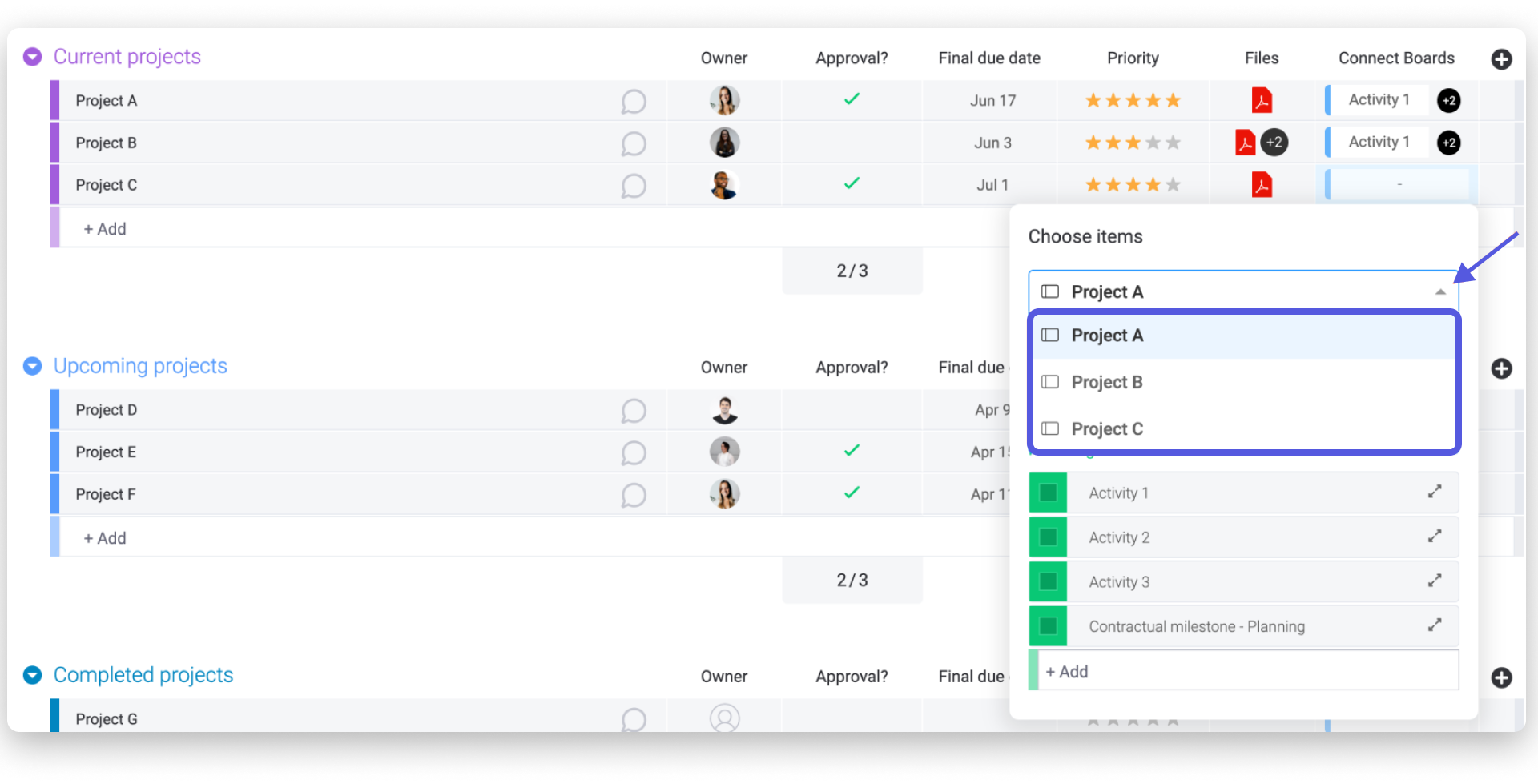
さらに、接続されたボード各々から簡単にアイテムをリンクして、ご希望があればすべてを1つにまとめることもできます。
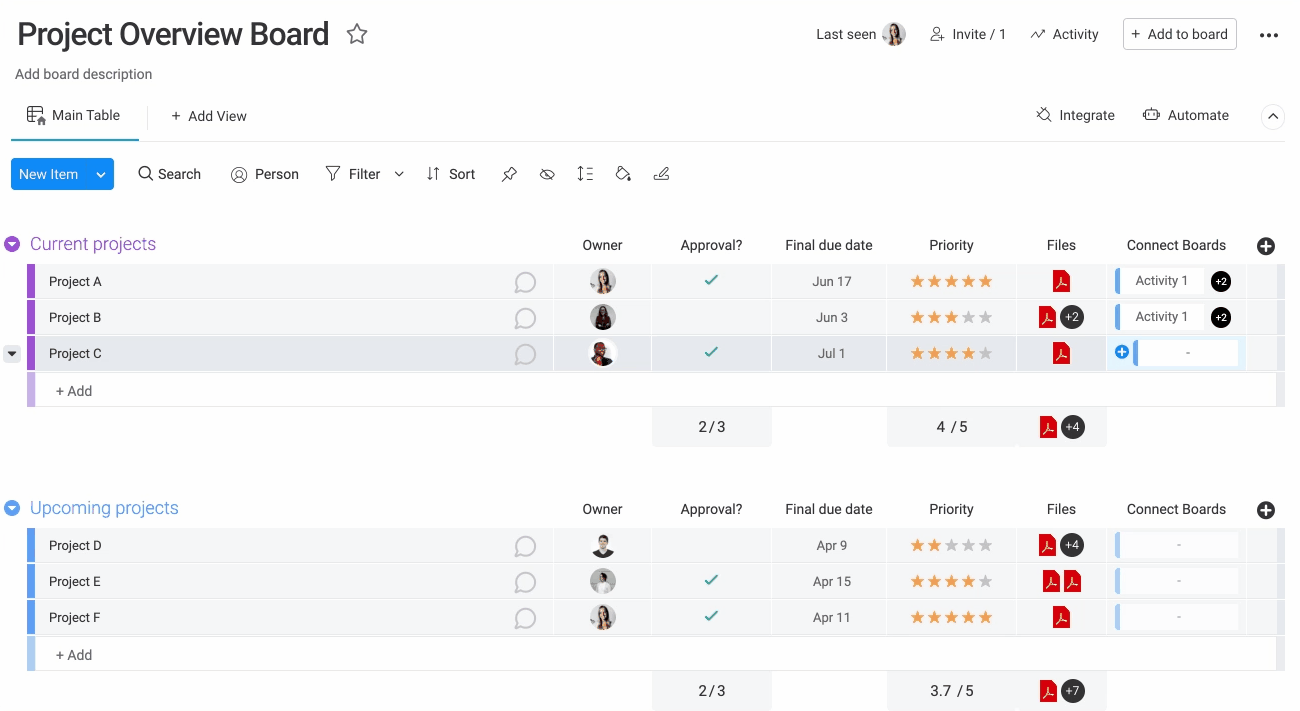
接続できたら、カラム内のセルのいずれかをクリックすると、接続されたボードからリンクされたアイテムが表示されます。
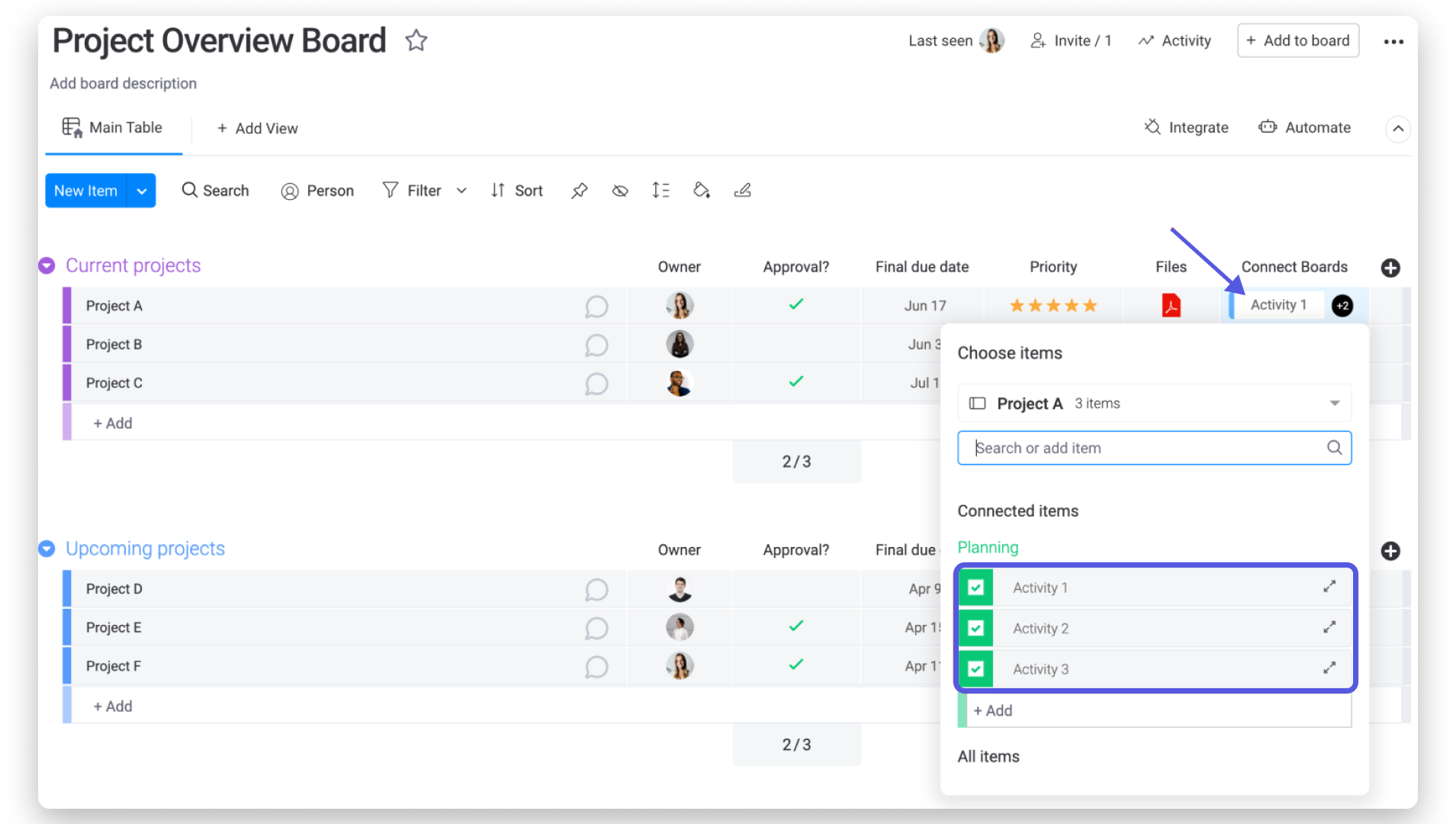
各プロジェクトの横には今、関連するアクティビティ名が接続されたボードから取得されます。以下のスクリーンショットのように、複数のタスクを選択した場合、カラムにはリンクされているタスクの数が表示されます。マウスカーソルを合わせると、リンクされているタスクの名前が表示されます。
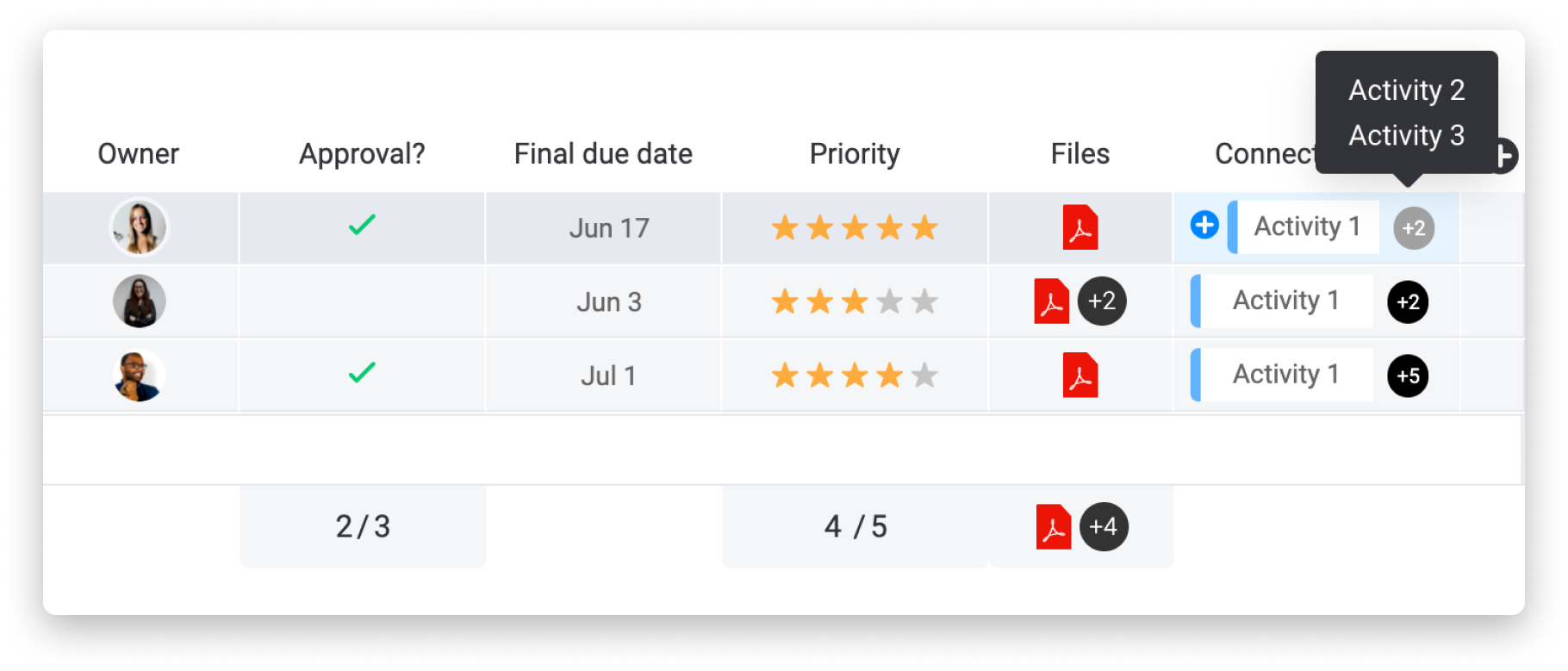
それではありません !以下をお読みになり、もっと素晴らしい機能を見つけてください!👇
ポップアップビュー
2つのボード間でアイテムを接続すると、現在閲覧しているボードから直接、接続されているアイテムの詳細が確認できるようになります。そのためには、「コネクトボードカラム」内のセルをクリックして、接続されたアイテムの右側にマウスカーソルを合わせて、「アイテムを開く」をクリックします。
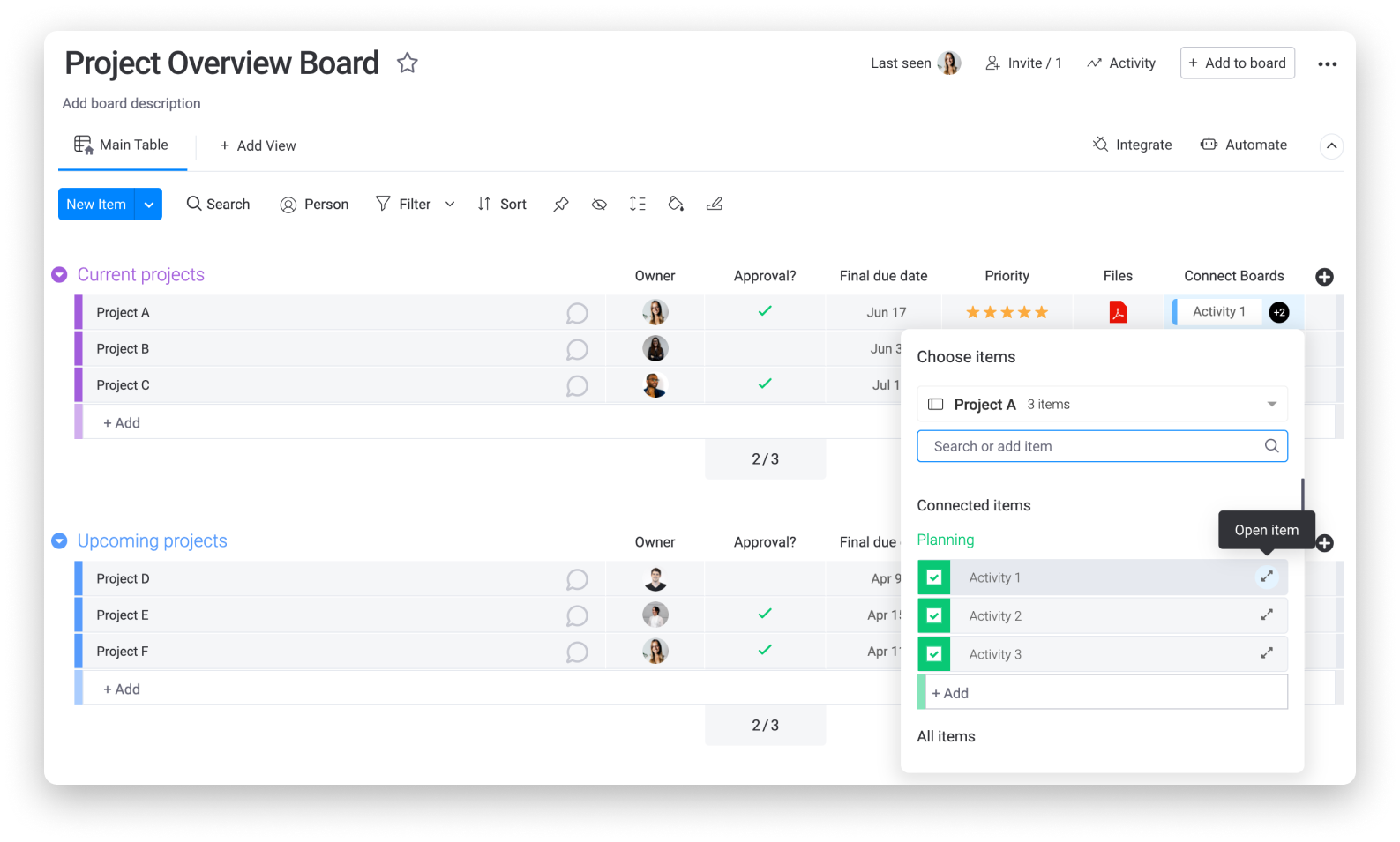
「アイテムを開く」をクリックすると、接続されたアイテムのポップアップ・カード・ビューが開きます。そこでリンクされたアイテムに関連する詳細情報を簡単に閲覧/編集することができます!この例では、これは非常に便利な機能で、特定のプロジェクトの詳細情報を直接概要ボードから編集することができます。ここで接続されたアイテムに加えられた変更は、元のボードにも反映されます。
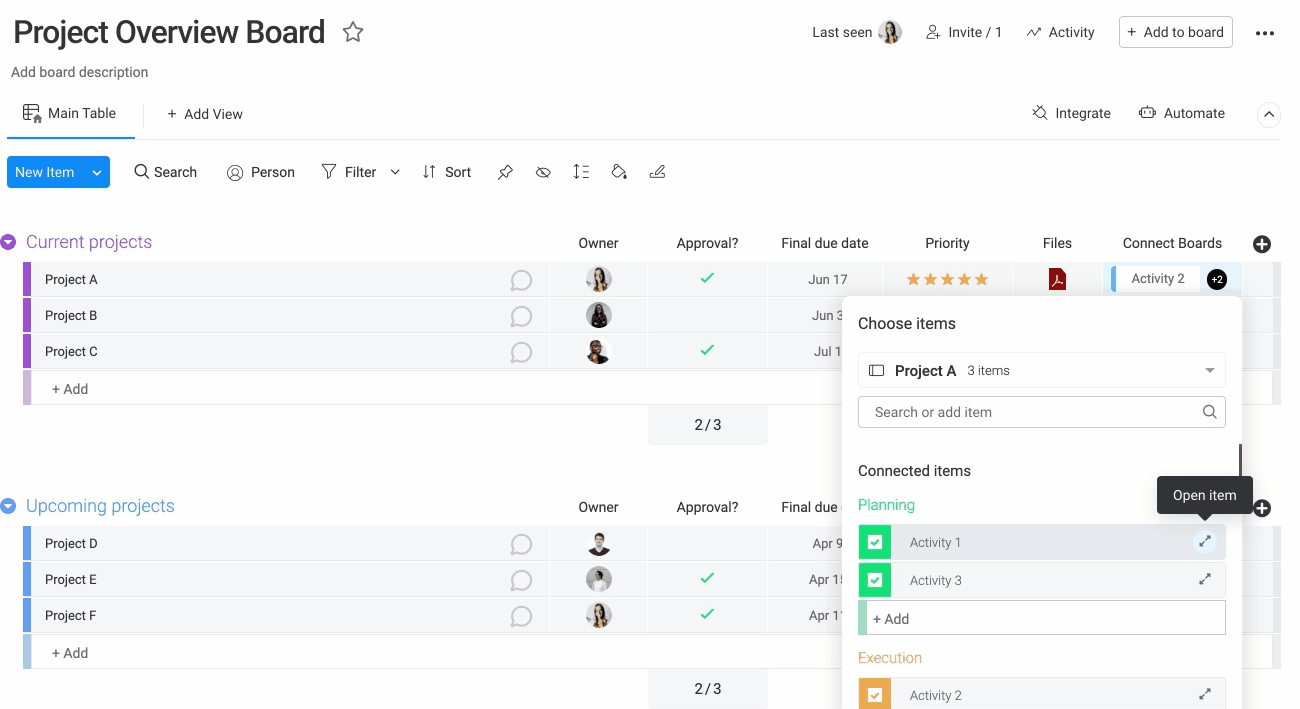
カスタマイズ
コネクトボードカラムの設定を通して、接続されるボードの設定と同様に、複数のアイテムへのリンクの有効化 / 無効化を選択できるようにカスタマイズすることできます。
ボードへのリンクの解除、または新しいリンクを作成する場合は、「コネクトボードカラム」のタイトルの右にある矢印をクリックして、カラム設定をクリックします。そこから、接続しているボード名の横にある「接続解除」ボタンをクリックして、接続を解除するか、青い「+ボードをもっと接続」ボタンをクリックして、新しい接続を追加します。
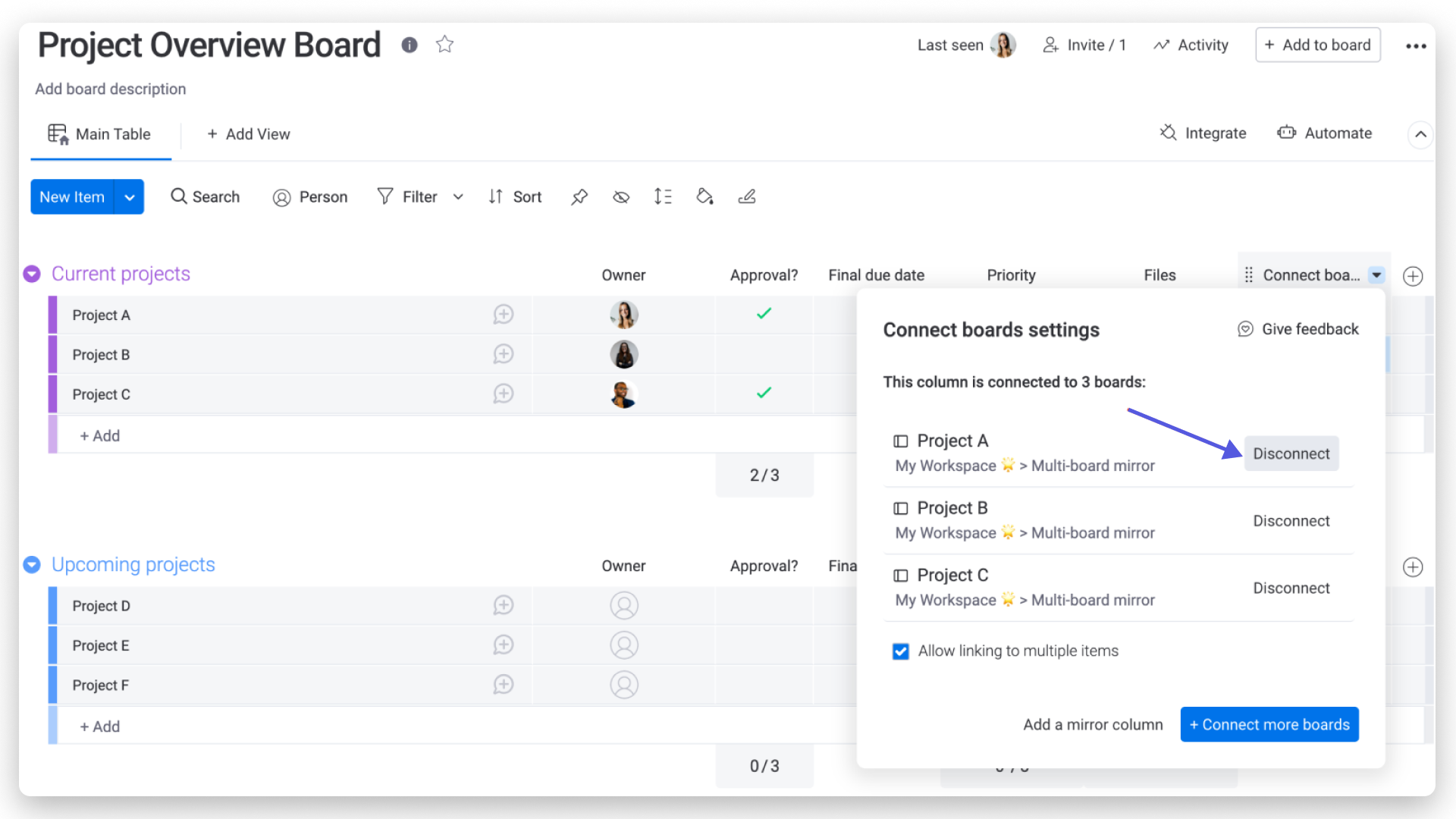
同設定メニューから、ご希望であれば、複数のアイテムへのリンクの無効化を選択することもできます。この機能を無効化することで、「コネクトボードカラム」では、1つのセルに1つのアイテムしかリンクすることができなくなります。これによって、リンクされたアイテムをクリックすると、先ほどお話したように「アイテムを開く」をクリックする必要なく、ポップアップ・カード・ビューに直接アクセスできるようになります。
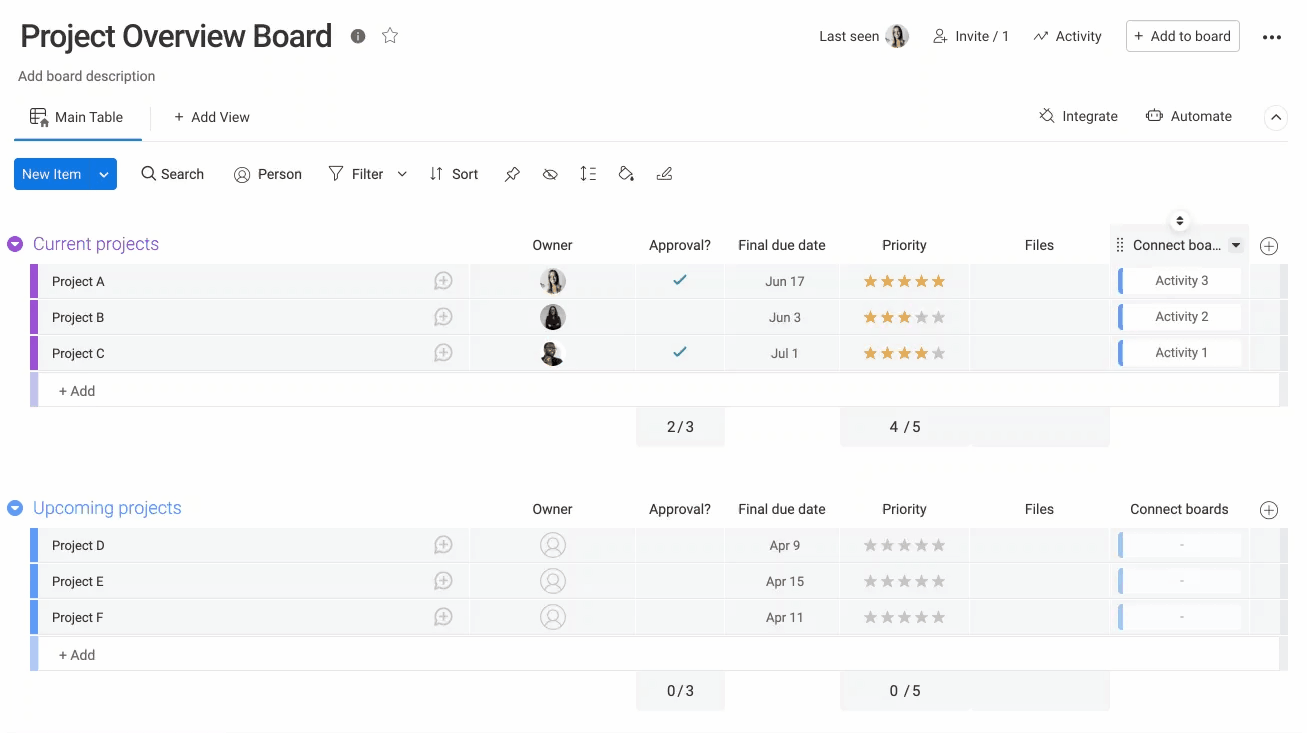
代わりに、複数のアイテムへのリンクを有効にすることで、ボードに接続カラムの各セルにできるだけ多くのアイテムが接続できるようになります。🌟
ボード接続の自動化
コネクトボードカラムを使ったボード間の接続を高速化・自動化する方法をお探しなら、クロスボードの自動化レシピをチェックすることをお勧めします!
オートメーションセンターで「接続」を検索すると、以下のようないくつかの自動化レシピを見つけることができ、あなたが決めた任意のトリガーに従って、あるボード上のタスク間を瞬時に接続するのに役立ちます。
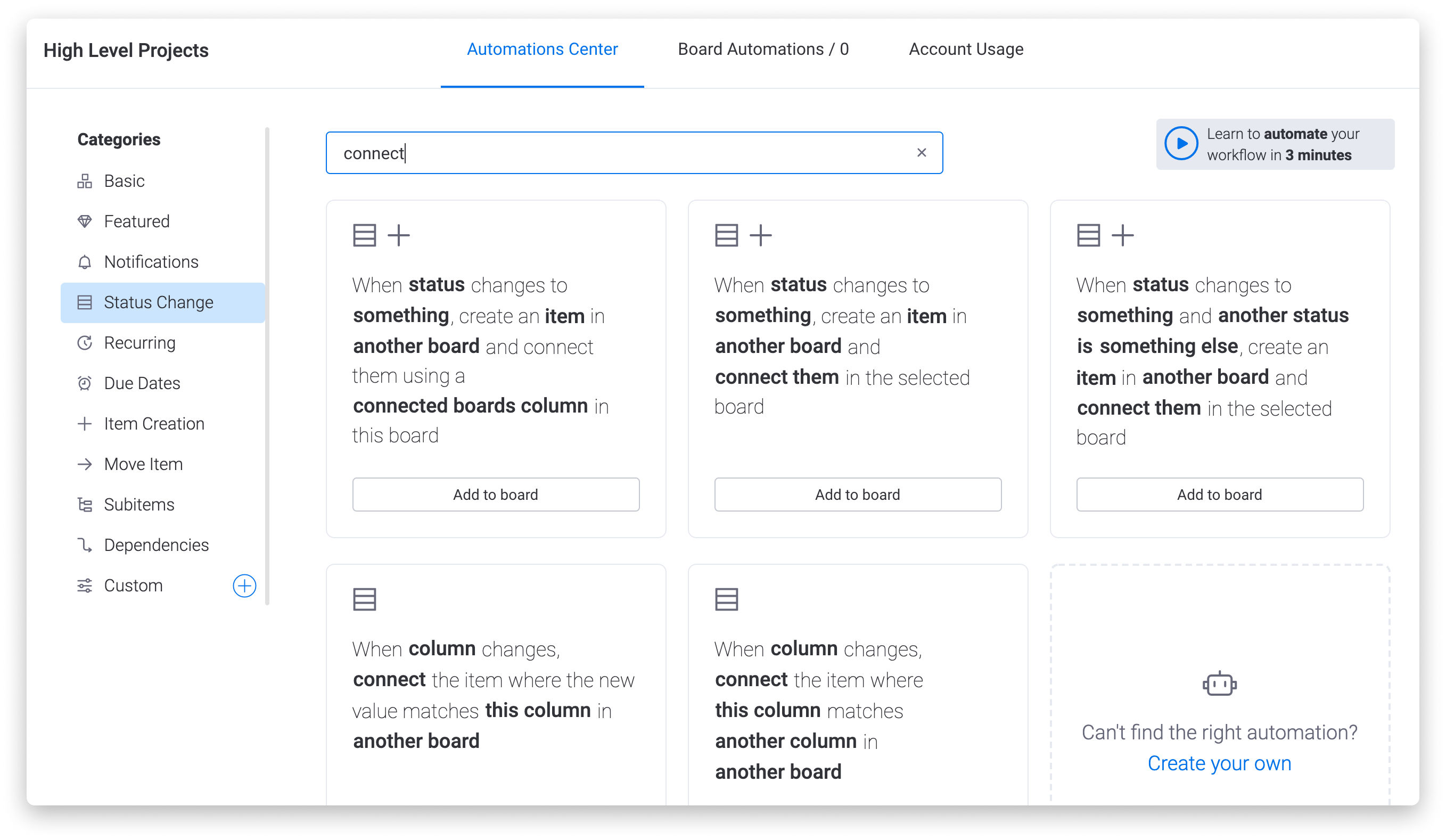
ご不明な点がございましたら、こちらから担当チームにお問い合わせください。24時間年中無休でお答え致します。



コメント