受信トレイを monday.com のワークフローに接続することをお考えですか?Gmail とOutlook の統合により、メールをアクションアイテムに変換して誰とでもスムーズに繋がりを維持することができます。
始める前にメモをインポートしよう
始める前に、注意すべき詳細がいくつかあります。
- この統合を使用するには、Microsoft 365 ビジネスプレミアムライセンスが必要です。このタイプのライセンスを持っていない場合、この統合を設定する際にエラーメッセージが表示されます。
- この統合は、Premise ではなくMicrosoft online exchange の受信トレイがある場合にのみ機能します。アカウントの受信トレイの種類を確認するには、このサイトにアクセスしてください。接続できた場合は、online exchange のアカウントを持っていることになりますが、接続できずにエラーメッセージが表示された場合は、online exchange のアカウントを持っていないため、この統合を使用することはできません。
- この統合は過去にさかのぼって同期することはありません。統合では、統合の作成後に作成された会議とイベントのみが同期されます。
ワークフローに追加する
以下のように" Outlook "を選択します。
" Outlook "統合バナーをクリックすると、統合が提供するレシピが確認できます。
そこで、作成する統合を選択します!次に、Outlook アカウントと monday.com アカウントを接続するよう求められます。
Outlookアカウントを接続する
レシピのいずれかをクリックすると、monday.comアカウントとOutlookアカウントを接続してもよいか確認されます。
monday.comに関連付けるメールアカウントを選択します。
Outlookアカウントを選択すると、許可設定画面が表示されます。セットアップを続行するには、 "許可します: "をクリックします
こんなに簡単です 😀アカウントを Gmail に正常に接続できました。チームとのコミュニケーションが円滑になるとレシピの作成に集中できます!
Outlookアカウントはmonday.comと統合されますか?
Outlook で、アカウントの環境設定をクリックし、アカウントの画面上部にあるメールプロバイダのアイコンを見つけます。Outlook アイコンがある場合、メールアカウントは monday.com と統合されます。以下は、Outlook がホストしていない Outlook アカウントの例です。
メール統合ではファイルもサポートされますか?
現在、電子メール統合はファイルをサポートしていません。ですが、monday.com アカウントにファイルを送るための代替案があります。ファイルをボードまたはアイテム(更新セクション内で)に送信できます。各ステップの詳細については、こちらの記事をご確認ください。
複数のメールアドレスの統合もできますか?
はい!メール統合では、複数のメールをサポートしています! Outlook と Gmail 両方の統合に役立つ情報を追加しました。ここでは、テキストカラムの中に";"で区切って複数のメールを定義することができます。こうすることで、電子メールはそれぞれの電子メールに個別に送信されます。💥
このレシピの例では:

結果のメニューから [ メール(列) ] オプションを選択してから、テキスト列を選択します。
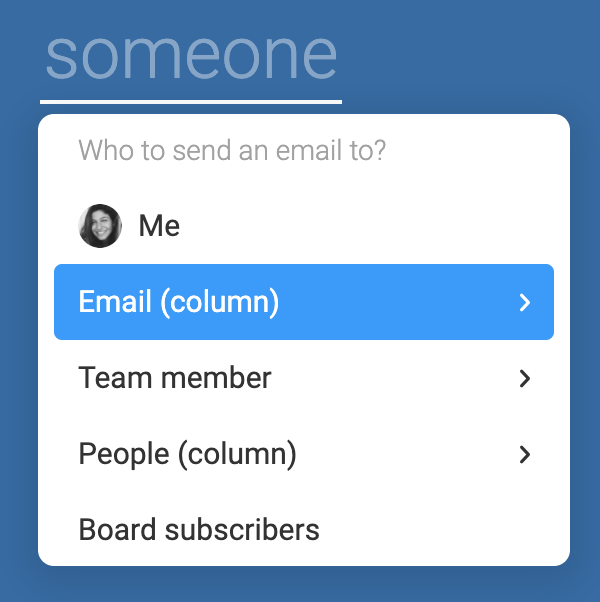
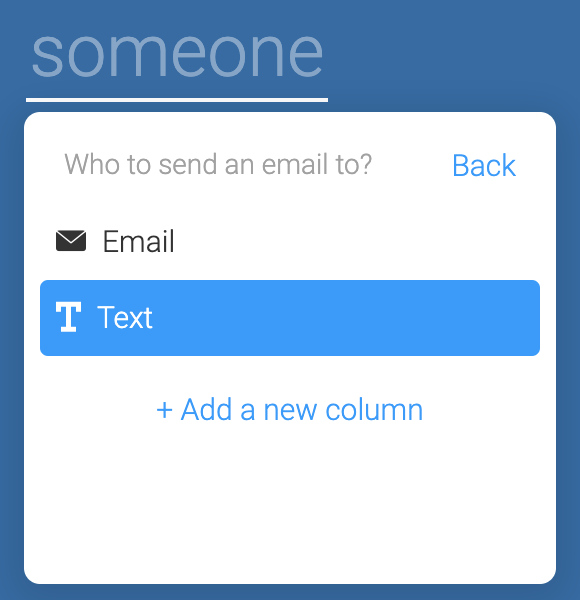
テキストカラムの値(メールアドレス)を次のように設定することができます:"example@monday.com;example.monday@gmail.com"
統合により、両方(example@monday.comとexample.monday@gmail.com)にメールが送信されます!
monday.comからOutlookの同期を解除する方法
ヘルプ - 統合が機能しません
統合を設定できず、次のエラーメッセージが表示される場合:"Microsoft Outlookメールボックスの統合が有効になっていません"
現在、アカウントを統合できない可能性があります。このエラーは、メールボックスが専用の Microsoft Exchange サーバー上にあり、有効な Office 365 メールボックスではない場合に発生する可能性があります。この問題を解決するための手順を実行するには、この問題について説明している Microsoft のドキュメントをご覧ください。
エラーメッセージが表示されない場合は、Outlook 統合で発生する問題の一般的な解決策が記載されているトラブルシューティング手順を読んでください。
オプション1 ー オートメーションの更新
統合がうまく機能していない場合は、新たに接続して統合を再作成します。画面右上にある統合ボタンをクリックします。 以下のように中央セクションで一度「ボードの統合」を選択します。
次に、Outlook 統合の 1 つの横にあるプラグアイコンをクリックします。
次に、「別のアカウントを使用する」をクリックします。これで問題が解決するはずです!
オプション2 - 統合を解除します
以下の手順に従って、Outlook 統合の同期を解除してください。
ボードに戻り、画面の右上にある「統合」ボタンをクリックします。以下のように中央セクションで一度「ボードの統合」を選択します。
次に、Gmail 統合の 1 つ横にあるプラグアイコンをクリックします。
次に、以下のように「別のアカウントを使用」をクリックします。
オプション 3 - 統合によって複数のアイテムが作成されています
統合によってなぜか複数のタスクが作成されてしまった場合は、Outlook でメールを手動で別のフォルダに移動すると、統合がトリガーされます。その結果、統合により複数のタスクが作成されます。これは、メールを手動で移動するのではなく、自動的に移動するよう Outlook でルールを作成することで解決できます。
オプション4 - 弊社までご連絡ください:)
以下のオプションがいずれもうまくいかない場合は、こちらからお気軽にお問い合わせください。 その際、すでに両方のオプションを試したことをお知らせください。喜んでサポートさせていただきます。:)
なぜOutlookとの連携が無効になったのですか?
次の場合は、Outlook 統合が無効になります:
1.プライベートアカウントを使用する
Outlookの統合は、プライベートアカウントではなく、仕事用アカウントを使用している時だけ作成できます。 何らかの理由でプライベートアカウントに接続できた場合は、次のような通知が届きます
統合タブに次のエラーメッセージが続きます
統合を再度有効にするには、ワーク用アカウントを使用して統合を再作成してください。
2.ビジネスアカウントには オンライン交換用の受信トレイがありません
ビジネスアカウントにオンライン交換機能がない場合は、 https://outlook.office365.com/mail/inbox にログインできません。オンライン交換機能のないビジネス用の有料アカウントを持っている場合には、次のメッセージが表示されます。
このシナリオの詳細については このリンク をご確認ください。 monday.comで、次の通知を受け取ります。
統合タブに次のエラーメッセージが続きます
3.管理者が2要素認証(2FA)を設定します
既に接続を設定した後で管理者が2FAを適用すると、接続が許可されなくなったため、統合が無効になります。この問題を解決するには、Outlook 統合を再度設定して、新しい接続を作成してください。
4. monday.com 接続が Outlook で無効になりました
ユーザーまたは管理者は、monday.com とOutlook の接続を無効にすることができます。これは Outlook を通じて設定できます。誤ってこれを設定した場合は、アカウントの認証情報を使用して新しい統合を設定してください。Outlook アカウントの管理者がこのように設定した場合は、Outlook 管理者または IT 部門に連絡してください。
5.接続がタイムアウトしました
最後の可能性は、接続が予期せず切断された場合です。
トークンがリフレッシュされず、接続が切れたときにこの現象が起こることがあります。また、Outlookアカウントのパスワードが変更された場合にも発生することがあります。解決策は、新しい統合を設定する手順を踏んで、Outlookに再接続し、アカウントを接続することです。
ご不明な点がございましたら、こちらから担当チームにお問い合わせください。24時間年中無休でお答え致します。



コメント