グループとは、ボード上で色分けされたセクションで、アイテム(行)を含み、それらを自由に分類・整理するのに役立つものです。ボードの作成時には、グループを作成する必要があります。グループは週、月、プロジェクトの特定の工程、クライアントなど、何でも指定することができます。
この記事では、グループでできることをすべてご紹介します。🙌
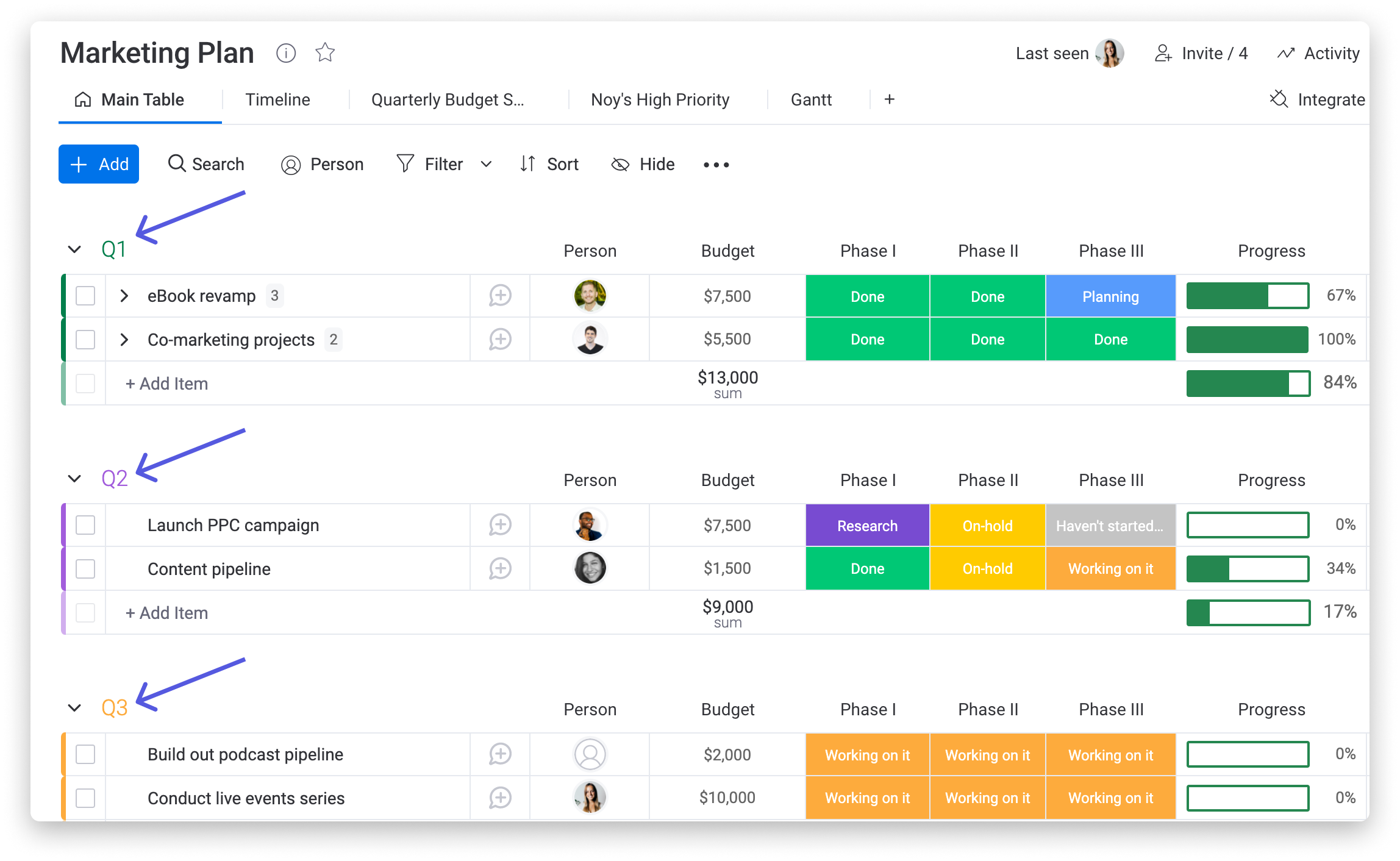
新規グループの追加
初期設定では、ボードには常に少なくともひとつのグループが存在します。グループはいくつでも追加することができます。ここでは、新しいグループを追加する方法をいくつかご紹介します。
- ボードの左上にある青い「+追加」ボタンをクリックし、「グループ」を選択します。ボード上部に新規グループが追加され、自由に名前の変更や編集ができるようになります。
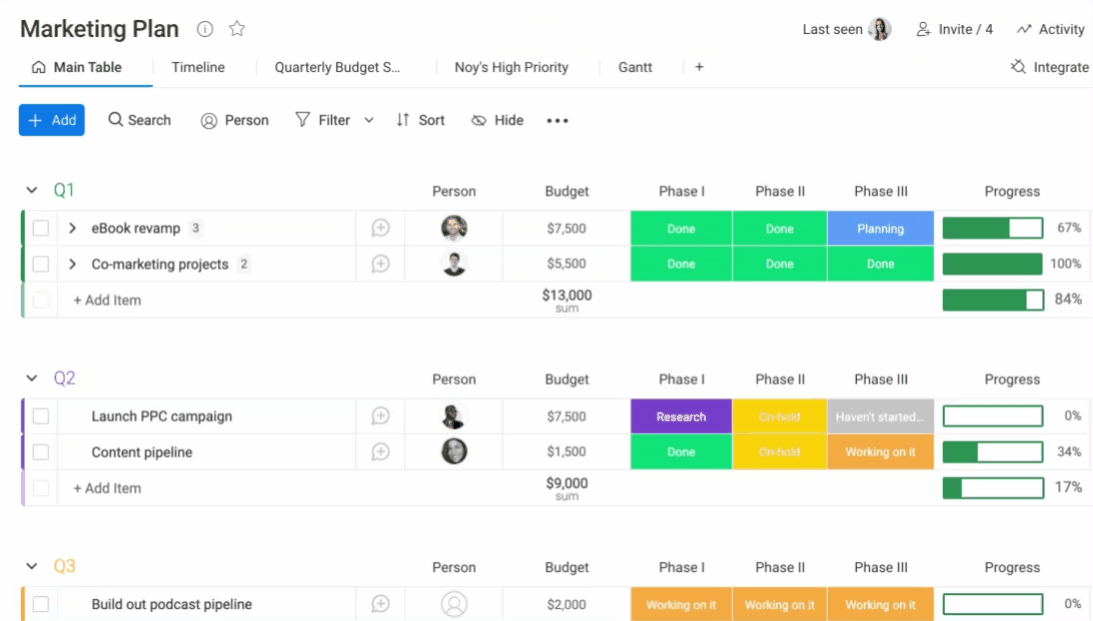
- 既存のグループのタイトルにカーソルを合わせ、その左側に表示される3点メニューをクリックして、「グループの追加」を選択します。
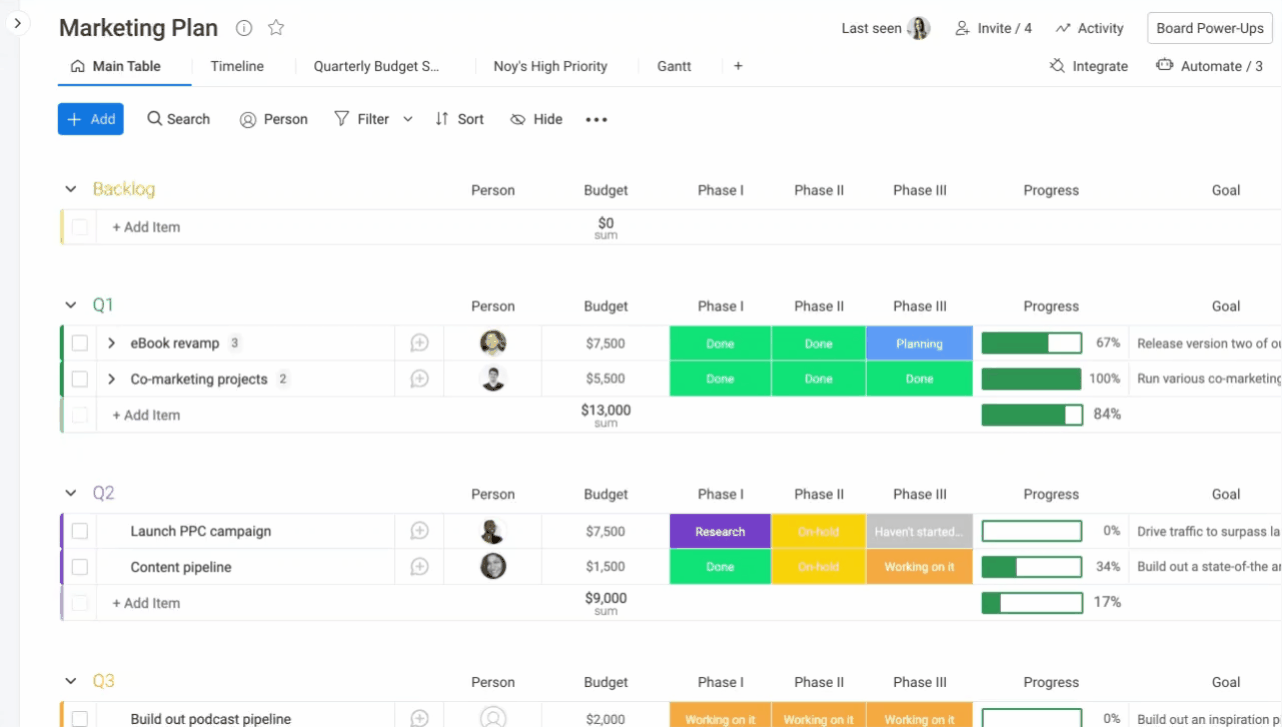
- 最後に、ボードの一番下の「新規グループの追加」をクリックすることでも、新規グループの追加を行うことができます。
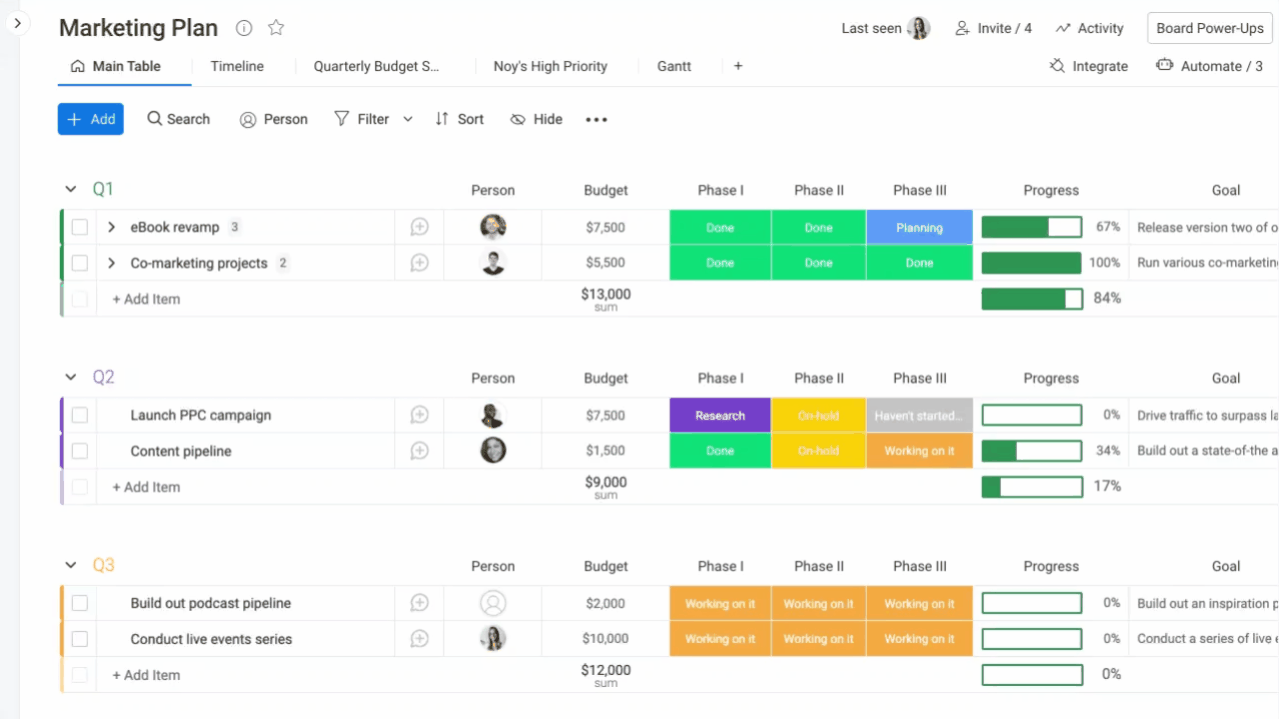
グループのカスタマイズ
一度作成したグループは、後から自由に名前や色を変更することができます。やり方はとても簡単。グループのタイトルの左にある3点メニューをクリックし、「グループの色を変更」を選択するだけです。
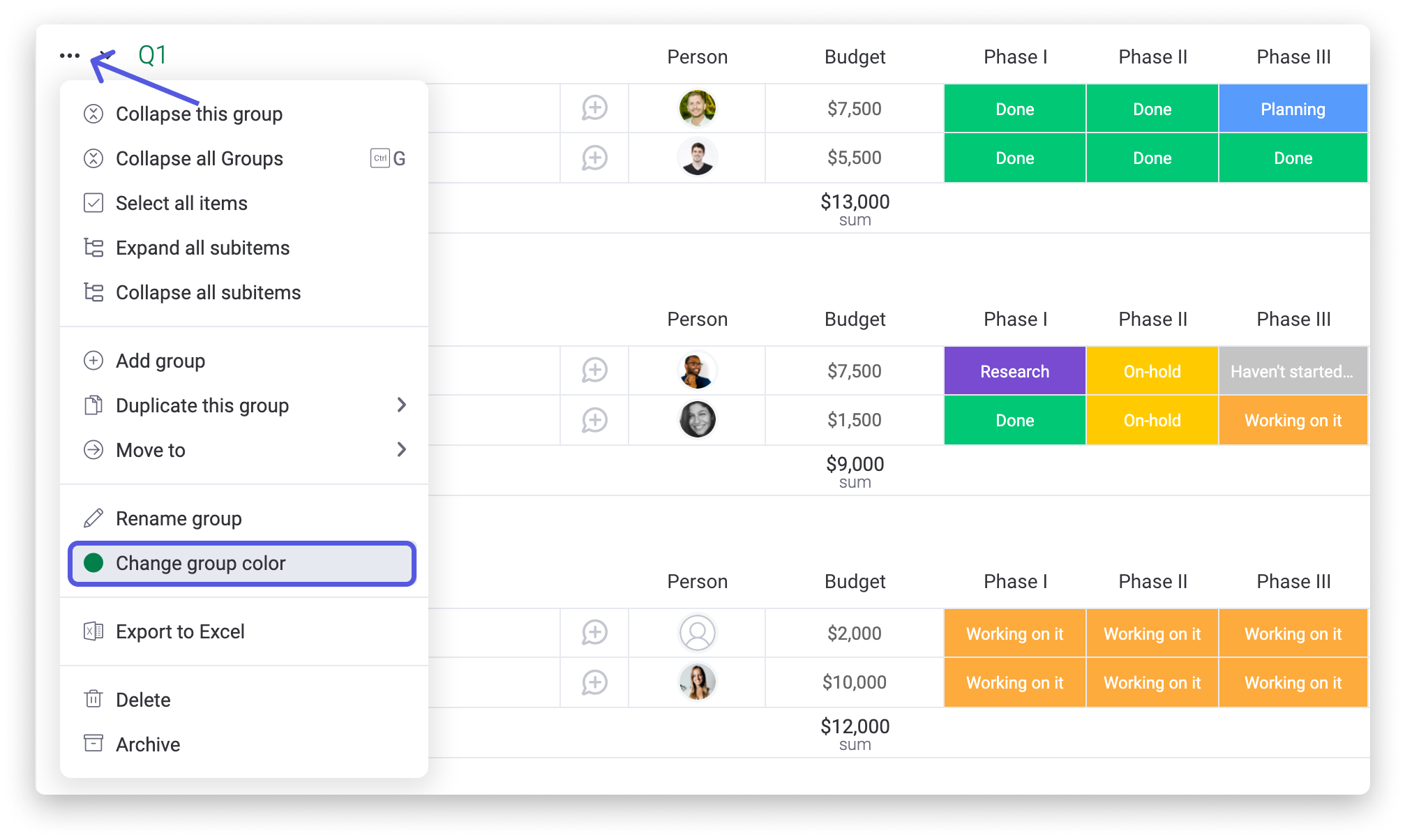
18色のカラーバリエーションから選ぶことができます。また、グループ名をクリックすると、グループ名を変更することができます。
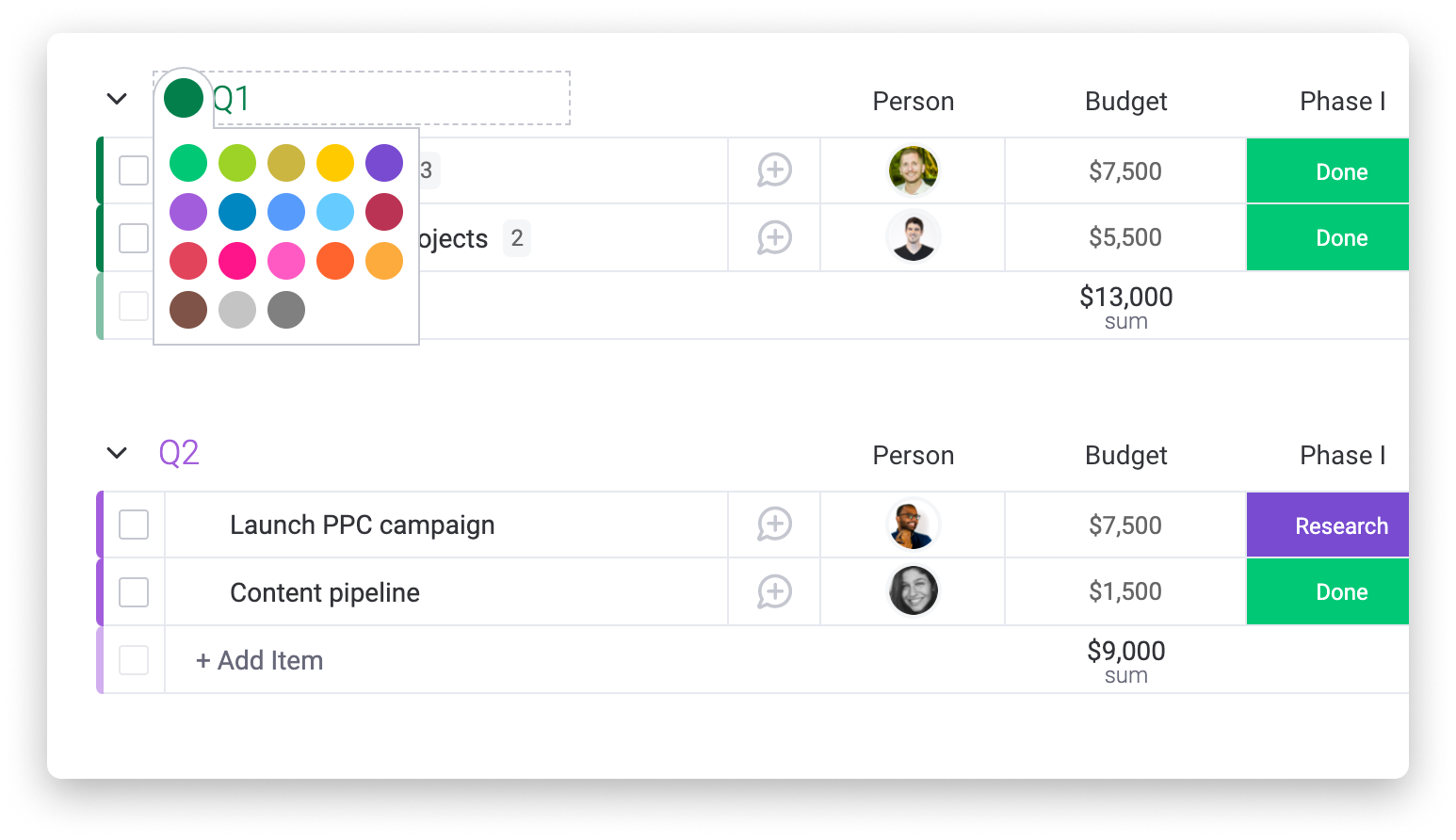
グループの複製
既に作成したグループの正確なコピーが必要な場合、いちからグループを再作成するよりも、グループを単純に複製するほうがよいでしょう。「アイテムを複製」を選択すると、グループとその中のアイテムやカラムが複製されます。また、「アイテムとアップデートの複製」を選択すれば、アップデートも複製されます。
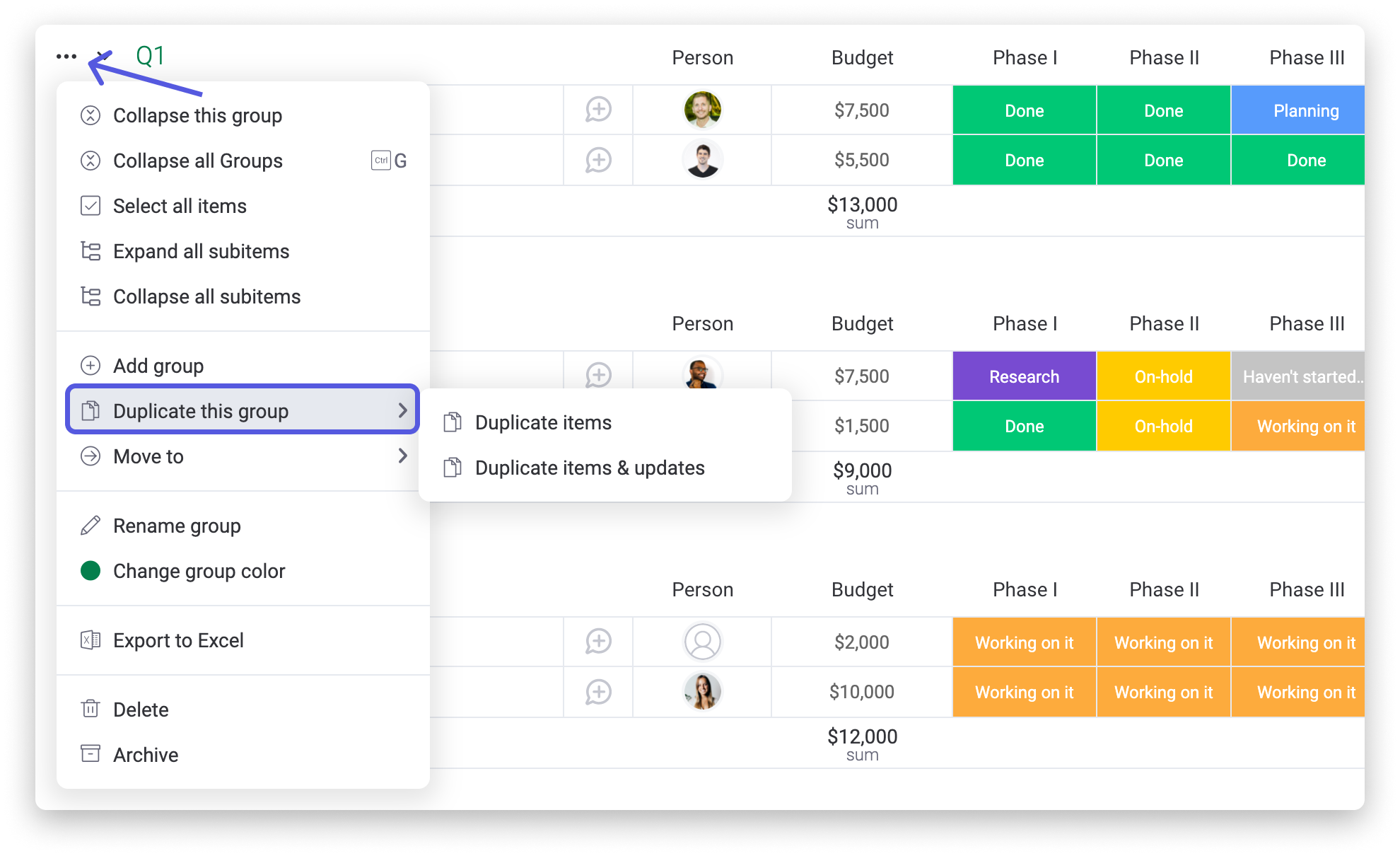
グループを折りたたむ
ボード内の全グループ一覧を確認したい場合は、そのグループをすべて(またはひとつだけ)折りたたむことができます。ひとつだけ折りたたむには、グループ名の左にある小さな矢印をクリックします。すべてのグループを折りたたむには、グループメニューをクリックし、「すべてのグループを折りたたむ」を選択します。グループを展開するには、各グループをクリックするだけです。
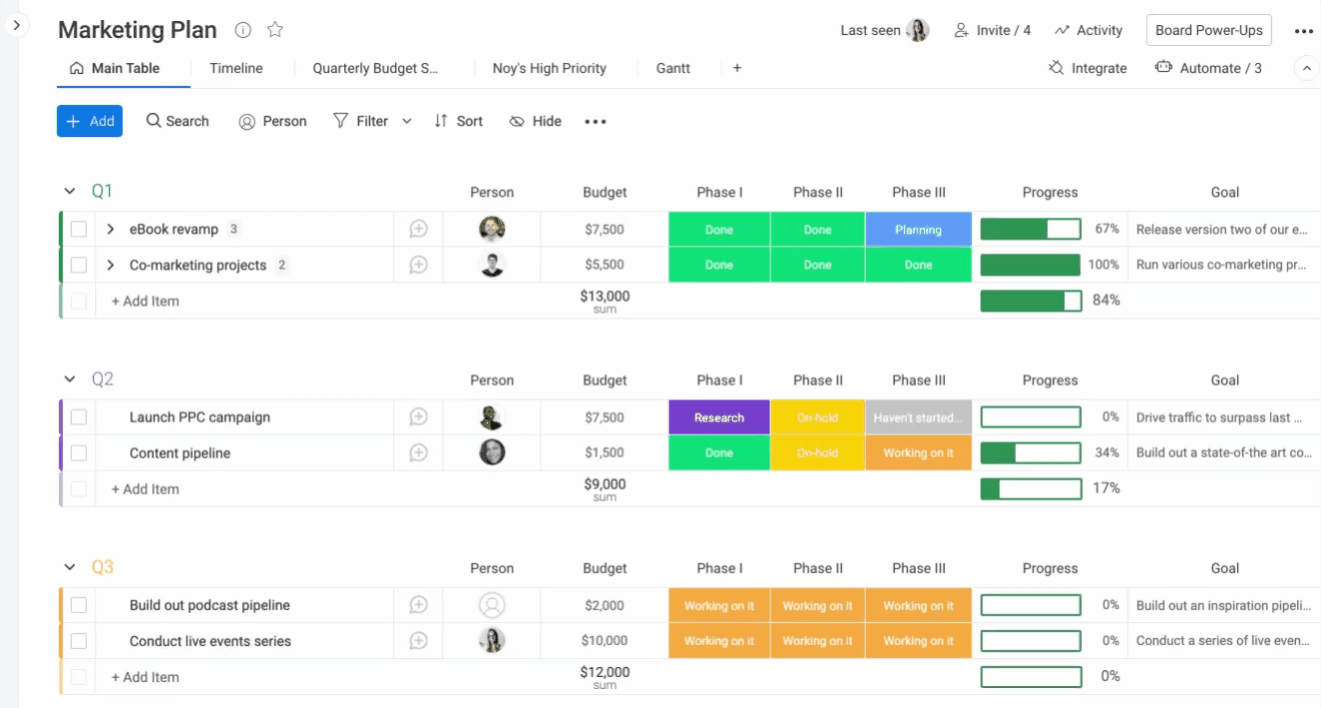
カラムサマリーを有効にしている場合は、グループを折りたたむとその概要を見ることができます。
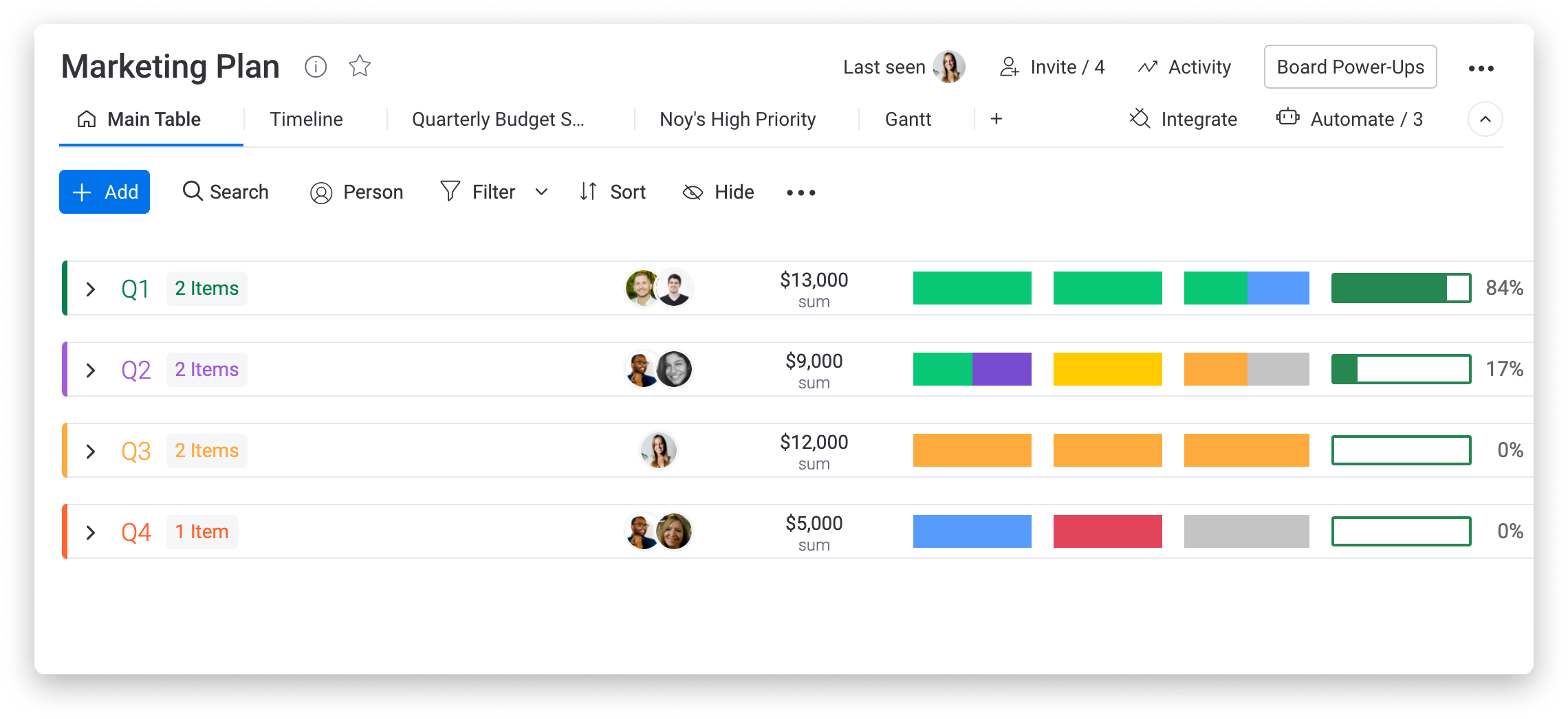
グループの移動
ボード内でグループをドラッグアンドドロップして簡単に移動させることができます。これはグループが折りたたまれた状態でも、展開された状態でも行うことができます。
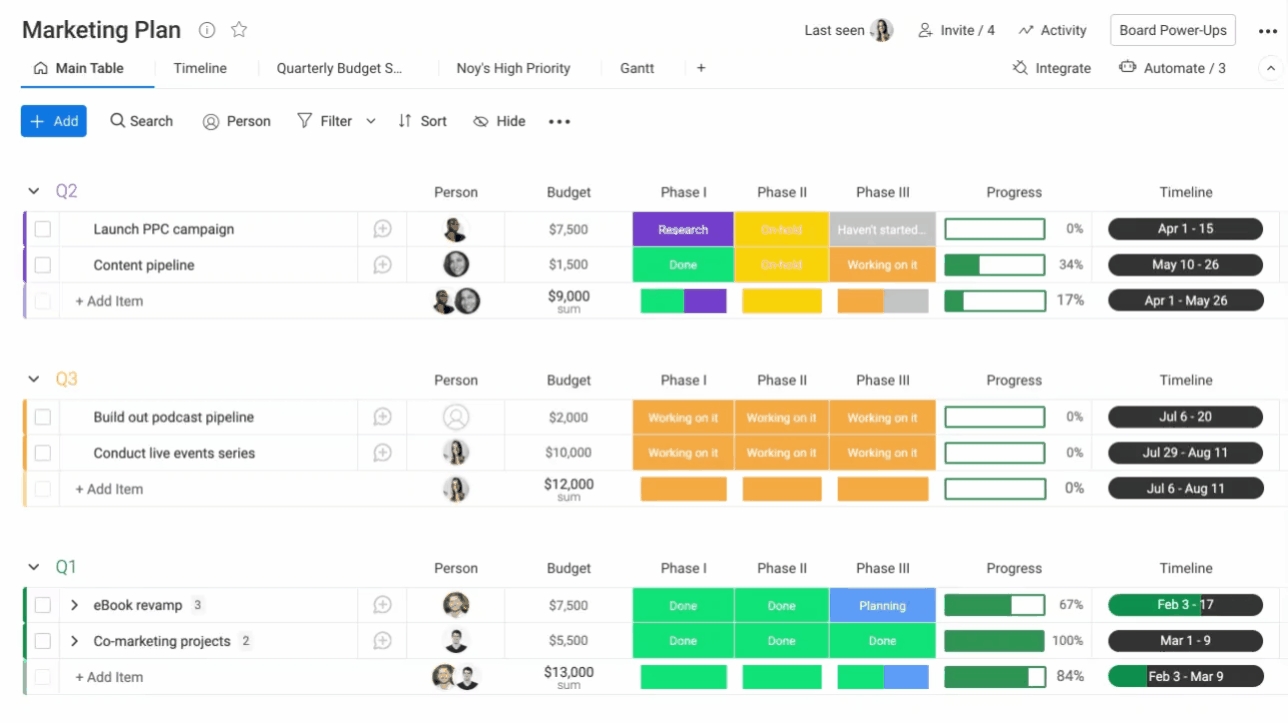
以下のように「グループをボードに移動」をクリックすることでも、別のボードにグループを移動させることができます。
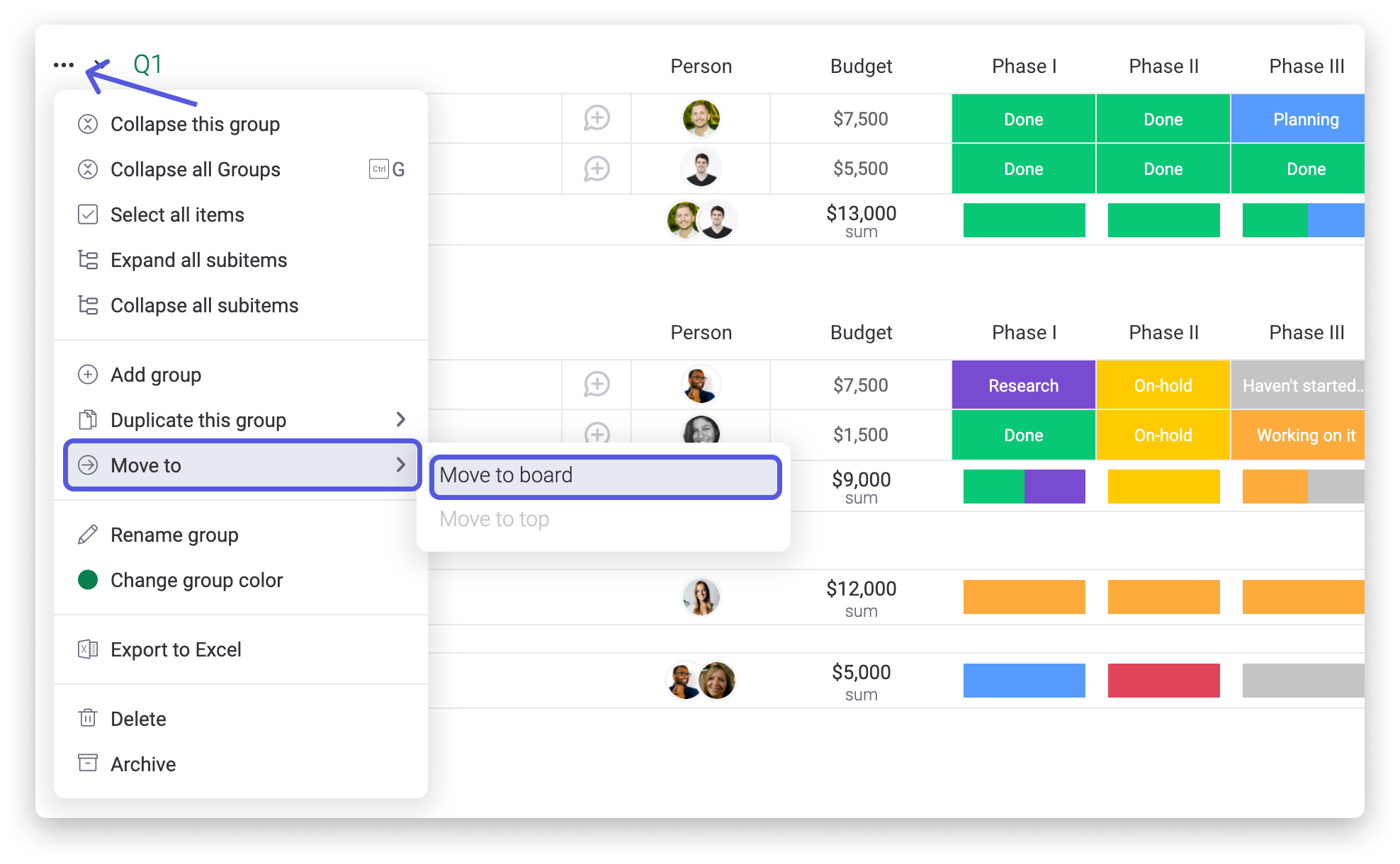
グループの削除
ボードからグループを削除するには、以下のようにグループ名の左にある3点メニューをクリックし、「削除」をクリックするだけです。
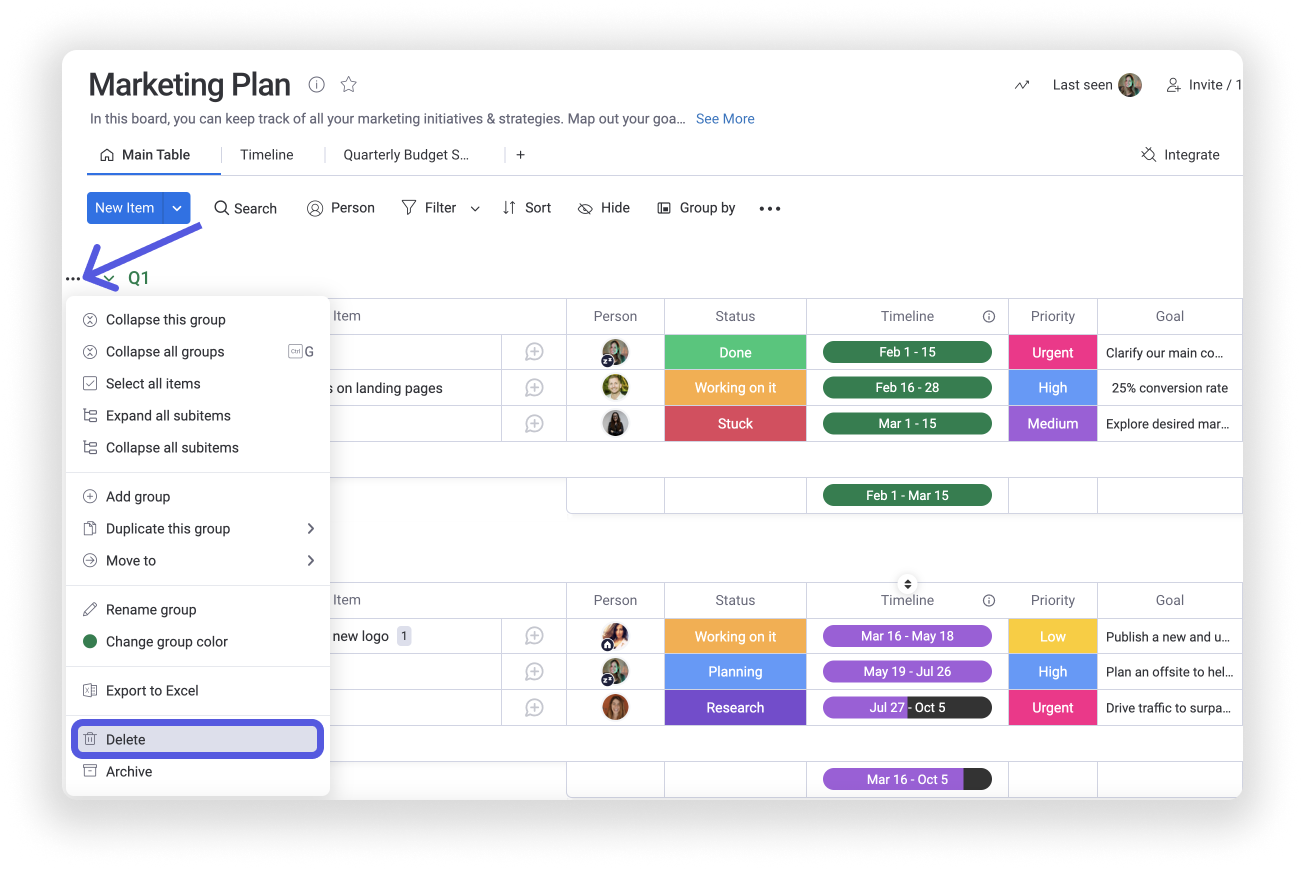
ご不明な点がございましたら、こちらから担当チームにお問い合わせください。24時間年中無休でお答え致します。



コメント