monday.com では、チームの生産性と効率を高めるために、企業全体の共同作業の改善を常に目指しています。monday.com のワークスペースでは、複数の部門、チーム、プロジェクトを一元的に管理するために、アカウントに階層的な構成が用意されています。
周囲でさまざまなことが起こっていても、自分に関係のあることに集中し、同時にチーム、部門、プロジェクト間を容易に行き来できるようになりました。🙌
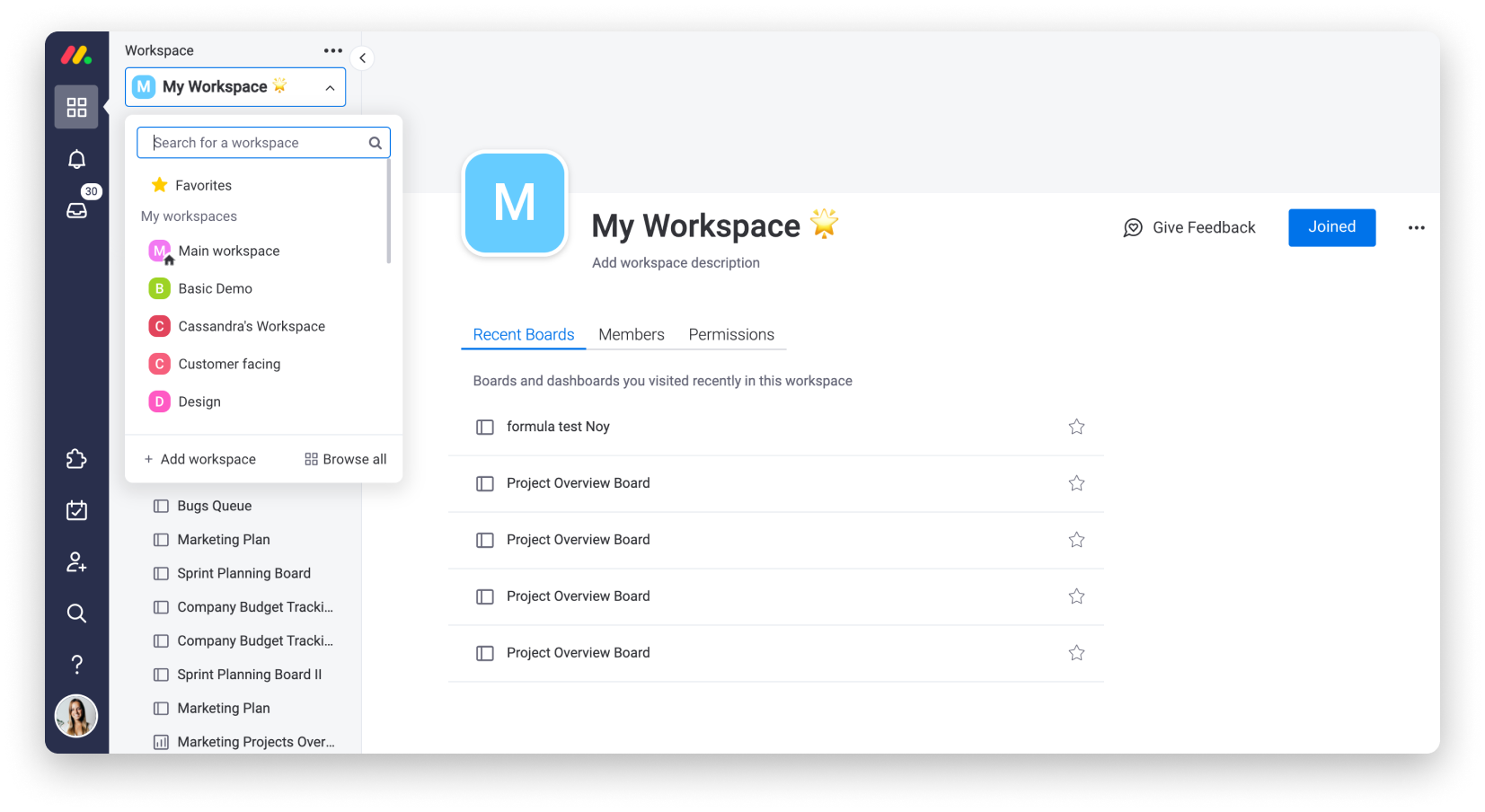
最初に新規アカウントを作成すると、デフォルトで「メインワークスペース」というタイトルのワークスペースが追加されています。このワークスペースには、チームメンバー全員がいるため、全社的なボードの管理やコラボレーションに利用することができます。
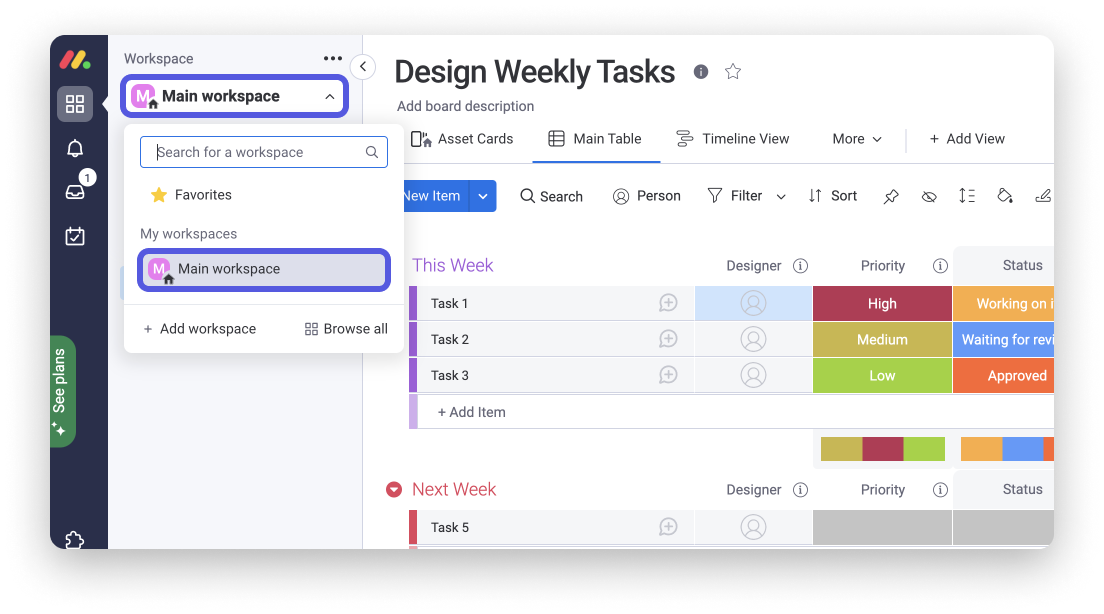
ワークスペースの作成
新規のワークスペースを作るには、スクリーン左上のワークスペースドロップダウンメニューをクリックして開き、「ワークスペースを追加」を選択します。
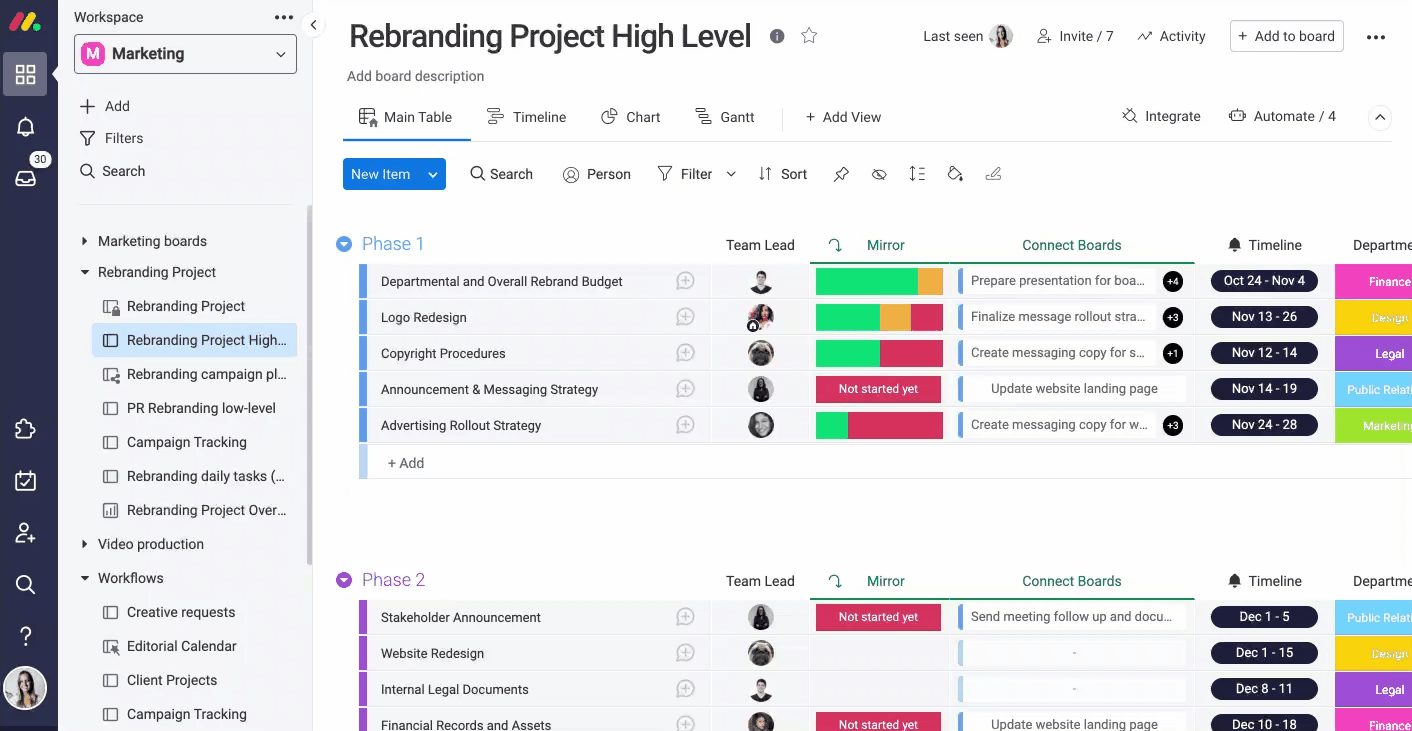
ワークスペースの名称をつけたら、メンバーは、各ボードを関連するワークスペースに移動させるなど、整理整頓ができるようになります。ワークスペースの作成数に制限はありません!
チームメンバーを管理する
- ワークスペースにチームメンバーを登録する
ワークスペースを作成したら、「メンバー」タブをクリックし、招待したいユーザー名を追加することで、誰でも招待することができます。ワークスペースメンバーは、フォローしているワークスペース内の全メインボード、プライベート・ 共有 ボードへのアクセスが可能です。
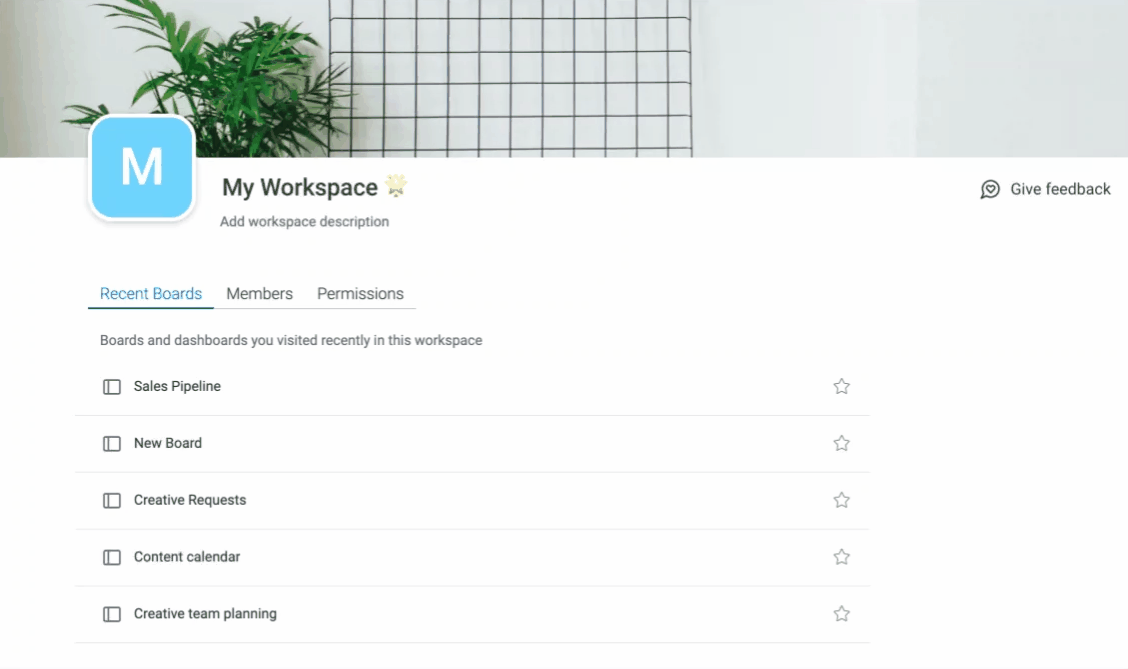
- ワークスペースに参加または退出する
ワークスペースに参加する場合は、ワークスペースの名前をクリックしてから、右上にある「参加」をクリックします。ゲストを除き、管理者や閲覧者を含むすべてのチームメンバーが参加可能です。
一方、クローズドワークスペースでは、「参加を要請」オプションがあり、選択すると、ワークスペースの所有者に承認要請をすることができます。ワークスペースに参加したら、同じボタンを使用して退室することもできます。
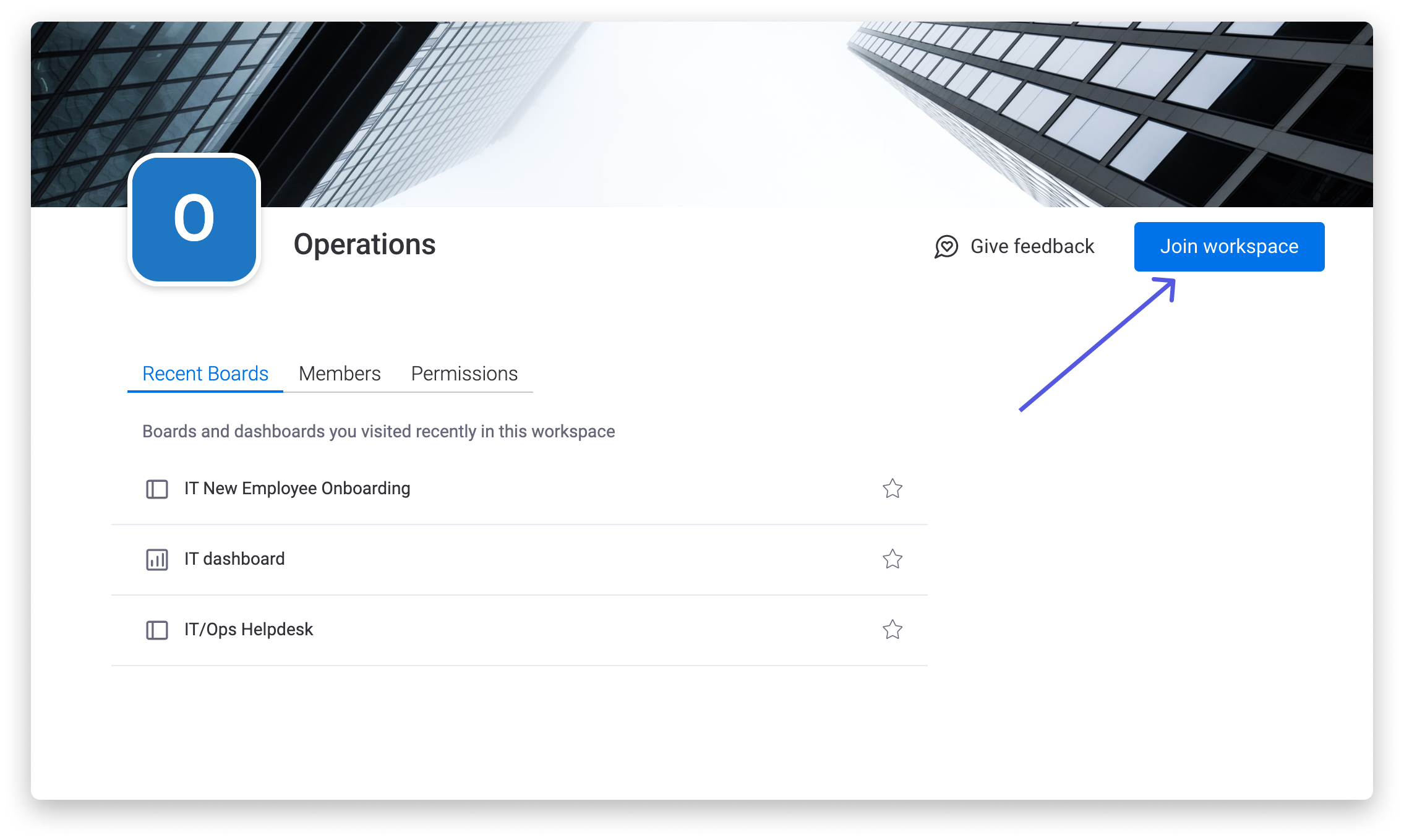
- ワークスペースからチームメンバーを削除する
ワークスペース名をクリックすると、ワークスペースの所有者は、「メンバー」タブでワークスペースに参加しているすべてのチームメンバーを確認できます。メンバーの名前の右側にある「×」をクリックすると、該当するメンバーを削除することができ、関係者のみでワークスペースを構成することができます。
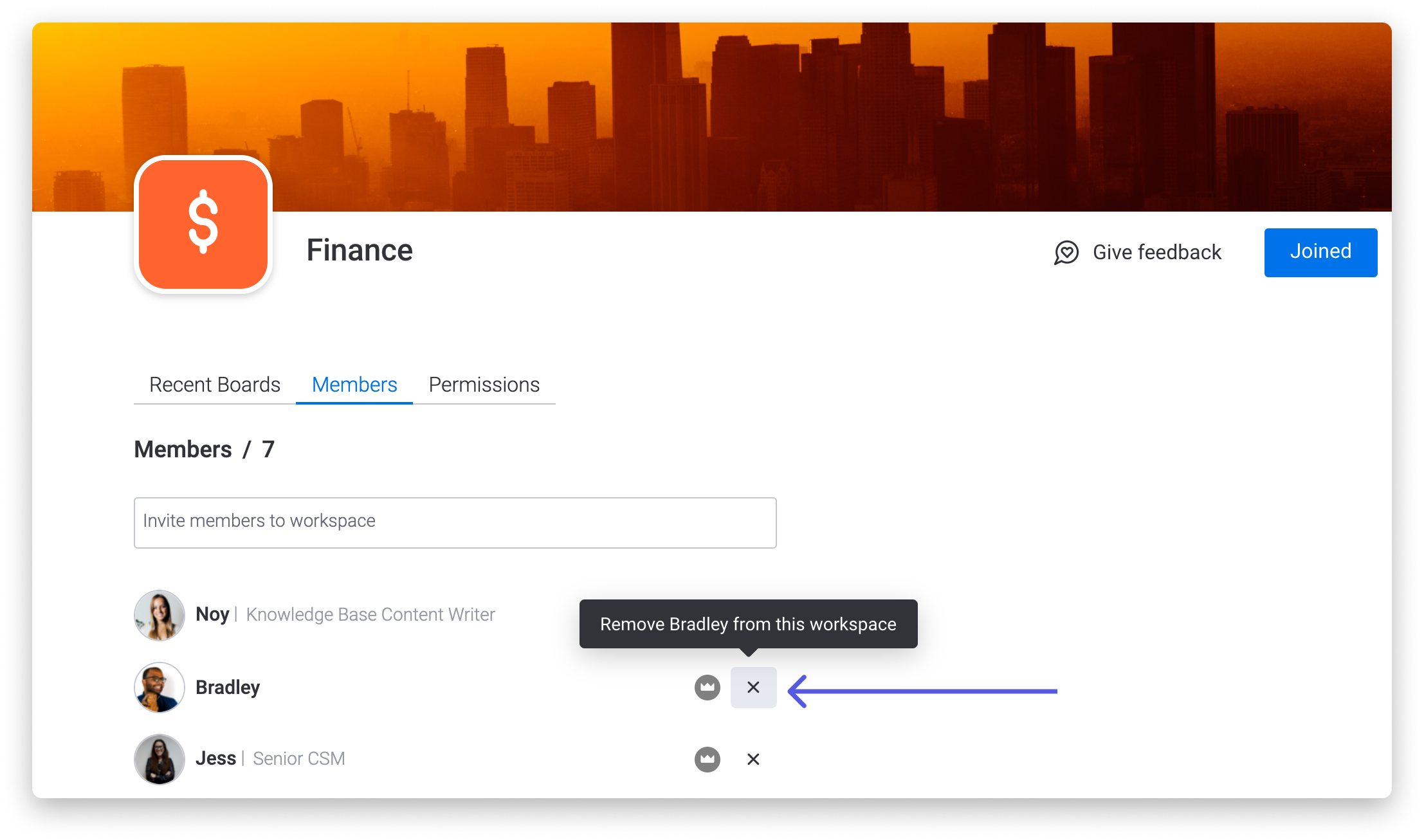
ワークスペース間の移動
スクリーン左上のワークスペースのドロップダウンメニューを使えば、簡単にワークスペース間を移動できます。
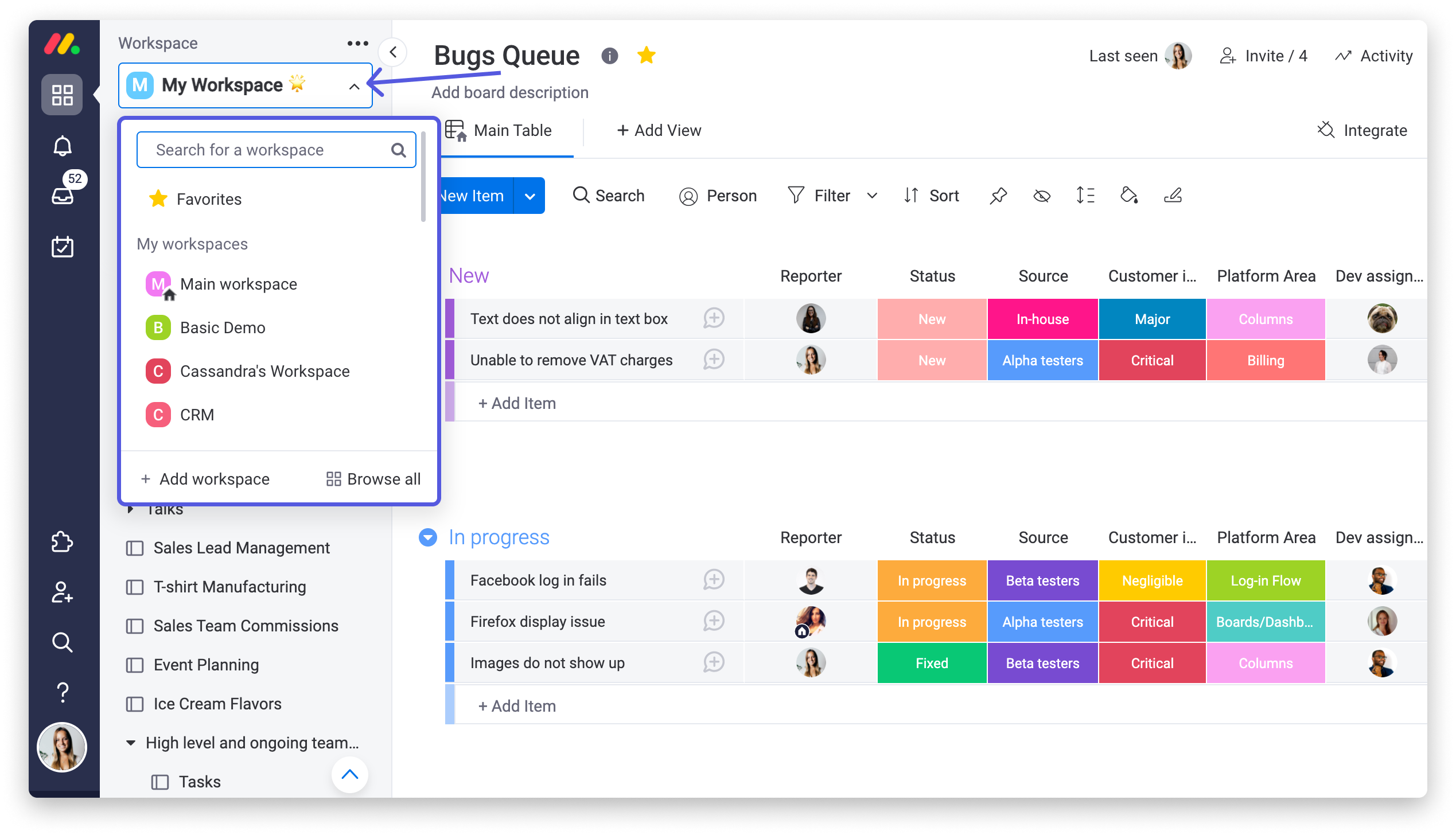
このメニューから、検索やスクロールで該当するワークスペースを探すことができます!ワークスペースを選択すると、そのホームページが表示され、最近訪れたボードやダッシュボードに素早く移動したり、そのワークスペースのフォロワー や権限の管理(エンタープライズプランのみ)なども可能です。

受信トレイやマイワークセクションの閲覧時、ワークスペースのメニューとボードのリストが折りたたまれます。これらを再展開したい時には、以下に見えるワークスペースアイコンをクリックするだけです。
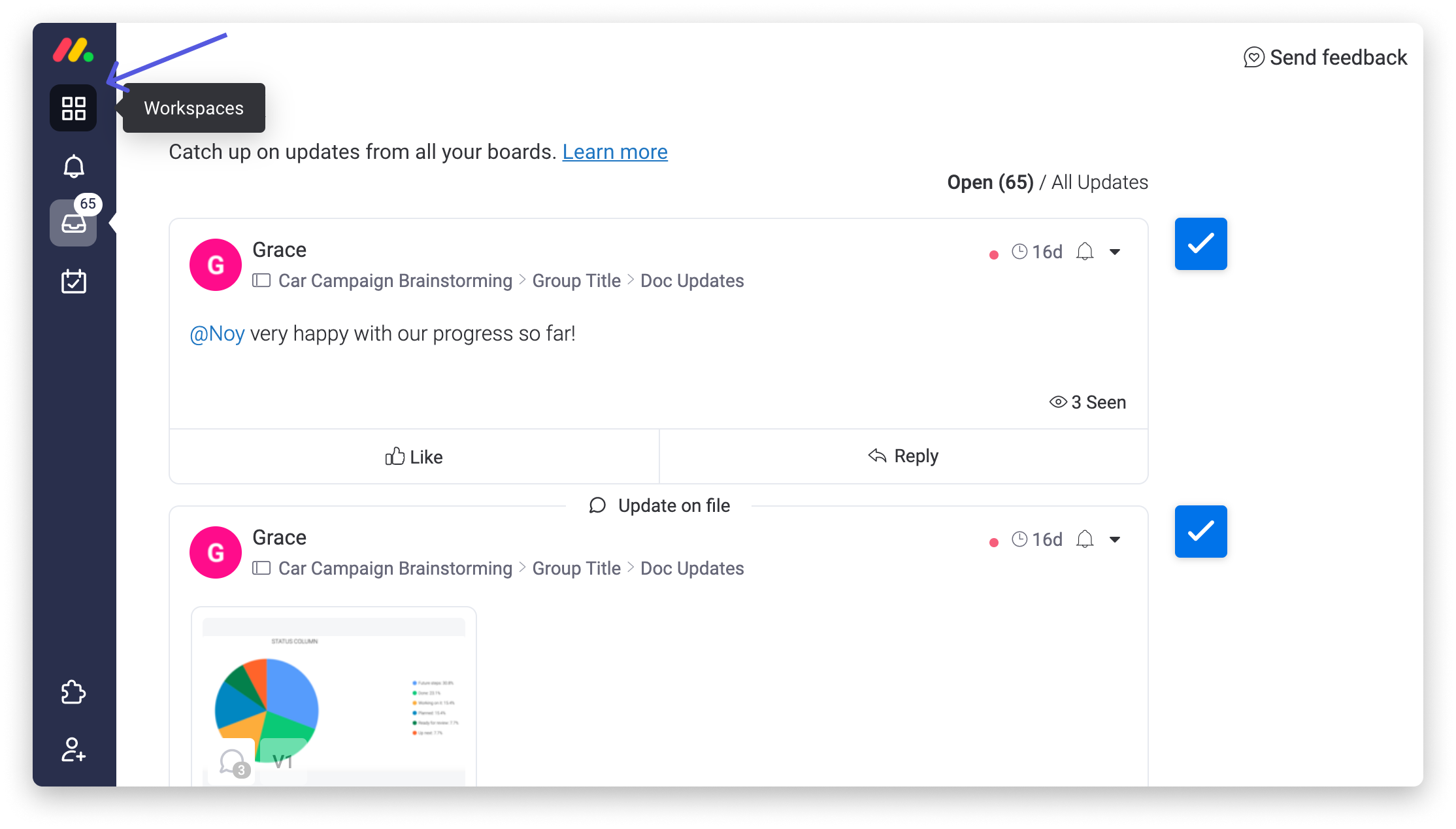
ワークスペースの順番
ドロップダウンメニューをクリックすると、始めに現れるのがお気に入りセクションになります。この後、メインアカウントのワークスペースに続いて、自分がフォローしているワークスペースがアルファベット順に表示されます。
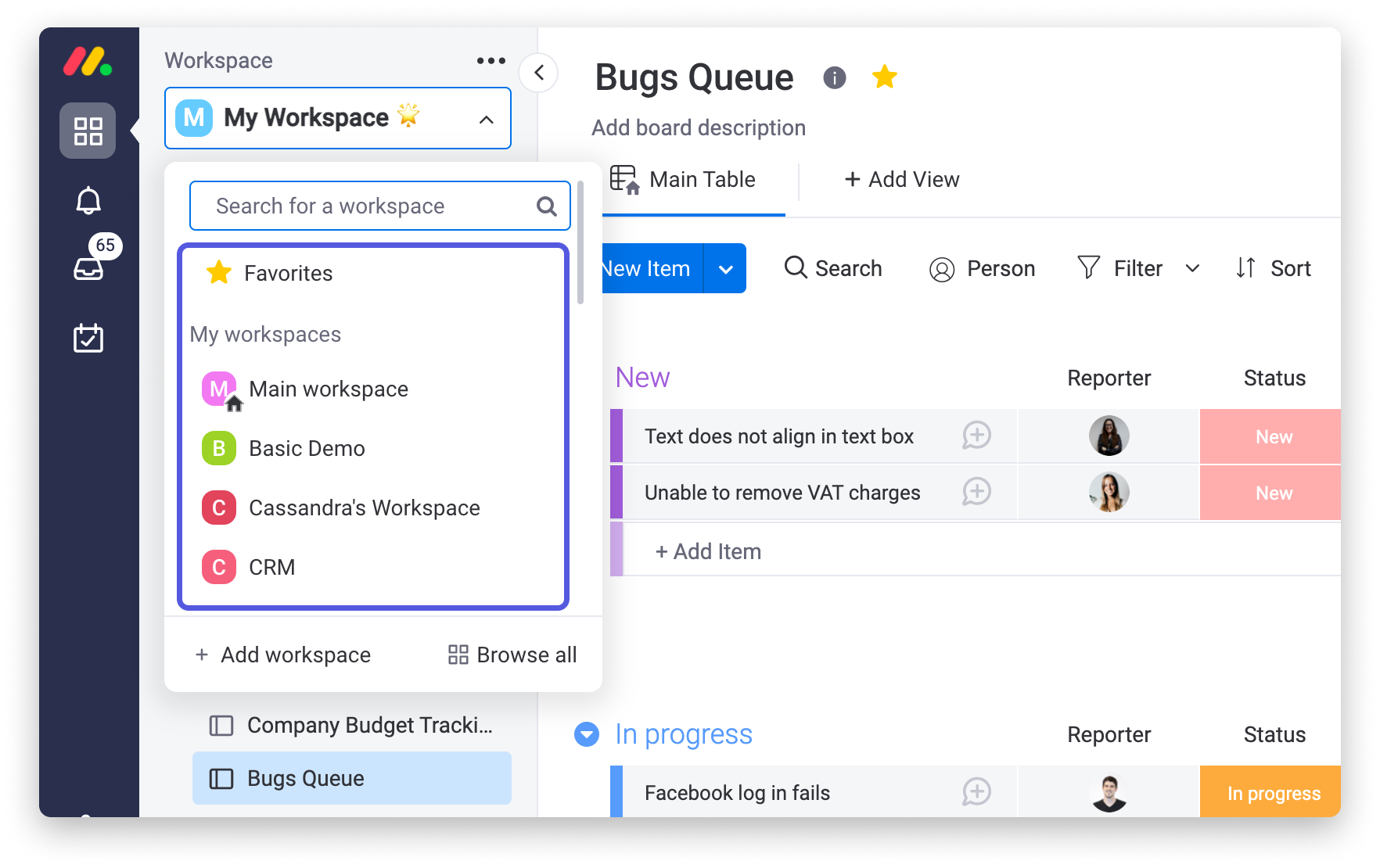
スクロールダウンしていくことで、「コラボレーション中のワークスペース」というセクション名を見つけられます。ここでは、自分がフォローしていないワークスペースでも、その中のボードやダッシュボードにフォローしているワークスペースを簡単に見つけることができます。

すべてのワークスペースを閲覧する
フォローしておらず、ドロップダウンに表示されていないものも含め、アカウント上のすべてのワークスペースを閲覧するには、ナビゲーション画面の下部にある「全てを閲覧」ボタンをクリックするだけで、このように閲覧できます。
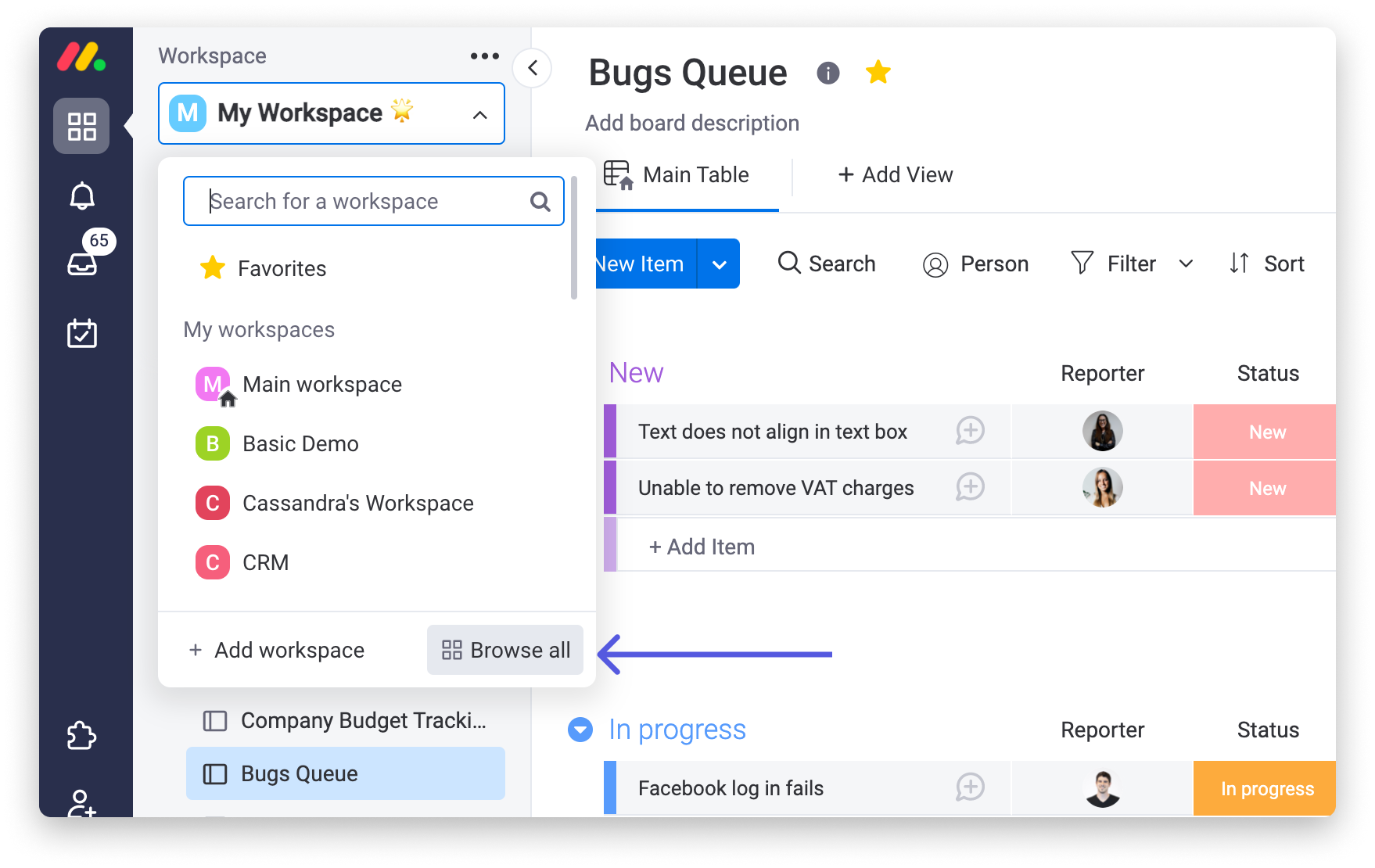
ワークスペースをカスタマイズする
各ワークスペースはホームページからカスタマイズでき、その部門、チーム、プロジェクトの性格を反映した、よりパーソナルなものにすることができます。ワークスペースの説明文を追加したり、カバー写真をカスタマイズしたり、ワークスペースのアイコンを追加したりすることができます。カバー写真をカスタマイズするには、その上にカーソルを置いて、右上の「カバーを追加」をクリックします。
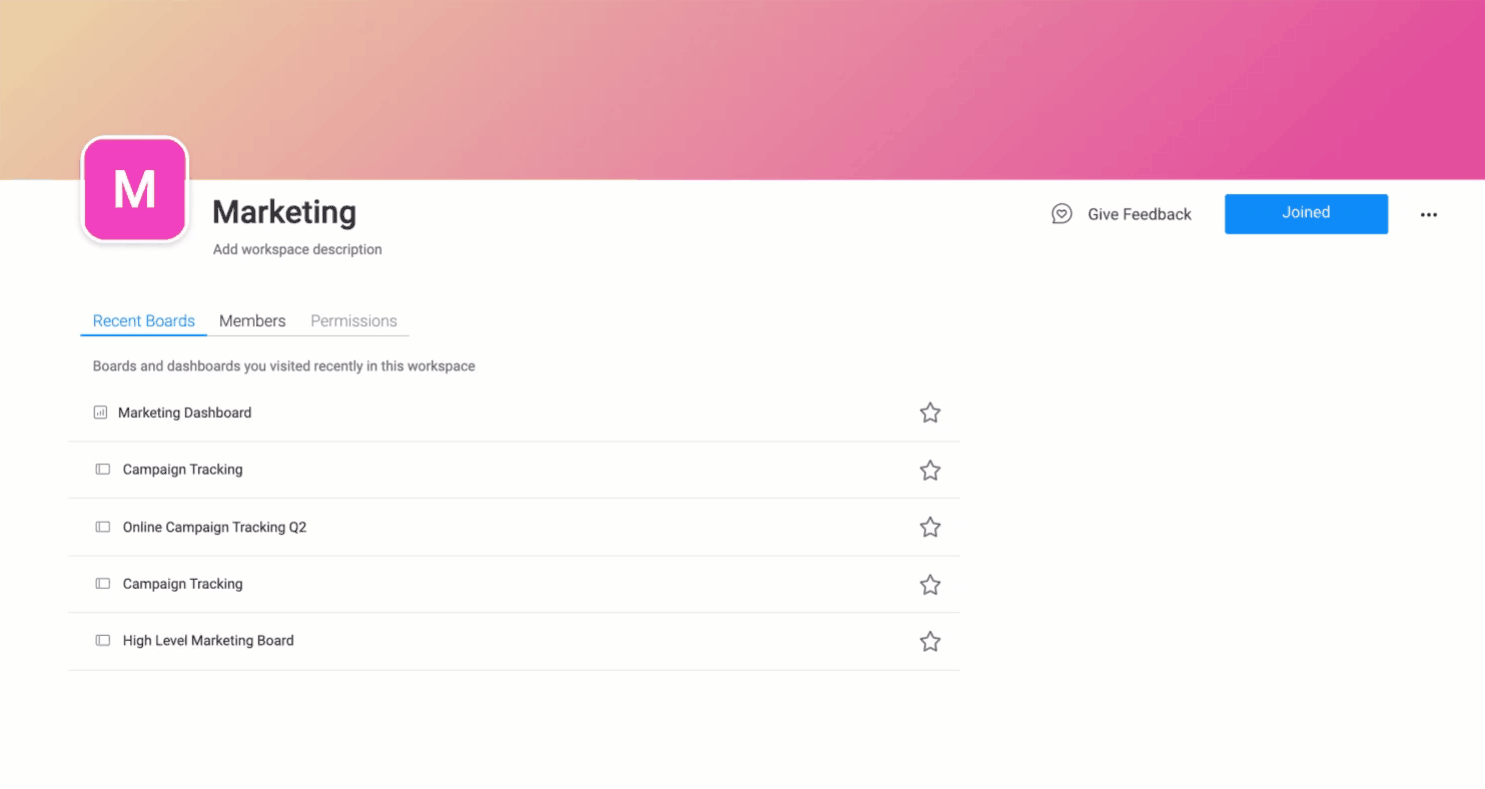
ワークスペースアイコンの背景色と画像をカスタマイズするには、ワークスペースアバターの「編集」をクリックします。
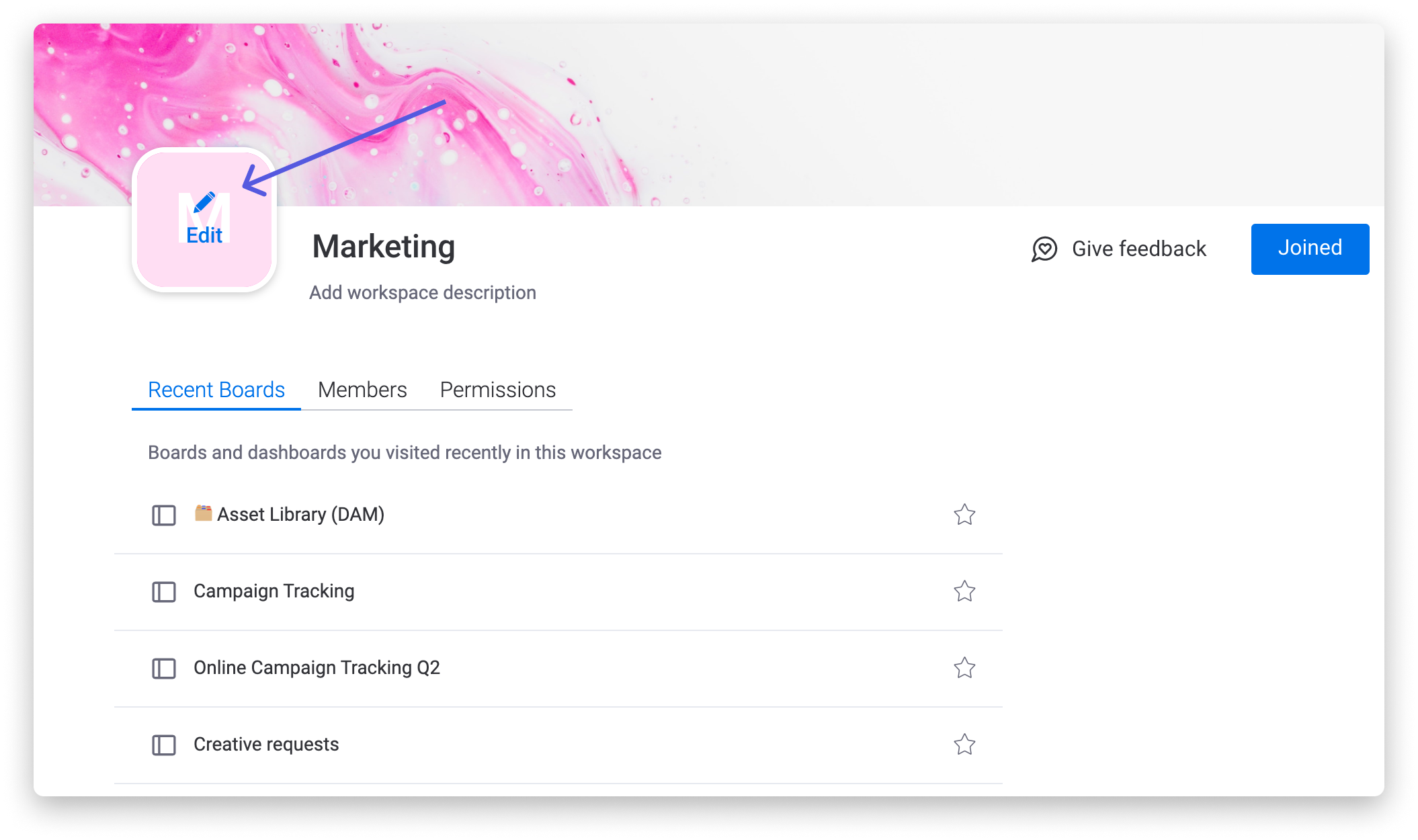
これらのカスタマイズされたアイコンがドロップダウンメニューに表示されるので、さまざまなワークスペースを移動したり、他のチームとの共同作業がこれまでになく簡単になります。
ワークスペース間でボードを移動する
ボードは、ボード名の横の三点メニューをクリックし、「移動先」、「ワークスペースに移動」の順に押すと、ワークスペースから別のワークスペースに移動することができます。ボードを自分が所属するワークスペースに移動できるのは、アカウントのボードオーナーおよび管理者のみです。
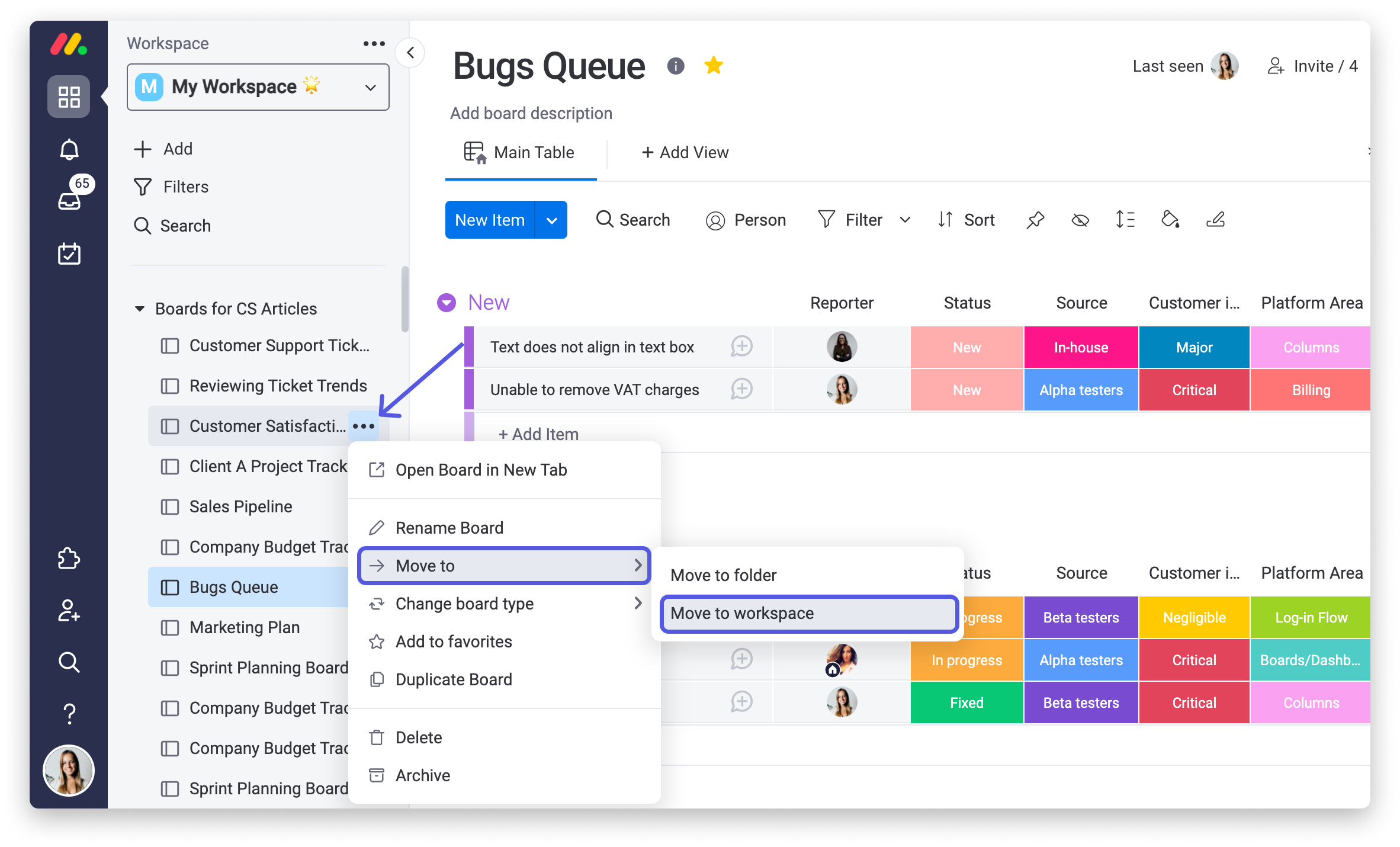
ワークスペースの削除
ワークスペースの削除は、ワークスペースのトップページから行うことができます。そこから、ページ右上の3点メニューをクリックし、「ワークスペースの削除」を選択します。
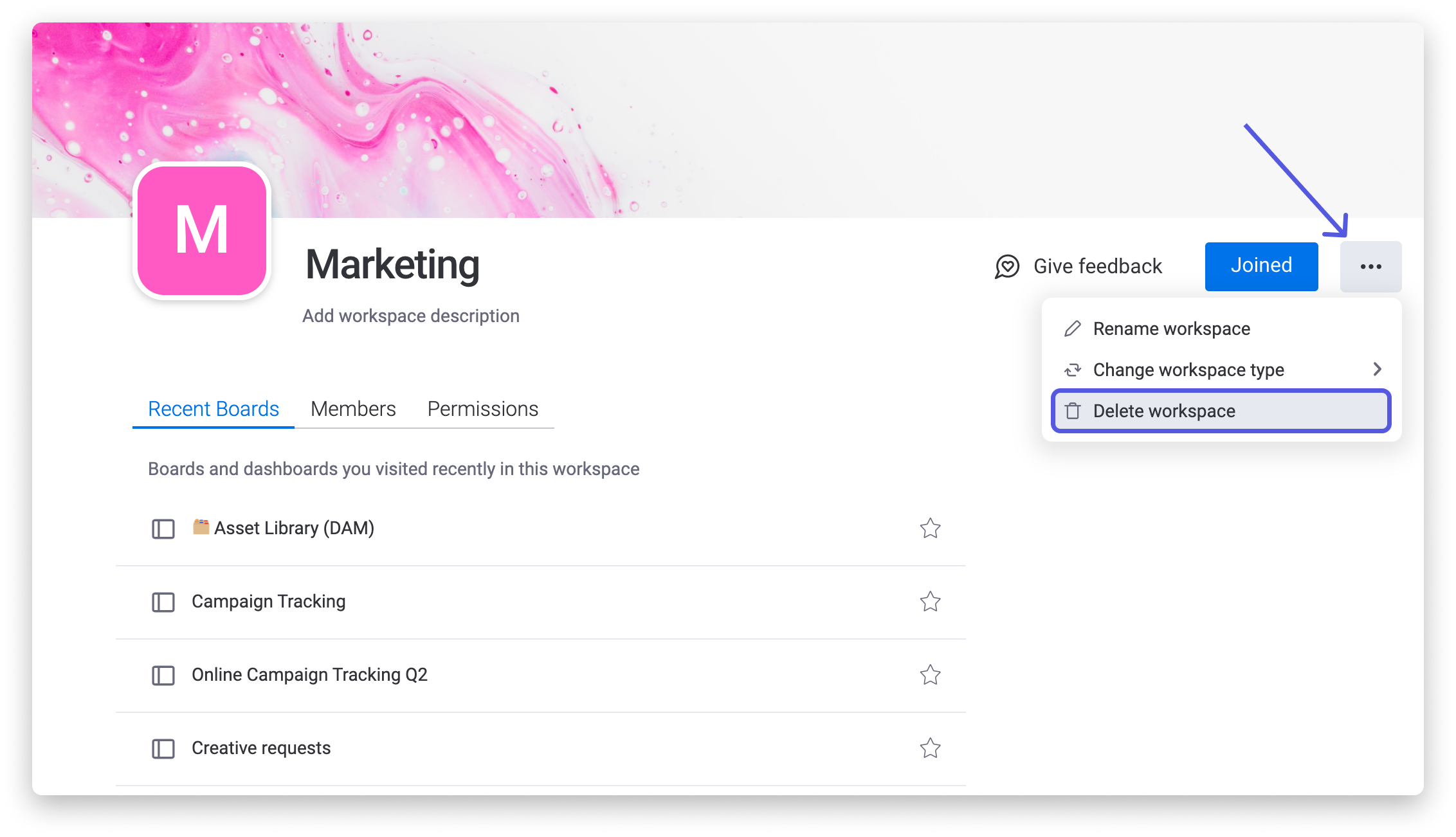
フォルダで一歩先の整理整頓を
それぞれの独立したワークスペースの下に、フォルダを追加することで、関連するボードをさらにグループ化し、作業工程をより整理することができます。フォルダを使用すると詳細と組織の層が追加され、チームでの情報管理がより容易になります。
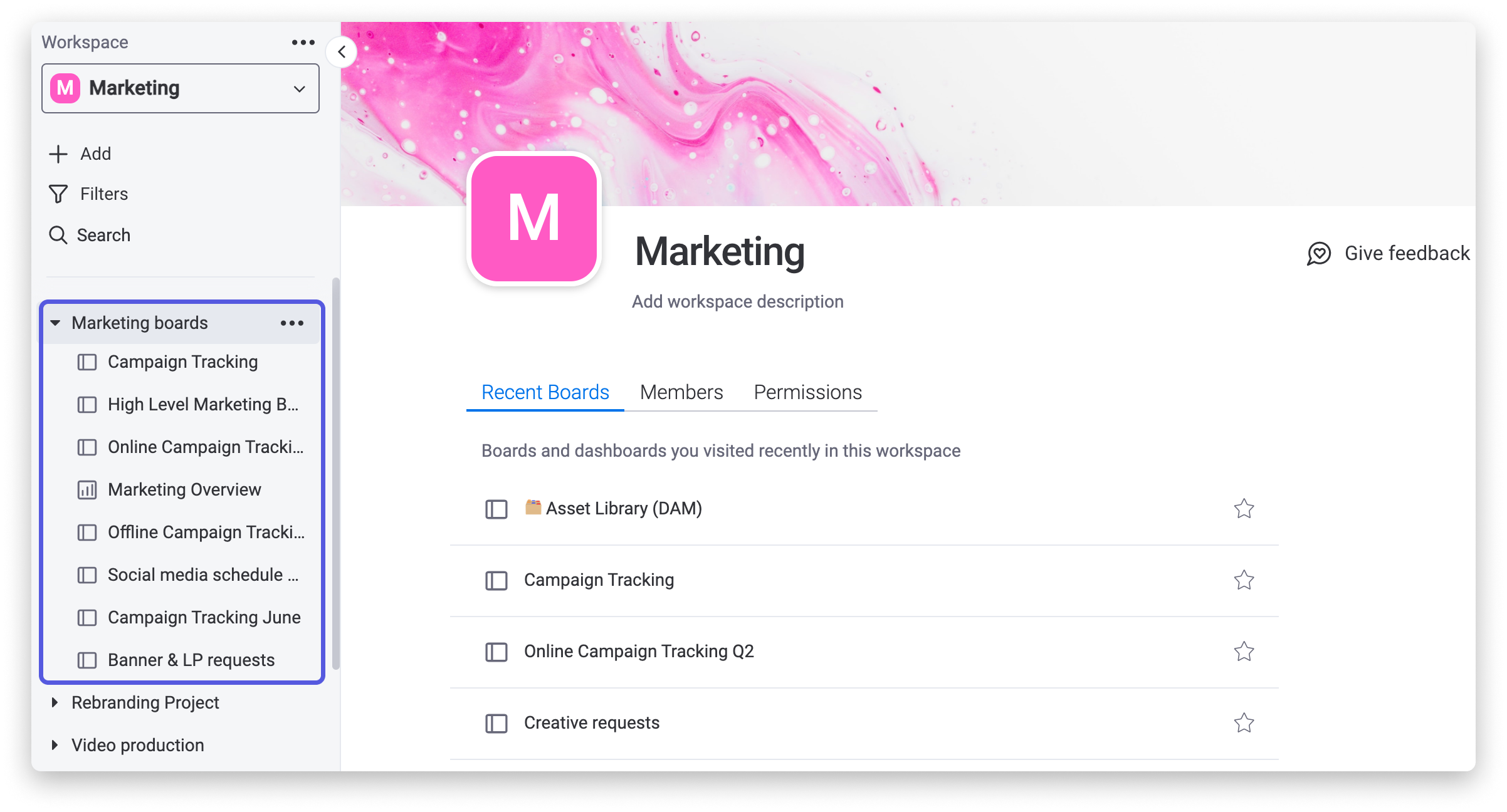
ワークスペースの種類
オープンワークスペースでできること:
- チームメンバーは誰でもオープンワークスペースに参加できます。
- チームメンバーは誰でも、すべてのオープンワークスペースのすべてのメインボードと、招待されているどのプライベート/共有可能なボードにもアクセスできます。
クローズドワークスペースでできること:
- チームメンバーは誰でも 招待または参加リクエストによって参加することが可能です。
- 参加すると、そのワークスペース内のすべてのメインボードと、招待されたプライベート/共有可能なボードにアクセスできます。
- クローズドワークスペースからのボードに登録しているチームメンバーは、そのボードに引き続きアクセスできますが、ワークスペース内のその他の内容を見ることはできません。
- クローズドワークスペースのメインボードは、ワークスペースに参加しているチームメンバー(および前述のボードフォロワー)のみがアクセスできます。
- これらのワークスペースには、クローズドワークスペースを示すロック記号が付いています。
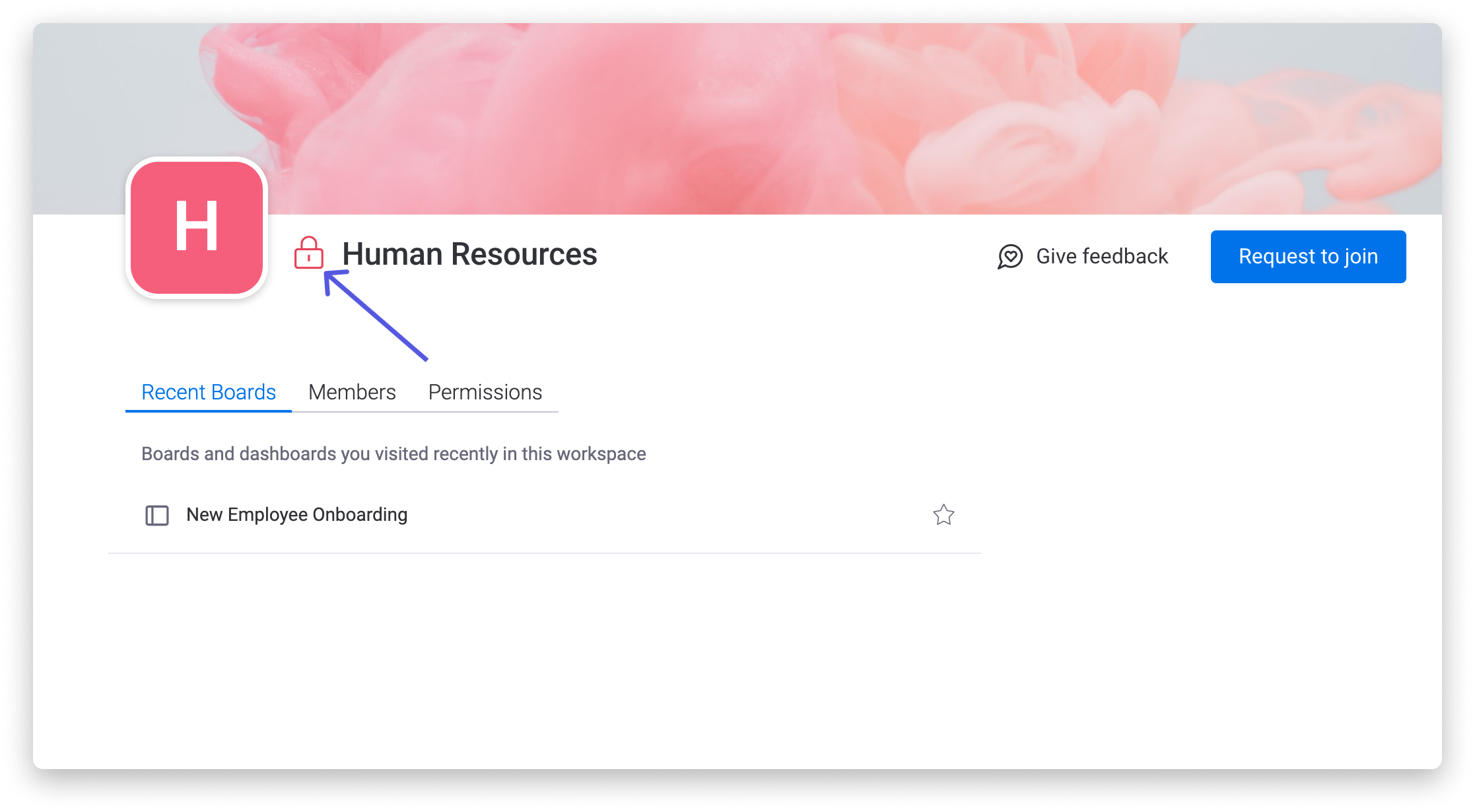
ワークスペースを作成できるユーザーを制限する
初期設定では、チームメンバー全員がワークスペースを作成することができます。しかし、エンタープライズプランの管理者は、ワークスペースを作成できる人を管理することができ、より高度な制御が可能です。画面左下のプロフィール画像をクリックし、「管理者」、「権限」の順に移動することで行えます。
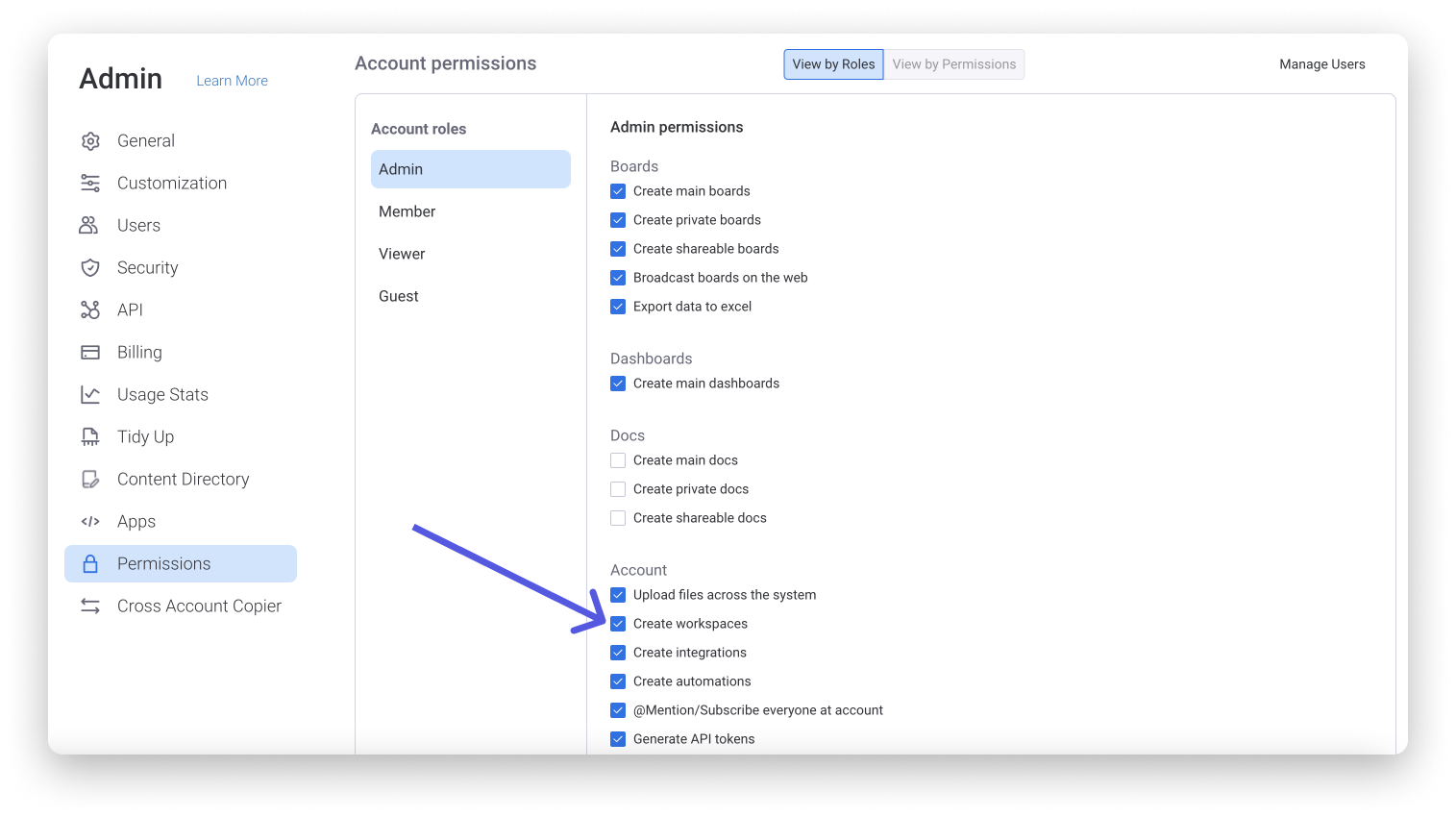
よくある質問
自分のアカウントのメインボードは誰が閲覧できますか?
チームメンバー全員が、オープンワークスペースのメインボードに、QuickSwitch とSearch Everything でアクセスできます。参加登録したワークスペースの場合、チームメンバーのボードリストにはすべてのメインボードが表示されます。ただし、クローズドワークスペースでは、チームメンバーは、フォローしているワークスペースまたは特定のボードのみにアクセスできます。
アカウント上のプライベート/共有可能なボードは誰が閲覧できますか?
オープンワークスペースおよびクローズドワークスペースともに、フォローしているチームメンバーのみがボードにアクセスできます。ゲストは、招待された共有可能ボードにのみアクセスできます。
管理者は自分のアカウントのすべてのワークスペースとボードにアクセスできますか?
管理者は、アクセスを要求することなく、クローズドワークスペースとオープンワークスペースに参加できます。チームメンバーと同様に、アカウント内のオープンワークスペースとクローズワークスペースのすべてのメインボード、および招待された非公開/共有ボードにアクセスできます。
ご不明な点がございましたら、こちらから担当チームにお問い合わせください。24時間年中無休でお答え致します。



コメント