
この統合により、monday.com アカウントの Jira Server または Jira Data Center アカウントからタスク、問題、バグを管理できます。自分にとって重要なものをすべて1か所に集め、チーム全員が状況をすべて把握できるようにしましょう。次の手順は Jira Server と Jira Data Center で有効です。Jira 統合の詳細については以下をご覧ください 👇
Jira を追加するには
ステップ1
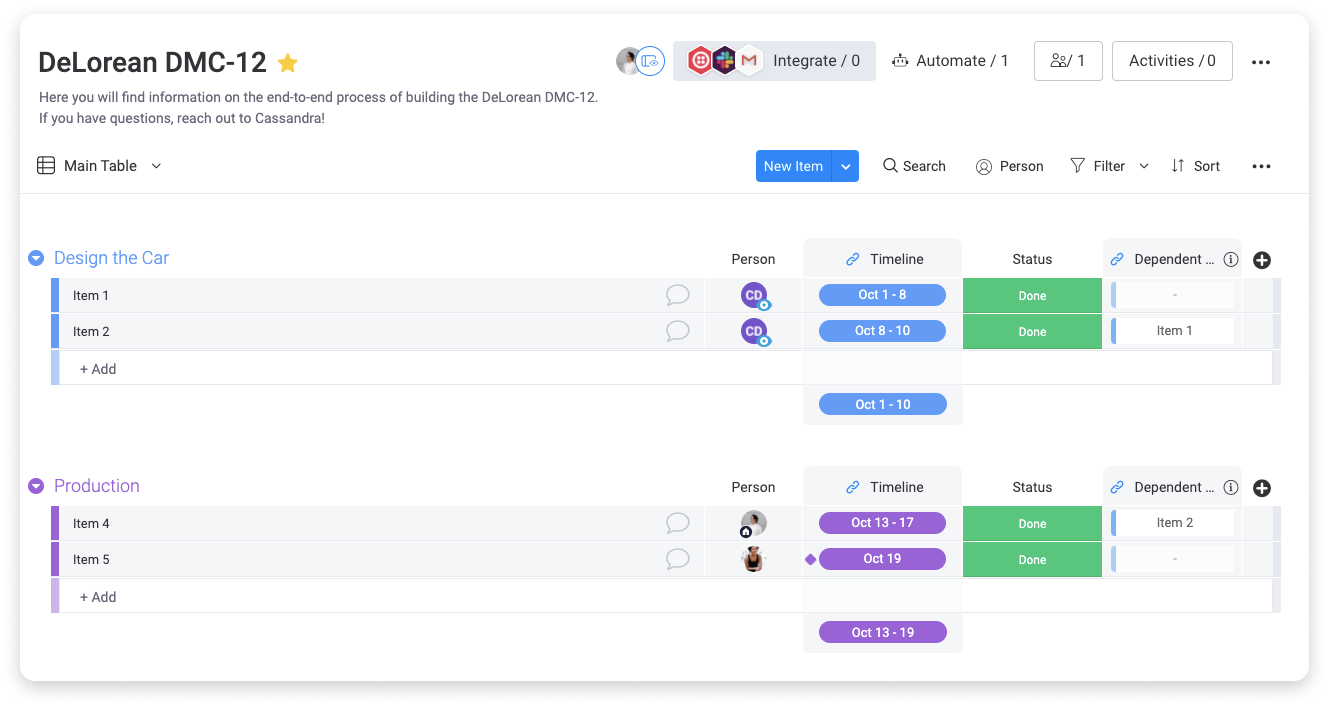
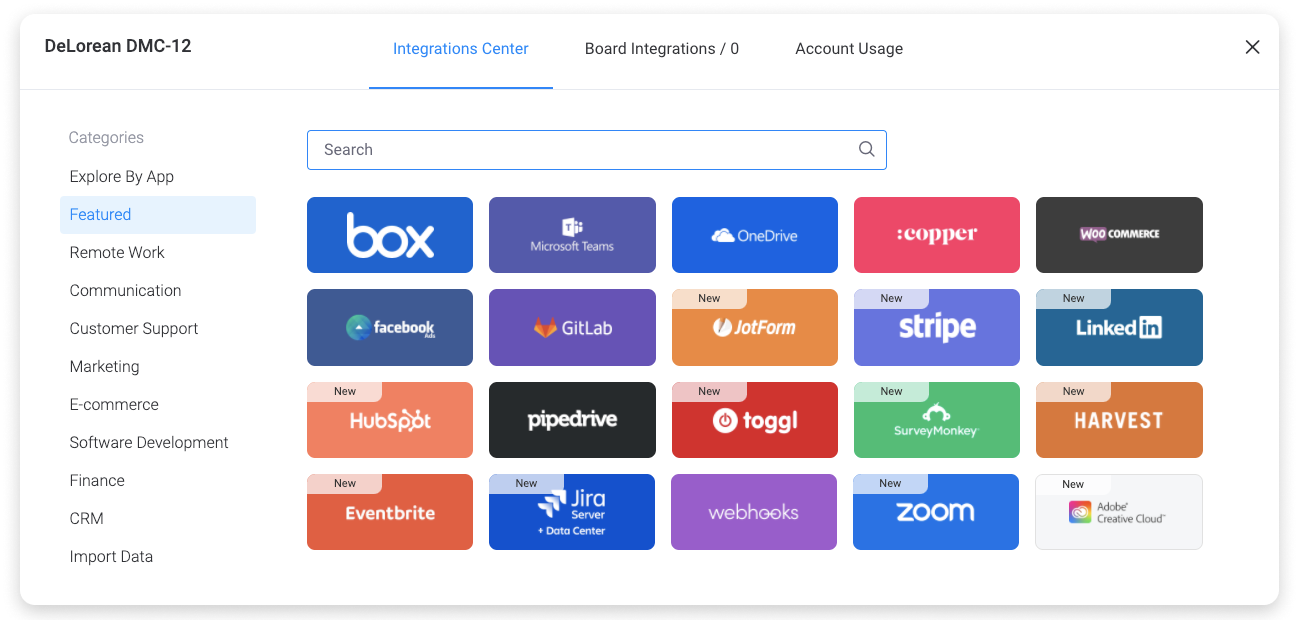
ステップ2
Jira Server + Data Center の統合バナーをクリックすると、統合が提供するレシピが3つ表示されます。
- アイテムが作成または更新されたら、このプロジェクト (このタイプで このフィールド内) で課題を作成し、今後行われる変更はすべてこのボードから同期してください。
- 期間ごとに、このアイテムをこのプロジェクトの変更の概要で更新してください。
- 問題がこのプロジェクトで作成されたら、 アイテムを作成して Jira からの今後の変更を同期してください。
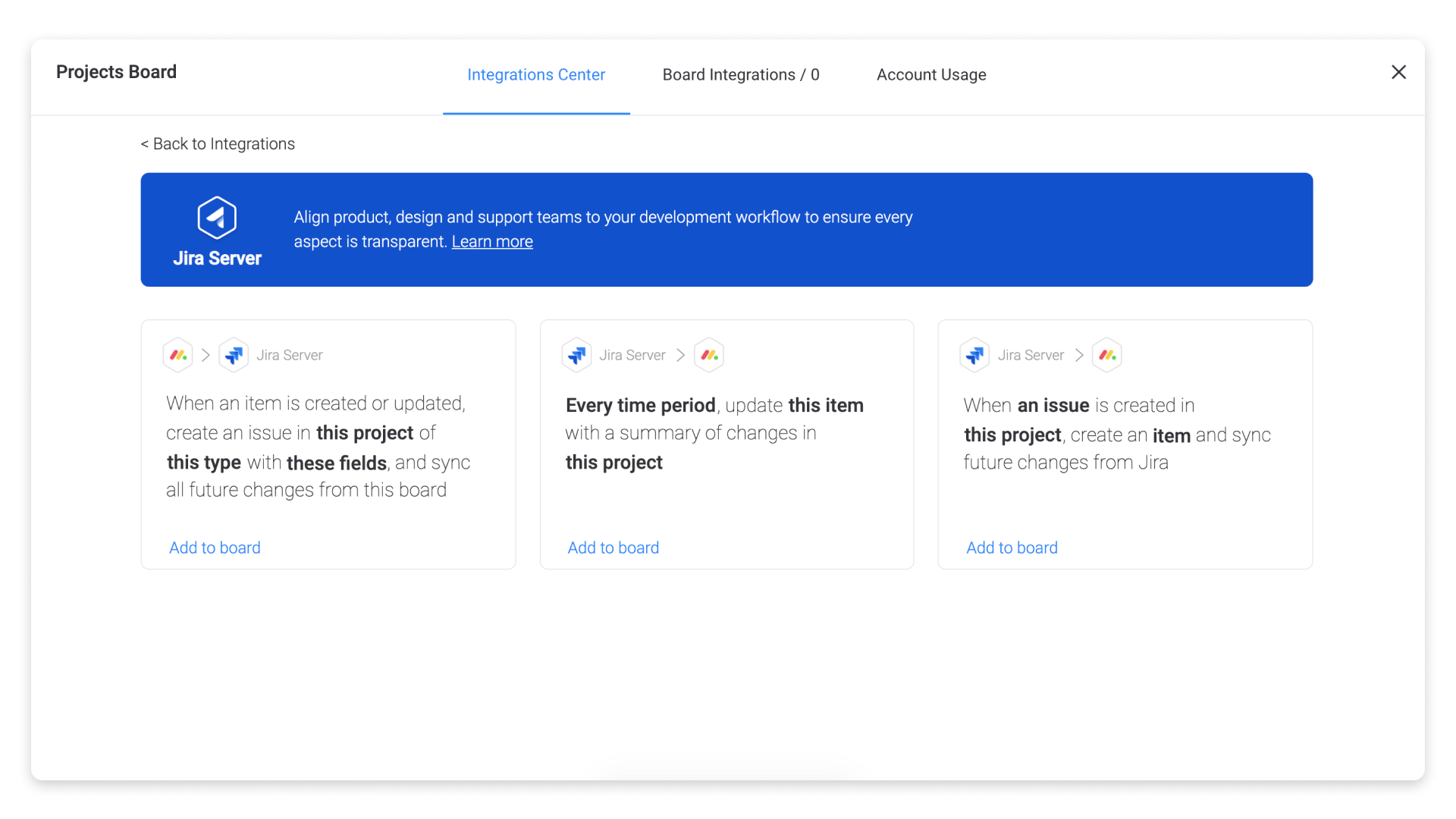
作成する自動化を選択します。
ステップ3
レシピの1つをクリックすると、Jira アカウントに接続するよう求められます。
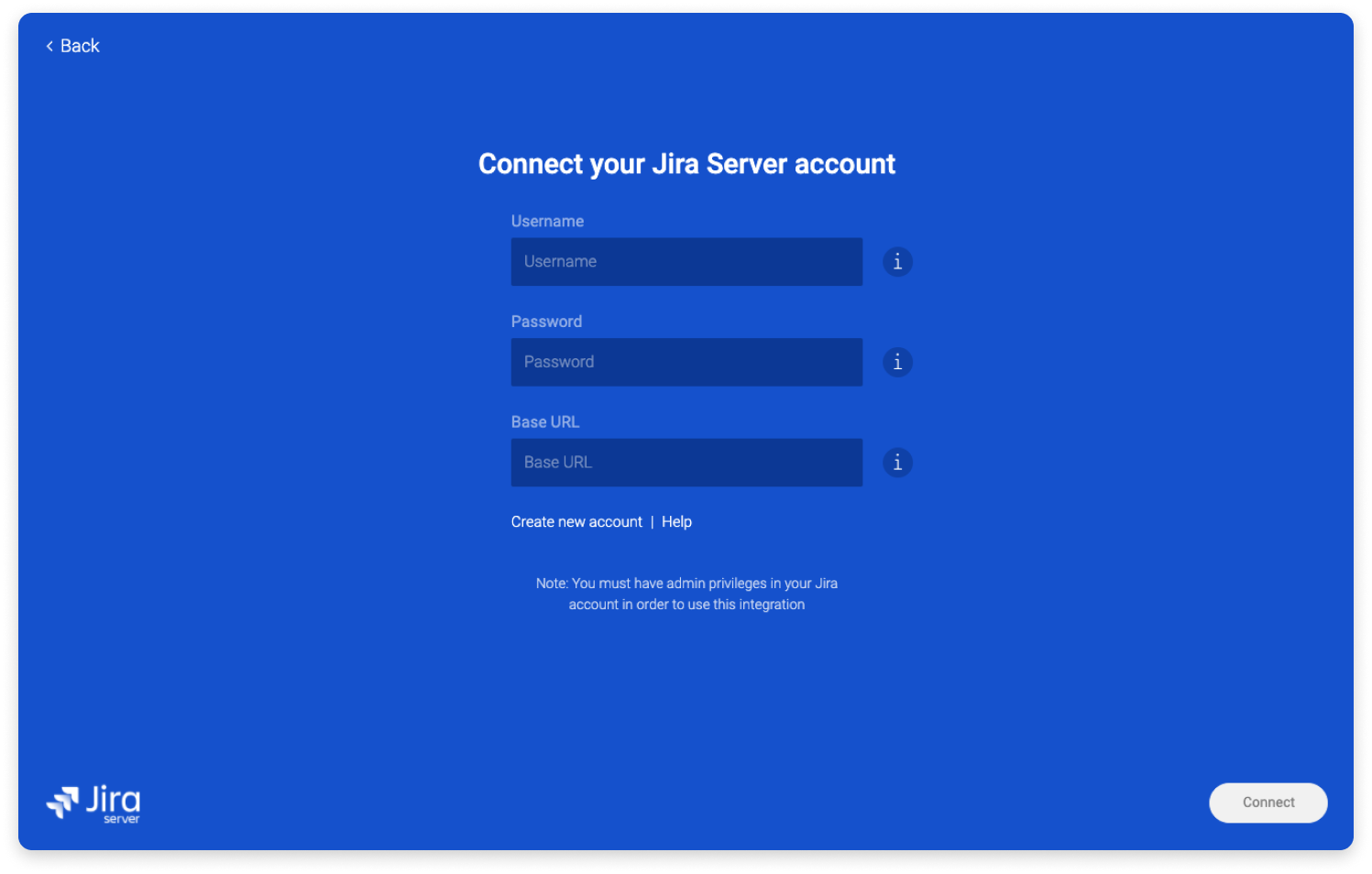
資格情報を取得するために従う手順は次のとおりです。
- ユーザー名:Jira --> プロフィール --> に移動し、ユーザー名をコピーします。
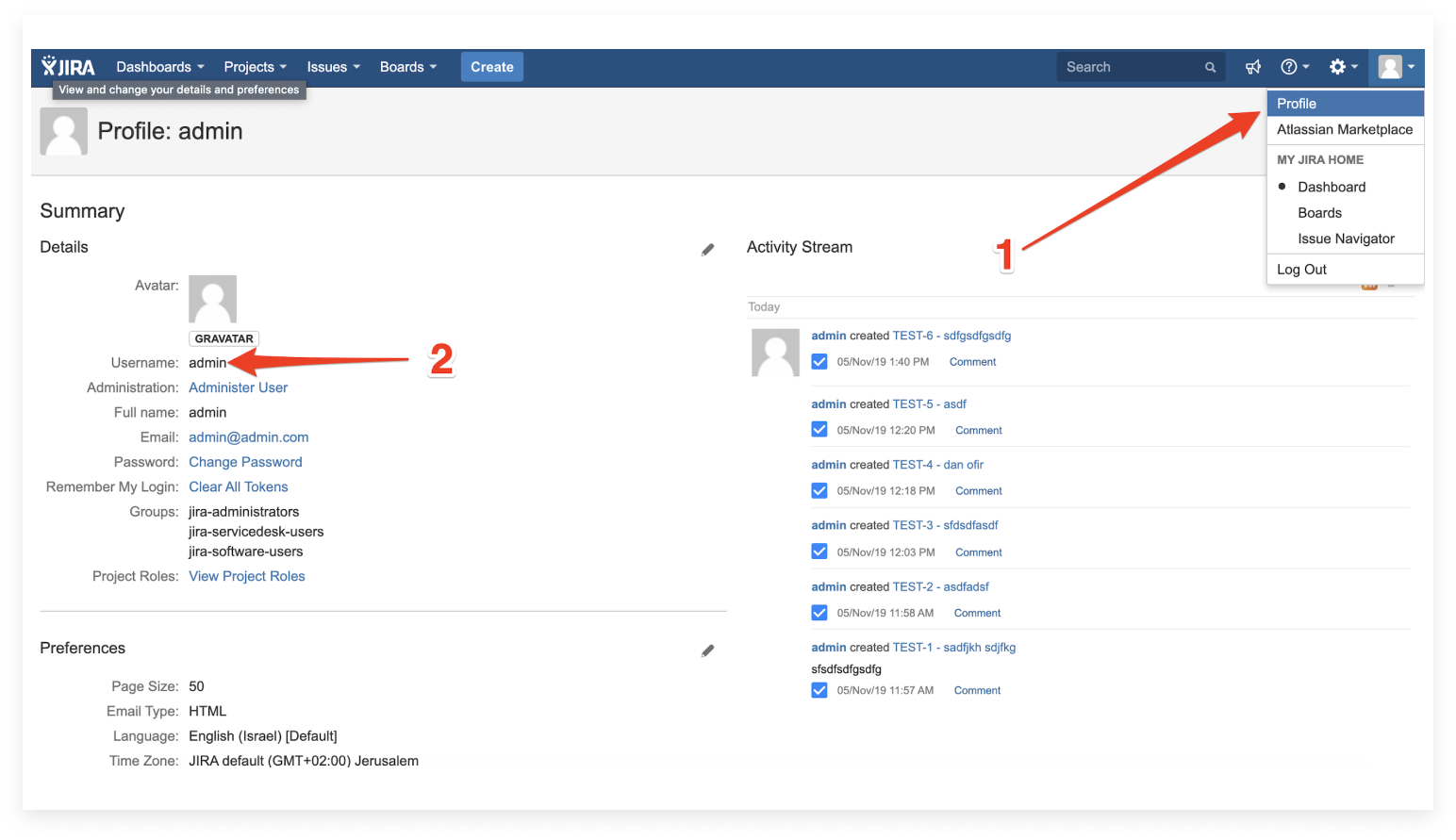
- パスワード:Jira アカウントのパスワードを入力します。
- ベース URL:[Jira] --> [管理] --> [システム] --> に移動し、[ベース URL] のアドレスをコピーします。
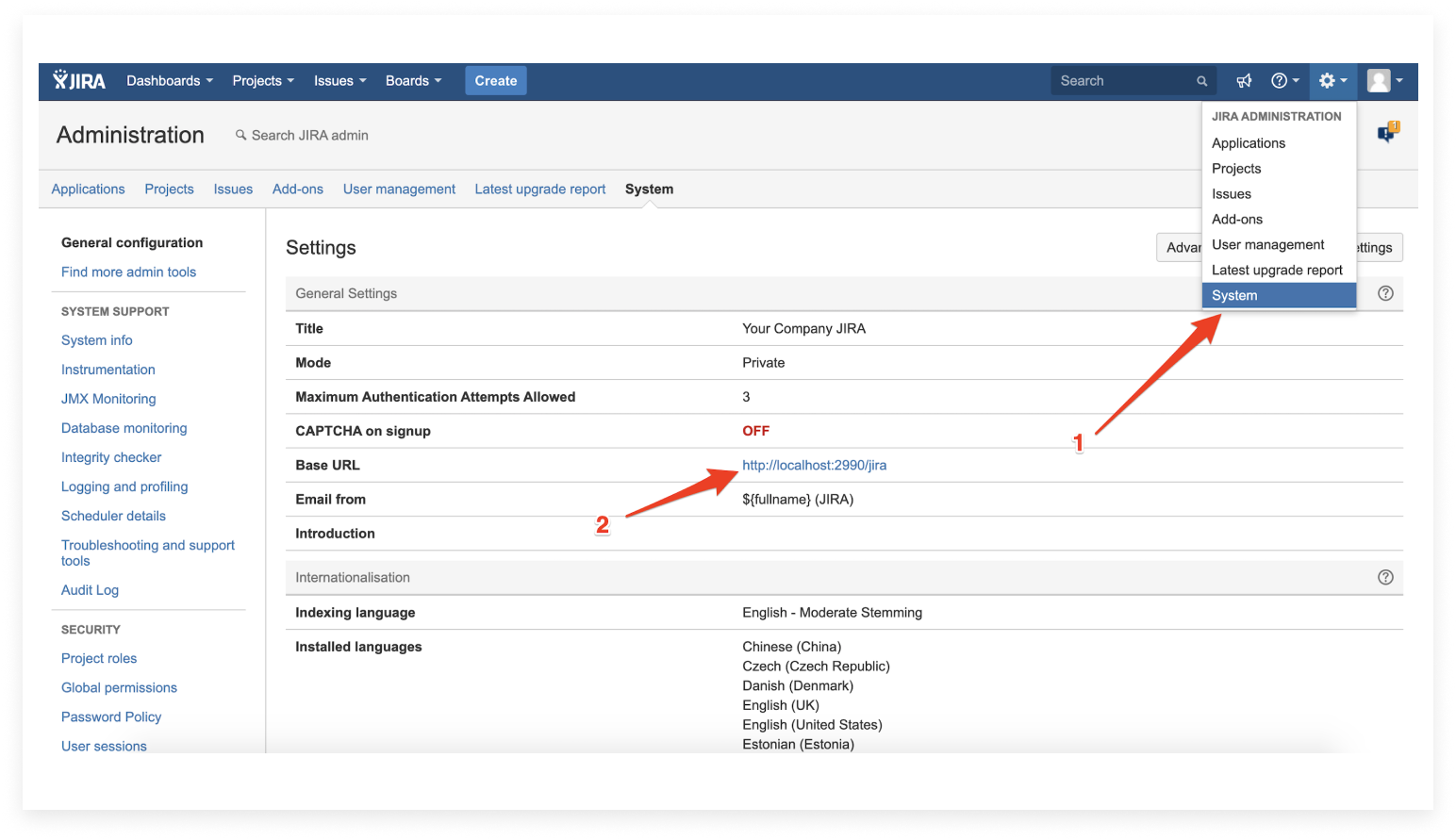
以上です!🎉 Jira アカウントに接続されました。機能を強化しましょう!
ステップ4
アカウントが接続されると、該当するフィールドを使用して、レシピを自由にカスタマイズできます。
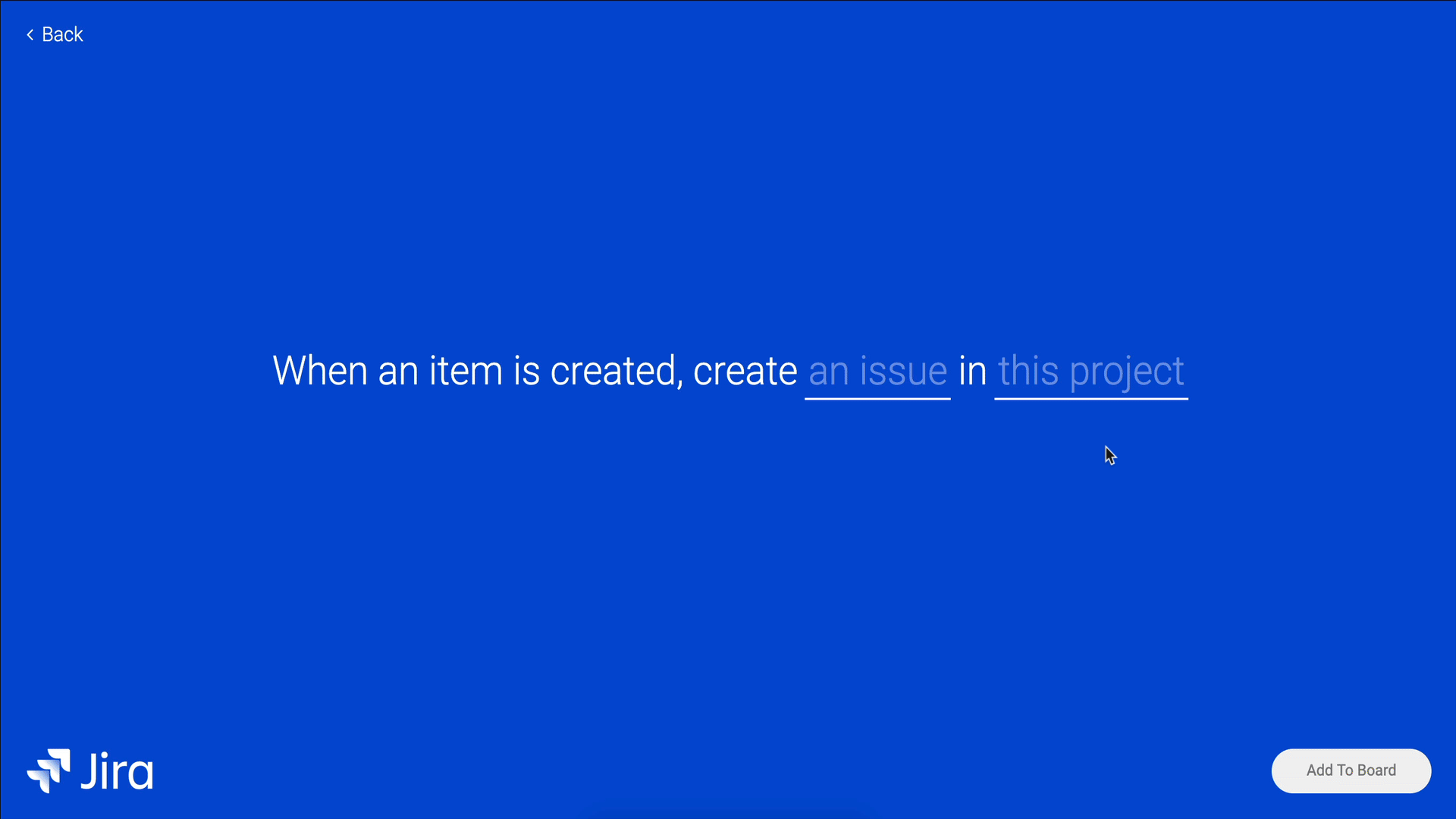
チームメンバーに Jira のプロジェクトの課題のサマリーを更新する場合は、リマインダーを設定することもできます。
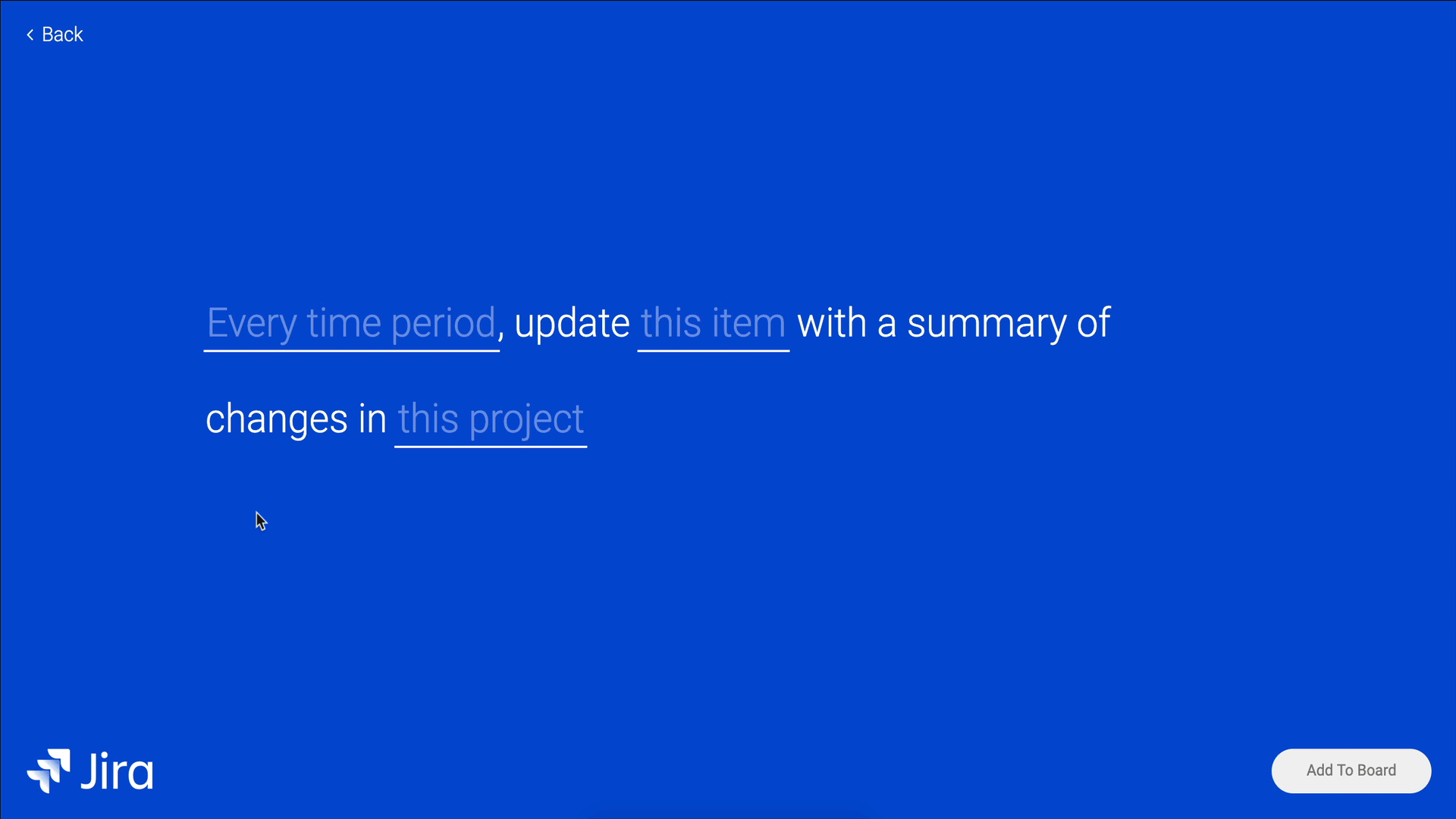
データは暗号化されていますか?
信頼できる有効な証明書で HTTPS (SSL) を使用している限り、データは転送中に暗号化されます。
マッピングでサポートされているフィールド
- 次のフィールドは、統合を JIRA から monday.com にマッピングするためにサポートされています:issue key, issue type, project, string, priority, user, status, radio button, resolution, number, watches, time, date, progress, story points, votes
- [エピックリンク (名前)] を使用する場合、これは [エピック] と [課題 (任意)] を除くすべての課題タイプでサポートされていることにご留意ください。[エピック] 課題タイプの [エピック名] を取得するには、[サマリー] を選択します。
- カスタムフィールドタイプがサポートされている限り、JIRA カスタムフィールドはすべて monday.com のステータスカラムにマッピングできます (上記を参照)。
- 次のフィールドは、monday.com から JIRA への統合のマッピングでサポートされています (上記の逆):string, priority, radio button, number, datetime, date
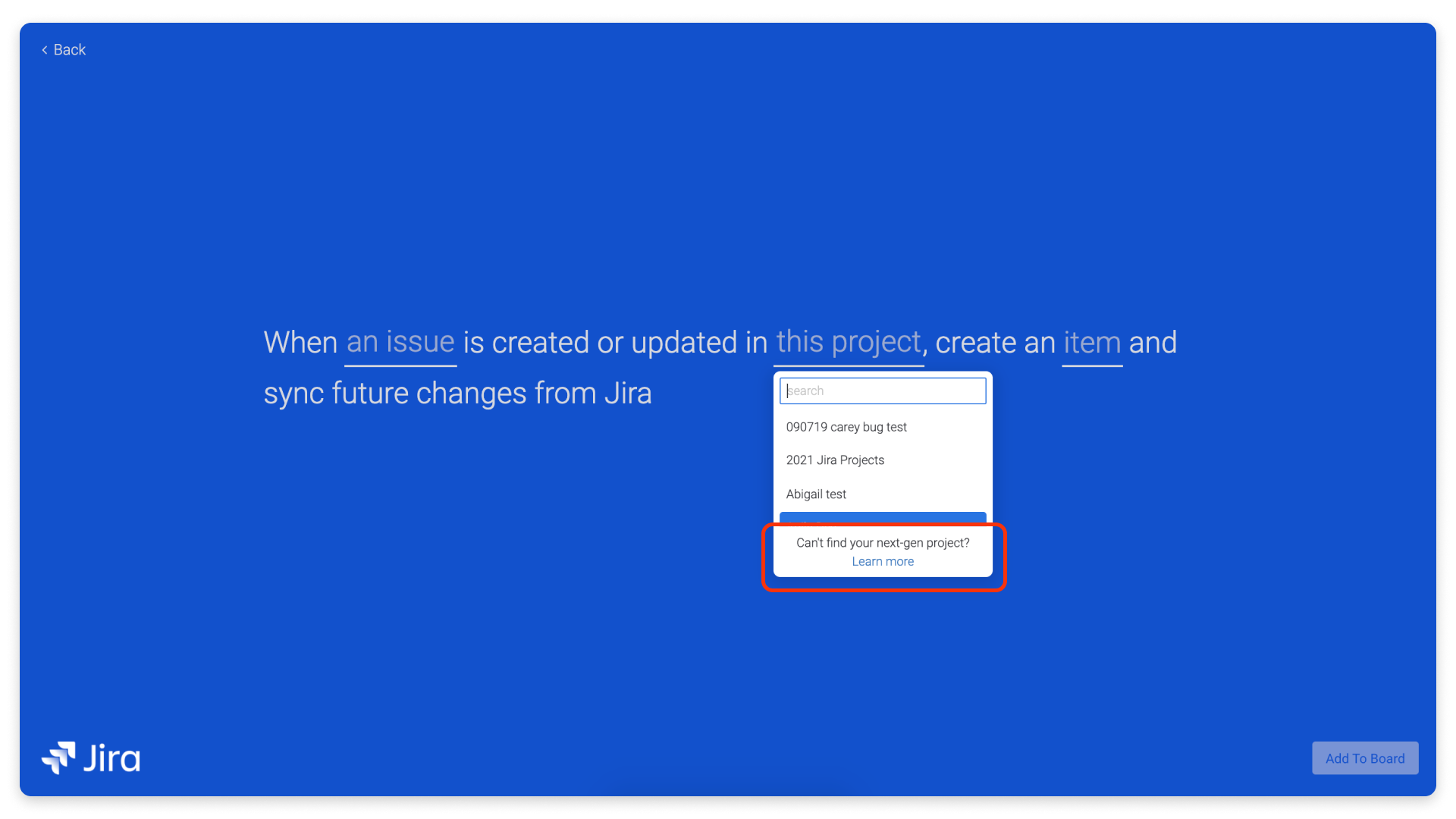
割り当て担当者のプル
連絡先の権限
個人を monday.com の [Assignee] カラムに追加したい場合は、Jira の連絡先の権限を各個人の [全員 ]に変更する必要があります。連絡先の権限を変更するには、Jira アカウントを入力し、アバターをクリックして [アカウント設定] を選択します。
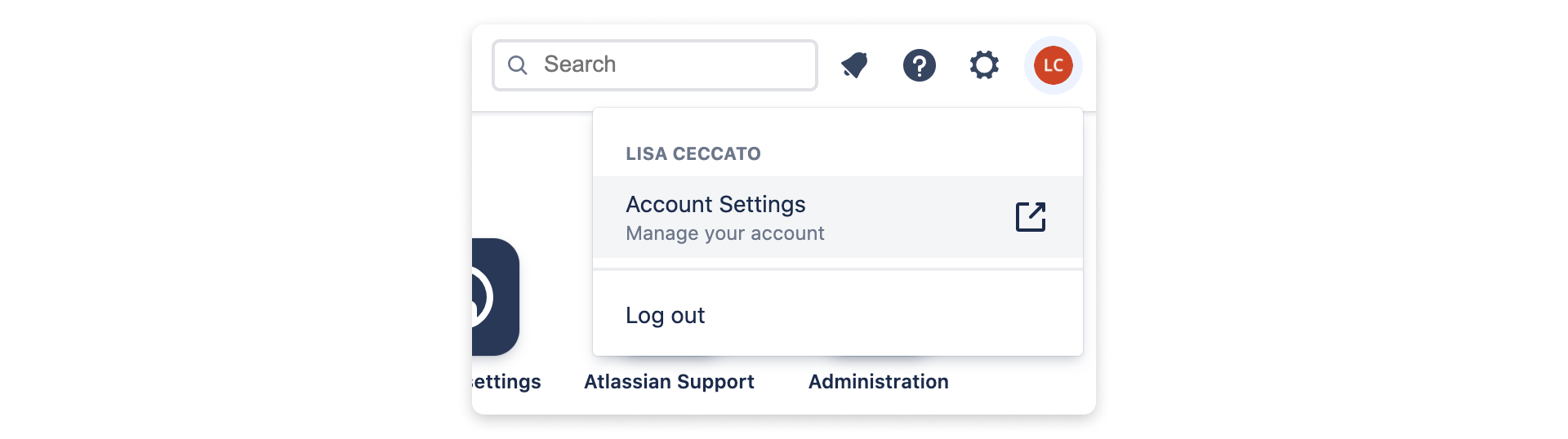
次に [プロフィールと可視性] を選択します。
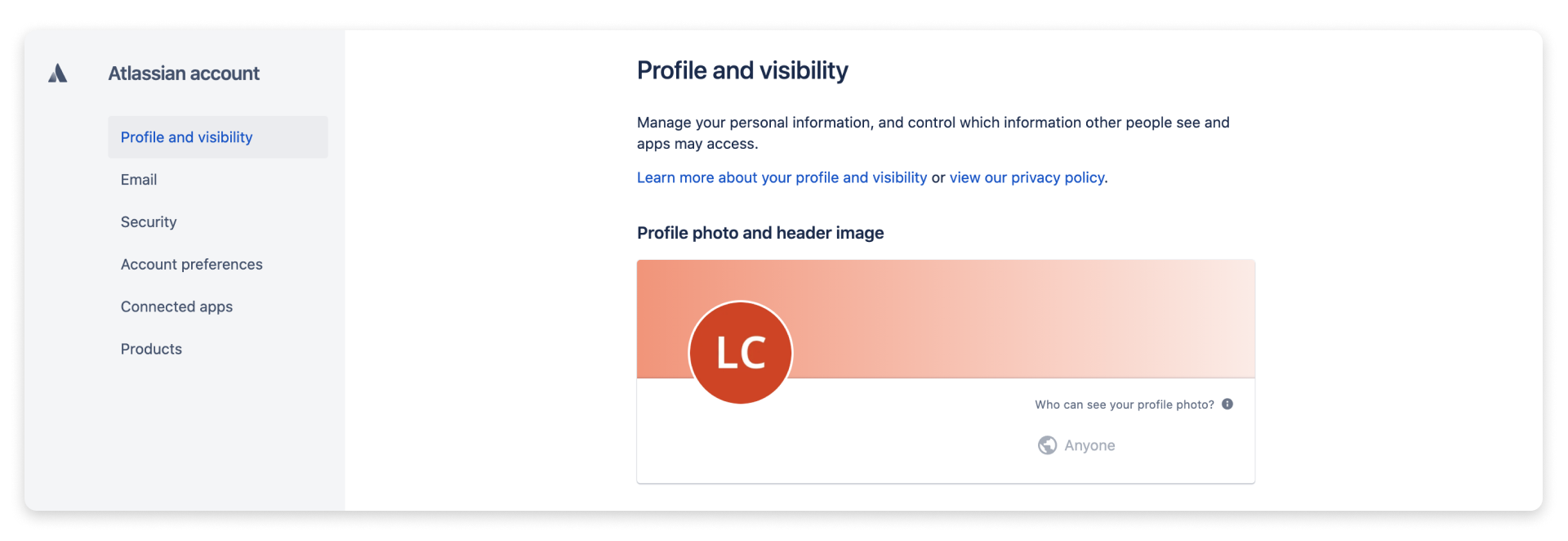
[連絡先] まで下にスクロールし、メールアドレスの横にある [すべてのユーザー] を選択します。
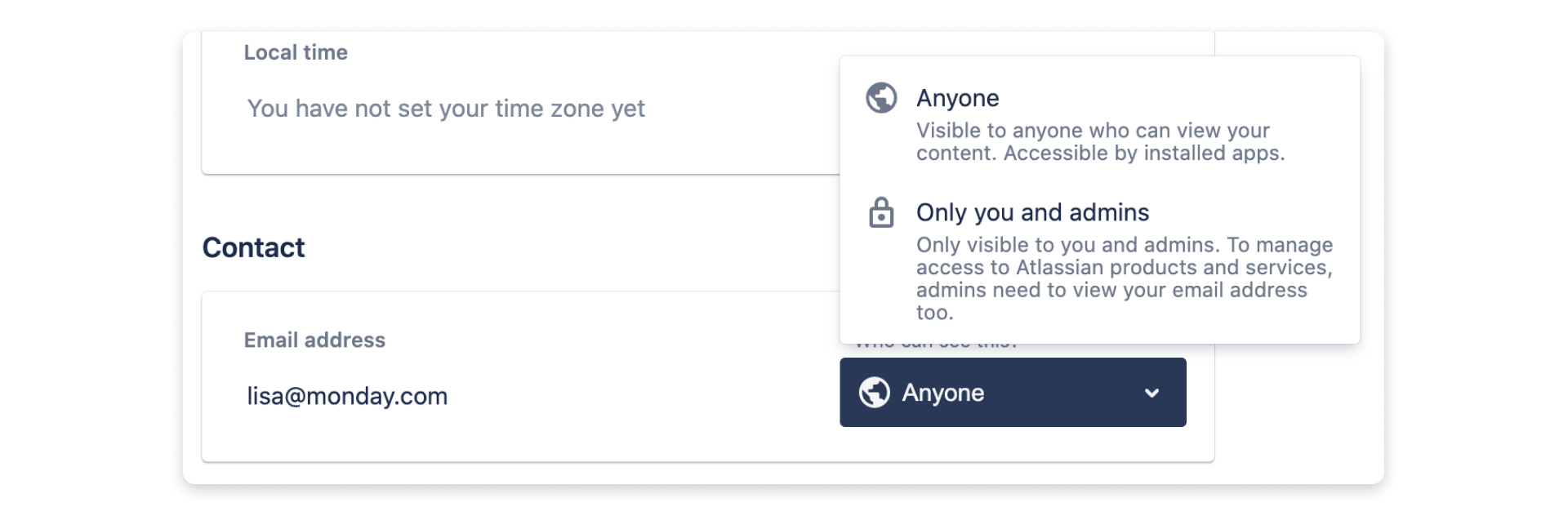
[割り当て担当者] カラムへの入力
[割り当て担当者] カラムに適切に入力するには、monday.com の個人メールアドレスが Jira の個人メールアドレスと同じでなければなりません。
メールアドレスが Jira で公開されていない場合、メールアドレスの代わりに Jira 表示名が使用され、monday.com で一致する [担当者] が検索されます。これが機能するには、monday.com の表示名が Jira の表示名と同じでなければなりません。
monday.com と Jira に同じ表示名を持つ2人のユーザーがいる場合、[割り当て担当者] カラムには2人とも表示されます。
双方向同期の作成
データが monday.com から Jira にプッシュされ、Jira から monday.com にプルされると、双方向同期が発生します。これにより、データが両方のプラットフォームで一致し、最新の状態が維持されます。
双方向同期を作成するには、レシピを2つ設定する必要があります。1つ目は「課題がこのプロジェクトで作成されたらアイテムを作成し、今後の変更を Jira から同期する」です。
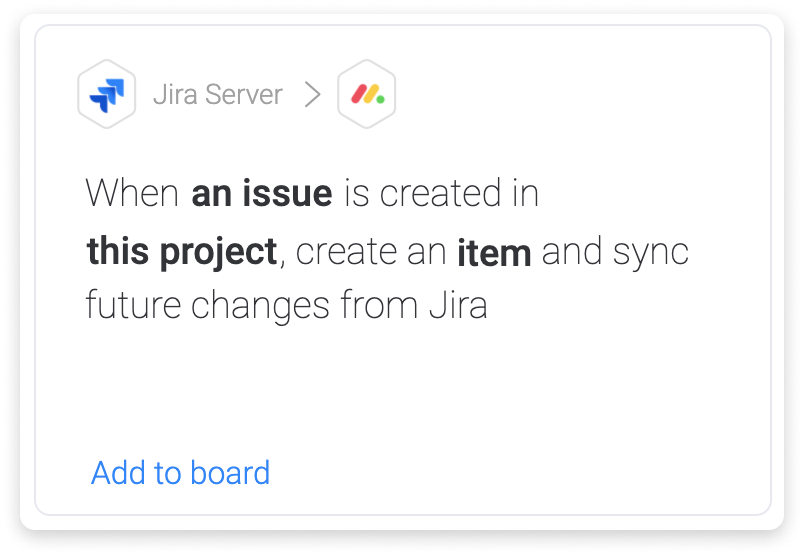
2つ目はレシピは「アイテム が作成または更新されたら、 このプロジェクト (of このタイプ) の課題をこれらのフィールドで作成し、このボードからの今後のすべての変更を同期する」です。
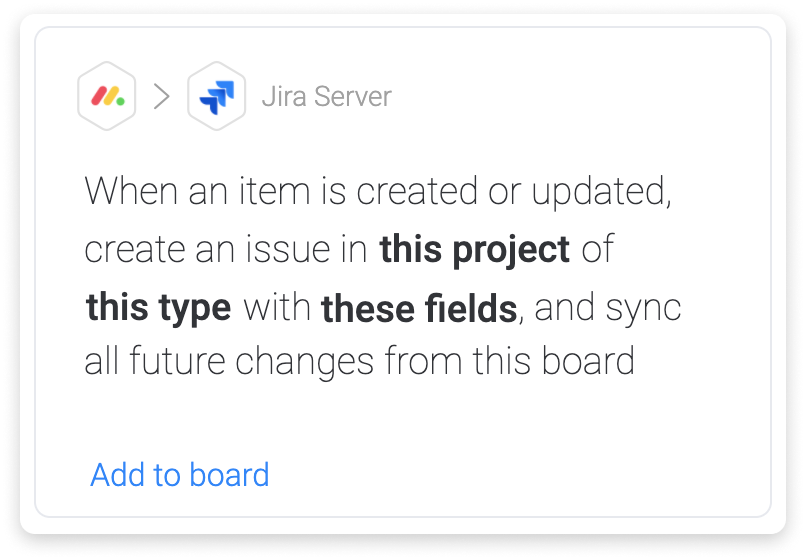
2つ目のレシピを設定するには、正しいプロジェクトを選択します。この場合は「KB 統合計画」を使用します。タイプについても「タスク」を選択します。
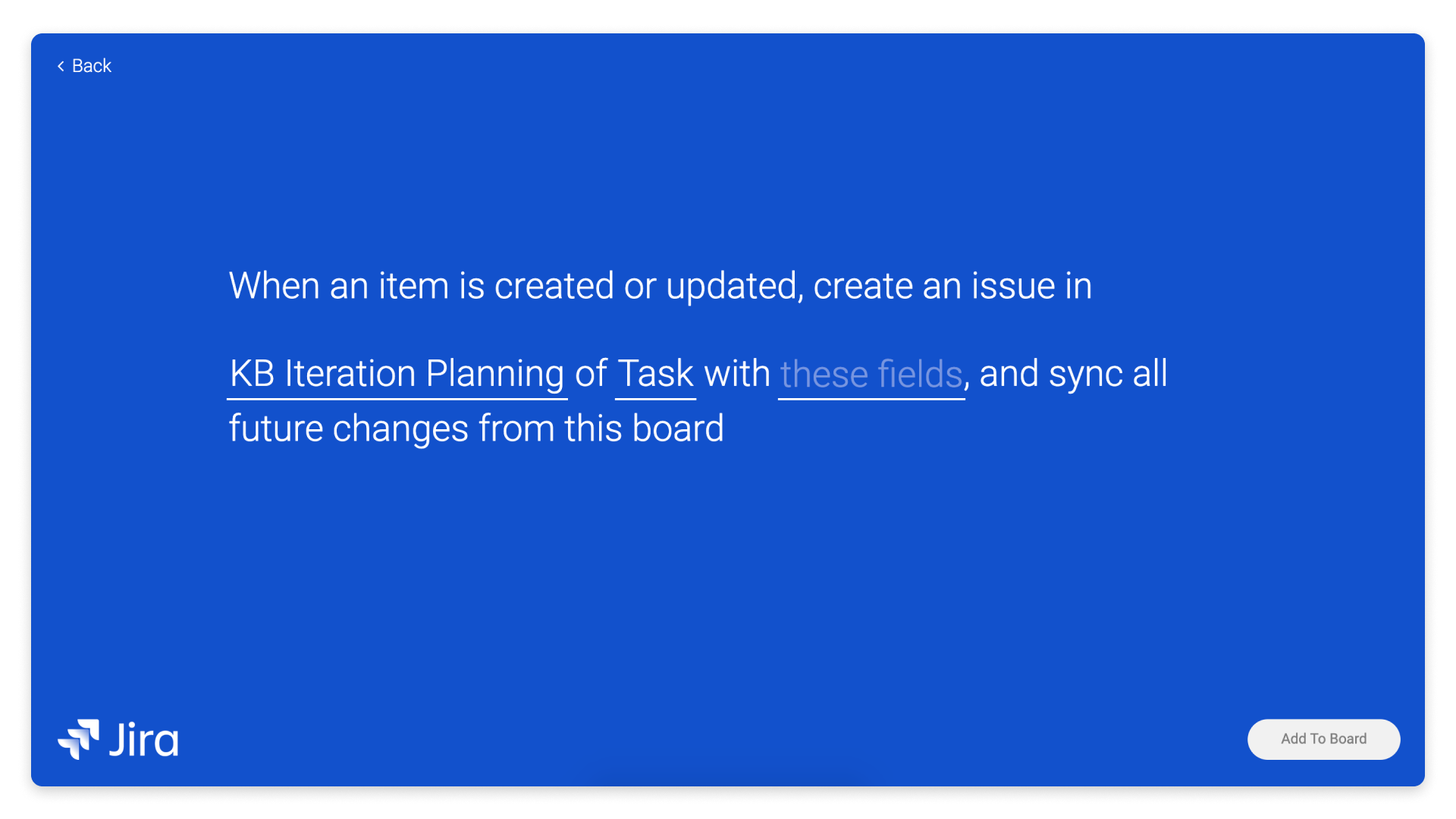
プロジェクトとタイプを選択したら「これらのフィールド」を選択してマッピングを開始します。
このレシピでマッピングする際には、左側のフィールドは monday.com カラムの名前ではなく、Jira のデータフィールドです。ここでは、monday.com カラムを Jira にマッピングしています。
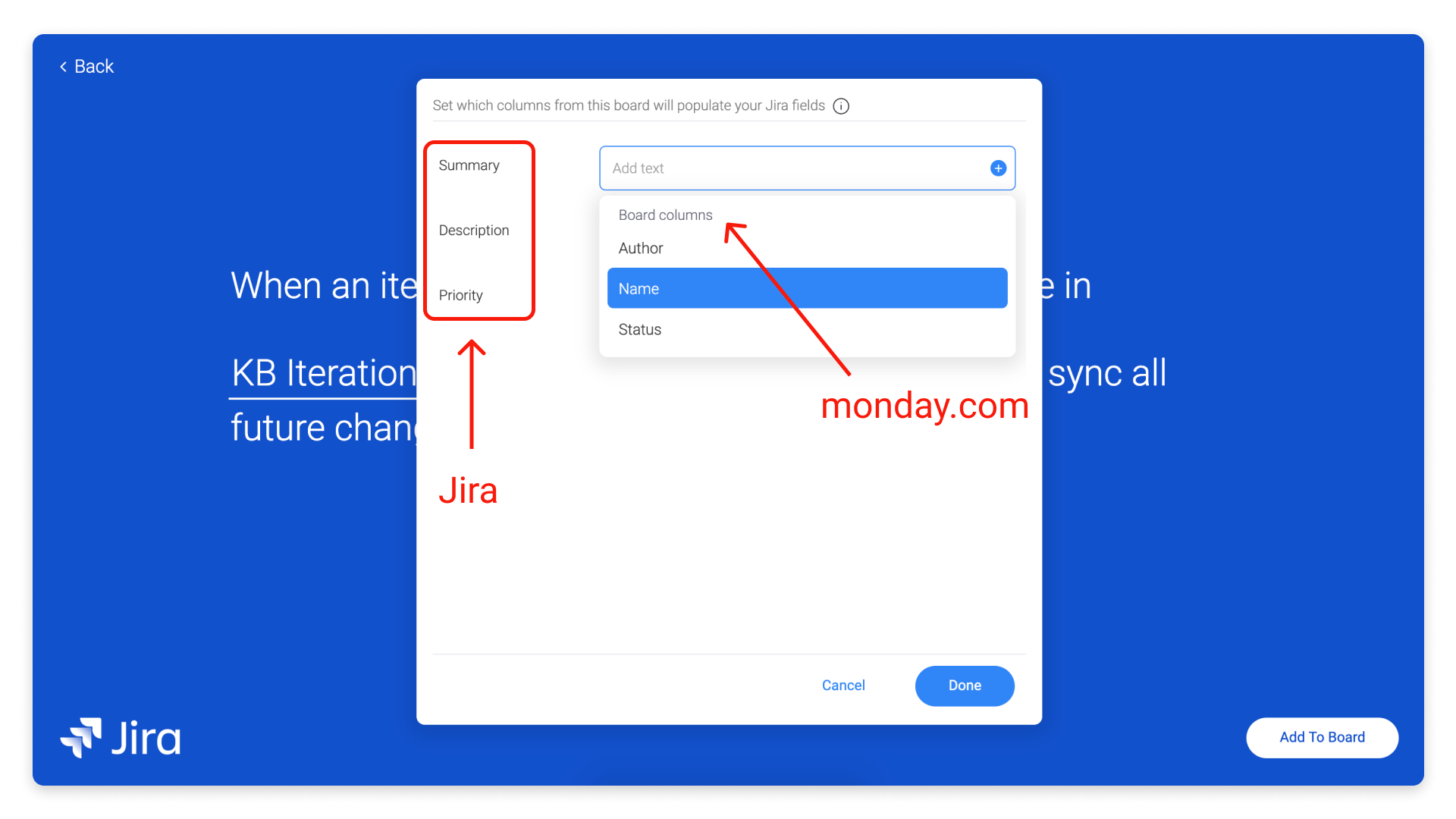
マッピングが完了して [ボードに追加] ボタンをクリックすると、双方向同期の完了です。
統合を削除するには
統合は、統合メニューでオフにしたり削除したりできます。
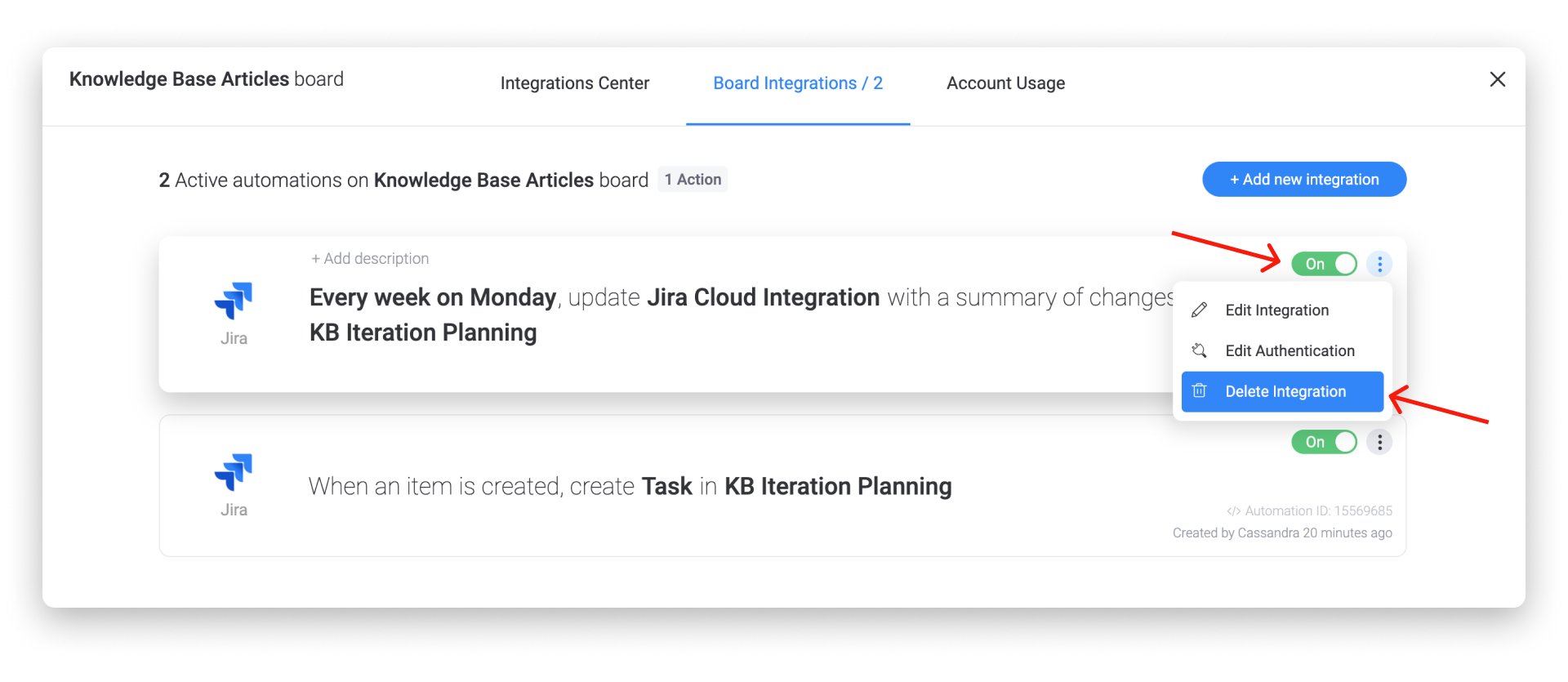
後ほど気が変わった場合に備えて、統合と接続先の Jira アカウントは編集することもできます。
設定中のエラー
この統合の設定中にエラーメッセージが表示された場合は、確認すべき点がいくつかあります。

1) 設定中に入力するベース URL には、HTTPS または HTTP のプロトコルがあることを確認してください。
2) SSL 証明書が無効または自己署名されていないことを確認してください。アトラシアンは、開発とテスト目的でのみ自己署名証明書を使用することをお勧めします。証明書は認定証明書である必要があります。認定証明書が必要な場合は、無料で証明書を発行する認証局である CAcert を利用することができます。他には、VeriSign、Thawte なども利用できます。
さらなるサポート
カスタム統合の作成に関するサポートを必要とされる場合は、monday.com 認定パートナーと提携した有料サポートもご利用いただけます。興味をお持ちの方は、 こちらのフォーム に必要事項をご入力ください。追ってご連絡いたします。
ご不明な点がございましたら、こちらから担当チームにお問い合わせください。24時間年中無休でお答え致します。



コメント