チームのワークフローや業務内容を monday.com に移行したのに、一部のデータとリストはまだ Excel 形式で残っていますか?ご心配しないでください。 ここでは Excel に残っているデータを monday.com にインポートする方法や、monday.com のデータをExcel にエクスポートする方法についてご紹介いたします。
Excel からデータをインポートする
ほんの数ステップで、Excel スプレッドシートのすべてのデータを monday.com のボードに変換できます!動画を見ながら各ステップを学ぶか、このまま記事の続きをお読みください:
プロフィール写真をクリックして、次のように「データをインポート」を選択します:
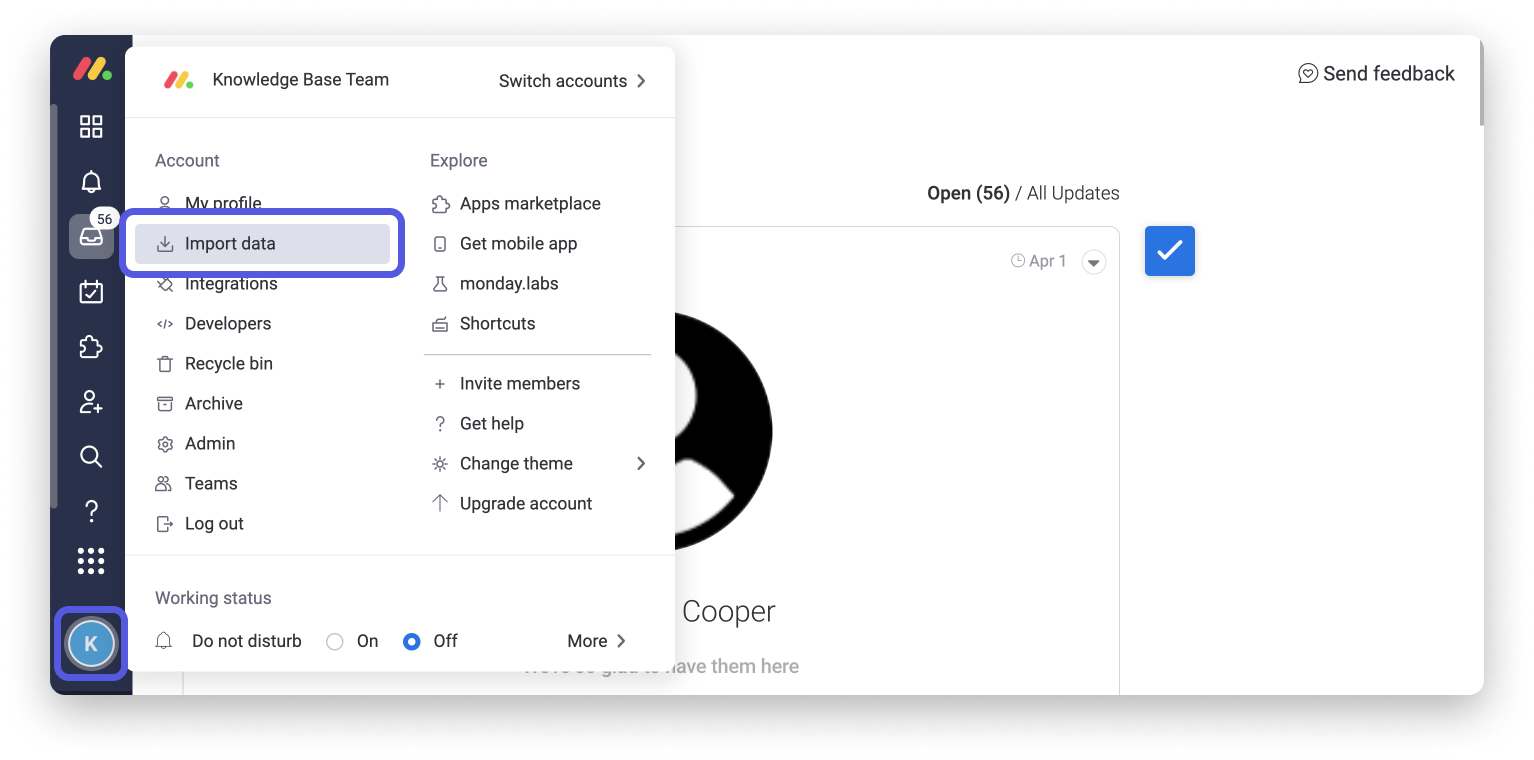
次に示すように [Excel] を選択します:
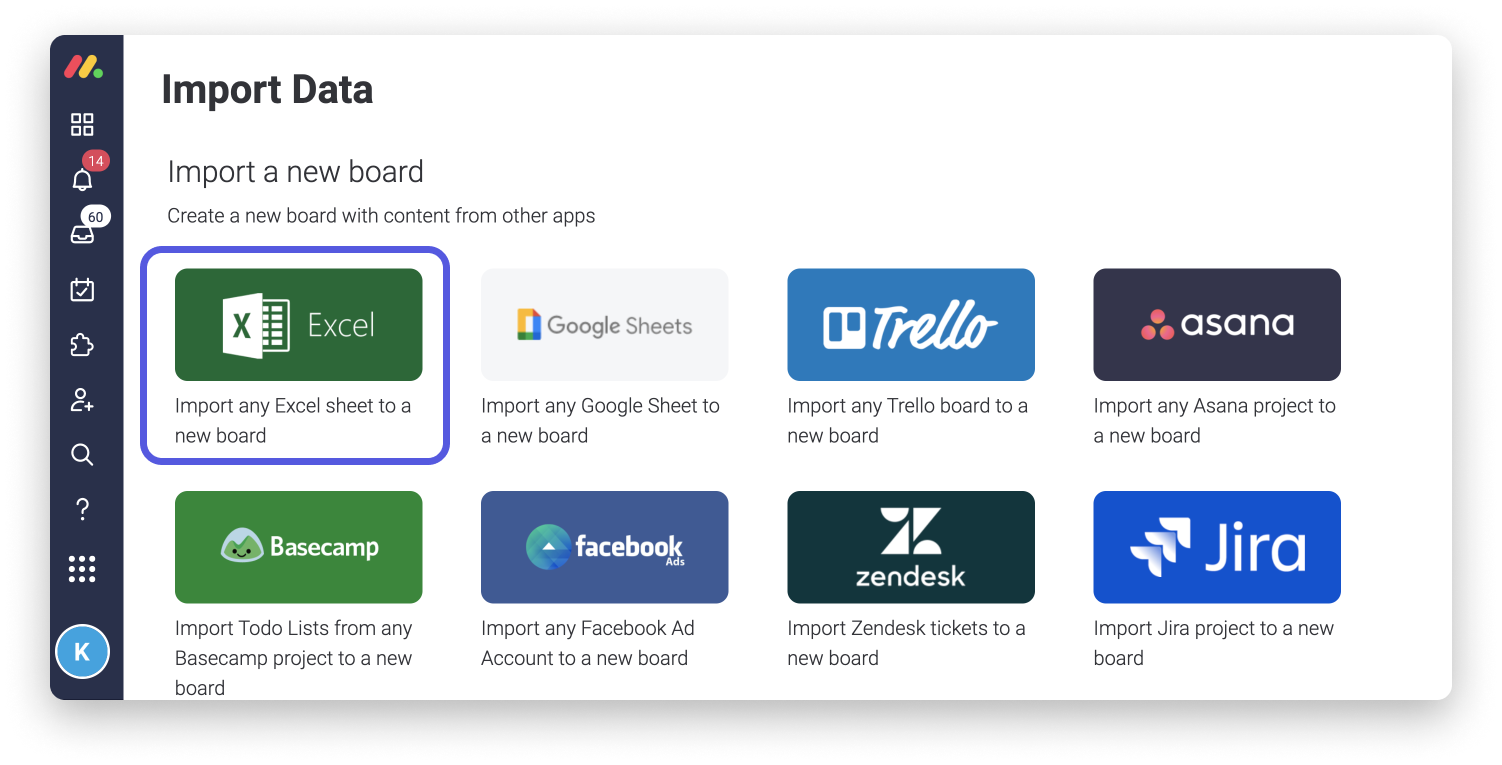
Excel ファイルを画面中央に現れるポップアップにドラッグアンドドロップするか、Excel ファイルをクリックしてドキュメントを参照して、スプレッドシートを選択できます。
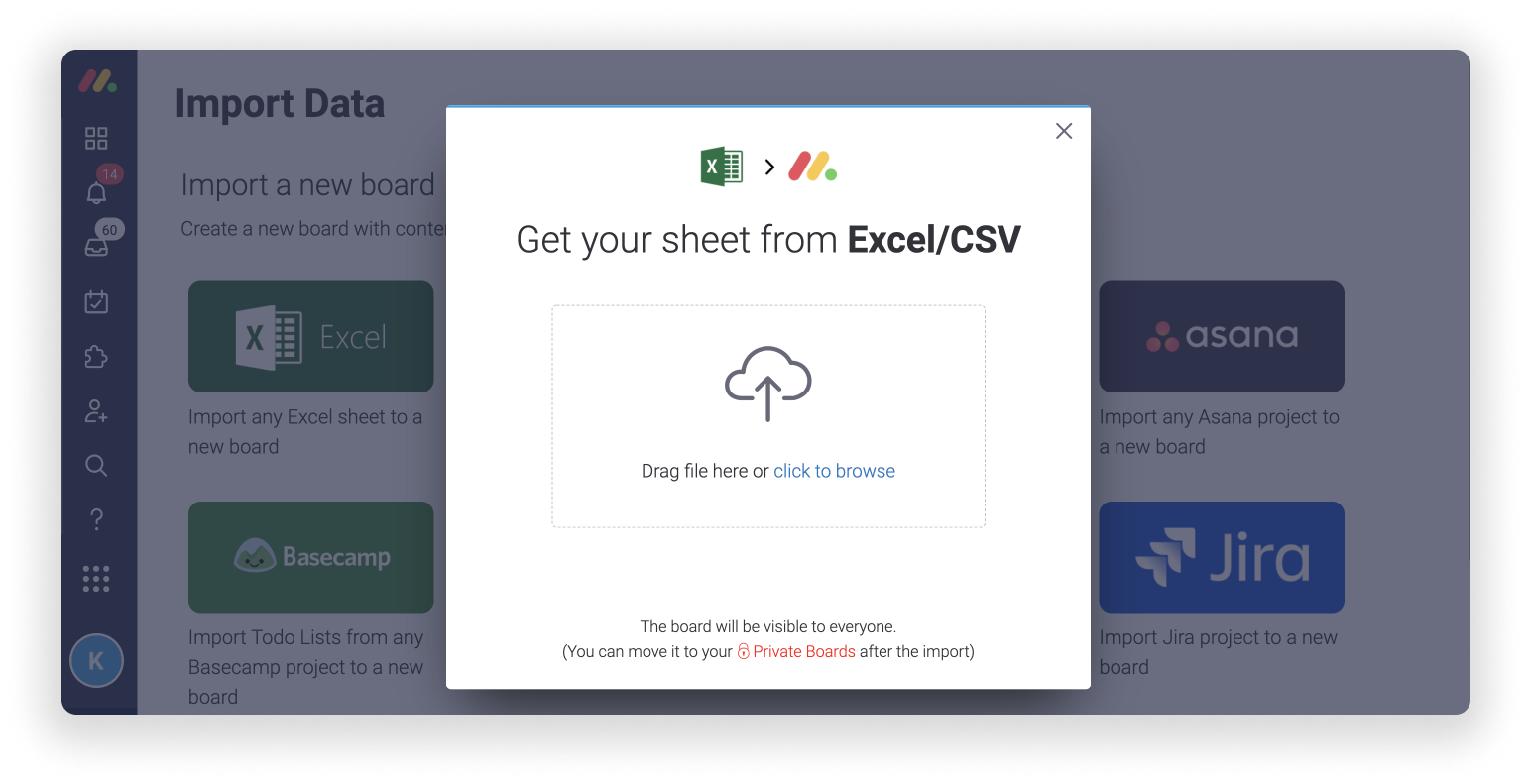
ファイルを選択すると、データが受信されます。「新規ボードをカスタマイズ」をクリックして、望みどおりの表示になっていることをご確認ください。
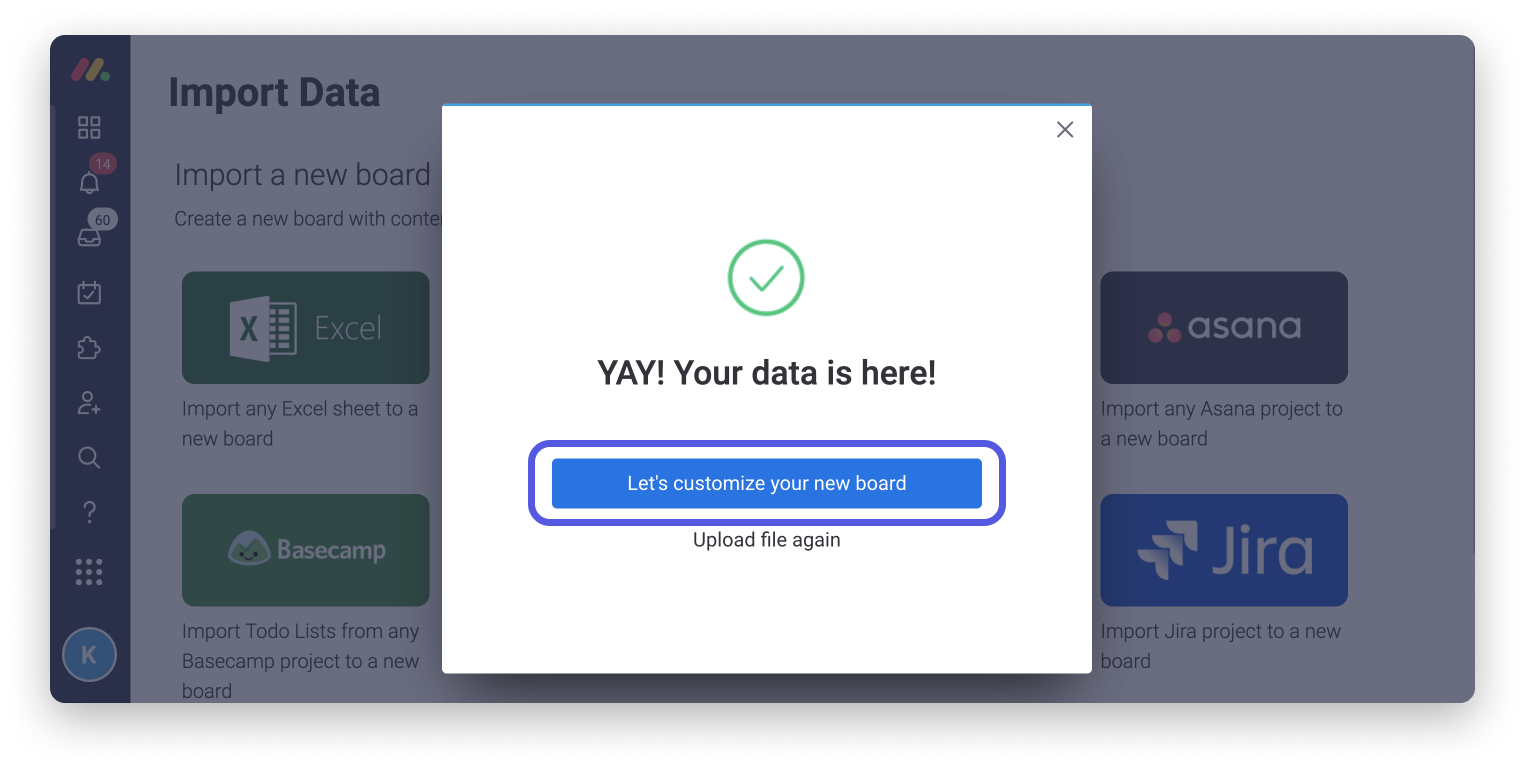
新しいボードのカラムの見出しとなるスプレッドシートの行を選択してから、以下のように「次へ」をクリックします:
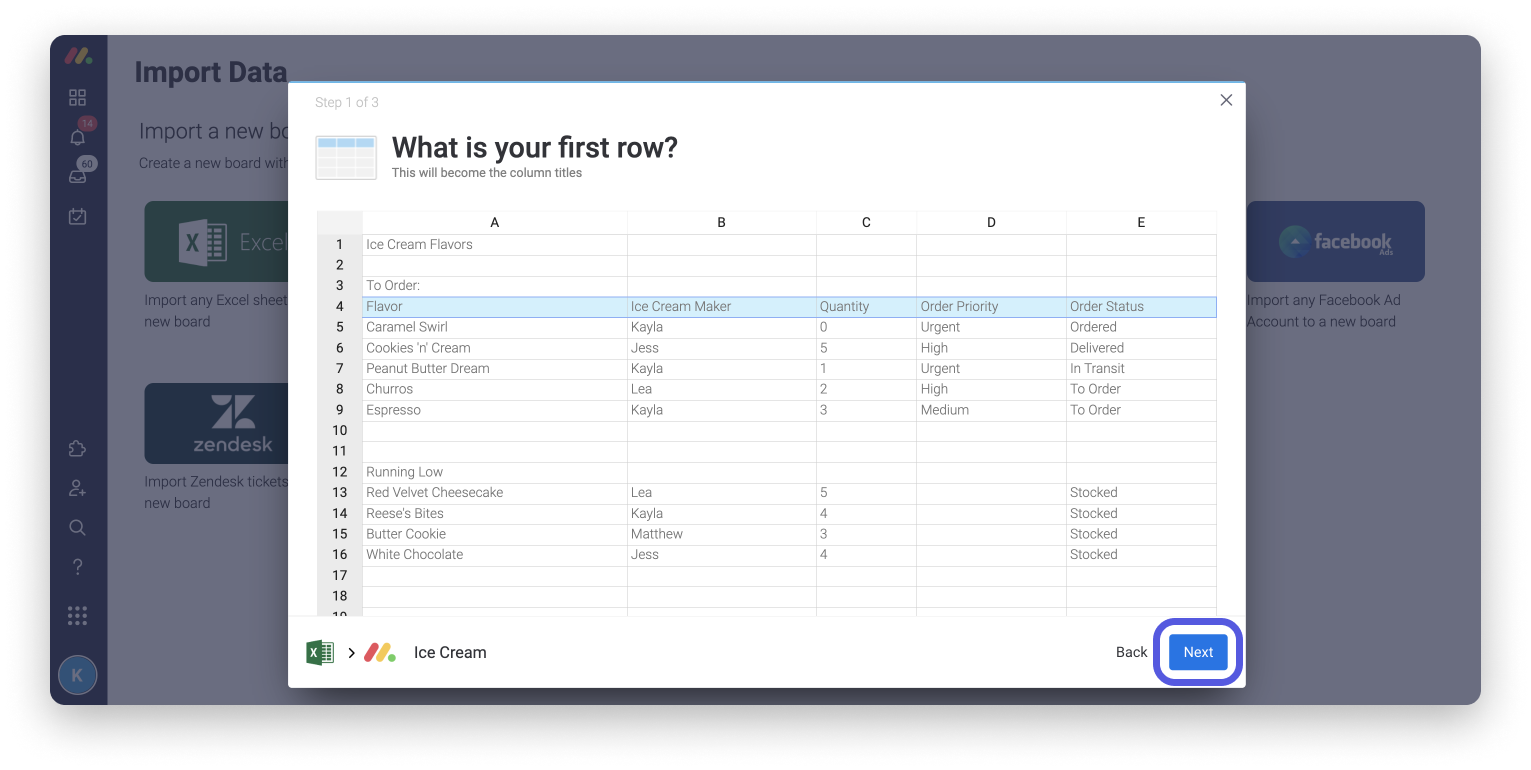
一行目より上にあるものは何もボードにインポートされません。
ボードの一番目のカラムになるスプレッドシートのカラム(アイテムの名前)を選択してから、以下のように [次へ] をクリックします:
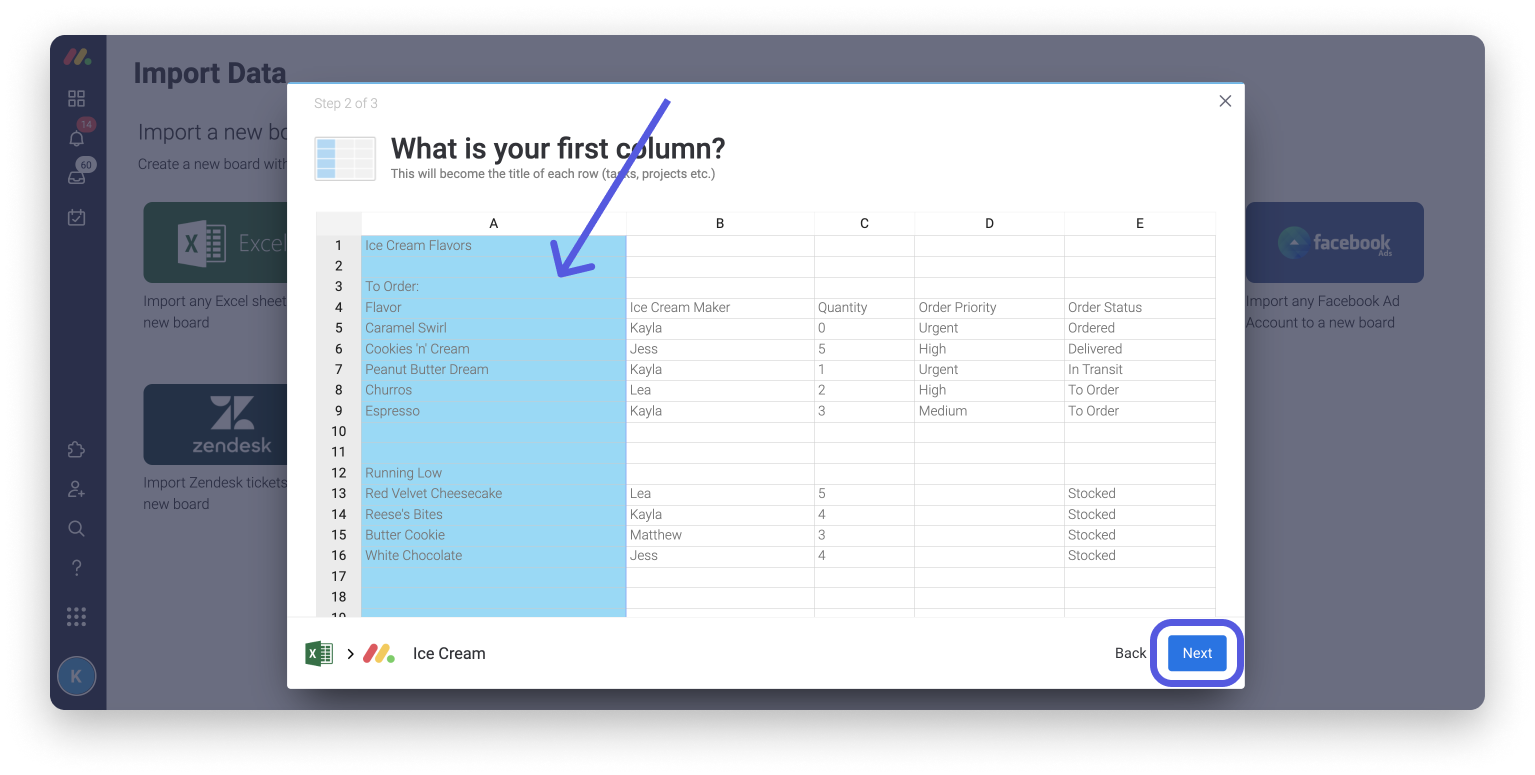
弊社のシステムは、データに適したカラムの種類を推測するのに非常に優れていますが、各カラムのドロップダウンメニューをクリックしてカラムの種類を手動で変更できます。カラムは、[数字]、[ステータス]、[電子メール]、[日付]、または[テキスト]のカラムとしてのみインポートできます。それでも、インポート後にカラムの種類を変更することができます。
完了したら、[ボードを作成] をクリックします。
Excel から既存のボードにデータをインポートする
Excel、Google Docs、Microsoft Word など、外部ソースからデータをインポートする方法は幾つかあります!3つの時短のヒントを確認するには、続きをお読みください!
Excel または CSV ファイルからのインポート
この例では、次の Excel シートを既存のボードにインポートしようとしています:
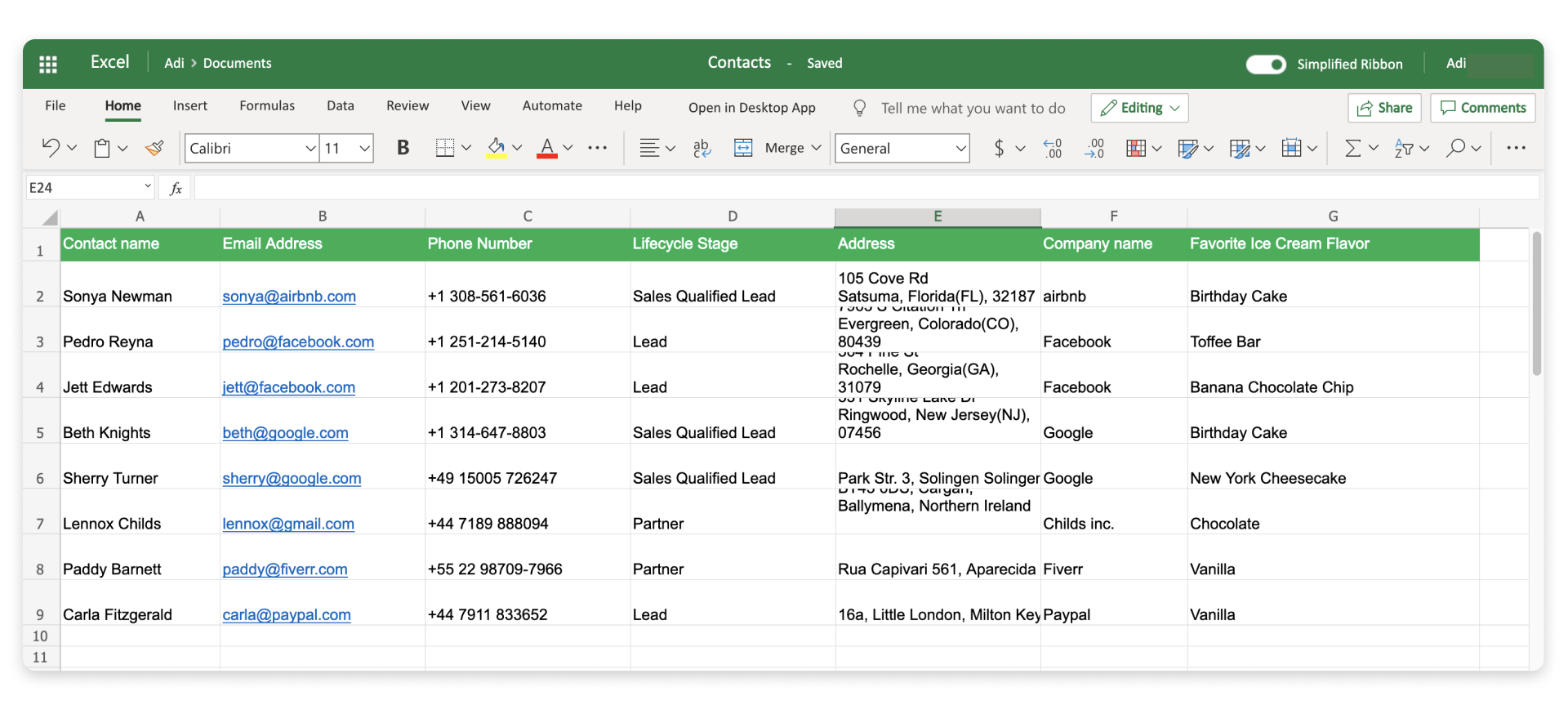
このデータを既存のボードに直接インポートするには、ボード上部にある「新規アイテム」ボタンの横の矢印をクリックし、ドロップダウンメニューから「アイテムのインポート」を選択します。
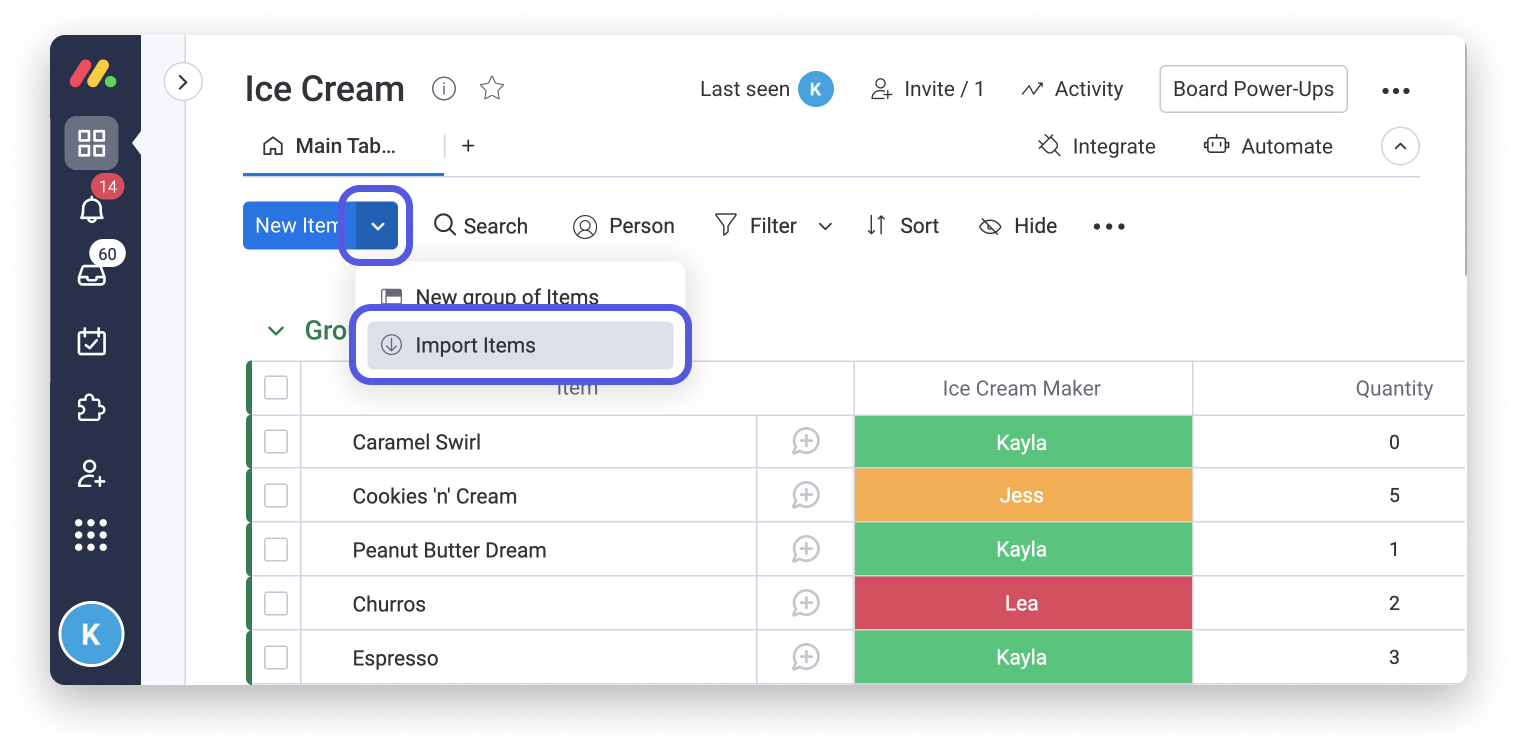
次の画面では、Excel や CSV ファイルをフレームにドラッグするか、「クリックして閲覧」を選択してパソコンからドキュメントを選択します。選択後、ファイルが正常にアップロードされたら、「次へ」をクリックします。
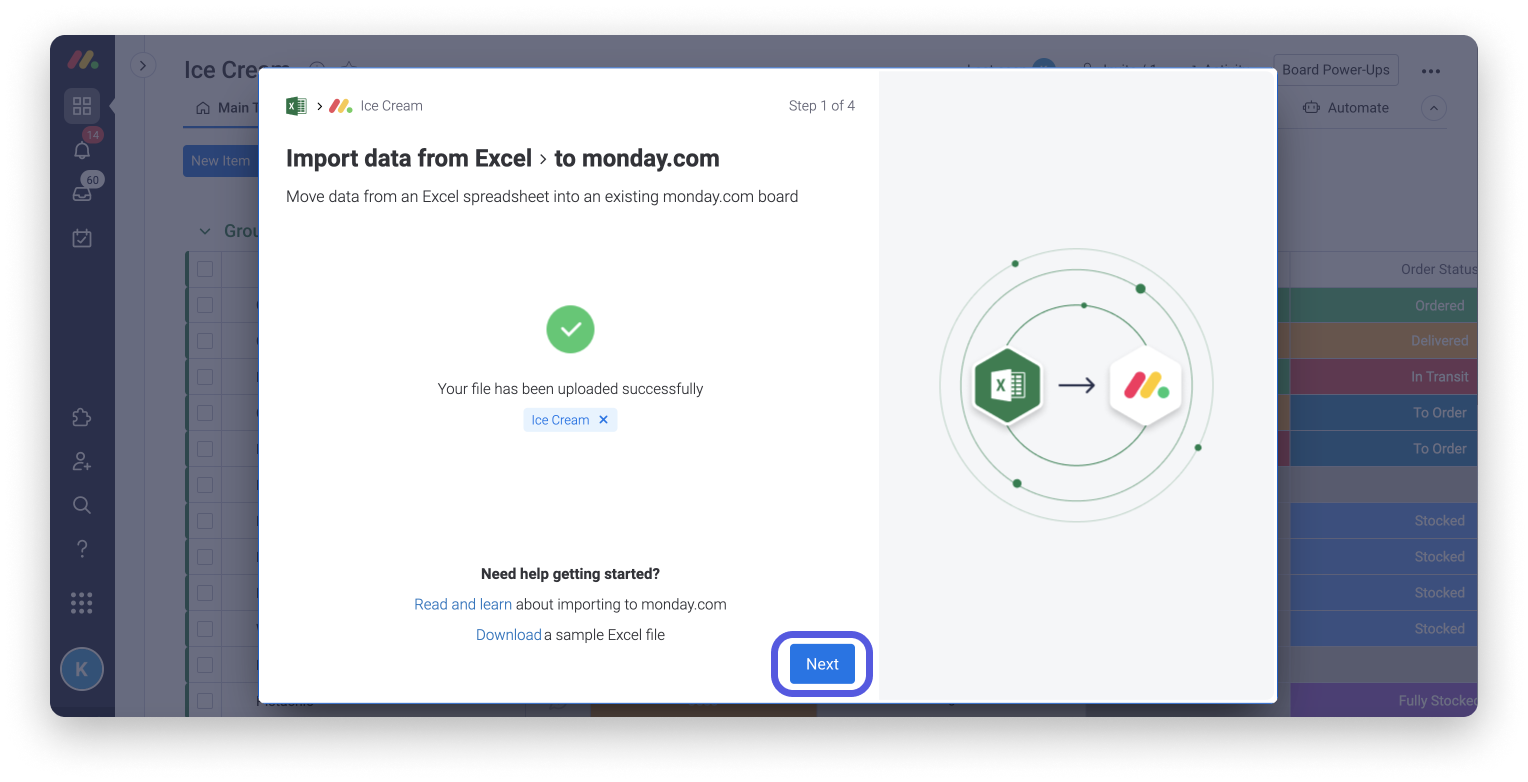
次に、monday.com のボードにアイテム名として表示させたいカラムを、Excel ドキュメントから選択します。
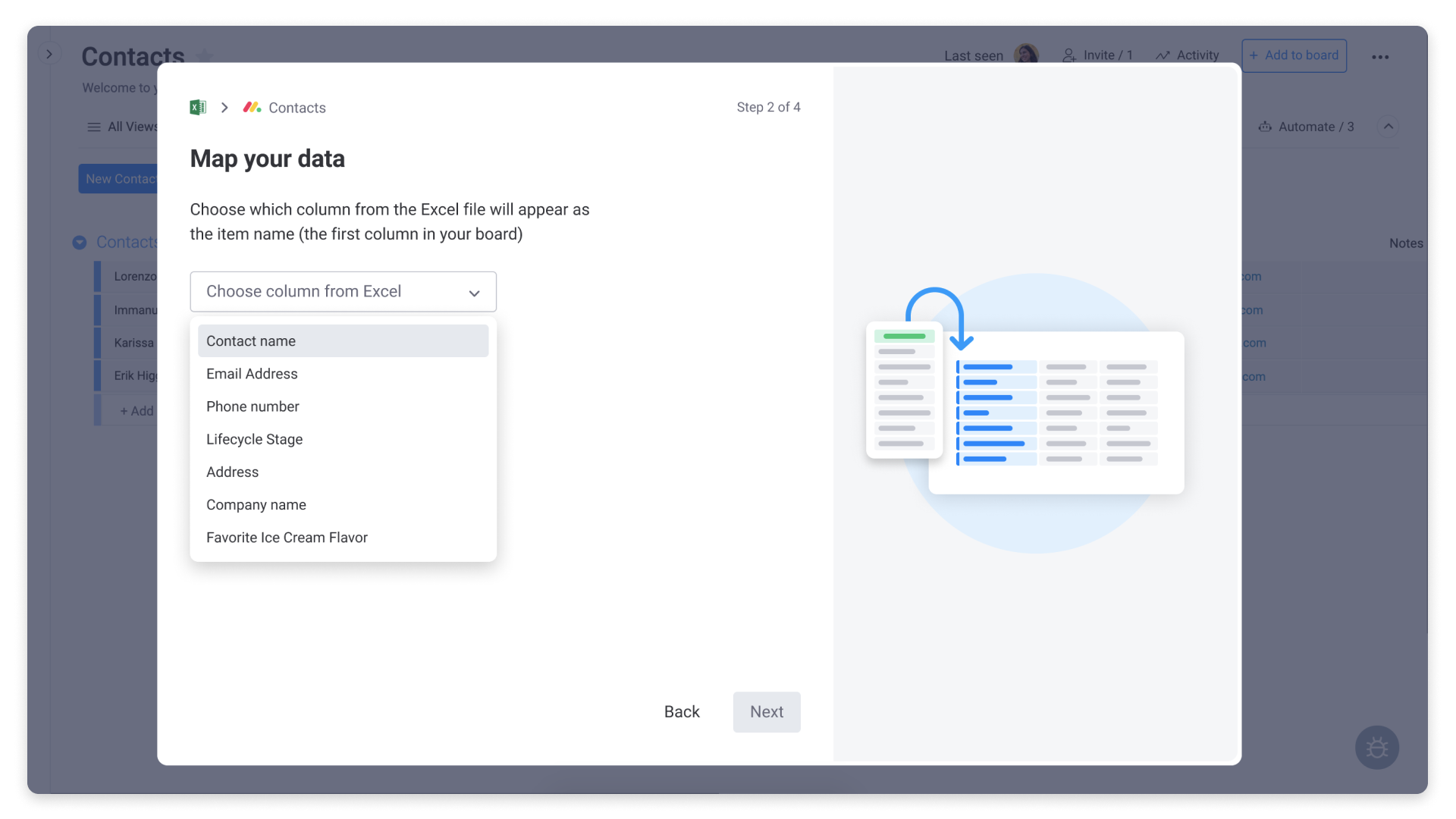
次画面では、Excel ドキュメントのカラムを monday.com ボードのカラムにマッピングするように求められます。例えば、Excel ドキュメントのメールアドレスを monday.com ボードの電子メールカラムにマッピングすることを選択できます。
マッピングしないカラムはインポートされません。
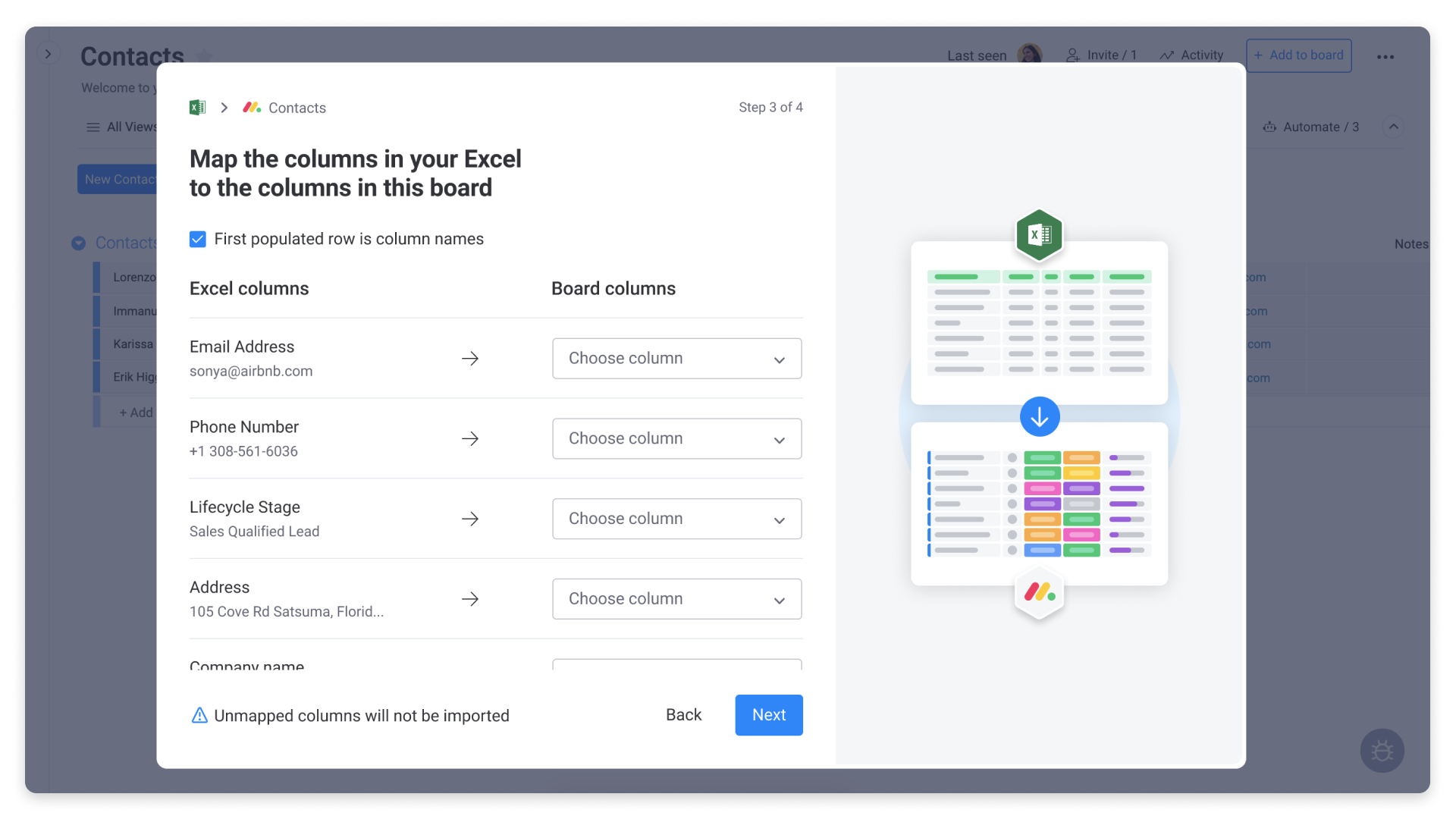
重複アイテムを管理する
アイテムをマッピングした後、重複したアイテムをどのように管理するか聞かれます。ここで選択肢は3つ。
下の例では、「新規アイテムを作成」を選択することにします。選択した内容に合わせてボックスをクリックし、青色の「インポート開始」ボタンを選択して続行します。
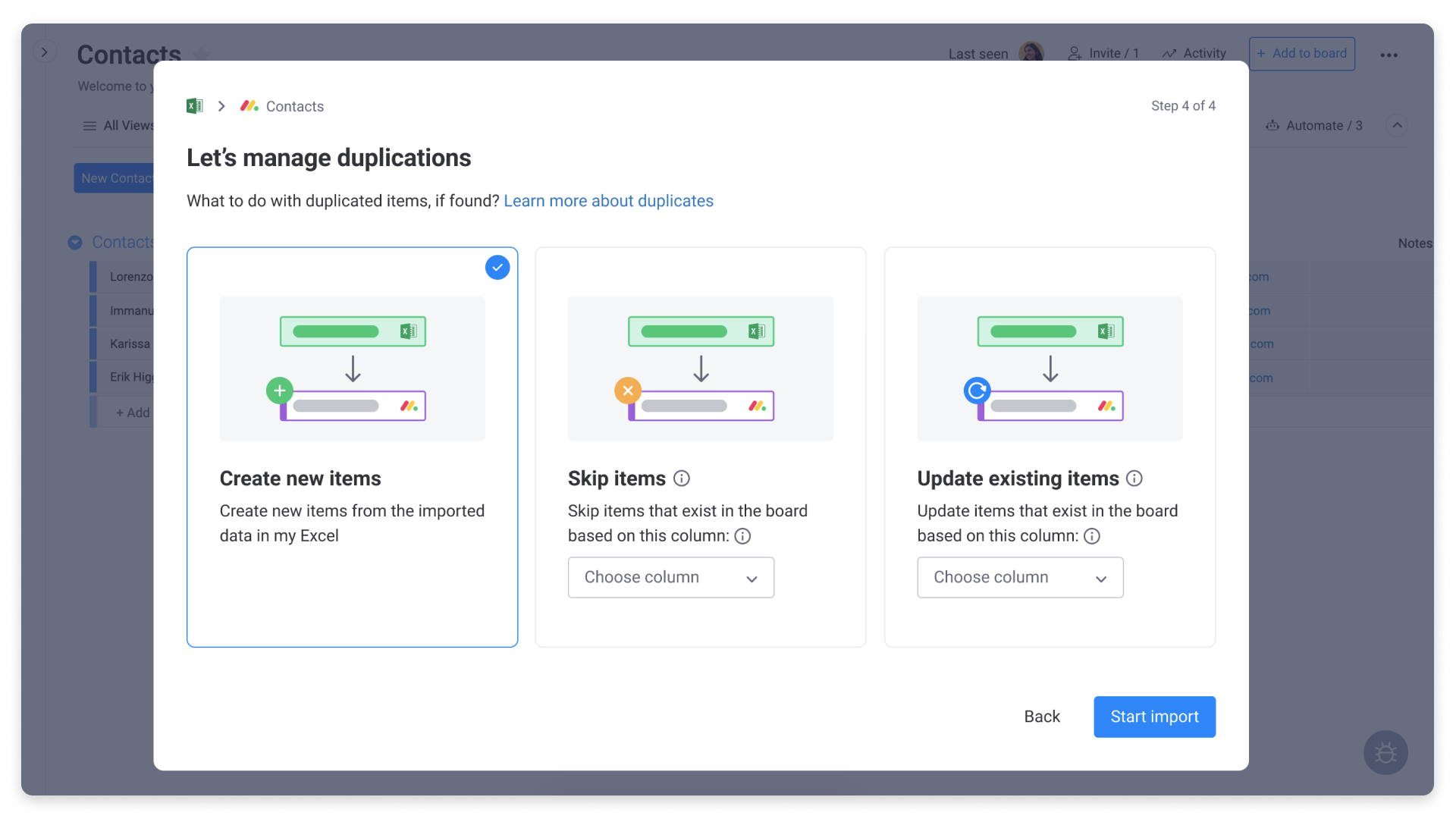
以上です!アイテムのインポートが開始されます。すべてのアイテムがインポートされるのを待つ間、ウィンドウを閉じて作業を続けることができます。
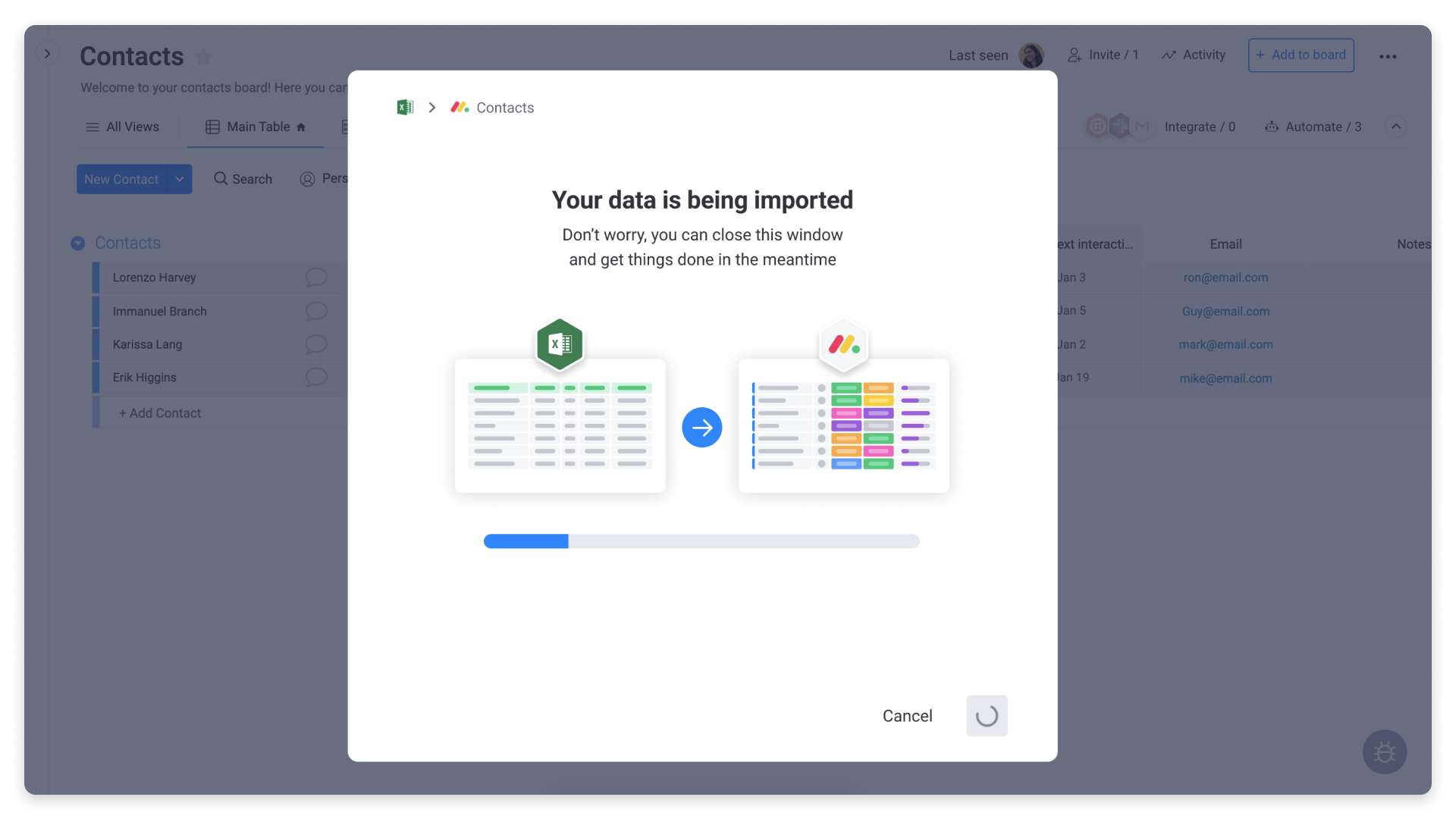
タスクをまとめてコピー&ペースト
私たちは、Excel スプレッドシートを利用して、新しいアイスクリームフレイバーのアイデアについてブレインストーミングを行ってきましたが、これらのアイデアを「アイスクリームフレイバー」ボードの [新しいフレイバーのアイデア] グループに移動したいと思います!ワンクリックで、外部ソースから幾つかのアイテムをコピーして、アイテムのグループに直接ペーストすることができます!
インポートするアイテムを強調表示し、キーボードのコピーショートカットを使うか、右クリックして次のようにコピーしてください:
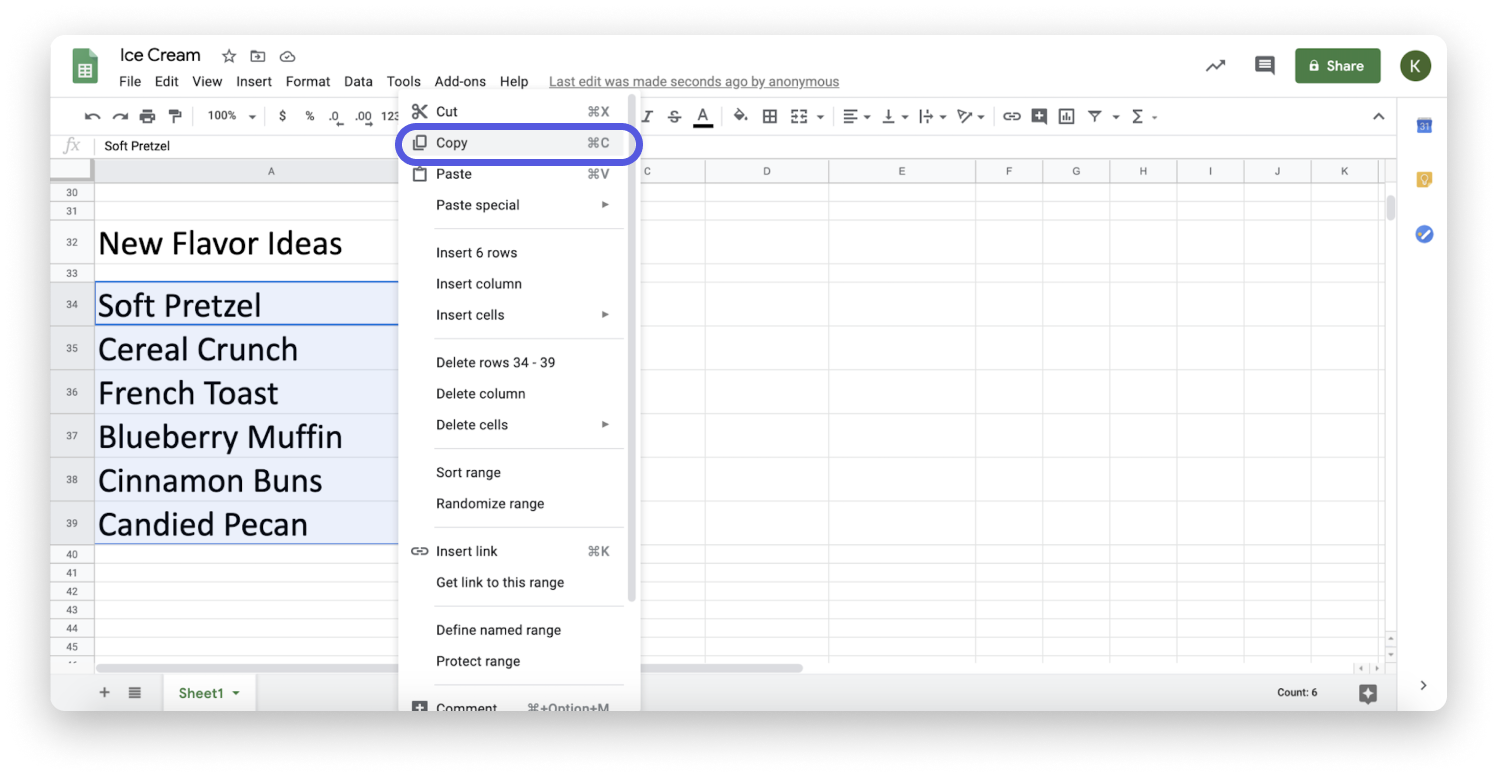
次に、これらのアイテムを追加するグループで [+追加] をクリックして、キーボードのペーストショートカットを使うか、次のように [ペースト] を右クリックします:
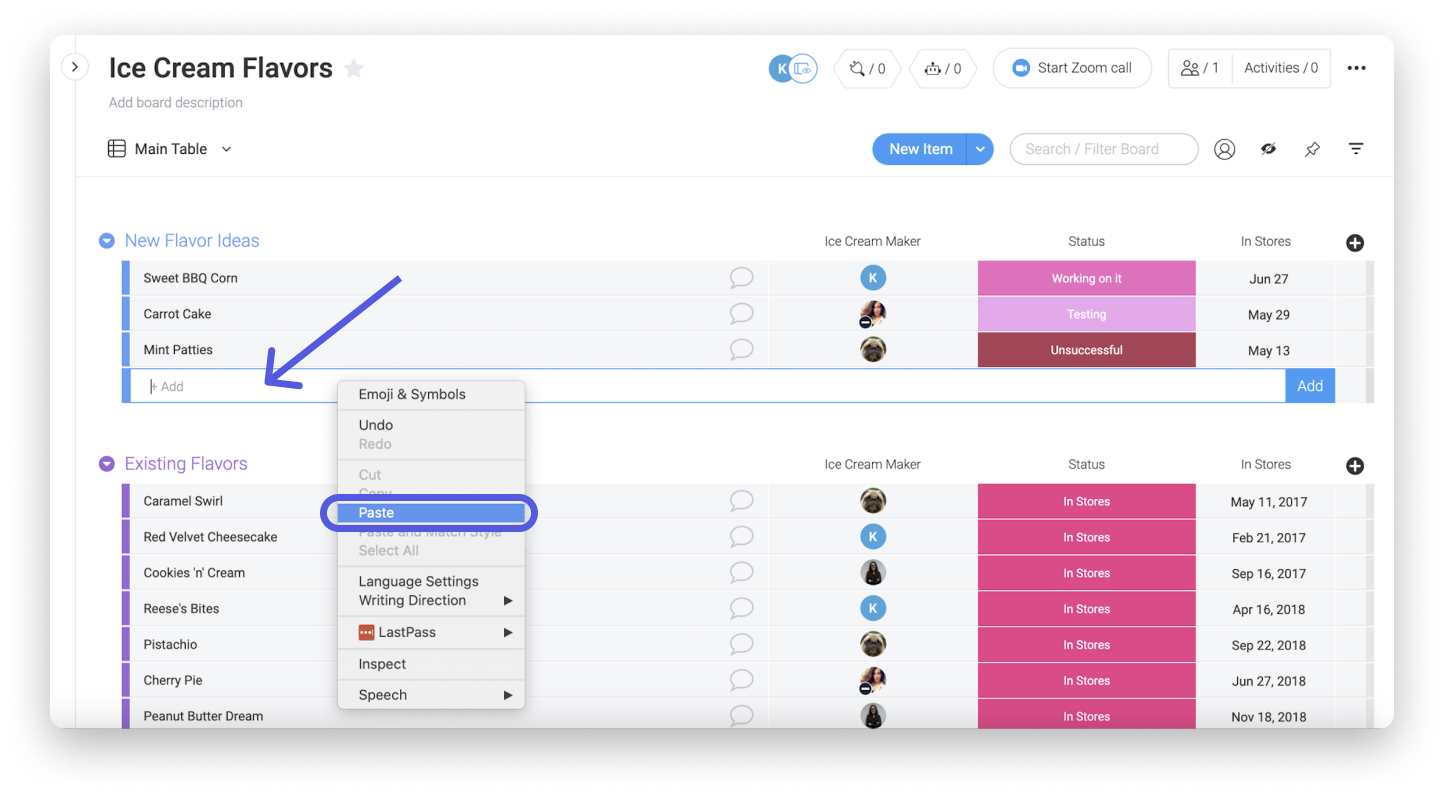
すると! すべてのアイテムがボードに追加されましたね。 以下のメニューの X 印をクリックして、これらのアイテムの選択を解除したり、バッチアクションを使用して、ボードに合うようにアイテムを更新することができます。
ボードを Excel にエクスポートする
Excel スプレッドシートに簡単にボードをエクスポートできることを確認してみましょう。ボードの右上にある3点メニューをクリックし、「その他のアクション」をクリックし、「ボードを Excel にエクスポート」をクリックするだけです。ここから、テーブルだけをエクスポートするか、すべての更新と更新の返答を含めるかを選択できます。
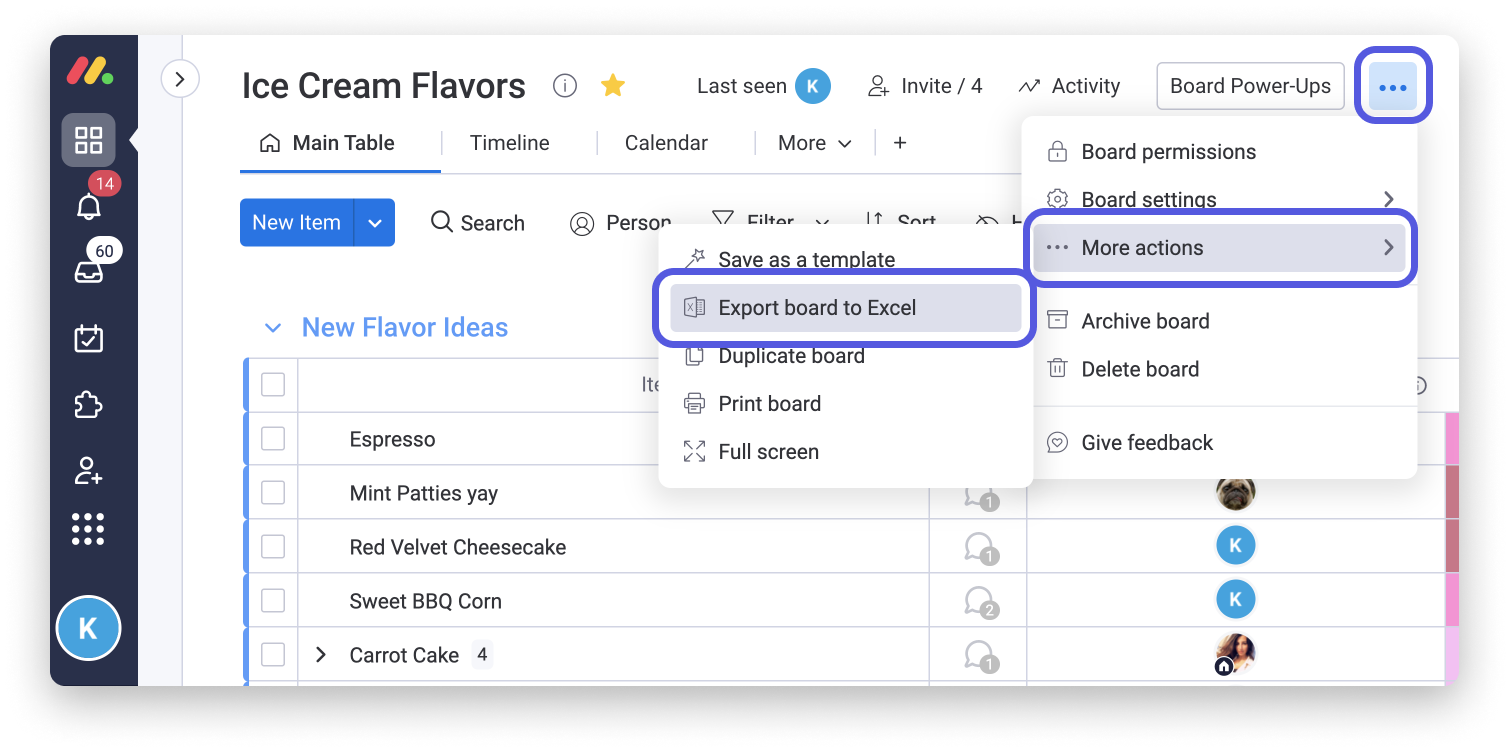
ボードは Excel スプレッドシートとして以下のように表示されます:
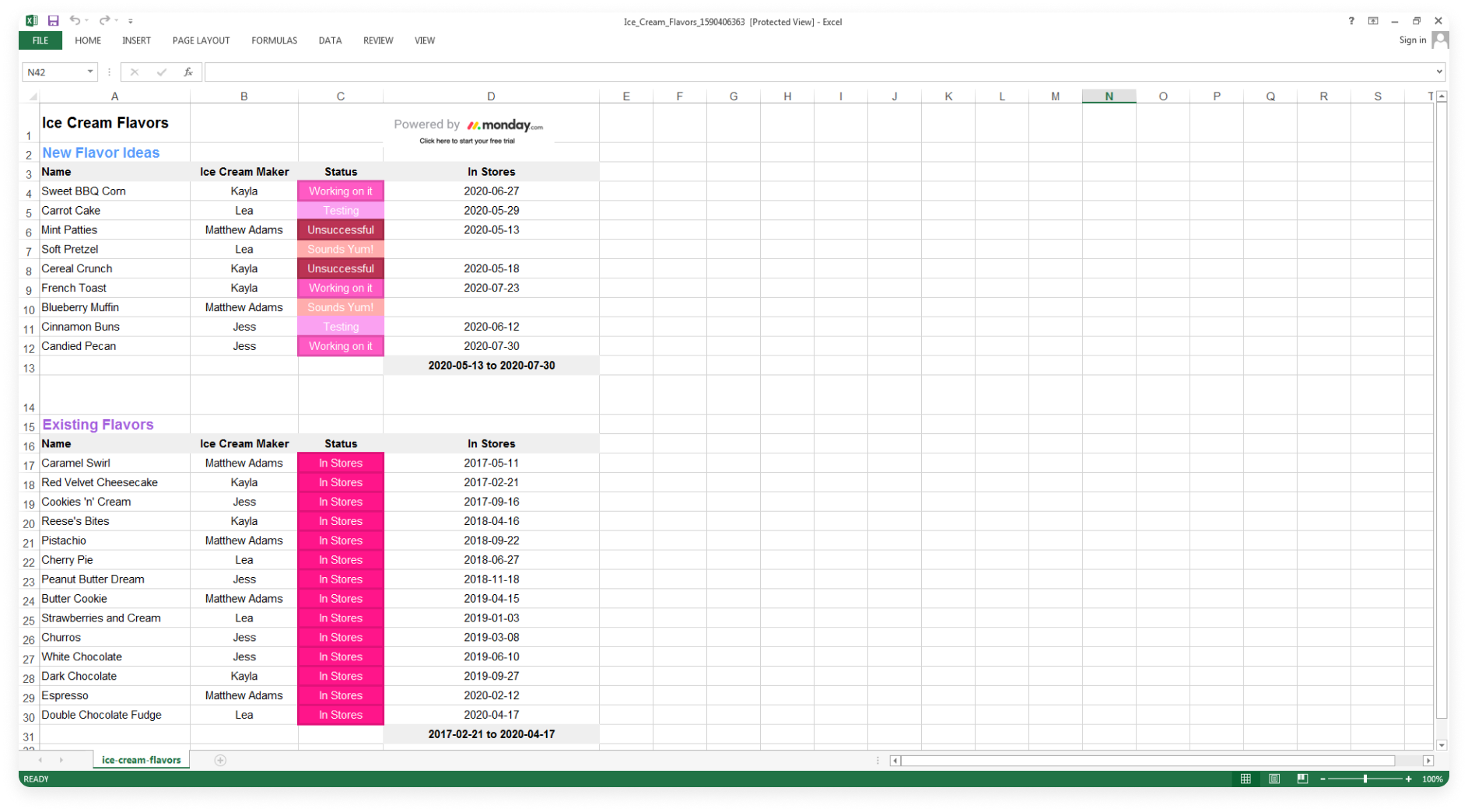
更新を含むテーブルをエクスポートすることを選択した場合、テーブルは1つのタブに表示され、すべての更新と回答は、次のようにスプレッドシートの別のタブに表示されます:
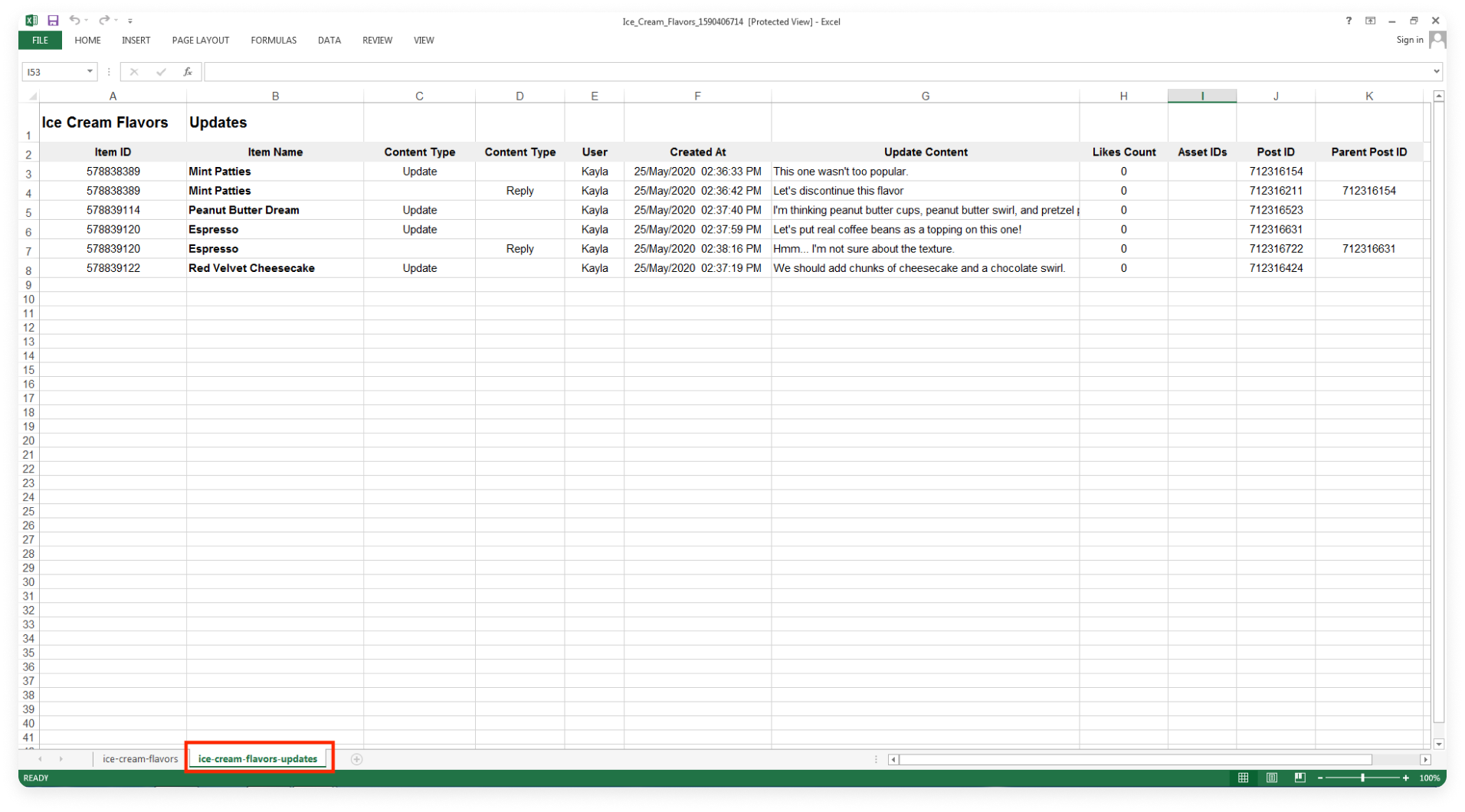
グループまたはアイテムを Excel にエクスポートする
グループ全体または個々のアイテムを Excel にエクスポートできます!
- グループをエクスポートする
グループを Excel にエクスポートするには、グループ名の左側にある3点メニューをクリックし、「Excel にエクスポート」をクリックするだけです。
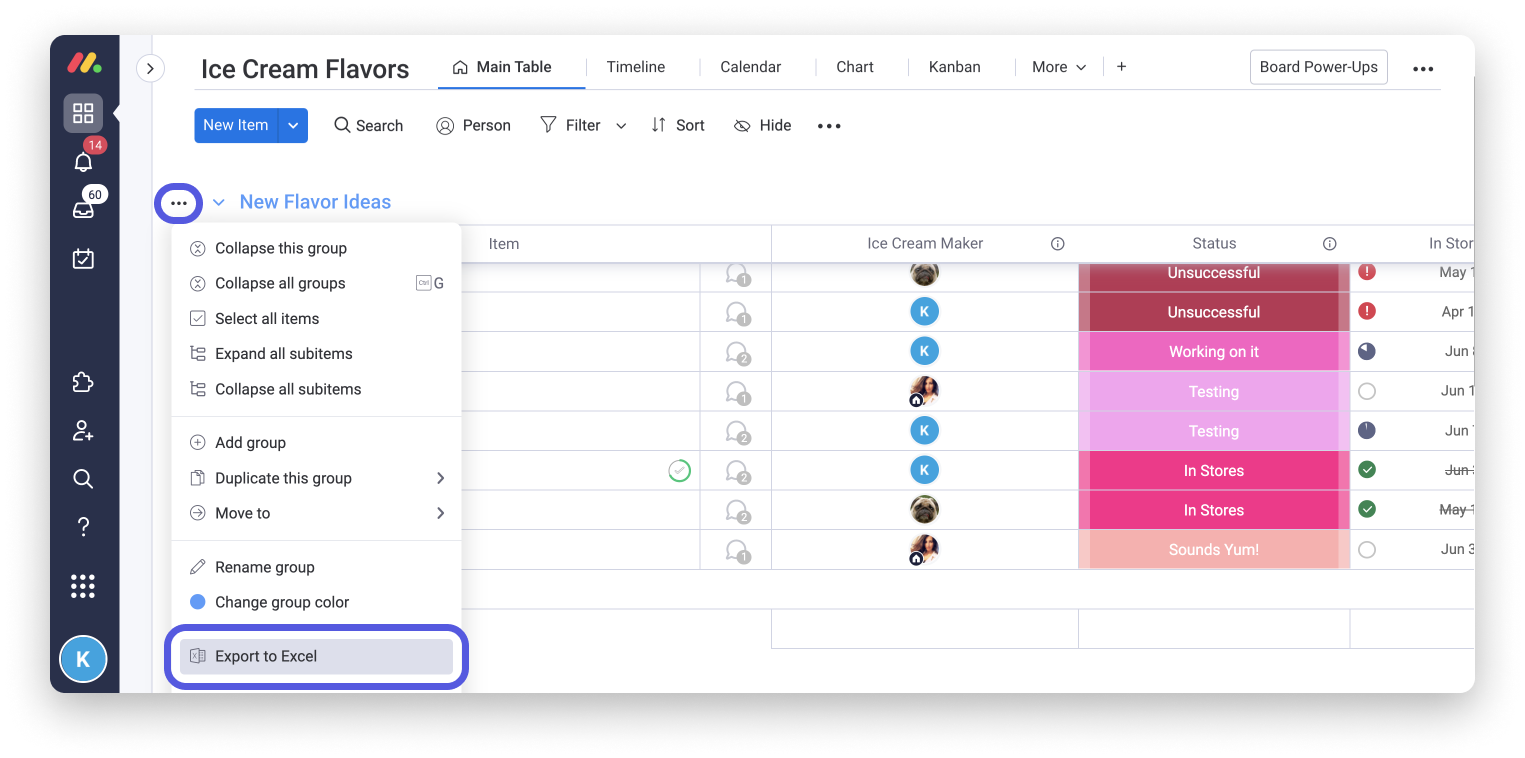
- アイテムをエクスポートする
アイテムをエクスポートするには、バッチアクションを使用してエクスポートするアイテムを選択します。次に、下の [バッチアクション] ツールバーで [エクスポート] をクリックします。
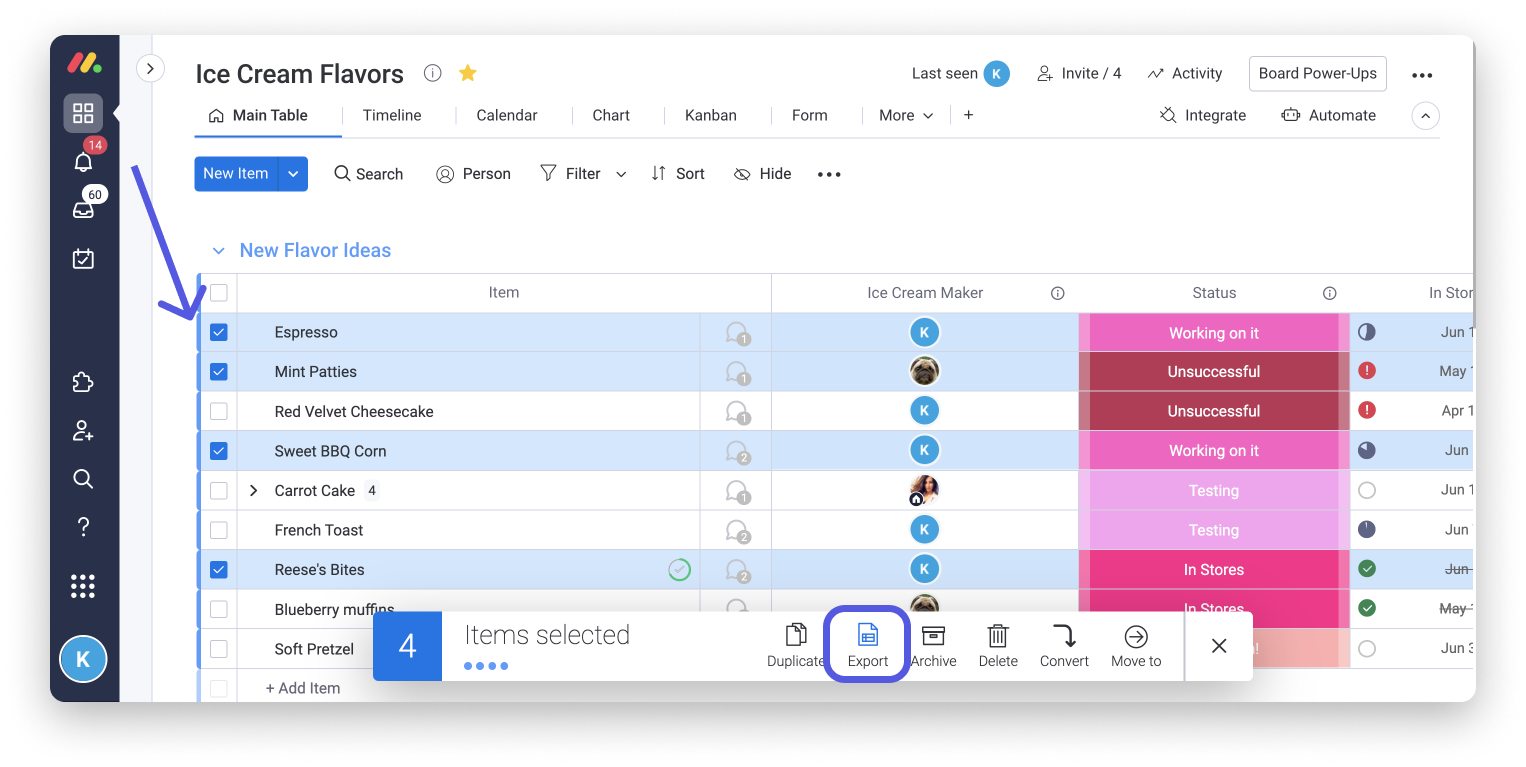
チェックボックスを使用して、更新と Excel ファイルのサブアイテムを含めるか除外するかを選択するように求められます!
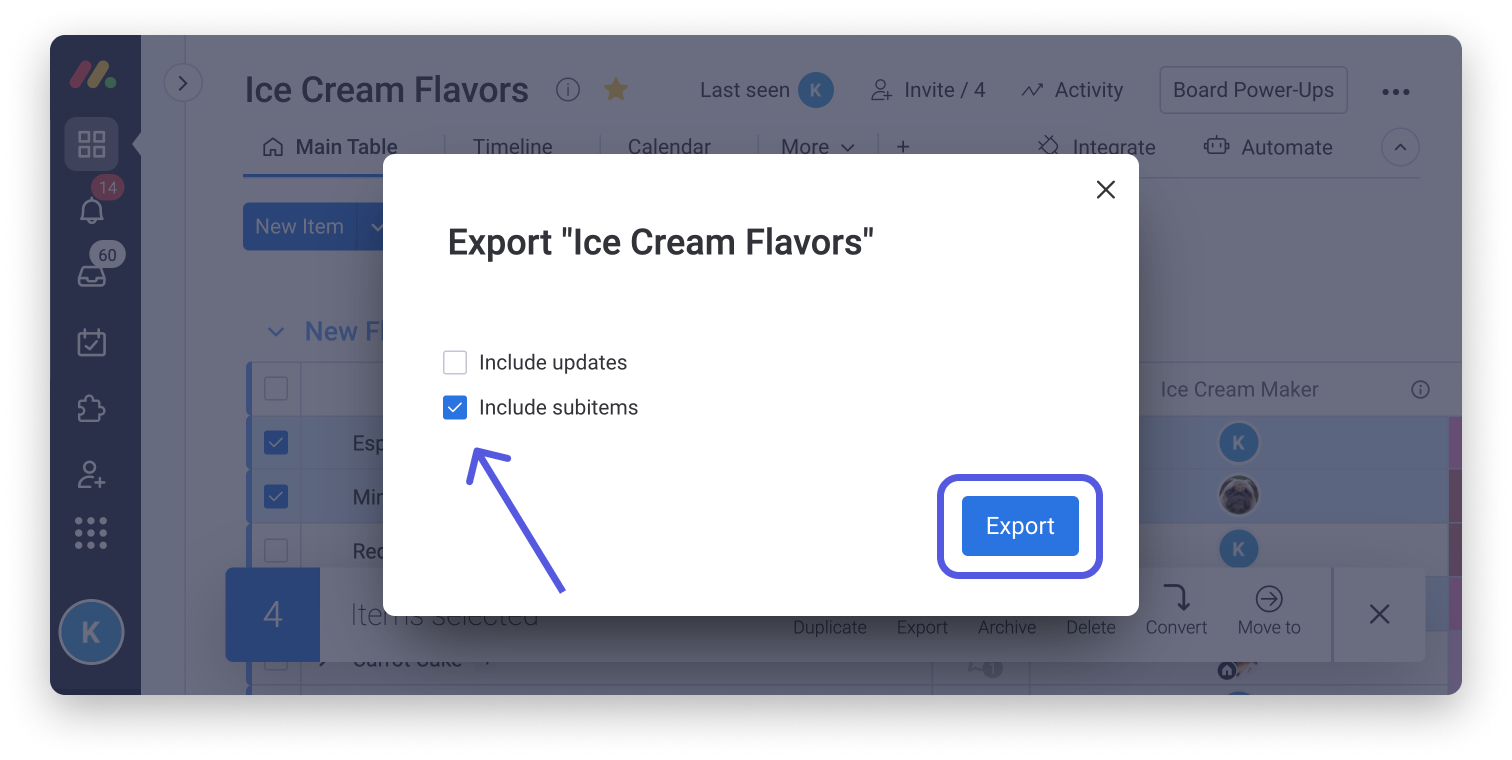
アカウントをExcel にエクスポートする
アカウントの管理者は、アカウントのデータ全体を、プライベートボードと共有ボードなどのすべてのボードとファイルを含む.zipファイルとしてダウンロードできます。ボードはそれぞれ Excel スプレッドシートとしてダウンロードされます。この記事で詳細な方法をご確認いただくか、続きをお読みください!
プロフィール写真をクリックして、[管理者] を選択します:
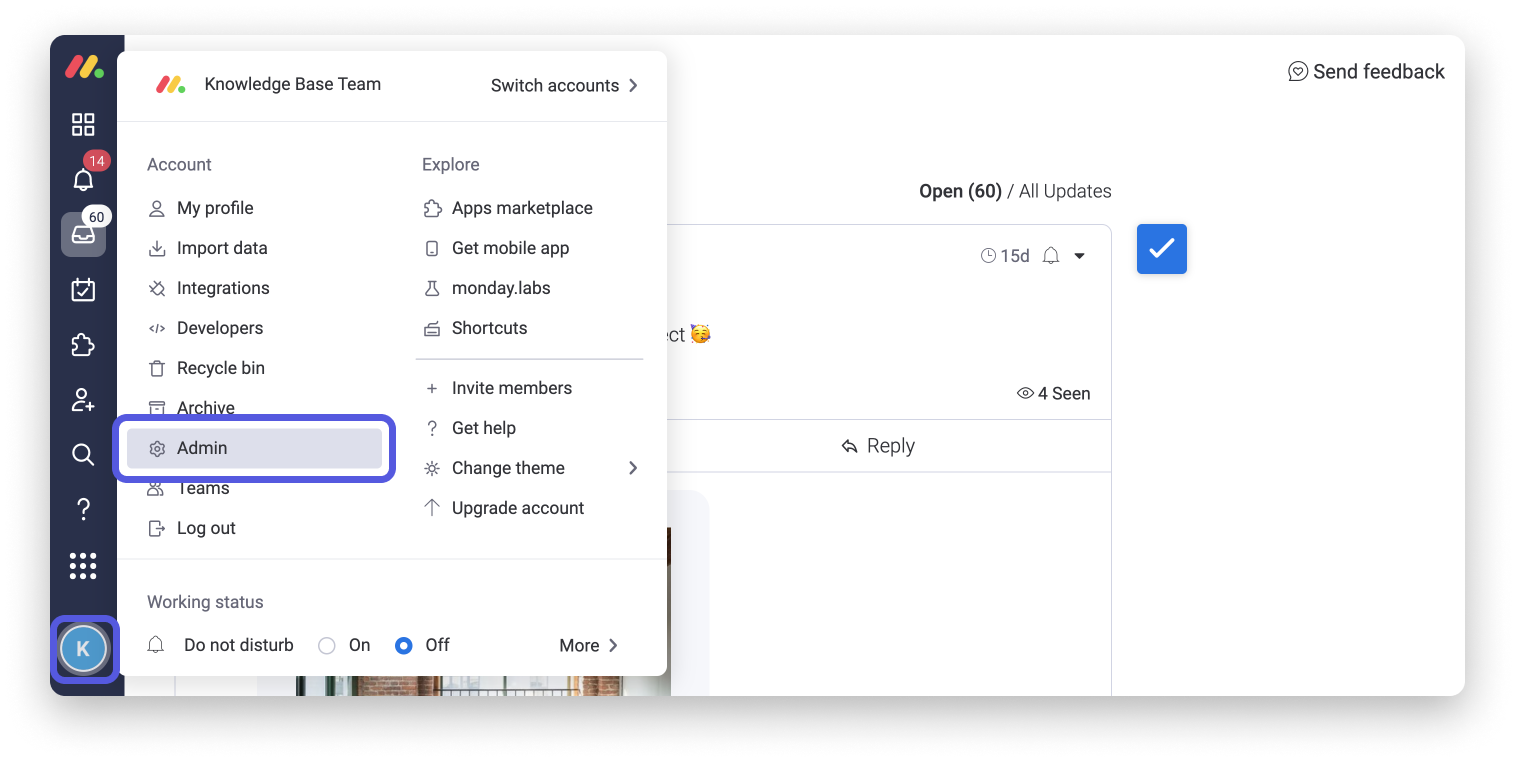
管理セクションから、当社の「一般」設定の「アカウント」タブで、「アカウントデータのエクスポート」までスクロールし、「エクスポート」をクリックします。
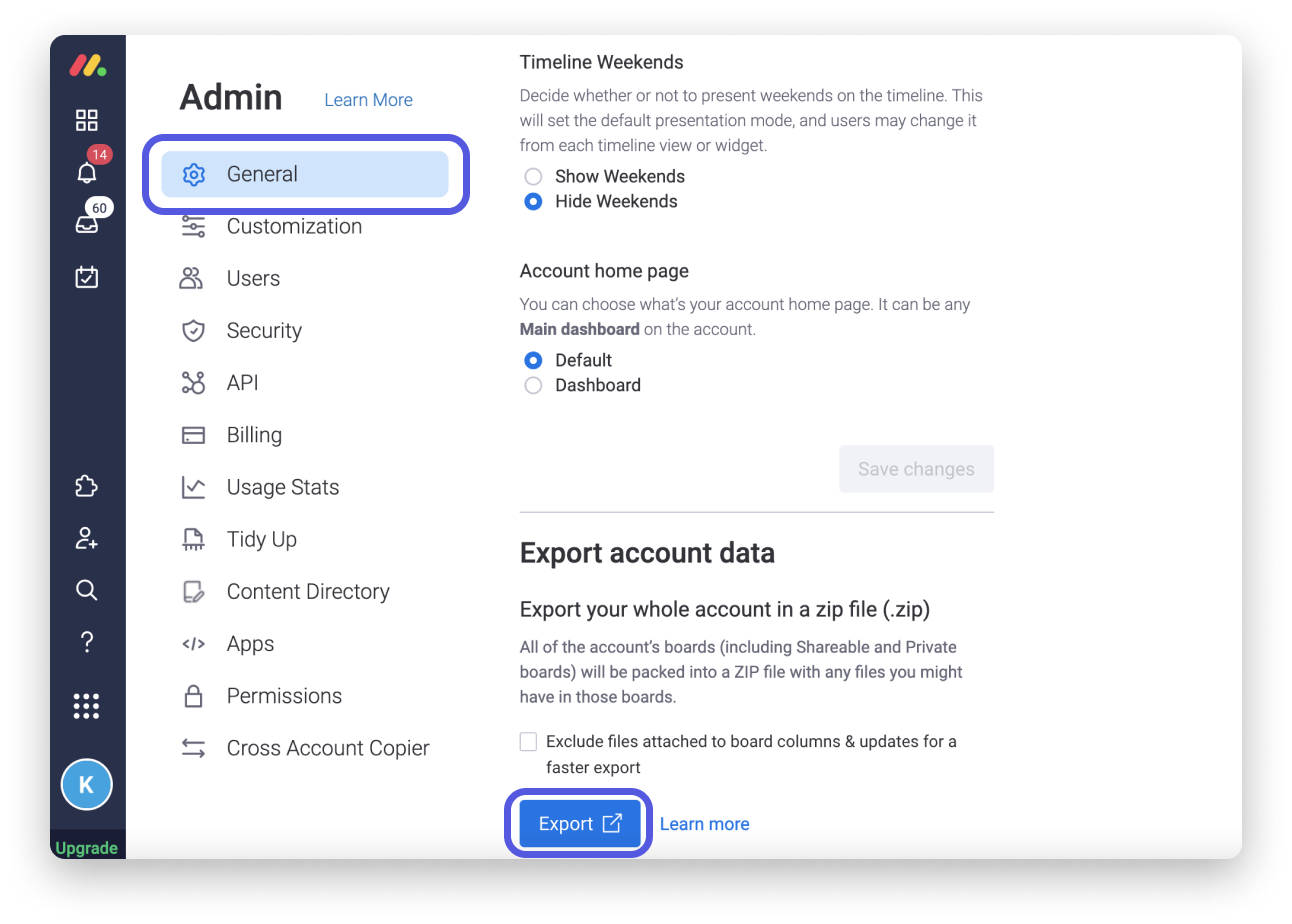
数時間後、アカウントのすべてのデータを含む.zipファイルが添付されたメールが届きます!メールを受信してから24時間以内にダウンロードしてください。そうしない場合、このプロセスを繰り返さなければなりません。
ご不明な点がございましたら、こちらから担当チームにお問い合わせください。24時間年中無休でお答え致します。



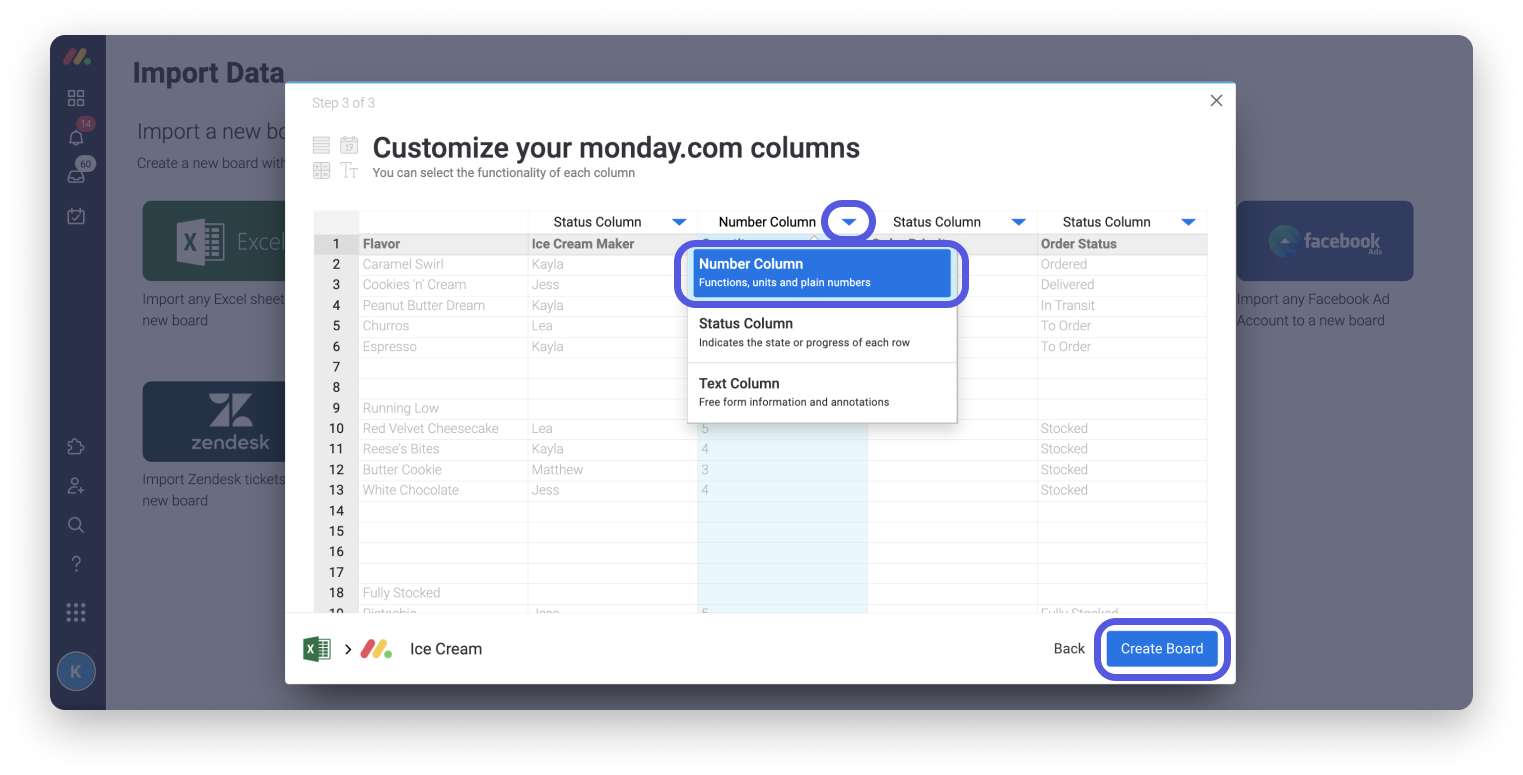
コメント