 5分で読めます
5分で読めます
 機能
機能
カラムとは、ワークフローからのデータを表示し、カスタマイズすることができるボードの主要な構成要素のひとつです。カラムには様々な種類があり、ボードを好きなように構成することができます。
以下のステップに従って新しいカラムを追加することができます。
- ボードの右端にある +ボタン をクリックします。
- ドロップダウンメニューから、もしくは検索バーを使用、またはカラムセンターをクリックして、追加したいカラムを選択します。
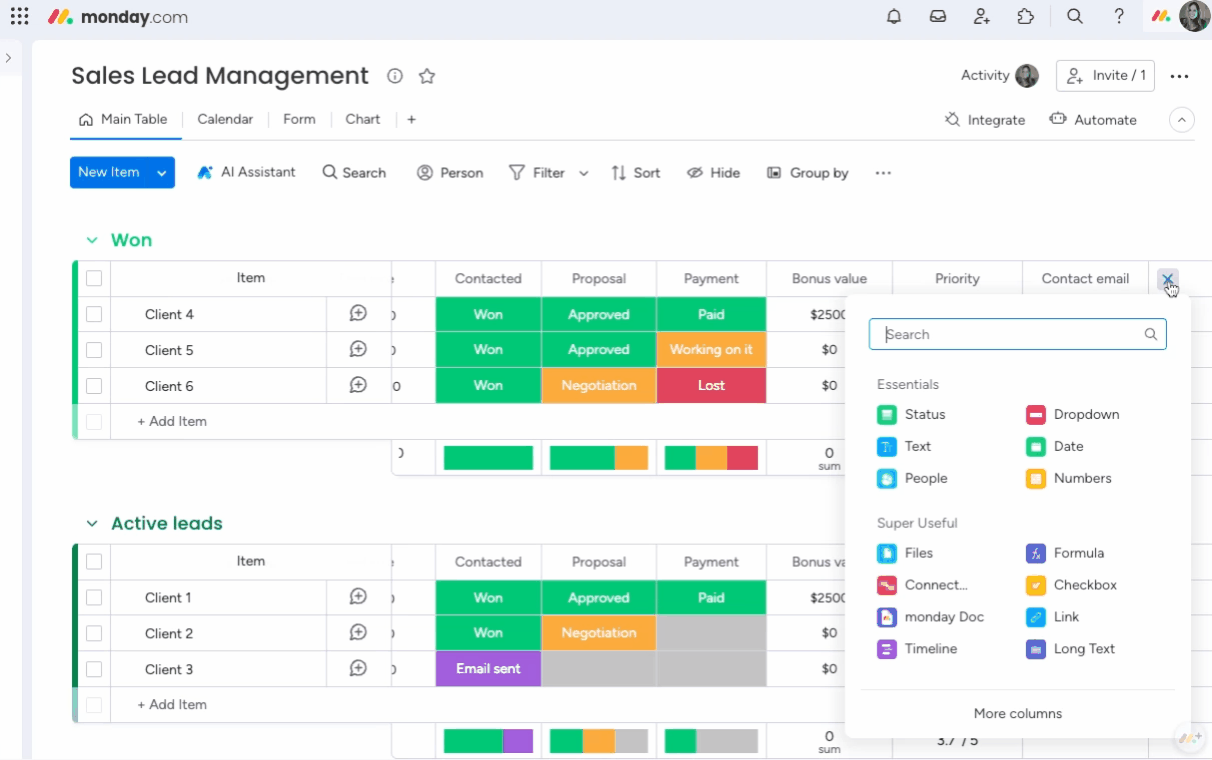
別のカラムの右側に直接カラムを追加することもできます。それには、既存のカラムメニューを開いて「右側にカラムを追加」をクリックし、カラムを選択します。

弊社がご提供する様々な種類のカラムに関する詳細はこちらの記事をご覧ください。
注: ボードにカラムを追加すると、 全ボードに追加されます。ボードの特定のアイテムやグループに個別にカラムを追加することはできません。
以下のように、カラムメニューから「概要を追加」をクリックすると、カラムの概要を追加することができます。
ステータスカラム、ユーザーカラム、数値カラムなどのような特定のカラムの種類では、カラムデータのサマリーをグループの下部に反映させることができます。それには以下のように、カラム設定から「カラムサマリーを表示」をクリックします。
ヒント:グループおよびボードのサマリーに関する詳細は、こちらの記事をご覧ください。
カラムを削除するには、カラムメニューをクリックして、「カラムを削除」を選択します。
カラムに権限を設定することで、編集者や閲覧者を制限することができます。これは、チームメンバーやゲストが、特定の内容だけを除いてボードを共同して更新できるようにしたい場合に、とても便利です。詳細はこちらの記事をご覧ください。
特定のカラムを、ボード左側にピン留めしたり「凍結」することで、スムーズにスクロールでき、関連するすべての情報を一目で見られるようになります。ピン留めしたいカラムを選択するには、ボード上部にある三点リーダーをクリックして、ピン留めアイコンをクリックし、該当するカラムにマークを入れます。
アイテムの各グループの各カラムの上にある並べ替えオプションを使用します。並べ替えボタンを一度クリックすると、アイテムが一定方向に並べ替えられます。もう一度クリックすると、逆方向に並べ替えられます。
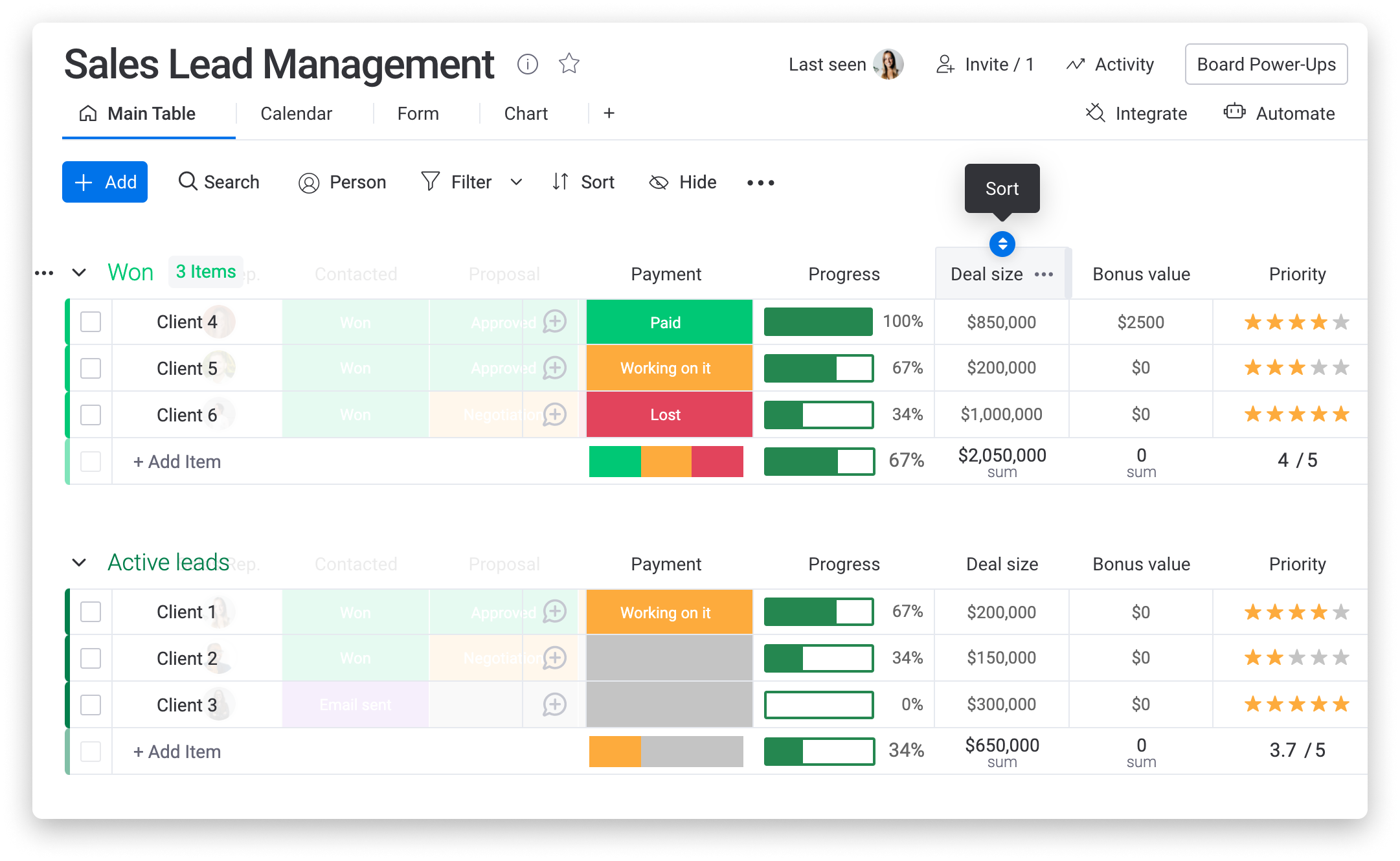
カラムを並べ替え、その並べ替えを保存したい場合は、並べ替えボタンの左にあるチェックボタンをクリックしてください。

ヒント: 逆の順番に並べ替えることができます。A から Z ではなく、Z から A にする場合、並べ替えボタンを2回クリックします。元に戻すには「クリア」をクリックします。
複数のカラムを一度に並べ替えることもできます。詳細については、こちらの記事をご覧ください。
カラムを複製するには、カラムメニューをクリックして「複製」を選択します。その後、カラムの内容だけを複製するか、すべての値を複製するかを選択できます。
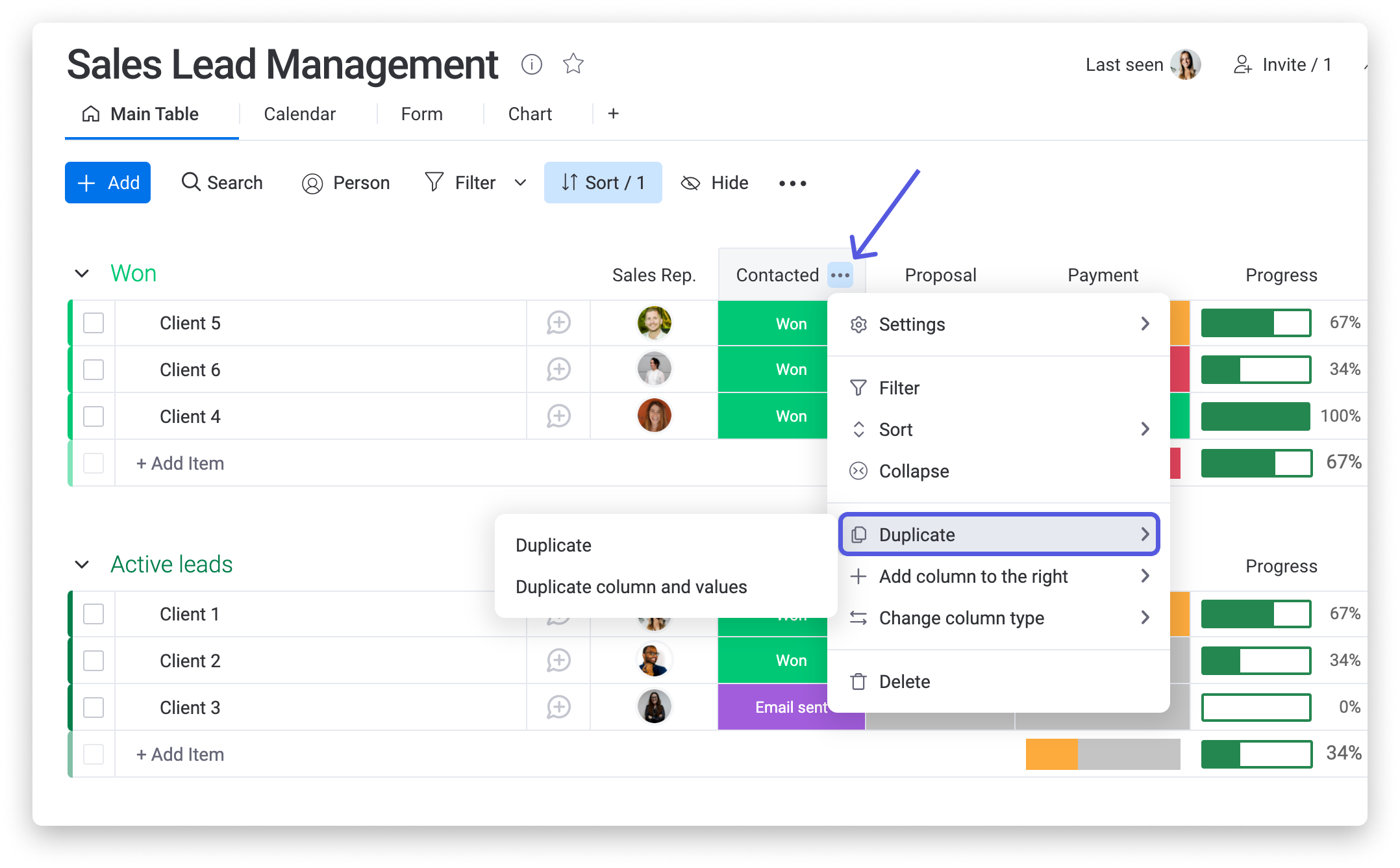
注: カラムを複製すると、設定されているカラムの権限も複製されます。
カラムをテンプレートとして保存しておけば、ボタンを数回クリックするだけで、カスタマイズしたお気に入りのカラムを保存して再利用することができます。その後、カラムセンター からこのテンプレート化されたカラムにアクセスし、ワークフローに簡単に追加することができます。
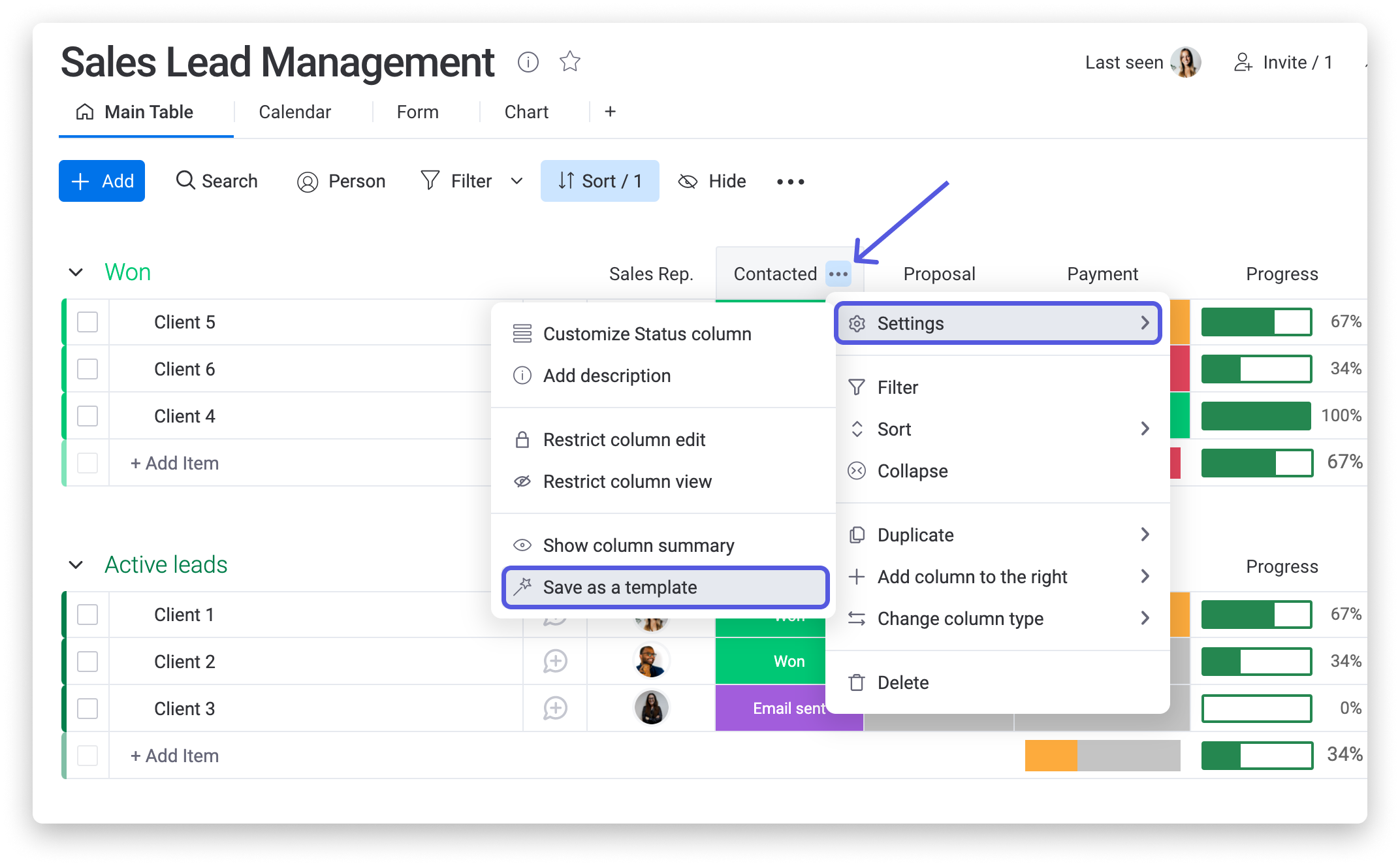
ボードのどのカラムも折りたたむことができます。このオプションは、既存のグループ折りたたみオプションと同じように機能するので、カラムを折りたたむ場合、ビューにのみ影響します。こうすることで、ボードをきれいに整頓した状態に保つことができます。カラムを折りたたむには、カラムメニューをクリックして「折りたたむ」を選択すれば完了です。
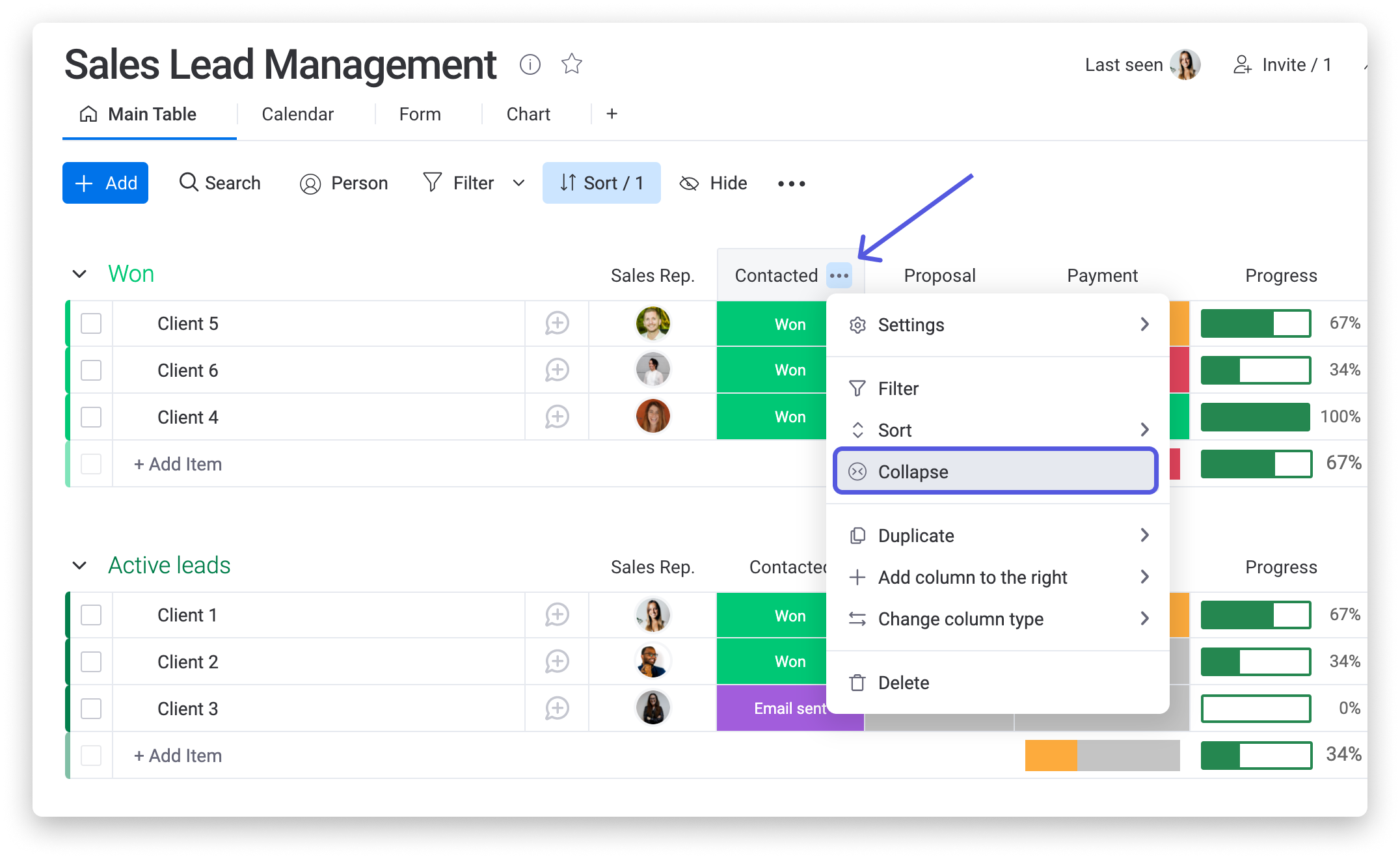
注: メインテーブルでカラムを折りたたむと、そのボードに
保存されている他のビューの同じカラムも折りたたまれます。たとえば、
アイテムカードビューを使用している場合、そのビューでは折りたたまれたカラムは表示されません。
カラムの幅を小さくしたり大きくしたりして、セルの中身を見やすくする必要がある場合は、以下の簡単なステップに従ってください。サイズを変更したい2つのカラムの真ん中(ちょうどカラムタイトルの間)をクリックし、カーソルを滑らせてカラム幅を変更します。😊
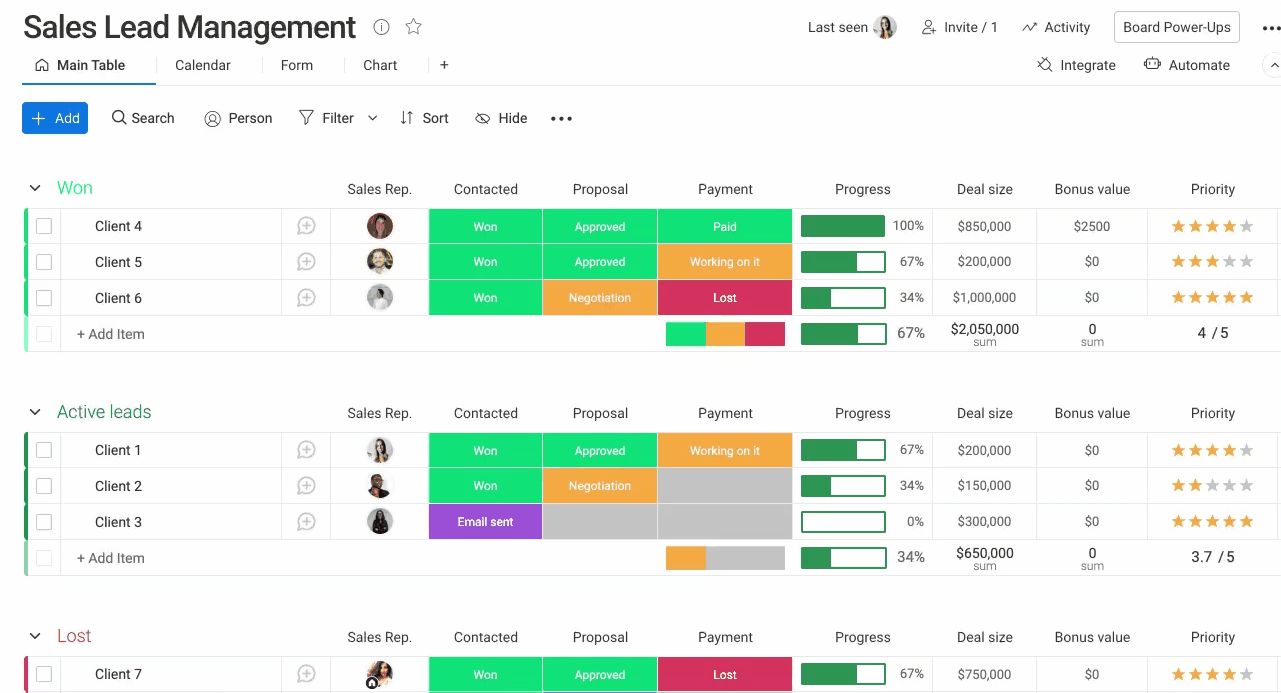
カラムを移動するには、カラム名の左か右をクリックし、カーソルを動かしてボード上の別のエリアにドラッグ&ドロップします。
ご不明な点がございましたら、こちらから担当チームにお問い合わせください。24時間年中無休でお答え致します。



コメント