メールの受信箱と monday.com アカウントをシームレスに接続したいとお考えですか?このガイドでは、いくつかの簡単なステップで、メールとボード間のギャップを埋める方法をご紹介します。ボードへのメール送信機能では、新規アイテムやアップデート情報を受信箱から直接 monday.com のボードに送信することができます。では早速、「ボードへのメール送信」、「アイテムへのメール送信」機能をチェック!
誰がボードやアイテムをメールで送信できますか?
monday.comアカウントのメンバーやゲスト、およびアカウント外部の信頼できるユーザーが、ボードまたはタスクにメールを送信できます。
- アカウントメンバー
アカウントメンバーは、フォローしているプライベートボード、共有ボード、またはメインボードにメールを送信できます!アカウントメンバーは、monday.comアカウントに関連付けられているメールアドレス(アカウントへの加入に使用したメールアドレス)からメールを送信する必要があります。
- ゲスト
monday.comアカウントのゲストは、フォローしている共有ボードにメールを送信できます。ゲストは、monday.comゲストアカウントに関連付けられているメールアドレスからメールを送信する必要があります。
- 閲覧者と信頼できるユーザー
あなたのmonday.comアカウントに接続していない視聴者や同僚は、メンバーが使っているのと同じEメールアドレスで、あなたのタスクやボードにメールを送ることができます。このEメールアドレスは、あなたのアカウントのメンバーではない人が、あなたのアカウントでタスクやアップデートを作成できるようにするものなので、Eメールアドレスを配布する際には注意が必要で、信頼できる人にしか渡さないようにしましょう。
ボードにメールを送信する方法は?
メールをmonday.comボードに接続する方法は3つあります。方法:
ボードにメールを送信して新しいタスクを作成する
アカウントメンバー、非アカウントメンバーともに、新規タスクとして掲示板にメールを送信することができます。これらの方法を見てみましょう!
- アカウントメンバーとゲスト
monday.comボードにメールを送信すると、そのメールに基づいてボードに新しいタスクが作成されます。まず、ボードに紐づく一意のメールアドレスを取得する必要があります。メールを送信したいボードに移動し、右上隅にある3点ドットのメニューをクリックしてメールアドレスを確認します。ドロップダウンメニューから、「ボードの設定」を選択し、「Eメールでタスクを作成する」を選択します。
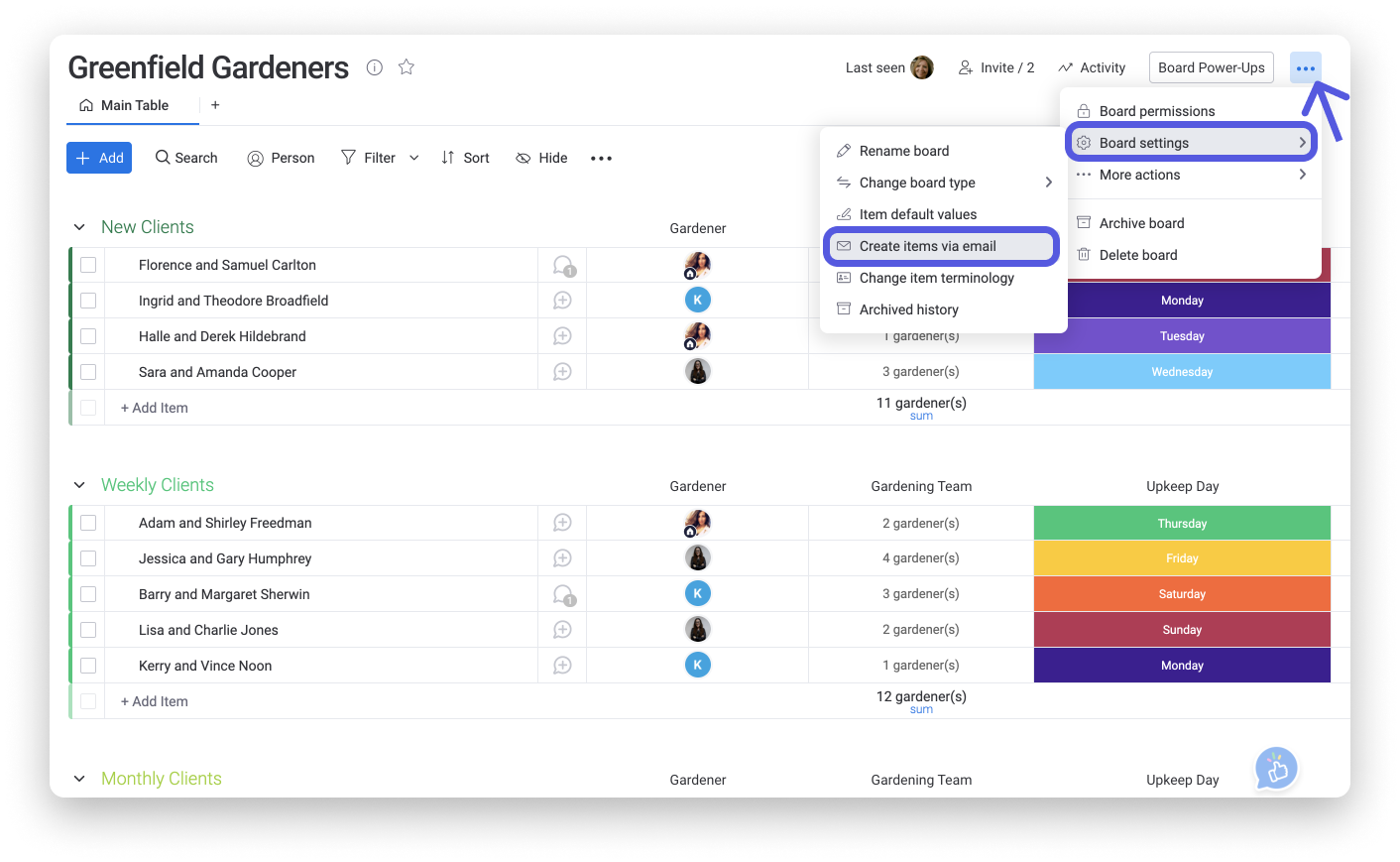
ポップアップウィンドウの一番下に、あなたのボード専用のメールアドレスが表示されています。「コピー」をクリックするとクリップボードにコピーされるので、そのままメールに貼り付けることができます。
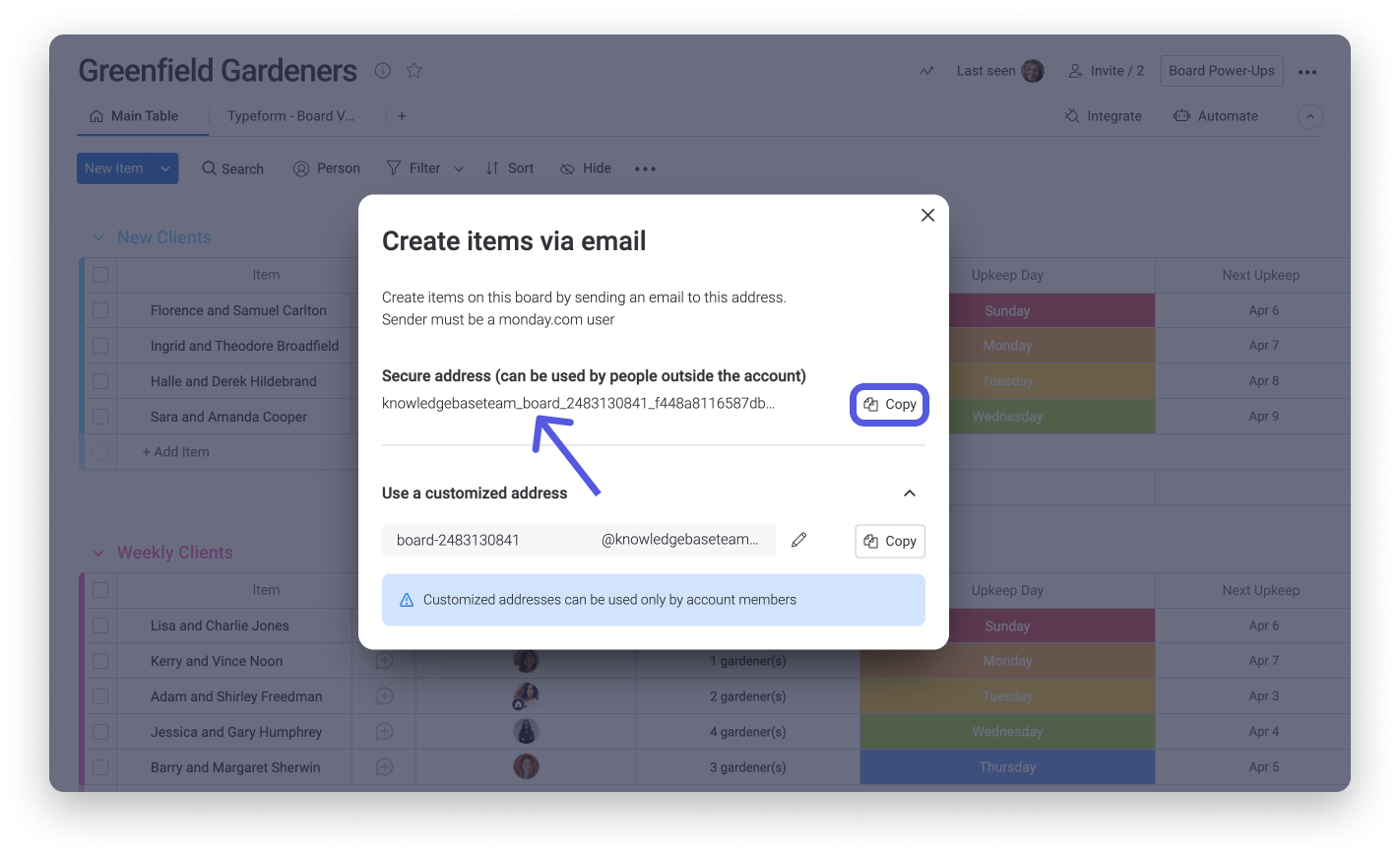
また、アカウントメンバーが覚えやすいように、カスタマイズされたメールアドレスを作成することも可能です。「カスタマイズしたアドレスを使用する」の横の下向き矢印をクリックし、メールアドレスをお好みに応じて編集してください。「コピー」をクリックすると、クリックボードにコピーされます。
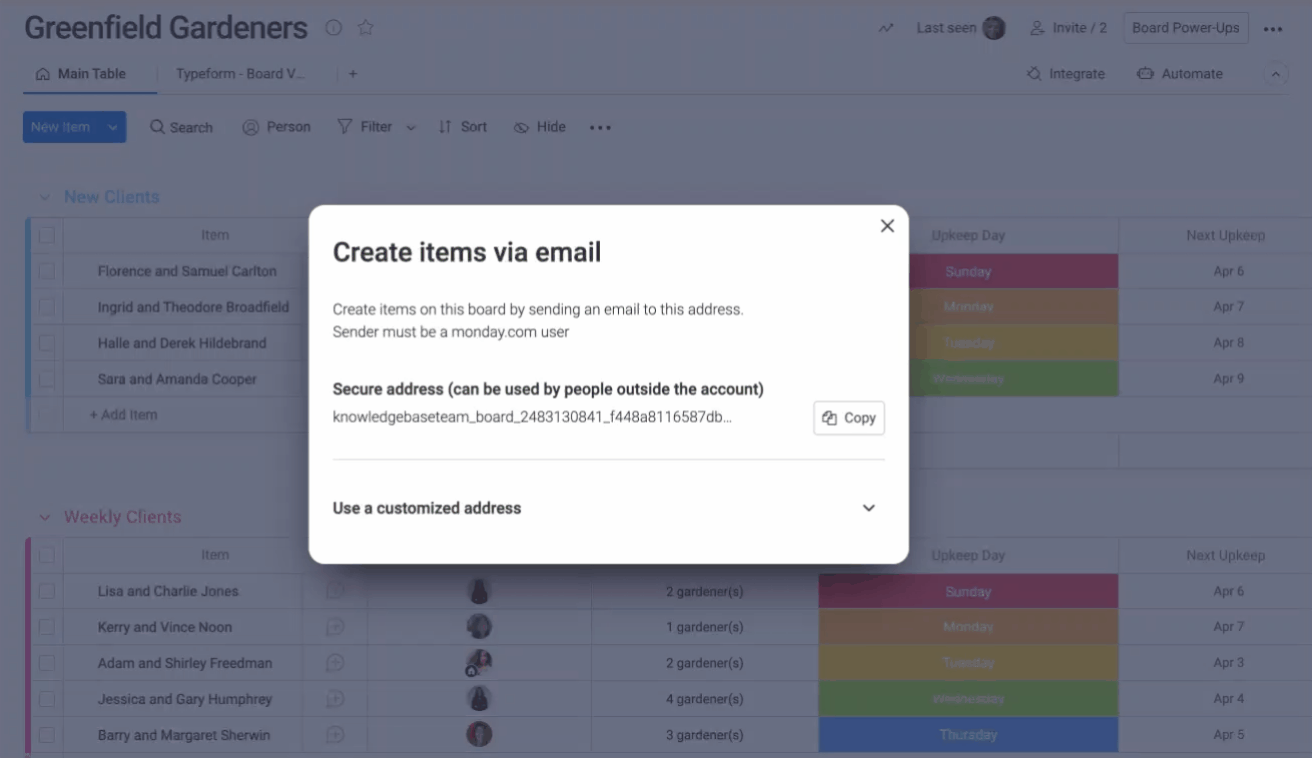
- カスタマイズされたメールアドレスは、アカウントメンバーのみが使用することができます。
- ボードのアドレスをカスタマイズできるのは、そのアカウントの管理者のみです。
- ボードのフォロワーは、カスタマイズされたアドレスの閲覧・コピーが可能です。
- ボードオーナーは、カスタマイズしたボードアドレスを編集するために、管理者に承認を求めることができます。
早速メールの受信ボックスにアクセスして、新しいメールを作成しましょう!
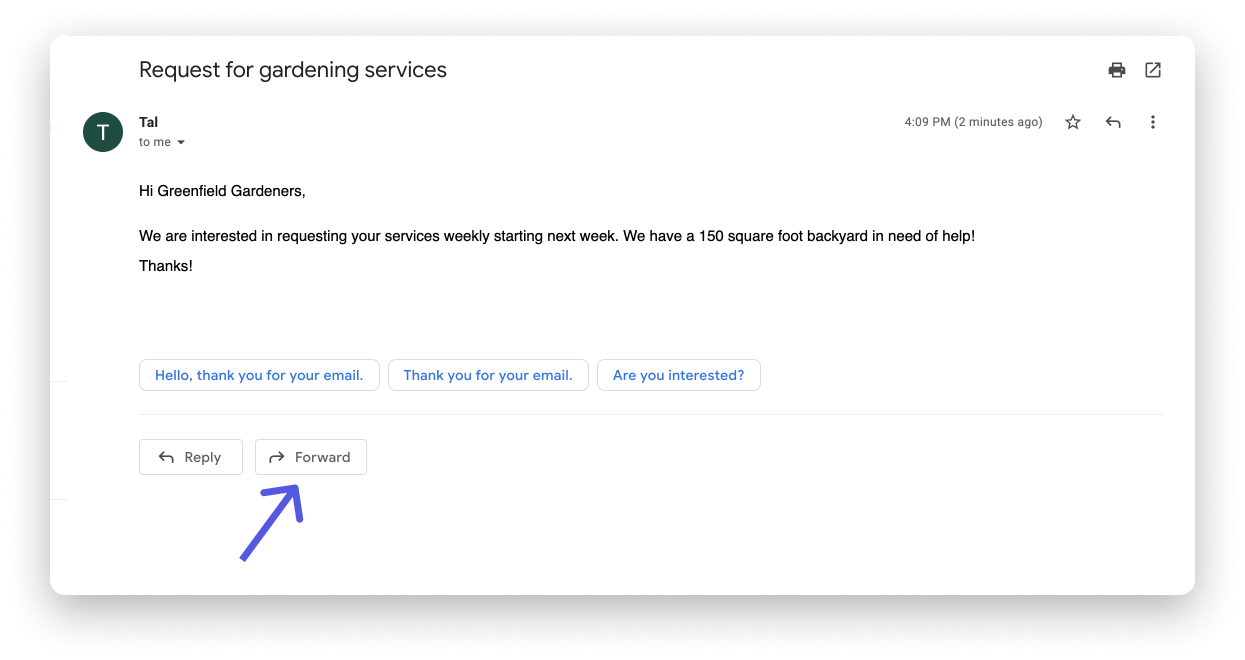
Eメールを送信する前に、ボード内での表示に合わせてメールの内容を少し変更する必要があります。
- 受信者の行には、掲示板のEメールアドレスが必要です(前述のセキュリティのために連絡先として保存しています)。
- 「件名」には、ボード内のタスクの名前を入力します。
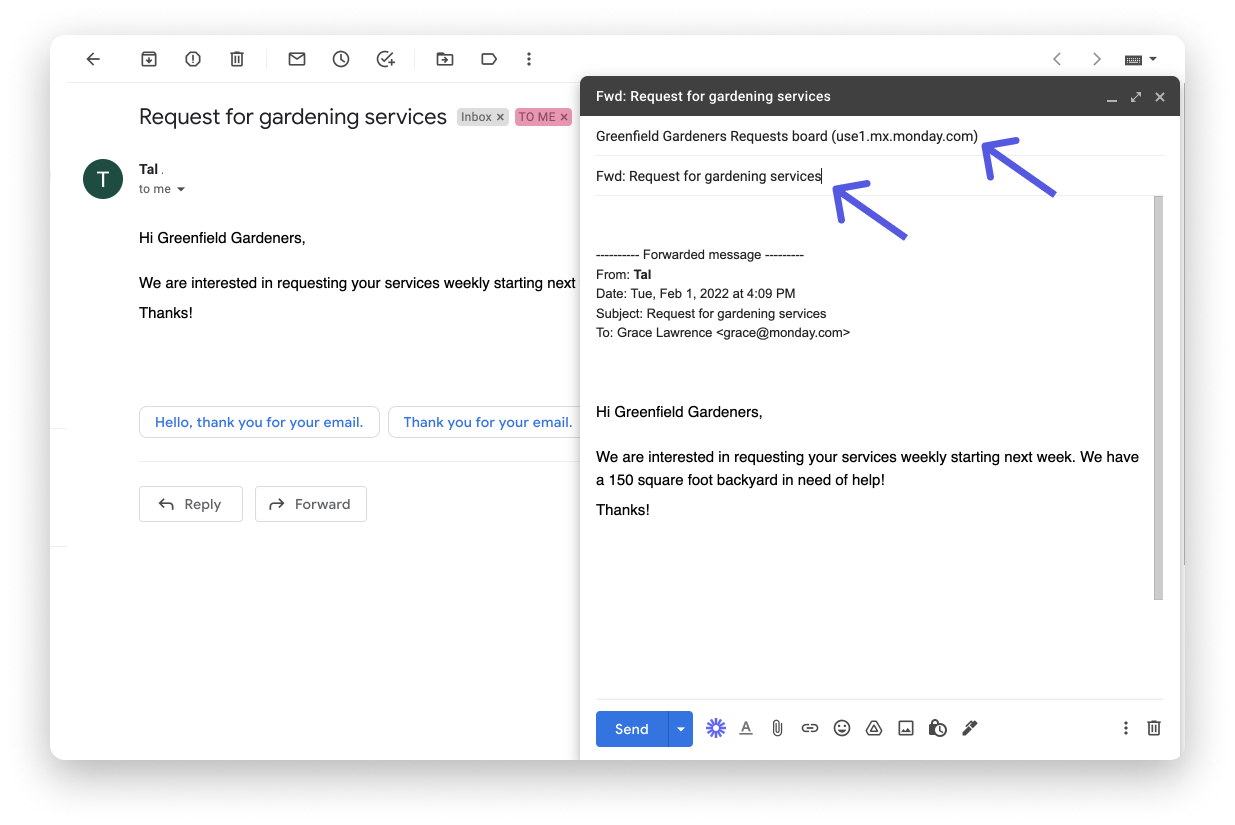
3.メールの本文は、新しいアイテムのアップデートになるので、メールの本文の中にあるものが、タスクのチャットパネルに表示したいものであることを確認する必要がありますーその際は、 ファイルも含みます!
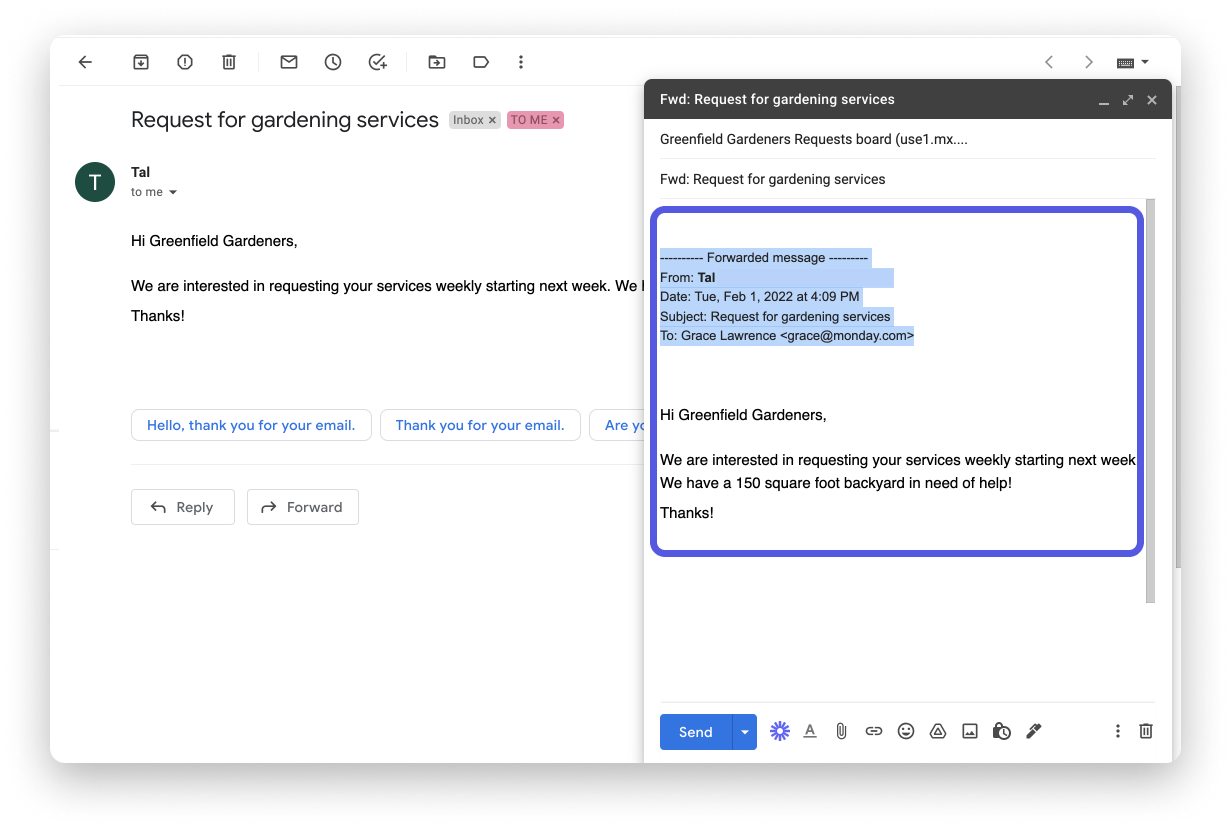
そして、出来上がり! あなたのメールは、ボードの一番上にある「新規クライアント」という新しいグループに新しいタスクとして表示されます! 今後送信されるメールはすべてこのグループに表示されますので、グループ名は自由にカスタマイズしてください!ボードに表示されたら、新しいアイテムの残りのカラムを手で埋めるだけでよいのです。
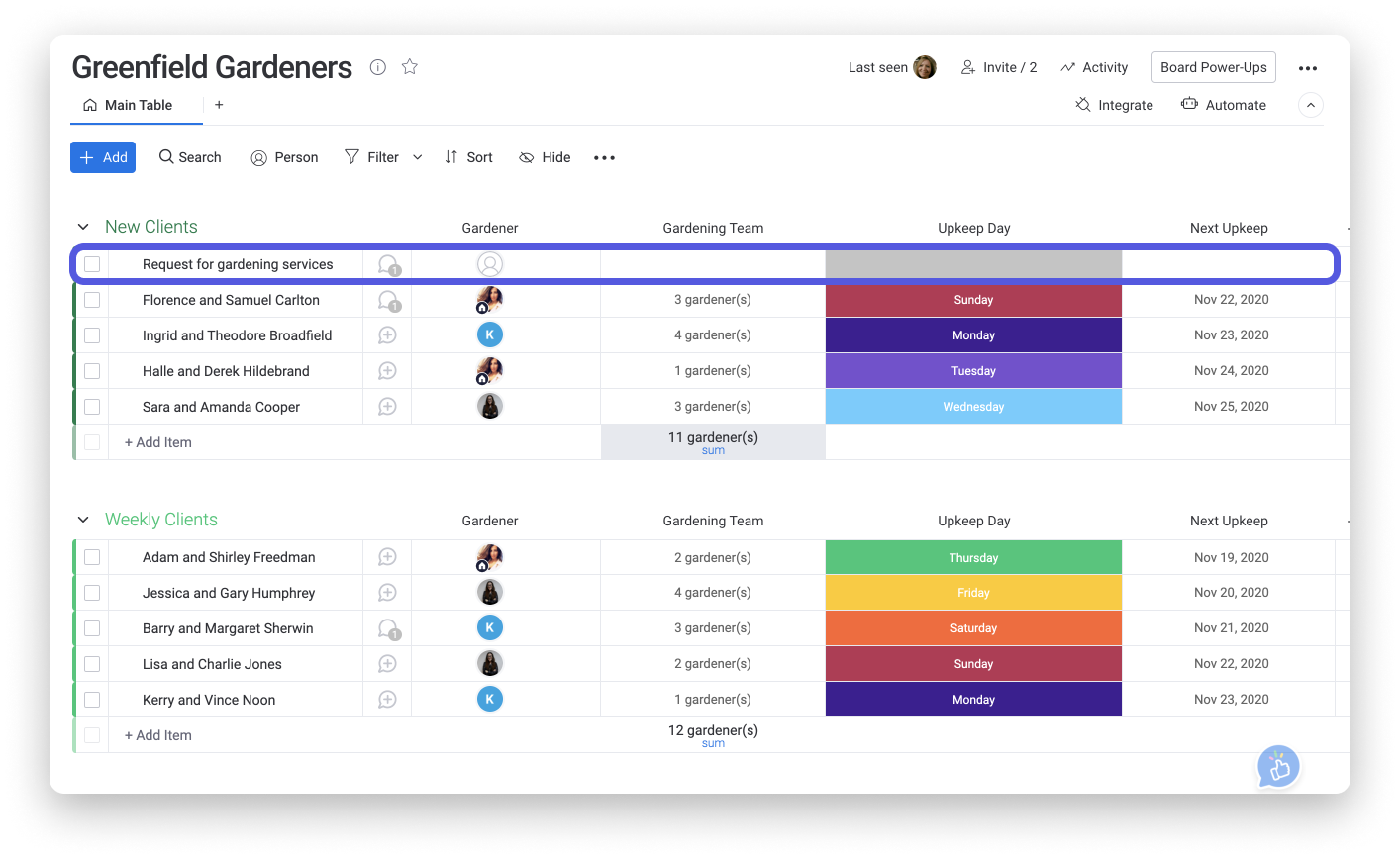
吹き出しアイコンをクリックしてアイテムのアップデートセクションを開き、メールの本文を確認します。これで、タスクに関するすべての詳細を1か所でまとめて確認することができます。
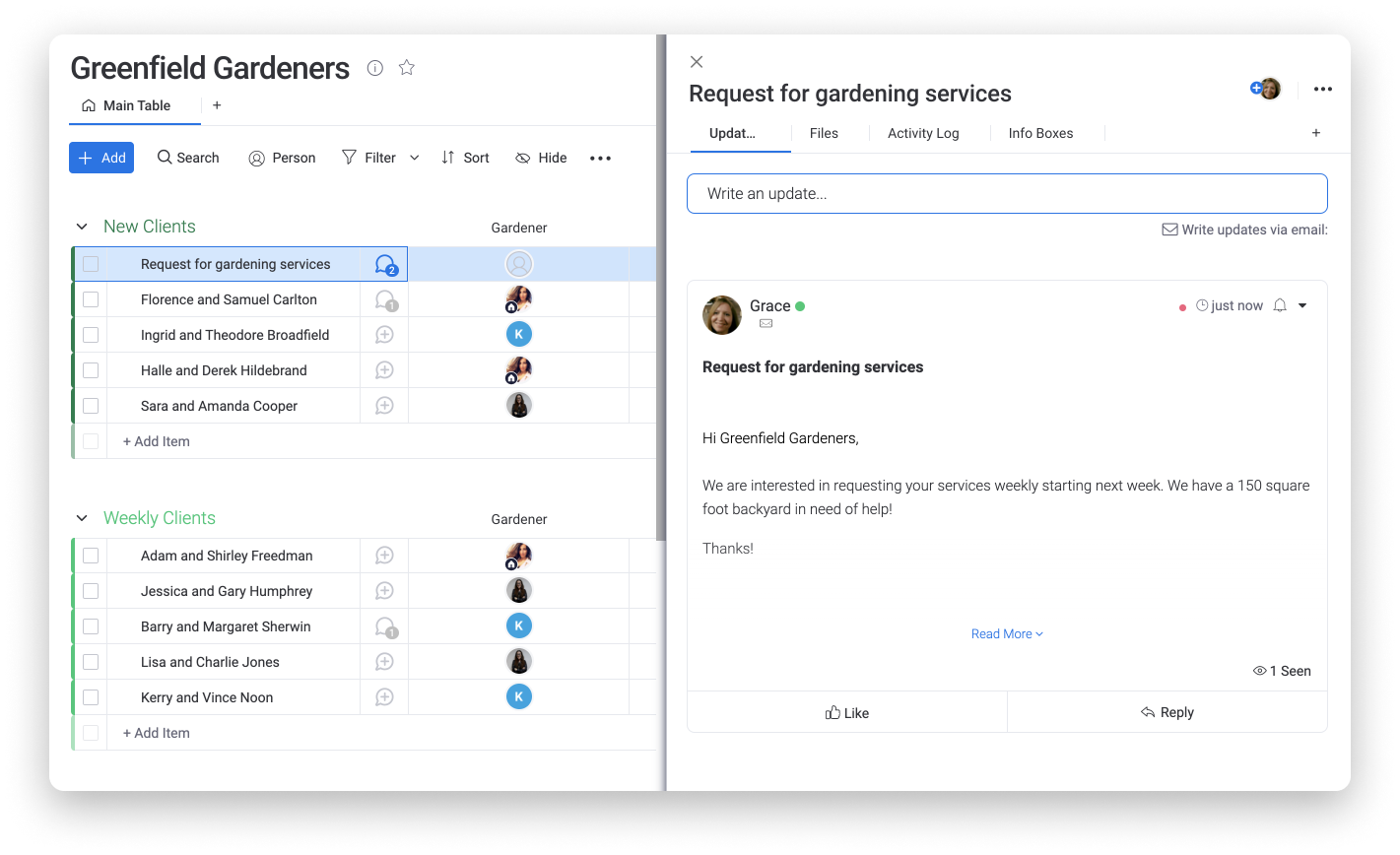
タスクのアップデートをメールでボードに送信する
ボード内のタスクにメールを送ると、そのメールがタスクのチャットパネルの更新になるのです! これを行うには、タスクのチャットパネルで、そのタスク固有のEメールアドレスを取得します。「メールで更新を書く」をクリックし、あなたのEメールアドレスをコピーしてください。
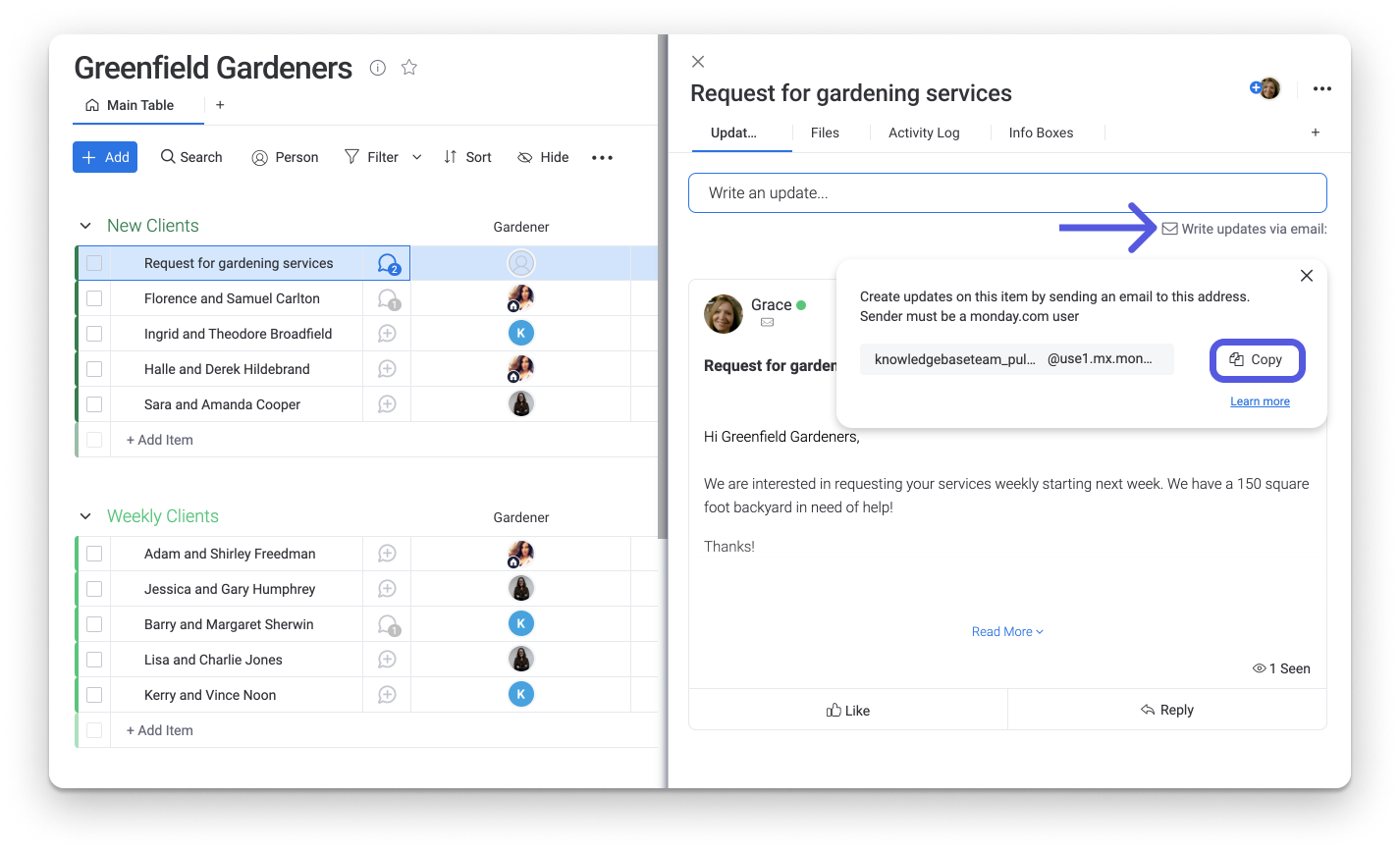
こちらのGreenfield Gardenersでは、お客様から仕事の依頼をメールで受けることが多く、前回お宅を訪問した際にお庭にどんな仕事をしたのか、お客様にメールでお知らせしています。monday.comの掲示板でもこのやり取りをすべて確認できるように、クライアントとタスクの両方のアドレスにメールを送信しています!
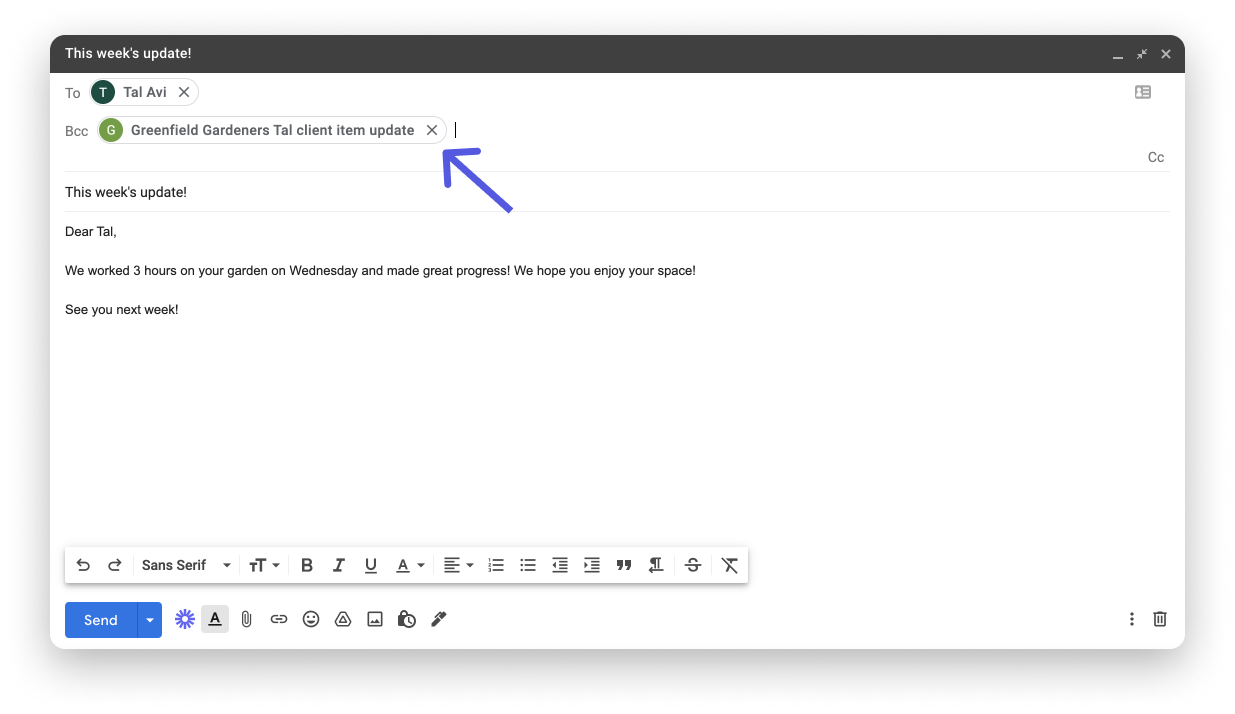
送信したメールの内容は、ボードの既存のタスクに新しいアップデートとして表示されます。電子メールの件名は太字で表示され、その後にメールの本文が続きます。
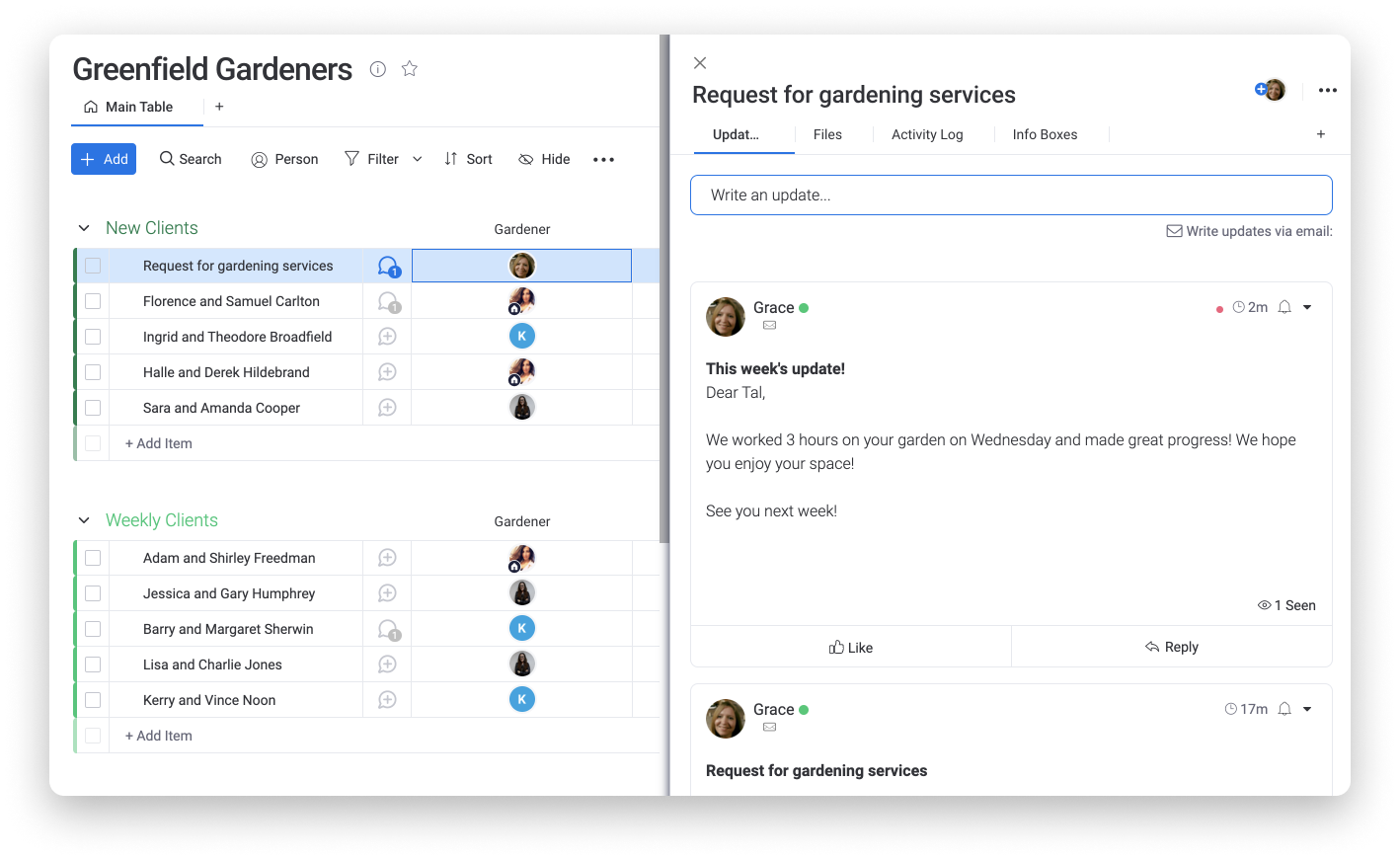
その他のメール送信方法
ここで説明した方法以外にも、さまざまな形でmonday.comでメールを使用することができます。すべてのメール送信方法の詳細については、monday.comでメールを送受信する方法をご覧ください。
ご不明な点がございましたら、こちらから担当チームにお問い合わせください。24時間年中無休でお答え致します。



コメント