monday.com では、いくつかの異なる種類の権限が提供されます ―アカウント権限、ワークスペース権限、ボードの種類、ボード権限、カラム権限です。この記事では、ご利用いただけるボード権限または制約についての詳細を説明いたします。 それによって、ボードの所有者について、どの情報が変更できるか、あるいは閲覧できるのかをボード単位で制御します。
ボード権限の設定
- ステップ1:ボードのオーナーを選ぶ
ボード権限を設定する前に、ボードの所有者を決める必要があります。デフォルトでは、ボードの作成者が最初の所有者です。より多くの所有者を追加するには、ボードの右上隅にあるユーザーを「招待」するアイコンをクリックします。
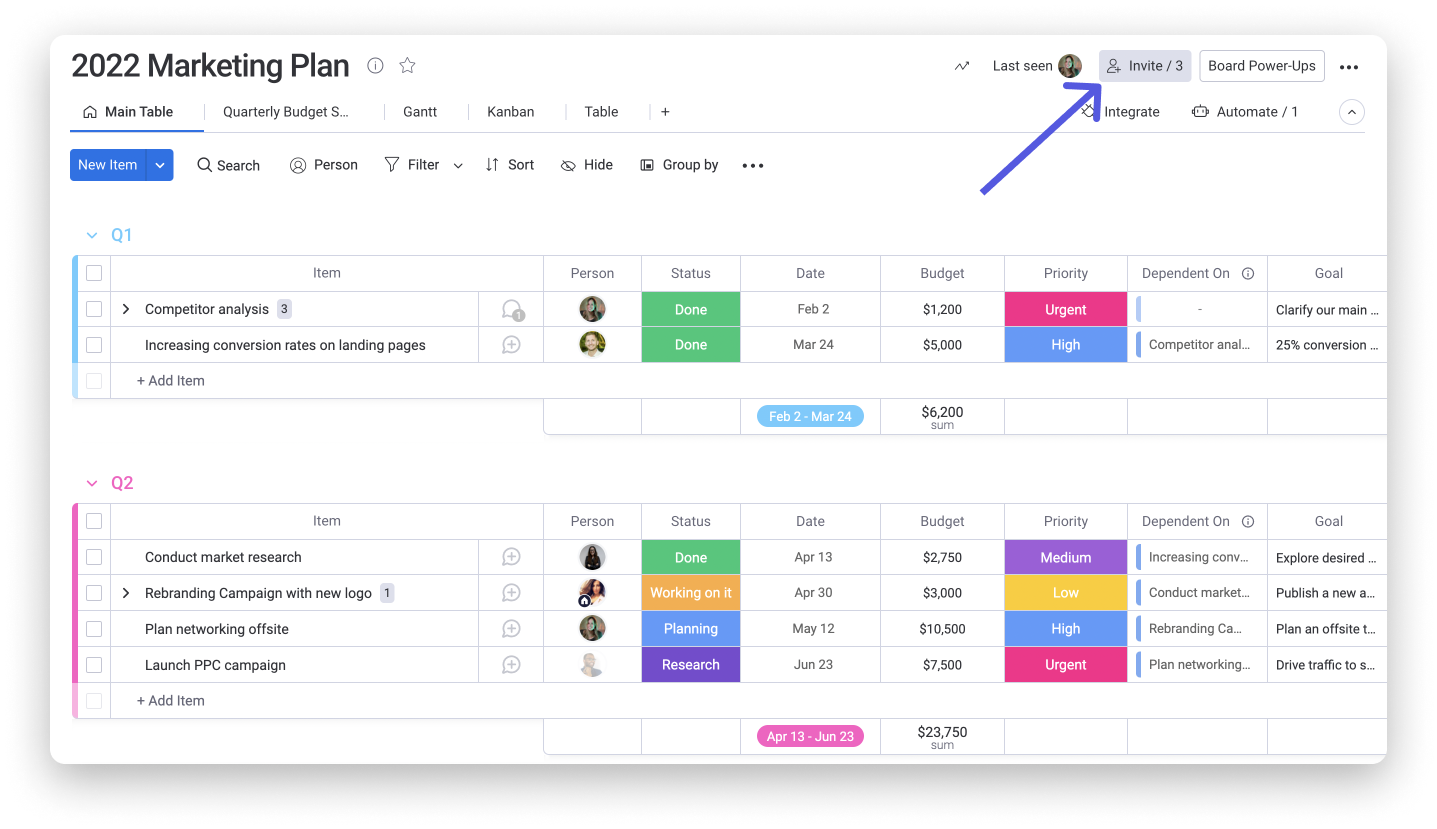
そこから、ユーザー名の右側にあるグレーの王冠をクリックすると、その人をボードオーナーにすることができますグレーの王冠をクリックすると、青色に変わります。青い王冠は、このユーザーがボードの権限を回避できるようになったことを示します。
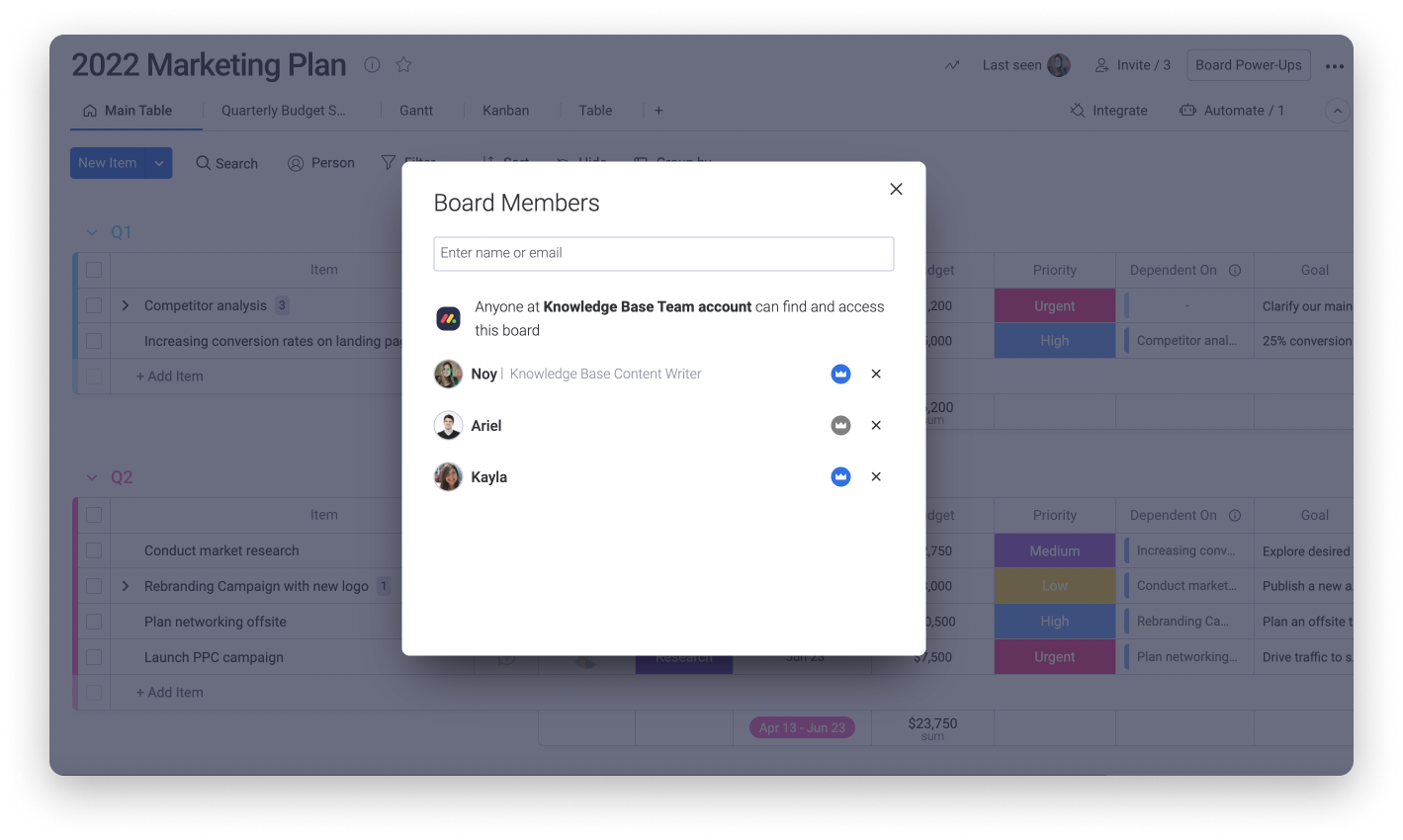
- ステップ2:権限を選択する
ボード権限を追加するには、ボードの右上にあるスリードットメニューをクリックします。次に、表示されたメニューから「ボード権限」を選択します。
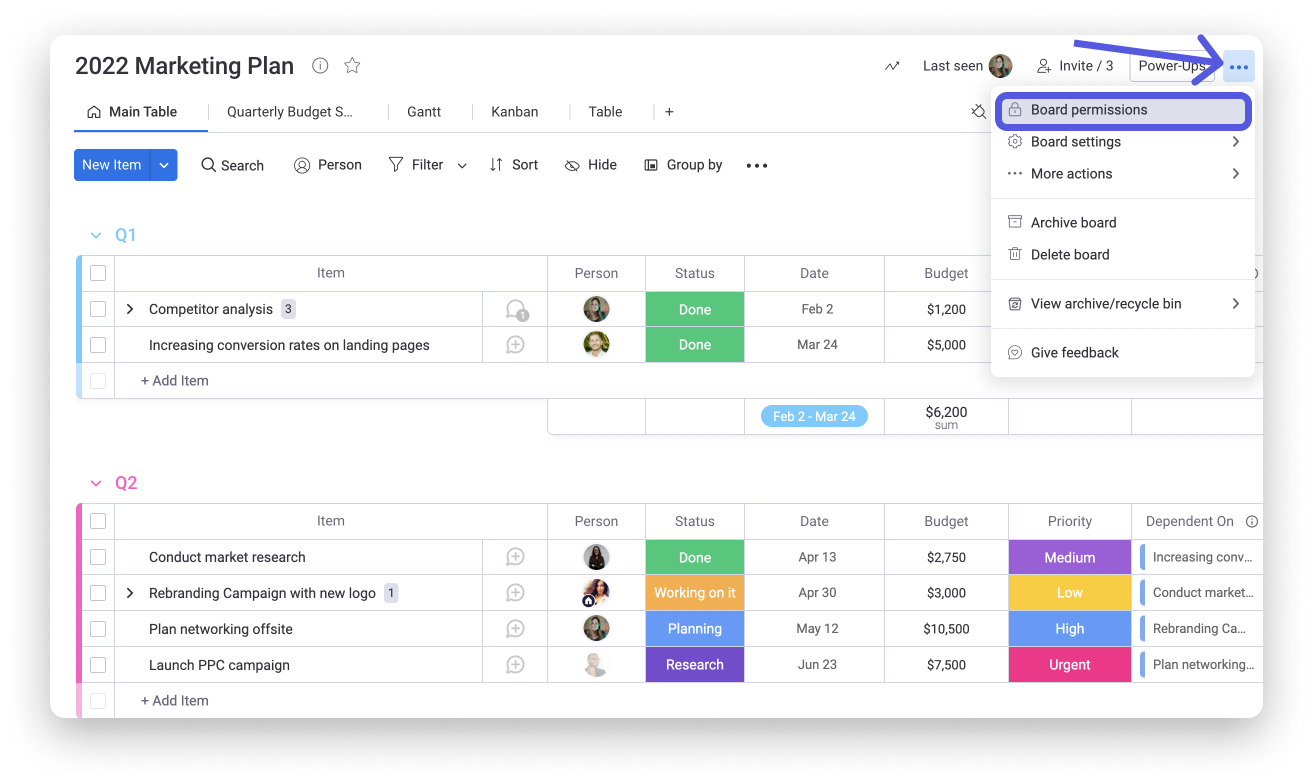
その後、権限センターにアクセスして、ボードに適用する権限のタイプを選択できます。
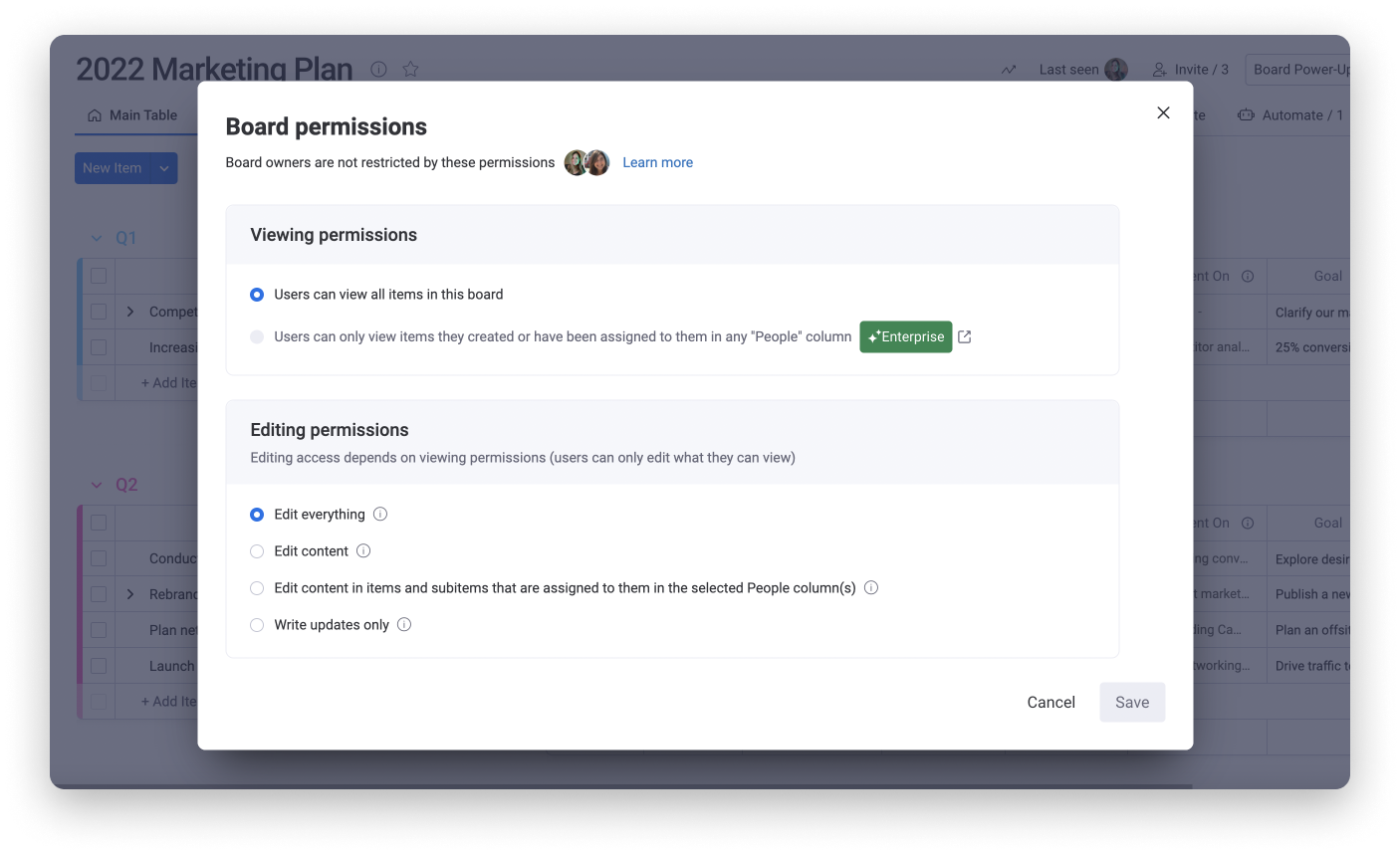
すべてのボード権限を有効にした後、ボードの上部にある錠前のアイコンをクリックして、「権限設定を見る」をクリックすると、ボード上で有効な権限を簡単に理解し、権限センターを見つけることができます。
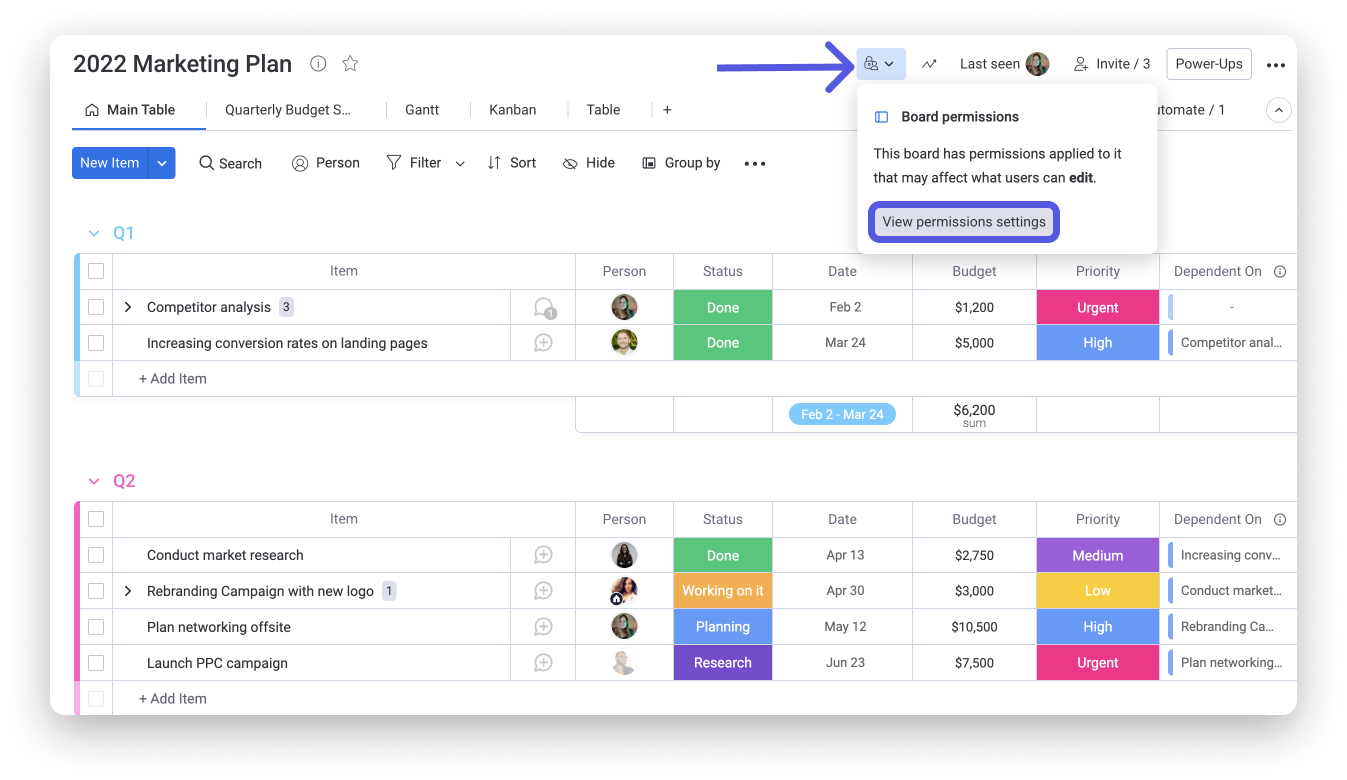
異なる権限の種類には何がありますか?
ボード権限の設定時には、編集権限および/または閲覧権限(エンタープライズプランのみで利用可能)から選択することができます。それでは、閲覧権限と編集権限の両方をご紹介しましょう。⬇️
ボードの編集権限
ボードの編集権限には、4つの異なるオプションが利用可能です:すべてを編集、コンテンツの編集、任命者による編集、閲覧のみです。以下でそれぞれのオプションについて見てみましょう!
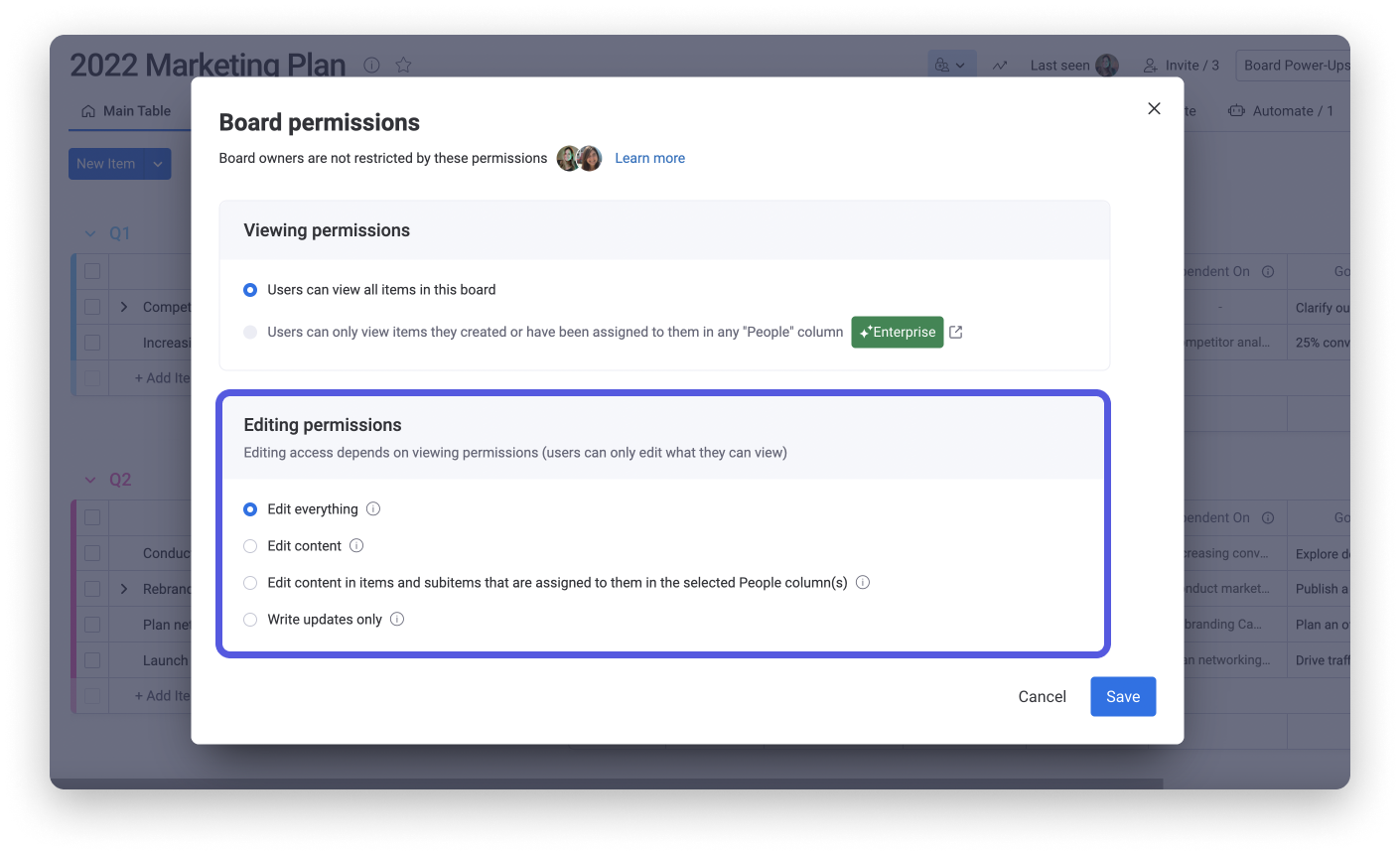
1. すべてを編集
各種ボードの初期設定は「すべてを編集する」になっています。共有ボードやプライベートボードの場合、すべてのボードメンバー がボードのコンテンツ・構造を変更する、新しいアイテムを追加する、カラム名を編集する、ステータスを変更する、アップデートを作成するなどの操作ができます。メインボードの場合、これらのアクションは、ボードをフォローしていない場合でも、アカウントの全メンバーが実行可能です。
- 自動化・統合
この権限設定ではまた、ユーザーによる新しいレシピの作成、他の人が作成したレシピのトグルオフ/オン、他の人が作成したレシピの削除を実現します。しかし、ボードオーナーでない限り、他の人のレシピを編集したり、テンプレートとして自動化レシピを保存したり、統合レシピの認証を編集したりすることはできません。
2. コンテンツの編集
この権限により、ボードオーナー以外のユーザーは、アイテムの追加、アイテムの削除、ボートのステータスとセルの変更、ボードでのアイテムの移動、アイテムのアップデートの作成を行うことができます。グループやカラムのタイトルを編集したり、ボードの構造を再編成したりすることはできません。この設定は、共有ボードを使って外部ゲストとプロジェクトでコラボレーションする場合に、カラムが誤って削除・再編成されないようにする場合に役立ちます。
- 自動化&統合
この権限に設定されている場合、ユーザーは新しいレシピを作成したり、他のユーザーが作成したレシピのオンとオフを切り替えたり、他のユーザーが作成したレシピを削除したりすることもできます。しかし、ボードのオーナーでない限り、他のユーザーのレシピを編集する、自動化レシピをテンプレートとして保存する、統合レシピの認証を編集するなどのアクションは行えません。
3. 任命者による編集
プロプラン以上で利用可能なこの権限では、ボードオーナーでない人は、自分に割り当てられたアイテムの内容のみを編集することができます。 このオプションを選択する場合、ボードオーナーは権限を設定する際にどのユーザーカラムを使用したいかを選択する必要があります。
- 自動化&統合
「アサイニーによる編集」権限では、ボードオーナーだけが自動化と統合のレシピを追加、編集、削除することができるようになります。これは、ユーザー(オーナー以外)が過去にレシピを作成したかどうかに関係なく、当てはまることです。
4.閲覧のみ
この権限は、ボードのオーナーのみがボードの構造と内容を変更できるようにします。他のすべてのユーザーは、ボードの閲覧、ファイルカラムからのファイルの閲覧およびダウンロード、アップデートの書き込み(そして、書き込んだアップデートの編集および削除)のみを行うことができます。
この設定は、顧客に共有ボードの閲覧のみを許可し、プロジェクトの進捗状況を常に知らせたい場合にとても便利です。また、ディレクトリやその他の閲覧専用リソースを内部で管理している場合にも便利です。
- 自動化&統合
自動化レシピと統合レシピを追加、編集、および削除できるのは、ボードのオーナーだけです。これは、ユーザー(オーナーではない)が過去にレシピを作成したかどうかに関係なく適用されます。
タスク閲覧権限
エンタープライズプランでのみ利用可能なアイテム閲覧権限では、ボードオーナーが、ボードへアクセス可能な全ユーザーがそのボード上のすべてのアイテムを閲覧できるようにするか、またはユーザーが自分に割り当てられたアイテムのみを閲覧できるようにするかを決定することが可能です。これにより、機密データへのアクセスを保護しながら、もう1層のコントロールを確保し、1つのスペースでの共同作業を実現します。
同じボード権限センターで、2つの閲覧権限から選択できることが確認できます。以下に各オプションについての詳細を説明します!
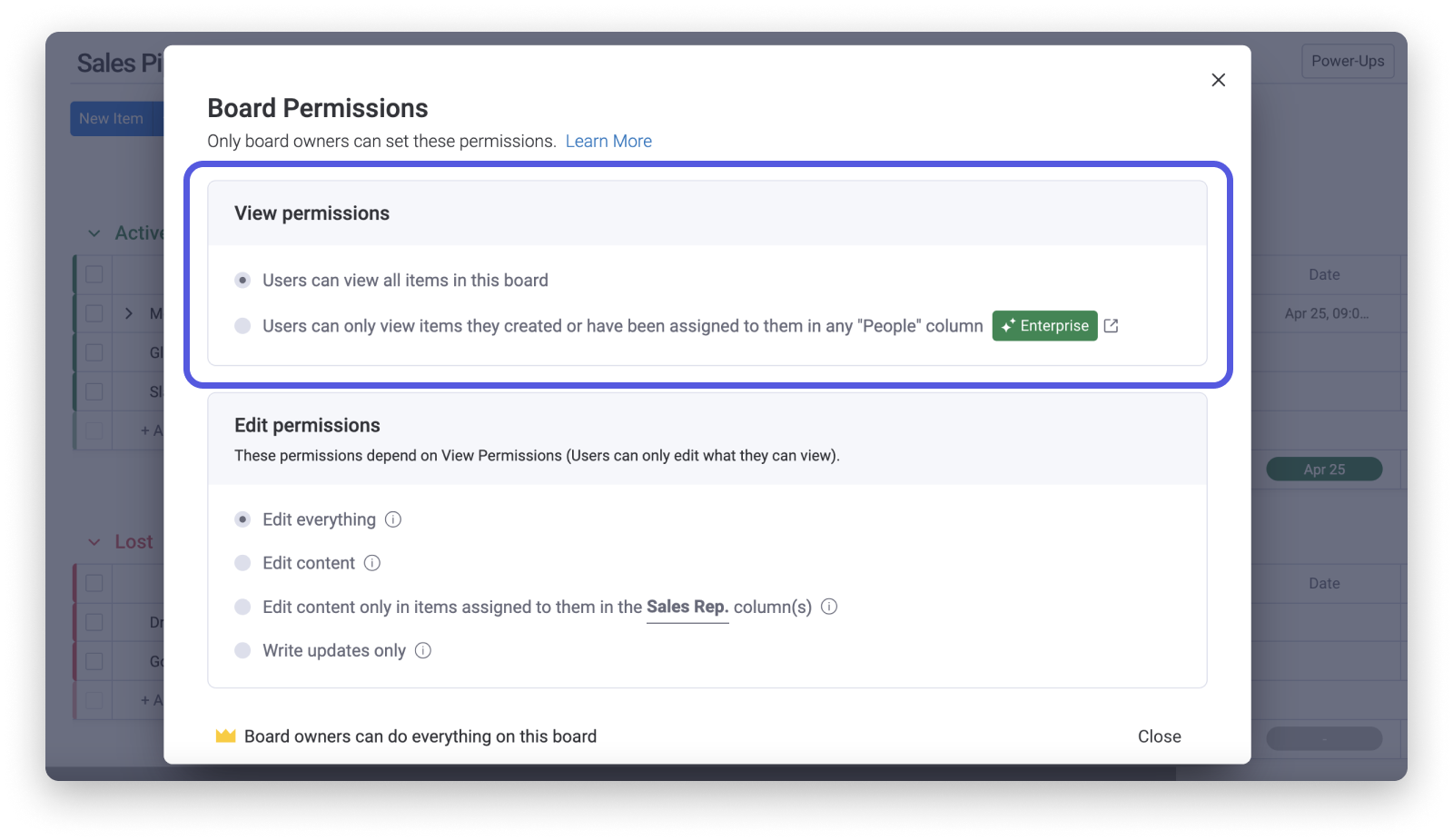
1. すべてを閲覧
これはデフォルトのオプションで、誰もがボード上のすべてのタスクを閲覧できる権限を与えます。
2. ユーザーカラムで割り当てられたタスクの閲覧
この権限の設定により、このボード上のユーザーカラムでタスクを割り当てられたユーザーはその特定のタスクのみを閲覧することが可能となります。さらに、タスクの作成者は、それら特定のタスクを閲覧でき、ボード所有者は、そのボード上のすべてのタスクを閲覧できるようになります。
以上です!この記事により、ボード編集と閲覧権限がどの情報を変更でき、閲覧できるのかをボード単位で制御するのに役立つことがお分かりいただけると幸いです。🙌
ご不明な点がございましたら、こちらから担当チームにお問い合わせください。24時間年中無休でお答え致します。



コメント