Hai bisogno di analizzare meglio le attività o le informazioni su una scheda? Vuoi vedere cosa fanno i membri del tuo team quando completano le attività o vedere lo stato di avanzamento dei tuoi progetti? Con la nostra vista Grafico, ora puoi creare vari report per un progetto o una scheda specifici, al fine di migliorare il tuo flusso di lavoro!
Cos'è la vista Grafico?
La Vista Grafico è un ottimo modo per visualizzare il lato analitico del tuo flusso di lavoro. Osserva le ottime prestazioni dei membri del tuo team, quanto velocemente sono portate a termine le attività, come cambiano nel corso del tempo e così via. Continua a leggere per scoprire come utilizzarla.
Come si aggiunge?
Per aggiungere una vista grafico, clicca sulla freccia accanto al pulsante "tabella principale" situata in alto a sinistra sulla tua scheda. Clicca su "grafico" come di seguito:
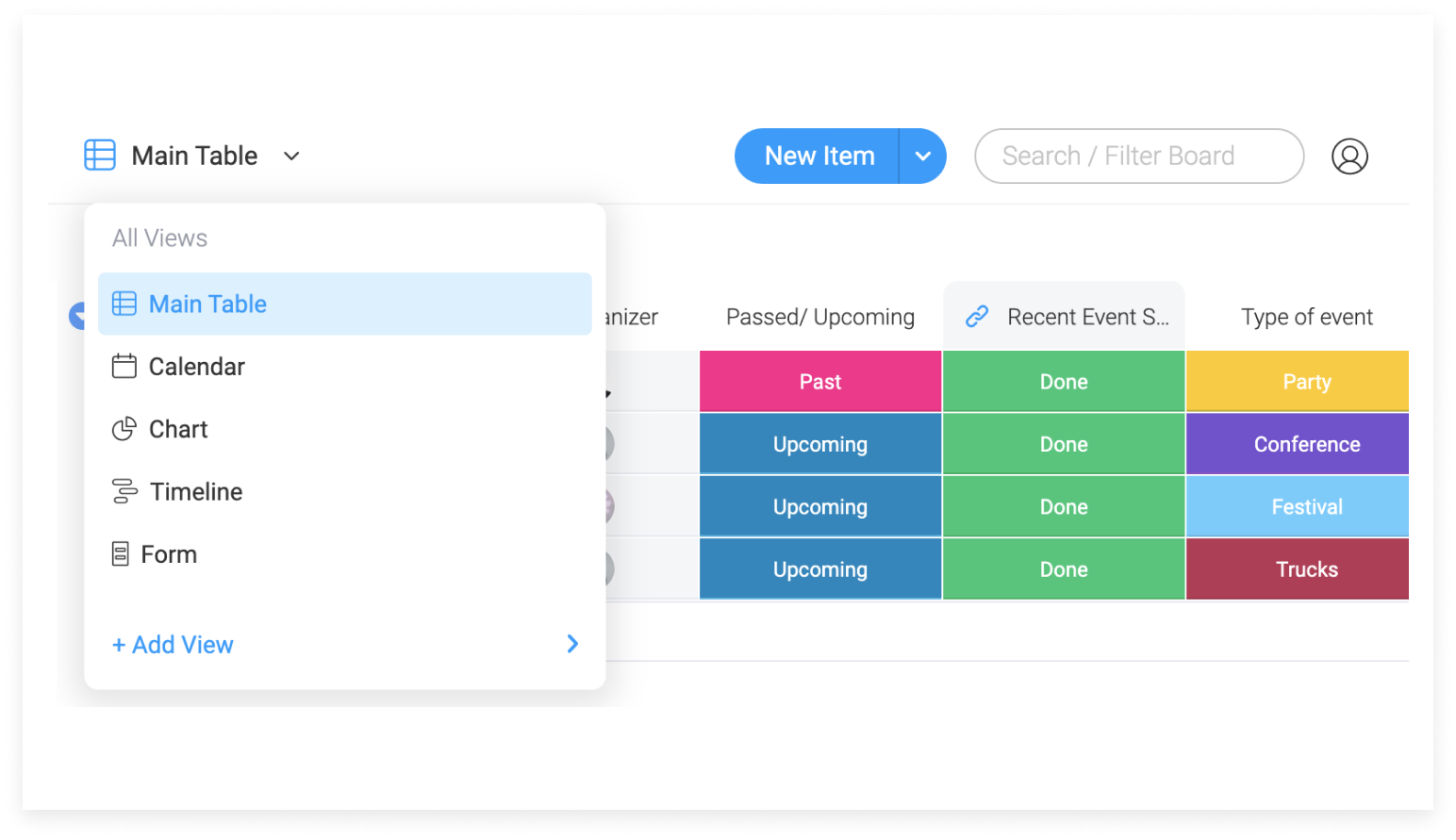
Una volta fatto, troverai una serie di differenti impostazioni che ti consentono di personalizzare la vista del grafico, come desideri. Esploriamo le impostazioni!
Seleziona un tipo di grafico
Divertiti e crea bellissimi grafici, partendo dalla nostra galleria. Che tu voglia un grafico a torta, in pila o di qualsiasi altro tipo, abbiamo quel che fa al caso tuo! Nel menu impostazioni, seleziona il tipo di grafico che preferisci, come di seguito:
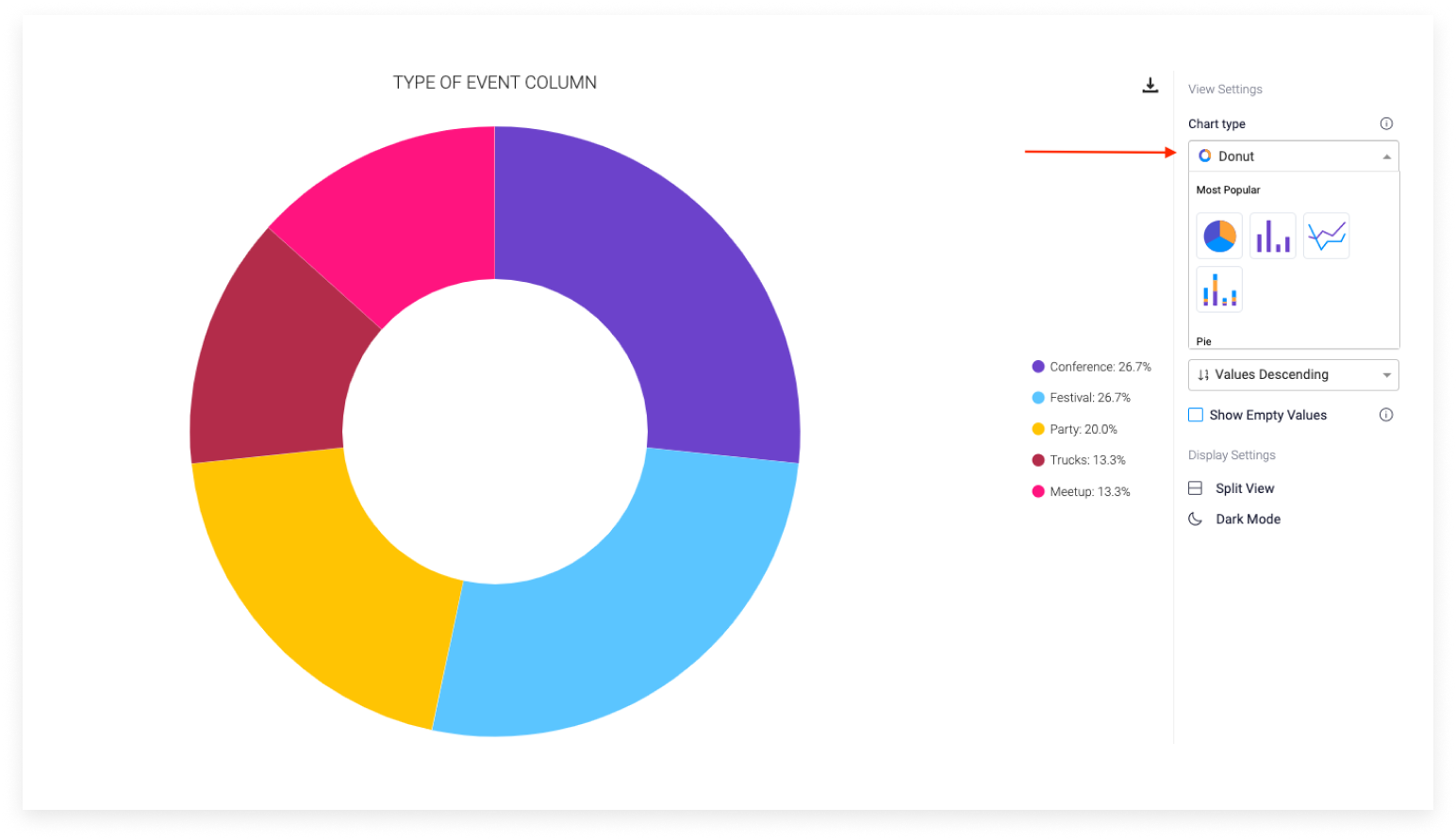
Personalizza il tuo grafico
Una volta scelto il tipo di grafico, selezionane la suddivisione. Esaminiamo alcuni esempi trai i grafici più popolari.
- Grafico a torta
Per il grafico a torta, seleziona le etichette dai diversi tipi di colonna nella tua scheda. Supponiamo di gestire degli eventi. Possiamo scegliere le etichette per tipo di evento, al fine di comprendere meglio quale tipo di evento si verifica più di frequente.
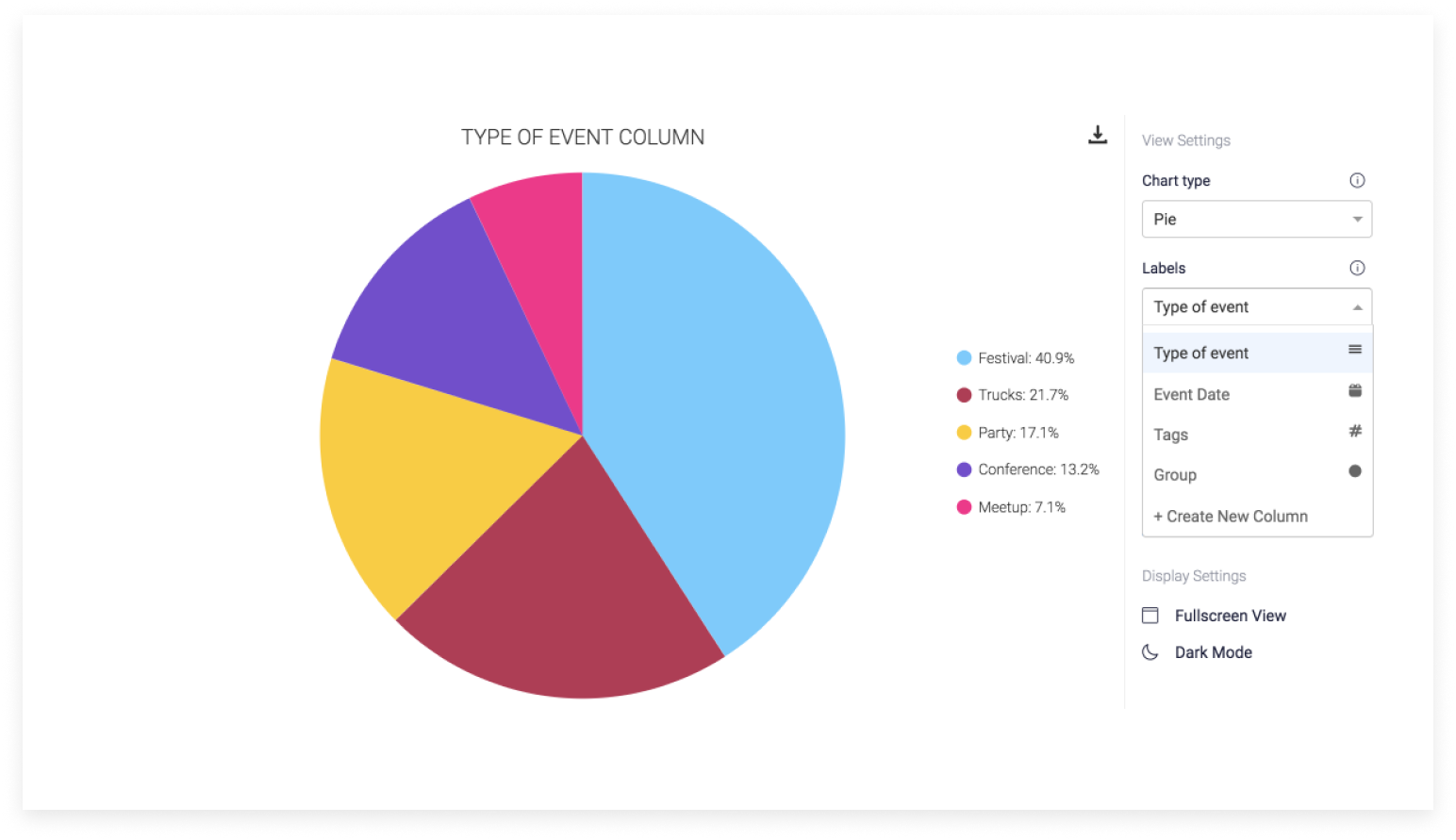
È inoltre possibile scegliere i valori. Ad esempio, se vogliamo vedere quale tipo di evento ci costa di più, sceglieremo il valore "budget". Il grafico mostrerà quindi per quale tipo di evento tendiamo a spendere di più.
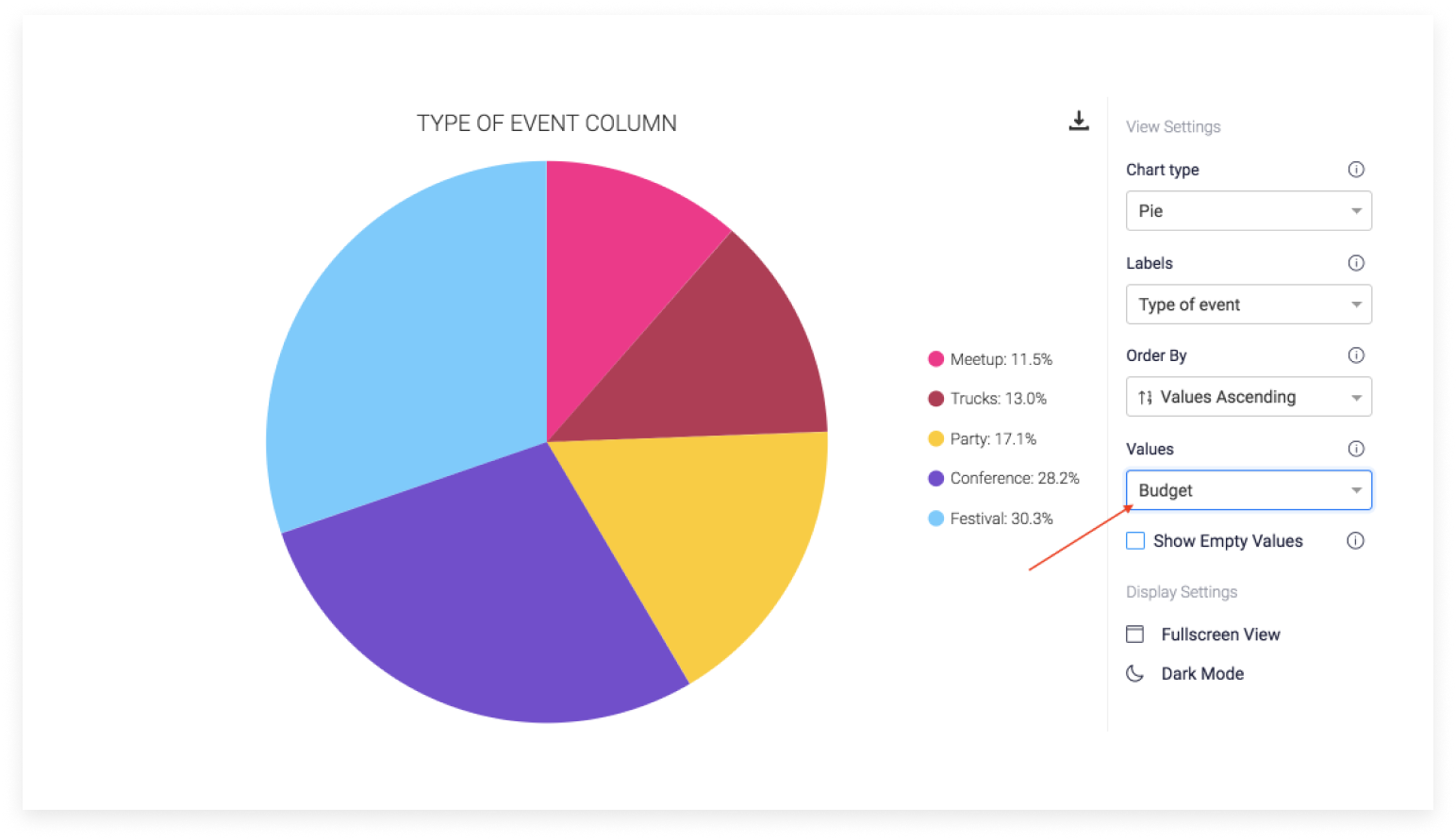
You can also choose to display your values as an item count or as a percentage! But don't sweat over the decision, when you hover over one of the pie pieces, you'll be able to see both the item count and the percentage!
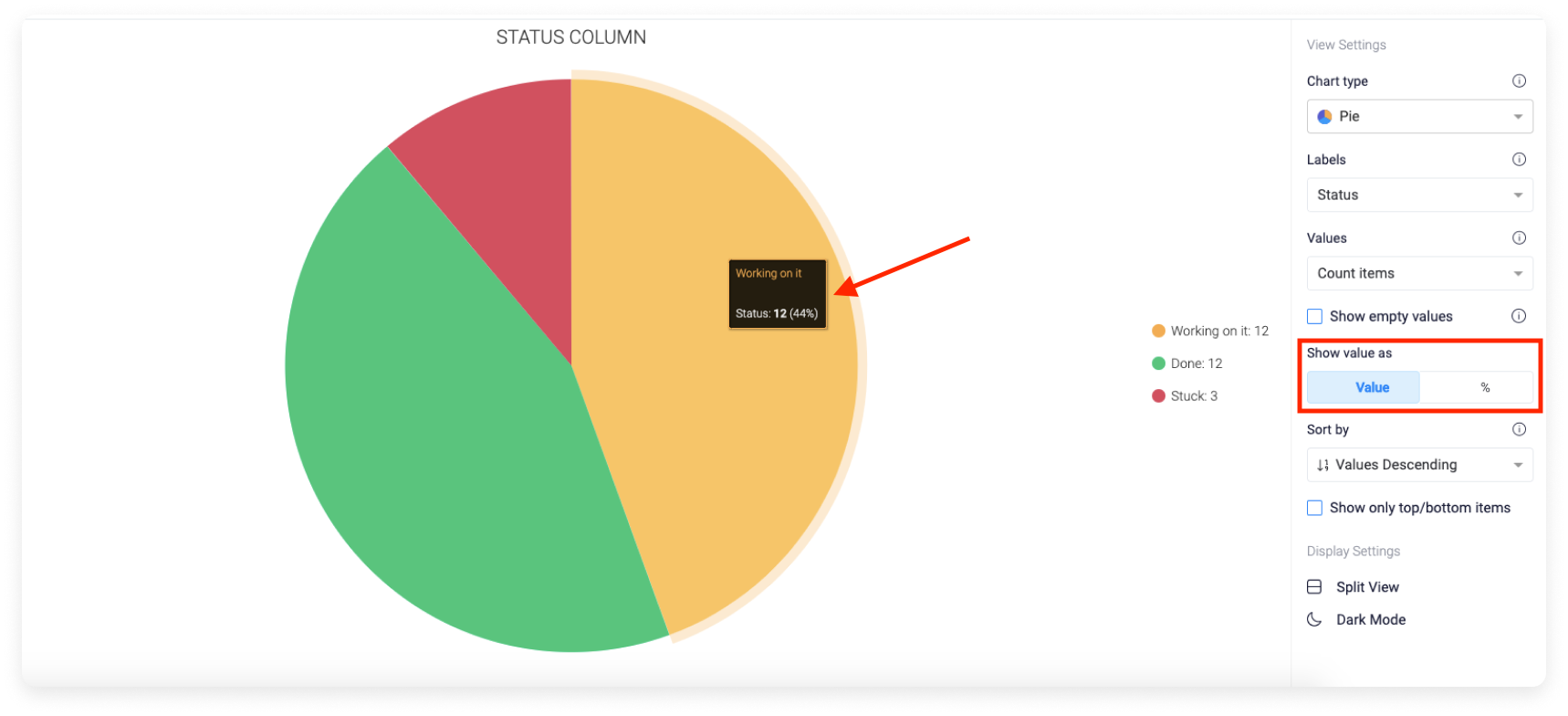
- Grafico a barre
Per il grafico a barre, seleziona l'asse x dai diversi tipi di colonna nella tua scheda. Ad esempio, possiamo selezionare "gruppo", il che significa che l'asse x del grafico rifletterà i diversi gruppi della scheda.
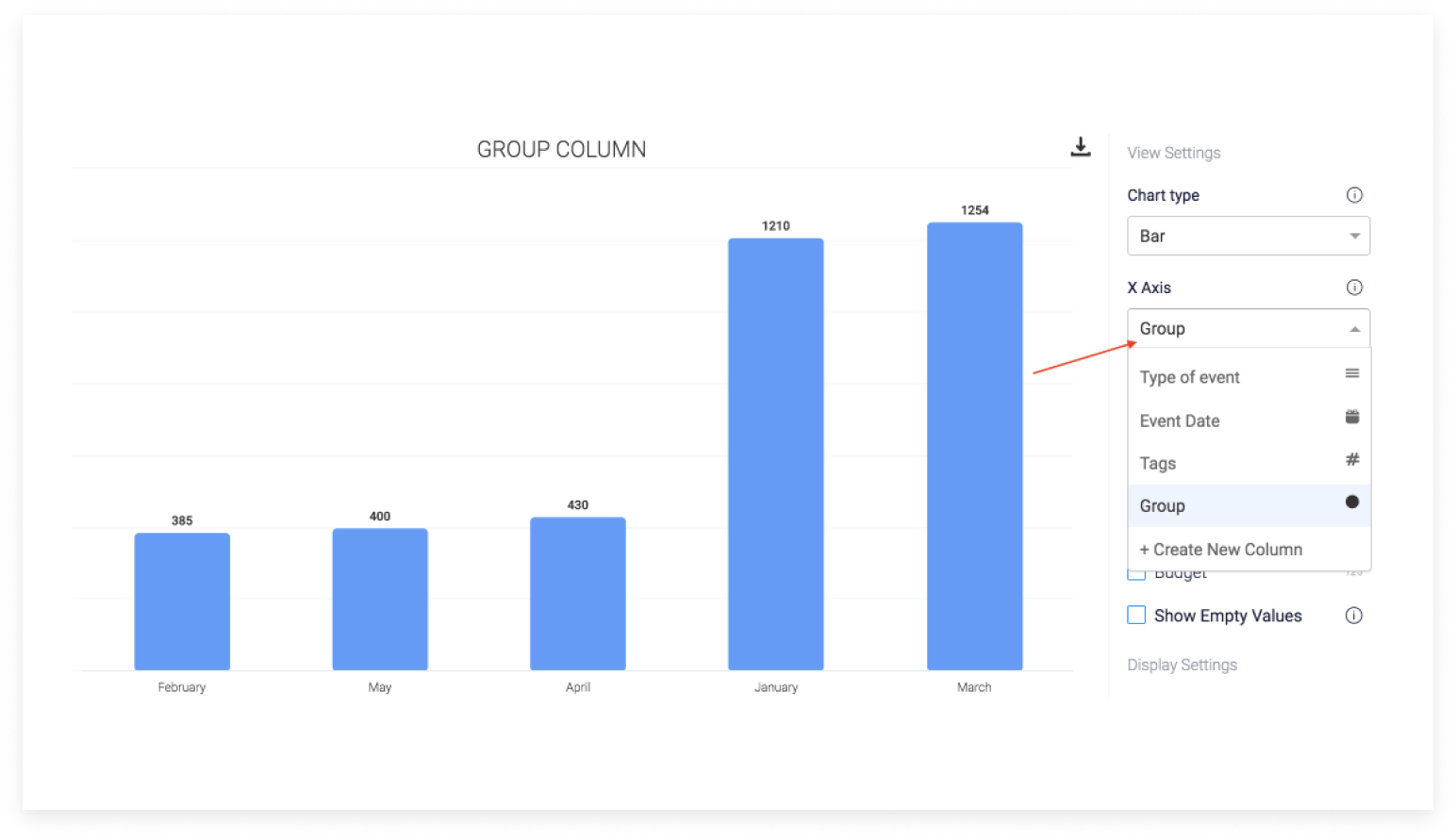
Per l'asse y, seleziona il valore numerico o una qualsiasi delle altre colonne della scheda. Puoi selezionare tutti i valori numerici che desideri. Ad esempio, vogliamo confrontare l'importo effettivamente speso al mese rispetto al budget.
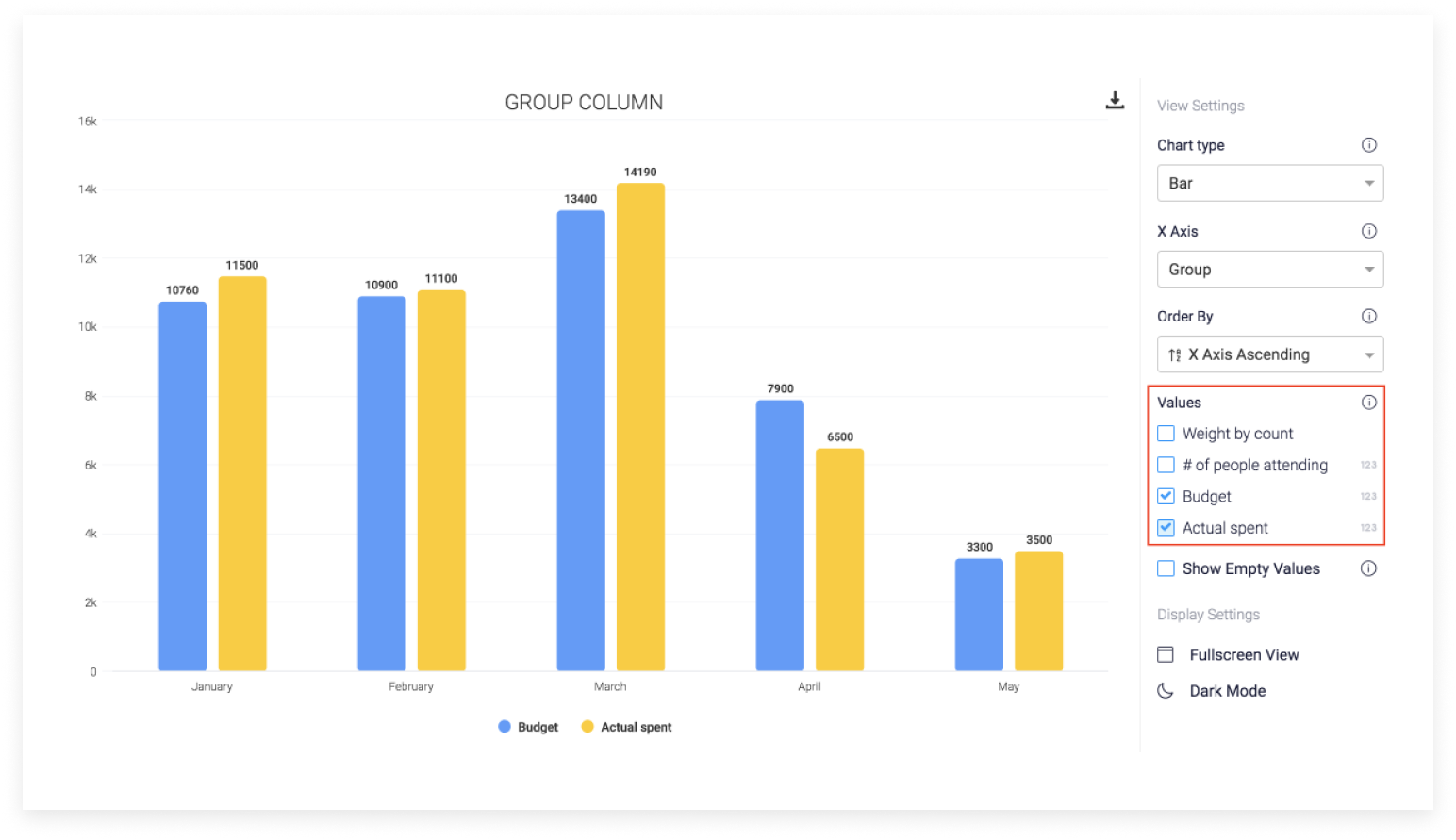
Per personalizzare ulteriormente il grafico, puoi ordinare gli assi x e y in ordine crescente o decrescente. Ti basta fare clic su "ordina per" e selezionare l'impostazione pertinente.
- Grafico a linee
Per il grafico a linee, seleziona l'asse x dai diversi tipi di colonna nella tua scheda. Per l'asse y, seleziona il valore numerico o una qualsiasi delle altre colonne sulla scheda. Come per il grafico a barre, puoi scegliere il Peso in base al numero di elementi, oppure, ai fini del budget, utilizzare la colonna numerica che rappresenta il budget nella tua scheda.
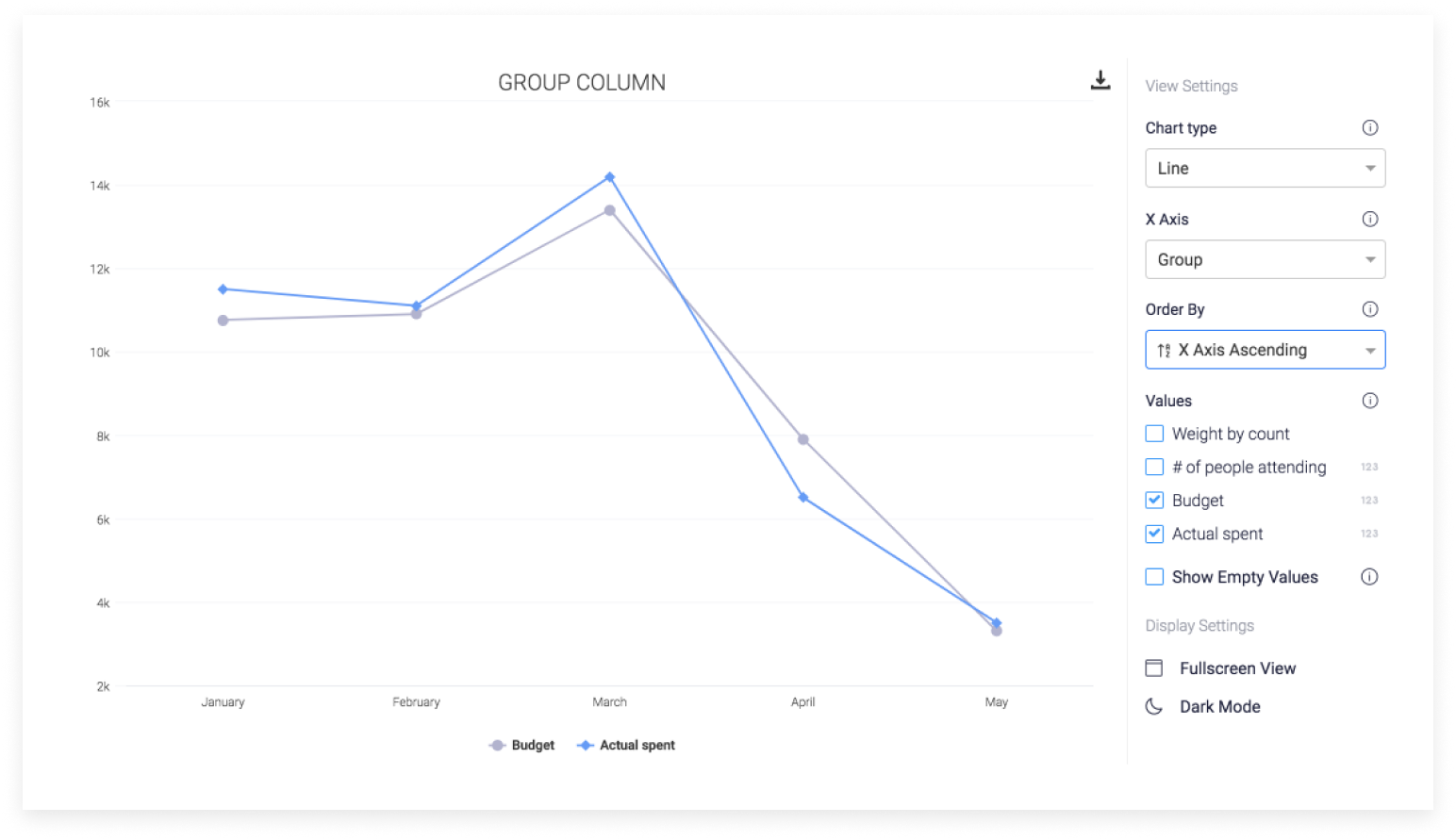
- Grafico ad area in pila
Come per il grafico a barre, è possibile selezionare gli assi X e Y per rappresentare le informazioni desiderate. Supponiamo di voler vedere l'importo effettivo speso al mese. Possiamo scegliere l'asse X per indicare ogni mese e l'asse Y per il denaro effettivamente speso.
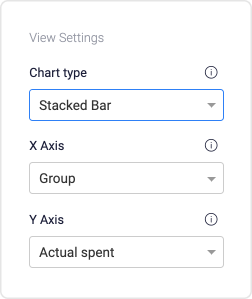
Once done, we can stack it by the type of event. This will allow us to break down the amount spent per specific event per month:
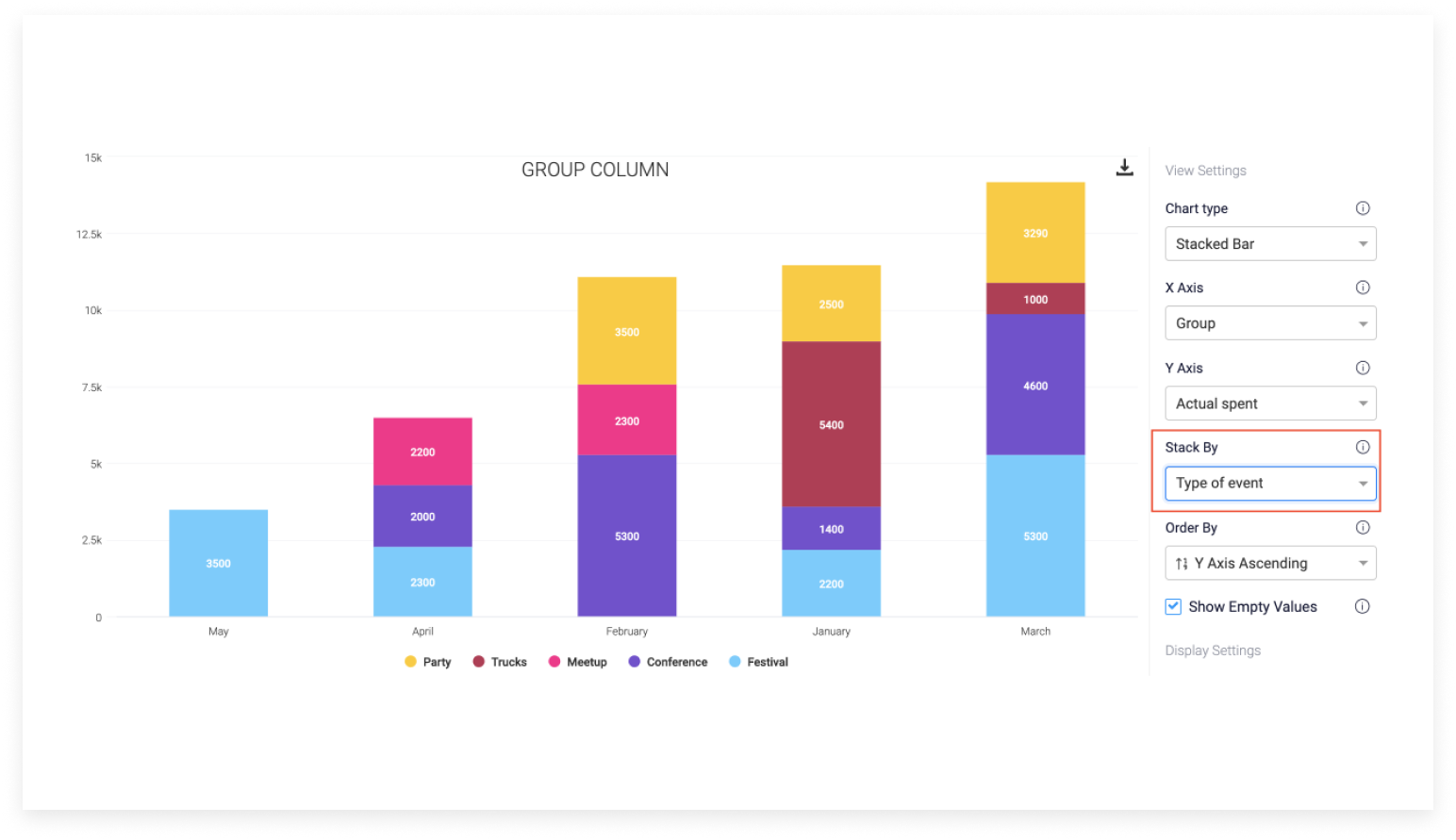
Add a Benchmark and cumulative data
In this view, you also have the option to display your chart as cumulative data. This is particularly useful if you want to see the progress over month. Each month will include all previous months plus the addition of the current month. For instance, if you are a sales team, this chart can be used to show progress of the sales over the quarter.
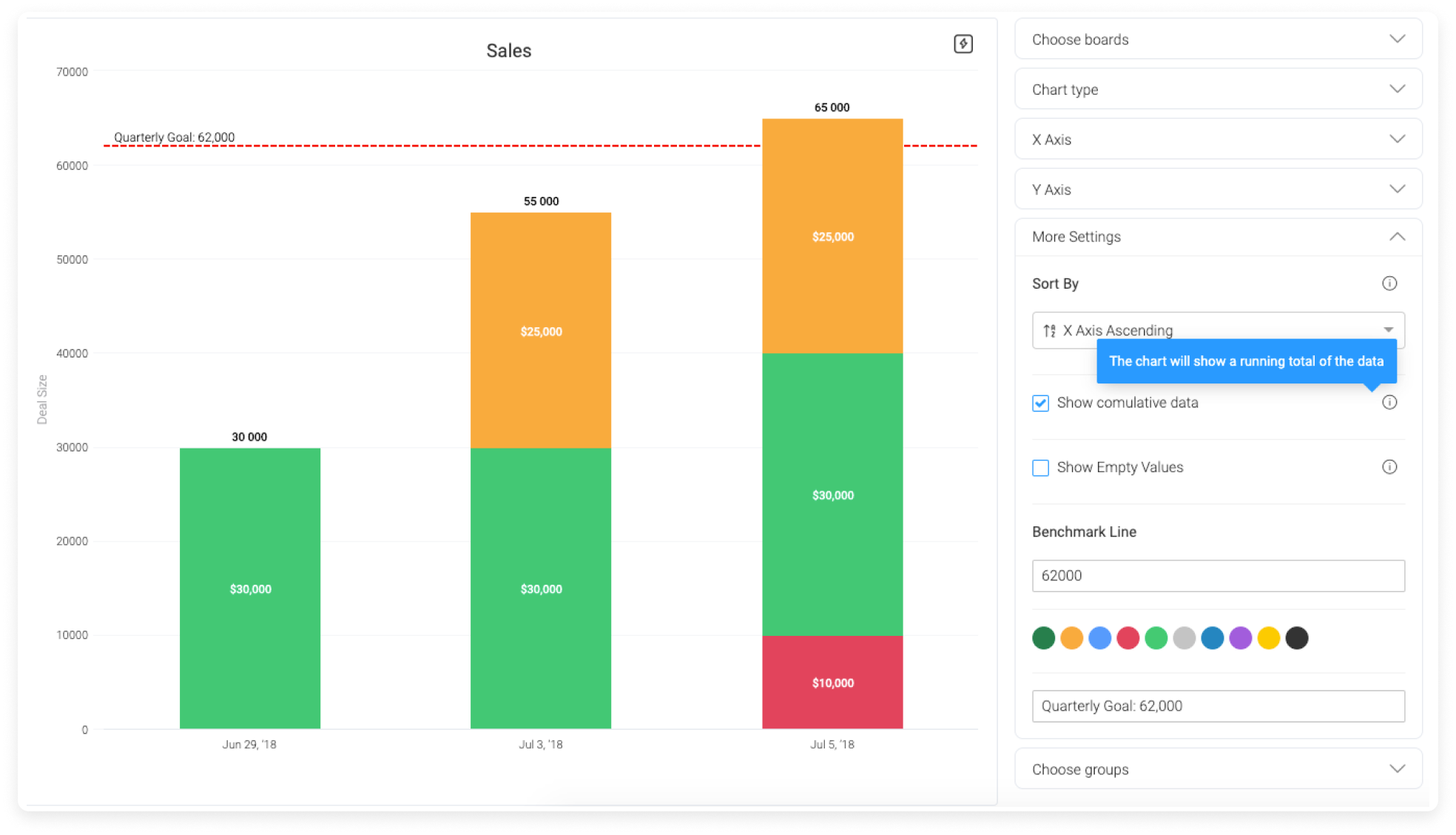
You can also add a Benchmark line to display the goal or the low/high threshold. 🙌
Ordina il grafico
Puoi personalizzare ancora di più il tuo grafico scegliendo l'ordine dei valori o se vuoi che sia crescente o decrescente.
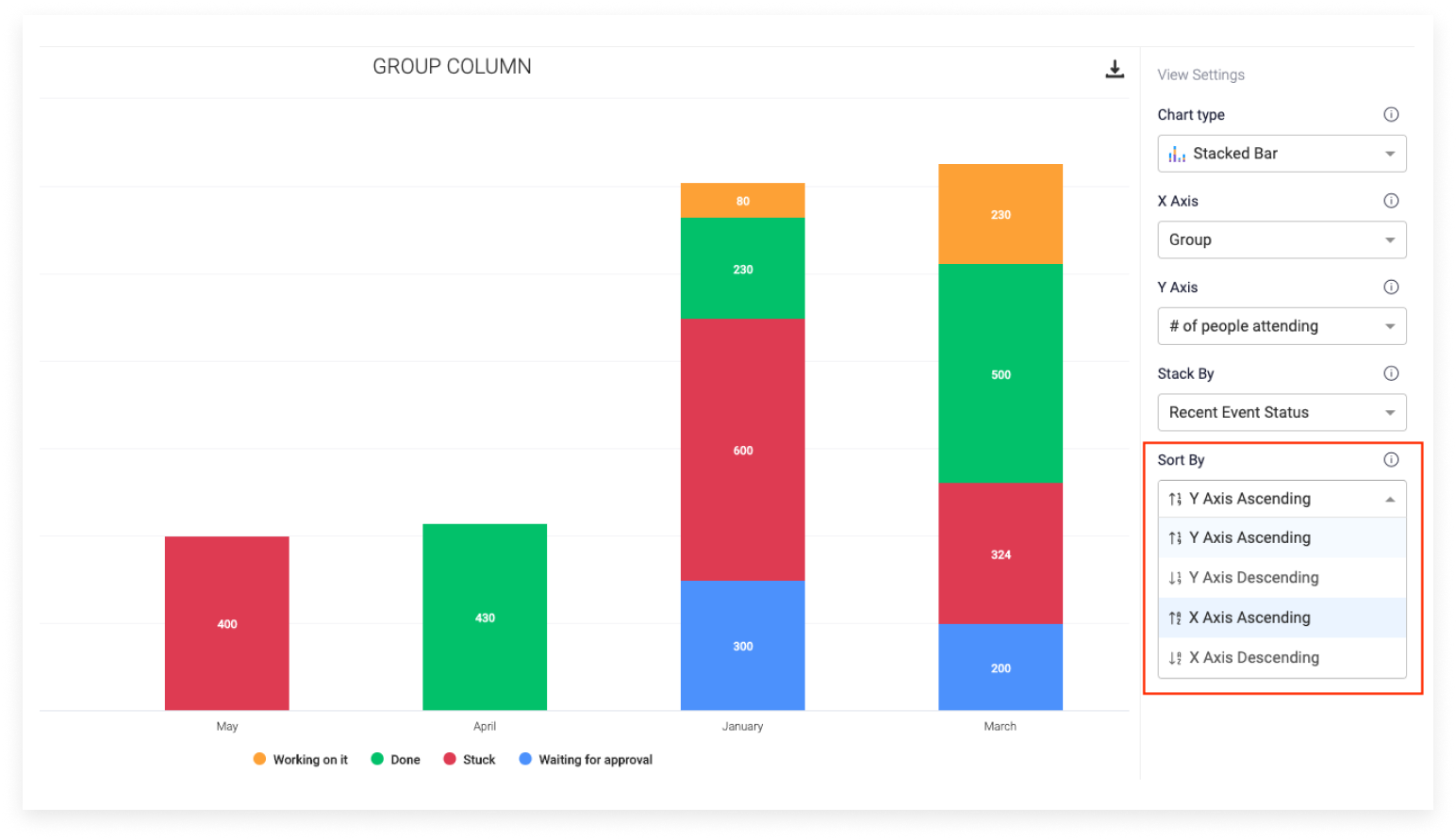
Raggruppa i dati
Facendo clic sul menu a tendina "Raggruppa per" puoi decidere se raggruppare le date per Giorno, Settimana, Mese, Trimestre o Anno.
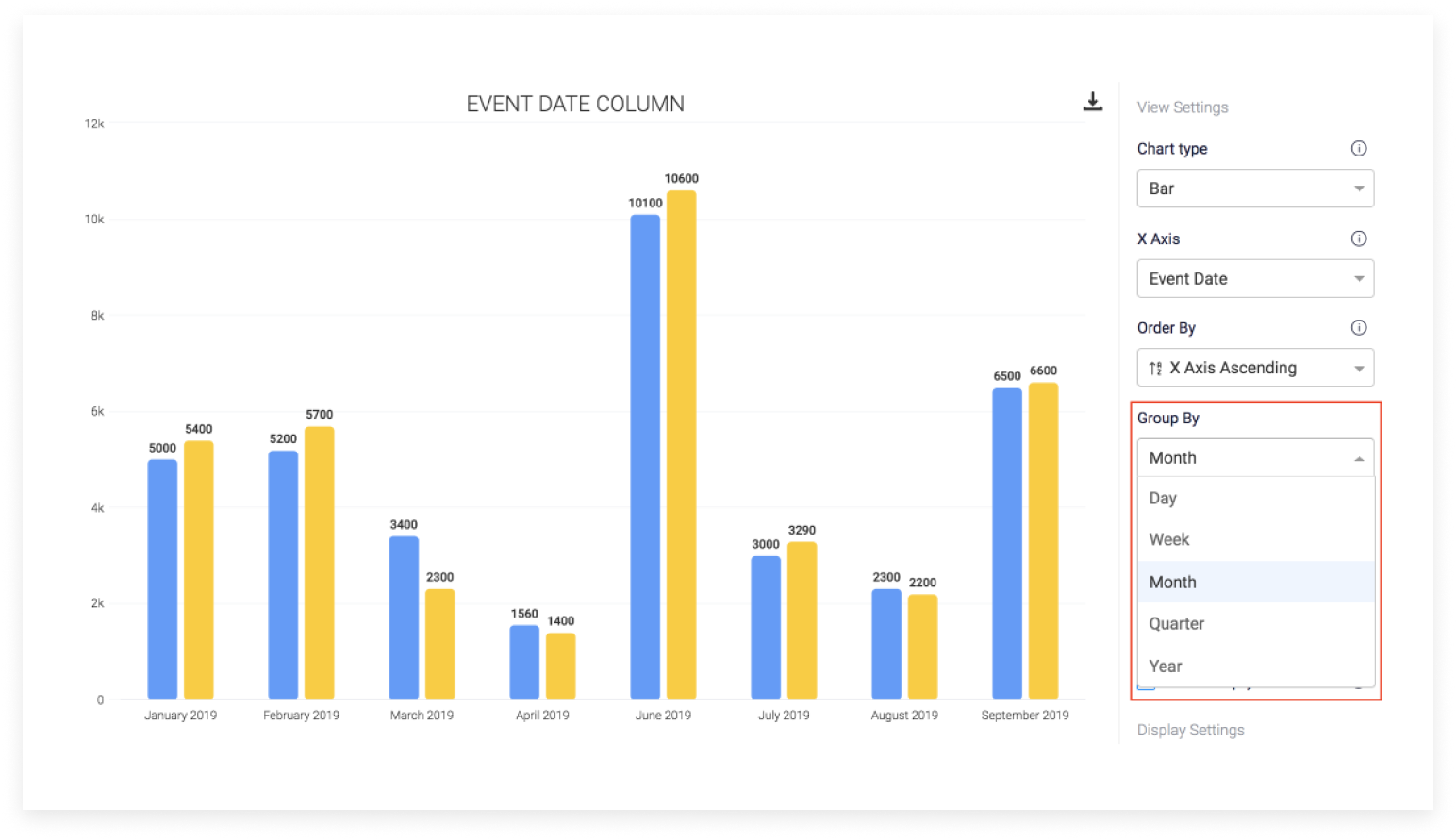
Filtra il tuo grafico
Puoi filtrare direttamente sul tuo grafico usando i filtri della scheda. È un ottimo modo per visualizzare le precise informazioni di cui hai bisogno. Supponiamo di essere interessati a vedere solo i compiti di questa settimana.
- Fai clic sull'icona del filtro situata in alto a destra nella vista, come di seguito:
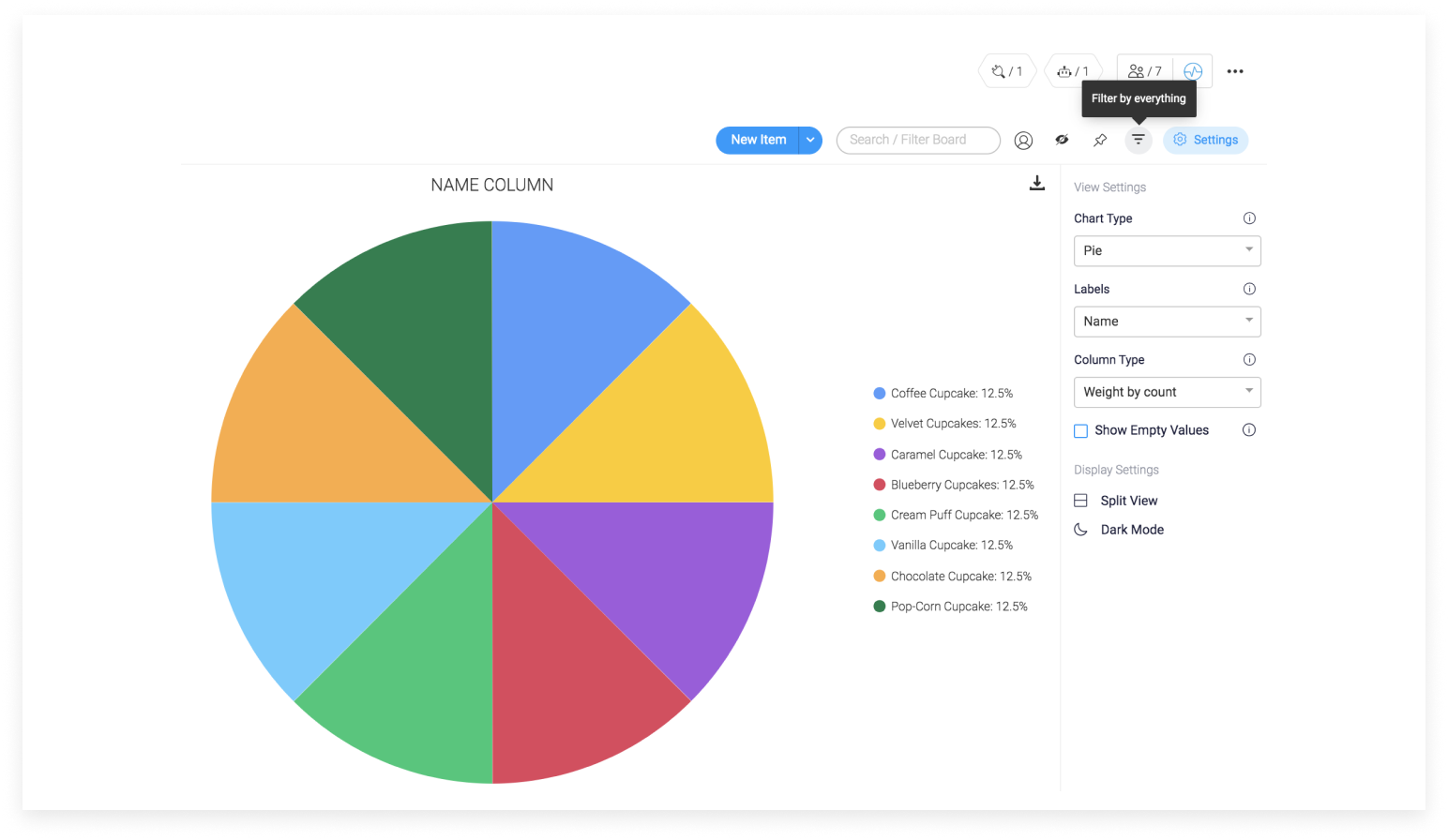
- Seleziona questa settimana
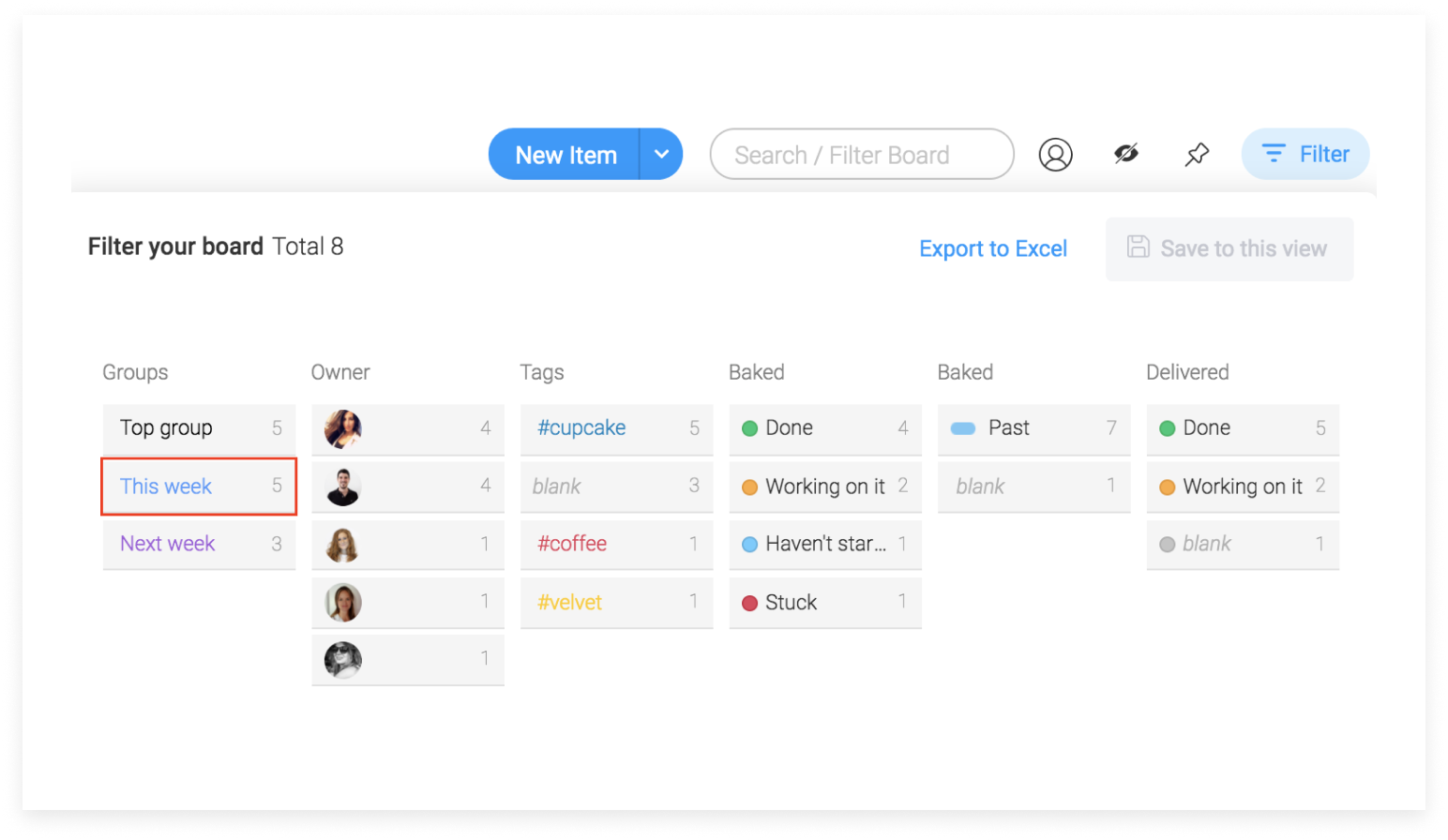
- Salva la vista filtrata, per un facile accesso in qualsiasi momento. Basta fare clic su "salva questa vista", come di seguito:

Ogni volta che aprirai la vista della sequenza temporale da quella scheda, il filtro verrà automaticamente riapplicato. 🎉
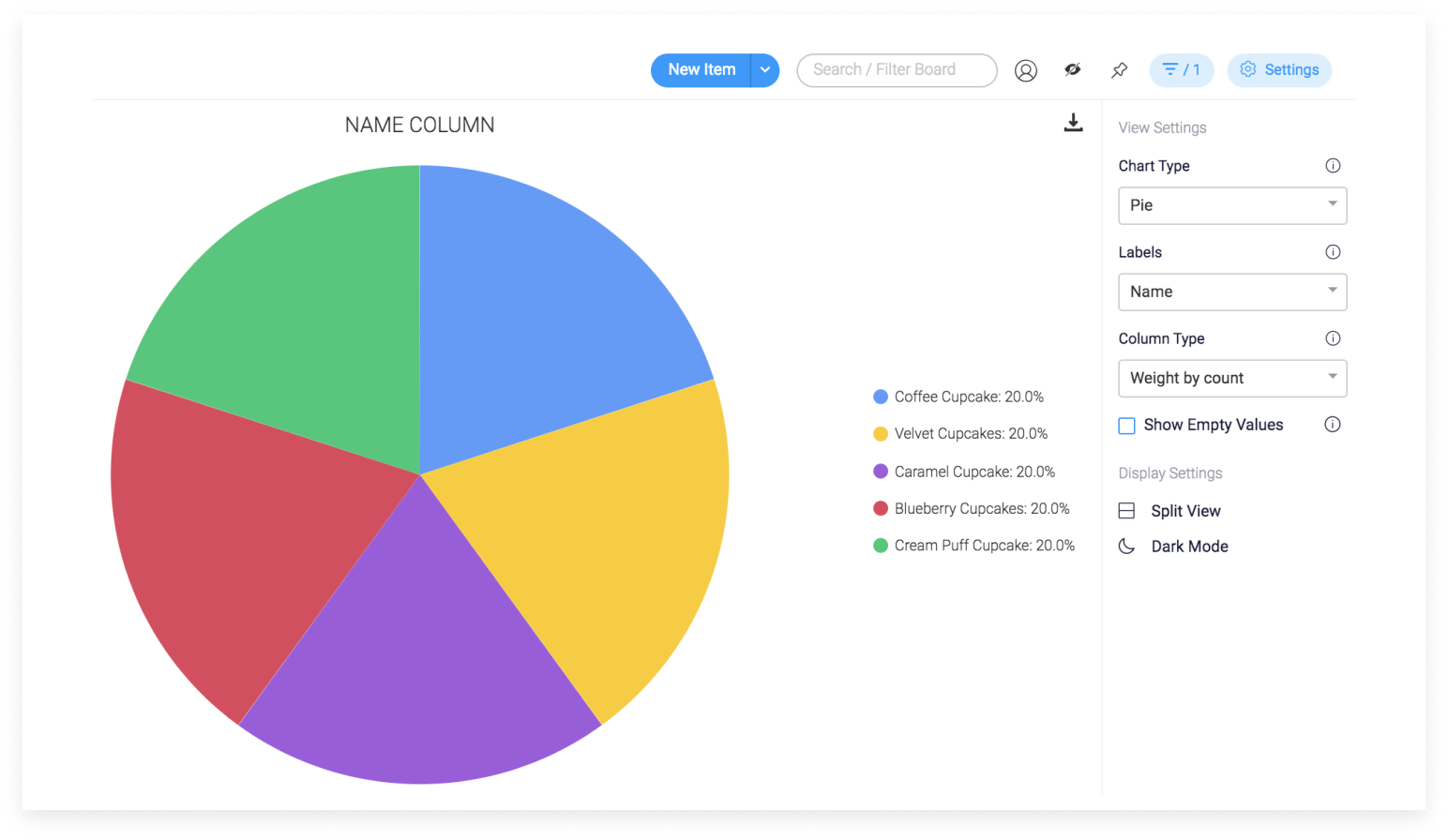
Impostazioni visuale
Trasforma il colore del tuo grafico in scuro o chiaro, in base alle tue preferenze, selezionando la modalità scura/chiara nelle impostazioni di visualizzazione. Puoi anche scegliere se vuoi che il tuo grafico sia in visuale completa o divisa. Scegliendo la visuale divisa, sarai in grado di vedere il tuo grafico e la scheda stessa nella stessa vista, come di seguito:

Esporta e stampa il tuo grafico
È possibile esportare la vista grafico in PDF/PNG/JPEG/SVG/CSV e stamparla :)
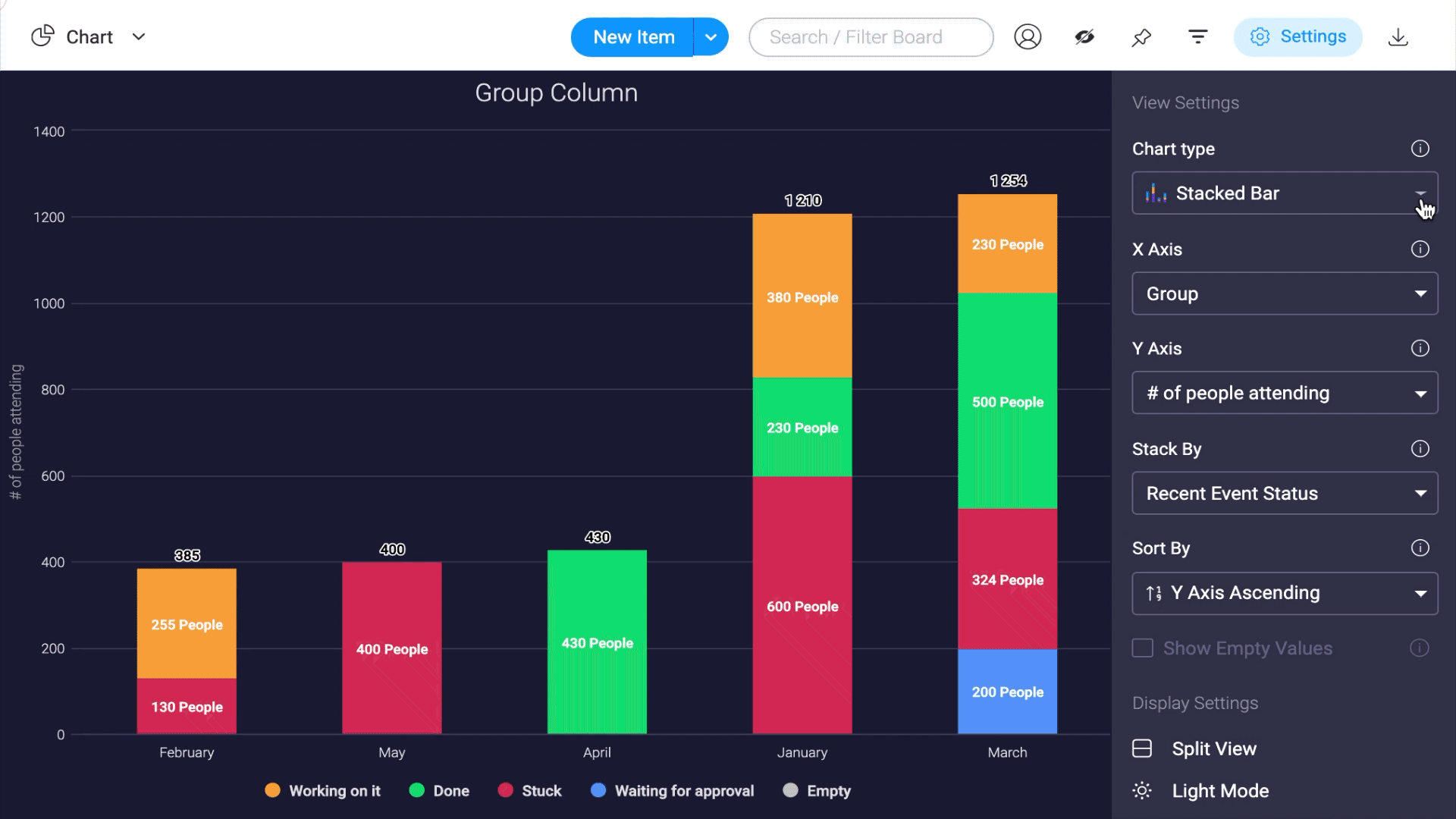
Ottieni il quadro generale dei tuoi progetti e guarda come opera bene il tuo team!
Posso condividere la mia vista grafico?
Ora puoi condividere la tua vista grafico! Devi solo fare clic sul menu coi 3 puntini all'estrema destra della Vista grafico e fare clic su condividi:
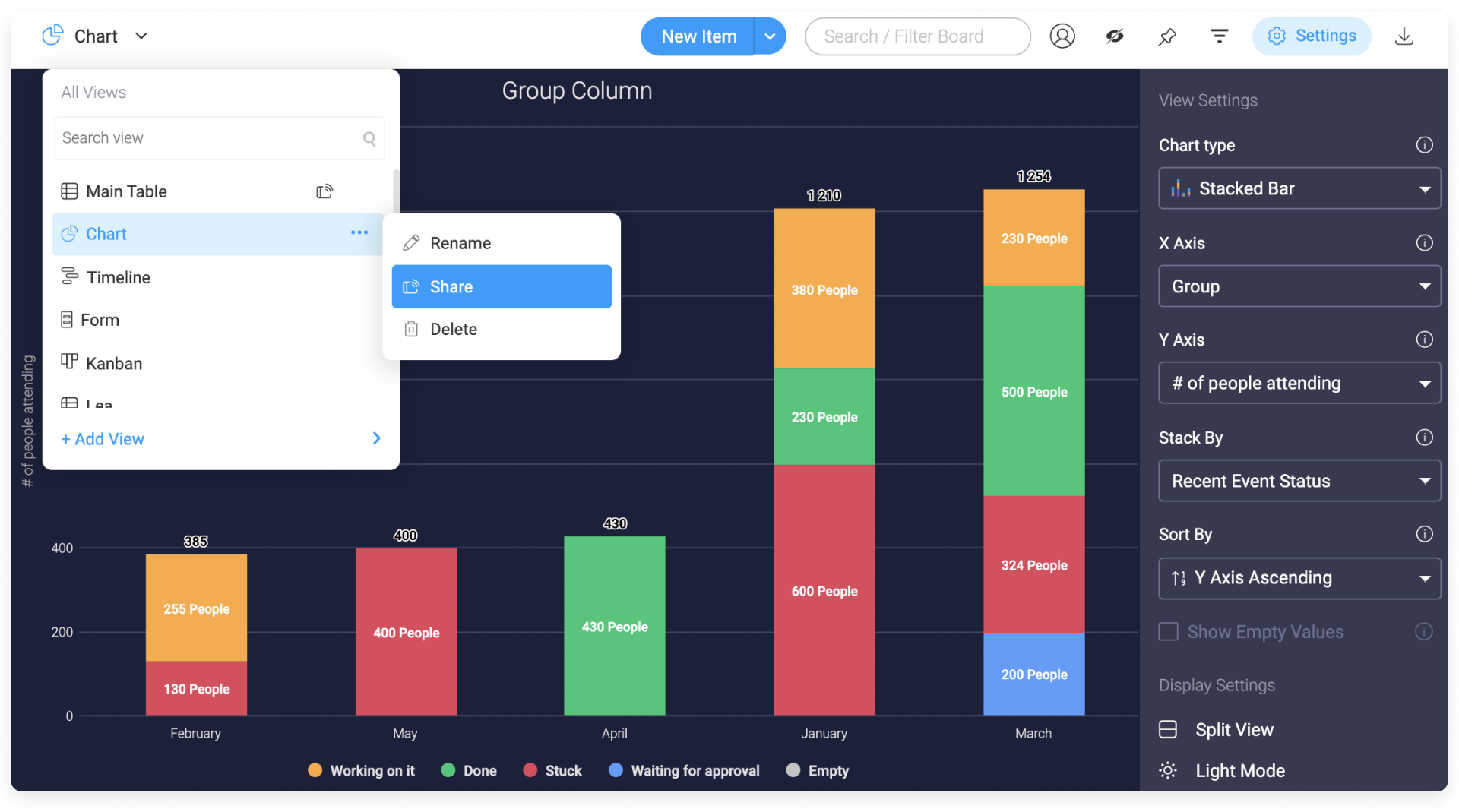
Puoi ottenere ulteriori informazioni sulla condivisione delle viste della scheda qui.
In caso di domande, contatta il nostro team qui. Siamo disponibili per te H24 e felici di aiutarti.



Commenti