Avere un modo semplice e veloce per vedere subito le attività più rilevanti è ora possibile con la funzione di ricerca/filtro scheda. Questo filtro è un ottimo modo per far risaltare qualcosa di specifico sulla scheda. È super utile per schede lunghe e piene di informazioni (perché, del resto, a chi piace scrollare!). Questo articolo illustrerà come usare il filtro all'interno di una scheda.
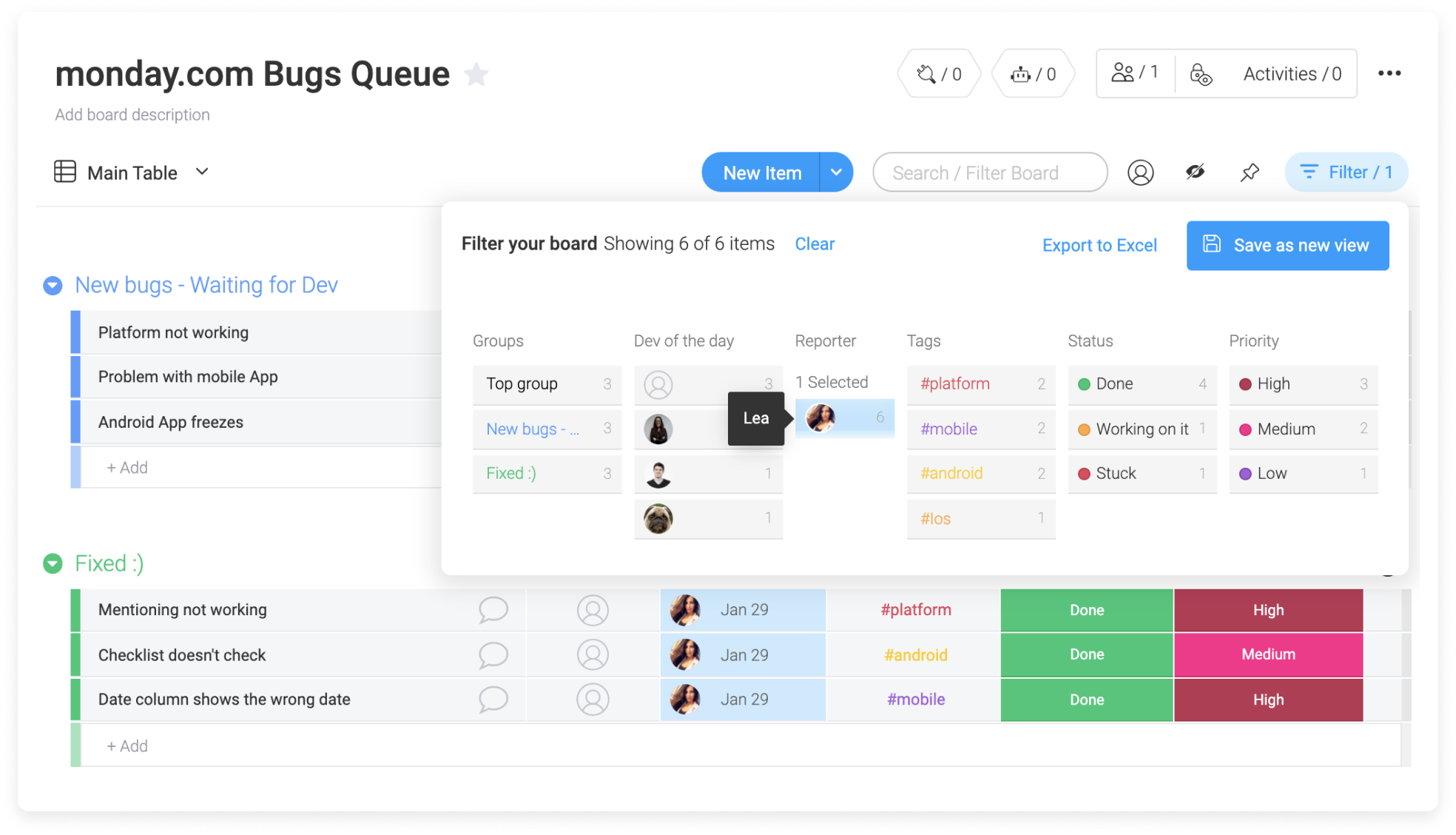
Come funziona?
Troverai la scheda di ricerca/filtro nella parte superiore di una qualsiasi delle schede sulla destra, come di seguito:
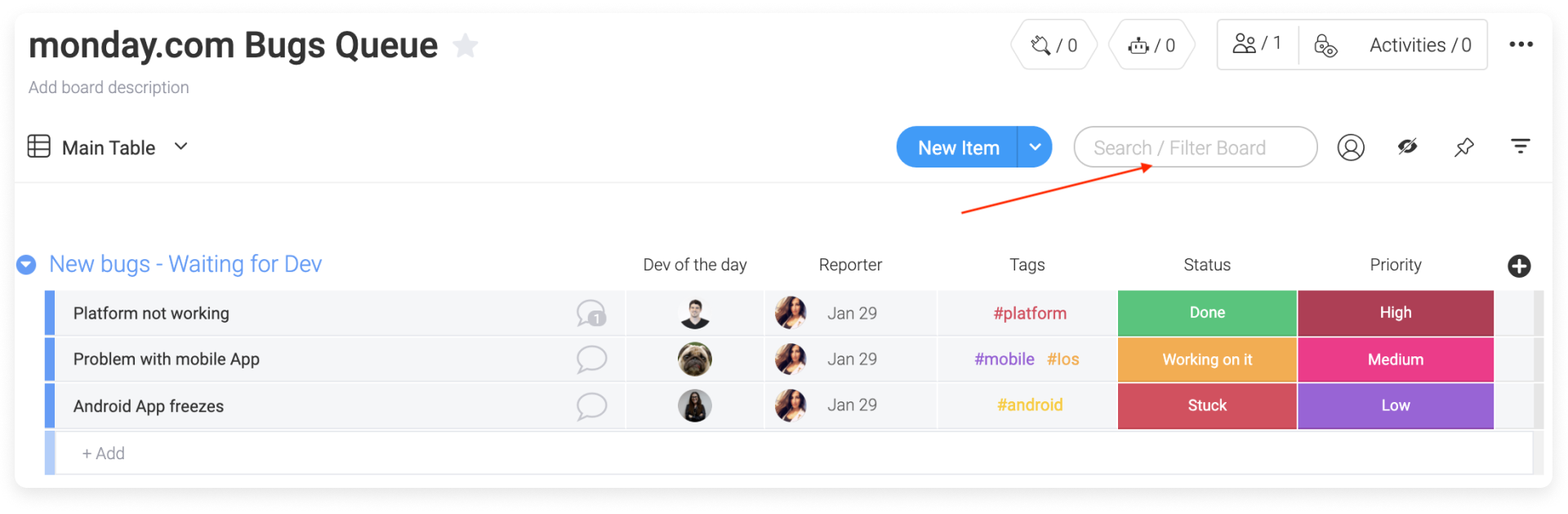
Digita una parola chiave nel filtro. Può essere qualsiasi cosa. Supponiamo tu stia cercando la parola "stuck". Et voilà!
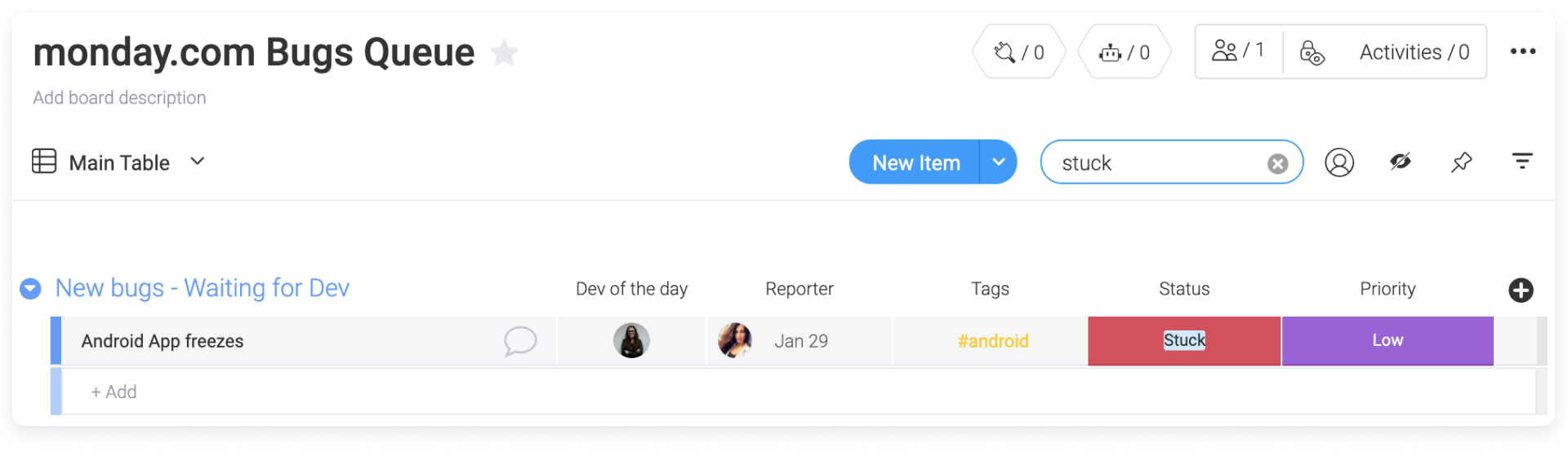
Il filtro ti mostrerà tutti gli elementi, le colonne e i gruppi contenenti questa parola.
Filtra i miei compiti
Puoi filtrare i tuoi compiti o quelli dei membri del team, facendo clic sull'icona della persona, come di seguito:

Filtra qualsiasi colonna
Puoi anche utilizzare il menu a tre barre, situato a destra della barra di ricerca, per filtrare qualsiasi colonna a tua scelta. Puoi anche filtrare la tua scheda in base a più criteri. Supponiamo io voglia vedere tutti gli elementi a me assegnati, che sono stati completati. Farò clic sulla mia foto e poi sullo status "fatto" nei filtri, come di seguito:
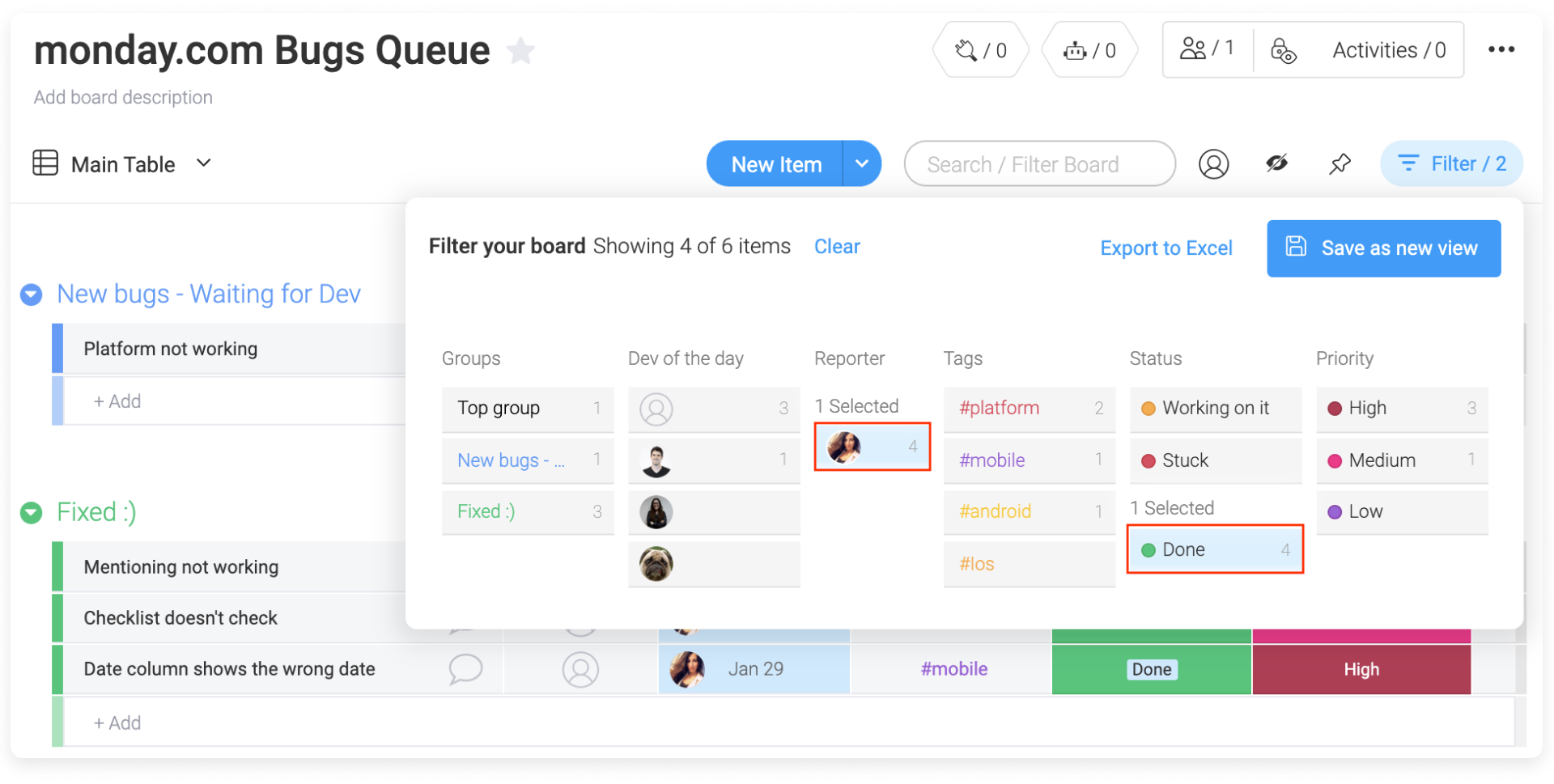
Questa azione mostrerà tutti gli elementi che mi sono stati assegnati e che ho completato.
Seleziona tutte le opzioni "eccetto"
Questa straordinaria funzione ti consente di selezionare tutto tranne l'elemento selezionato. Come funziona?
- Premi maiusc sulla tastiera (questo è un passaggio importante, non saltarlo)
- Mentre premi maiusc, fai clic sull'elemento che desideri escludere.
Et voilà!
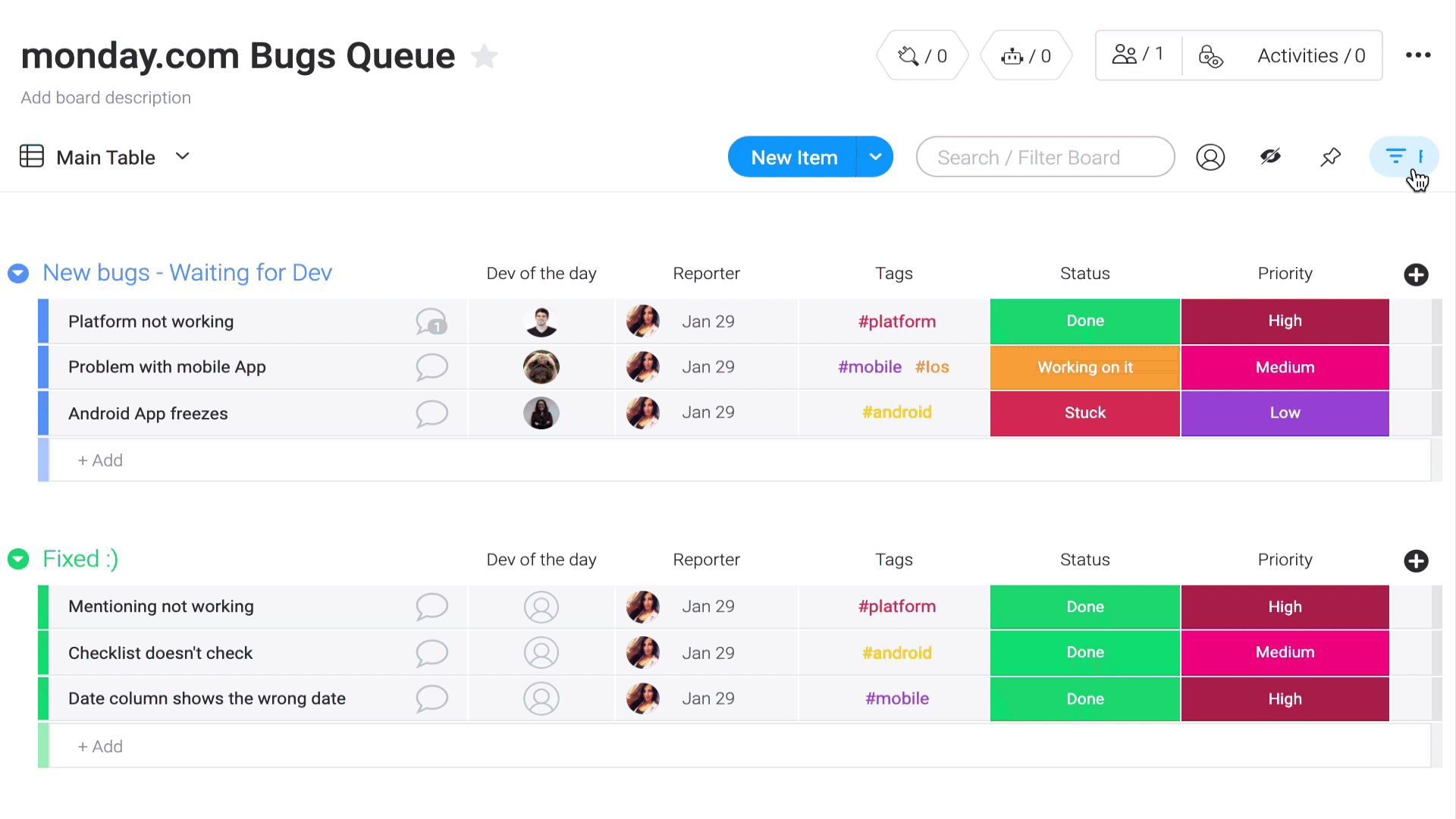
Salva i filtri
Salvare i filtri è un ottimo metodo per accedere a ciò che devi vedere in pochi clic. Supponiamo che io voglia vedere tutti gli elementi a me assegnati e salvare questo filtro.
- Step 1: applica il tuo filtro
In questo esempio, voglio solo vedere i bug che ho segnalato.
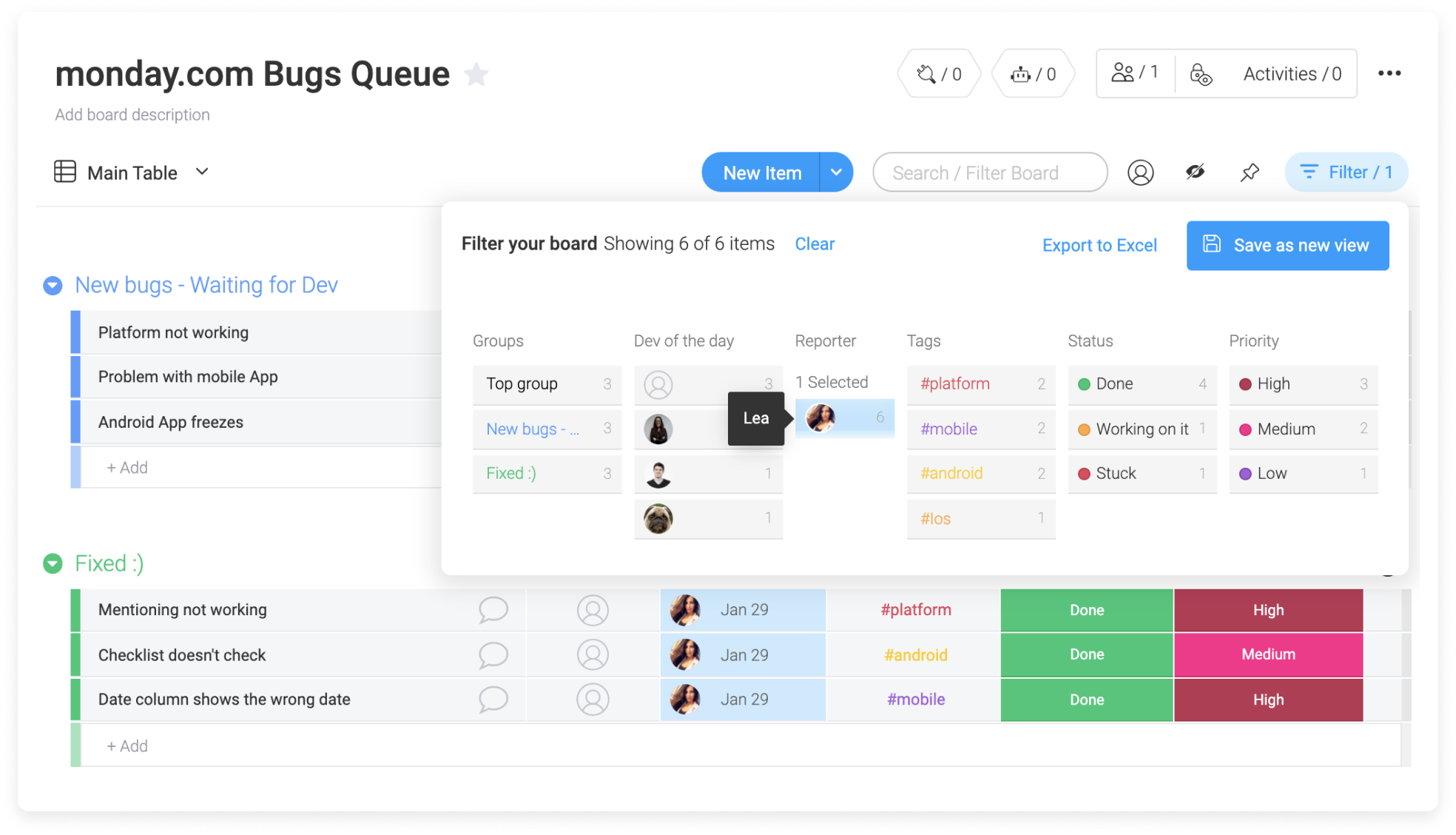
- Step 2: salva il filtro
Fai clic su "salva come nuova vista", che diventerà blu dopo aver fatto clic su una persona. Questo creerà una nuova vista della scheda filtrata.
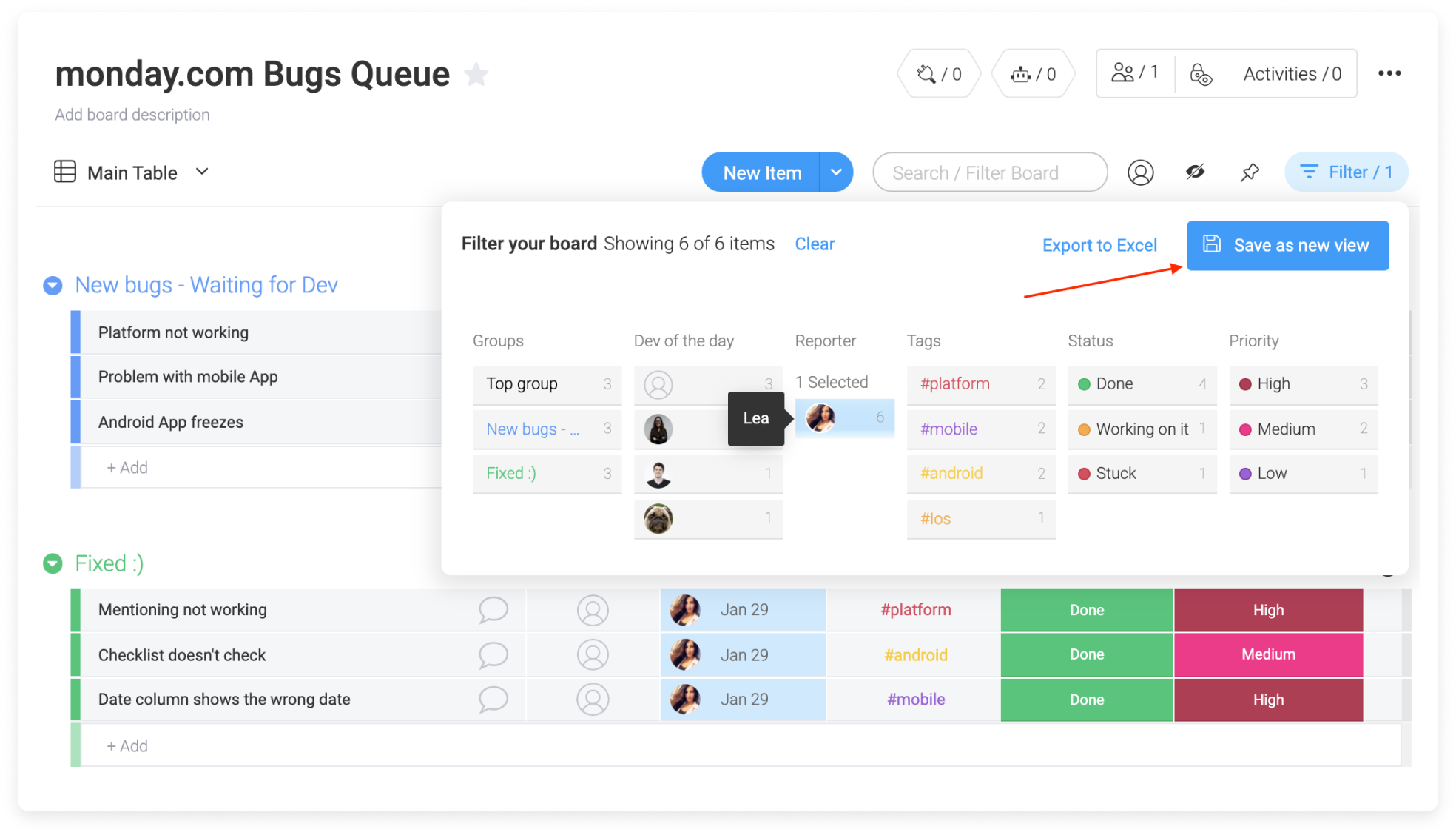
- Step 3: rinomina il filtro
Assegna un nome al filtro, per spiegare cosa rappresenta la vista:
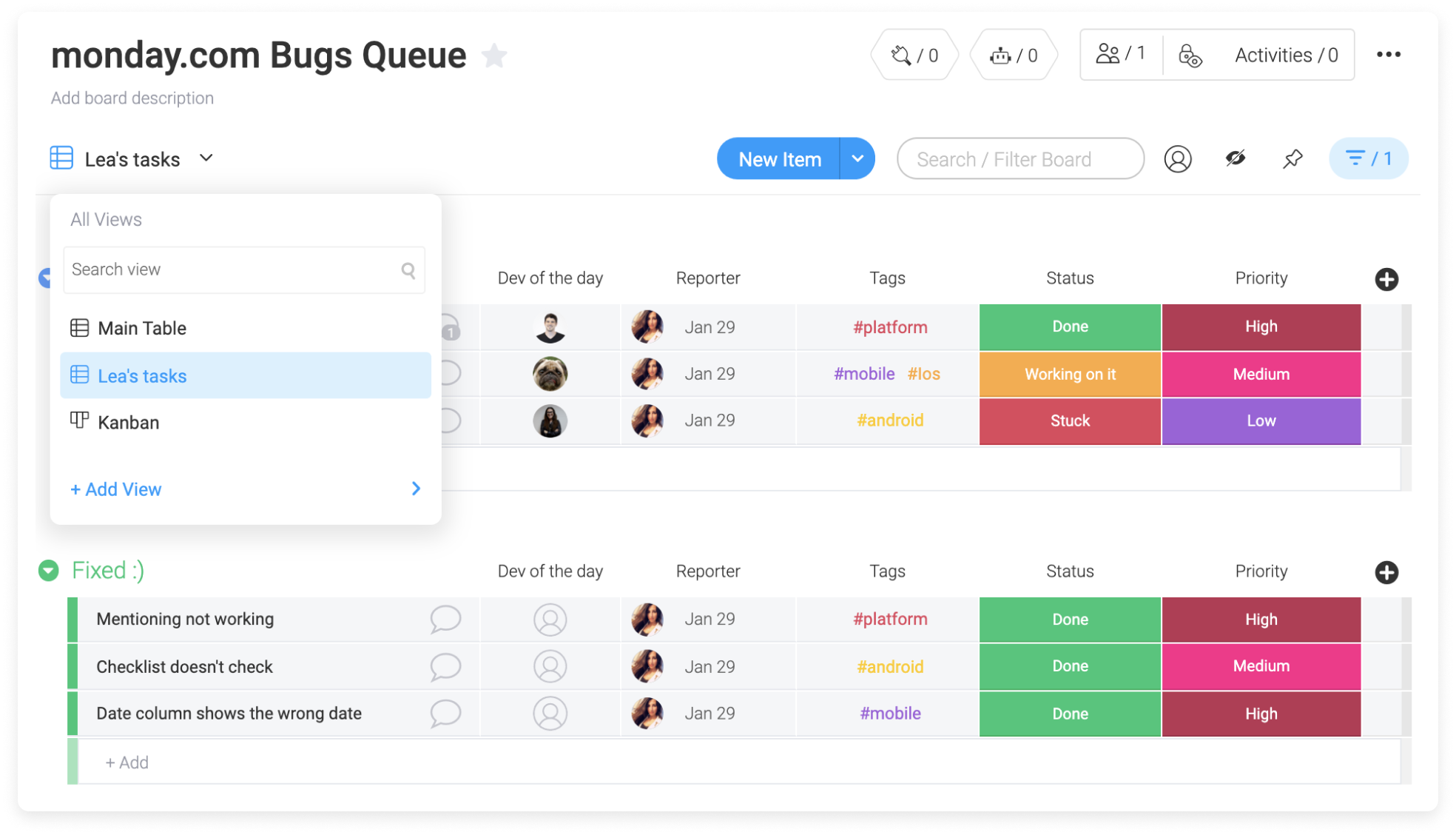
Potrai accedere a tutti i filtri salvati da questo menu a tendina:
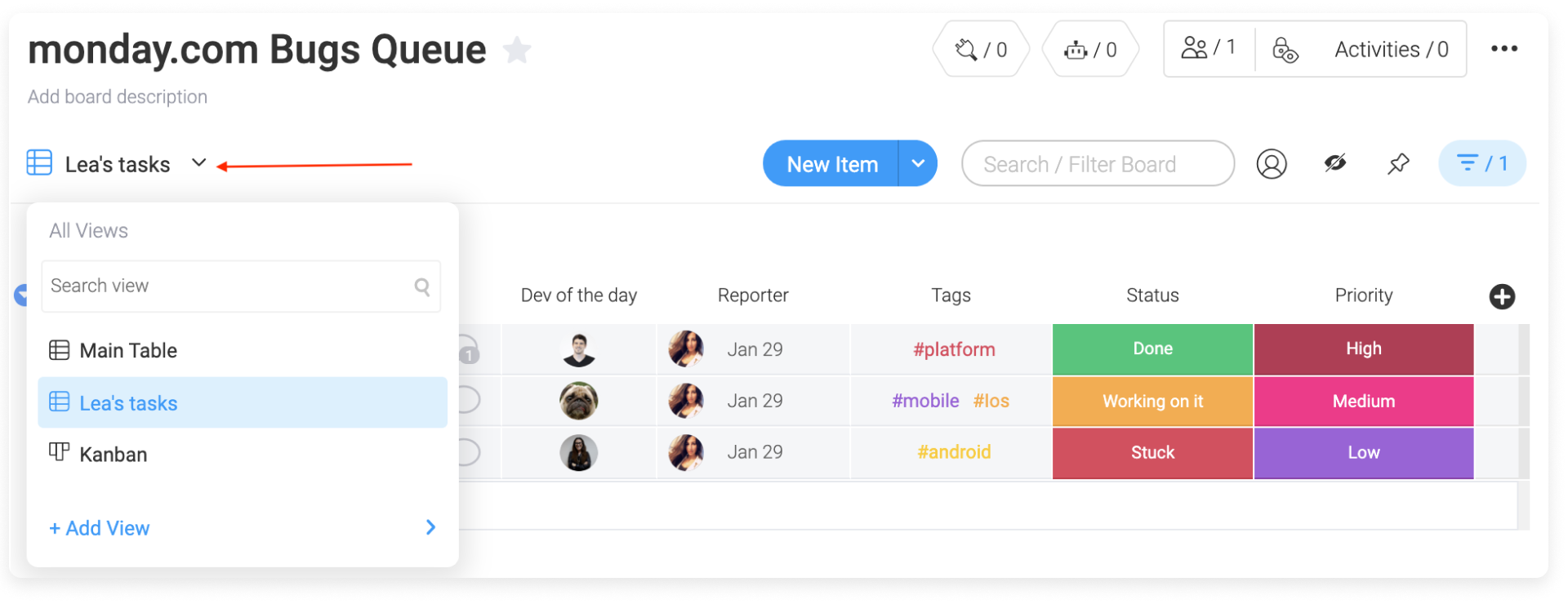
Da qui in poi, puoi modificare i filtri, eliminarli o semplicemente tornare alla vista originale (senza filtri) facendo clic su Tabella principale.
Filtra i tuoi filtri!
Un filtro non è mai abbastanza😊 Puoi anche filtrare i filtri usando la barra "Cerca vista" come di seguito:
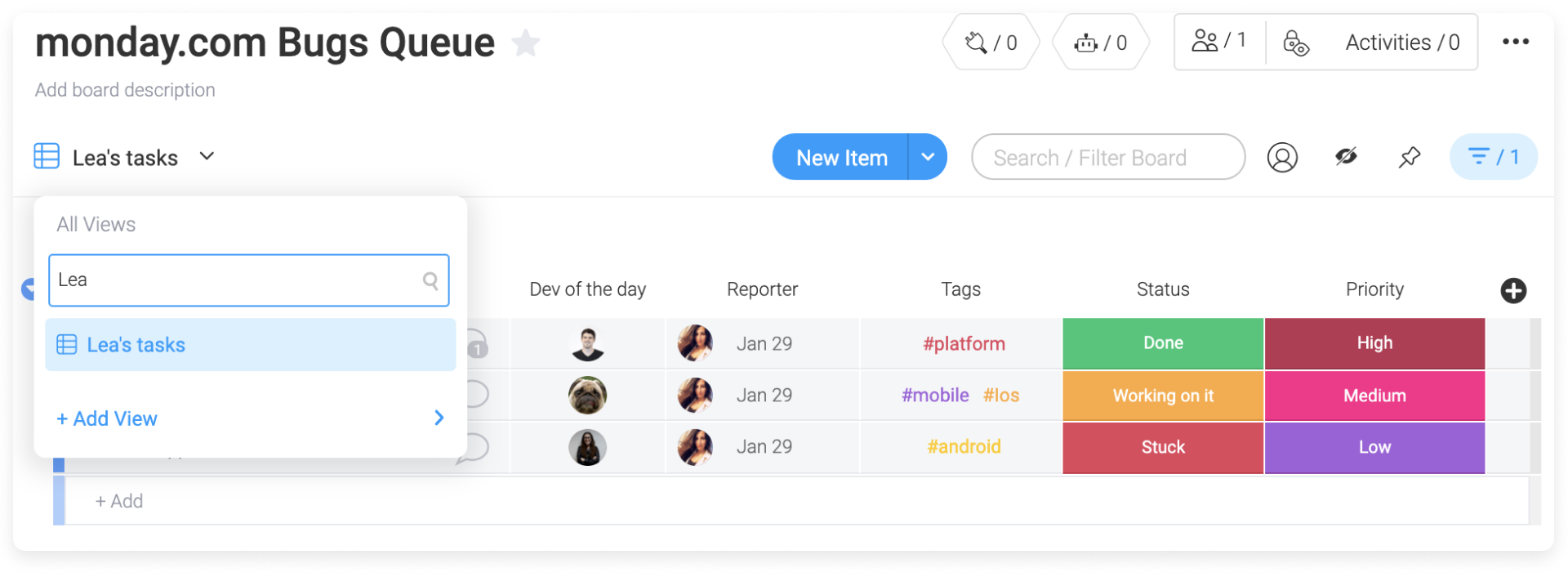
Posso nascondere colonne specifiche nella mia scheda?
Oltre ad aggiungere filtri alla tua scheda, offriamo anche la straordinaria opzione di nascondere le colonne. Ciò ti consentirà di vedere esattamente quel di cui hai bisogno in un colpo d'occhio. Leggi questo articolo per scoprire come funziona.
In caso di domande, contatta il nostro team qui. Siamo disponibili per te H24 e felici di aiutarti.



Commenti