Les formules Excel vous manquent ? Pas de problème ! Nous avons créé la colonne Formule juste pour vous. Elle est capable de résoudre des équations mathématiques simples et des formules plus complexes. Grâce à nos fonctions, vous pouvez créer des calculs autonomes ou extraire des données d'autres colonnes pour obtenir les informations dont vous avez besoin. 🙌
Comment l'ajouter
Pour l'ajouter, cliquez sur l'icône + située en haut à droite de votre tableau et sélectionnez « Formule » à partir du menu déroulant :
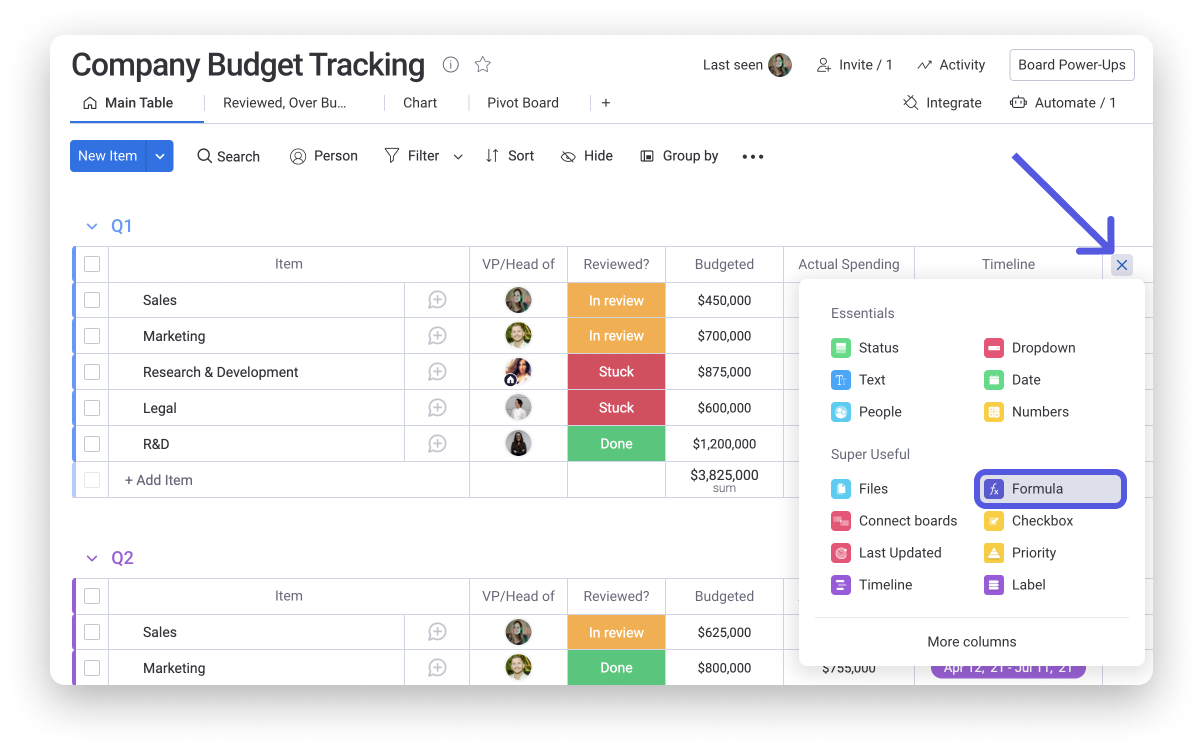
Comment ça marche
Le générateur de formules s'ouvre automatiquement lorsque vous ajoutez la colonne Formule. Si vous avez quitté le générateur, cliquez n'importe où dans la colonne pour commencer à créer votre formule.
Dans le générateur de formules, vous trouverez d'abord une liste des colonnes de votre tableau que vous avez la possibilité d'utiliser dans les calculs que vous créez, puis la liste des fonctions disponibles que nous proposons. Pour créer une formule, vous pouvez utiliser n'importe quelle fonction disponible ou bien vous pouvez utiliser les symboles mathématiques traditionnels.
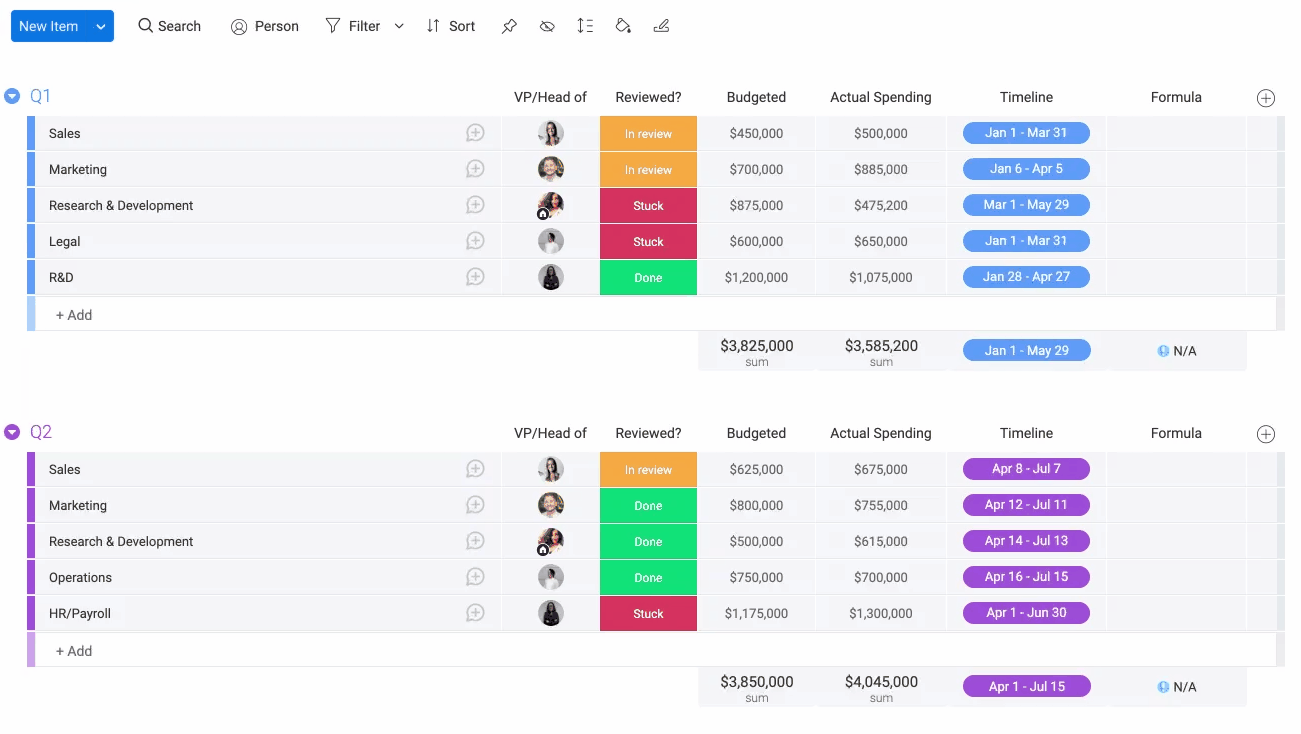
Si vous survolez une fonction, l'écran vous affichera une description de la fonction et un exemple de son fonctionnement :
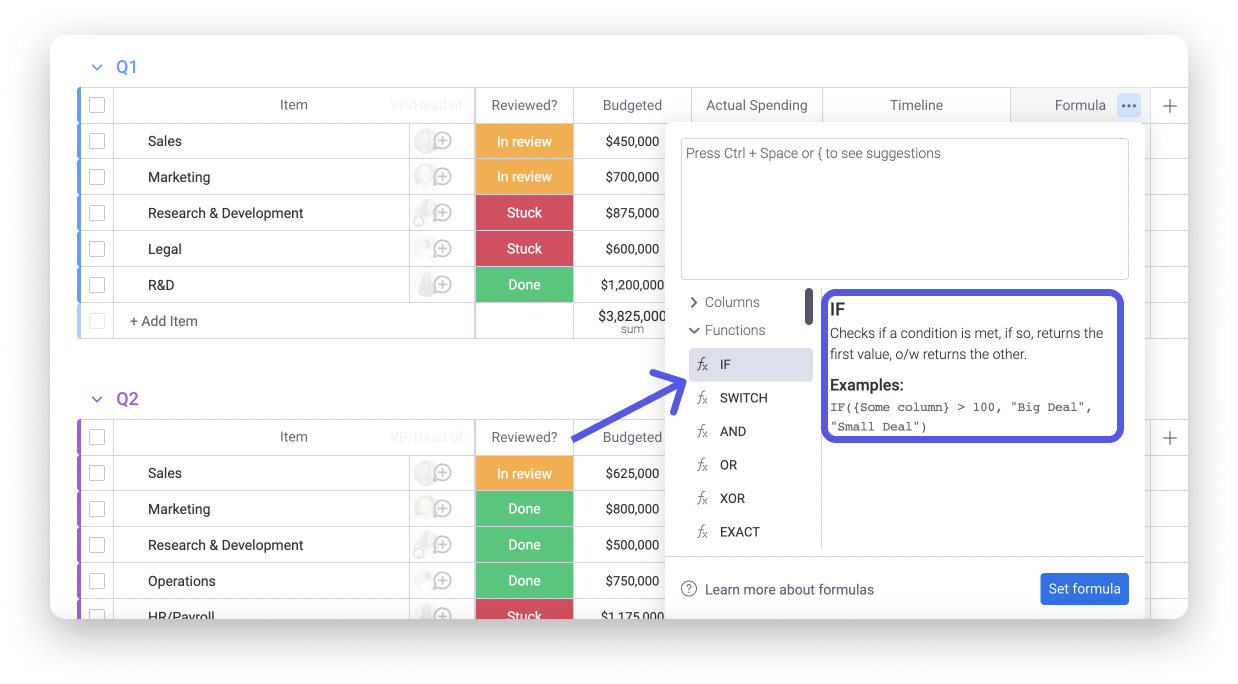
Pour ajouter une formule, veuillez cliquer sur une cellule dans la colonne Formule et commencez à saisir votre formule. Ici, vous pouvez utiliser les colonnes de votre tableau ainsi qu'une variété de fonctions pour créer la formule dont vous avez besoin !
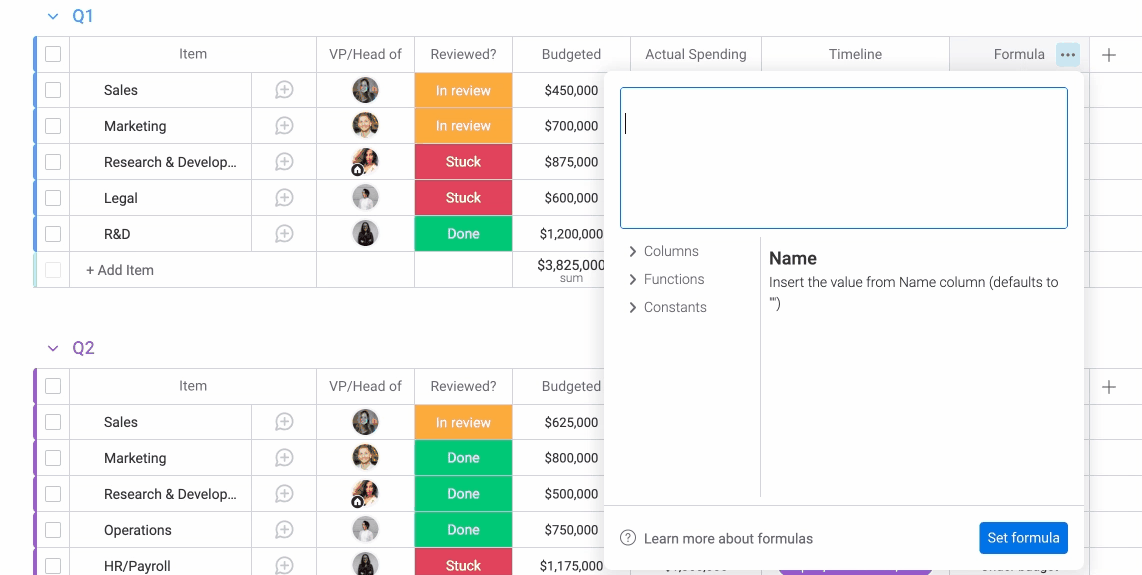
Prenons par exemple le tableau de suivi budgétaire de notre entreprise. Ici, nous voulons montrer facilement si nos dépenses réelles sont supérieures ou inférieures au budget qui leur a été alloué. Nous avons utilisé la formule ci-dessous pour voir ces informations en un coup d'œil !
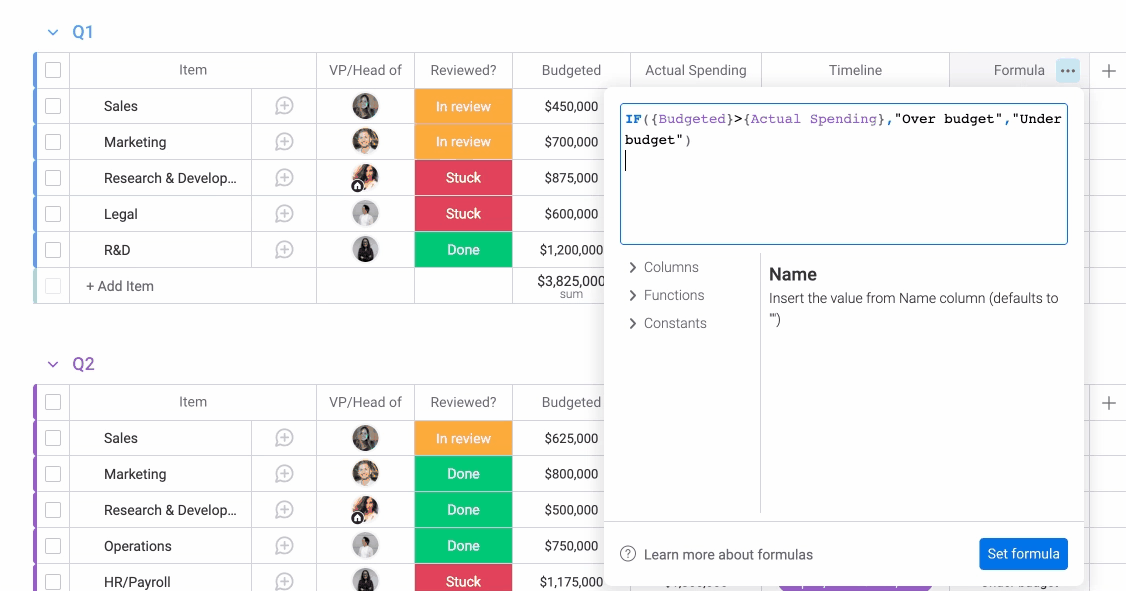
Que représentent les couleurs ?
Vous avez peut-être remarqué que certaines parties de votre formule (fonctions, colonnes, ponctuations) sont colorées dans l'éditeur ! C'est ce que nous appelons la « mise en surbrillance de la syntaxe ». Elle vous permet d'élaborer votre formule avec facilité et de prévenir ou de détecter les erreurs potentielles dans votre formule. Une coloration rouge indique une erreur dans votre formule.
Prenons par exemple la formule ci-dessous, dans laquelle nous essayons de soustraire la colonne « Dépenses réelles » de la colonne « Budgétisé » :
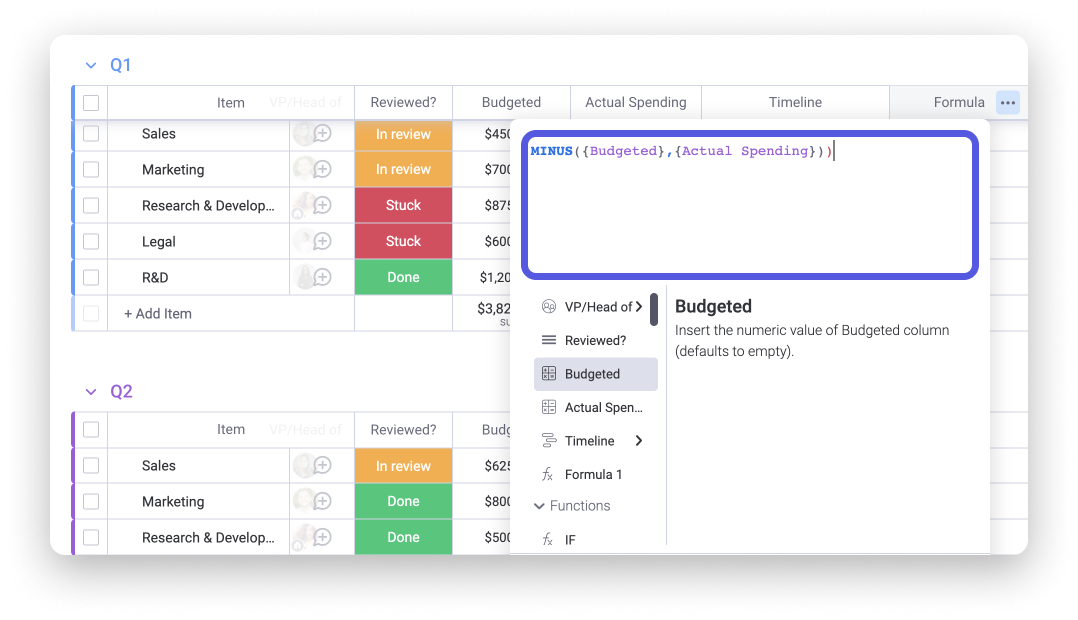
Ici, nous pouvons remarquer qu'il y a une parenthèse rouge à la fin de notre formule. La raison en est que cette parenthèse est redondante et inutile ! Dès que nous aurons supprimé cette parenthèse, notre formule sera prête à être utilisée. 🙌
Règles générales
- Utiliser des accolades
Lors de la création d'une formule, vous devrez peut-être mentionner une colonne pour utiliser la valeur de cette colonne dans votre fonction. Pour ce faire, vous devez inclure le nom de la colonne que vous mentionnez entre ces symboles : {}
Il est important d'utiliser le nom des colonnes exactement comme il apparaît sur vos tableaux. Par exemple, pour cette colonne :
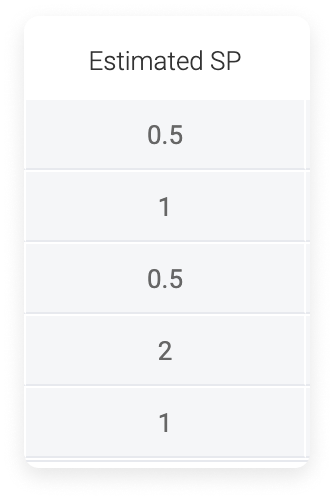
Il faut saisir « {Estimated SP} ». Comme ceci :
SUM({Estimated SP},10)
Cette opération prendra la valeur dans la colonne « Estimation SP » et y ajoutera 10.
- Les valeurs sont sensibles à la casse
Les valeurs sont sensibles aux majuscules. Par exemple, si le nom de votre colonne est « Estimation SP », veillez à utiliser un E majuscule, un S majuscule et un P majuscule dans votre formule.
Correct : SUM({Estimated SP},10)
Incorrect : SUM({estimate sp},10)
- La virgule est dynamique
Lorsqu'il est utilisé dans la colonne des formules, le signe de la virgule représente quelque chose de différent selon la fonction. Prenez la formule ci-dessus à titre d'exemple. Dans cette formule :
SUM({Estimated SP},10)
La virgule représente un symbole d'addition, également appelé +.
Dans la fonction suivante :
MULTIPLY({Estimated SP},2)
La virgule représente un symbole de multiplication, également appelé x.
Lors de l'utilisation de la fonction IF, la virgule représente la séparation de chaque composante d'une expression conditionnelle. Nous en reparlerons plus tard.
- Utiliser des parenthèses
Lorsque vous ouvrez une expression, vous devez également la fermer. Vous ouvrez une expression avec une ( et vous la fermez avec une ). Par exemple :
MULTIPLY(SUM({Estimated
SP},10),2)
La formule ci-dessus prendra la somme de la colonne Estimation SP plus 10 et multipliera ce total par 2.
- Utiliser des guillemets
Lorsqu'une expression lit du texte de quelque nature que ce soit, qu'il s'agisse d'une étiquette Statut ou d'une colonne Texte, vous devez placer le texte entre guillemets. Par exemple, cette formule recherche le mot « Oui » dans la colonne Texte :
IF({Text}="Oui","Génial !","Dommage.")
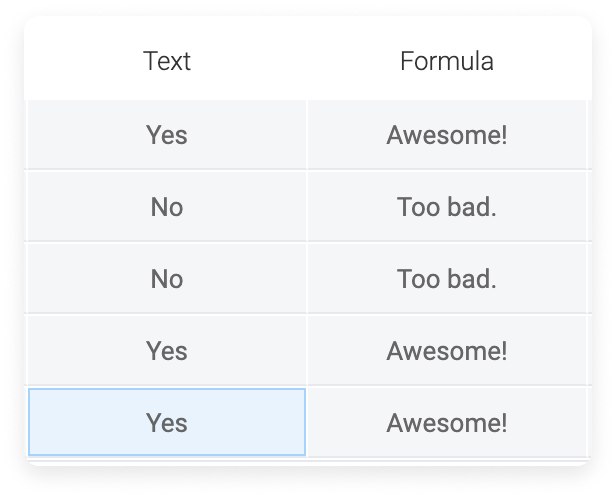
- Formater votre formule
Si vous utilisez un traitement de texte pour écrire votre formule, puis que vous faites des copier-coller, le créateur de la formule la lira comme étant illégale. Le formatage des guillemets et des virgules peut avoir un impact sur l'efficacité de votre formule. Regardez bien les guillemets ci-dessous.
Correct : IF({Text}=« Oui », « Génial ! », « Dommage. »)
Incorrect : IF({Text}=« Oui », « Génial ! », « Dommage »)
- Utiliser des nombres décimaux
Lorsque vous multipliez par un nombre décimal, il faut toujours inclure un 0 avant la décimale. Sinon, votre formule renvoie une erreur « Formule illégale ».
Format correct : MULTIPLY(10,0.25)
Format incorrect : MULTIPLY(10,.25)
Colonnes compatibles
Tout comme les formules dans Excel, la colonne Formule a sa propre logique. Mais ne vous inquiétez pas ! Nous sommes là pour vous aider à la comprendre. Vous trouverez ci-dessous la liste des colonnes compatibles et incompatibles.
Limites
1. Chaque formule que vous ajoutez s'appliquera à l'ensemble de la colonne.
2. La colonne Formule lit le tableau horizontalement, ce qui signifie qu'elle ne peut pas effectuer de calculs verticalement.
3. La colonne Formule peut lire les données d'autres cellules de colonne, mais pas à partir du résumé de la colonne ou de toute autre zone du tableau.
4. Elle ne peut pas non plus lire d'autres tableaux, c'est pourquoi il n'est pas possible d'utiliser une fonction telle que VLOOKUP pour le moment.
La fonction IF
La fonction IF est l'une des formules les plus utilisées. Elle permet de créer une expression conditionnelle. Si vous n'avez jamais entendu parler d'expression conditionnelle, nous pouvons vous aider. La fonction IF renvoie ou génère l'une des deux valeurs. Prenons cet exemple : IF(a=vrai,b,c)
Ou utilisez des termes plus simples :
Si a est vrai, alors renvoyer b.
Si a est faux, alors renvoyer c.
Le résultat, que la formule renvoie une valeur b ou c, dépend de la véracité ou non de a.
Examinons cela à l'aide d'un tableau et de la colonne Formule. Pour cet exemple, nous voulons que la colonne Formule indique « OUI ! » lorsqu'une tâche est terminée. Si la tâche n'est pas terminée, nous voulons que la formule indique « Pas encore... ». Pour ce faire, nous utiliserons cette formule :
IF({Status}="Fait","OUI !","Pas encore...")
Regardez les résultats de cette formule :
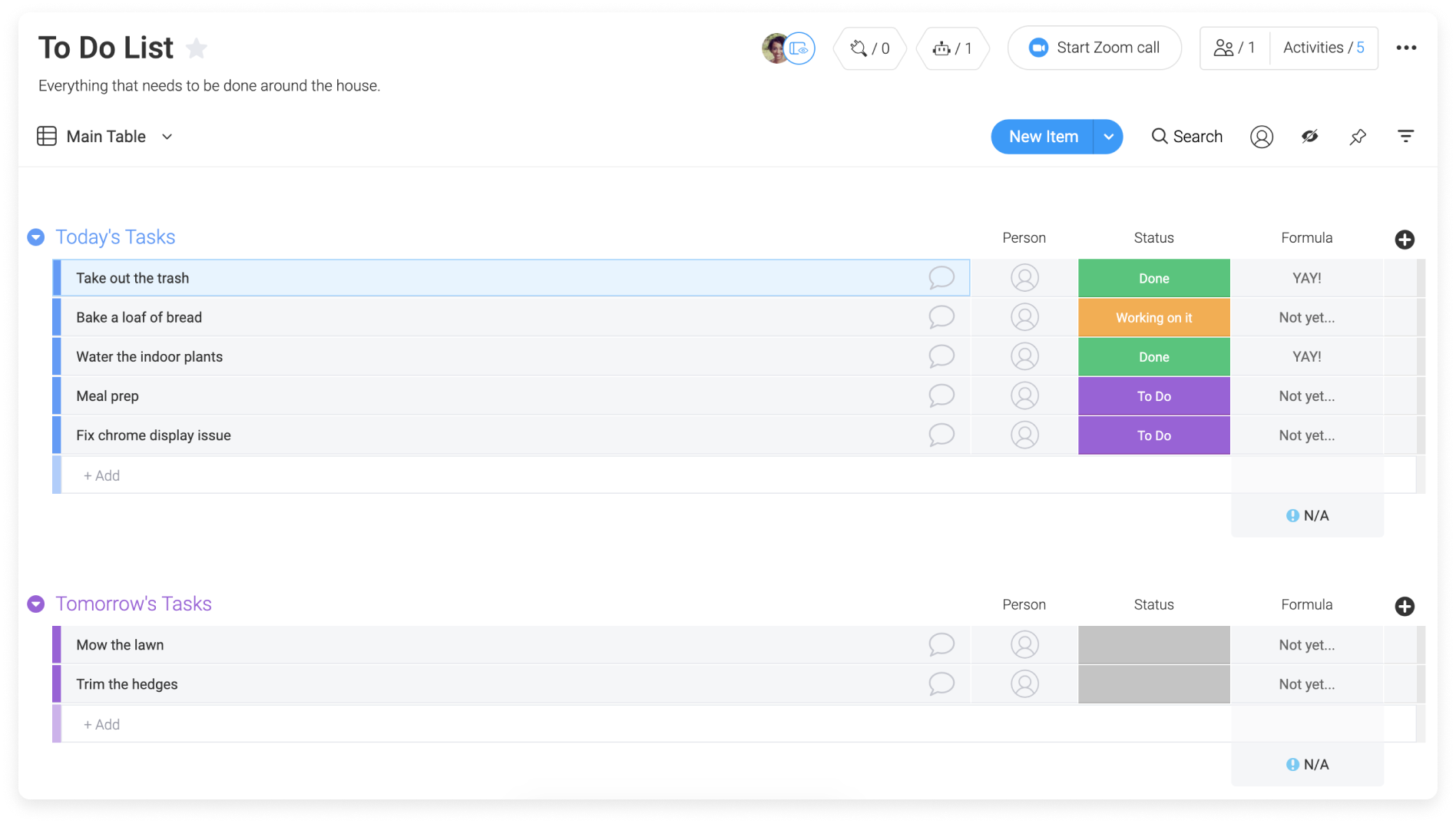
Vous remarquerez dans les résultats ci-dessus que toute autre étiquette que « Fait » indique « Pas encore... ». Si je veux ajouter à l'expression IF que l'étiquette « En cours » génère « Presque » dans la colonne Formule, je dois le créer à partir de mon expression d'origine.
IF({Status}="Fait","OUI !","Pas encore...")
devient
IF({Status}="Fait","OUI !",IF({Status}="En
cours","Presque","Pas encore..."))
Cela signifie : IF(a=vrai,b,IF(c=vrai,d,e))
Ou utilisez des termes plus simples :
Si a est vrai, alors renvoyer b.
Si a est vrai, alors renvoyer b.
Si a et c sont faux, alors renvoyer e.
Vous pouvez développer cette imbrication d'expressions IF() à l'infini. Mais n'oubliez pas ! Chaque fois que vous ouvrez une parenthèse, vous devez la fermer. Regardez la parenthèse colorée dans la formule ci-dessus pour voir comment cela fonctionne.
Personnaliser
Tout comme pour la colonne Chiffres, vous pouvez afficher le calcul global de chaque groupe. Vous pourrez également changer l'unité et la fonction comme ci-dessous :
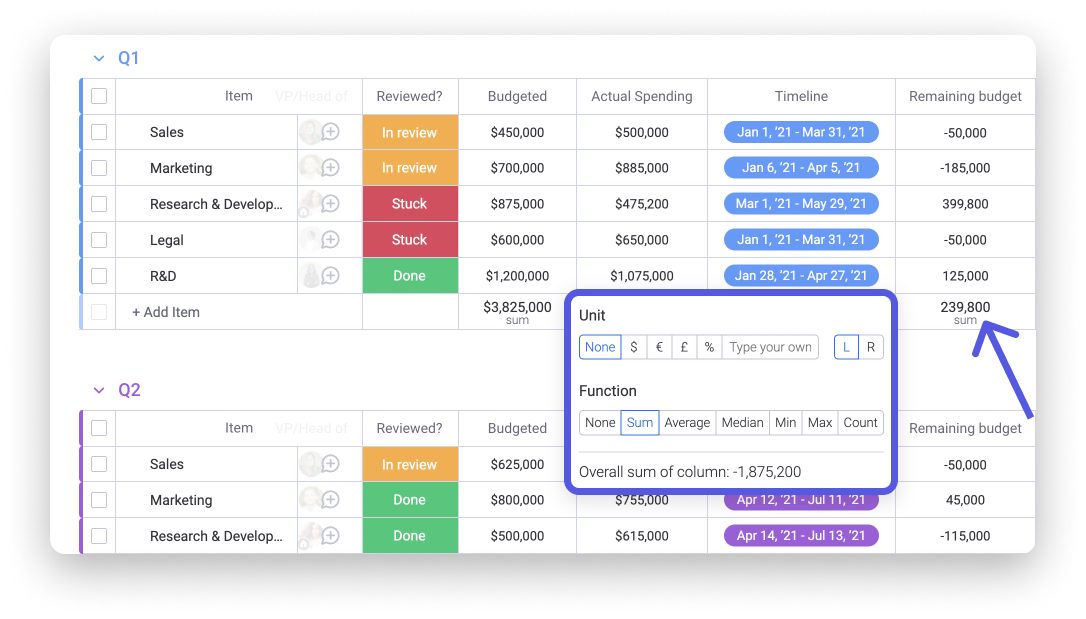
Cas d'utilisation
La colonne Formule offre des possibilités infinies. Pour savoir en quoi la colonne Formule peut vous être utile, consultez notre article sur les cas d'utilisation des formules ainsi que le tableau ci-dessous.
Pour obtenir la liste de toutes les fonctions disponibles, consultez notre Bibliothèque de formules.
Si vous avez la moindre question, n'hésitez pas à contacter notre équipe ici. Nous sommes disponibles 24h/24, 7j/7 et sommes toujours heureux de vous aider.



Commentaires