Vous voulez enregistrer les mêmes informations à plusieurs endroits sur votre compte ? Vous souhaitez mettre à jour des colonnes distinctes sans avoir à faire et refaire le même travail ? En connectant vos tableaux et en reportant les informations d'un (ou plusieurs !) tableau(x) à un autre, vous pouvez facilement apporter des modifications à n'importe quel tableau et les modifications seront également appliquées dans les autres tableaux.
Améliorez votre visibilité et centralisez toutes les informations importantes avec la colonne Miroir !
Avant de commencer
Pour ajouter la colonne Miroir, vous devrez également ajouter la colonne Connecter les tableaux. La colonne Connecter les tableaux reliera les éléments de vos tableaux, tandis que la colonne Miroir copiera les informations d'un ou plusieurs tableaux dans un autre, accroissant la visibilité.
Ajouter la colonne Miroir
Afin d'ajouter la colonne miroir, accédez au Centre des colonnes et saisissez « Miroir » dans la barre de recherche, puis sélectionnez pour l'ajouter à votre tableau :
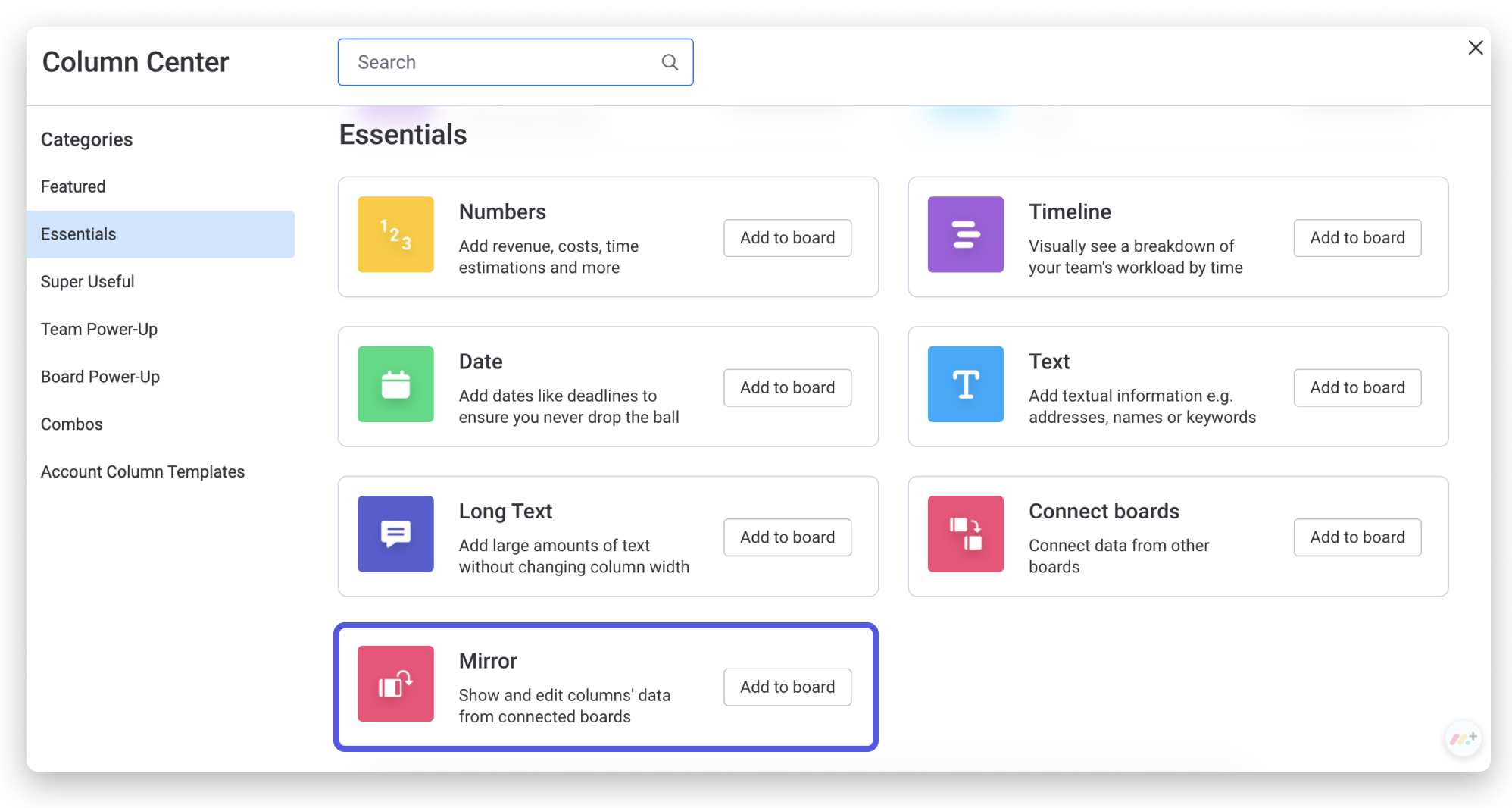
Après avoir ajouté la colonne Miroir, vous serez immédiatement invité à ajouter une colonne Connecter les tableaux pour créer un lien vers un ou plusieurs autres tableaux. Afin de terminer la configuration, veuillez cliquer sur le bouton bleu « Lien ».
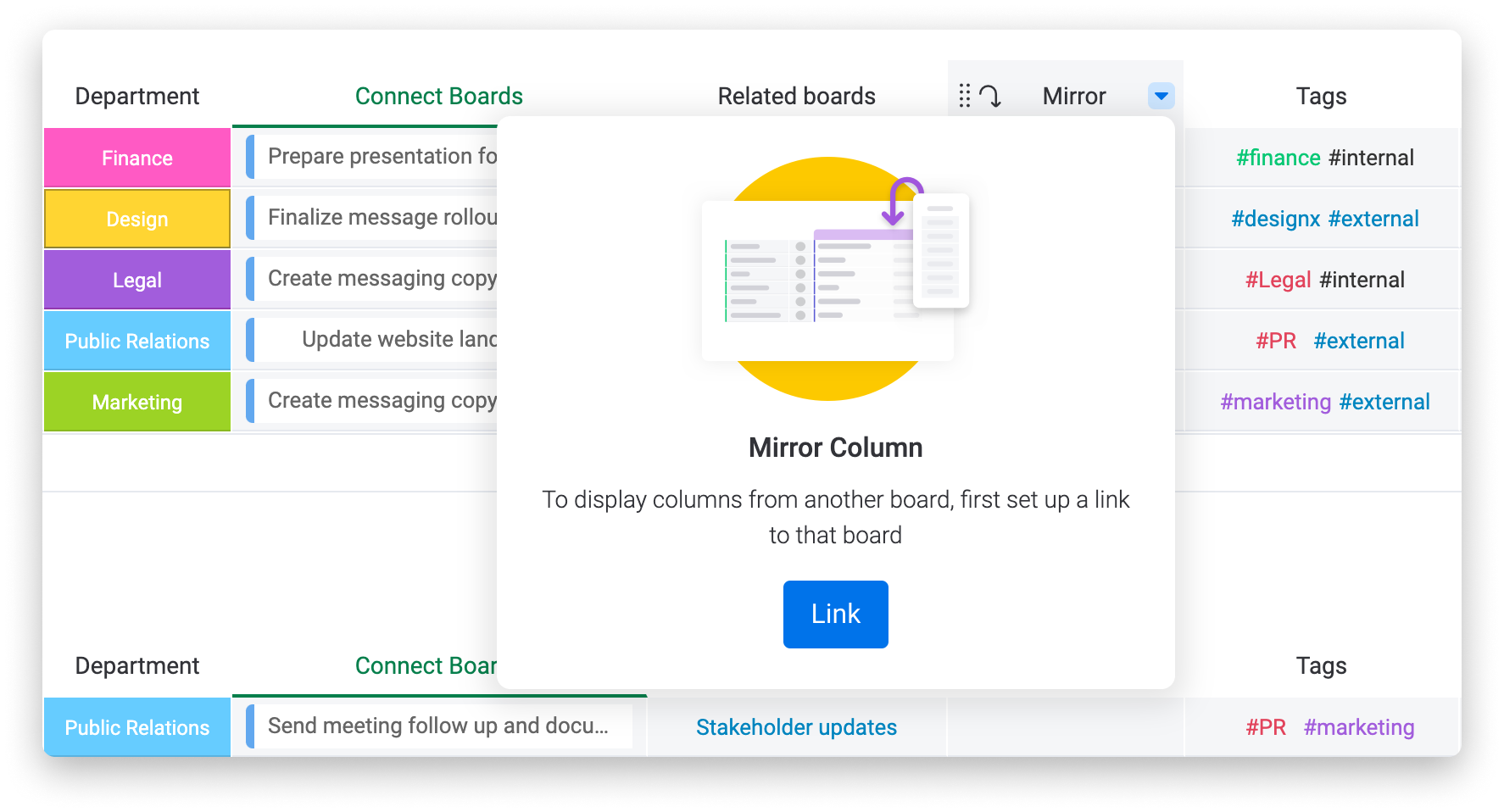
En cliquant sur ce bouton, vous créerez automatiquement une nouvelle colonne Connecter des tableaux sur le tableau où vous vous trouvez. En cliquant sur le bouton bleu « Sélectionner des tableaux », vous serez invité à sélectionner un ou plusieurs tableaux avec lesquels créer une connexion bidirectionnelle.
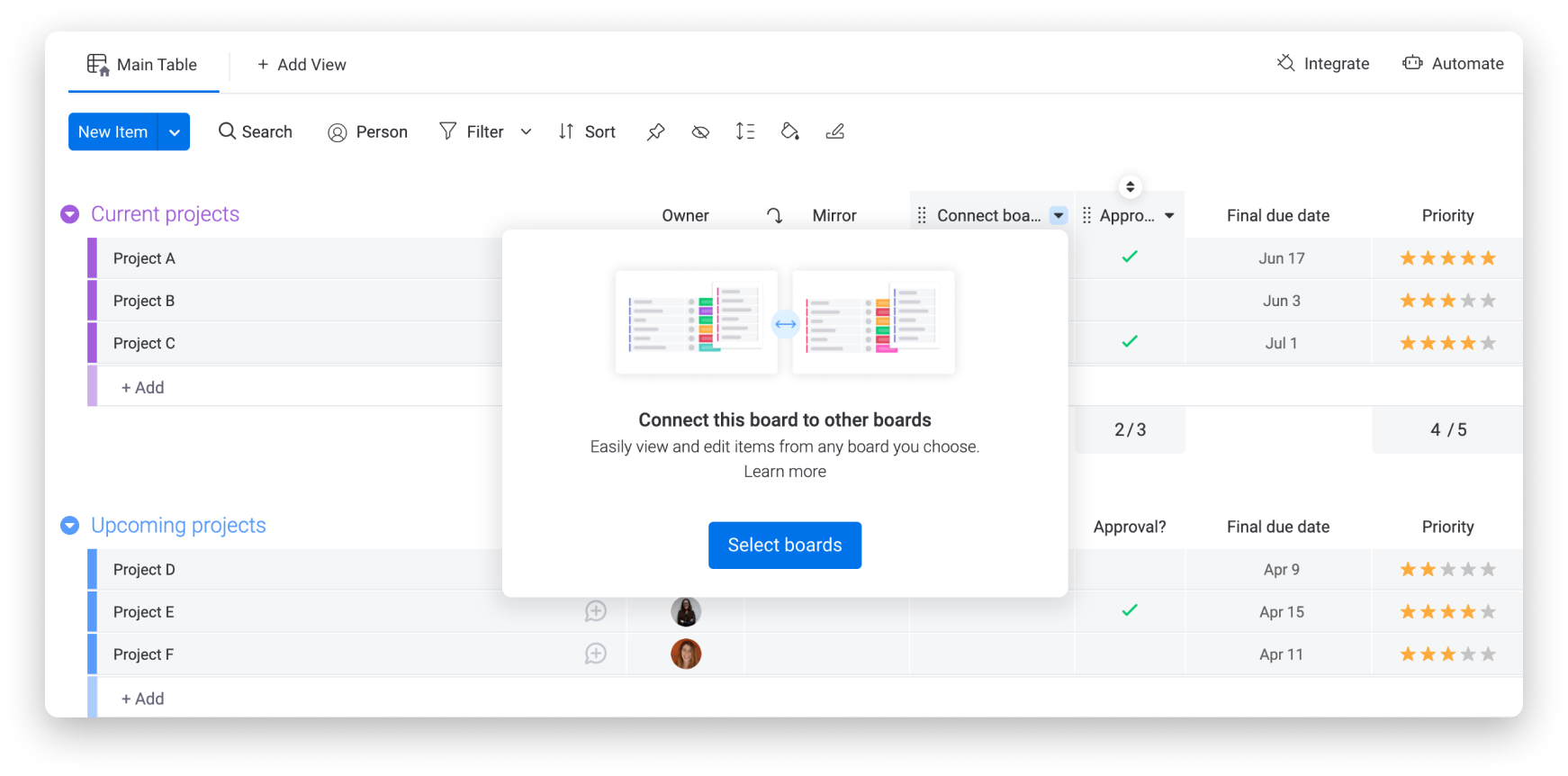
Ensuite, vous devrez sélectionner le(s) tableau(x) exact(s) que vous souhaitez connecter, puis reliez chaque élément du(des) tableau(x) connecté(s) à son élément respectif sur le tableau actuel.
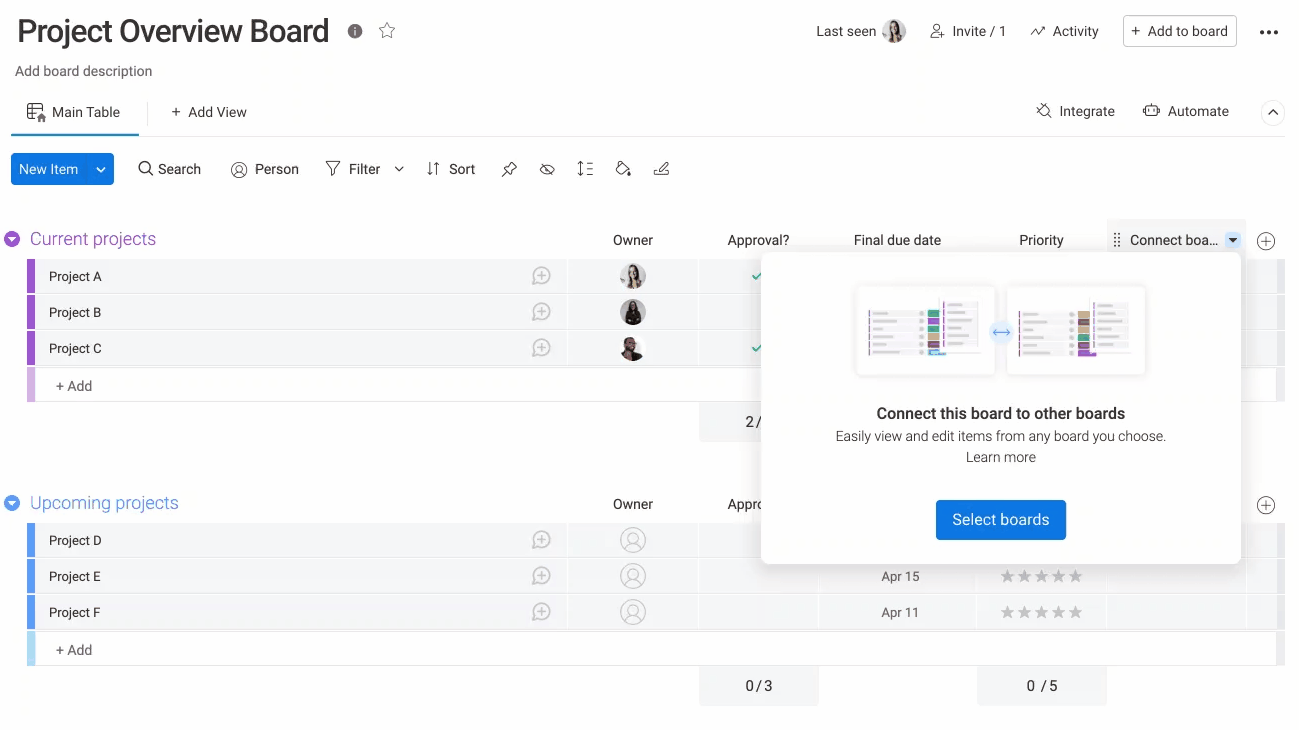
Une fois que vous avez terminé de relier le(s) tableau(x) et les éléments via la colonne Connecter les tableaux, vous pouvez alors sélectionner le type de colonne que vous souhaitez afficher à partir des tableaux que vous avez connectés. Pour y parvenir, veuillez cliquer sur les paramètres de la colonne Miroir et sélectionnez la colonne de votre choix dans la flèche déroulante sous l'un des tableaux connectés.
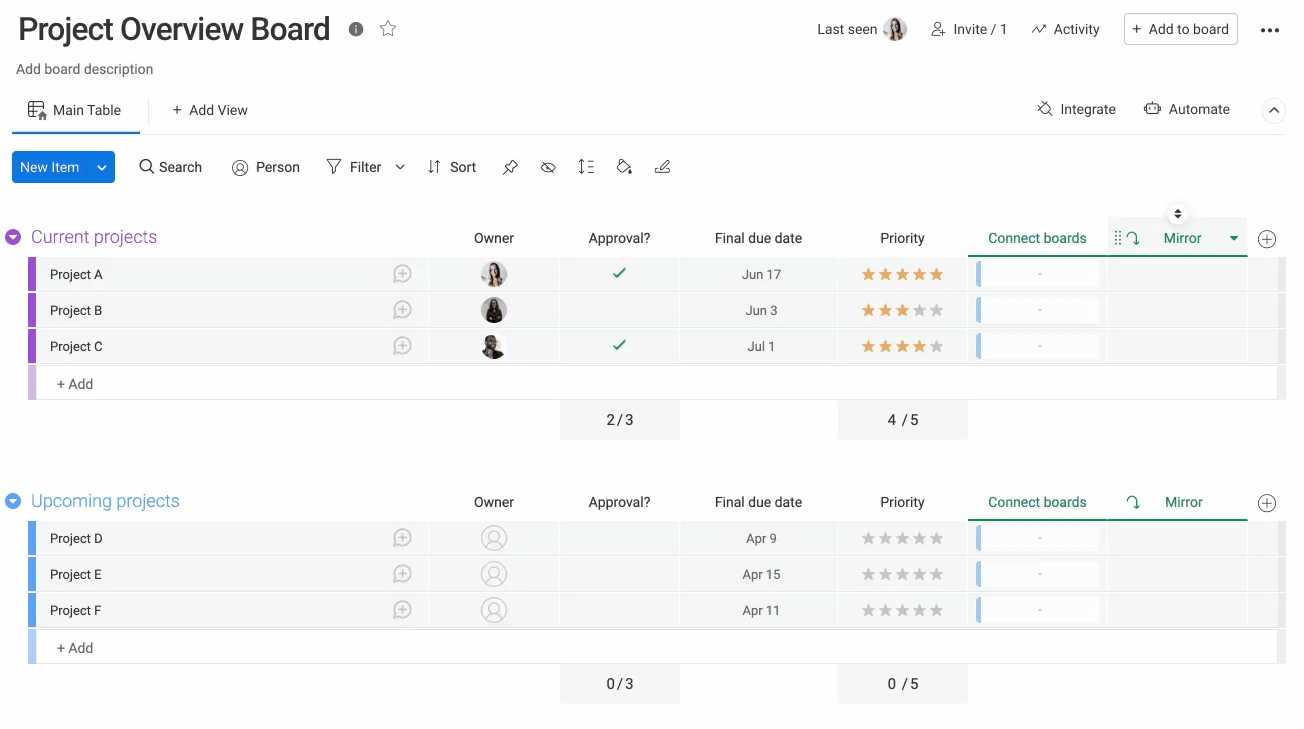
Une fois que vous avez sélectionné la colonne et relié les éléments de la colonne Connecter les tableaux, les informations copiées s'affichent automatiquement dans votre tableau comme suit :
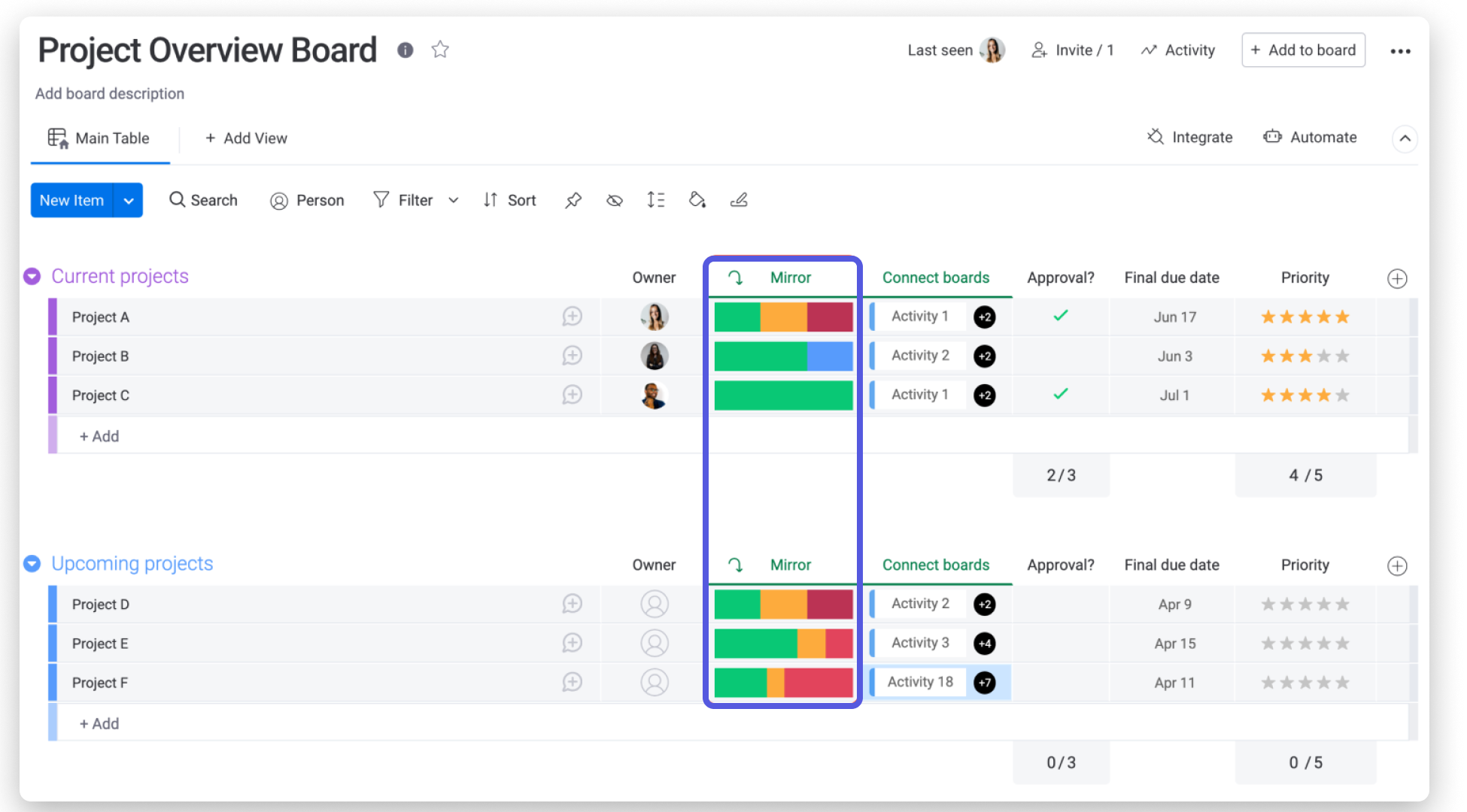
Vous pouvez alors vous assurer que vos colonnes connectées sont entièrement synchronisées à tout moment ! Chaque fois que vous apportez une modification à l'une des cellules de la colonne miroir, elle se répercute également sur le ou les tableaux connectés, et vice versa. 🙌
Personnaliser votre colonne Miroir
Lorsque vous copiez une colonne, vous pouvez personnaliser la façon dont elle s'affiche sur le tableau où elle sera dupliquée. Par exemple, lorsque vous sélectionnez les colonnes Statut à dupliquer, vous pouvez personnaliser le résumé de la colonne en bas de la colonne pour afficher « Toutes les étiquettes » ou uniquement « Ce qui est fait ».
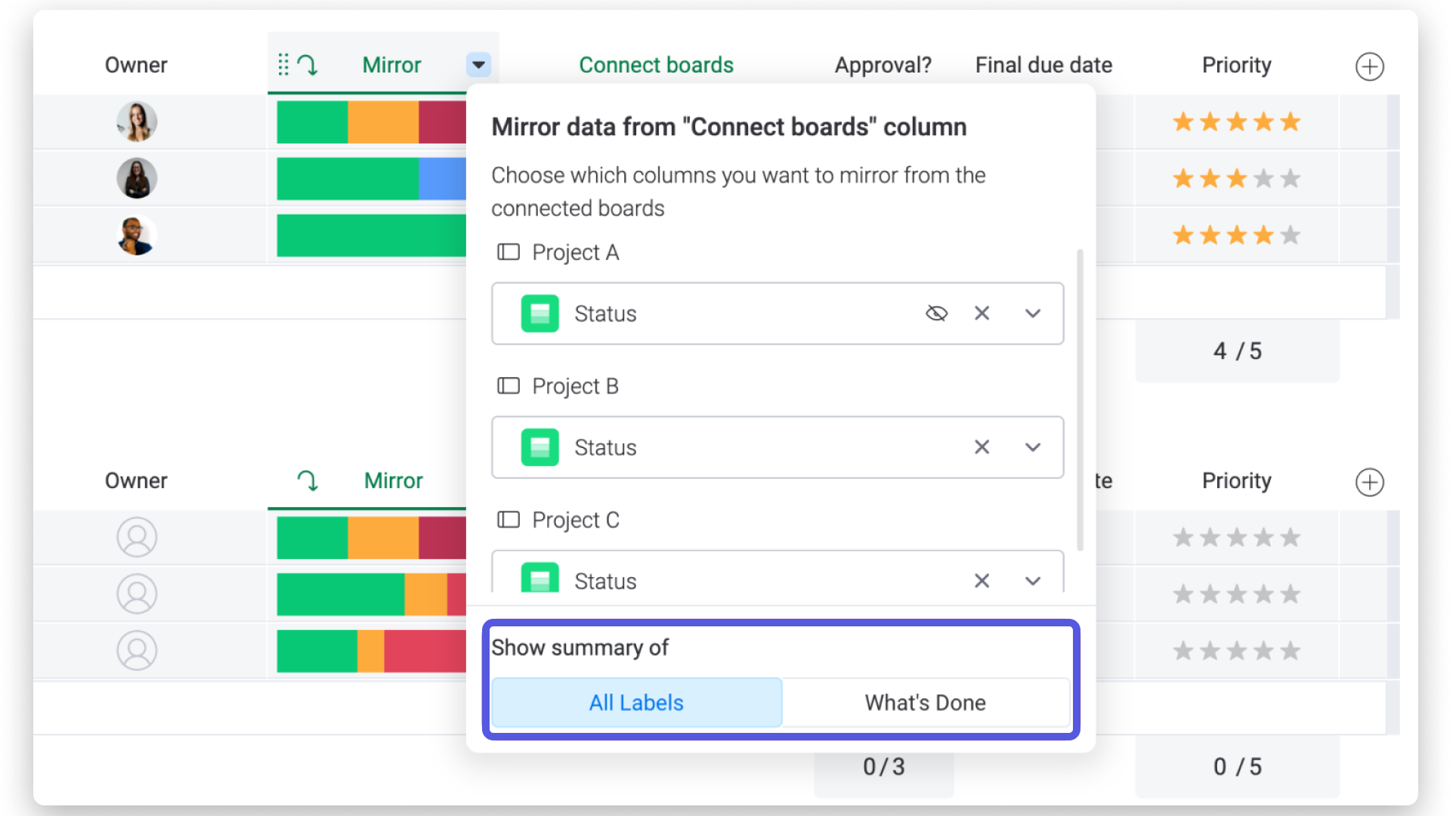
Si vous copiez une colonne Chiffres, vous pouvez choisir exactement comment elle s'affichera (somme, moyenne, valeur minimale, etc.).
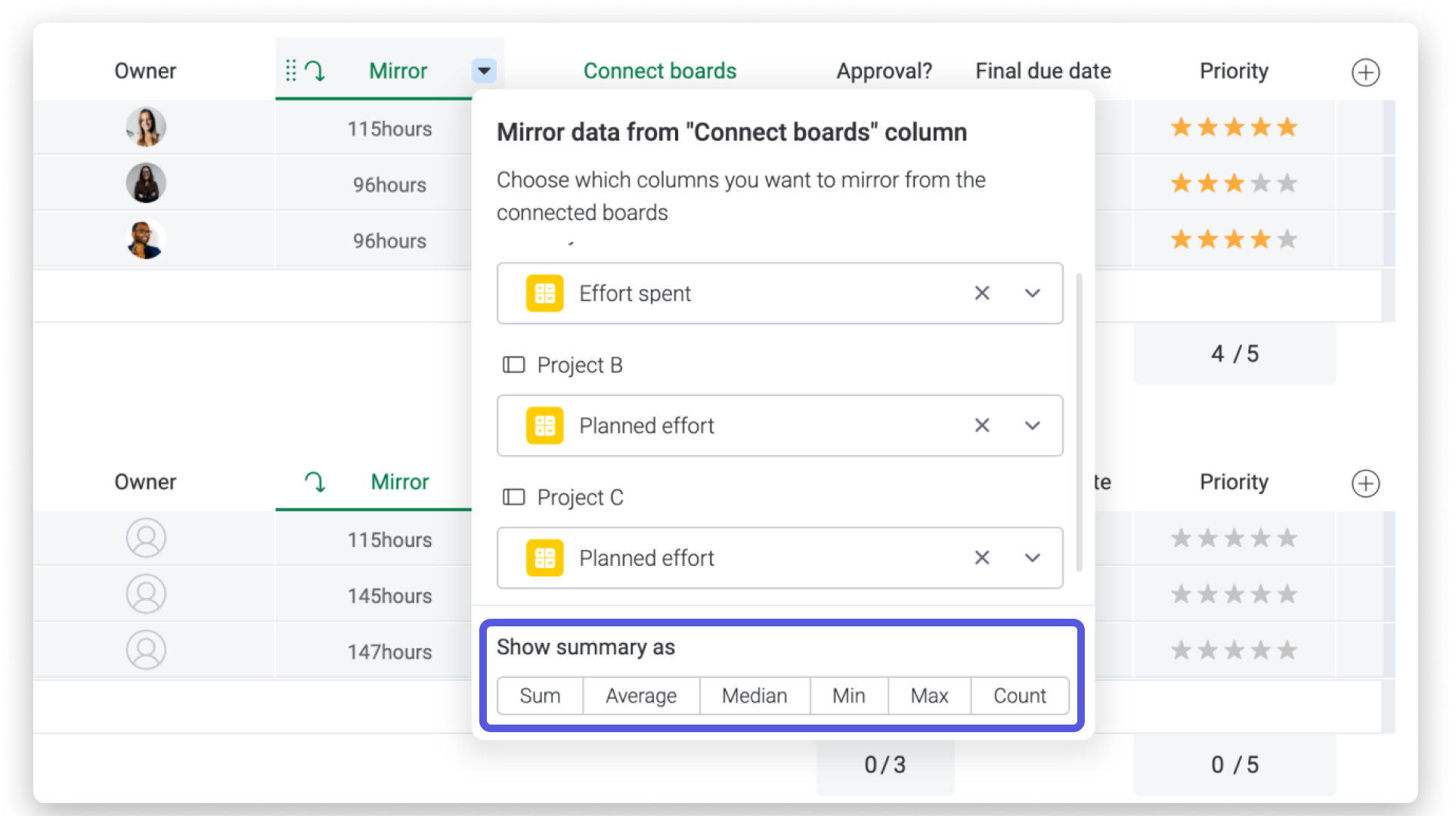
Chaque colonne aura ses propres options de personnalisation ! N'oubliez pas de les consulter. 🙌
Modifier la colonne Miroir
Si, à tout moment, vous souhaitez modifier la colonne en Miroir pour afficher un type de colonne différent, vous pouvez le faire directement à partir des paramètres de la colonne ! Cliquez sur la petite flèche à côté de l'en-tête de colonne, puis sur « Paramètres de la colonne » pour effectuer cette modification.
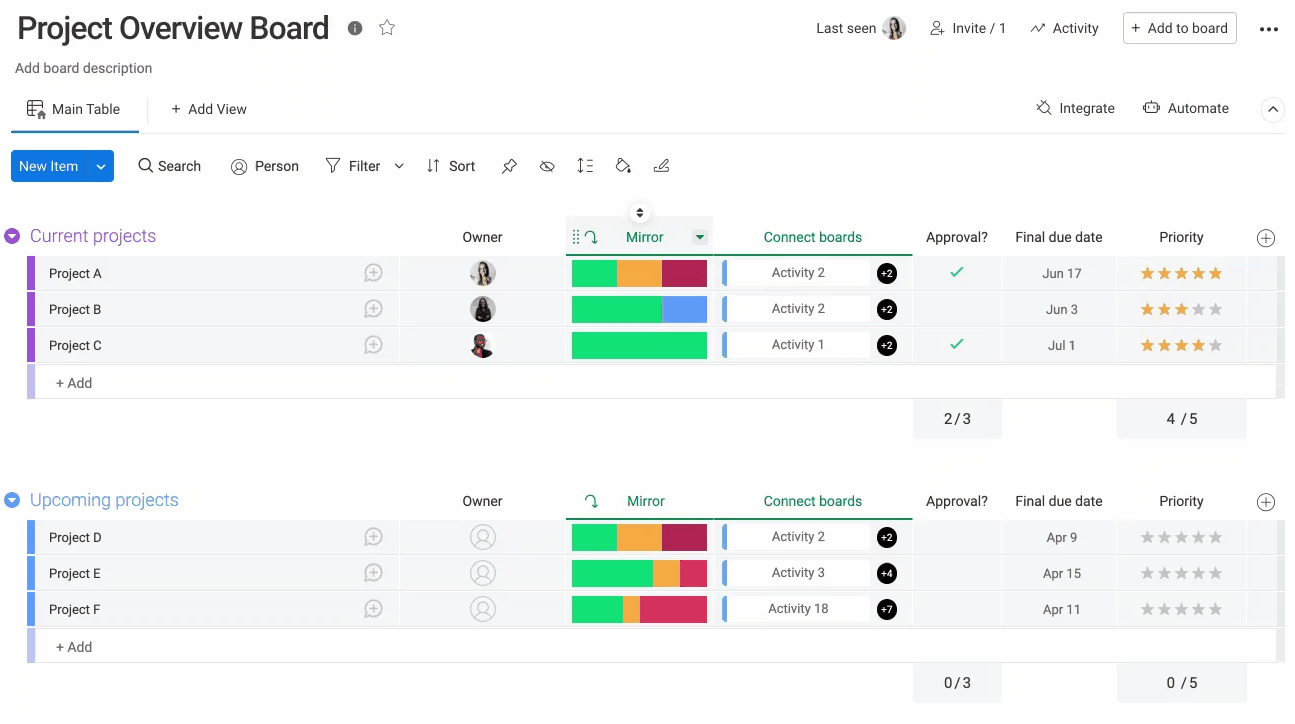
Copier plusieurs éléments du même tableau
La colonne Connecter les tableaux vous permet de relier plusieurs éléments du tableau connecté à un élément du tableau sur lequel vous êtes (par exemple, plusieurs tâches d'un projet). Lorsque plusieurs éléments sont reliés, le récapitulatif permet de voir facilement quels éléments ont été reproduits. Pour ce faire, il fournit des données agrégées copiées à partir d'un autre tableau.
Par exemple, si plusieurs éléments sont connectés et que vous passez en miroir sur la colonne Statut, vous obtiendrez une vue agrégée de tous ces statuts, comme illustré ci-dessous :
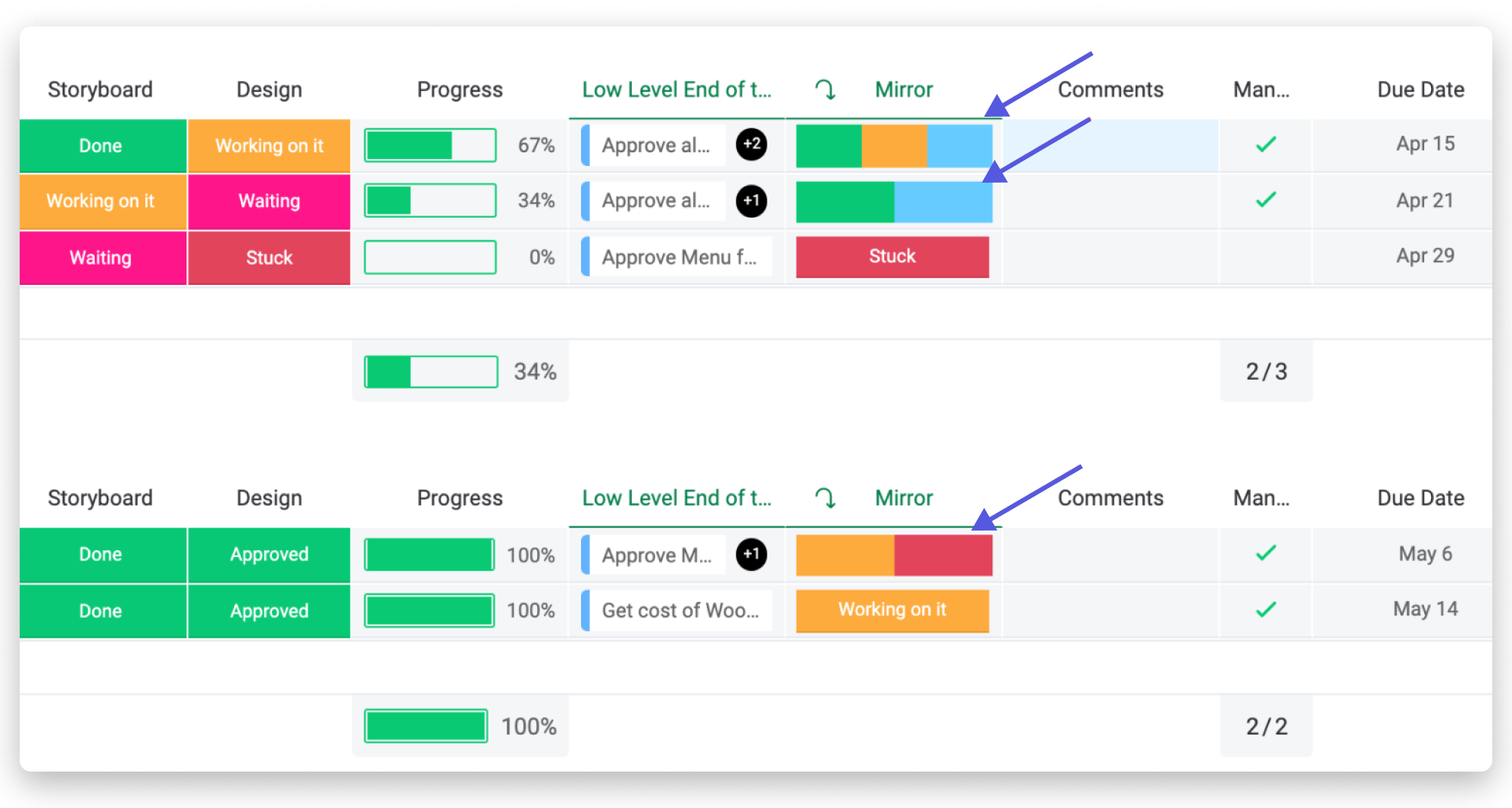
Pour rappel, vous pouvez personnaliser le type de résumé de colonne que vous souhaitez voir à partir d'une colonne Statut en miroir, qu'il s'agisse de « Toutes les étiquettes » ou seulement « Ce qui est fait » à partir des paramètres de la colonne !
Mise en miroir de plusieurs tableaux
Avez-vous des informations provenant de plusieurs tableaux différents que vous aimeriez synchroniser et consolider en un seul tableau ? Cherchez-vous à obtenir facilement une vue d'ensemble de vos données à partir de quelques flux de travail distincts ? Avec notre toute nouvelle fonctionnalité de miroir de plusieurs tableaux, c'est exactement ce qu'il vous faut !
Afin de copier les informations de plusieurs tableaux dans une colonne Miroir, vous devez d'abord connecter plusieurs tableaux et relier les éléments pertinents par le biais de la colonne Connecter les tableaux. Une fois cette opération terminée, vous verrez une belle vue agrégée de toutes les données de la colonne connectée dans les tableaux que vous avez sélectionnés !
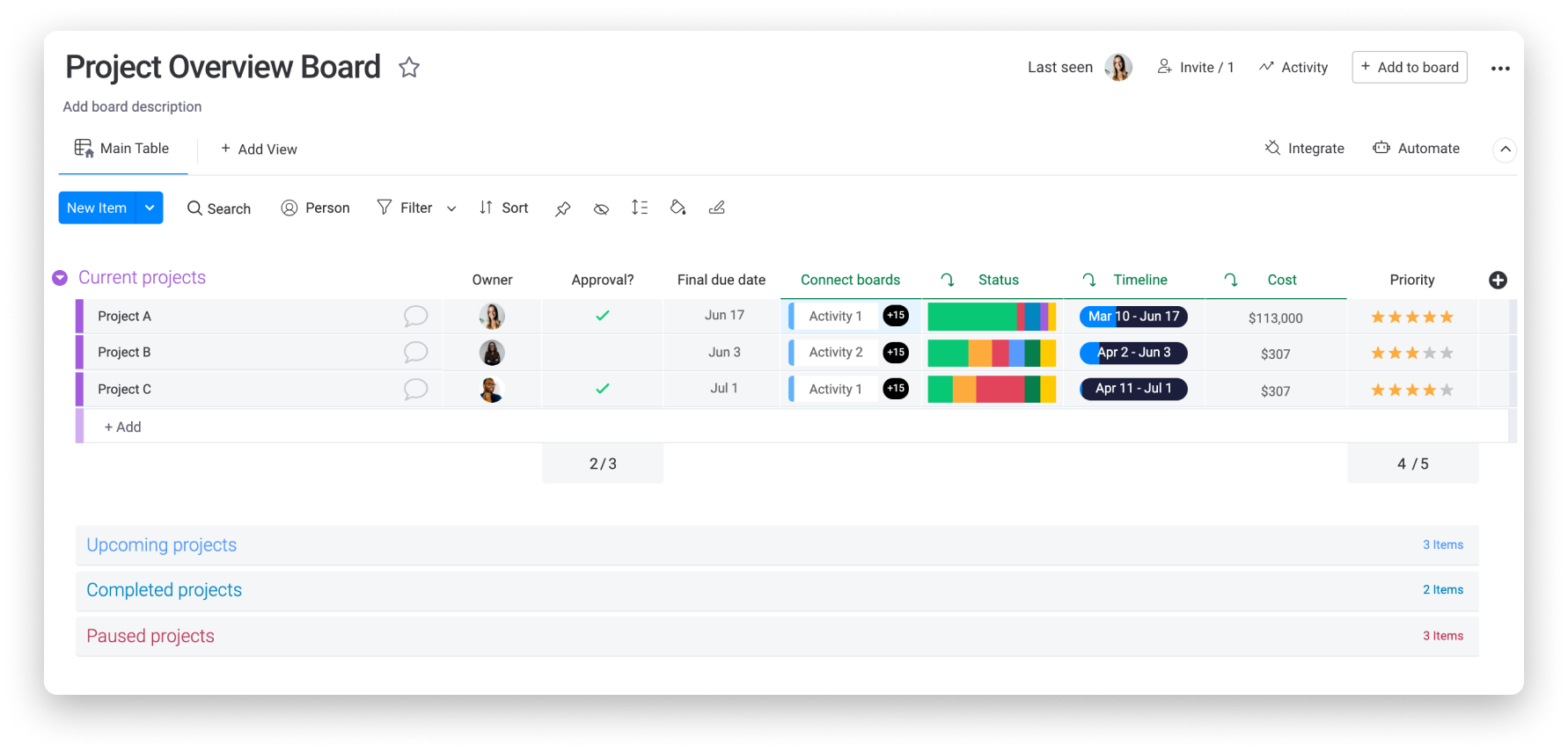
Personnalisation des informations mis en miroir de plusieurs tableaux
Grâce aux paramètres de la colonne miroir, vous pouvez définir le type de colonne qui sera mis en miroir à partir des tableaux connectés. Il est important de noter que vous devez mettre en miroir le même type de colonne de chacun des tableaux connectées par colonne miroir (par ex. seul les colonnes Statut, les colonnes Numéros, les colonnes Date, etc.).
Si vous avez plusieurs colonnes différentes du même type par tableau, vous pouvez sélectionner la colonne exacte que vous souhaitez mettre en miroir. Par exemple, dans les tableaux connectés ci-dessous, nous avons deux colonnes Statut différentes sur chaque tableau (une intitulée « Statut » et l'autre intitulée « Problème ») ainsi nous pouvons choisir l'une ou l'autre d'entre elles à mettre en miroir et cela n'affectera pas les colonnes en miroir des autres tableaux connectés :
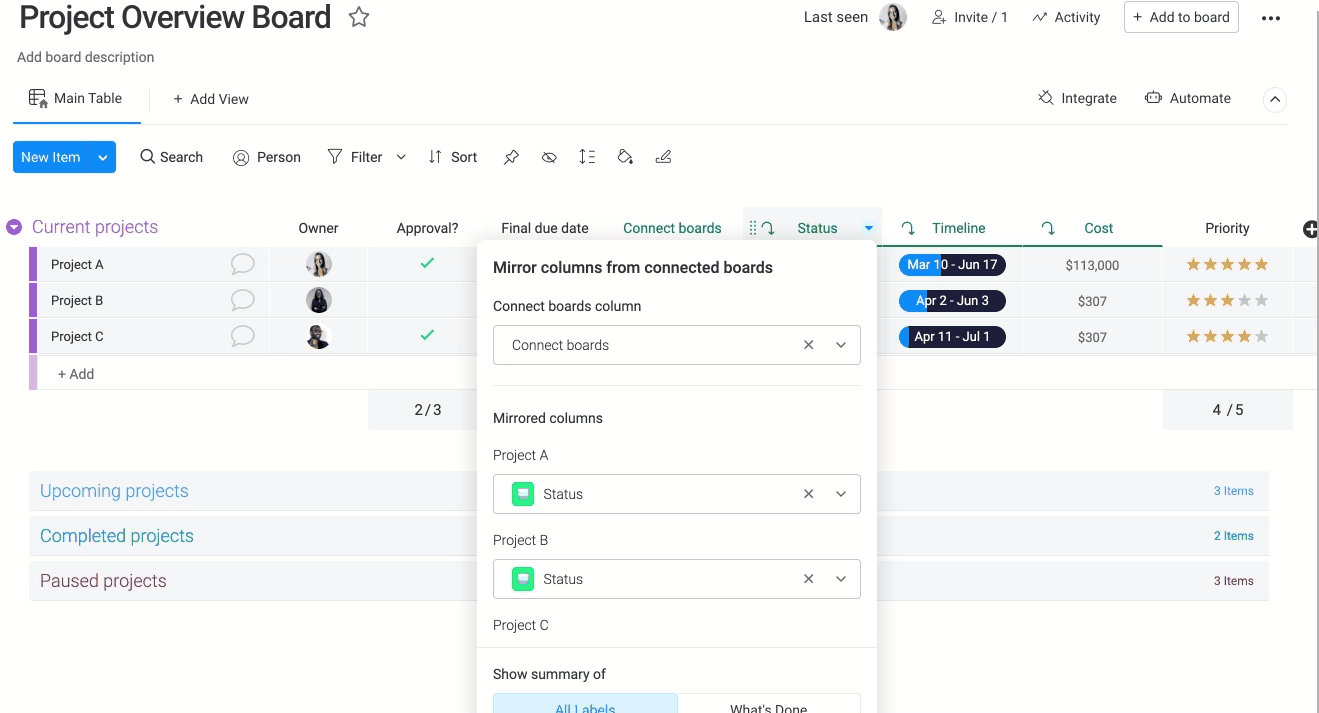
D'autre part, si vous modifiez le type de colonne qui est mis en miroir dans l'un de vos tableaux (par exemple, en changeant la colonne Statut en une colonne Personnes comme ci-dessous), il adaptera automatiquement les autres tableaux pour afficher le même type de colonne :
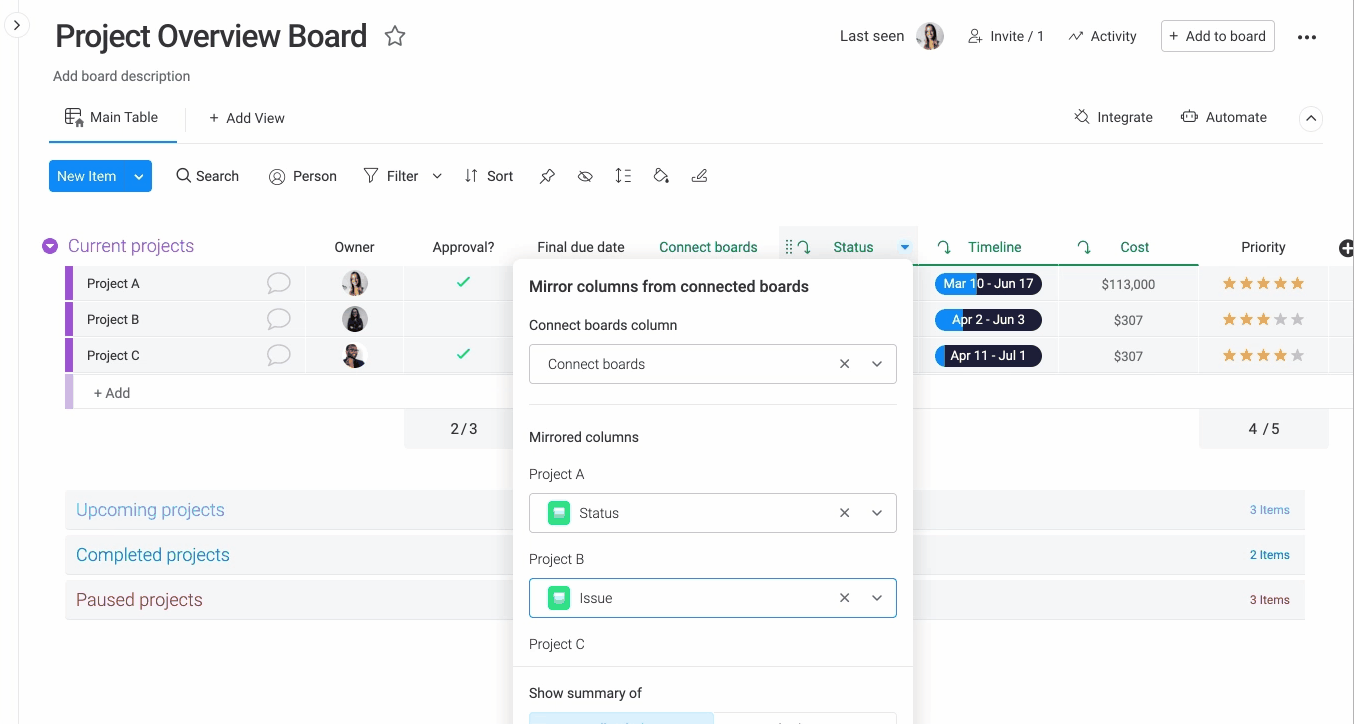
Cas d'utilisation
La colonne Miroir est un excellent moyen de relier les informations d'un (ou plusieurs !) tableau à un autre pour optimiser votre flux de travail. Non seulement, vous pouvez mettre à jour les informations dans un tableau et les voir se mettre à jour automatiquement dans un autre, mais cela peut également contribuer à renforcer la visibilité entre les services de votre organisation. Nous avons ajouté quelques exemples ci-dessous pour vous aider à démarrer !
- Cas d'utilisation n°1 : tableaux de type global et détaillés utilisant un miroir de plusieurs tableaux
Supposons que vous gériez quelques projets chacun sur leur propre tableau. Afin d'obtenir un aperçu clair de la position de chaque projet détaillé, vous utilisez un « tableau global ». Pour afficher les données agrégées des trois tableaux, vous pouvez simplement refléter les informations de tous les tableaux de projet détaillé directement sur votre tableau global afin que toutes les parties prenantes puissent avoir un aperçu rapide et facile de ce qui se passe exactement.
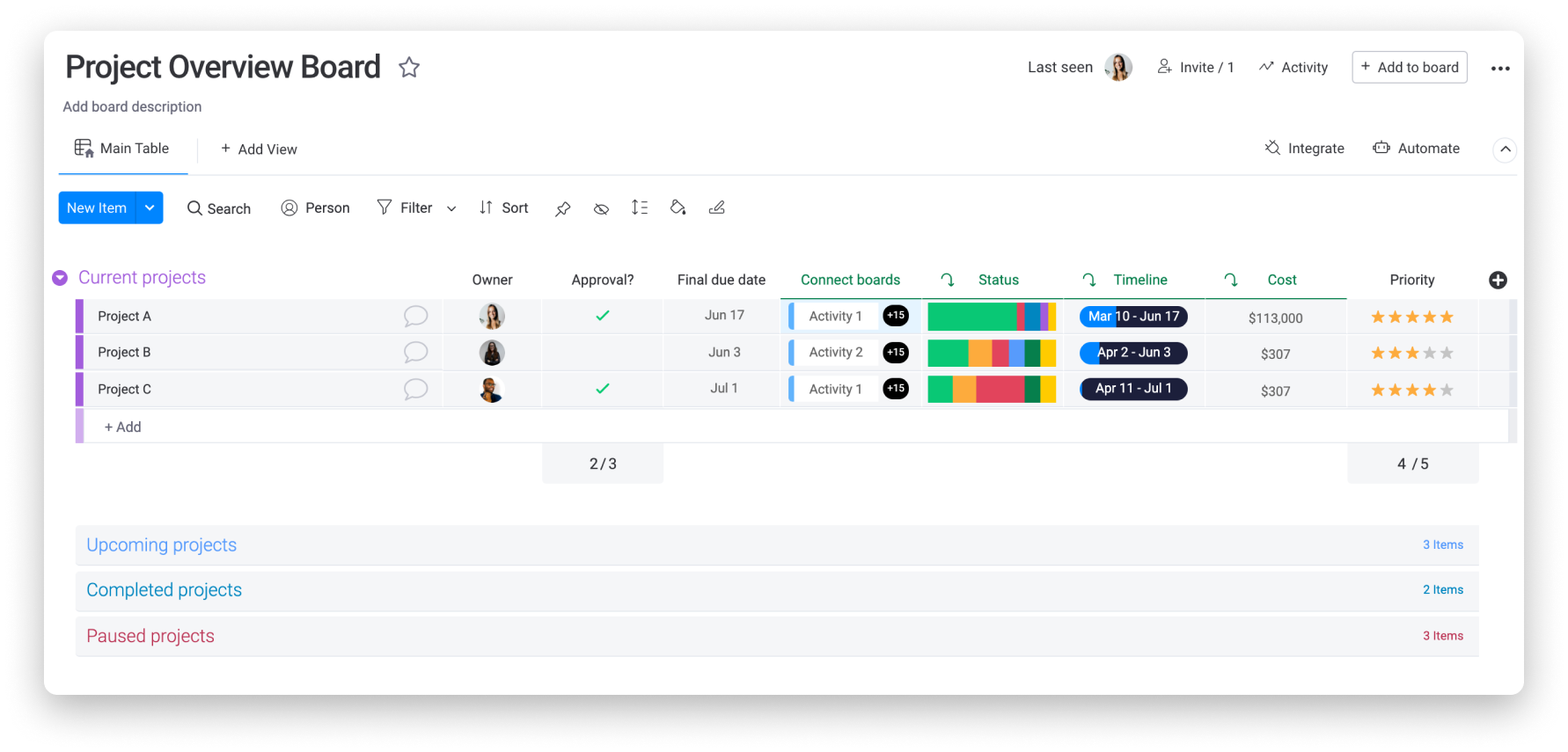
Chaque élément de notre tableau global représente un projet différent qui est géré sur son propre tableau séparé. Par conséquent, pour voir facilement un résumé des informations pertinentes de chaque tableau, nous avons d'abord connecté les trois tableaux par le biais de la colonne Connecter les tableaux, puis nous avons relié les éléments respectifs de chaque projet.
Dans notre cas, nous avons relié tous les éléments « Projet A Tableau détaillé » à l'élément Projet A du tableau global, tous les éléments « Projet B Tableau détaillé » à l'élément Projet B du tableau global, etc. :
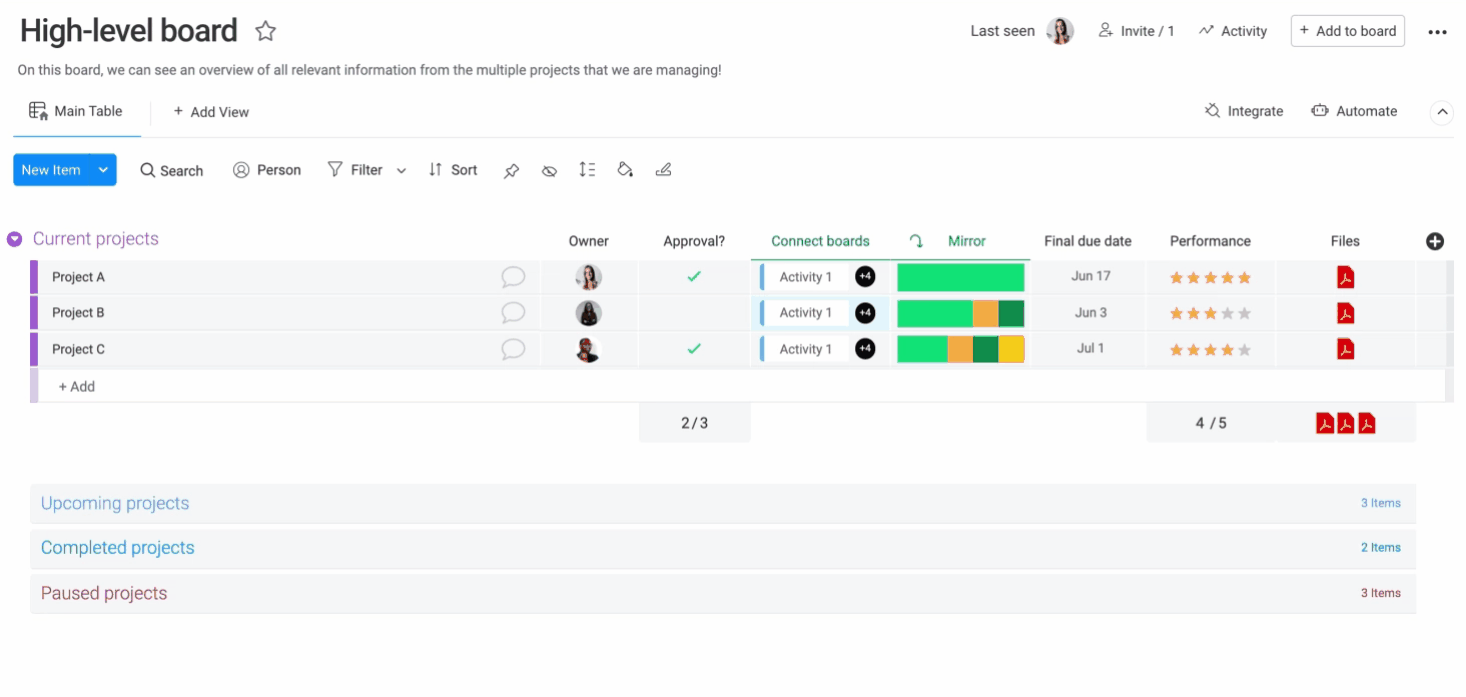
Grâce à cette configuration, nous sommes en mesure d'afficher facilement les colonnes de données pertinentes de tous nos tableaux de projet au même endroit ! Ci-dessous, nous reflétons les statuts agrégés, les échéances et les coûts de toutes les tâches, des trois tableaux détaillés au projet spécifique auquel il se rapporte sur le tableau global :
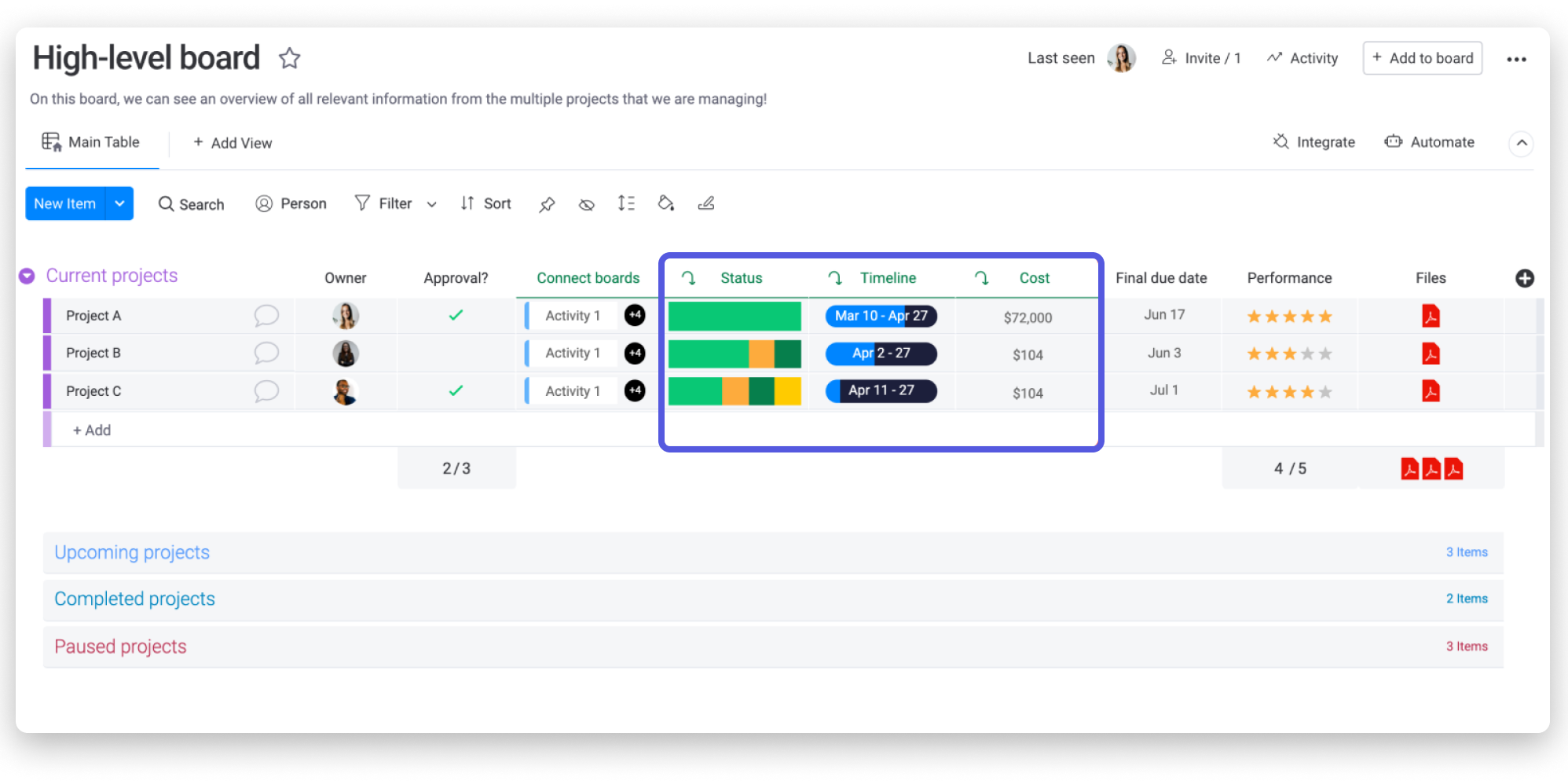
N'oubliez pas que vous pouvez choisir de mettre en miroir la colonne Fichiers, la colonne Personnes ou toute autre colonne qui vous sera utile !
- Cas d'utilisation n°2 : relier votre tableau Projets à votre tableau Clients
La colonne Miroir vous sera très utile si vous travaillez avec de nombreux clients sur différents projets et que vous souhaitez pouvoir retrouver facilement leurs coordonnées. Supposons que vous ayez un tableau Clients dans lequel vous stockez toutes les informations concernant vos clients (par ex. leurs coordonnées, leurs paiements et bien plus encore). Ensuite, votre tableau Projets vous permet de gérer tous vos projets en cours.
Avec la colonne Miroir, vous pouvez relier vos projets à leurs clients respectifs, avec toutes les informations importantes à portée de clic ! Nous avons ajouté deux colonnes Miroir pour copier l'adresse e-mail du client ainsi que les paiements déjà effectués.
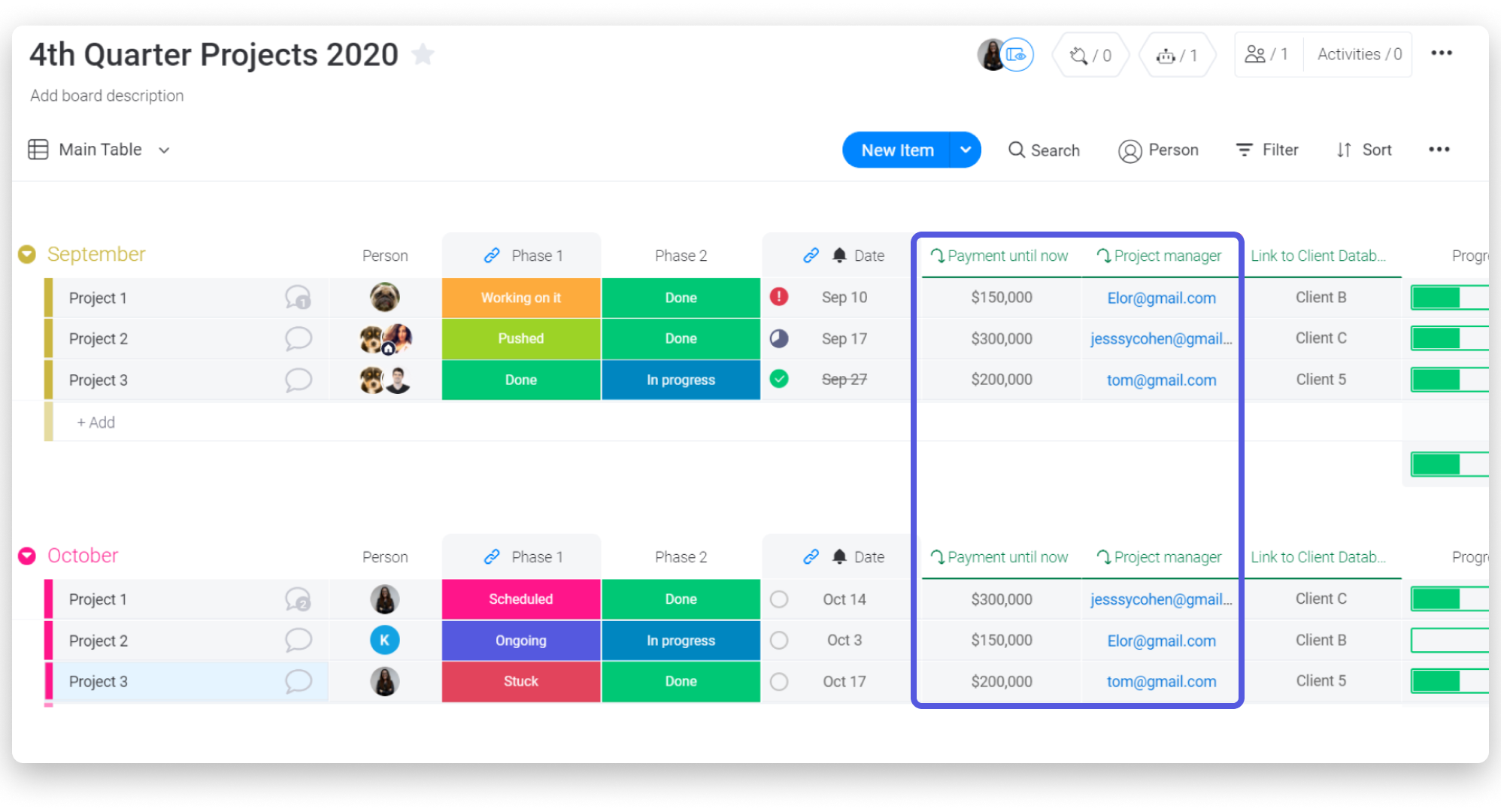
Si vous avez la moindre question, n'hésitez pas à contacter notre équipe ici. Nous sommes disponibles 24h/24, 7j/7 et sommes toujours heureux de vous aider.



Commentaires