La gestion de projet demande une sacrée énergie ! Nous savons que vous ne ménagez pas vos efforts pour définir des priorités, aligner tous vos objectifs et gérer vos ressources et votre équipe. Avec monday.com, vous pouvez simplifier la manière dont vous gérez vos projets ! Inutile de vous demander comment utiliser au mieux monday.com – nous avons pris les devants 😃
Ce guide vous fera découvrir deux tableaux avec lesquels vous pouvez commencer. Le premier tableau, intitulé « Tableau de projet », est un tableau global qui vous donne une vue d'ensemble de votre projet et de sa progression. Le second, le « Tableau des tâches », est un tableau détaillé, dans lequel votre projet est décomposé en tâches facilement gérables ou en listes des tâches quotidiennes et hebdomadaires. Familiarisez-vous avec ces deux tableaux et préparez-vous à voir votre productivité grimper en flèche ! 📈
Créer votre tableau de projet
Le premier tableau que nous allons découvrir s'appelle le « Tableau de projet » et c'est un excellent exemple de tableau global ! Il vous offre un aperçu rapide d'un ou de plusieurs projets, ce qui vous permet de toujours savoir où ils en sont. Ce type de tableau est l'outil idéal pour les managers et les chefs d'équipe qui ont besoin de voir comment le projet avance sans forcément entrer dans les détails.
Les équipes peuvent également s'en servir comme plateforme de collaboration et d'information !
Vous pouvez vous inspirer de ce tableau ou l'utiliser comme modèle pour vos projets en cours. Remplissez les colonnes que nous avons créées pour vous, et ajoutez de nouveaux éléments tout au long de votre projet ! Lisez cet article pour en savoir plus sur les modèles de tableaux.
Groupes
Un groupe est une partie de votre tableau qui utilise un code couleur et qui contient vos éléments (rangées). Les groupes jouent un rôle essentiel dans votre tableau car ils vous servent à classer le contenu de votre tableau. Et vous pouvez regrouper vos éléments exactement vous le voulez !
Chaque tableau global, comme notre « Tableau de projet », peut être organisé par trimestres, mois, phases, clients, projets ou tout ce que vous voulez. Nous avons organisé nos groupes par phase, et ajouté nos activités (éléments) à la phase à laquelle ils appartiennent. Nos activités représentent les grandes tâches ou les jalons de notre projet.
Colonnes
Les colonnes sont les éléments constitutifs de notre tableau, et il y en a de toutes les sortes ! Chaque colonne peut être utilisée de différentes manières. Parcourez le Centre de colonnes pour vous donner une idée de toutes les possibilités et vous en inspirer pour créer les colonnes qui correspondent le mieux à vos besoins.

Pour notre « Tableau de projet », nous utilisons quatre colonnes parmi les plus essentielles. Regardez :
- La colonne Personne
La colonne Personne vous permet d'affecter un ou plusieurs de vos collaborateurs à un élément. Désignez un ou une responsable de l'exécution d'une tâche, de la relecture d'un document ou de la programmation de la réunion de la semaine prochaine. Vous pouvez même affecter toute une équipe à un projet !
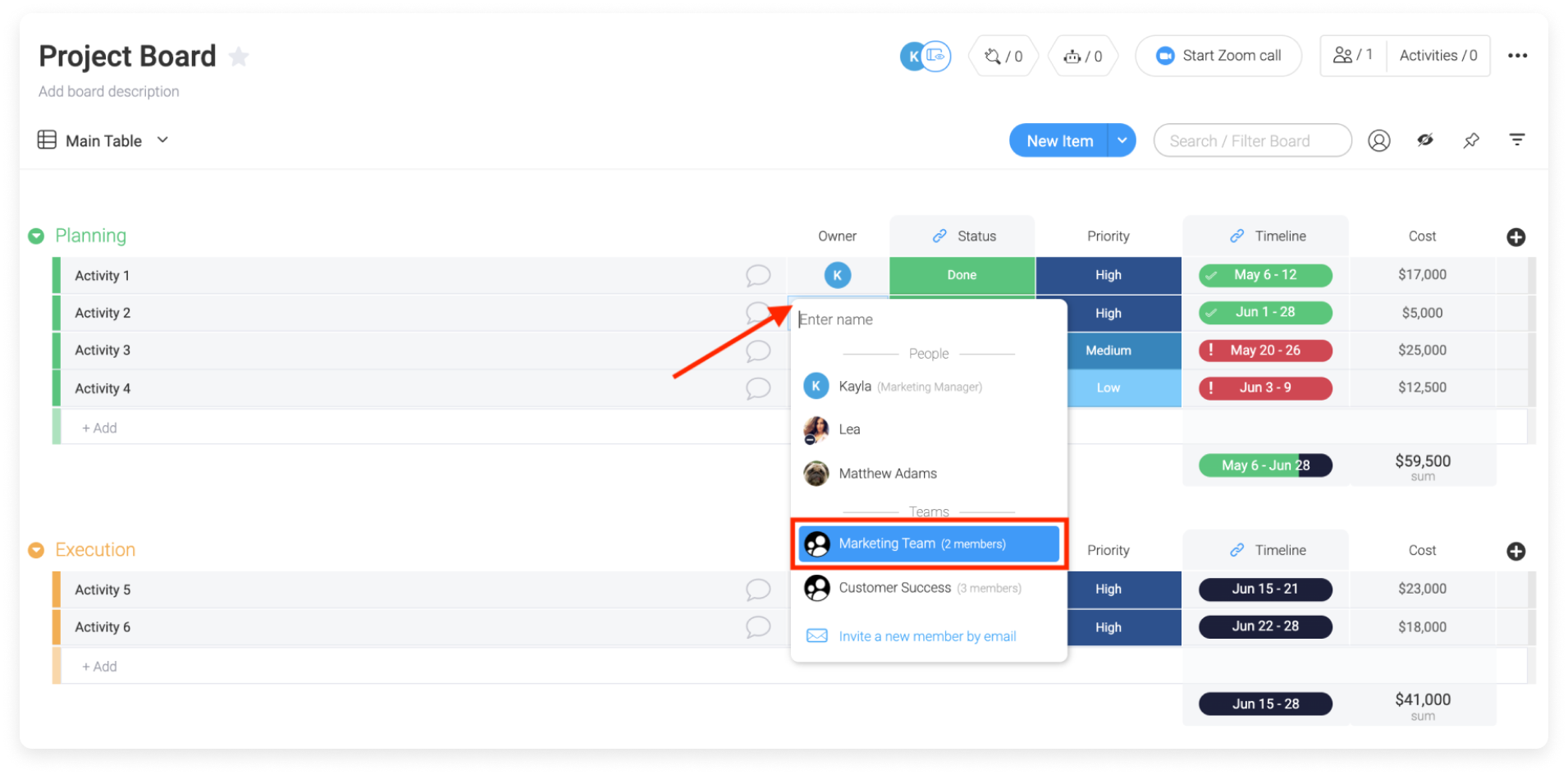
- La colonne Statut
Utilisez la colonne Statut pour suivre l'avancement d'un élément, lui attribuer une priorité ou créer un ensemble d'étiquettes personnalisées pour classer les éléments de votre tableau. Laissez libre cours à votre créativité avec cette colonne polyvalente, tout est possible ! Ici, nous utilisons deux colonnes Statut : une pour afficher le statut de l'élément, et une autre pour indiquer la priorité de l'élément.
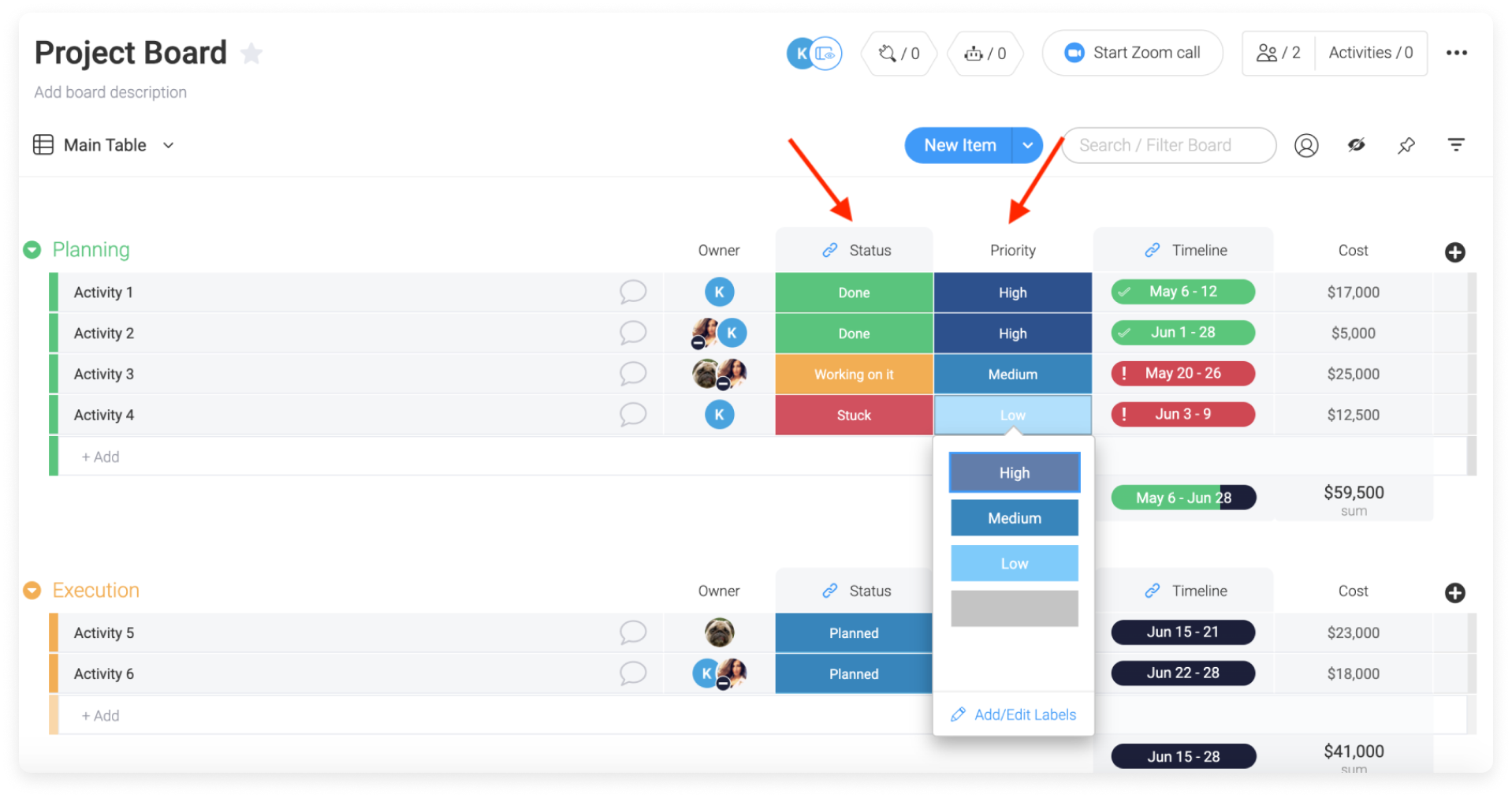
- La colonne Calendrier
La colonne Échéances vous permet de visualiser le temps dont vous ou votre équipe disposez pour réaliser un élément ou un projet. Utilisez cette colonne pour afficher l'échéance d'un seul élément, ou le total pour tout un groupe d'éléments. Dans notre « Tableau de projet », la colonne Échéances est synchronisée avec la colonne Statut en mode échéance, ce qui vous permet de savoir si le projet a été marqué « Fait » lorsque le temps imparti est écoulé.

- La colonne Chiffres
Si vous voulez suivre des dépenses simples ou même calculer le nombre total d'heures passées sur un projet, vous pouvez utiliser la colonne Chiffres. La colonne Chiffres calculera la somme, la moyenne, la médiane, le minimum ou le maximum de toutes les données chiffrées dans votre groupe.
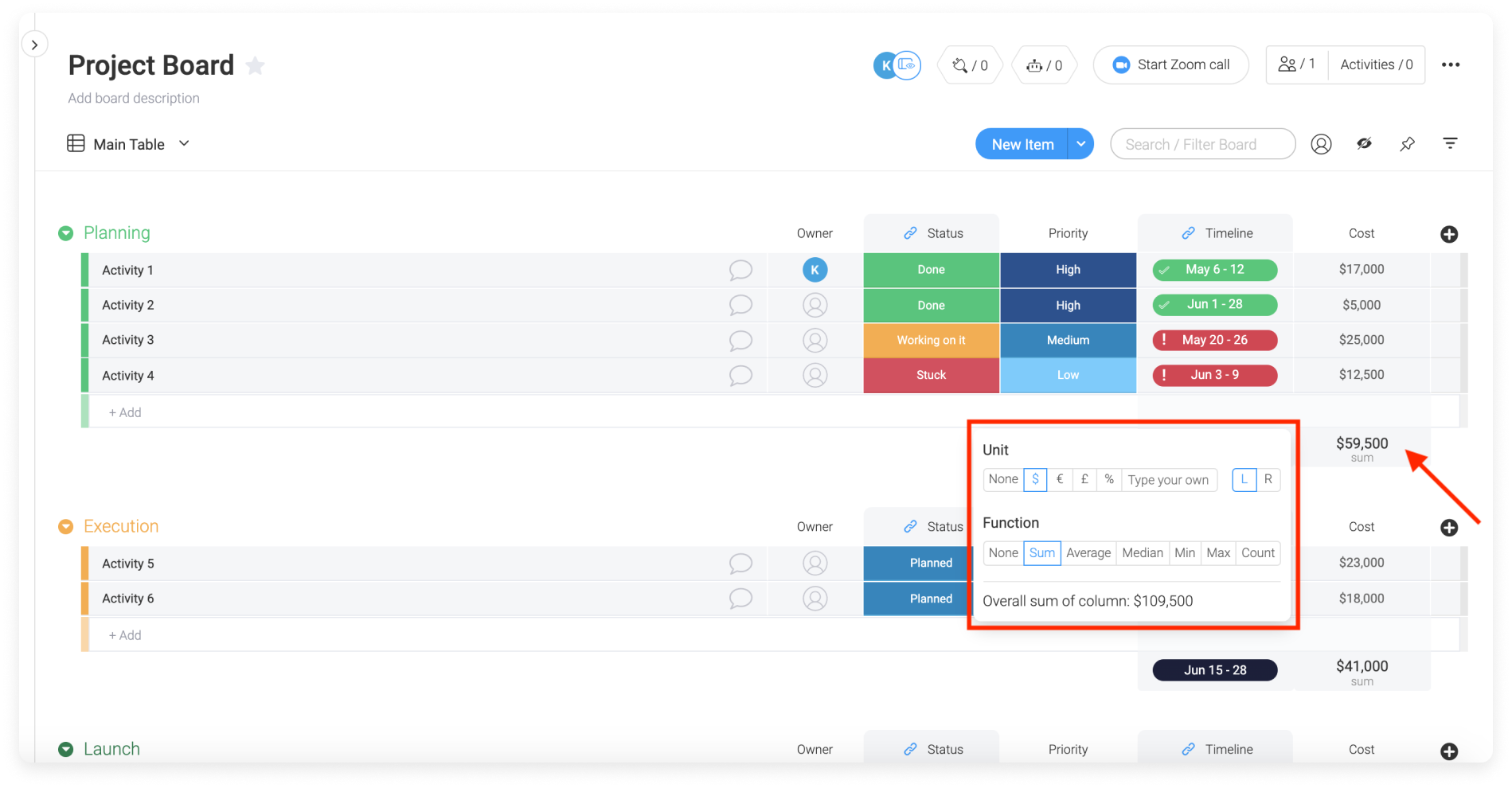
N'hésitez pas à jeter un œil à d'autres colonnes vraiment géniales, comme la colonne Formule, la colonne Fichier ou la colonne Lieu !
Visualiser les informations grâce aux vues du tableau
Maintenant que nous avons mis en place toutes les composantes de notre tableau, nous pouvons choisir la manière dont nous allons afficher ces informations. La vue « Par défaut » du tableau, celle qui s'affiche ici, n'est qu'une façon parmi tant d'autres de visualiser tous nos éléments et données. Nous pouvons nous concentrer sur les dates et les échéances ou visualiser les chiffres et la progression dans un format visuel plus complet grâce aux vues du tableau.
Voyons voir quelques-unes des vues déjà ajoutées à notre « Tableau de projet » ! Pour voir toutes les vues créées pour notre tableau, nous pouvons cliquer sur la flèche à côté de « Par défaut » pour ouvrir le menu déroulant des vues.
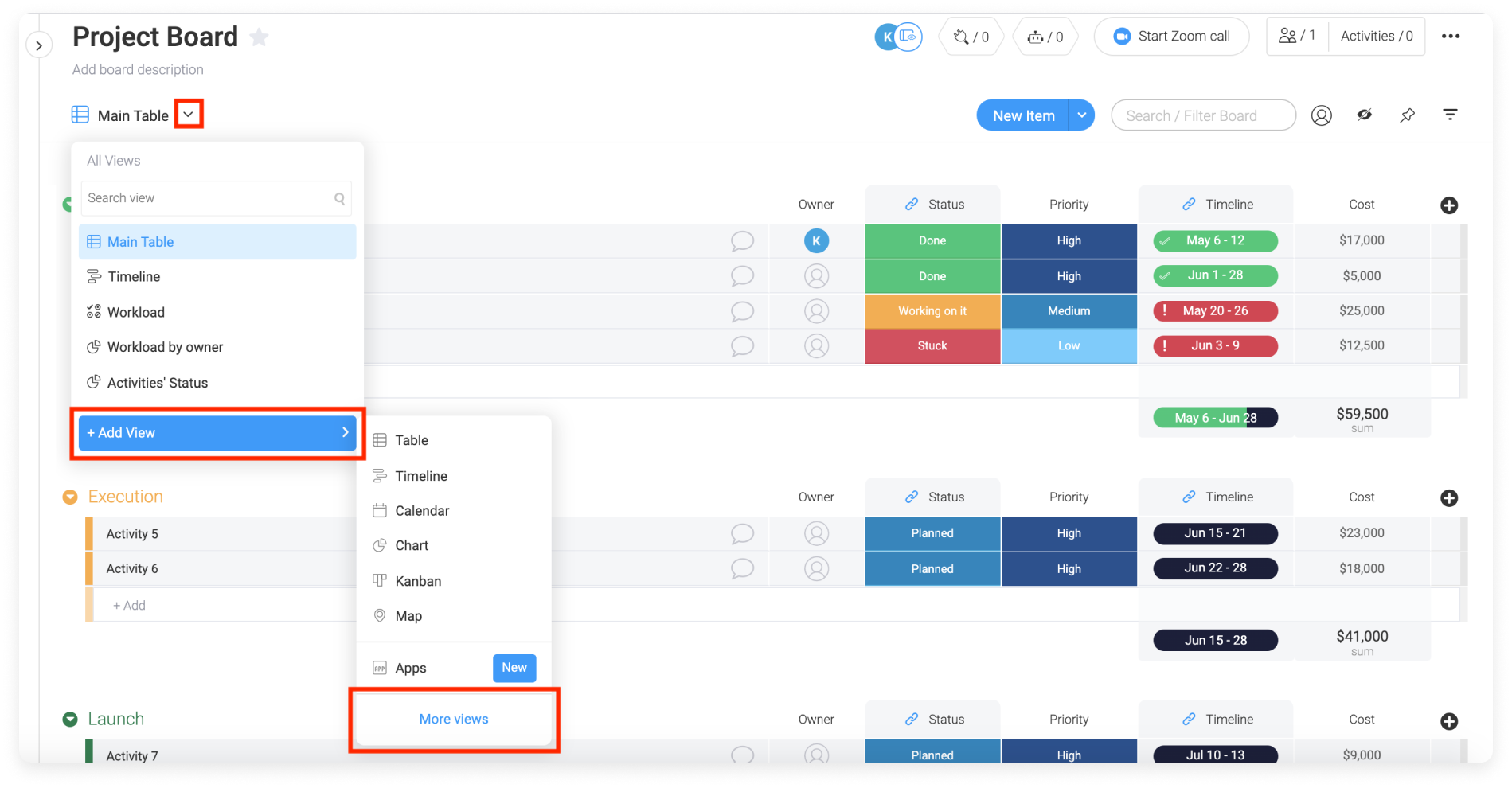
Afficher vos dates dans un échéancier
La vue Échéances fonctionne avec la colonne Échéances, c'est-à-dire qu'elle collecte ses données pour les afficher dans un échéancier. Tous vos éléments sont organisés dans l'échéancier, avec la même couleur que le groupe auquel ils appartiennent, qui s'affiche dans le panneau de gauche. Cette vue est un excellent moyen de visualiser la durée de vos projets et si plusieurs projets se chevauchent dans votre calendrier.
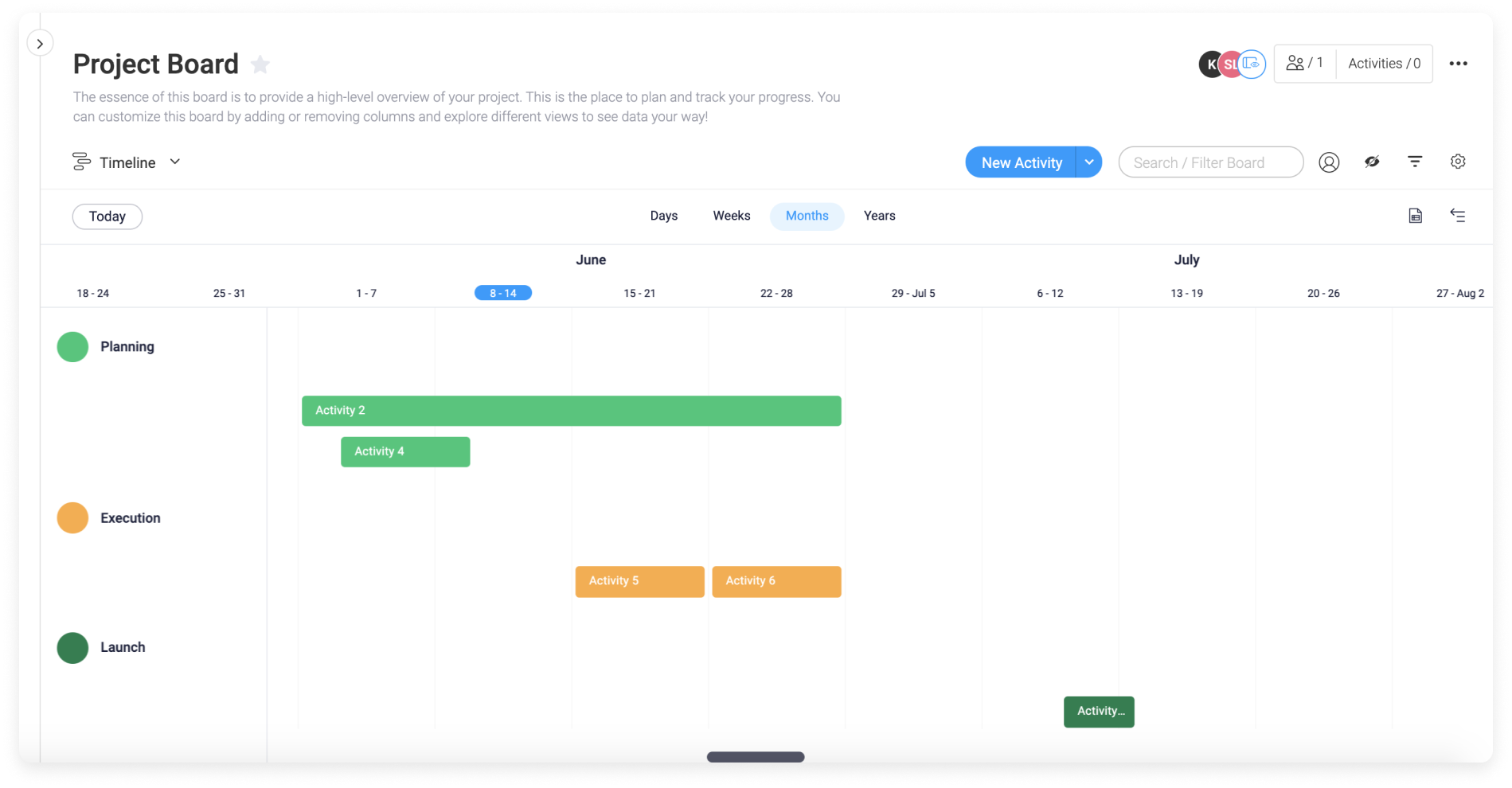
Gérer vos ressources
La vue Charge de travail vous permet de visualiser la répartition des tâches au sein de votre équipe. Vous pouvez voir en un coup d'œil qui est surchargé et ainsi en tenir compte pour attribuer les tâches à venir. Le cas échéant, vous pouvez réaffecter ou modifier les échéances pour permettre à chacun de mener à bien toutes les tâches qu'il doit accomplir dans ce délai.
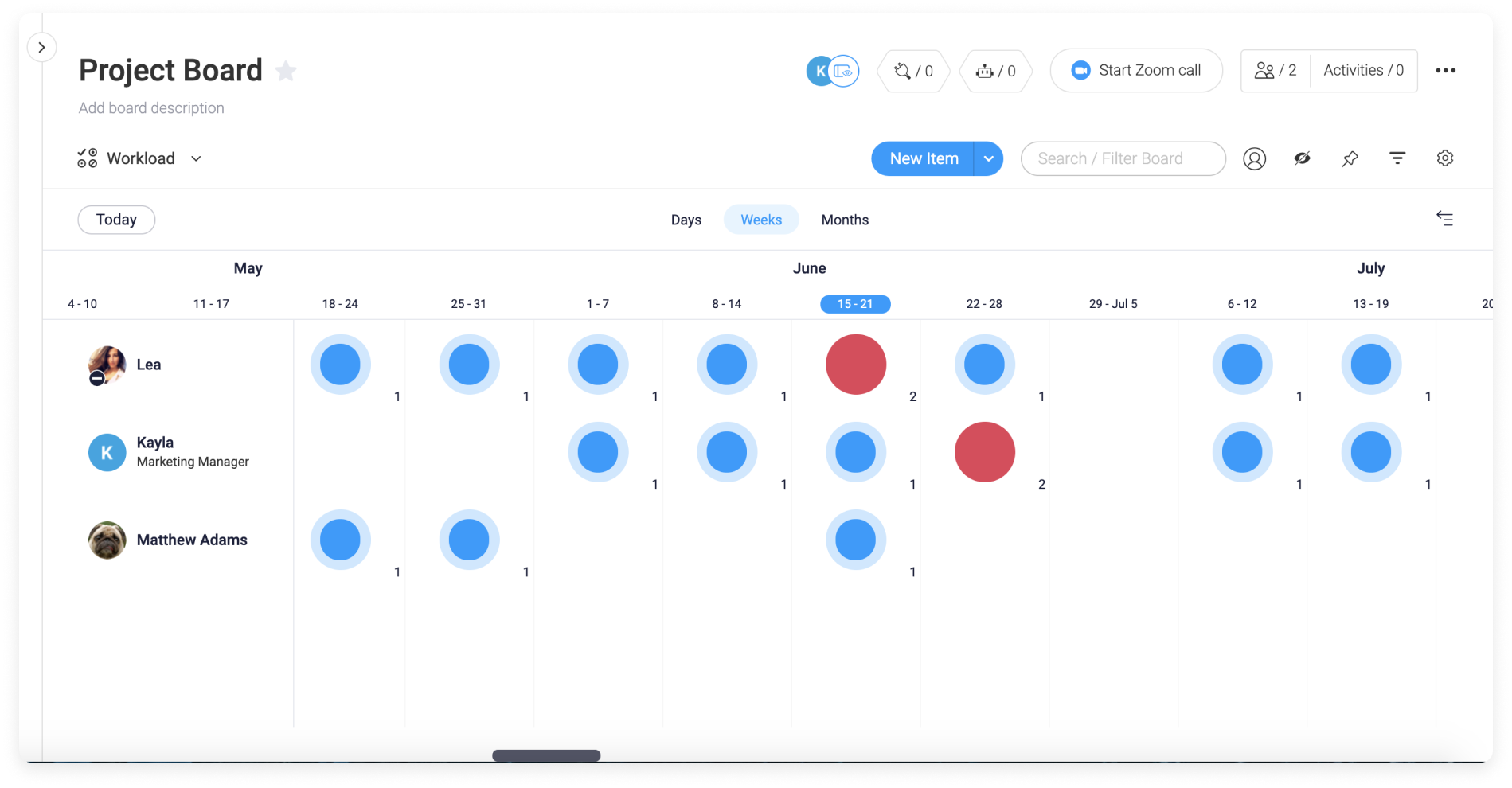
Visualiser vos données avec des diagrammes
Avec la vue Diagramme, vous pouvez créer un diagramme représentant toutes les données de votre tableau ! À titre d'exemple, nous vous montrons ici deux vues Diagramme différentes. Le premier diagramme, intitulé « Statut des activités », montre l'état d'avancement de notre projet. L'axe X représente les étiquettes de notre colonne Statut, tandis que l'axe Y compte le nombre d'éléments associés à chaque statut.
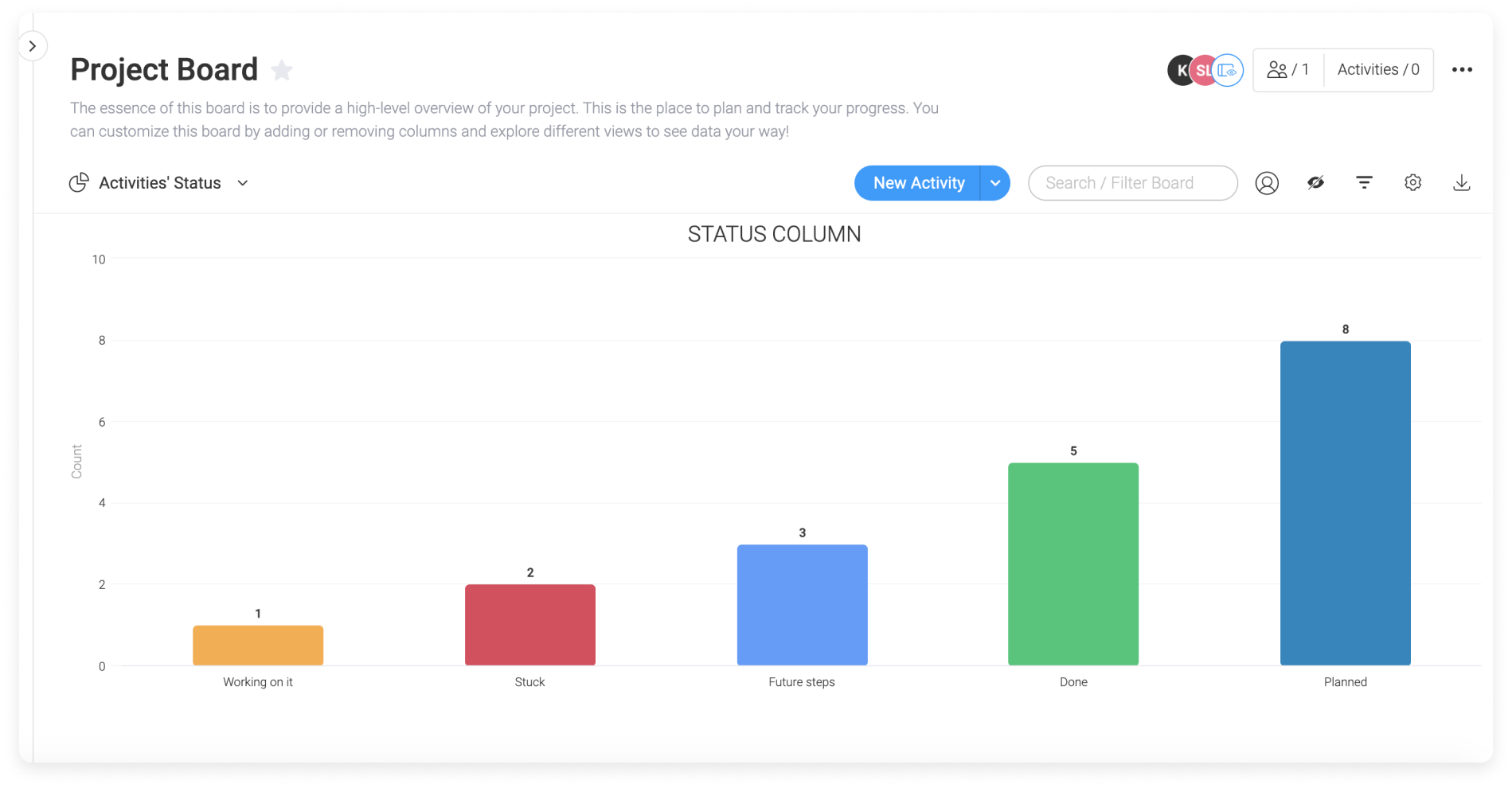
Notre deuxième vue Diagramme, intitulée « Charge de travail par admin », est un graphique à barres qui affiche l'admin de chaque tâche (la personne désignée dans la colonne Personnes) sur l'axe X et le nombre d'éléments attribués à chaque personne sur l'axe Y. Cela nous permet de voir exactement comment notre travail est réparti entre nos collaborateurs !
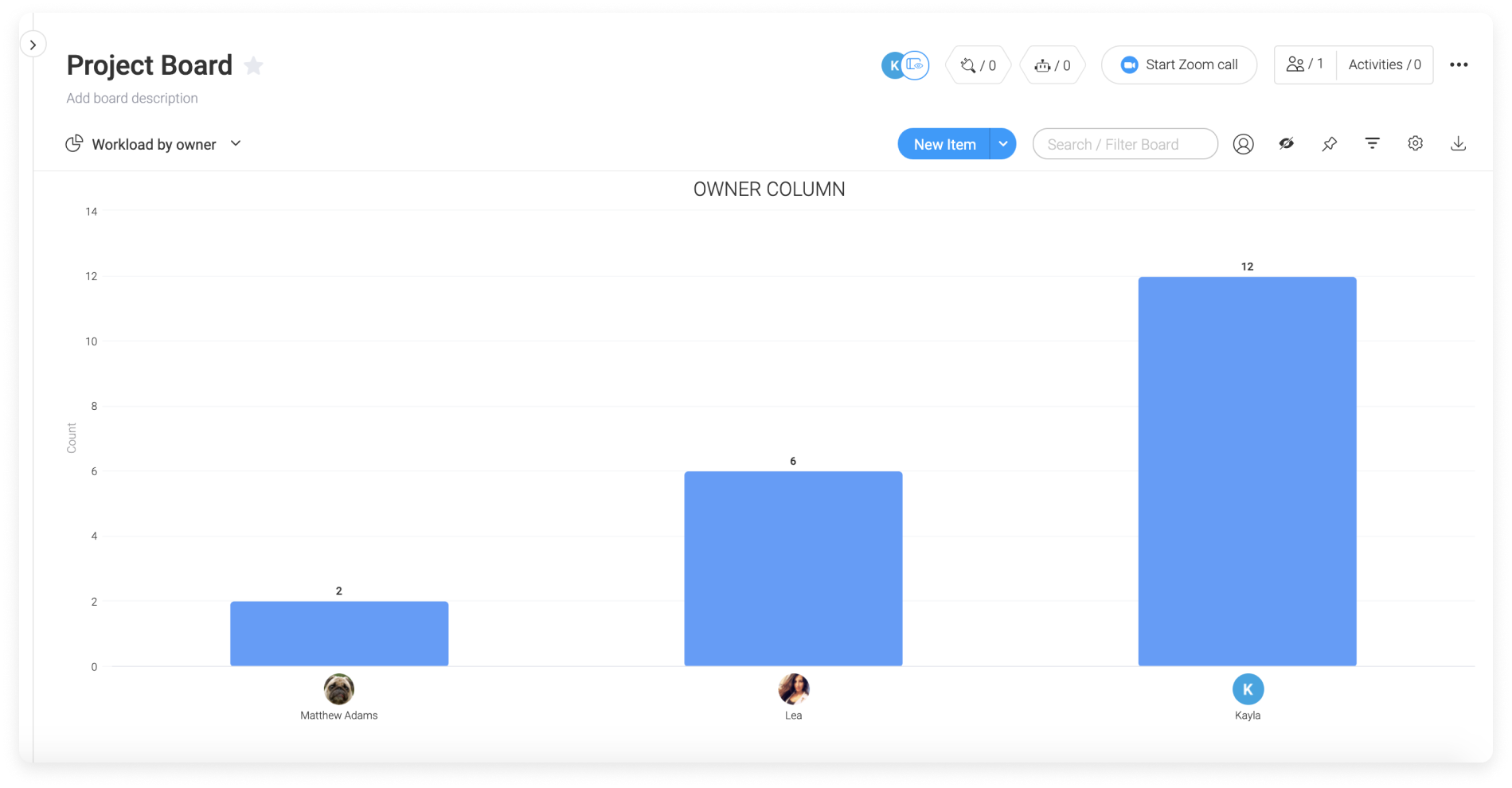
Chacune de nos vues peut être affichée en écran partagé. Autrement dit, nous verrons notre vue ajoutée en haut de notre écran et notre tableau en bas de notre écran. Ainsi, nous pouvons visualiser nos informations dans un diagramme tout en nous référant aux données brutes au-dessous sans avoir à passer d'une vue à l'autre !
Jetez un œil aux autres vues disponibles dans le Centre des vues. Nous vous recommandons de commencer par la vue Calendrier, la vue Fichiers et la vue Formulaire.
Automatiser votre flux de travail
Les automatisations sont une excellente manière de paramétrer des actions qui seront déclenchées par certains événements de votre flux de travail. Cela vous fait gagner du temps, dépenser moins d'énergie et vous aide à ne rien oublier. Vous trouverez de nombreuses formules personnalisables dans notre Centre des automatisations et vous pourrez même en créer vous-même !
Vous pouvez accéder au Centre des automatisations en cliquant sur l'icône robot en haut à droite de votre tableau. Vous pouvez voir la liste de toutes les automatisations sur notre « Tableau de projet » dans la fenêtre pop-up :
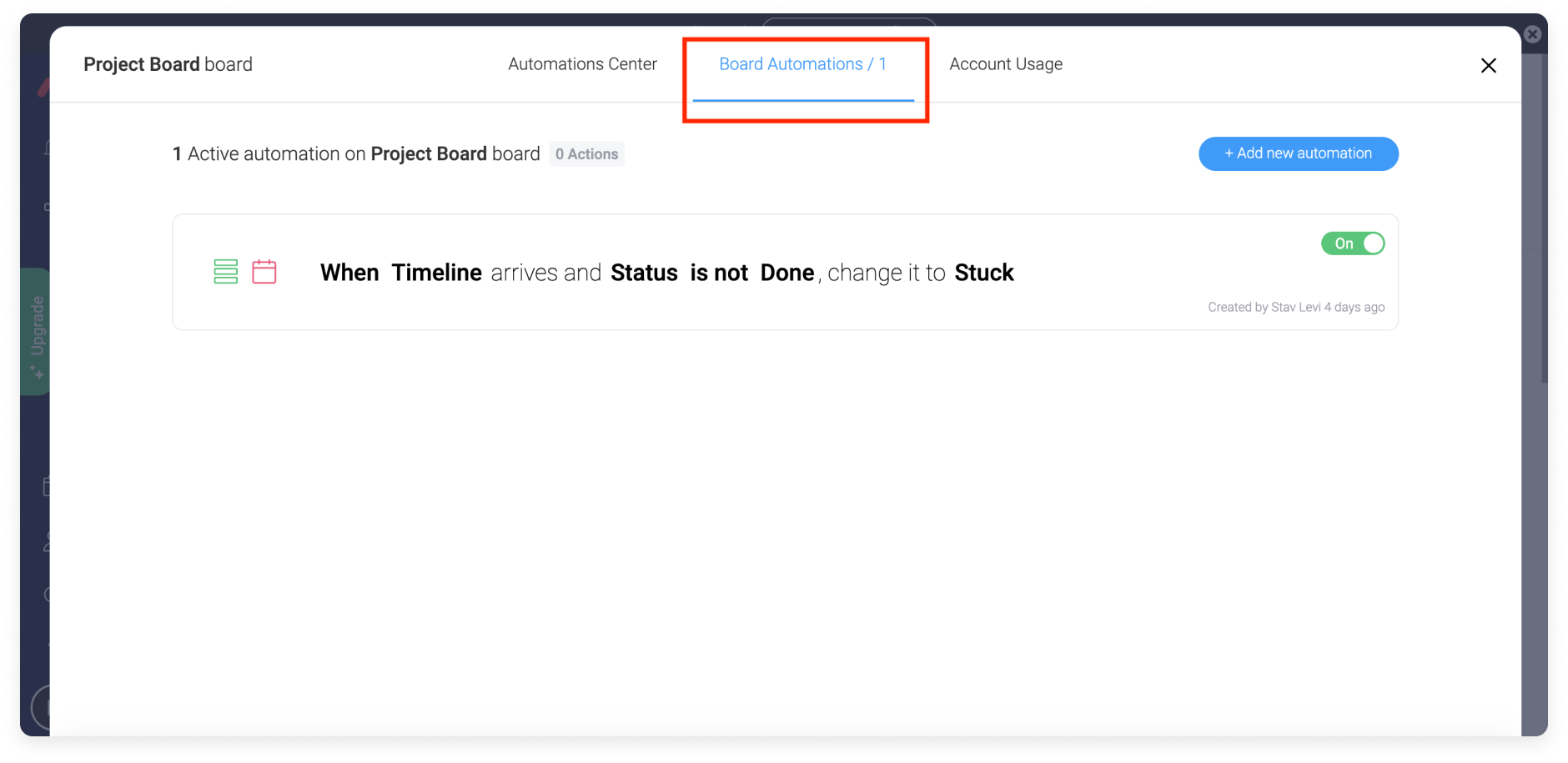
Lorsque vous sélectionnez une automatisation que vous souhaitez ajouter à votre tableau, vous pouvez modifier chaque mot souligné pour adapter l'automatisation à vos besoins précis.
Par exemple, l'automatisation que nous avons dans notre tableau dépend de nos colonnes Statut et Échéances. Comme nous avons deux colonnes Statut dans notre tableau, nous pouvons choisir celle que nous voulons déclencher. Pour cela, nous sélectionnons la colonne dans un menu déroulant qui apparaît en cliquant sur « Statut ». Nous pouvons choisir toutes nos colonnes et étiquettes de cette manière, et même déterminer exactement « quand » nous voulons que cette automatisation soit déclenchée !
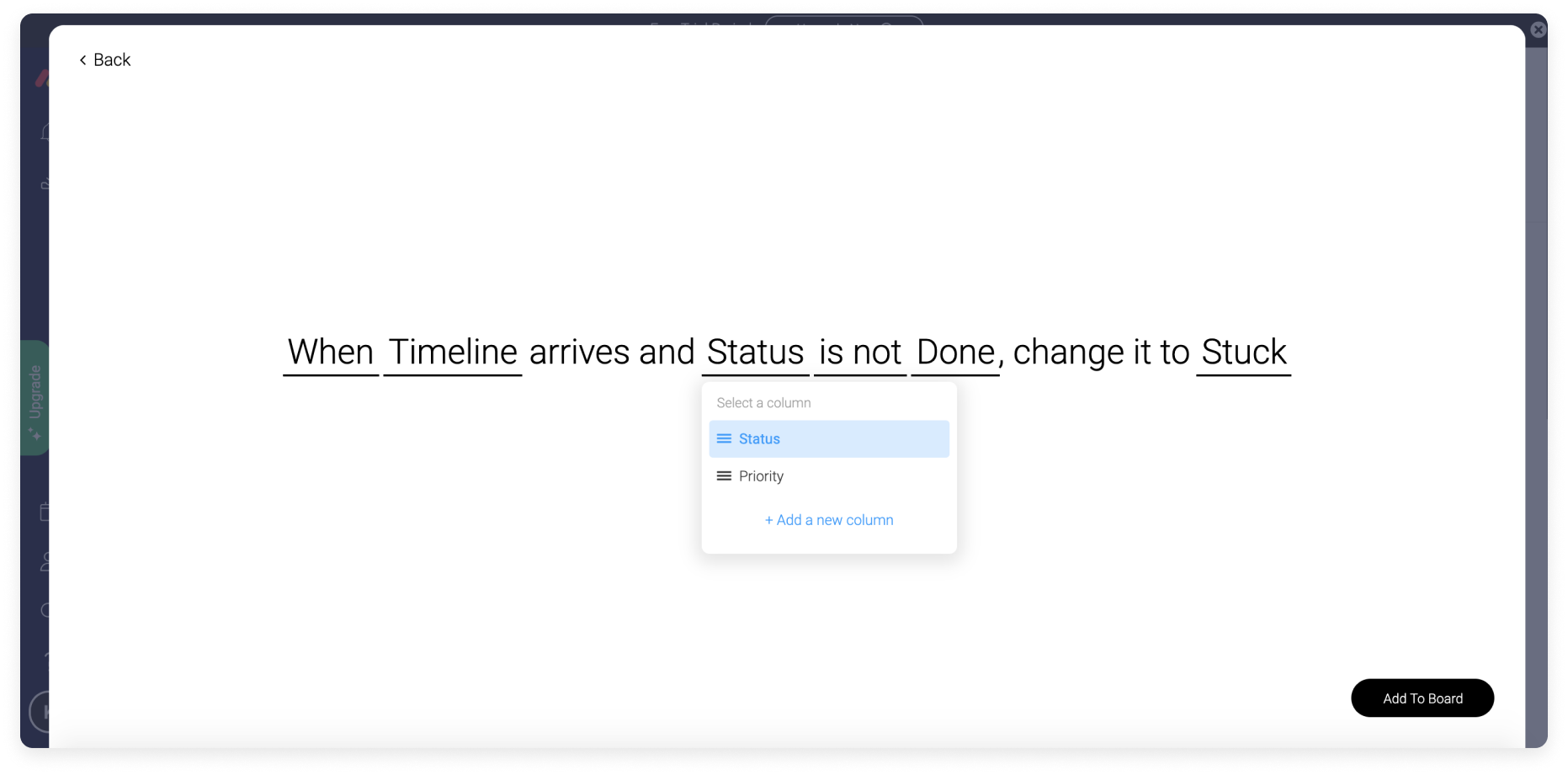
N'hésitez pas à consulter toutes les formules du Centre des automatisations pour trouver des idées et ainsi rendre votre travail encore plus fluide !
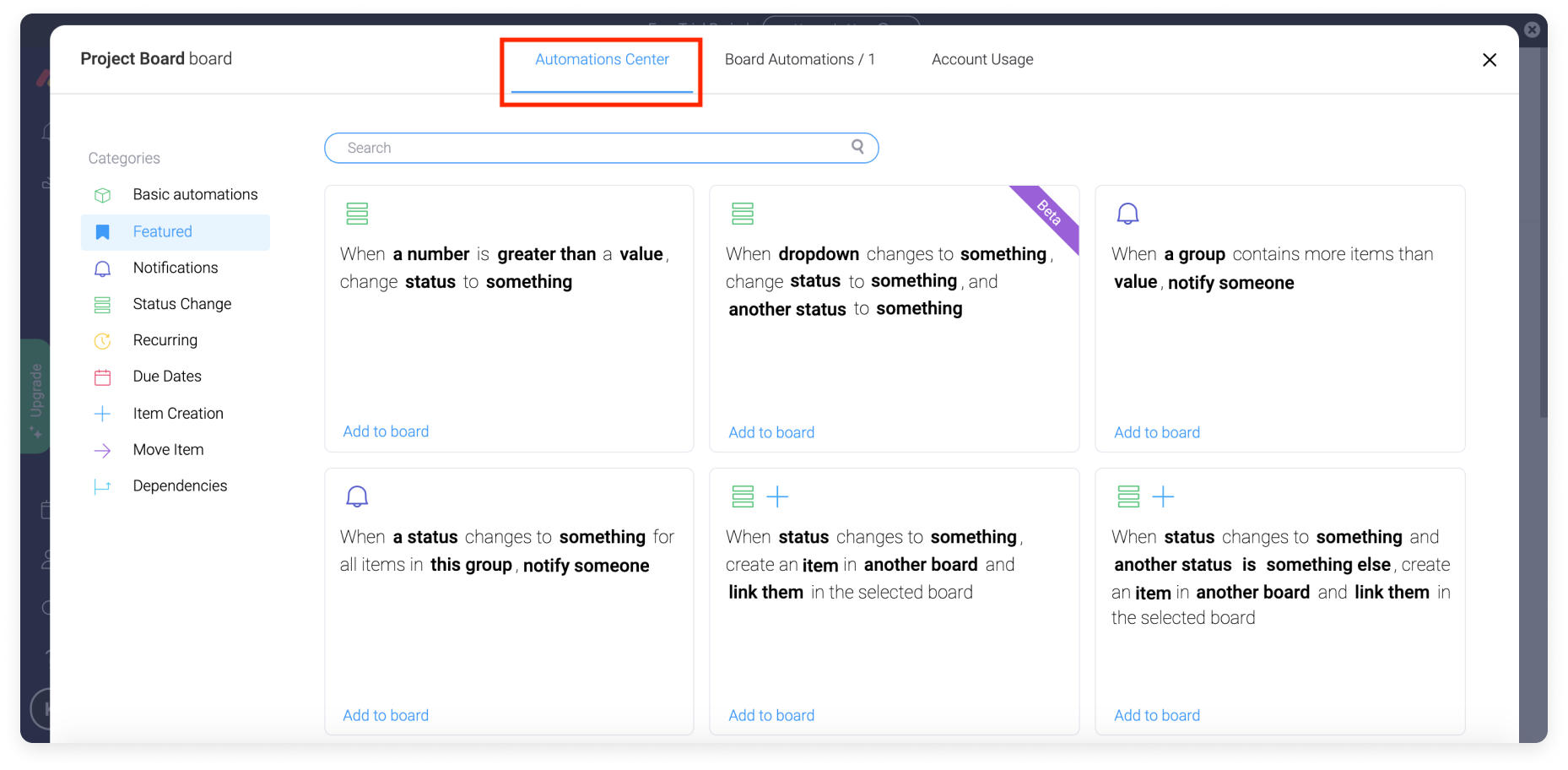
Créer votre tableau des tâches
Notre « Tableau de projet » nous donne une excellente vue d'ensemble du projet. Mais notre équipe a besoin d'un autre tableau pour gérer tous les détails qui se trouvent entre les jalons du projet.
Un tableau détaillé est un excellent outil pour gérer tous les aspects et détails importants de vos tâches ! Contrairement à un tableau global, qui présente une vue d'ensemble du projet, un tableau détaillé offre une vue plus rapprochée d'un projet. Vous pouvez vous en servir pour gérer le temps, les équipes, les ressources et même comme liste de tâches quotidiennes ou hebdomadaires. Dans ce cas précis, nous avons ajouté à notre « Tableau de projet » un « Tableau des tâches hebdomadaires » plus détaillé. Les managers voient donc les mises à jour de statut générales, tandis que l'équipe gère les tâches quotidiennes dans le détail.
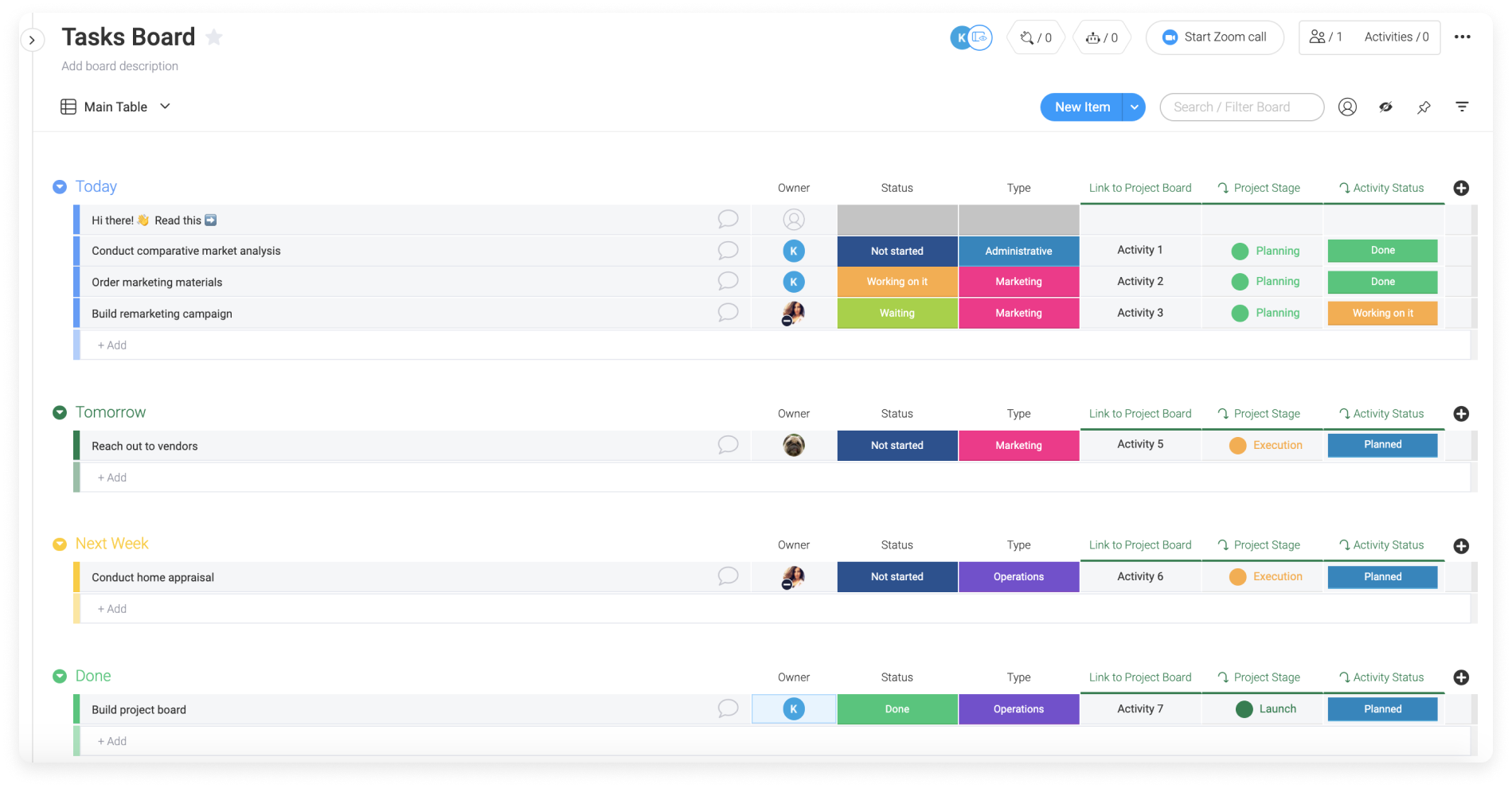
Groupes
Dans notre « Tableau des tâches », nous utilisons des groupes pour organiser l'échéancier de nos tâches. Tout ce qui doit être fait aujourd'hui sera enregistré dans le groupe « Aujourd'hui », les tâches de demain dans « Demain » et les tâches suivantes dans « La semaine prochaine ». Nous pourrions même ajouter « Dans deux semaines » ou « Le mois prochain » si nous voulions planifier encore plus à l'avance ! Lorsque nous terminons une tâche, nous la déplaçons vers notre groupe intitulé « Fait ». Cela nous permet de visualiser facilement toutes les tâches terminées et ainsi éviter les doublons.
Chaque élément de notre tableau correspond à une tâche qui est connectée à l'une des activités (éléments) de notre « Tableau de projet ». Comme chaque activité est composée de plusieurs tâches, nous pouvons les décomposer pour suivre chaque tâche dans notre « Tableau des tâches ».
Colonnes
En affectant un « admin » à chaque tâche dans la colonne Personnes, nous encourageons chaque collaborateur à se sentir davantage responsable de son travail. Chacun sait exactement ce qu'il doit faire et ce que font les autres membres de son équipe !
Notre tableau utilise également une colonne Statut pour suivre l'évolution de chaque tâche, et une autre colonne Statut pour classer chaque tâche par « Type ».
Connecter vos tableaux
Notre « Tableau de projet » contient diverses activités, qui sont décomposées en tâches plus petites dans notre « Tableau des tâches ». Comme ces deux tableaux dépendent l'un de l'autre, il est important d'avoir un lien entre notre tableau global et notre tableau détaillé. Pour ce faire, nous avons utilisé la colonne Connecter les tableaux sur notre « Tableau des tâches ». Nous utilisons la colonne Connecter les tableaux pour relier chacune des petites tâches de notre « Tableau des tâches » à l'activité plus importante du « Tableau de projet » à laquelle elles appartiennent. Cela nous permet de ne pas nous disperser, d'avoir une vue d'ensemble et de comprendre comment tout est lié.
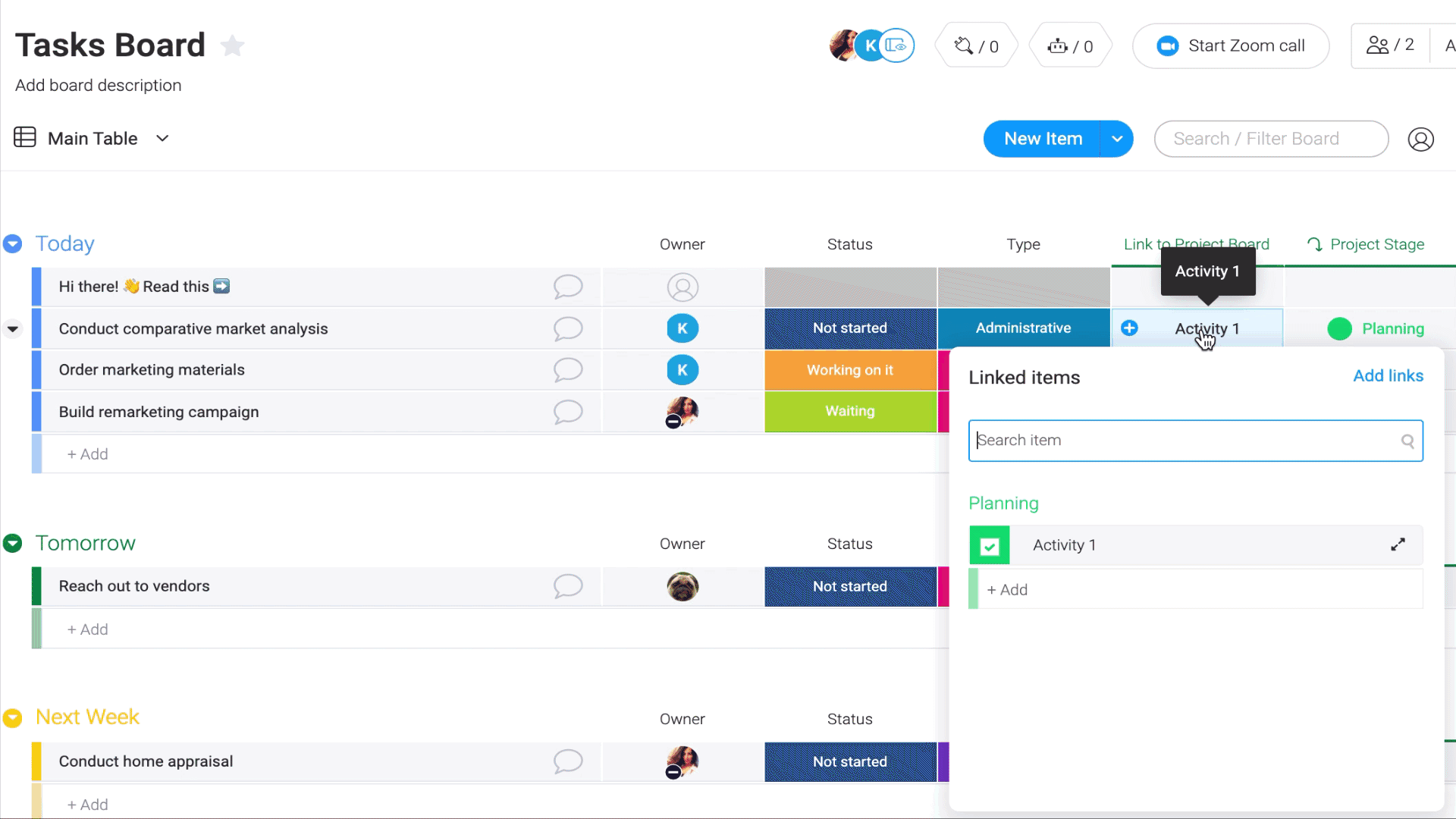
Pour aller encore plus loin, nous avons ajouté deux colonnes Miroir dans notre « Tableau des tâches » . Avec la colonne Miroir, nous pouvons afficher des informations contenues dans notre « Tableau de projet » directement dans notre « Tableau des tâches » ! Grâce à cela, nous pouvons travailler dans notre « Tableau des tâches » tout en consultant les informations importantes de notre autre tableau ! Toutes les informations dont nous avons besoin sont affichées dans un seul cadre, ce qui nous évite d'avoir à constamment passer d'un tableau à l'autre. Le cas échéant, nous pouvons même modifier nos colonnes Miroir directement dans notre tableau des tâches !
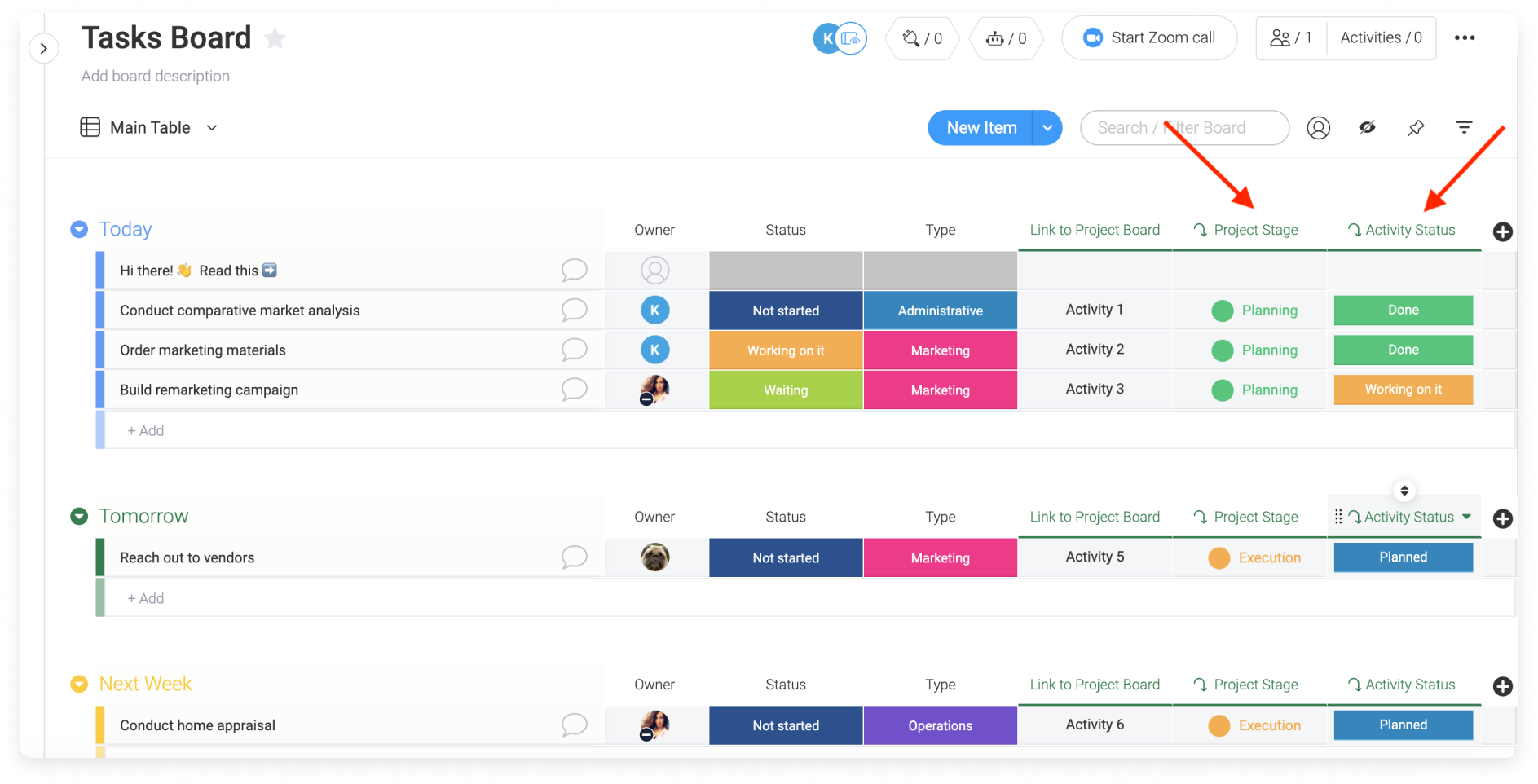
Dans notre « Tableau des tâches » , nous avons choisi de reproduire l'« Étape du projet » de chaque activité pour mieux voir où nous en sommes. Notre deuxième colonne Miroir, le « Statut des activités », affiche le statut de chaque activité dans notre « Tableau de projet » . Chaque fois que nous terminons une tâche, nous pouvons mettre à jour le statut directement dans notre tableau détaillé, et il mettra automatiquement à jour le tableau global !
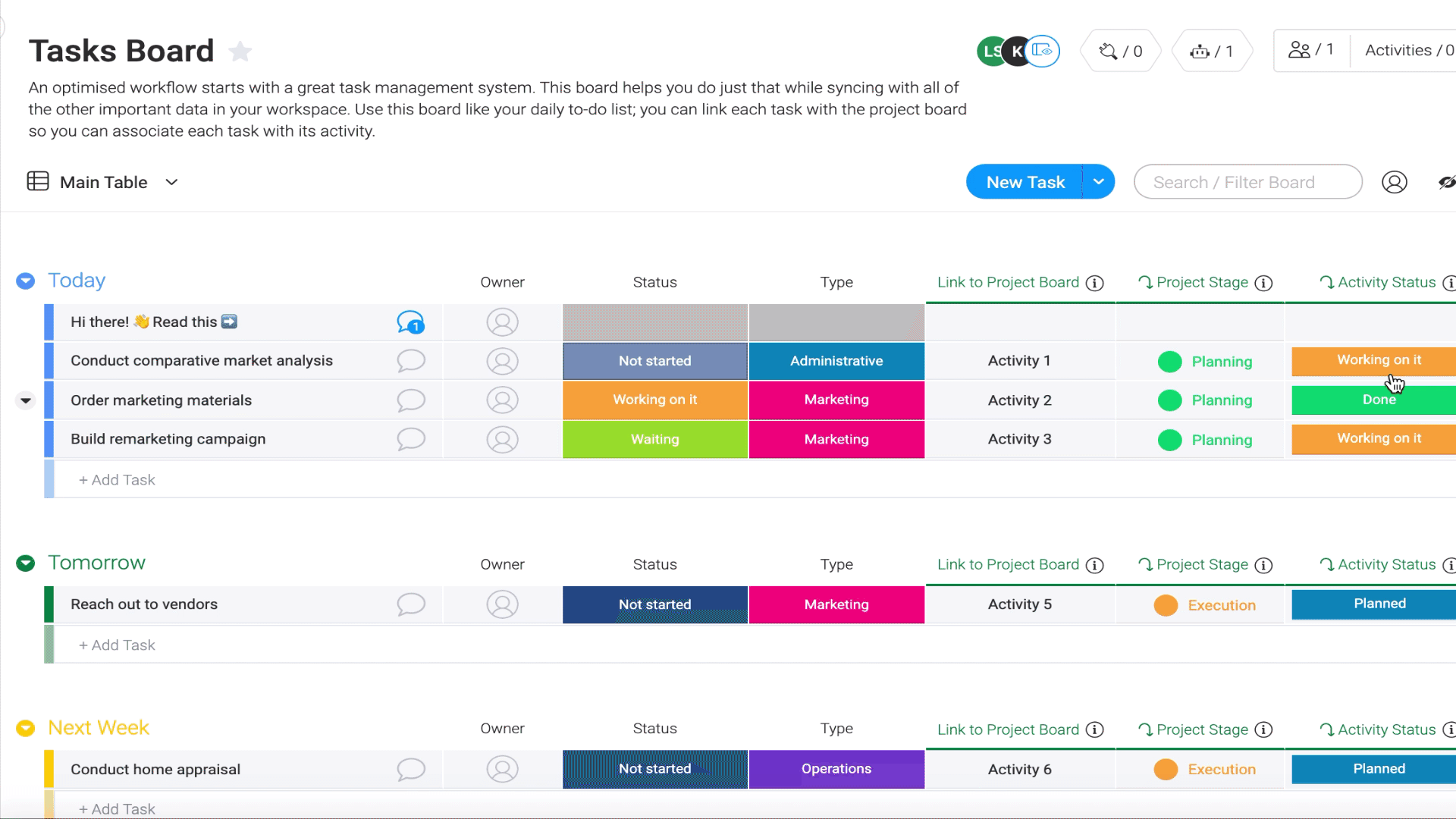
Ce tableau est vraiment dynamique. Comme il contient toutes ces choses infimes que nous devons gérer chaque jour, il change et évolue en permanence. Les collaborateurs mettront régulièrement à jour les éléments, les déplaceront et en ajouteront de nouveaux pour maintenir ce tableau à jour. La manière de l'utiliser est totalement différente de notre « Tableau de projet », car ce dernier contient toute la structure de la vie du projet. Par conséquent, les changements sont plus conséquents et moins fréquents.
Créer un tableau de bord qui vous offre une vue d'ensemble visuelle
Vous pouvez créer un tableau de bord relié à vos deux tableaux de gestion de projet (et à tout autre tableau de votre choix) pour obtenir une vue d'ensemble de vos projets, avec tout un tas d'applications et de widgets ! Voici quelques widgets qui pourraient nous aider pour notre « Tableau de projet » et notre « Tableau des tâches » :
- Le widget Batterie nous montre la répartition des étiquettes dans nos colonnes Statut sur tous nos tableaux.
- Le widget Chiffres indique le montant global du coût du projet calculé par notre colonne Chiffres.
- Le widget Diagramme génère un diagramme à partir des données de nos tableaux. Celui-ci nous montre combien d'éléments se trouvent dans chacun de nos groupes.
- Le widget Calendrier montre toutes les tâches et activités de nos tableaux dans un calendrier succinct.
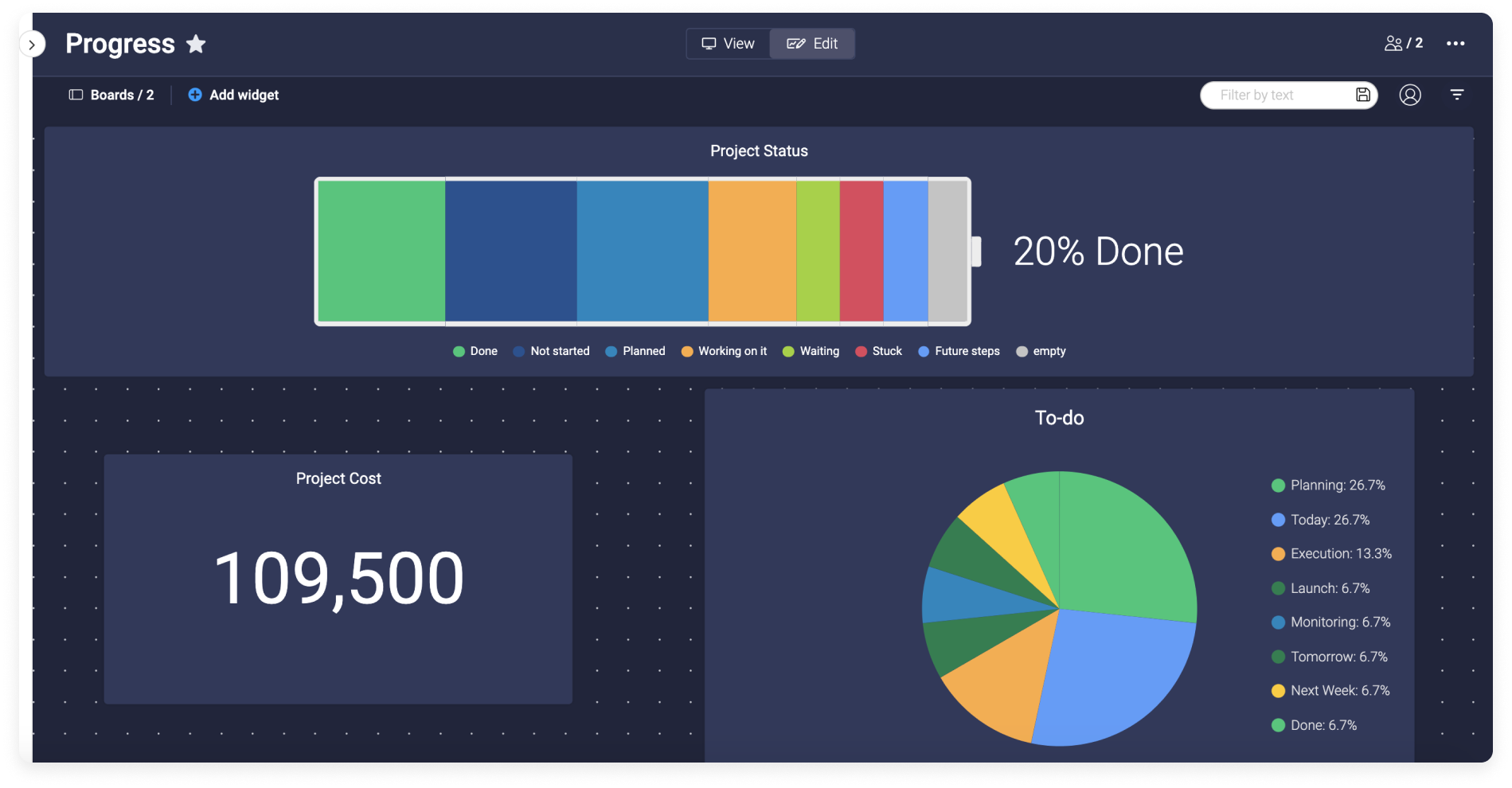
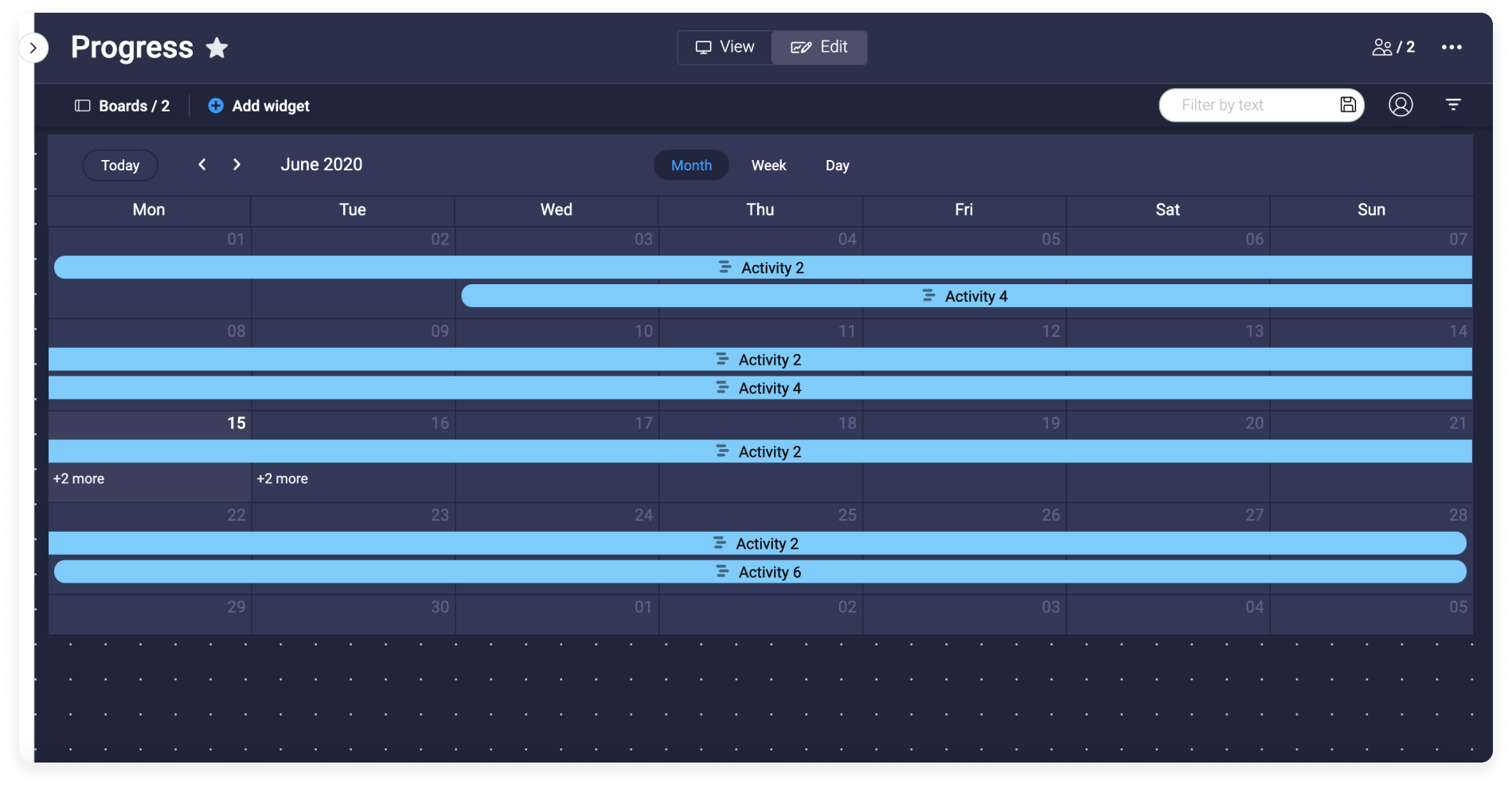
N'oubliez pas de visiter le Centre des tableaux de bord pour découvrir toutes les applications et widgets disponibles. Et ajoutez-en autant que vous voulez !
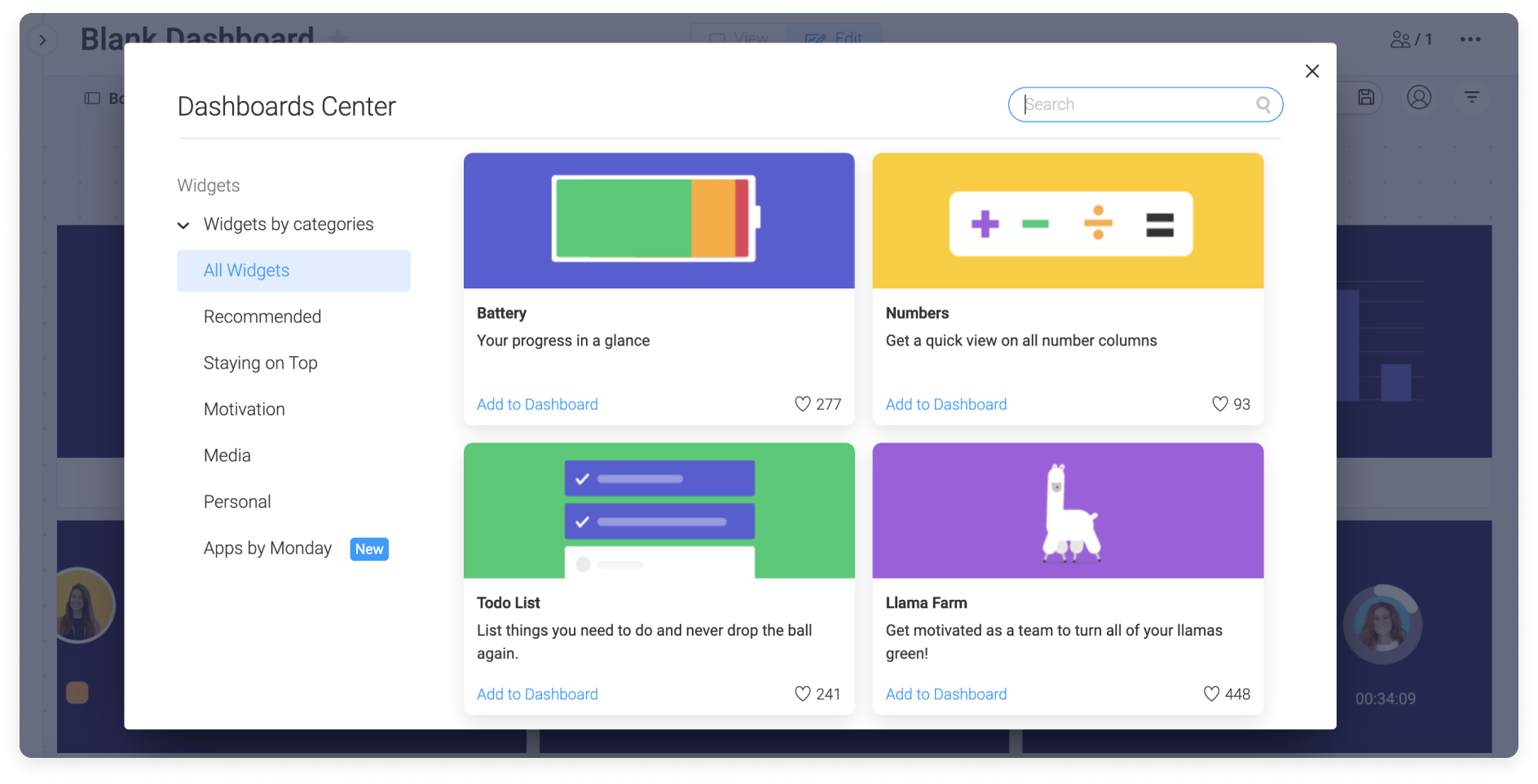
Si vous avez la moindre question, n'hésitez pas à contacter notre équipe ici. Nous sommes disponibles 24h/24, 7j/7 et sommes toujours heureux de vous aider.



Commentaires