Si vous entrez dans un bureau chez monday.com, vous verrez des tableaux de bord partout. Nous mesurons tout, des performances de notre entreprise à la quantité de café consommée chaque semaine. ☕️ Les rapports jouent un rôle crucial dans toutes les décisions que nous prenons. C'est dans cet esprit que nous avons créé des fonctionnalités bien pratiques qui vous aideront à générer des rapports pour vos tableaux et pour l'ensemble de votre compte monday.com.
Dans ce guide, nous vous présenterons nos fonctionnalités avancées comme les diagrammes à barres empilées, le tableau croisé dynamique, la vue charge de travail et bien d'autres encore. Si vous êtes novice en matière de rapports, nous vous recommandons de lire notre guide sur les bases de la création de rapports ici. Commençons ! 😃
Visualiser des données à l'aide de trois paramètres dans des diagrammes à barres empilées
Les diagrammes constituent un excellent outil pour analyser votre travail. Ils vous permettent d'observer les performances de vos collaborateurs, la rapidité d'exécution de vos tâches ou encore leur évolution au fil du temps.
Dans cet exemple, nous utilisons un pipeline des ventes pour suivre clairement l'avancement de toutes les ventes sur lesquelles travaille actuellement notre équipe commerciale.
Nous souhaitons savoir combien de ventes chaque commercial a réalisé au cours du mois d'avril. Pour ce faire, nous utilisons un diagramme à barres empilées. L'axe horizontal représente les commerciaux, tandis que l'axe vertical représente le montant décroché en USD.
Notre troisième paramètre nous permet de savoir quel type de forfait chaque commercial vend le plus. Par exemple, nous pouvons constater que Shelly est la seule commerciale à exceller dans la vente de forfaits Entreprise, alors que Lea vend très bien les forfaits Pro et Basique.
Ajouter une ligne de référence et des données cumulées
Améliorons encore notre diagramme en utilisant un critère de référence et des données cumulées. En affichant les données cumulées, vous pouvez voir l'évolution dans le temps des données pour lesquelles vous créez un rapport. Chaque mois inclura tous les mois précédents, plus le mois en cours.
Pour en revenir à notre exemple, nous utilisons les données cumulées pour afficher la progression de l'équipe commerciale pour chaque mois. L'axe horizontal représente les mois, tandis que l'axe vertical représente le montant total décroché en USD. Dans notre graphique, nous avons empilé les résultats de chacun de nos commerciaux.
Grâce aux données cumulées, la belle progression de l'équipe au fil des mois est facilement visible.
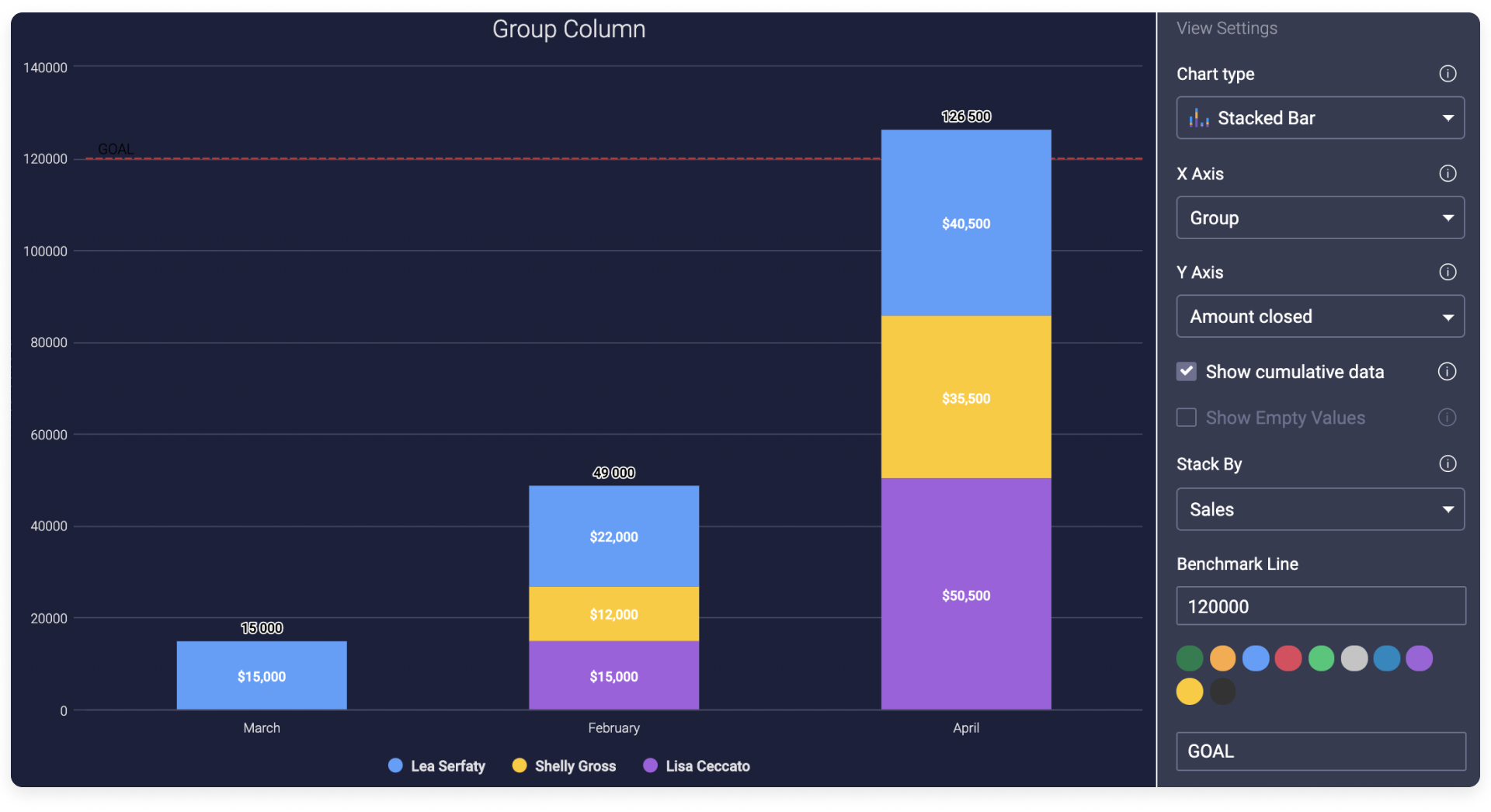
Vous pouvez également ajouter une ligne de référence correspondant à un objectif ou à un seuil bas/haut afin de suivre l'évolution de vos chiffres par rapport à cette ligne. 🙌
Obtenir un aperçu clair de la charge de travail de votre équipe
Gérer ses ressources et répartir les tâches correctement est une étape clé pour réussir un projet. La vue charge de travail et le widget associé vous donnent un aperçu clair de la répartition du travail dans votre équipe. Vous voyez en un coup d'œil qui est surchargé et pouvez attribuer les prochaines tâches en conséquence. Si nécessaire, vous pouvez toujours les réaffecter ou en modifier les échéances pour permettre à chacun de mener à bien toutes les tâches qu'il doit accomplir dans le délai imparti.
Dans l'exemple suivant, nous lançons un nouveau produit. Notre tableau contient les colonnes suivantes :
- Une colonne Personnes
- Une colonne Date (vous pouvez également utiliser une colonne Échéance)
- Une colonne Chiffres pour indiquer l'effort requis pour chaque tâche (vous pouvez également utiliser une colonne Formule)
Il est indispensable que votre tableau contienne ces colonnes pour que la vue/le widget Charge de travail puisse fonctionner.
Une fois votre tableau complété et vos tâches assignées, vous pouvez ouvrir la vue Charge de travail. Vous avez la possibilité d'afficher les données de deux manières : en comptant les éléments ou selon l'effort requis.
- Compter les éléments - Si vous choisissez de compter les éléments, chaque élément affecté à une personne comptera comme une unité et sera affiché sur le tableau.
- Effort - Parfois, certaines de nos tâches nécessitent plus d'efforts ou ont plus d'importance que d'autres pour le projet. Ici, nous utilisons la colonne d'estimation du temps. Ce paramètre fonctionne avec une colonne Chiffres ou une colonne Formule.
Capacité hebdomadaire - Ceci fait, nous pouvons alors choisir une capacité hebdomadaire pour toute l'équipe. Ce sera la limite du nombre d'heures que l'équipe consacrera à ces tâches dans la semaine. Dans notre exemple, nous avons configuré la capacité hebdomadaire à cinq heures par semaine.
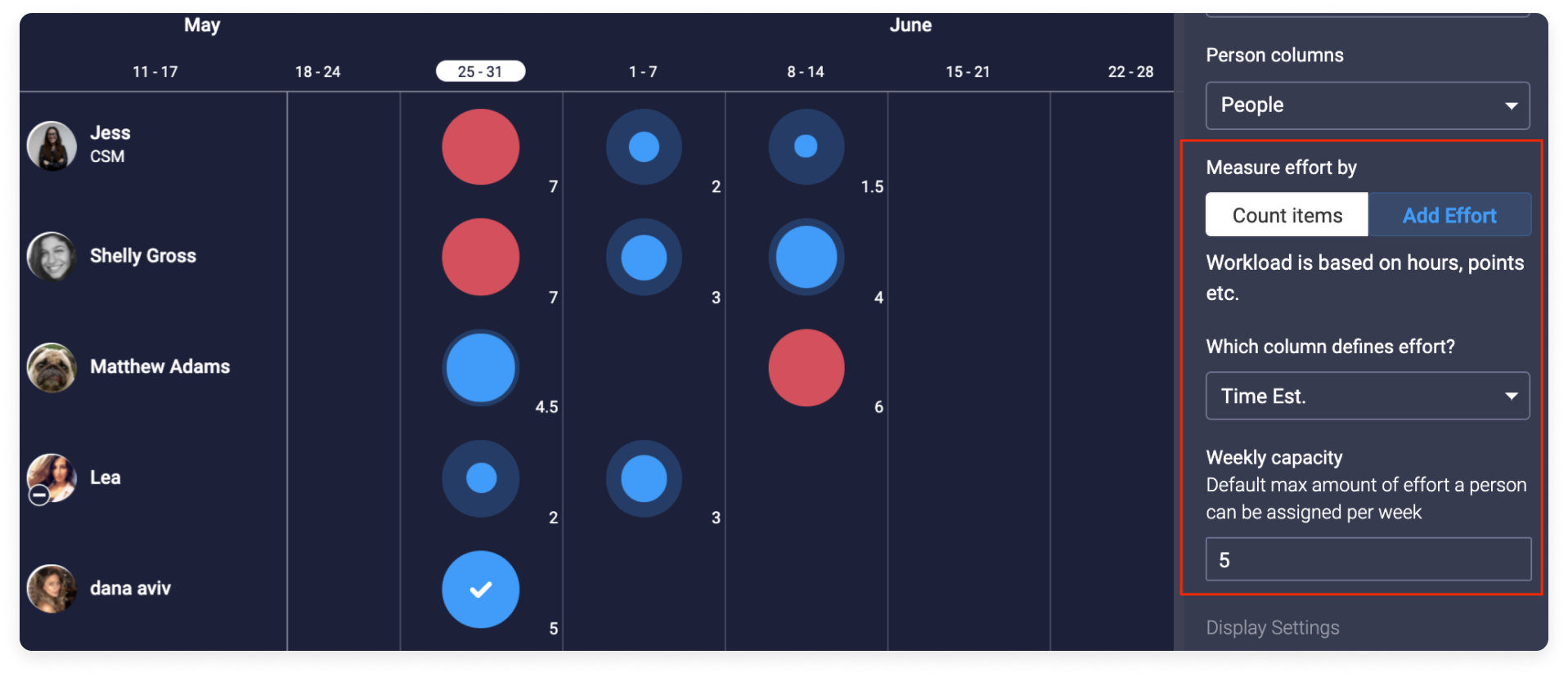
En un coup d'œil, vous verrez comment votre charge de travail est répartie et qui est surchargé. Vous pourrez donc reprogrammer ou réaffecter le travail si nécessaire pour que les délais soient tenus. Consultez les articles sur la vue Charge de travail et le widget Charge de travail pour en apprendre davantage sur leur fonctionnement.
Ne prenez pas de retard dans votre planning grâce au widget Vue globale
Avec le widget Vue globale, suivre vos projets est un jeu d'enfant ! Ce widget analyse le statut d'un tableau entier en tenant compte du nombre de tâches restant à accomplir et des échéances globales.
Pour le configurer, il vous suffit de choisir la colonne Statut et la colonne Date dont le widget doit extraire les informations. Indiquez également si vous souhaitez exclure des tableaux ou ne sélectionner que des groupes spécifiques.
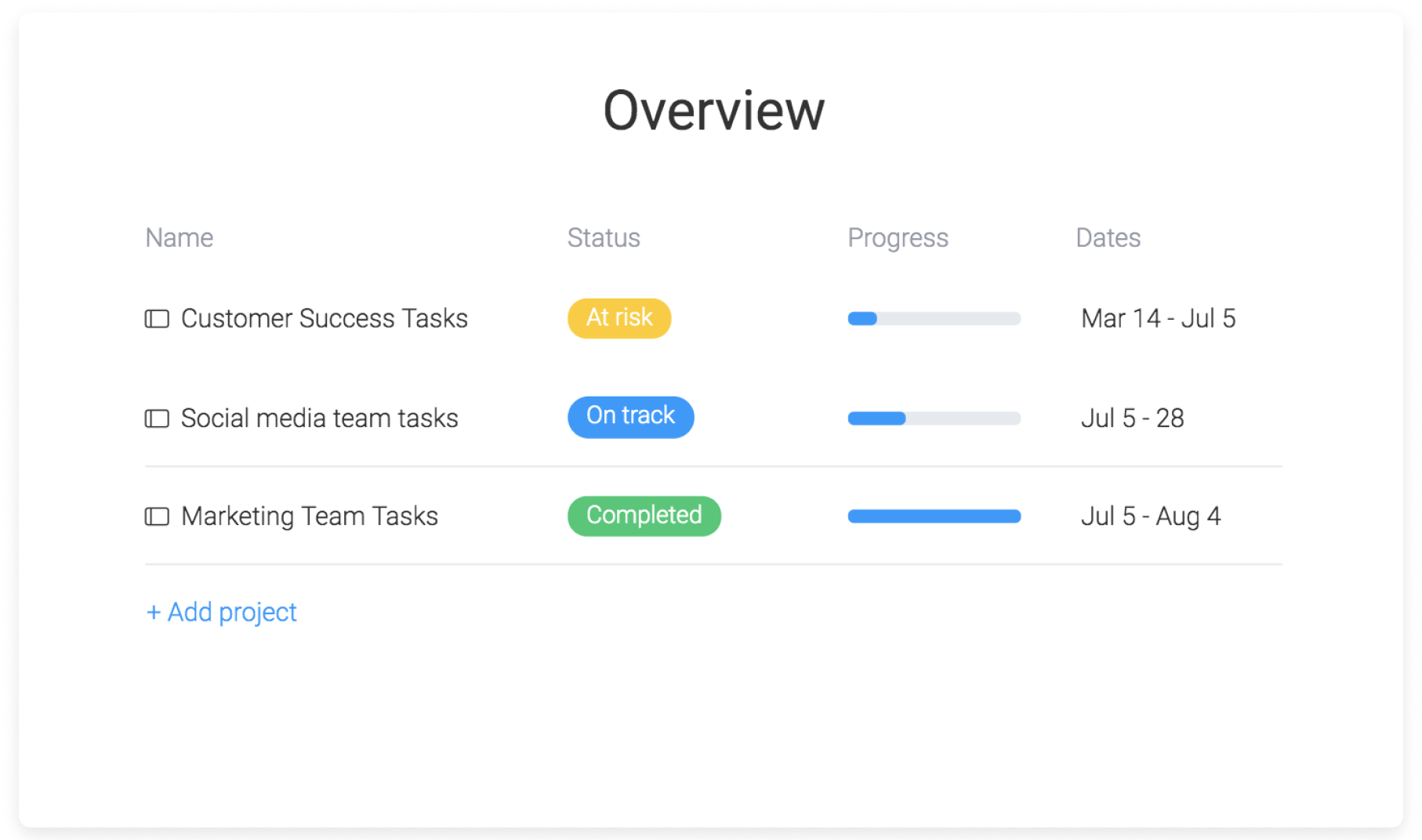
- Si vous êtes dans les temps pour toutes vos tâches, le statut de votre projet sera « Sur bonne voie ».
- Si tout est fait, alors votre projet apparaîtra comme « Terminé ».
- Le widget détermine que des projets sont « En danger » en mesurant le pourcentage de temps écoulé entre les dates de début et de fin de tous les projets et le pourcentage de tâches terminées sur un même tableau, puis en comparant ces chiffres.
Ce widget vous permet de voir clairement votre avancement global et vous informe de tout risque ou retard dans le planning.
Découper les informations avec le tableau croisé dynamique
Notre vue Pivot Board (tableau croisé dynamique) vous permet de mieux analyser les différentes colonnes de votre tableau en découpant les informations. Entièrement flexible et personnalisable, cette vue permet d'obtenir des rapports plus poussés sous différents points de vue.
Dans l'exemple suivant, nous gérons une entreprise de promenades de chiens. Nous souhaitons savoir à combien de chiens chaque promeneur a été affecté au cours du mois. 🐾 Chaque ligne correspond à une personne et chaque colonne représente un mois spécifique.
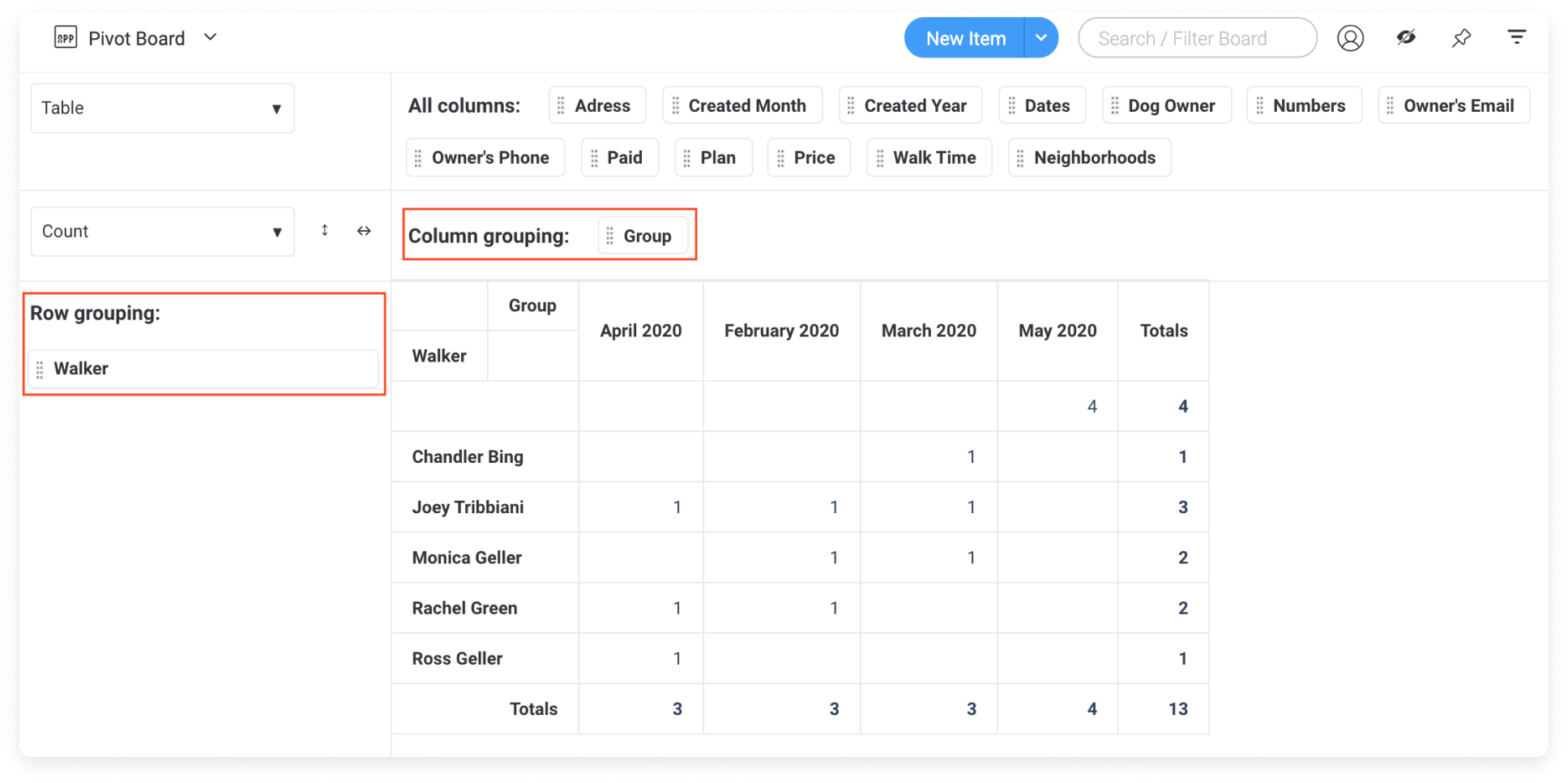
Vous avez même la possibilité d'ajouter plusieurs niveaux d'informations, pour obtenir une analyse plus approfondie et identifier des tendances dans votre tableau. Dans notre exemple, nous avons divisé les colonnes par mois et par quartiers.
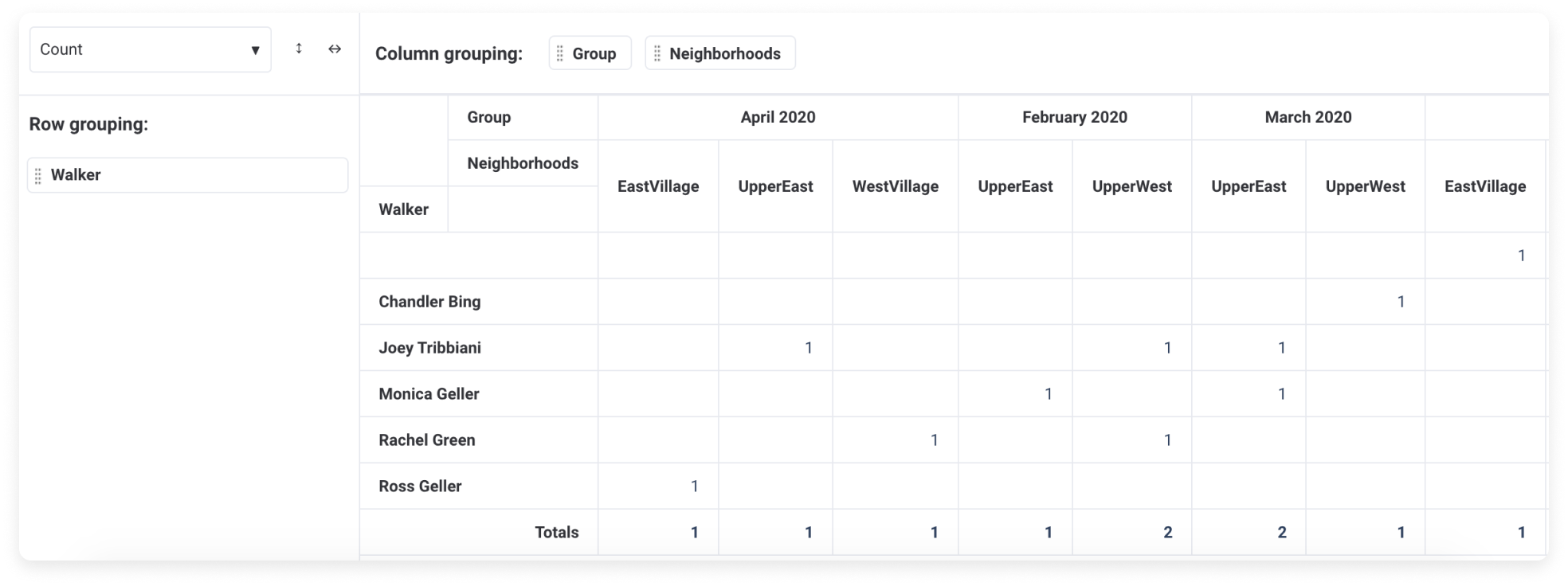
Enfin, vous pouvez synthétiser vos données en générant la somme, la moyenne, la médiane, etc. Dans le coin supérieur gauche de votre tableau, cliquez sur « Count » (Compter), comme dans l'illustration ci-dessous, puis sélectionnez le paramètre de votre choix. Dans cet exemple, nous souhaitons voir combien chaque promeneur de chiens a gagné par mois. Nous choisissons donc « Sum » (somme), et ensuite « Price » (prix). Et voilà ! 🙌 Nous pouvons à présent voir en un coup d'œil combien chaque personne a gagné.
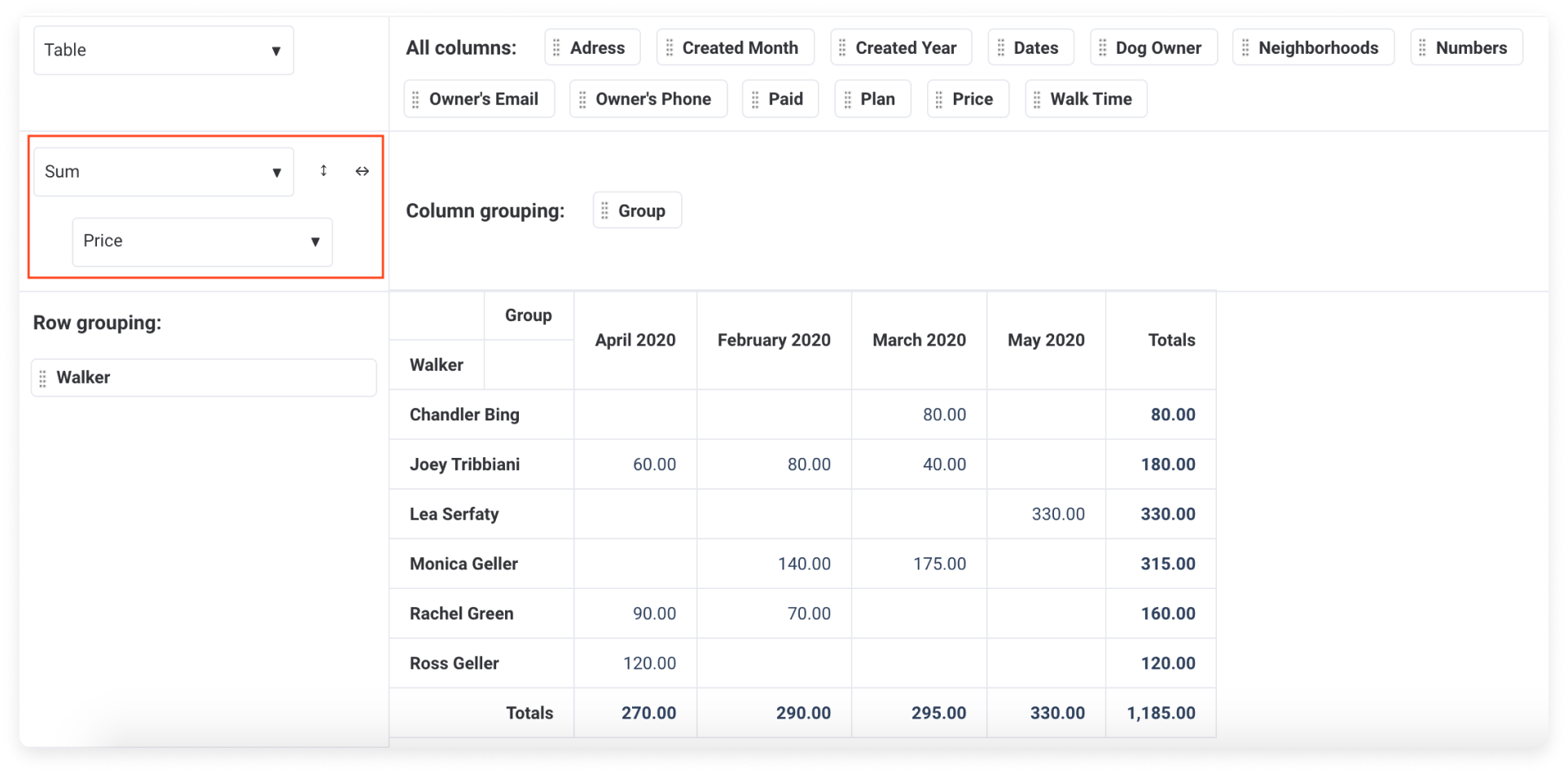
Le tableau croisé dynamique est un outil super flexible qui vous permettra de synthétiser et de manipuler vos informations de différentes manières. Vous serez ainsi en mesure d'identifier des tendances, de suivre vos processus et d'analyser vos données bien mieux qu'auparavant.
Suivre la performance de votre équipe
Grâce à la vue Performance Insights (renseignements sur la performance), vous pouvez désormais savoir combien de temps vos éléments ont conservé le même statut ou sont restés bloqués dans une phase spécifique, et ainsi mieux analyser votre productivité.
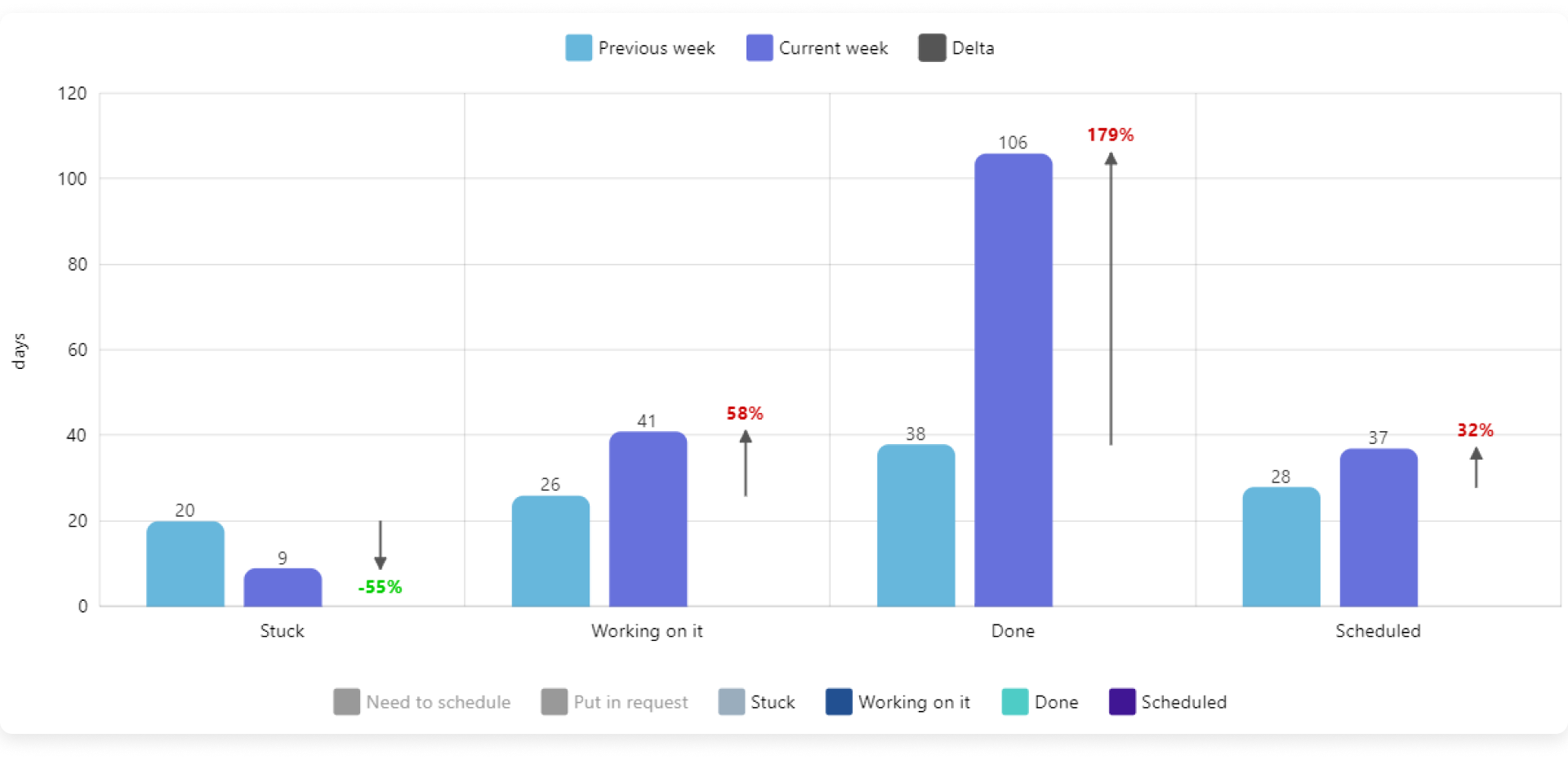
Dans cette vue, vous verrez combien de temps a duré chaque statut et l'évolution de ces durées dans le temps. Elle vous fournit de précieuses informations sur les tâches de votre équipe. Vous savez immédiatement où les projets sont bloqués et pouvez gérer votre équipe sur la base de données claires et exploitables, pour qu'elle reste motivée et fonctionne à son plein potentiel. 🙌
Consulter et mettre à jour les données lors de vos déplacements avec l'application mobile
L'application mobile vous permettra de collaborer avec votre équipe partout où vous allez. C'est l'outil idéal lorsque vous êtes en déplacement et que vous souhaitez rester en contact avec vos collaborateurs. Visualisez sur votre mobile vos tableaux de bord, vos vues de tableaux et vos tableaux puis mettez à jour les informations dès que c'est nécessaire. Vous pouvez même utiliser l'application mobile en mode hors connexion pour collaborer avec votre équipe sur le terrain ou même dans le métro lors de vos déplacements professionnels. Consultez cet article pour commencer !
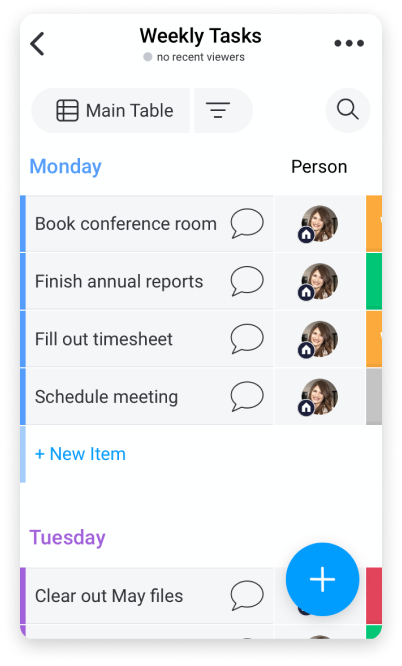
Analyser l'opinion en un coup d'œil
La vue Word Cloud (nuage de mots-clés) vous permet de visualiser très clairement les données textuelles de votre tableau. Vous pouvez ainsi en tirer une analyse détaillée et transmettre des informations cruciales lorsque c'est nécessaire.
La vue Word Cloud permet de dégager des insights à partir de bases de données d'informations textuelles, en générant une représentation visuelle frappante des termes clés de vos textes. Plus ces termes sont écrits en grand et en gras, plus ils apparaissent dans votre tableau. Un rapide coup d'œil sur votre nuage de mots-clés vous permettra donc d'obtenir de précieuses informations et d'en tirer des conclusions.
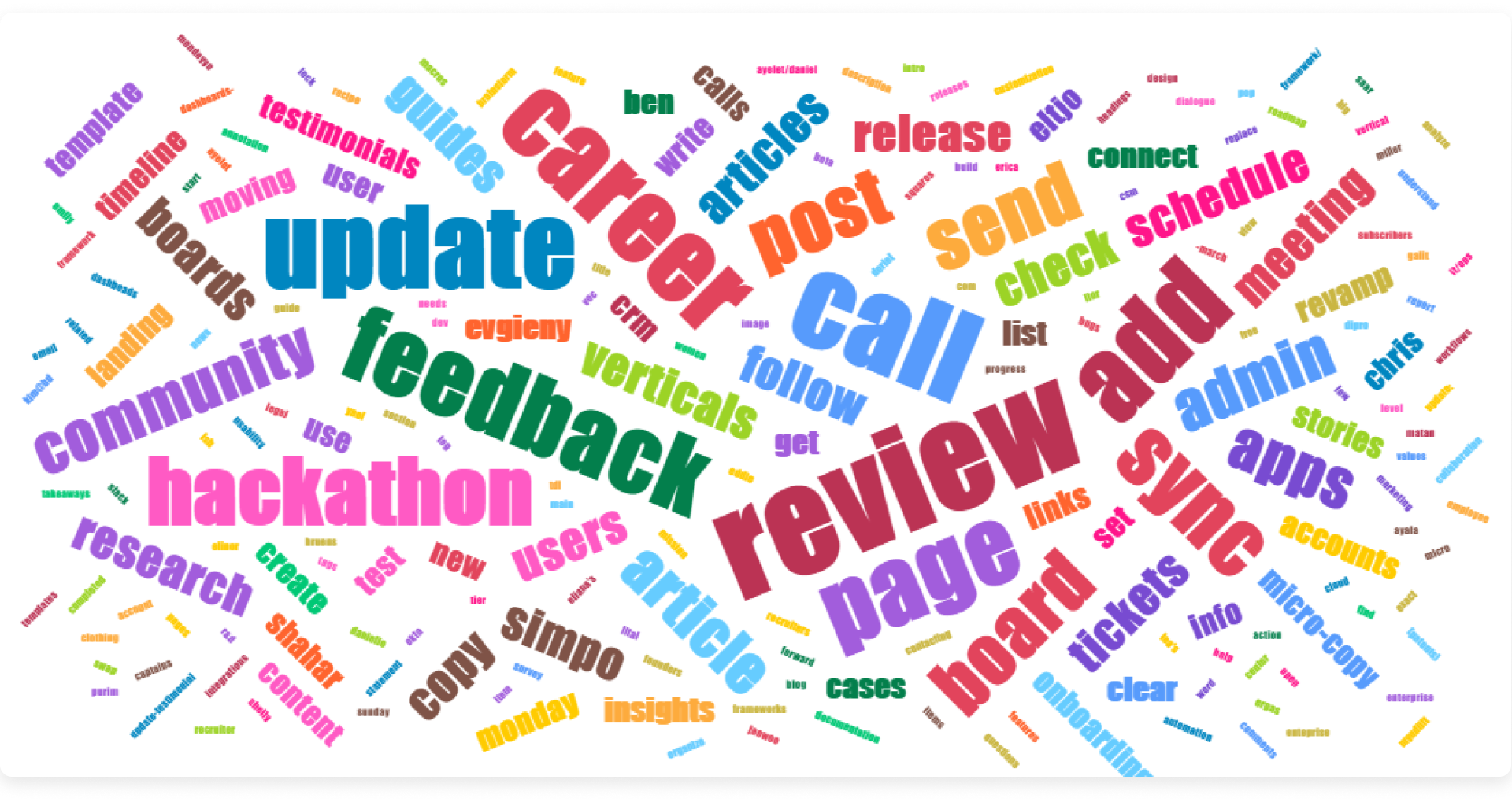
Grâce à toutes ces incroyables fonctionnalités, vous serez en mesure d'exploiter au mieux nos données. 😃
Si vous avez la moindre question, n'hésitez pas à contacter notre équipe ici. Nous sommes disponibles 24h/24, 7j/7 et sommes toujours heureux de vous aider.



Commentaires