Disposez-vous de nombreuses données d'emplacement sur vos tableaux, mais avez-vous besoin de visualiser facilement toutes ces informations ? Avec Tableau sur globe, vous pouvez facilement ajouter ces données à votre globe interactif 3D et les visualiser en un clin d'œil. Voyez où se trouvent vos points de données et connectez-vous grâce à cette incroyable vue du globe. C'est très utile pour visualiser vos bureaux internationaux, vos employés à distance, les campagnes marketing en cours, les opérations qui se déroulent à travers le monde entier, vos utilisateurs actifs, etc.
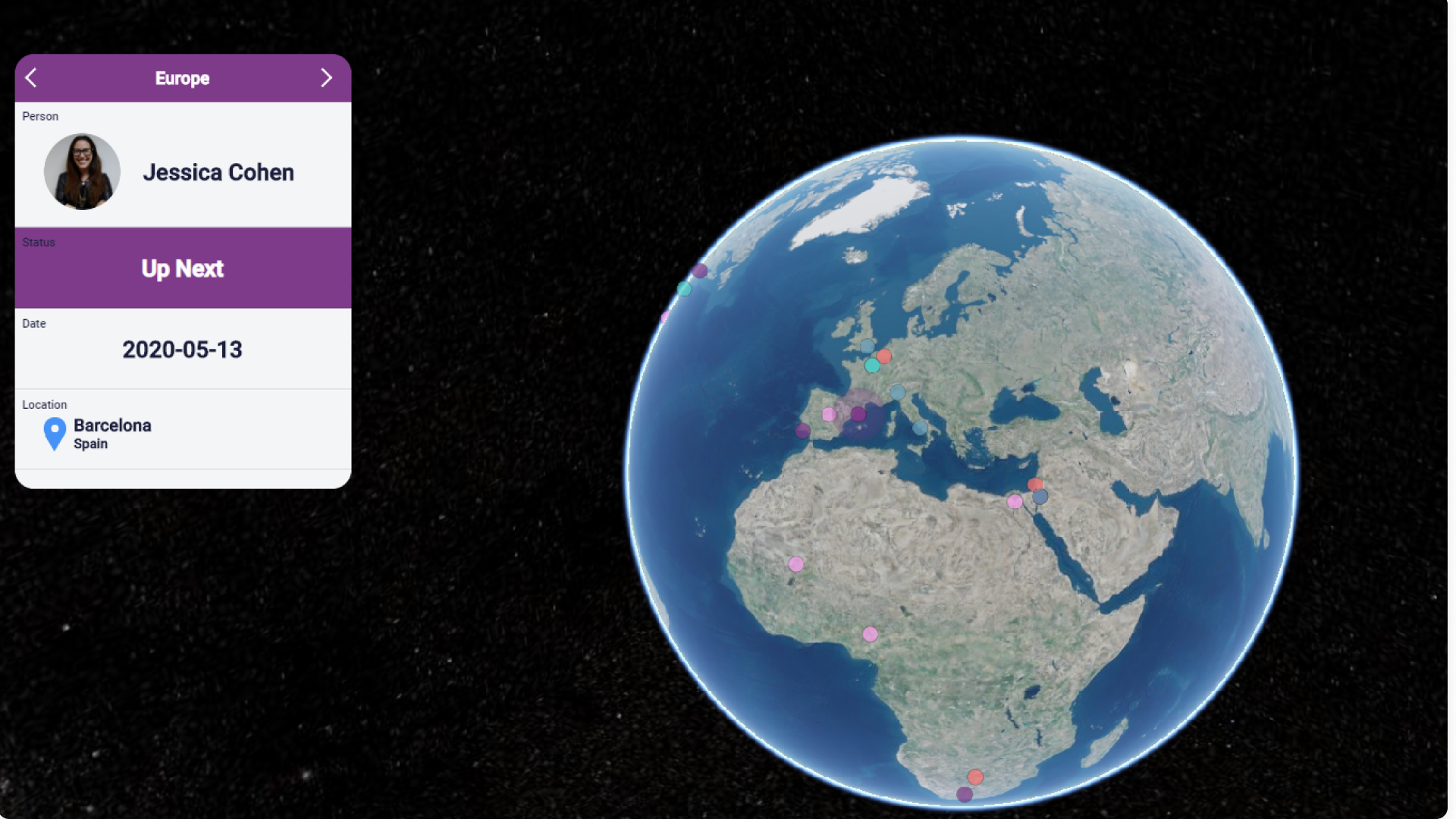
Comment l'ajouter à votre tableau et à votre tableau de bord ?
- Vue d'un tableau
Pour ajouter le tableau à la vue de globe, cliquez sur la flèche à côté du bouton « Tableau principal » situé en haut à gauche de votre tableau. Cliquez sur « Plus de vues » pour accéder au « Centre de vues ».
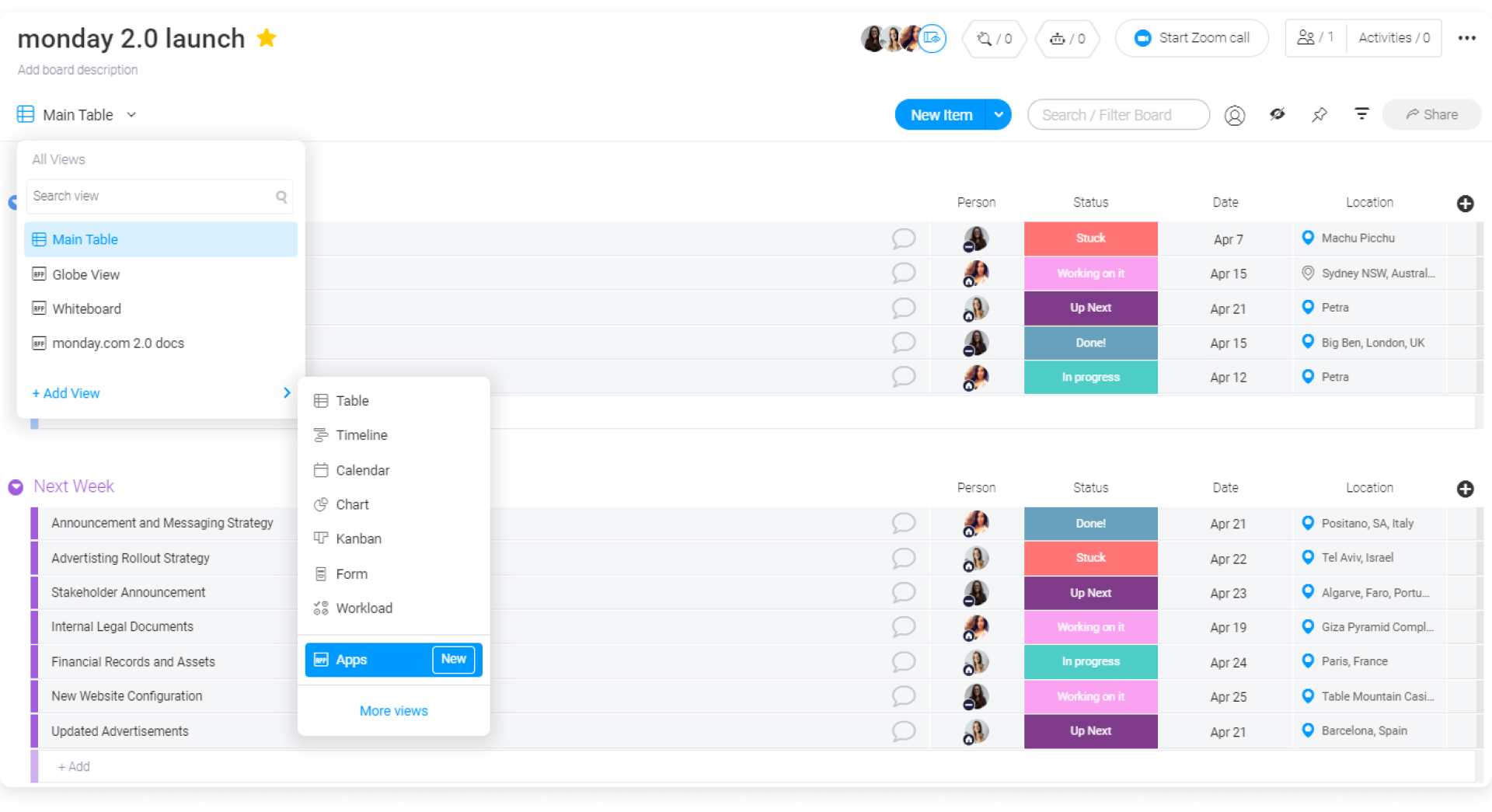
Dans le centre de vues, recherchez « Globe » et ajoutez-le à votre tableau.
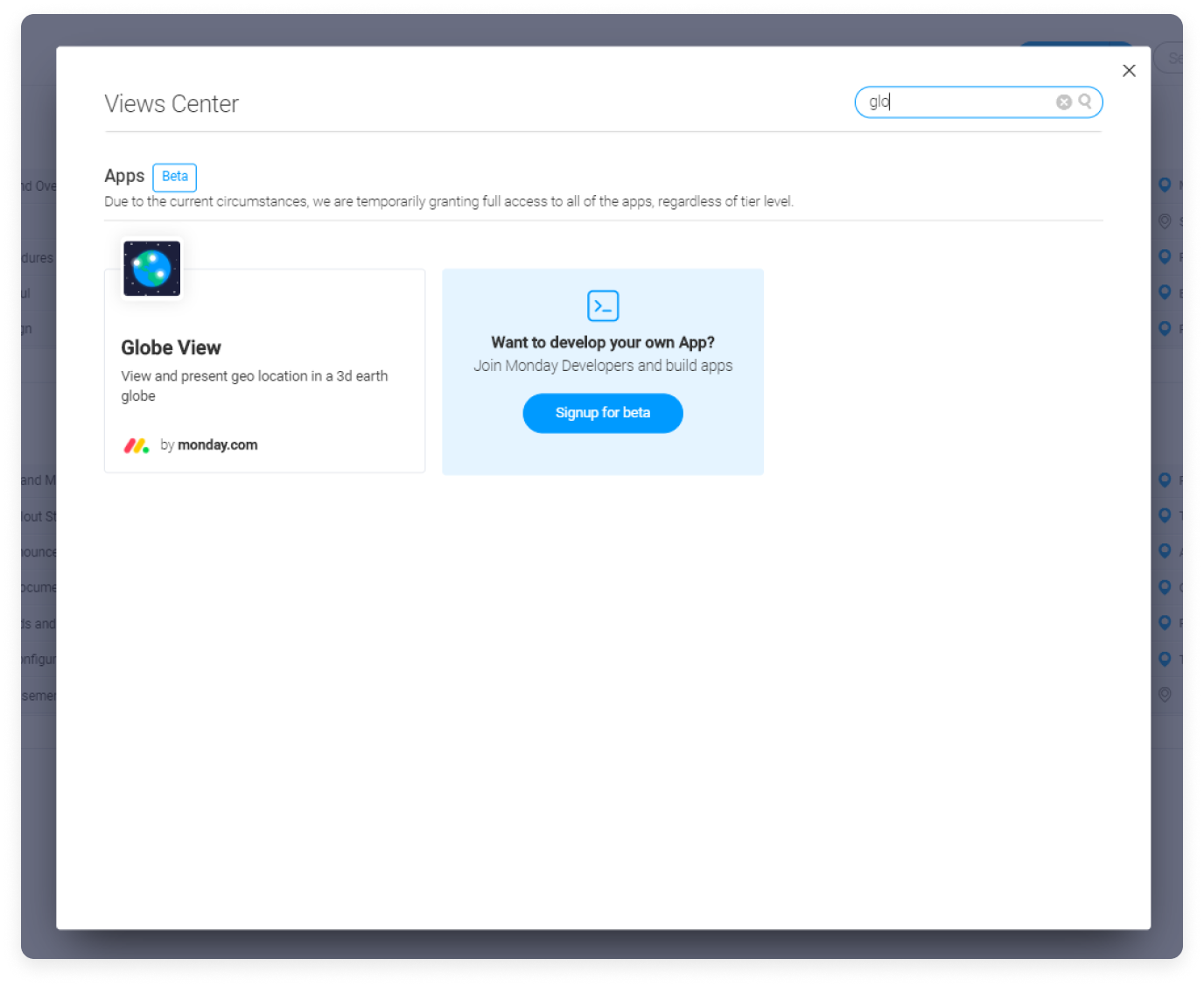
- Widgets de tableau de bord
Pour ajouter le widget Tableau sur globe à votre tableau de bord, cliquez sur le bouton « Ajouter widget » en haut à droite de votre tableau de bord. Cliquez sur « Plus » pour accéder au « Centre de widgets ».
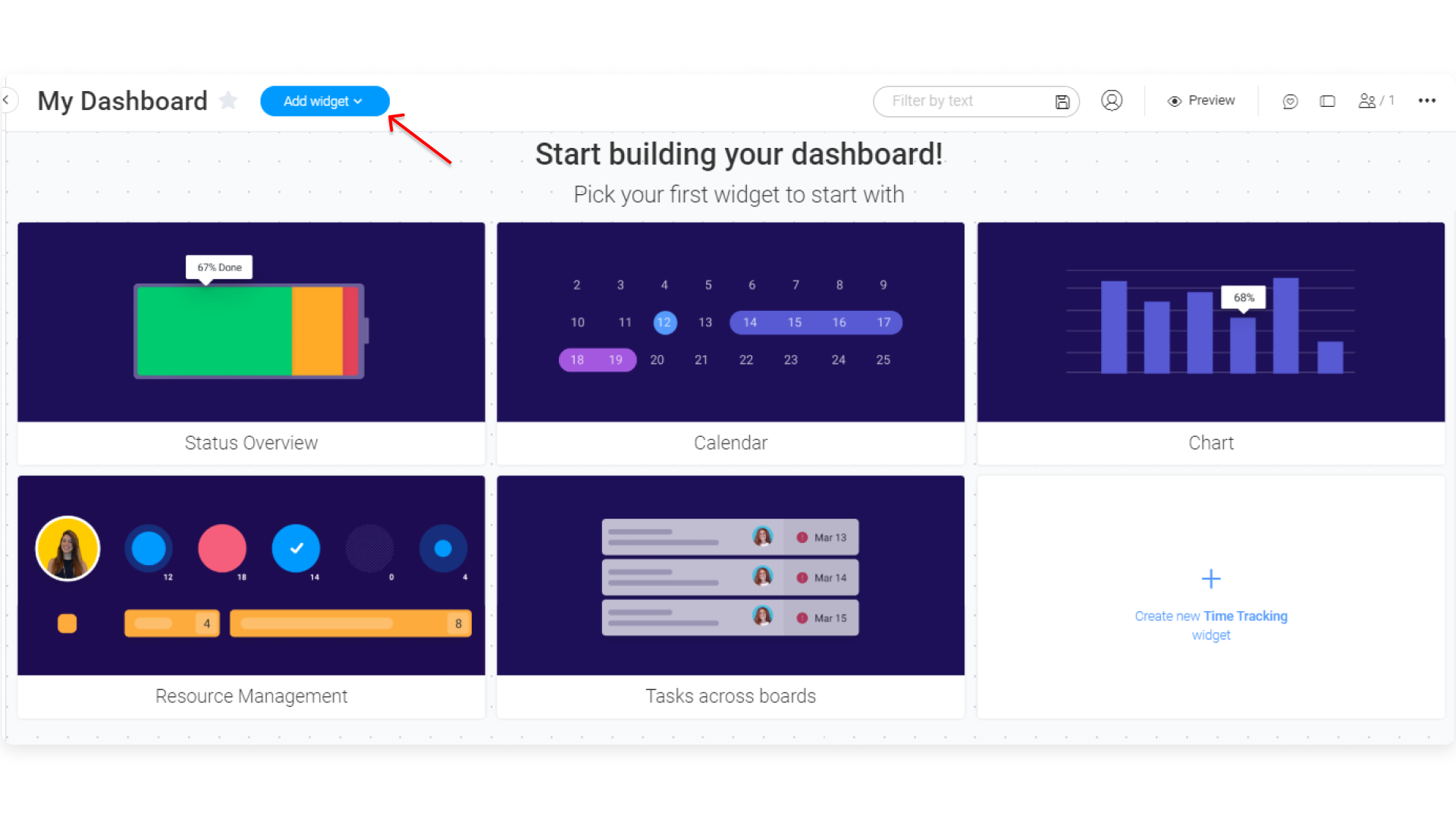
Dans le centre de widgets, recherchez « Globe » et ajoutez-le à votre tableau.
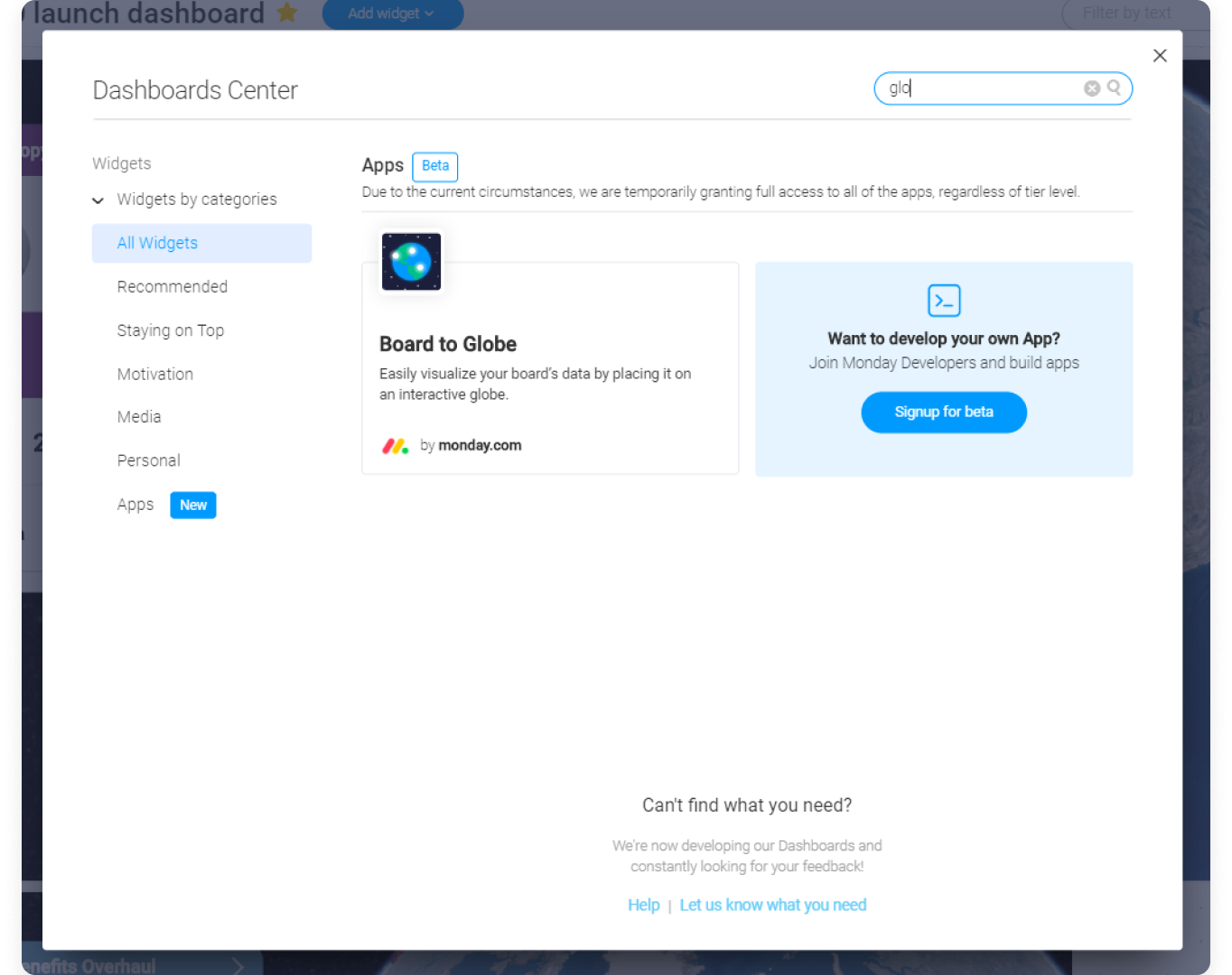
Une fois cela fait, vous verrez un magnifique globe s'afficher sur votre écran, que vous pourrez personnaliser.
Comment personnaliser votre globe ?
Vous disposerez de quelques options pour personnaliser les informations d'emplacement que vous aimeriez voir apparaître sur votre globe 3D.
- Étape 1 : Sélectionnez votre colonne emplacement
Sélectionnez la colonne d'emplacement exacte que vous aimeriez afficher sur votre globe. Pour le widget, vous devez sélectionner la colonne d'emplacement dans chaque tableau que vous avez connecté au widget.
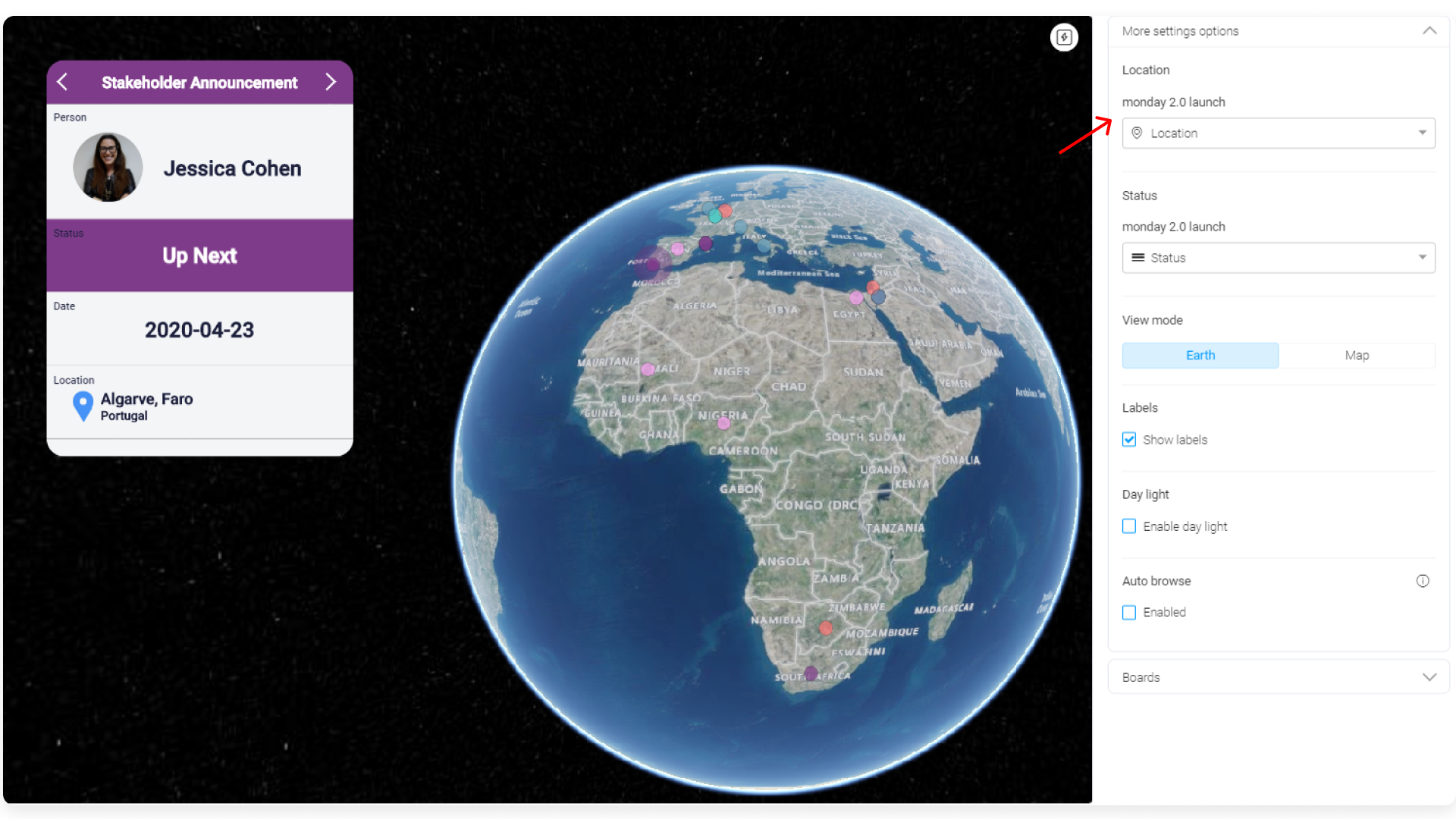
- Étape 2 : Sélectionnez votre colonne de statut
La colonne de statut déterminera le point de couleur que vous verrez sur votre globe. Cela vous permettra d'avoir un aperçu global de l'état de la situation. Ainsi, si vous souhaitez voir toutes les tâches à venir « Prochainement », assurez-vous de sélectionner la colonne de statut et de rechercher tous les points violets sur le globe (les points violets reflètent « Prochainement » sur mon tableau). Ce sera également la ligne en surbrillance dans la vue de la carte qui apparaît à gauche du globe.
Si vous ne sélectionnez pas de couleur de statut, tous les points apparaîtront en blanc sur votre globe.
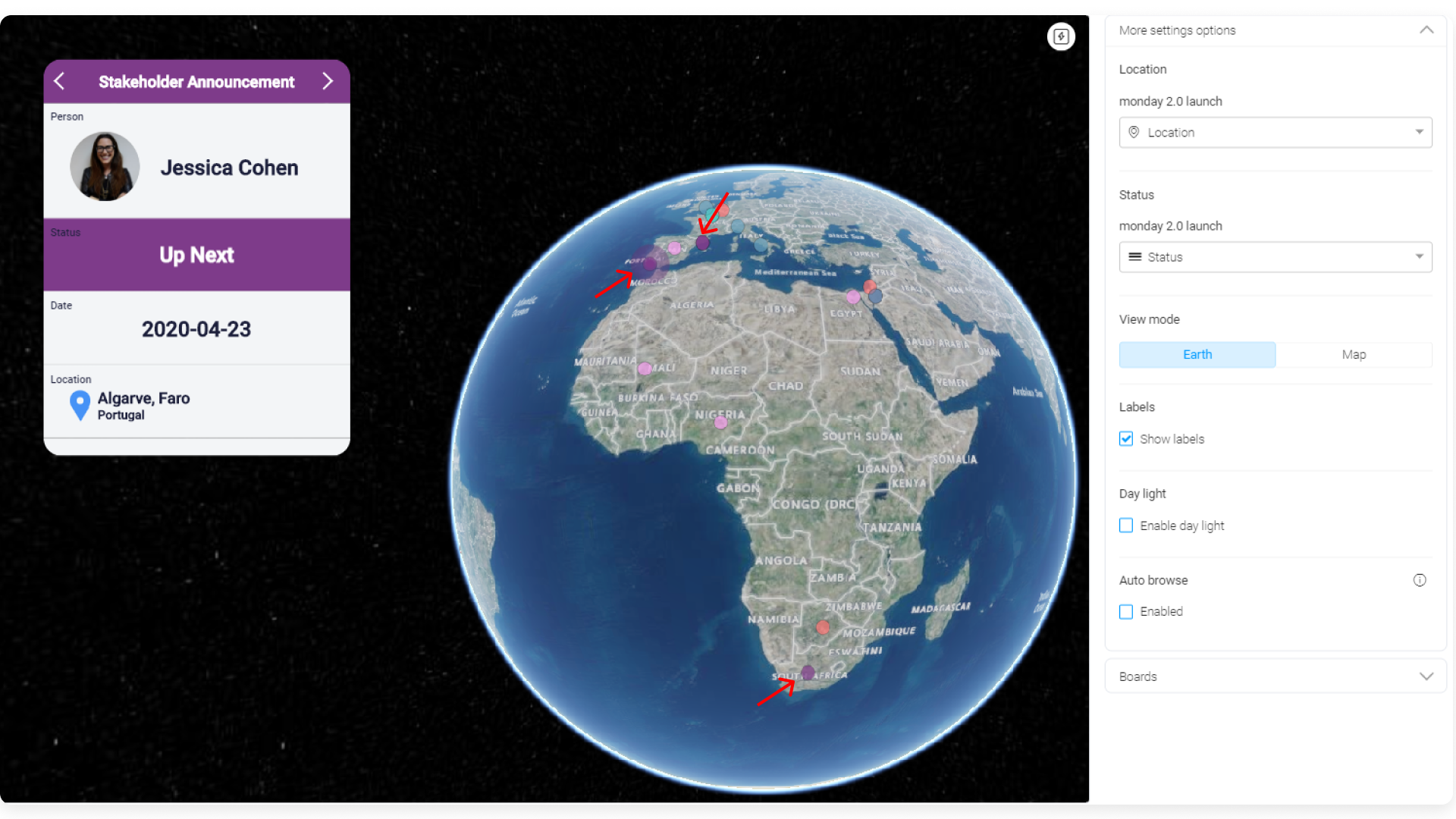
- Étape 3 : Sélectionnez le mode vue de votre choix
Vous pouvez passer du mode globe au mode carte afin d'obtenir la représentation visuelle exacte que vous souhaitez. Tous deux sont en 3D et interactifs. Avons-nous mentionné qu'ils sont aussi très beaux ?
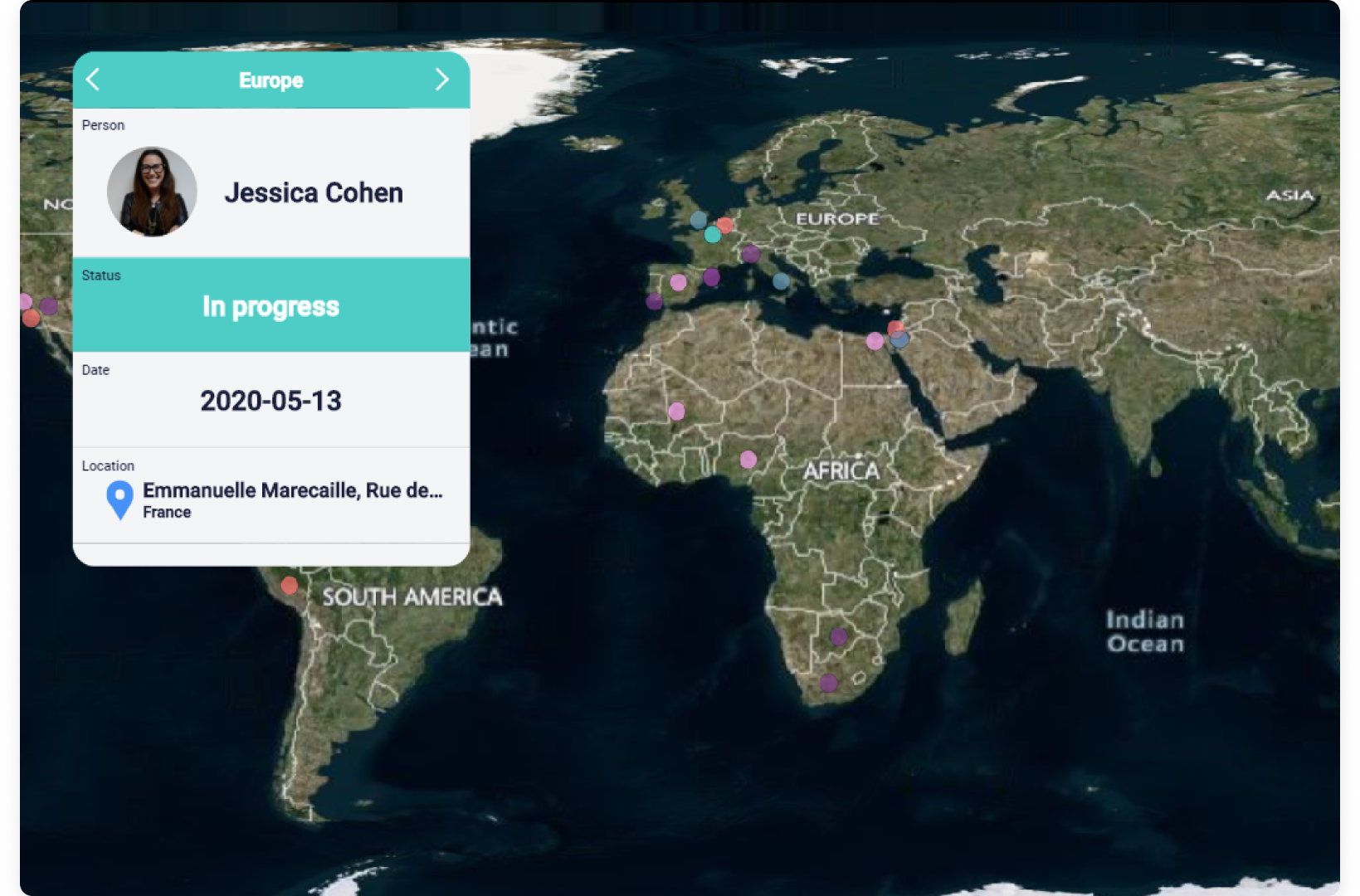
- Étape 4 : Affichez le globe avec ou sans étiquettes d'emplacement
Ce paramètre vous permet d'afficher ou non tous les noms d'emplacement sur le globe, en vous assurant qu'il répond à tous vos besoins.
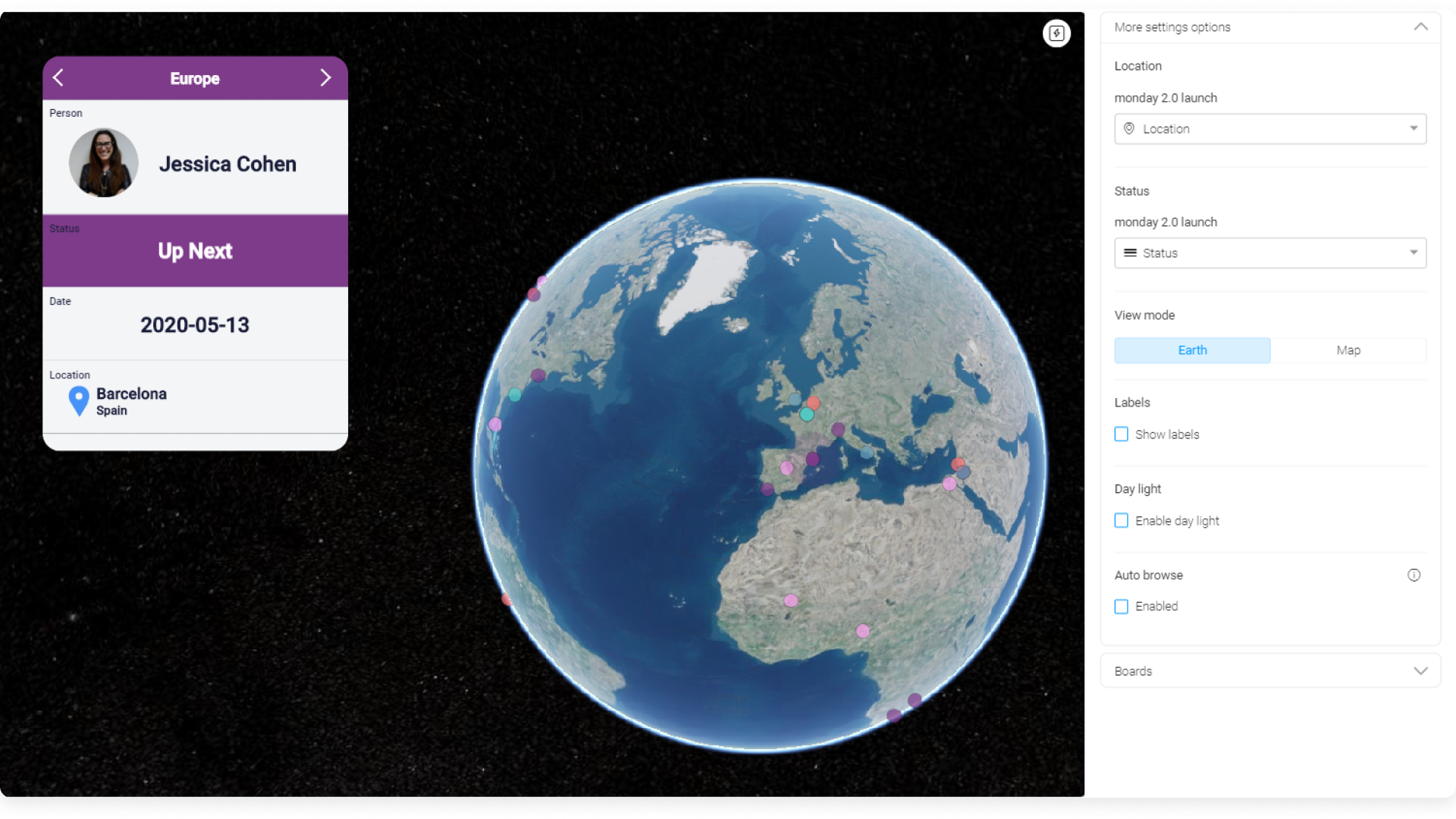
- Étape 5 : Donnez vie à votre globe grâce au paramètre « Lumière du jour »
Vous pouvez donner encore plus de vie à votre globe 3D en ajoutant l'option lumière du jour. Cette option éclairera simplement toutes les zones du globe qui sont actuellement en mode jour et assombrira celles qui sont en mode nuit au moment où vous regardez le globe. Génial, non ?
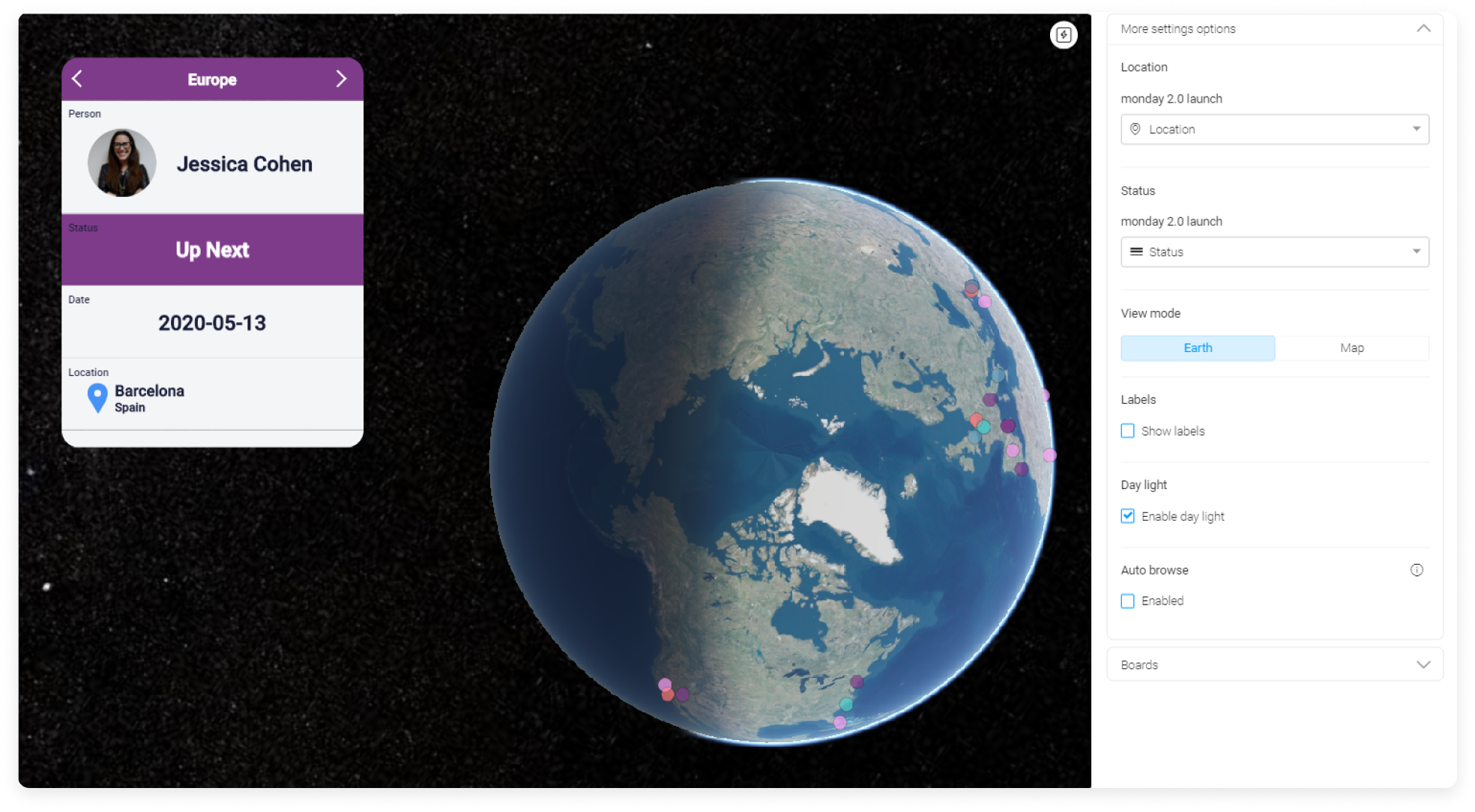
- Étape 6 : Paramétrez votre globe afin de parcourir automatiquement chaque emplacement
Si la fonctionnalité de navigation automatique est activée, votre globe passera automatiquement d'un emplacement à un autre, en vous fournissant les détails de chacun d'eux. Si vous la désactivez, vous pouvez simplement cliquer sur chaque emplacement et la vue de la carte s'affichera pour cet élément.
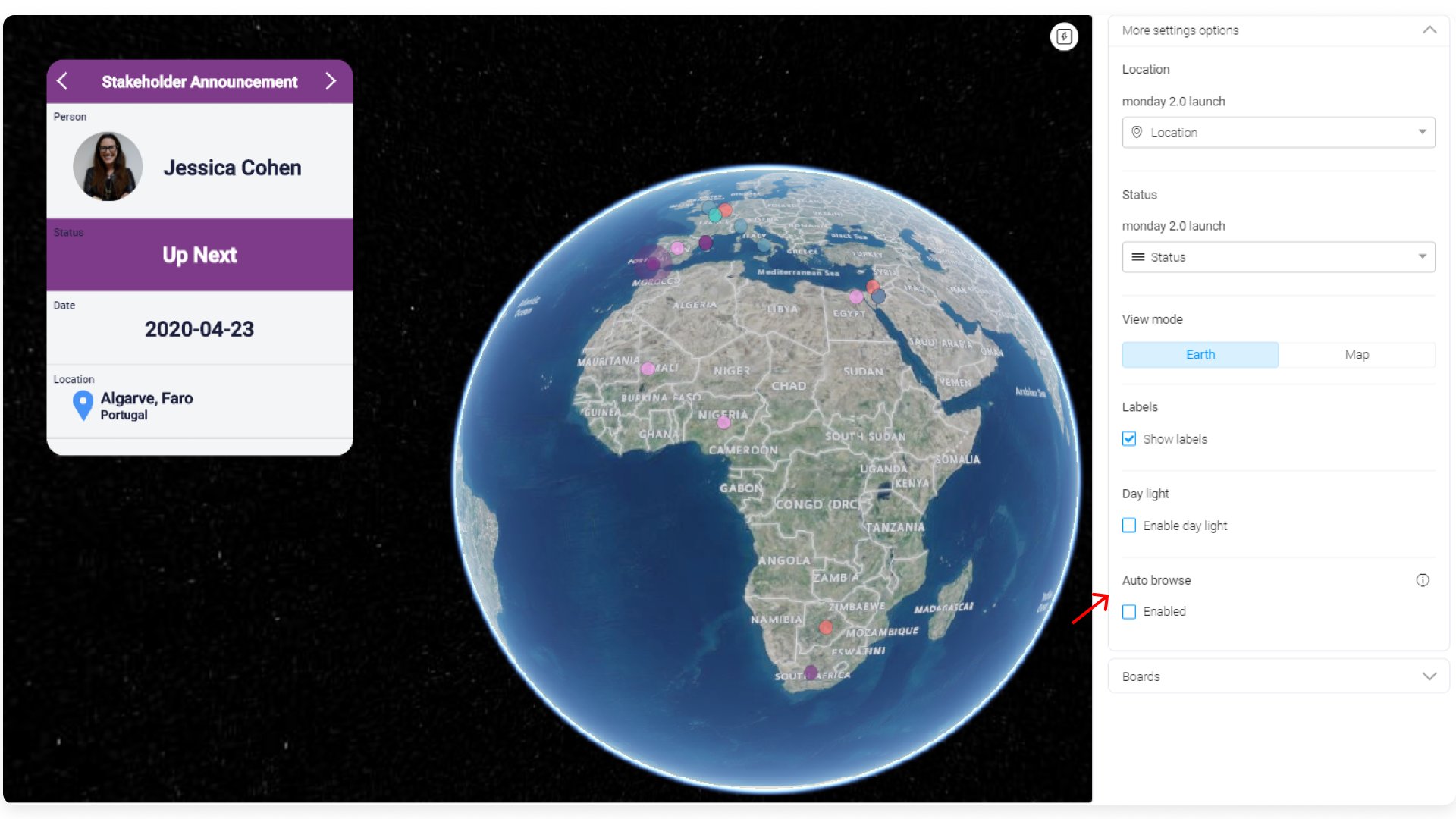
- Étape 7 : Ajoutez ou supprimez des tableaux connectés.
Le widget Globe vous permet de connecter plusieurs tableaux afin de visualiser les données de votre compte et les regrouper dans une vue unifiée.
Vous pouvez sélectionner les tableaux à analyser à l'aide de l'option de paramètre suivante :
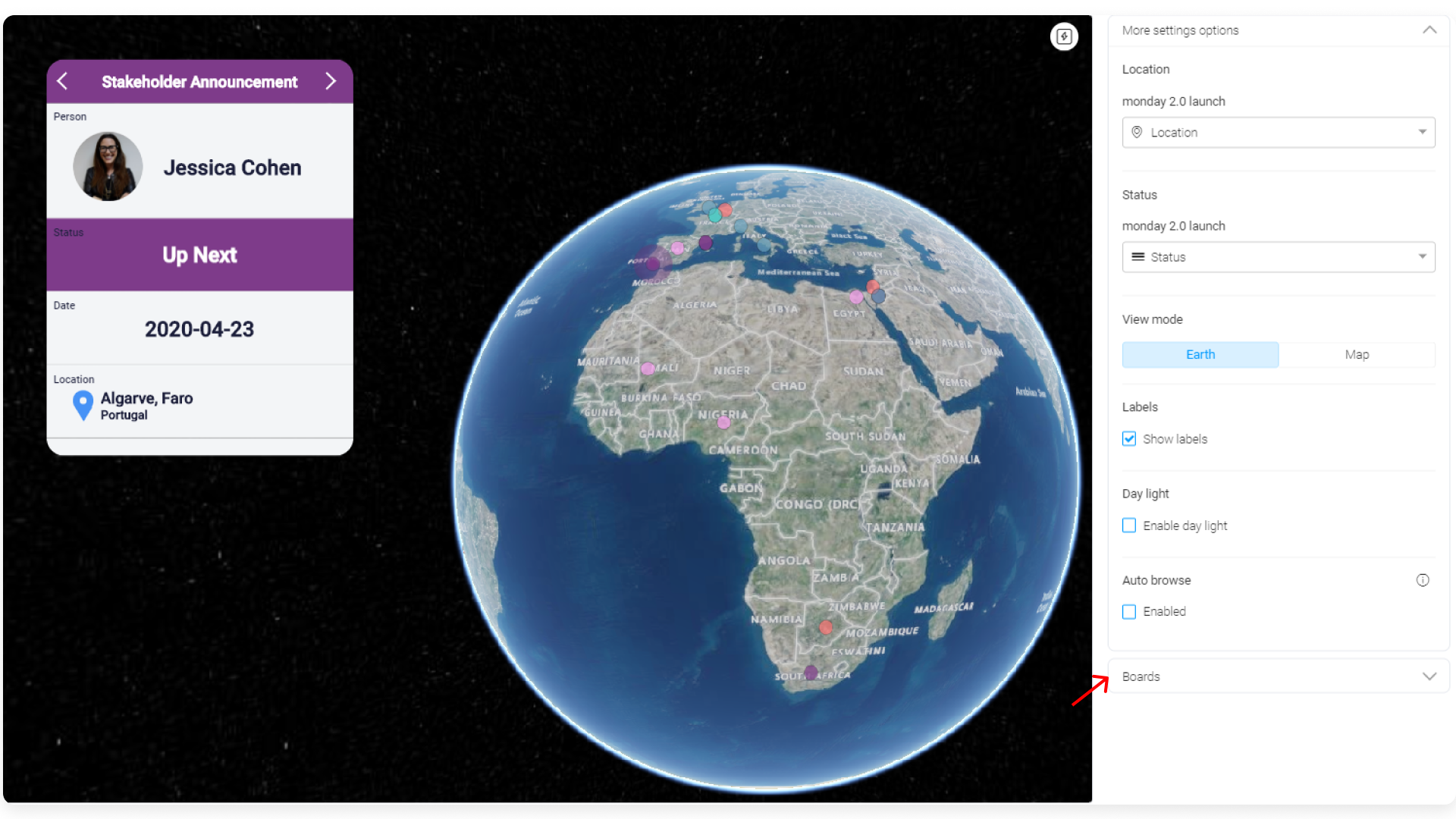
Comment modifier les paramètres d'affichage ?
Éclaircissez ou assombrissez votre globe selon vos préférences en sélectionnant le mode clair/sombre dans les paramètres d'affichage.
Dans la vue tableau, vous pouvez également choisir d'afficher la vue Board to Globe en vue plein écran ou en vue partagée. Si vous choisissez la vue partagée, vous verrez à la fois le globe et votre tableau, comme ci-dessous :
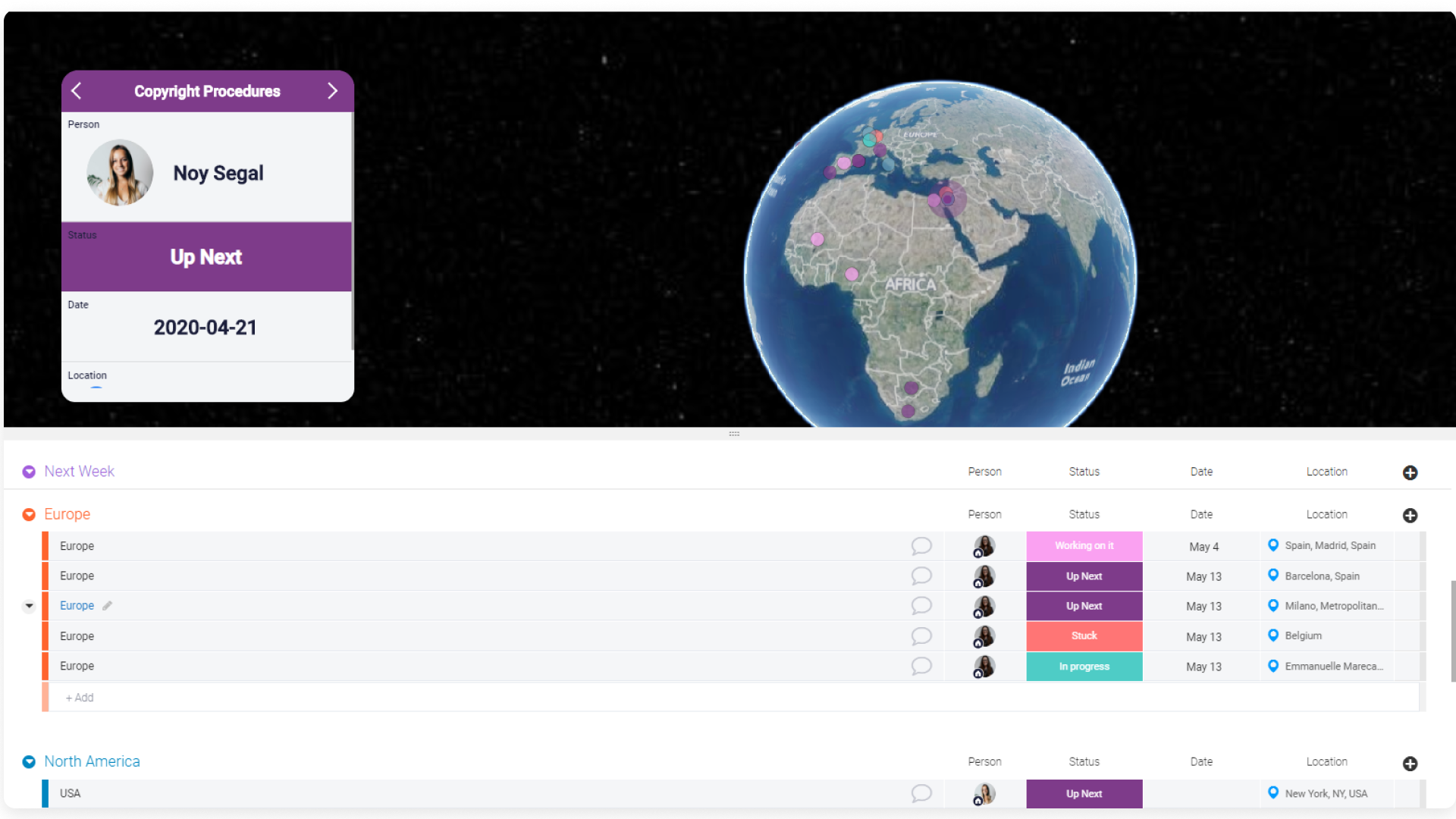
C'est terminé ! Vous avez terminé la configuration de la vue et du widget Board to Globe. Vous pouvez maintenant visualiser clairement tous vos points de données à l'échelle mondiale, où qu'ils se situent.
Si vous avez la moindre question, n'hésitez pas à contacter notre équipe ici. Nous sommes disponibles 24h/24, 7j/7 et sommes toujours heureux de vous aider.



Commentaires