À chaque fois que vous créez un tableau sur votre compte, vous pouvez choisir l'un de nos nombreux modèles entièrement personnalisables. Vous recherchez un tableau conçu spécialement pour votre secteur d'activité ou simplement un tableau prêt à l'emploi pour vous faciliter la vie ? Nous avons tout ce qu'il vous faut !
Choisir un modèle
Pour ajouter un nouveau tableau choisi parmi nos modèles, ouvrez le panneau de gauche et cliquez sur le bouton « Ajouter » tout en haut de l'espace de travail dans lequel vous travaillez. Cliquez ensuite sur « Choisir à partir des modèles » pour accéder au Centre de modèles.
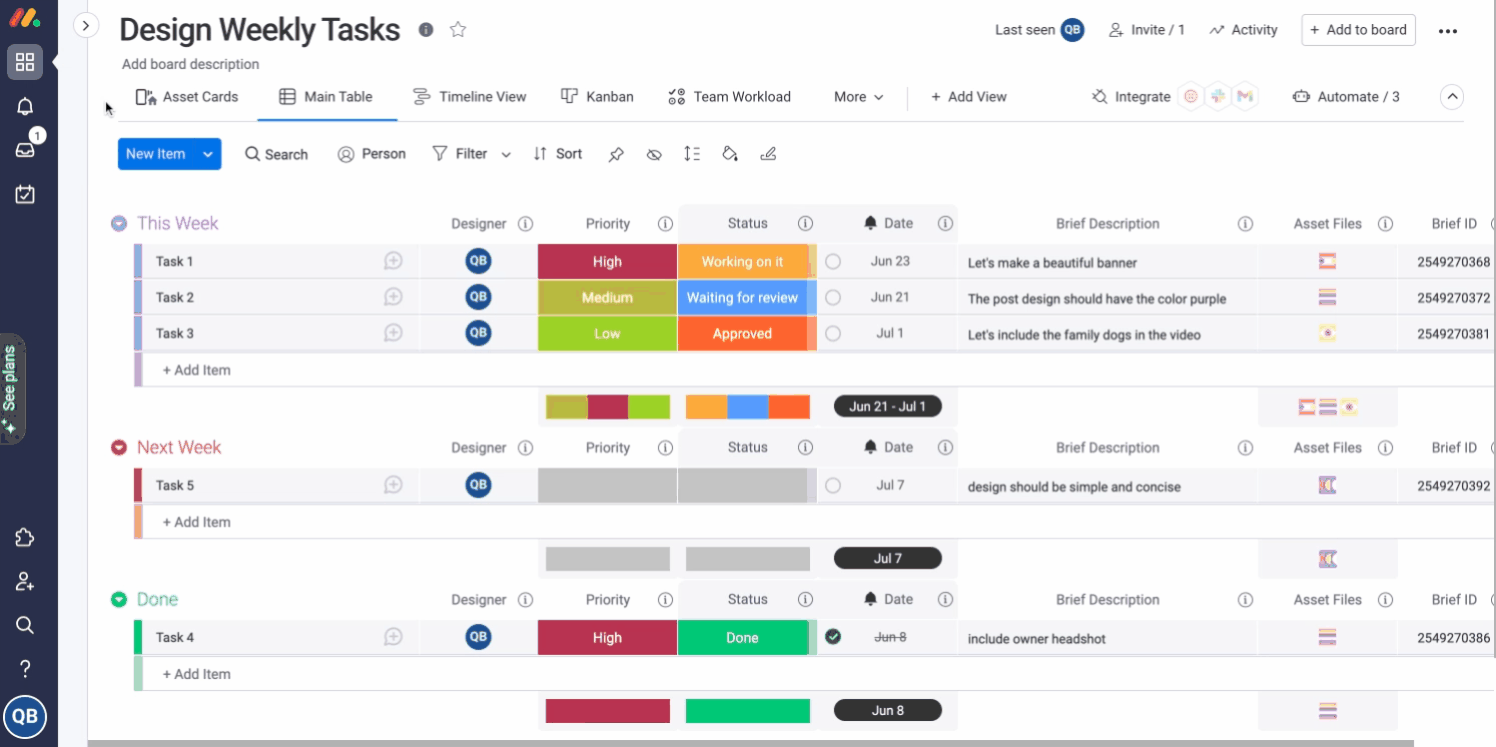
Vous pouvez ensuite parcourir tous les modèles du Centre de modèles. Le volet gauche affiche tous les secteurs d'activité et catégories dans lesquels nous avons classé nos modèles. De plus, vous y retrouverez vos propres modèles conçus par vous et votre équipe, et dont nous reparlerons un peu plus loin.
Lorsque vous sélectionnez un modèle, vous pouvez cliquer sur « Utiliser le modèle » pour l'ajouter immédiatement. Vous avez aussi la possibilité de le créer directement dans l'espace de travail sur lequel vous vous trouvez ou dans un nouvel espace de travail.
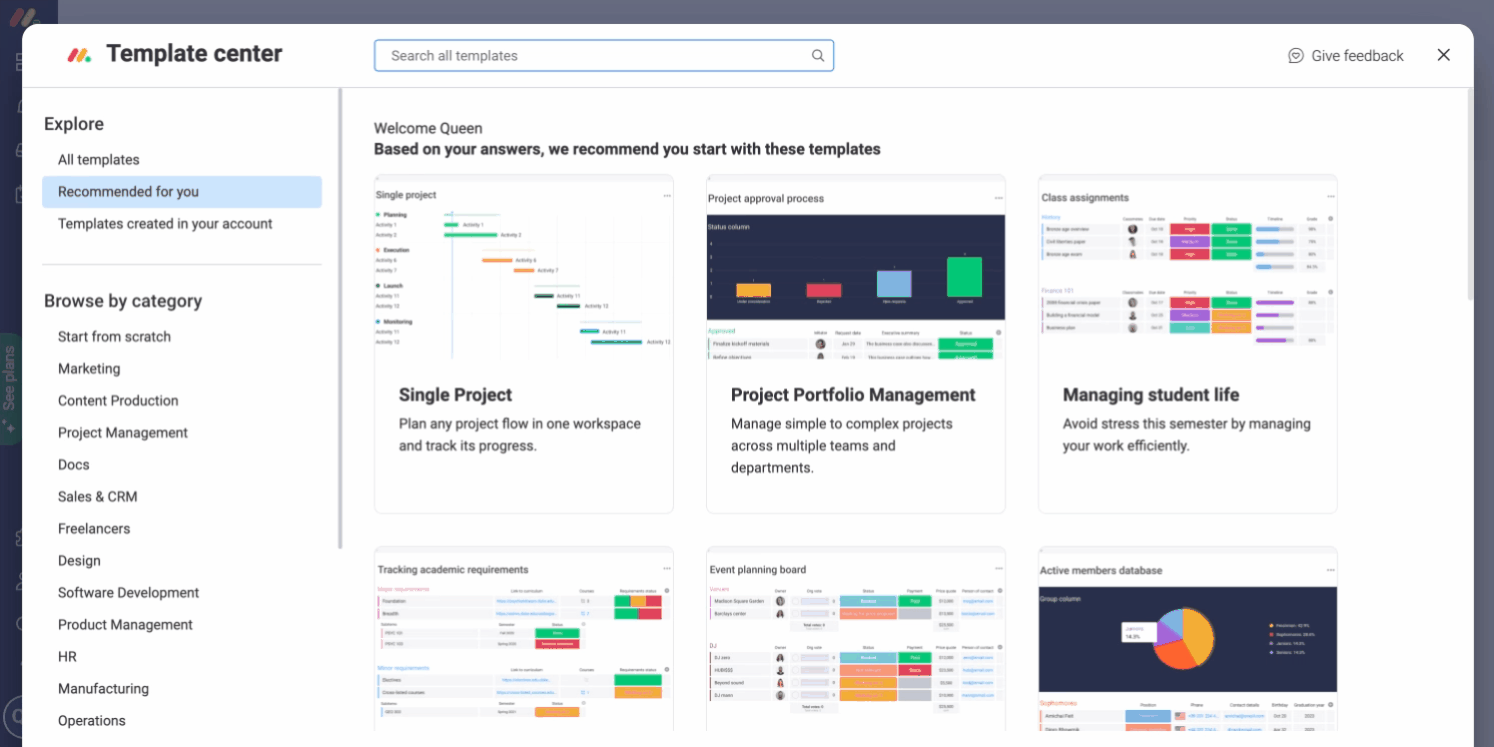
L'aperçu vous fournira une description rapide du flux de travail auquel il est destiné et vous indiquera avec quelles intégrations il est compatible. À droite de certains modèles plus complexes, vous trouverez des images et des vidéos présentant certaines vues, automatisations et colonnes que contiennent ces modèles.
Ajouter un ensemble de modèles
Dans le Centre de modèles, vous trouverez des ensembles de modèles qui se complètent pour créer le flux de travail préconfiguré parfait. Ils comprennent généralement deux ou trois tableaux connectés qui contiennent déjà des automatisations préconfigurées, des vues et bien plus encore. Vous trouverez les ensembles de modèles parmi tous les autres modèles du Centre de modèles. La seule chose qui les distingue, c'est que lorsque vous les ajoutez, ils apparaissent regroupés dans un dossier sur votre espace de travail.
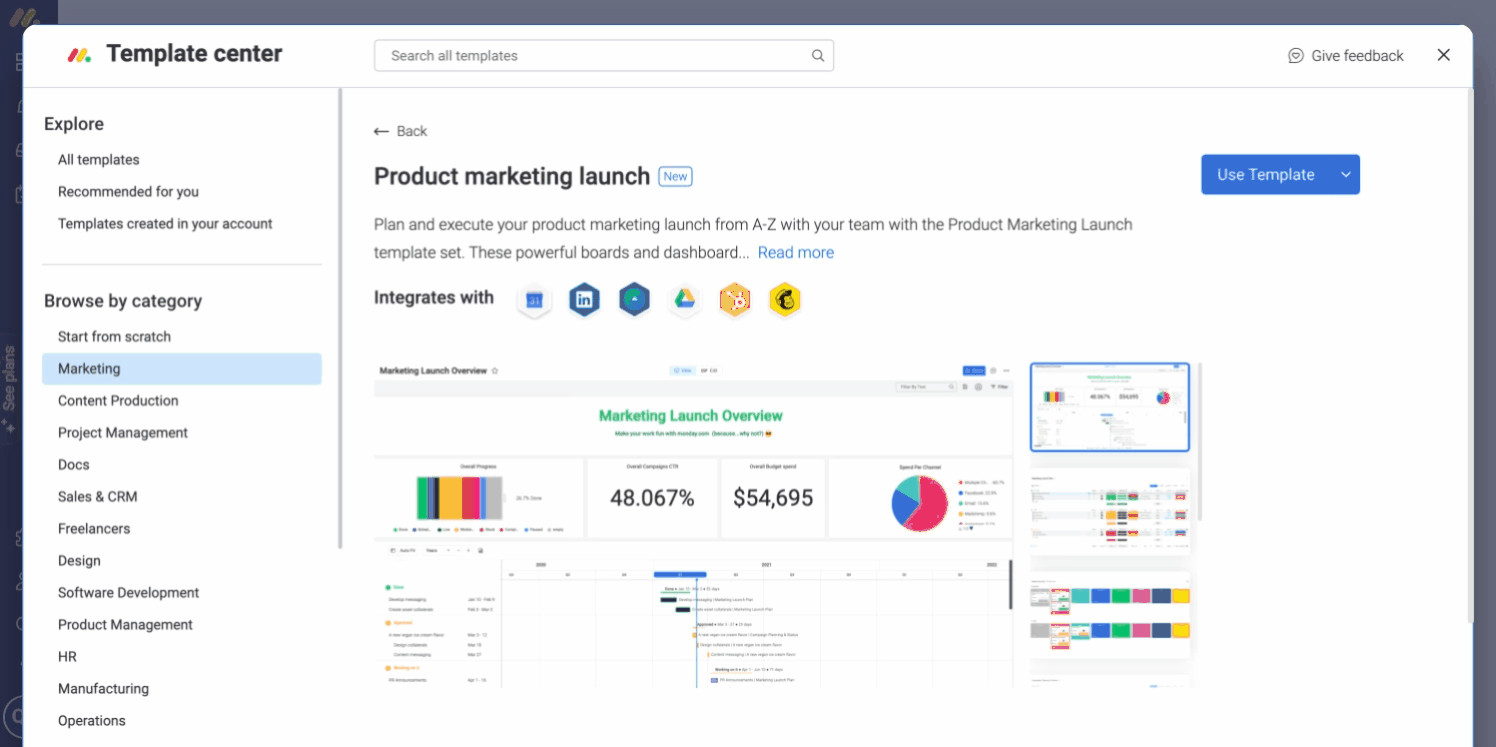
Ces packs sont presque toujours accompagnés de nombreuses captures d'écran, descriptions et vidéos expliquant comment tirer le meilleur parti de votre solution, alors n'oubliez pas de consulter l'aperçu du Centre des modèles pour tout savoir.
Créer votre modèle de tableau
Vous pouvez transformer vos tableaux en modèles pour votre compte en quelques clics seulement. Lorsque vous consultez votre tableau, cliquez sur le menu latéral en haut à droite de votre écran, sélectionnez « Plus d'actions », puis « Enregistrer en tant que modèle ».
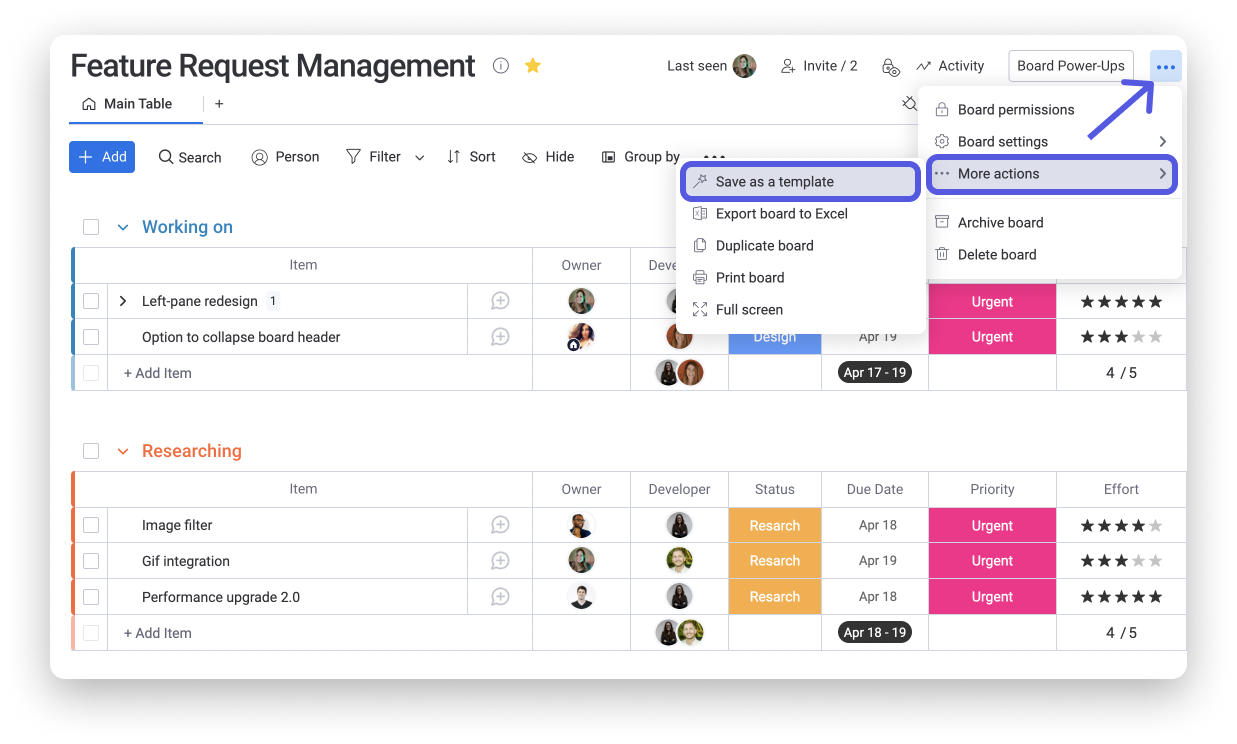
Après cela, vous verrez une baguette à gauche du nom de votre tableau : elle indique que votre tableau est maintenant enregistré comme modèle. Tous les utilisateurs du compte y auront dorénavant accès via la Centre de modèles. ⭐️
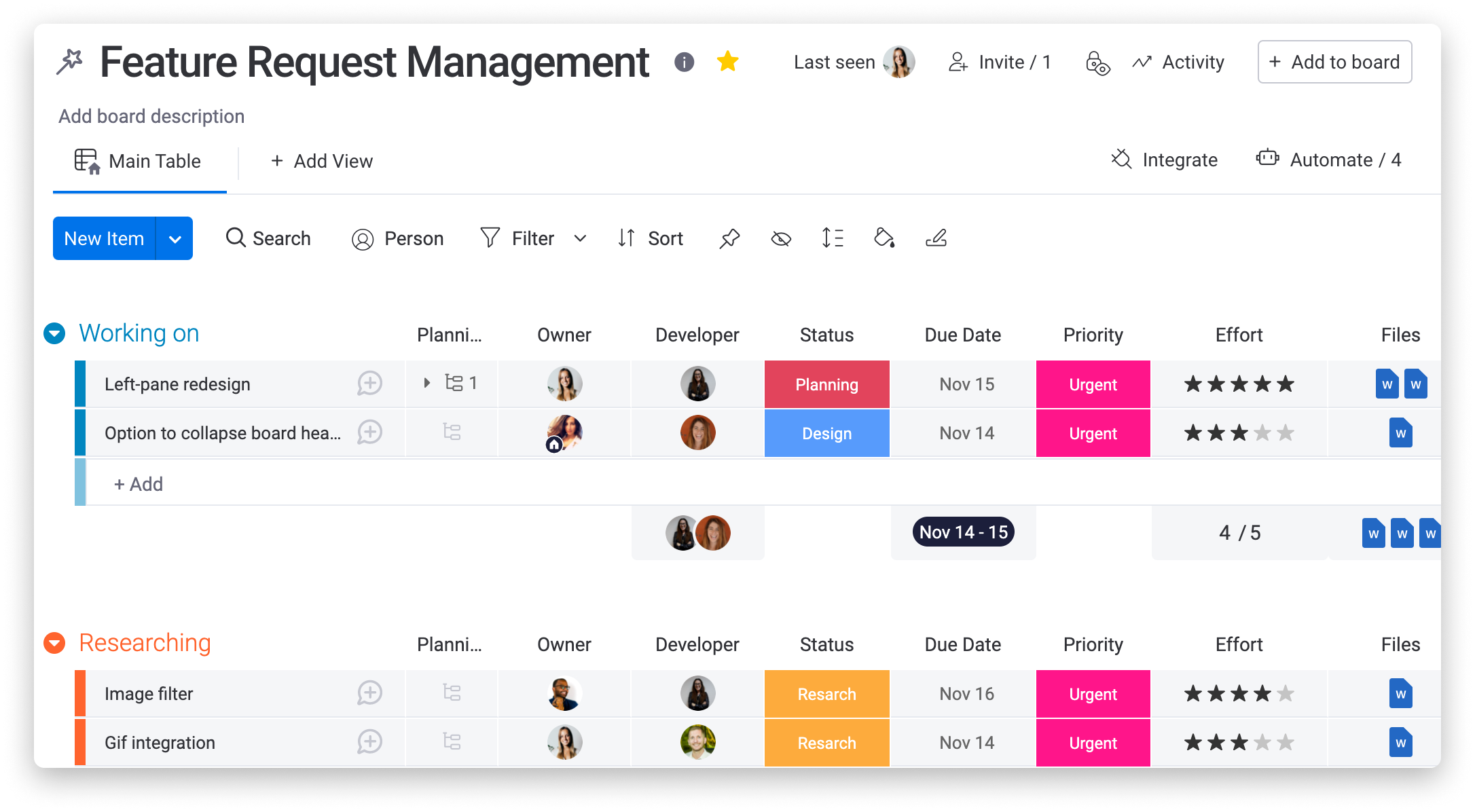
Seuls les propriétaires de tableaux pourront modifier le modèle. Si vous modifiez, supprimez ou archivez le tableau, n'oubliez pas que cela affectera également le modèle. Les autres utilisateurs pourront l'utiliser, mais ne pourront pas modifier sa structure ou son contenu.
Accéder à vos modèles personnalisés
Si vous avez créé des modèles personnalisés, vous les retrouverez dans le centre de modèles. Suivez la procédure décrite dans le premier paragraphe de cet article pour ouvrir le centre de modèles, puis accédez au panneau de gauche.
Vous trouverez ici un dossier contenant tous les modèles personnalisés de votre compte ! Cela signifie que vous ne verrez pas seulement les modèles que vous avez créés, mais aussi ceux que les membres de votre équipe ont créés ! Notez que dans cette section, il n'y a pas de description ou d'images préétablies du modèle car il s'agit de votre propre création personnalisée.
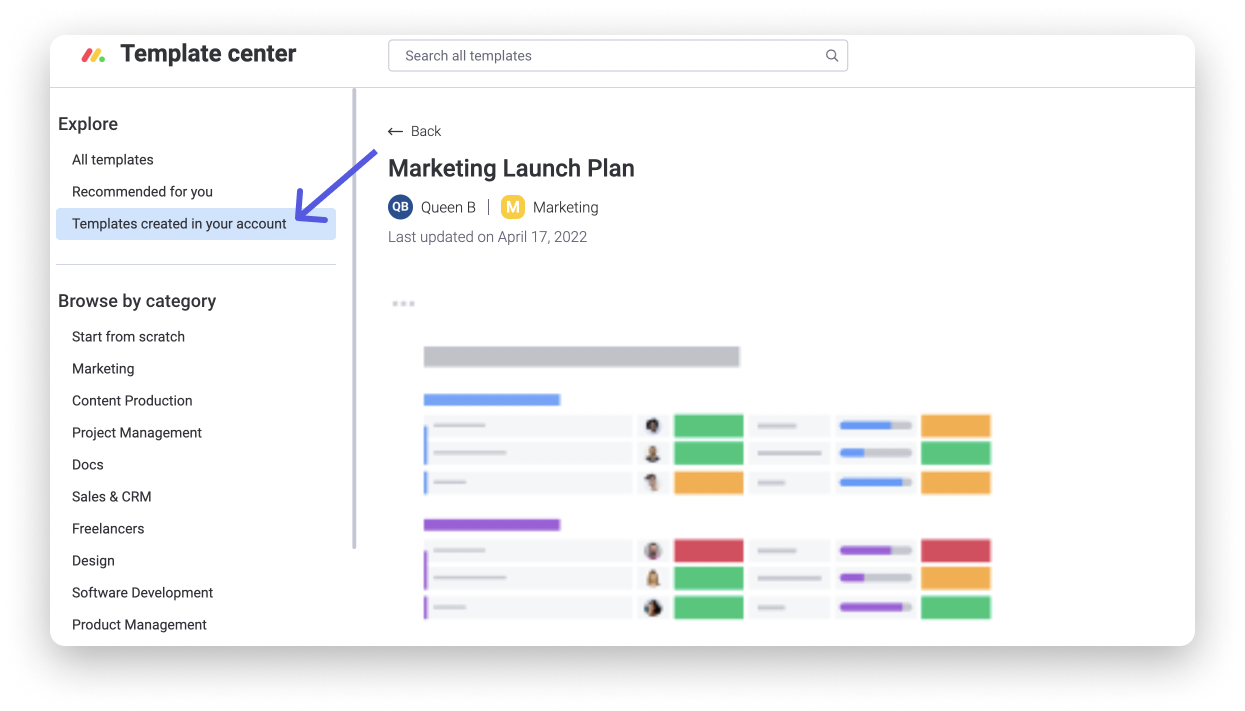
Lorsque vous consultez l'aperçu d'un modèle, vous verrez certaines informations, comme le nom du créateur du modèle, l'espace de travail dans lequel le modèle a été créé et la date de sa dernière mise à jour.
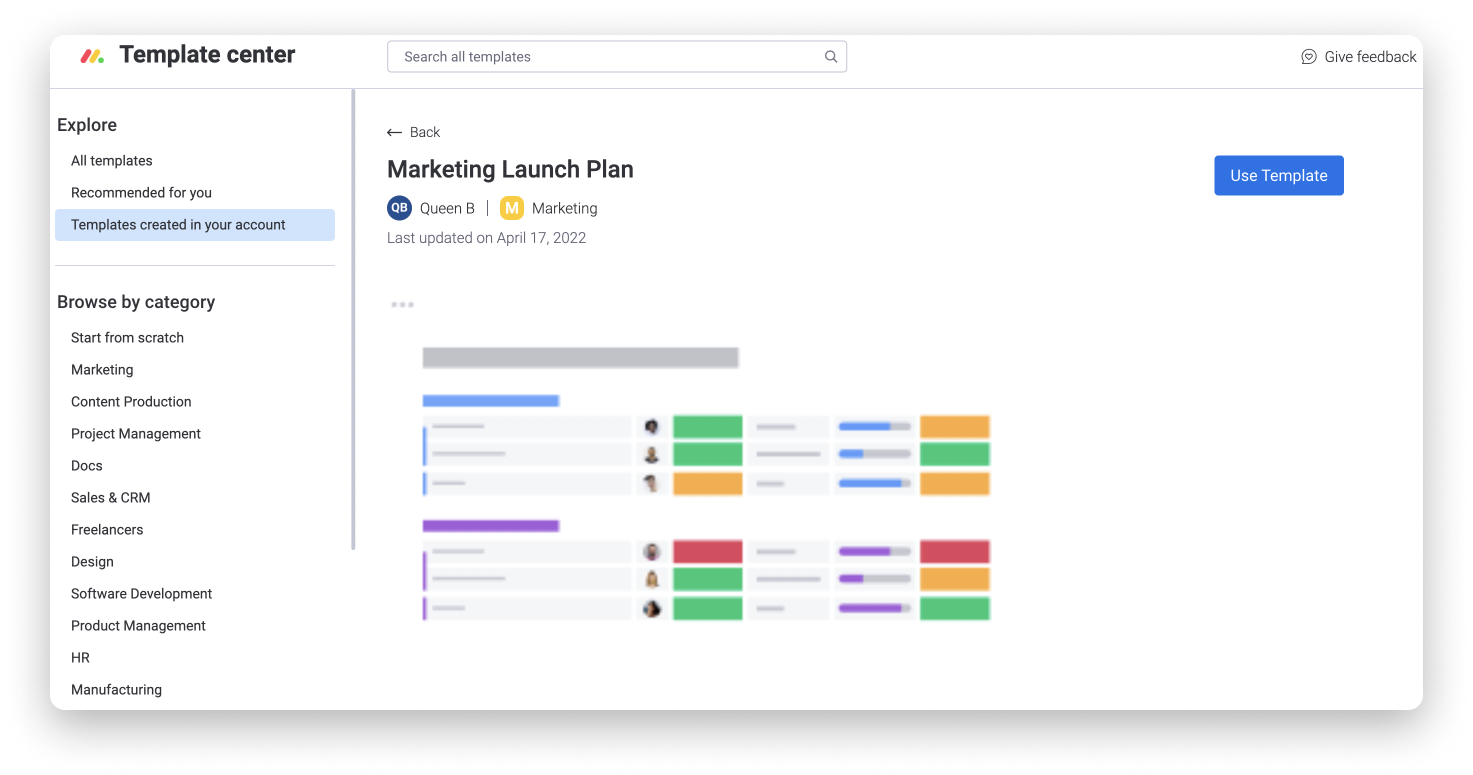
Questions fréquentes sur les tableaux enregistrés comme modèles
- En quoi l'activation des autorisations du tableau affecte-t-elle un tableau enregistré comme modèle ?
Lorsque vous activez des autorisations sur un tableau que vous enregistrez ensuite comme modèle, les autorisations ne seront pas reportées sur le modèle. Toutefois, les paramètres d'autorisations du tableau original (celui qui a une baguette magique près de son nom) passeront à « Rédiger des mises à jour uniquement » afin d'empêcher les non-propriétaires de modifier le tableau servant de modèle.
- Est-ce que les propriétaires de tableau et les abonnés sont reportés sur le modèle ?
Excellente question. La réponse est non. Lorsque que vous utilisez un modèle créé par une personne de votre équipe, les propriétaires et les abonnés du tableau original qui a servi de modèle ne seront pas reportés.
- Qui apparaîtra comme propriétaire du modèle dans le centre de modèles ?
La personne qui a enregistré le tableau en tant que modèle apparaîtra comme propriétaire du modèle dans le centre de modèles.
- Les dépendances configurées resteront-elles intactes dans le modèle enregistré ?
Bonne nouvelle : oui, elles le resteront ! Si vous aviez des éléments connectés dans la colonne Dépendance du tableau original que vous avez enregistré en tant que modèle, elles resteront intactes lorsque quelqu'un créera un nouveau tableau en utilisant ce modèle.
- Les fichiers resteront-ils joints au tableau enregistré comme modèle ?
Tout à fait ! Les fichiers ajoutés au tableau original enregistré comme modèle via la colonne Fichier, la section des mises à jour ou la galerie de fichiers resteront joints au modèle lorsque quelqu'un s'en servira pour créer un tableau.
- Les automatisations seront-elles reportées dans le tableau enregistré en tant que modèle ?
Les automatisations activées seront reportées dans tout nouveau tableau créé à l'aide du modèle. Cela dit, il est important de noter que les formules d'intégration seront reportées, mais elles seront désactivées. Afin d'utiliser une intégration, vous devrez cliquer sur la formule désactivée et réinitialiser la connexion de l'intégration une fois que vous aurez créé un tableau en utilisant ce modèle.
Supprimer un tableau de la liste des modèles
Pour supprimer un tableau de votre liste de modèles, cliquez sur le menu latéral situé à sa droite. Ensuite, sélectionnez Plus d'actions, puis cliquez sur « Retirer des modèles ».
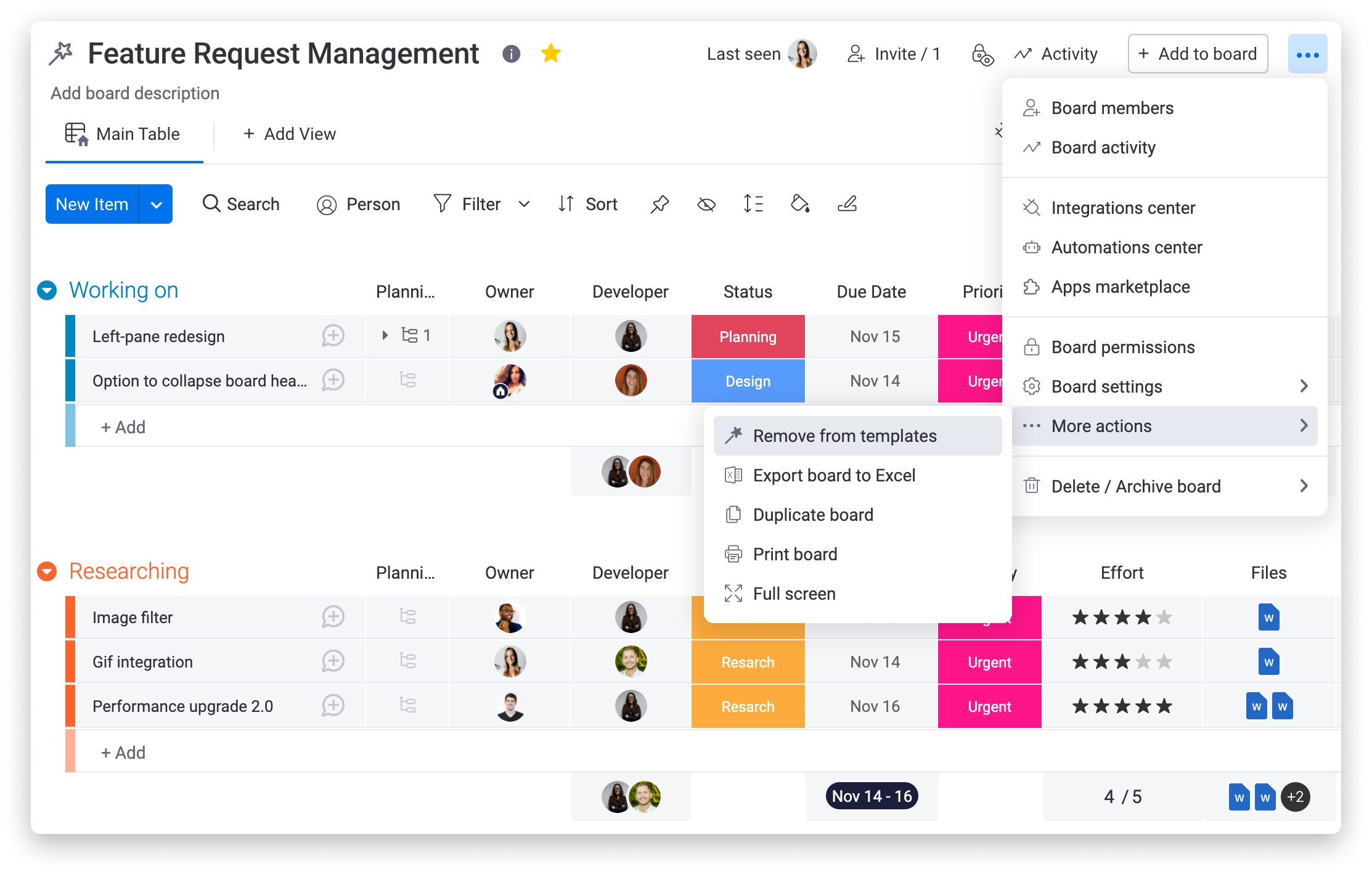
Créer un modèle de colonne
Vous pouvez ajouter certaines colonnes de votre tableau en tant que modèle. Imaginons que nous gérions une entreprise d'événementiel. Nous utilisons une colonne Statut avec de nombreuses étiquettes différentes pour chaque type d'événement :
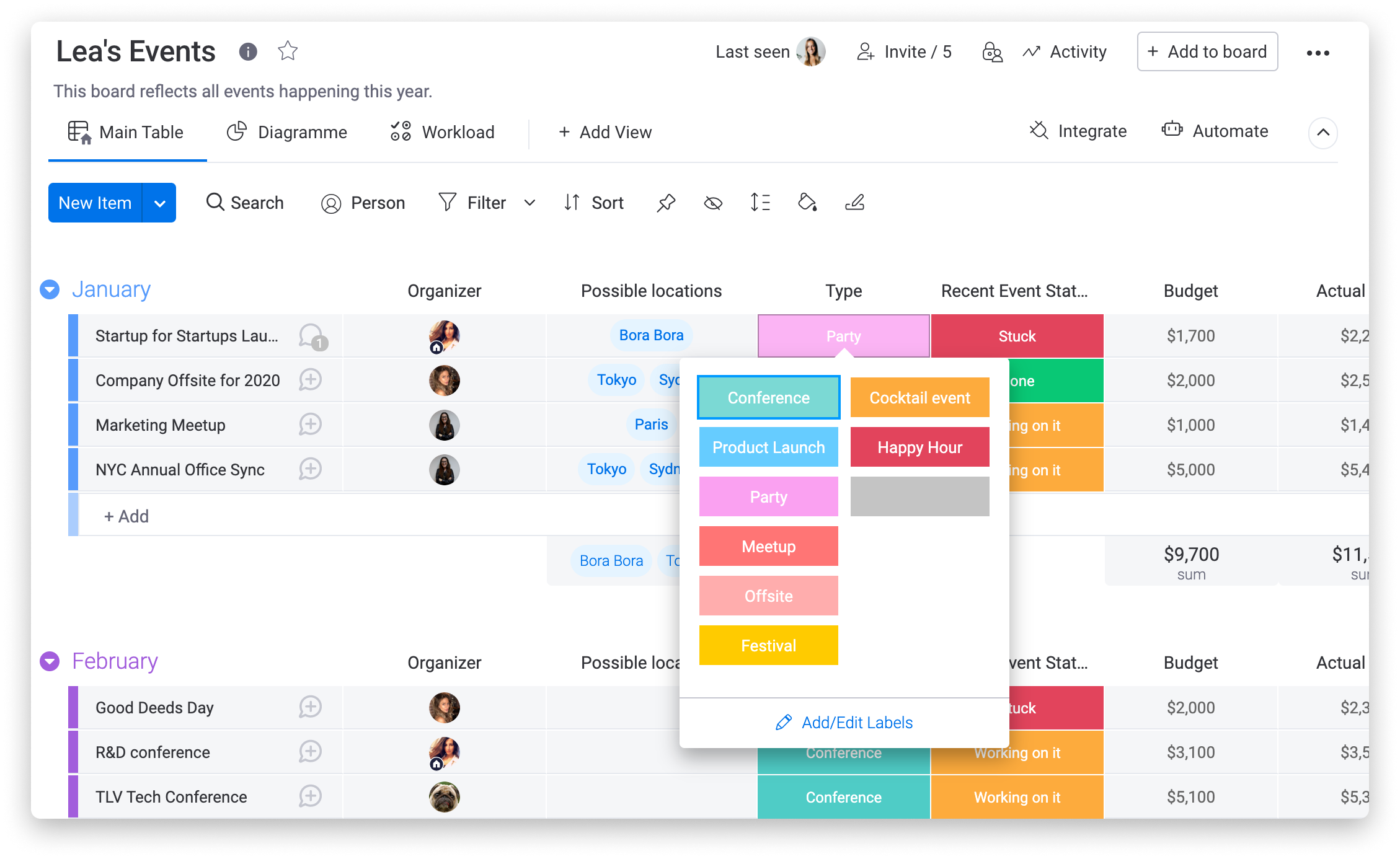
Pour enregistrer une colonne comme modèle, cliquez sur le menu latéral à droite du titre de la colonne et sélectionnez « Enregistrer comme modèle » :
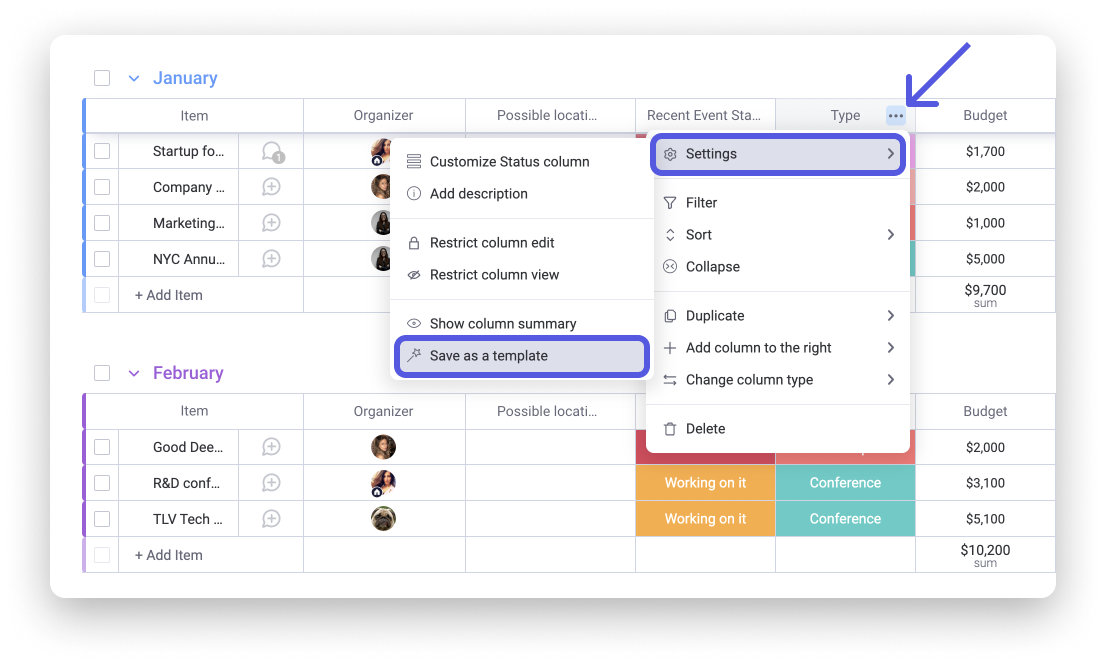
Ensuite, nommez votre colonne et ajoutez une description :
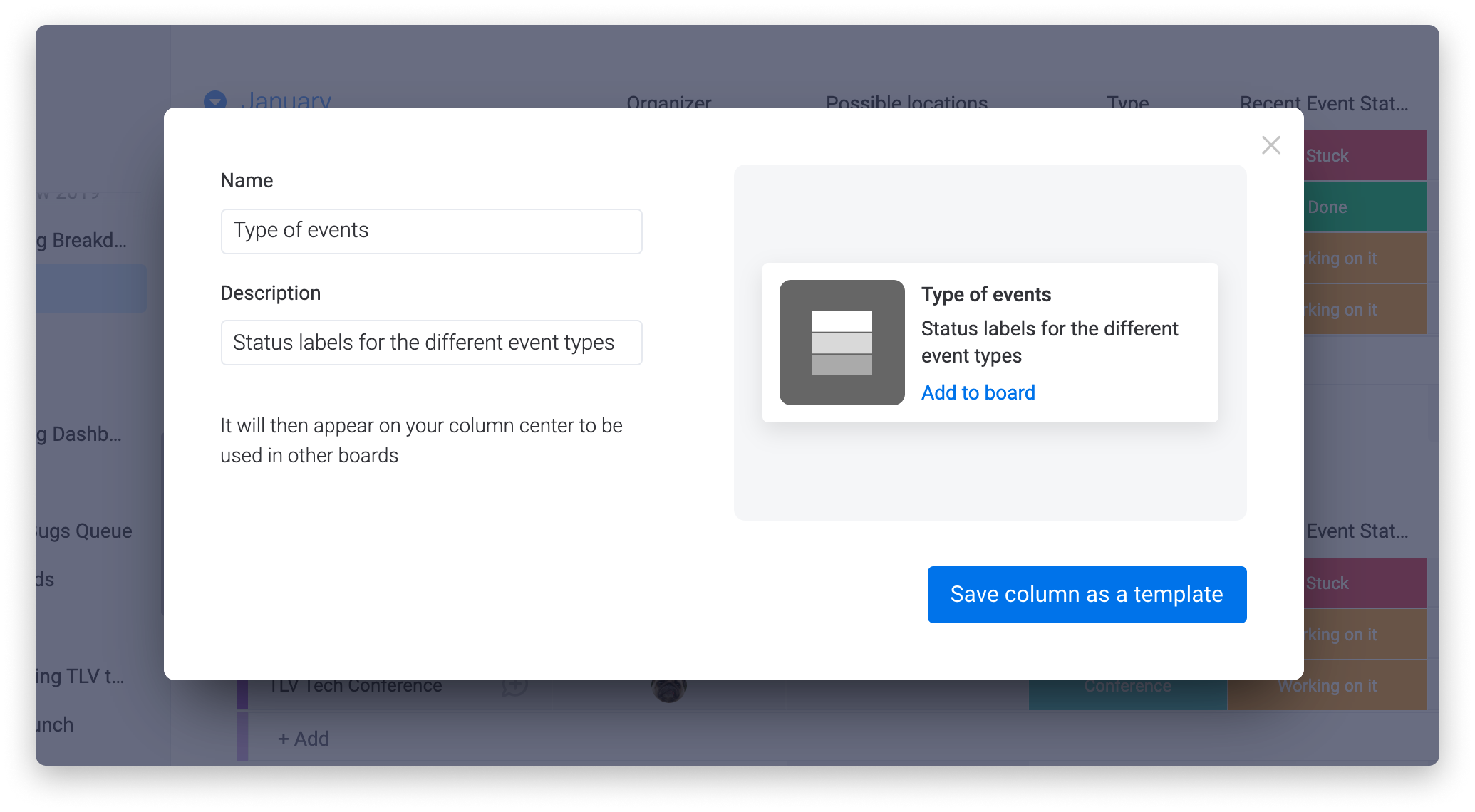
Enfin, cliquez sur le bouton bleu « Enregistrer la colonne en tant que modèle ». Vous pourrez alors retrouver votre colonne dans le Centre de colonnes et l'ajouter à n'importe lequel de vos tableaux.
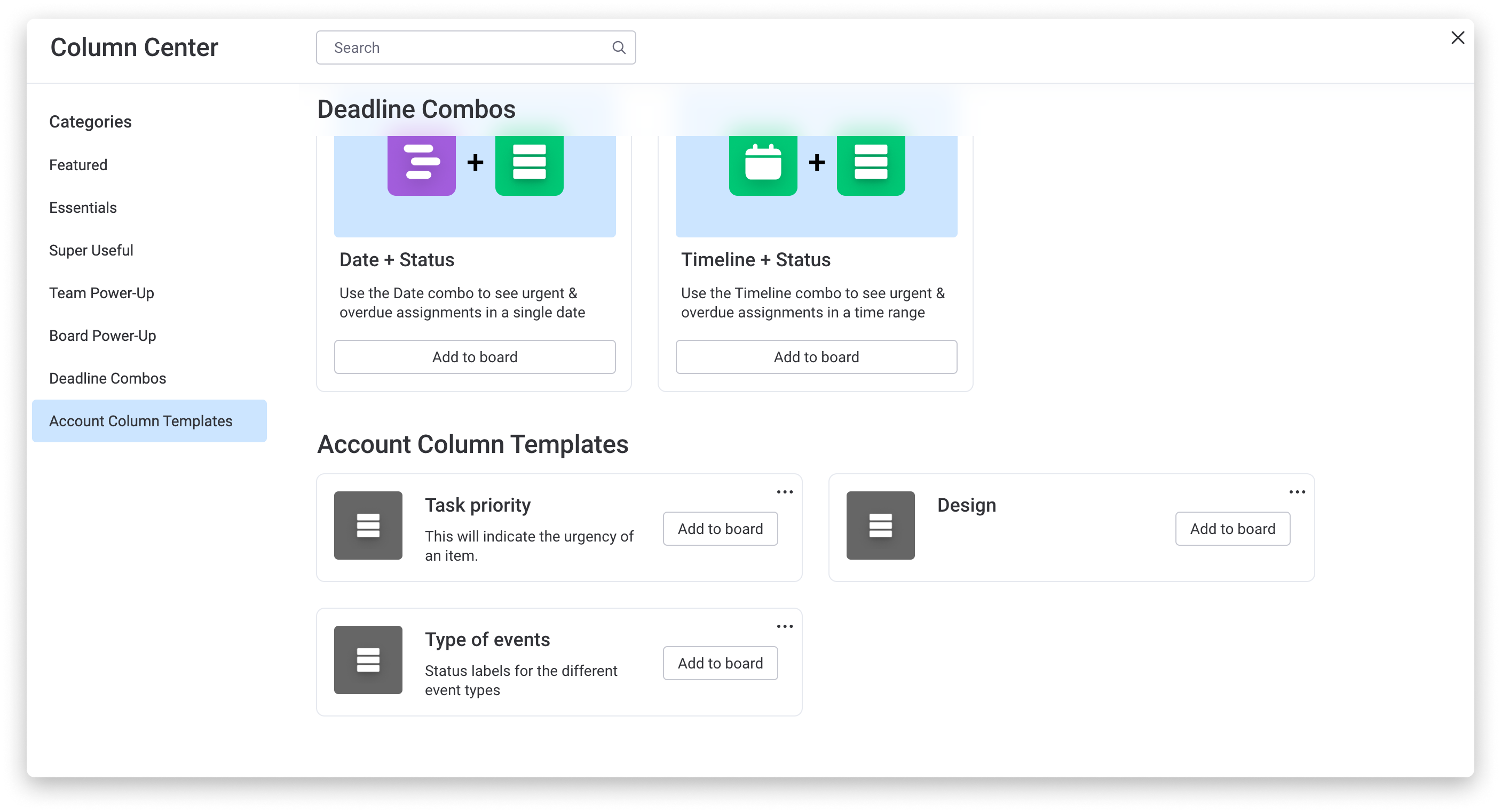
Cette fonctionnalité est particulièrement utile si vous avez une colonne comportant tout un tas d'étiquettes différentes ou de nombreux choix de menus déroulants que vous souhaitez enregistrer afin de les réutiliser plus tard.
Utiliser un modèle sur votre application mobile
Les modèles de tableaux ne sont pas uniquement destinés à être utilisés avec votre navigateur ou votre application de bureau : vous pouvez désormais les utiliser directement depuis votre application mobile.
Tout d'abord, cliquez sur l'icône bleue « + » en bas à droite de votre écran, comme vous le feriez pour créer un nouveau tableau :
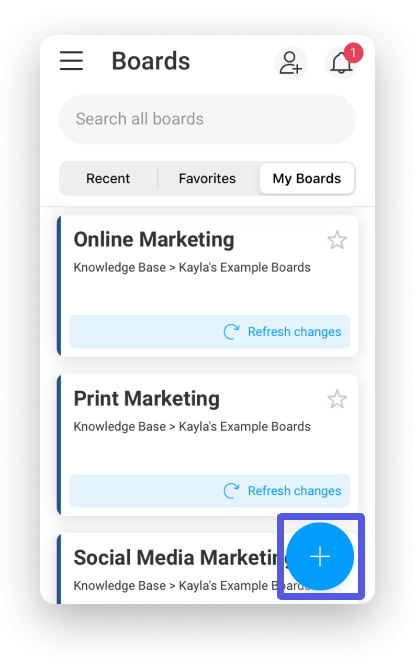
Vous pouvez maintenant choisir parmi nos modèles prêts à l'emploi ou créer le vôtre. Alors parcourez les modèles pour voir quels types de tableaux vous pouvez créer.

Pour en savoir plus, consultez cet article!
Si vous avez la moindre question, n'hésitez pas à contacter notre équipe ici. Nous sommes disponibles 24h/24, 7j/7 et sommes toujours heureux de vous aider.



Commentaires