Chez monday.com, nous voulons vous donner les moyens de limiter la consultation ou la modification des données à ceux qui elles sont destinées. C'est pourquoi nous proposons plusieurs types d'autorisations personnalisables, parmi lesquelles :
- Autorisations de tableau (types et restrictions)
- Autorisations de colonnes
- Autorisations de tableau de bord (types et restrictions)
- Autorisations de l'espace de travail (types et restrictions)
- Autorisations du compte
Cet article résume toutes les fonctionnalités de restriction de monday.com. Poursuivez votre lecture pour en savoir plus. 🙌
Autorisations de tableau et restrictions
Au niveau des tableaux, le type de tableau que vous utilisez vous permet de définir qui sur le compte est autorisé à le consulter, tandis que les autorisations du tableau définissent la capacité des utilisateurs à le modifier. Découvrons ci-dessous ces deux options.
Les types de tableau
Sur monday.com, nous proposons trois types de tableaux : les tableaux principaux, partagés et privés. S'ils possèdent tous le même type de structure, la différence entre eux réside dans les niveaux d'accessibilité qu'ils offrent.
Autorisations de tableau et restrictions
Au sein de chaque tableau, le ou les propriétaires du tableau ont la possibilité de contrôler les informations qui peuvent être modifiées ou consultées par les autres utilisateurs. Pour accéder aux autorisations, il suffit de cliquer sur le menu latéral en haut à droite du tableau, puis de sélectionner « Autorisations du tableau ».
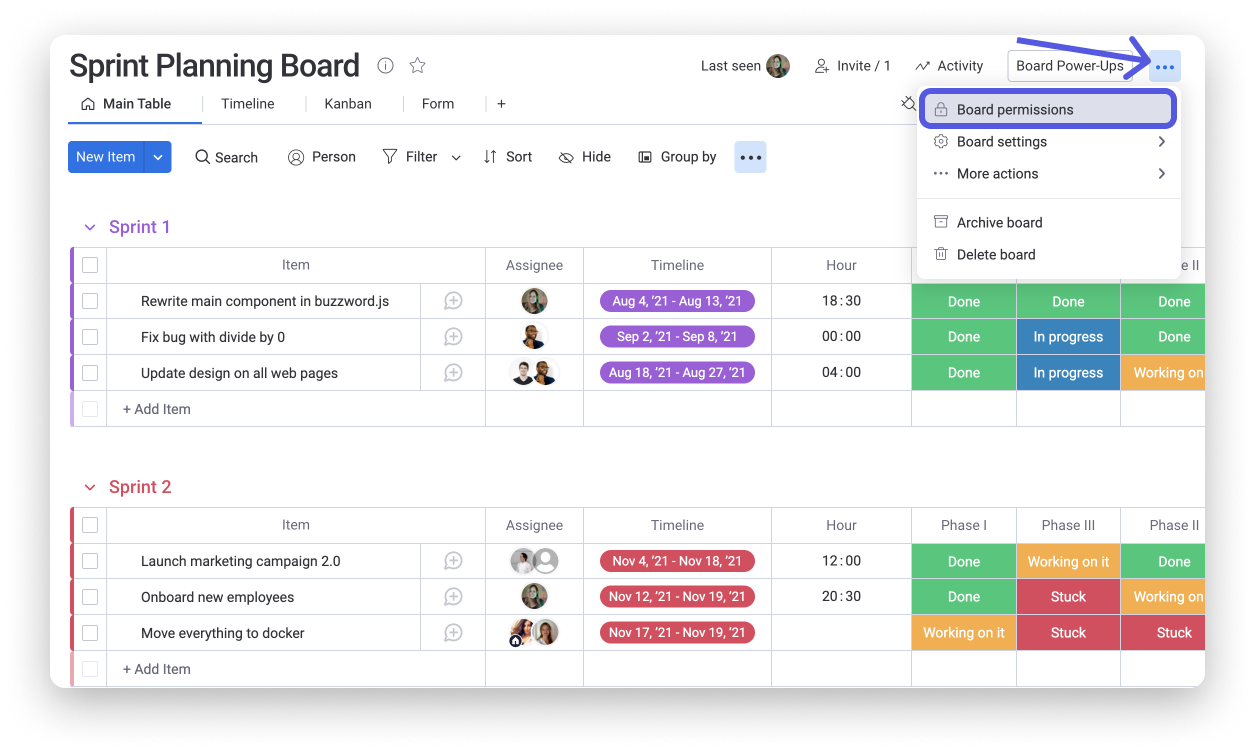
Dans les autorisations du tableau, vous trouverez six options de paramètres réparties en deux catégories : les autorisations de visualisation et les autorisations de modification. Les paramètres de la catégorie « Autorisations de visualisation » vous permettent de définir qui peut voir quoi dans le tableau. Ceux de la catégorie « Autorisations de modification » vous permettent de définir ce que les utilisateurs peuvent modifier dans le tableau.
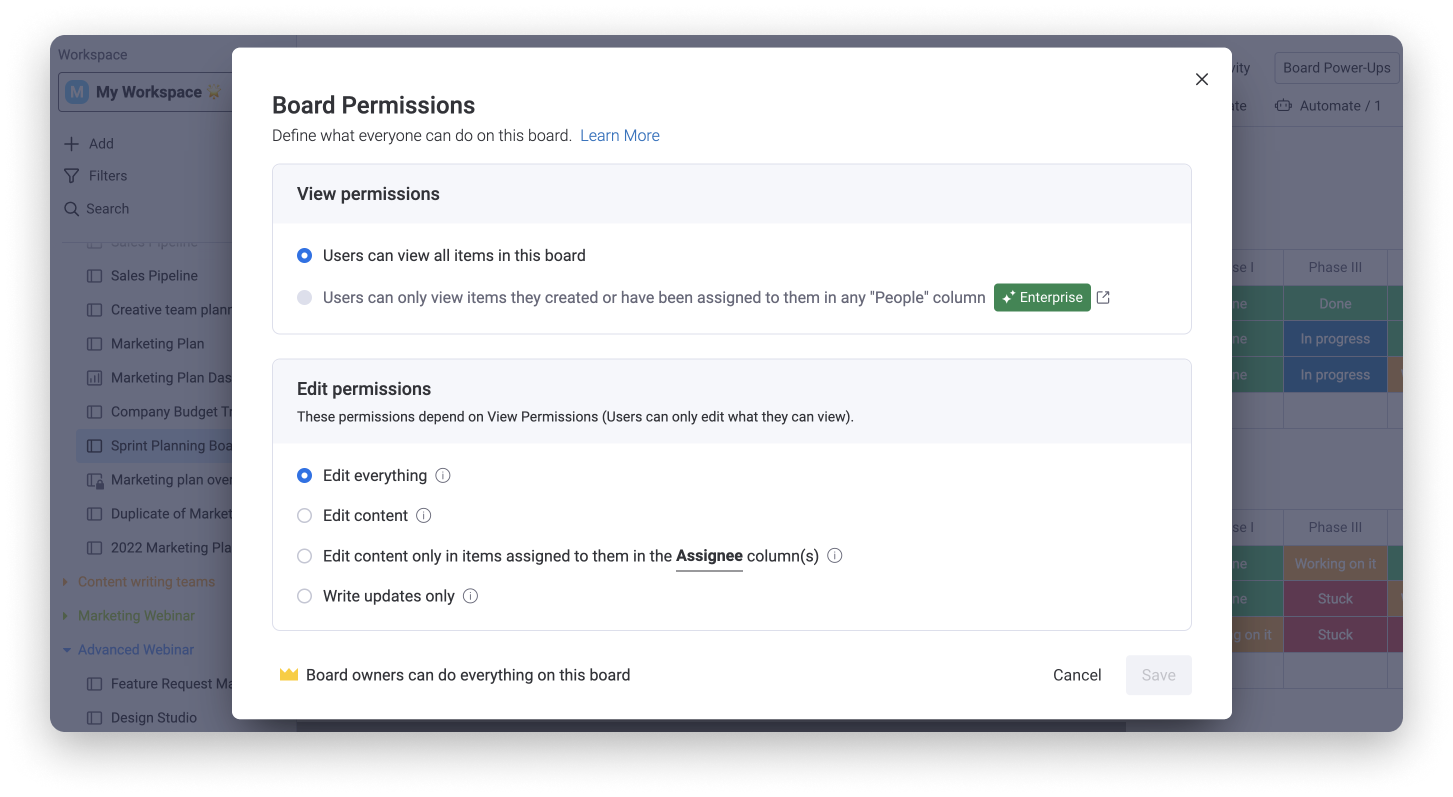
Pour en savoir plus sur les autorisations des tableaux, consultez cet article.
Autorisations de colonnes
Avec les autorisations de colonnes, les propriétaires de tableau ont la possibilité de contrôler les colonnes qui sont consultables ou modifiables par les autres utilisateurs du tableau. Ce paramètre est particulièrement utile si votre tableau contient des informations sensibles que certains utilisateurs ne doivent pas voir ou modifier.
Pour localiser les autorisations d'une colonne, cliquez sur le menu latéral qui se trouve à droite de son nom, puis sur « Paramètres » et choisissez d'empêcher soit de voir, soit de modifier la colonne.
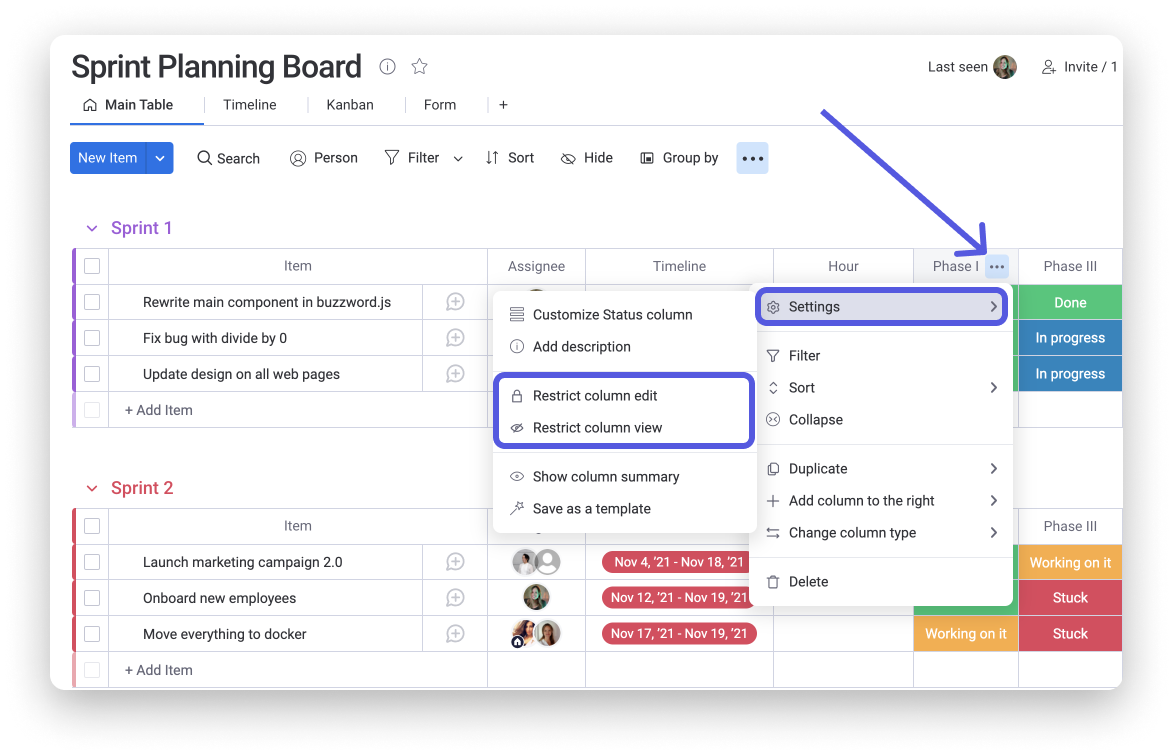
En utilisant les restrictions de colonnes, vous pouvez :
- Empêcher de modifier : avec cette autorisation, seuls les propriétaires du tableau et les personnes de votre choix peuvent modifier les colonnes.
- Empêcher de voir : avec cette autorisation, seuls les propriétaires du tableau et les personnes de votre choix peuvent consulter les colonnes. Les autres utilisateurs ne verront pas du tout cette colonne à l'accès restreint de leur côté.
Autorisations du tableau de bord
Au-delà des autorisations au niveau du tableau, les autorisations ou les restrictions de tableaux de bord permettent à l'admin dudit tableau de contrôler quelles informations peuvent être consultées et modifiées dans un tableau de bord, et par qui. Vous pouvez personnaliser les restrictions de tableaux de bord de deux façons :
- En définissant le type de tableau de bord
- En gérant les propriétaires de tableaux de bord
Examinons ensemble ces deux options.
Types de tableaux de bord
Contrairement aux autres types de tableaux, nous ne proposons que deux types de tableaux de bord : principaux et privés. Cependant, comme pour les autres tableaux, n'importe quel collaborateur du compte peut consulter et interagir avec les tableaux de bord principaux. Les tableaux de bord privés ne sont visibles que par ceux que le ou les propriétaires ont choisi d'abonner.
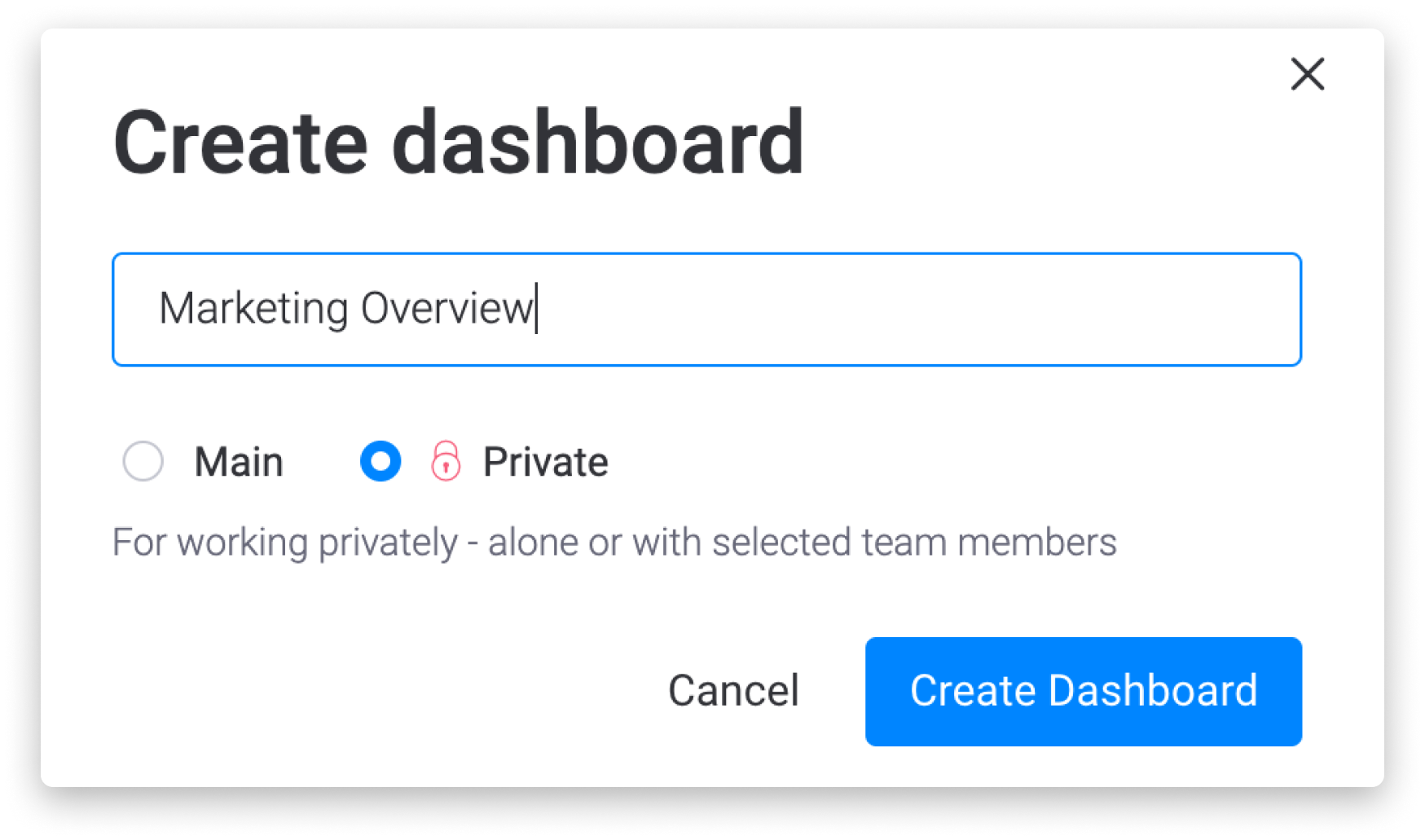
Cette autorisation peut être définie lors de la création du tableau de bord. Sinon, il est possible de changer de type de tableau de bord via le menu latéral situé en haut à droite d'un tableau de bord existant.
Propriété du tableau de bord
Seuls les propriétaires d'un tableau de bord peuvent le modifier, ainsi que les applications et les widgets qui lui sont attachés. Pour localiser le(s) propriétaire(s) du tableau de bord, cliquez sur le bouton bleu « Partager » en haut du tableau et cliquez sur « Abonnés & Invités » :
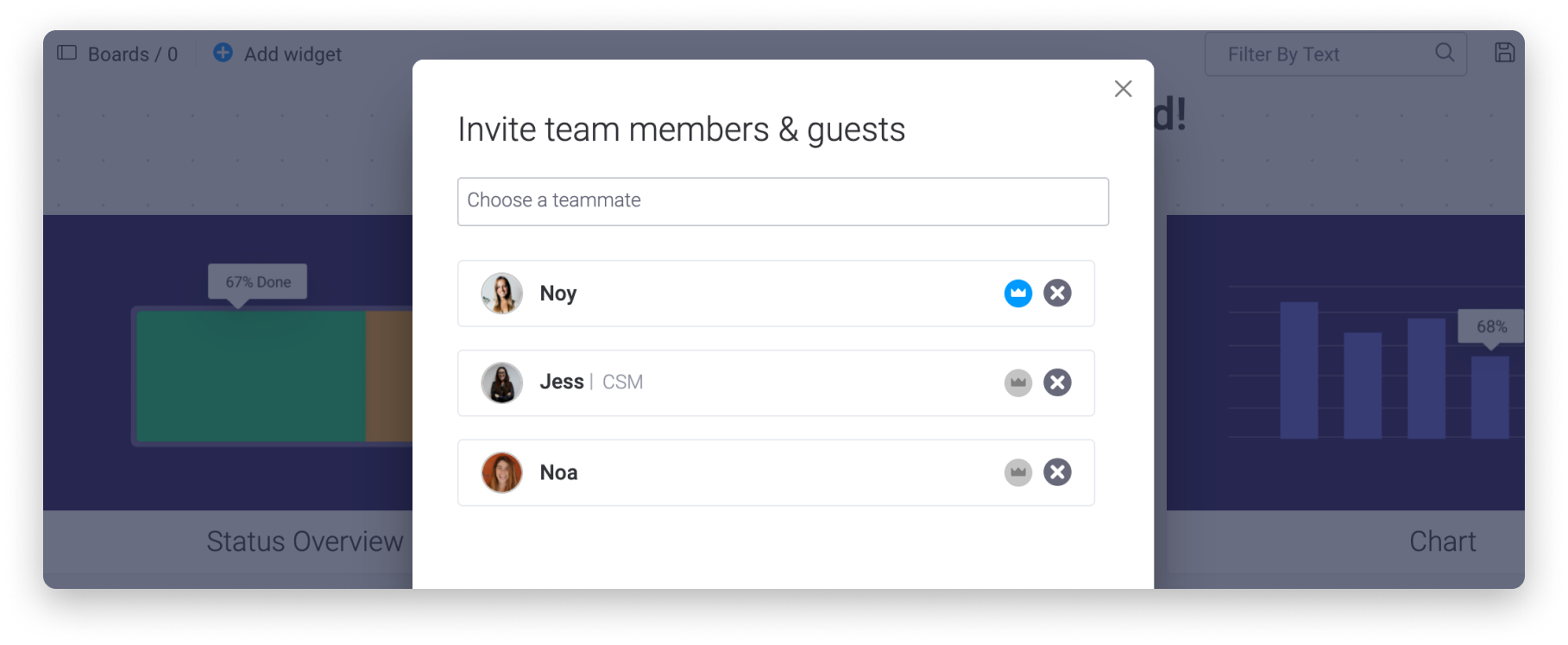
Par défaut, la personne qui a créé le tableau de bord en est automatiquement le propriétaire (ce qui est indiqué par une couronne de couleur bleue à côté de son nom). Pour ajouter d'autres propriétaires, il peut cliquer sur l'icône représentant une couronne de couleur grise située à côté du nom d'un abonné afin de la rendre bleu. L'abonné devient ainsi un propriétaire du tableau de bord, ce qui l'autorise à le modifier.
Autorisations de l'espace de travail
Concernant les espaces de travail, avec le forfait Entreprise, vous pouvez à la fois restreindre les personnes autorisées à consulter le contenu de l'espace de travail et définir les actions que peuvent effectuer les collaborateurs sur cet espace de travail.
Types d'espaces de travail
Nous proposons deux types d'espaces de travail avec les comptes Entreprise : les espaces de travail ouverts et les espaces de travail fermés. Tout collaborateur peut rejoindre de lui-même un espace de travail ouvert. En revanche, un espace de travail fermé est privé et accessible uniquement par la personne qui l'a créé. Les collaborateurs peuvent le rejoindre sur invitation ou sur demande.
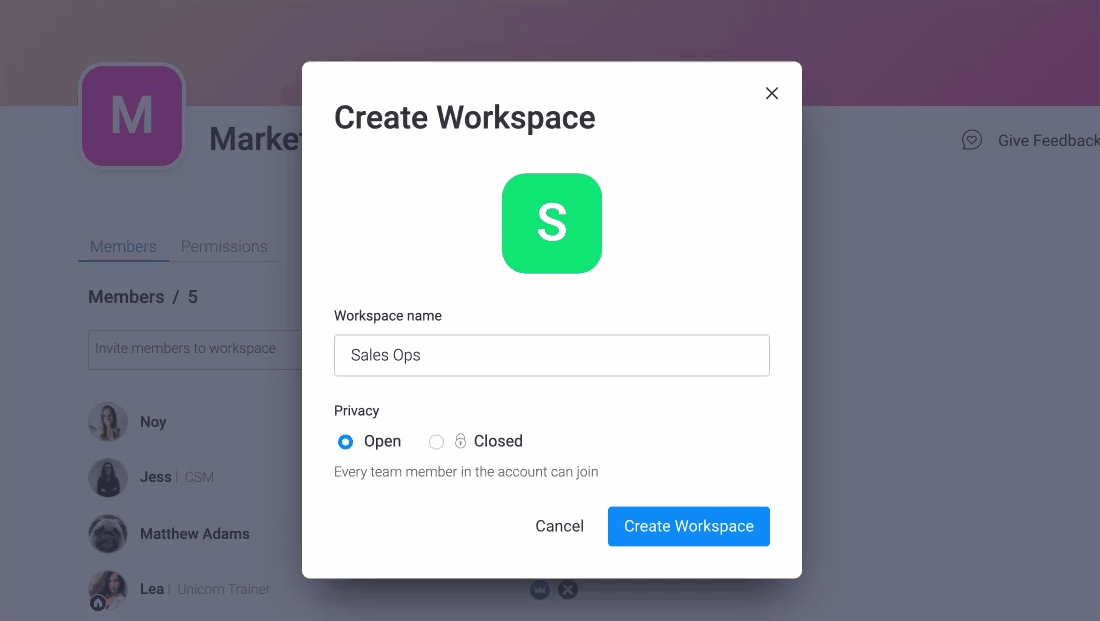
Vous vous demandez peut-être : « À quels tableaux mes collaborateurs auront-ils accès au sein d'un espace de travail ? ». C'est une excellente question !
Tout utilisateur ayant accès à un espace de travail donné pourra accéder à tous les tableaux principaux de cet espace, ainsi qu'aux tableaux partagés ou privés qu'on l'a invité à rejoindre. Cela dit, un utilisateur qui n'a pas accès à un espace de travail fermé ne pourra accéder à aucun des tableaux qui s'y trouvent, qu'il s'agisse de tableaux principaux ou non. Si un collaborateur est abonné à un tableau d'un espace de travail fermé, il n'aura accès qu'à ce tableau et ne pourra rien voir d'autre sur l'espace de travail.
Les autorisations de l'espace de travail
Les autorisations de l'espace de travail permettent à l'admin d'un espace de travail de définir qui est autorisé à effectuer certaines actions au sein de cet espace, comme créer de nouveaux tableaux et des tableaux de bord, ou configurer des automatisations. Pour localiser les autorisations de l'espace de travail, cliquez sur la page de l'espace de travail concerné et sélectionnez l'onglet « Permissions » à gauche de la page :
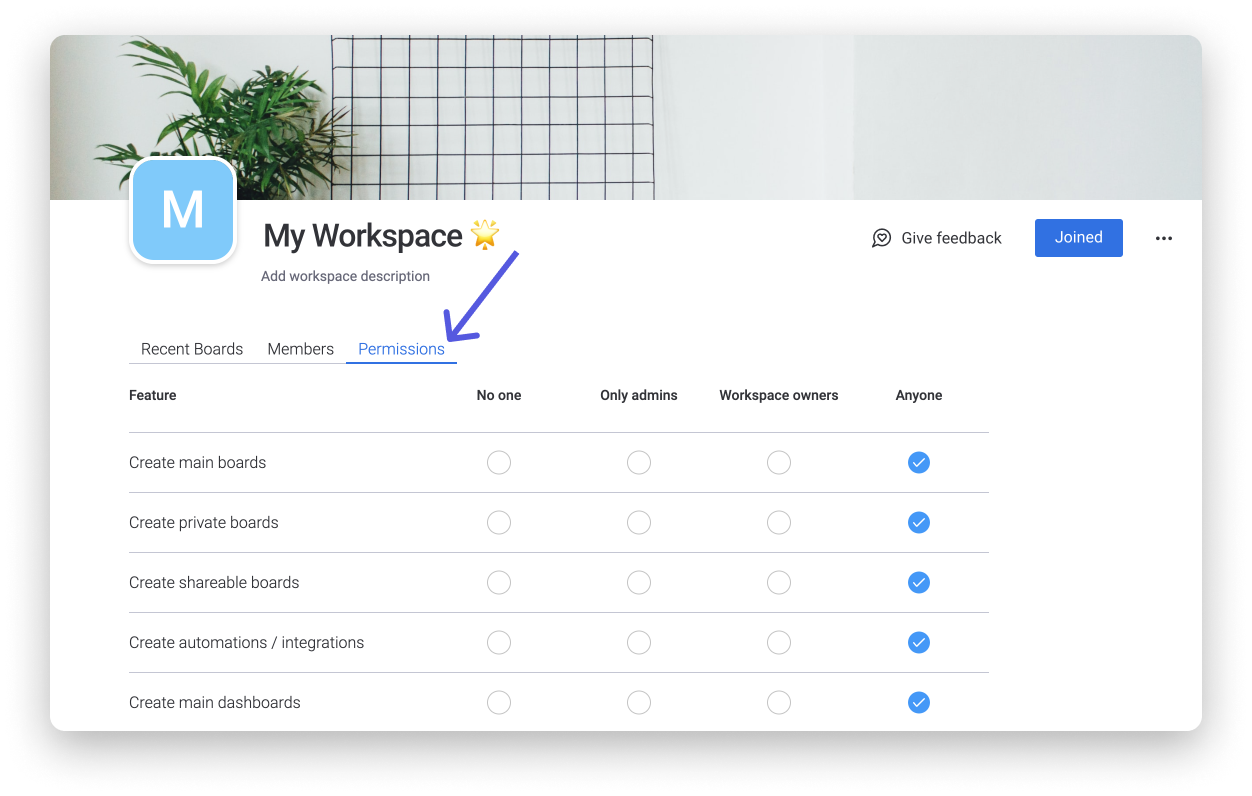
Autorisations du compte
Gardez le contrôle de qui peut faire quoi sur votre compte en définissant les autorisations de compte. Ce type d'autorisation permet à l'administrateur d'un compte de gérer facilement qui peut avoir accès à certaines fonctionnalités !
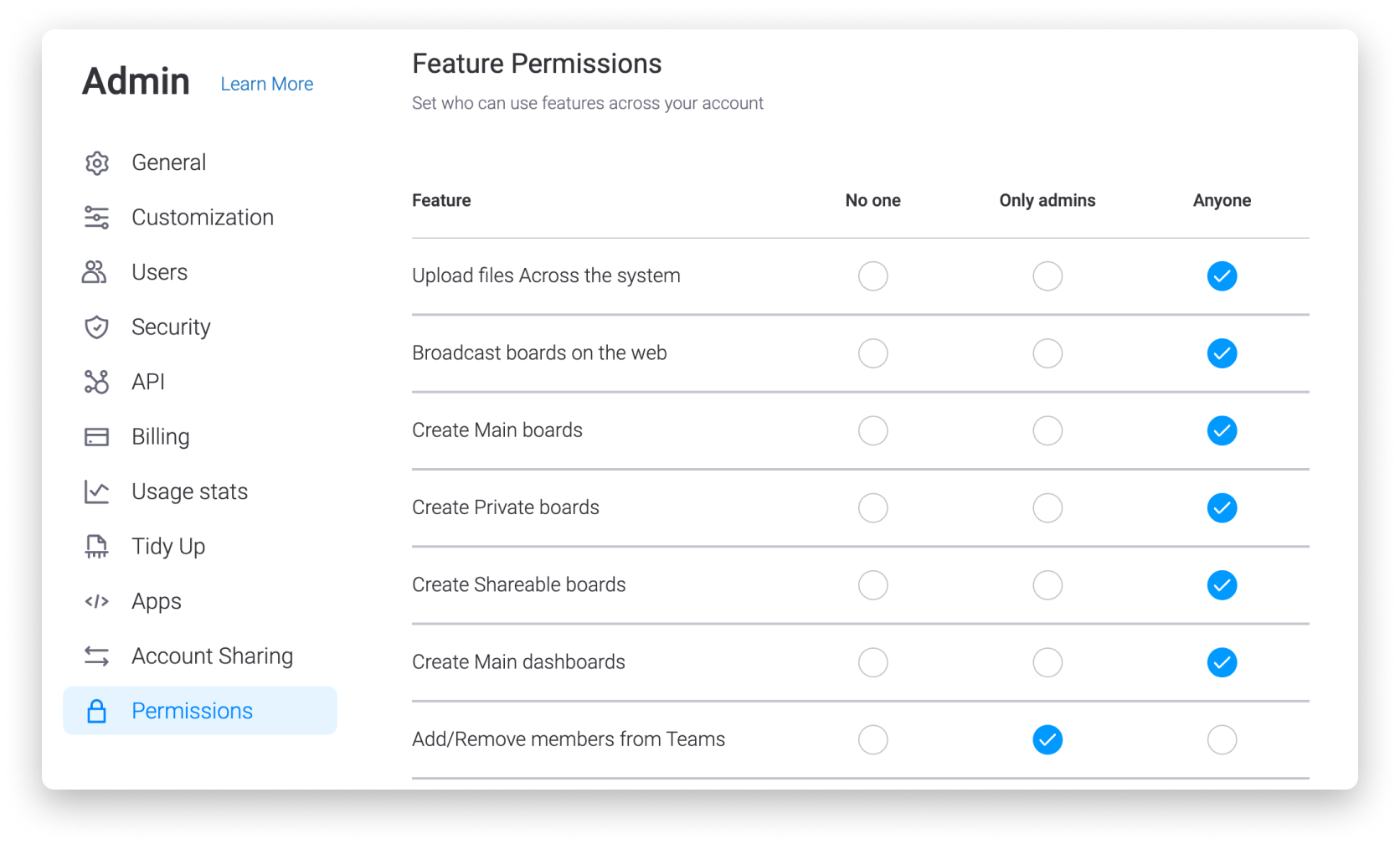
Avec les autorisations de compte, les admins peuvent configurer des restrictions sur les fonctionnalités suivantes :
- le téléchargement de fichiers
- la diffusion de tableaux
- la création de tableaux principaux
- la création de tableaux privés
- la création de tableaux partagés
- Créer des intégrations
- Créer des automatisations
- Créer des espaces de travail
- @mentionner ou abonner tous les utilisateurs du compte à une mise à jour ou à un tableau
- Exporter des tableaux, le journal des activités, des résultats de recherche et des mises à jour vers Excel
Nous prévoyons de sortir des autorisations de compte plus avancées alors suivez notre actualité !
Nous en avons fini ! Nous espérons que cet article vous a fourni les outils nécessaires pour comprendre les autorisations sur monday.com, que ce soit au niveau des tableaux, des tableaux de bord, des espaces de travail ou du compte. 🌟
Si vous avez la moindre question, n'hésitez pas à contacter notre équipe ici. Nous sommes disponibles 24h/24, 7j/7 et sommes toujours heureux de vous aider.



Commentaires