Bienvenue dans le glossaire de monday.com, qui contient tous les termes essentiels à l’utilisation optimale de monday.com ! 📖
Les bases de la plateforme
- Les espaces de travail
Les espaces de travail peuvent être considérés comme de volumineux dossiers organisationnels permettant de classer le contenu d’un compte. Vous pouvez les utiliser pour organiser les informations en fonction des différentes équipes, des projets ou de toute autre activité liée au travail de votre équipe.
Ils sont particulièrement utiles pour les entreprises ayant plusieurs services. Par exemple, vous pouvez créer des espaces de travail pour les ventes, le marketing, la conception et les RH, puis faire glisser et déposer tous les tableaux, tableaux de bord, documents de travail et autres éléments connexes dans les espaces de travail correspondants.
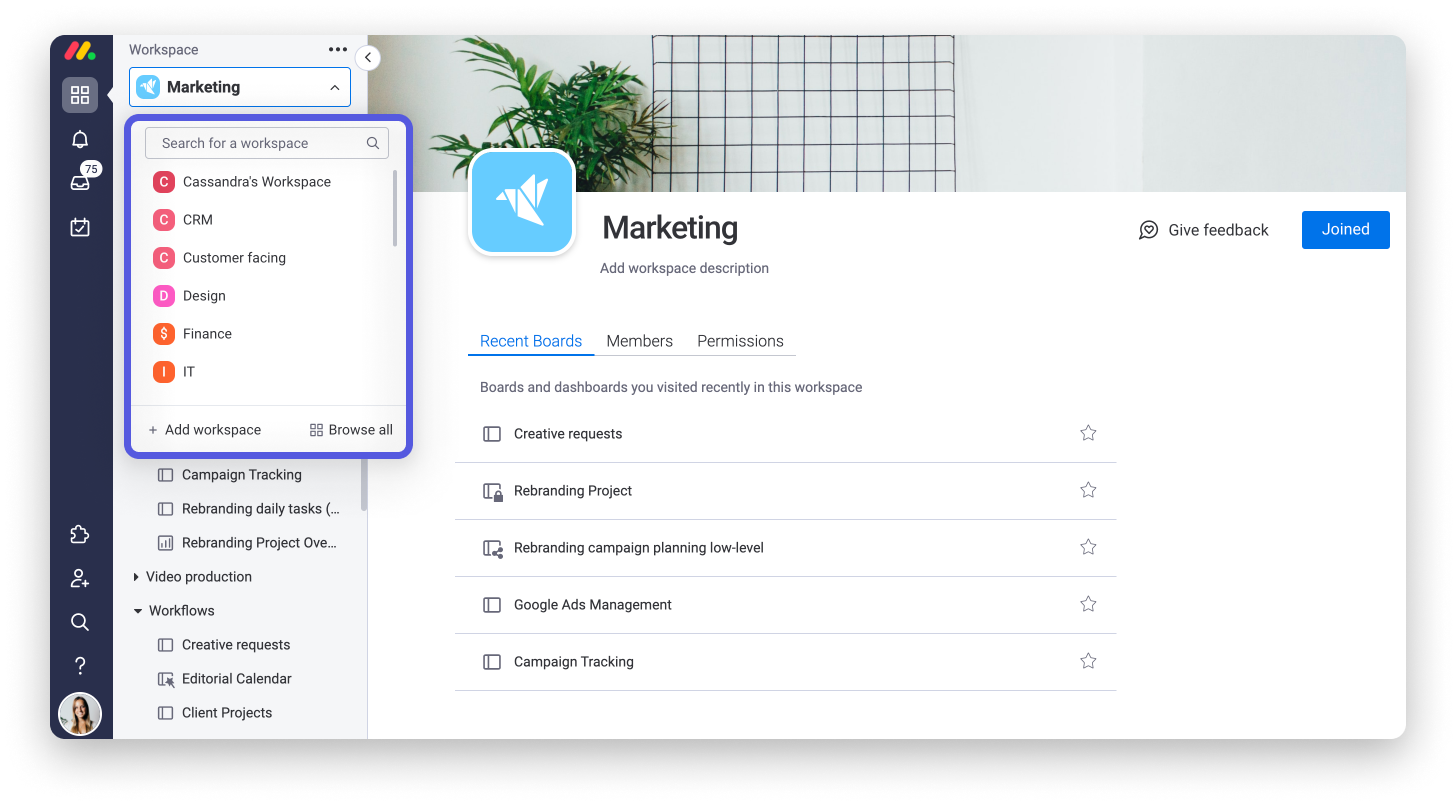
- Dossiers
Dans un dossier, on peut regrouper et stocker des tableaux similaires. Vous pouvez les créer dans vos espaces de travail pour regrouper tous les tableaux pertinents. Ils renforcent le système d’organisation et de classification et vous aident à trouver ce que vous cherchez !
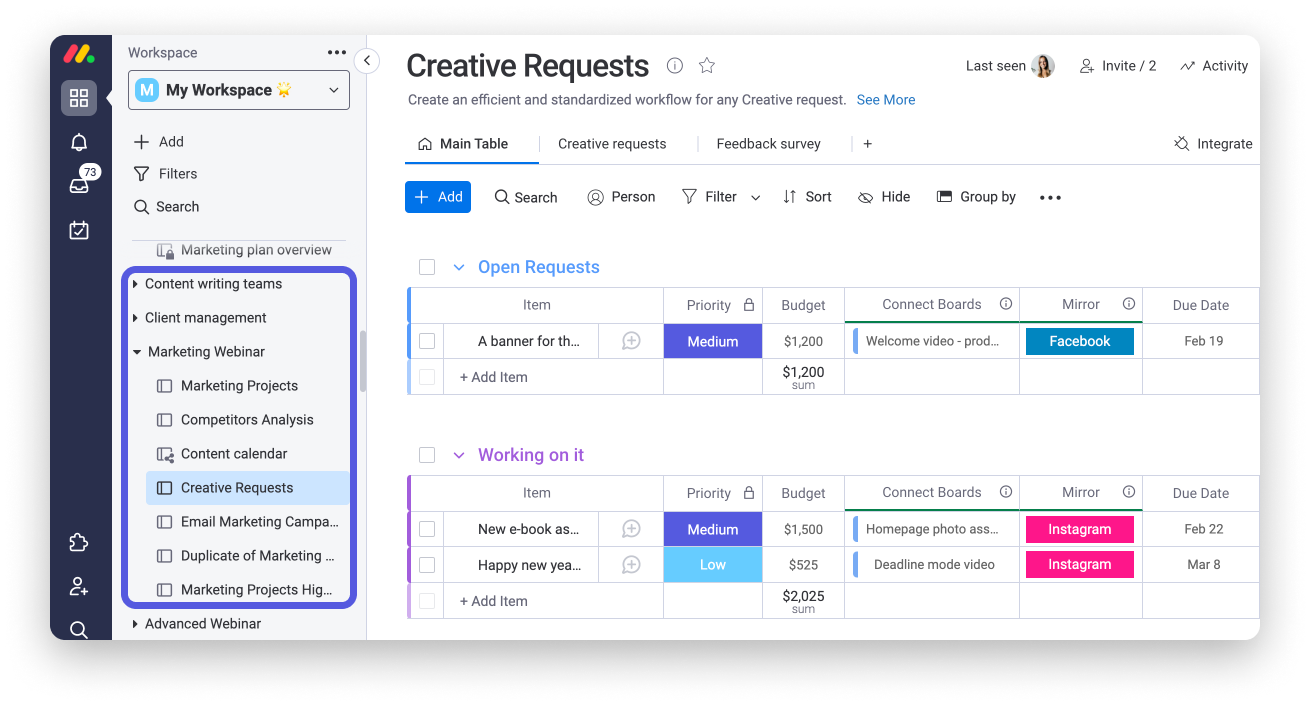
- Tableau
Un tableau est l’endroit où vous gérez vos flux de travail. Il s’agit d’un tableau vierge virtuel où les projets sont stockés, grâce auquel vous pouvez suivre toutes vos activités, des tâches quotidiennes aux projets mensuels ou annuels. Le tableau peut être utilisé pour gérer n’importe quel élément, qu’il s’agisse d’un projet, d’une feuille de route, d’un pipeline des ventes, d’un budget... les possibilités sont infinies !
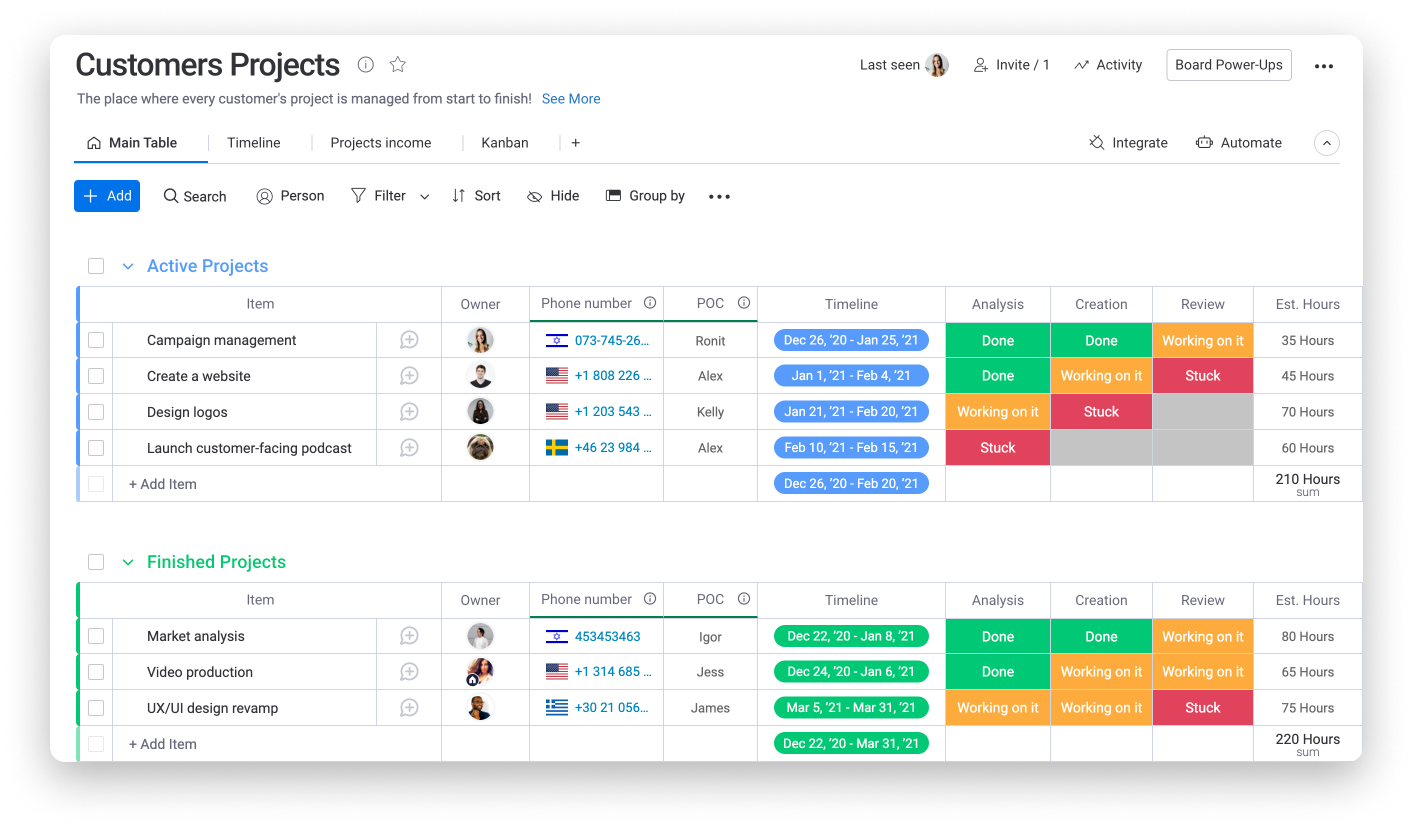
- Tableau principal
Un tableau principal est un type de tableau dont les paramètres sont tels qu’il peut être visible par tous ceux qui ont accès à votre compte. Tous les tableaux principaux sont accessibles à vos collaborateurs ou aux observateurs qui peuvent les consulter sur votre compte.
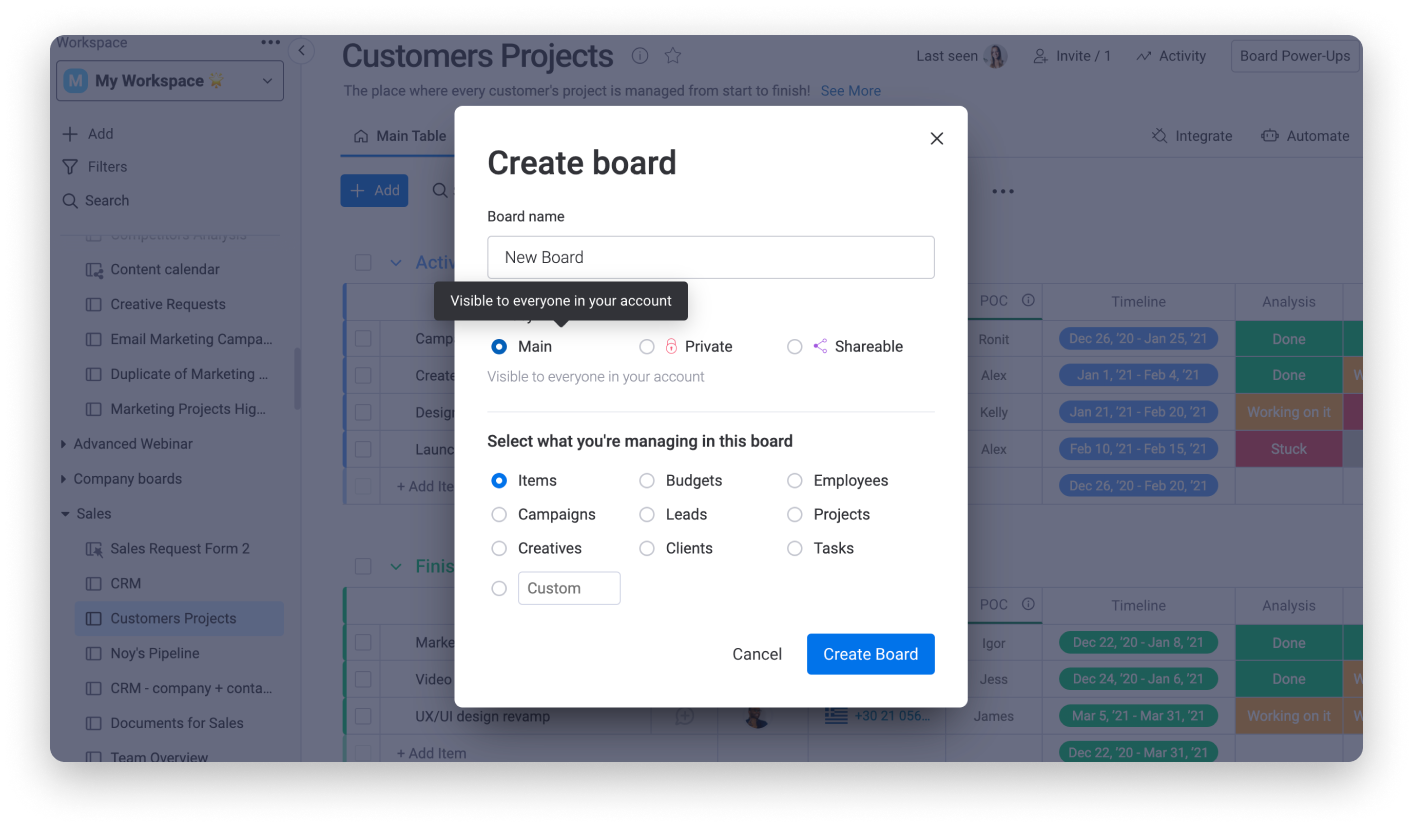
- Tableau partagé
Un tableau partagé est un type de tableau dont les paramètres sont tels qu’il peut être consulté par toute personne disposant d’un lien vers ce tableau. Ils permettent de partager un tableau avec des invités ne faisant pas partie de votre équipe ou de votre entreprise, tels que des clients, des stagiaires ou des travailleurs indépendants. Cette fonctionnalité est disponible à partir du forfait Standard.
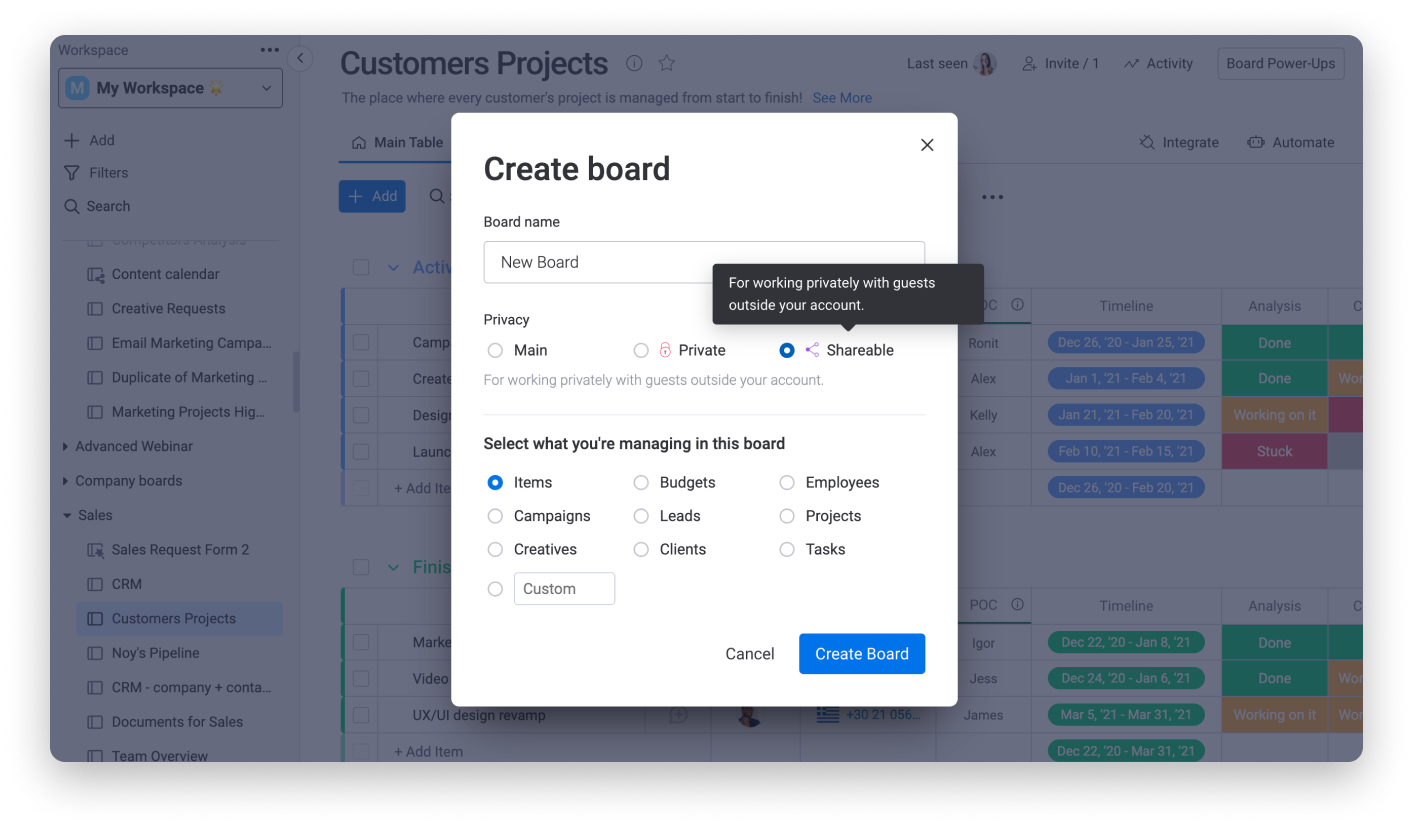
- Tableau privé
Un tableau privé est un type de tableau qui ne peut être vu que par l’utilisateur qui l’a créé et par les personnes qu’il a invité sur ce tableau. Les tableaux privés sont réservés aux utilisateurs internes, ce qui signifie que vous ne pouvez pas inviter d’autres personnes à les consulter. Cette fonctionnalité est disponible à partir du forfait Pro .
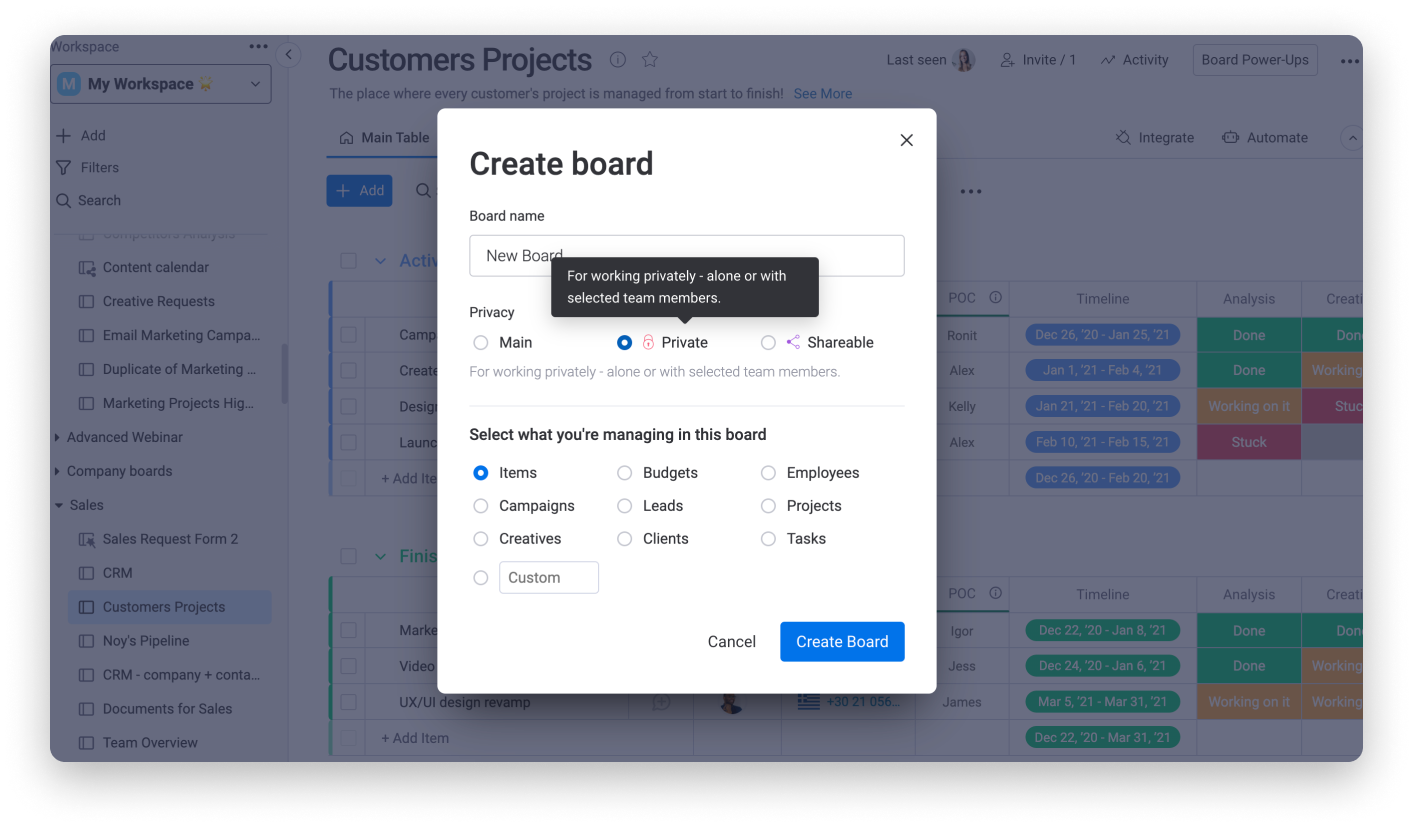
- Tableau de bord
Un tableau de bord est un excellent moyen d’afficher les données de plusieurs tableaux au même endroit. Les tableaux de bord sont dynamiques, et peuvent être entièrement personnalisés et enrichis d’applications et de widgets. Grâce à eux, vous disposez d’une vue d’ensemble des projets et des progrès de votre équipe, ce qui vous permet de la maintenir concentrée et motivée sur des objectifs globaux et de stimuler sa productivité !
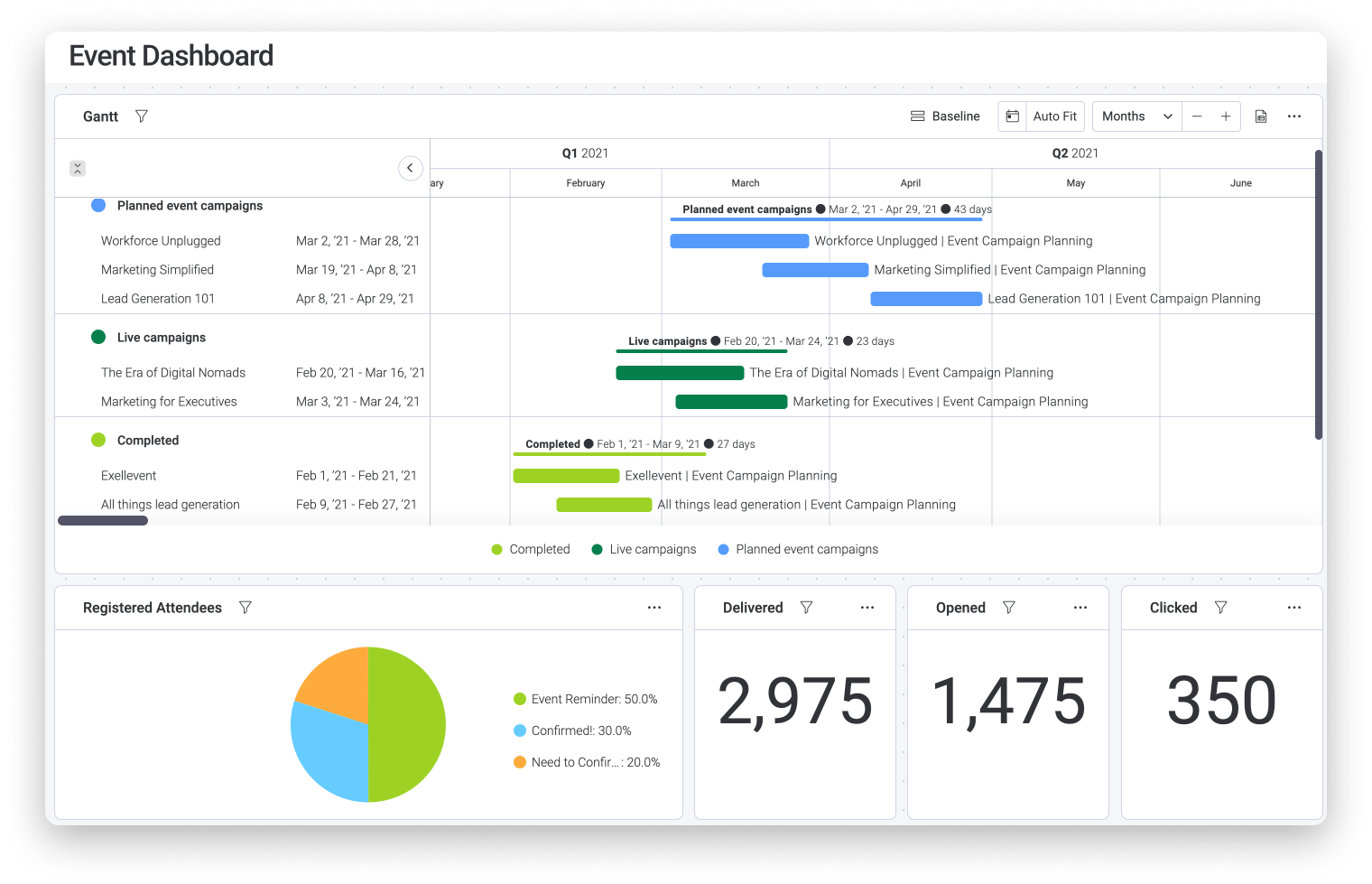
- Widget
Un widget est une petite application amusante que vous pouvez ajouter à votre tableau de bord en la personnalisant comme vous voulez. Imaginez votre tableau de bord comme un tableau en liège. Dans ce cas, les widgets sont les images, le calendrier, les notes autocollantes et les documents que vous épinglez.
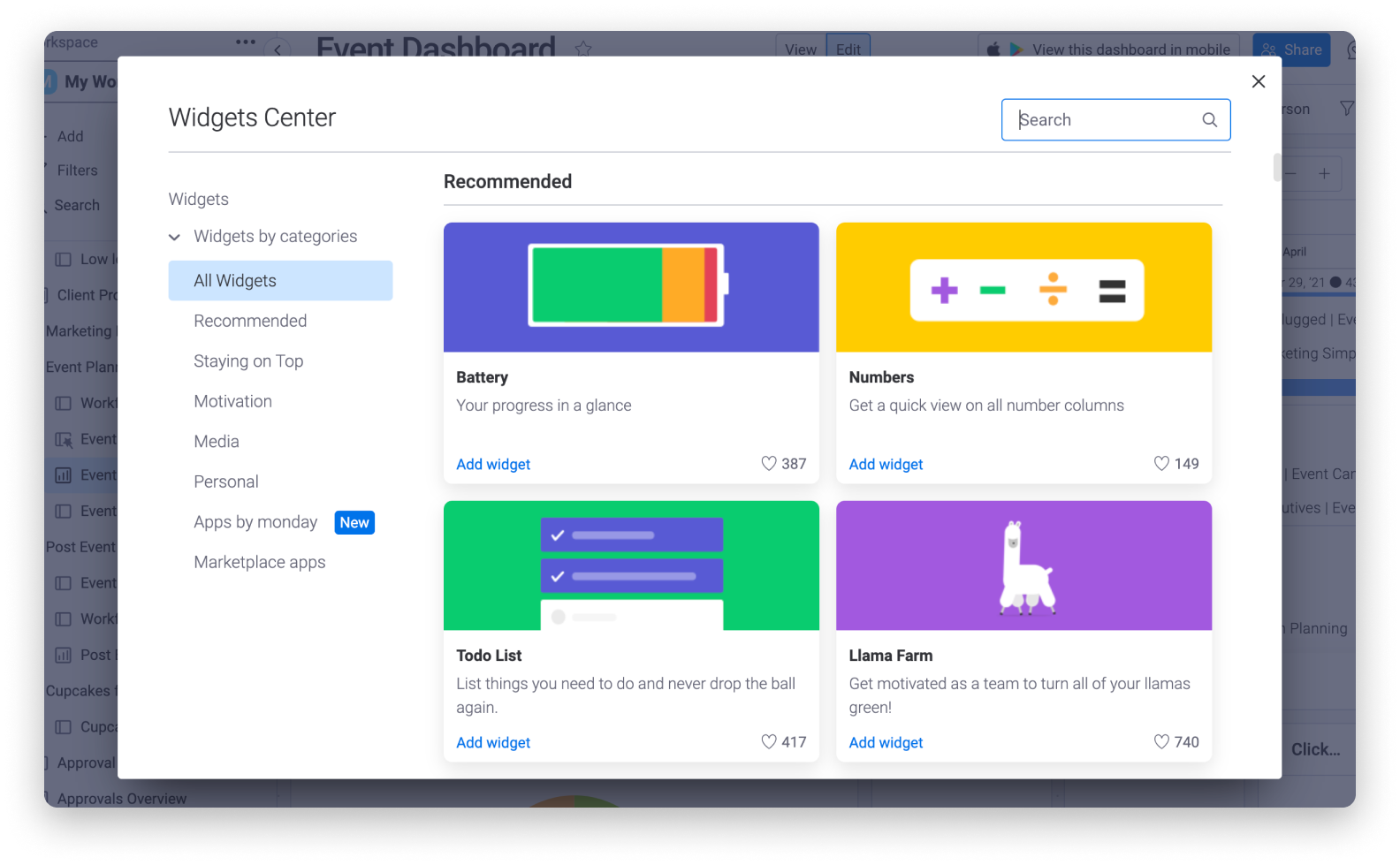
- Documents de travail
Workdocs est un outil flexible et multimédia dans lequel vous et votre équipe pouvez enregistrer toutes les notes et les idées liées à un sujet central. En travaillant avec votre équipe sur workdocs, vous pouvez disposer d’un lieu central où vous et votre équipe échangez des idées, planifiez et exécutez toutes vos meilleures idées !
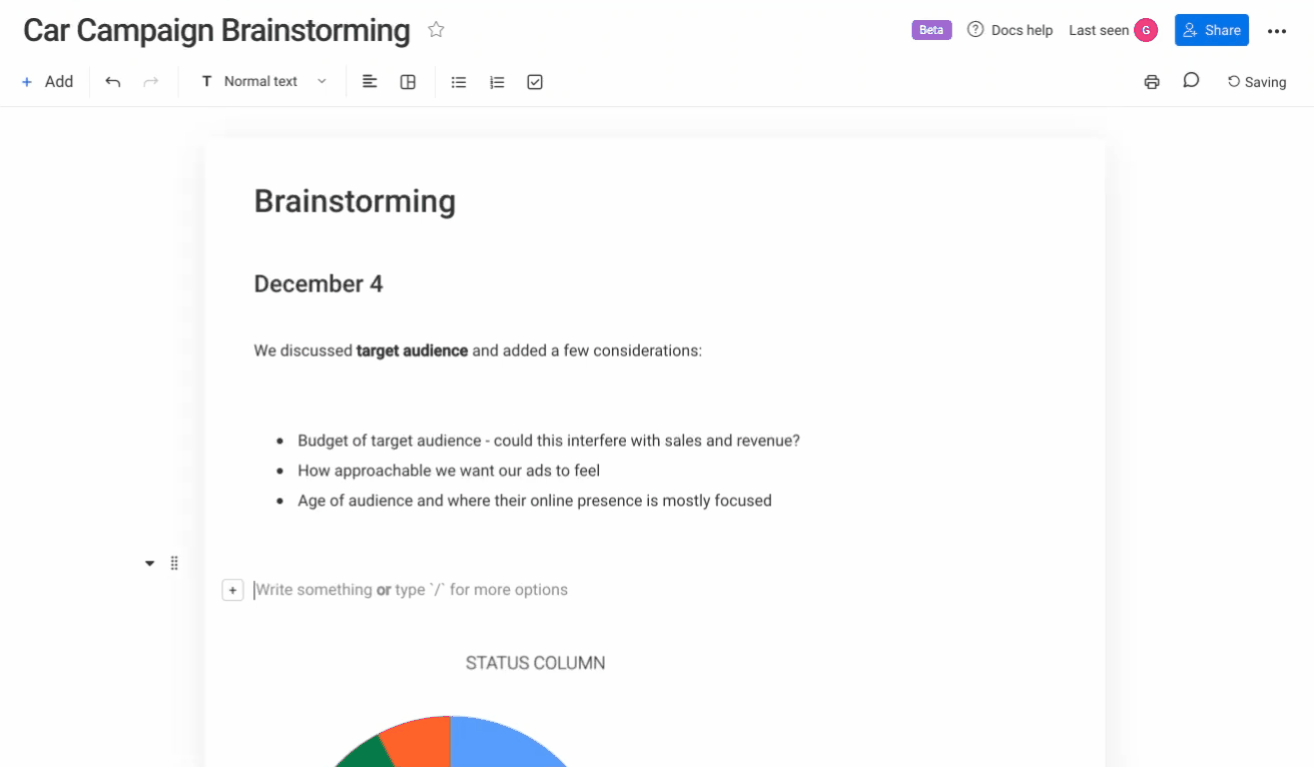
Les bases des tableaux
- Groupe
Un groupe est une partie de votre tableau, ayant une couleur spécifique, qui contient vos éléments (les lignes). Vous pouvez avoir plusieurs groupes sur un tableau, ce qui vous permet d’organiser et de classer vos éléments en fonction de vos besoins. Un groupe peut représenter une semaine, un mois, une phase d’un projet, ou tout ce que vous voulez !
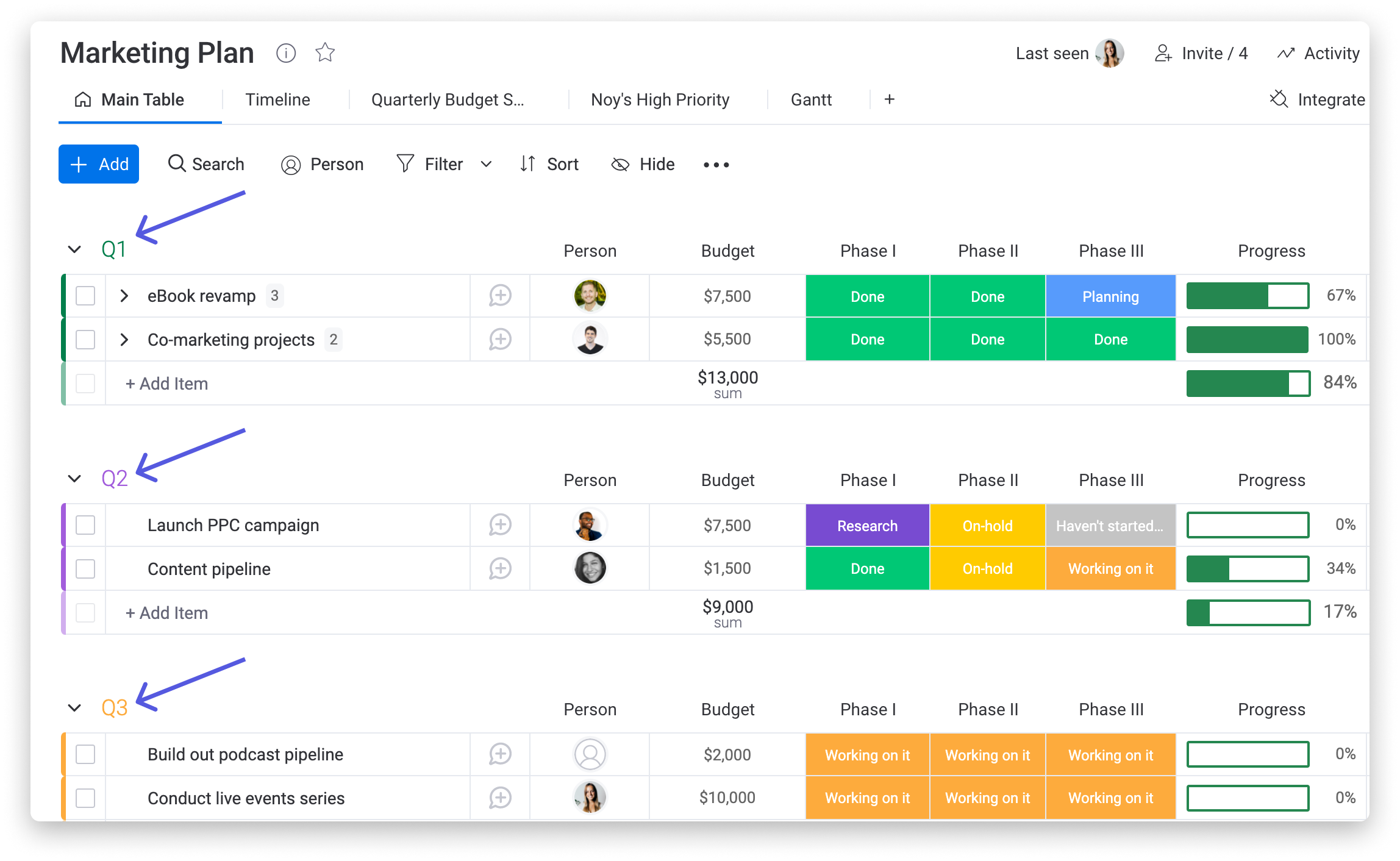
- Élément
Un élément représente une ligne d'un groupe dans un tableau. Il s'agit généralement d'une tâche de votre projet ou de votre tableau de tâches, mais cela peut être tout ce que vous voulez !
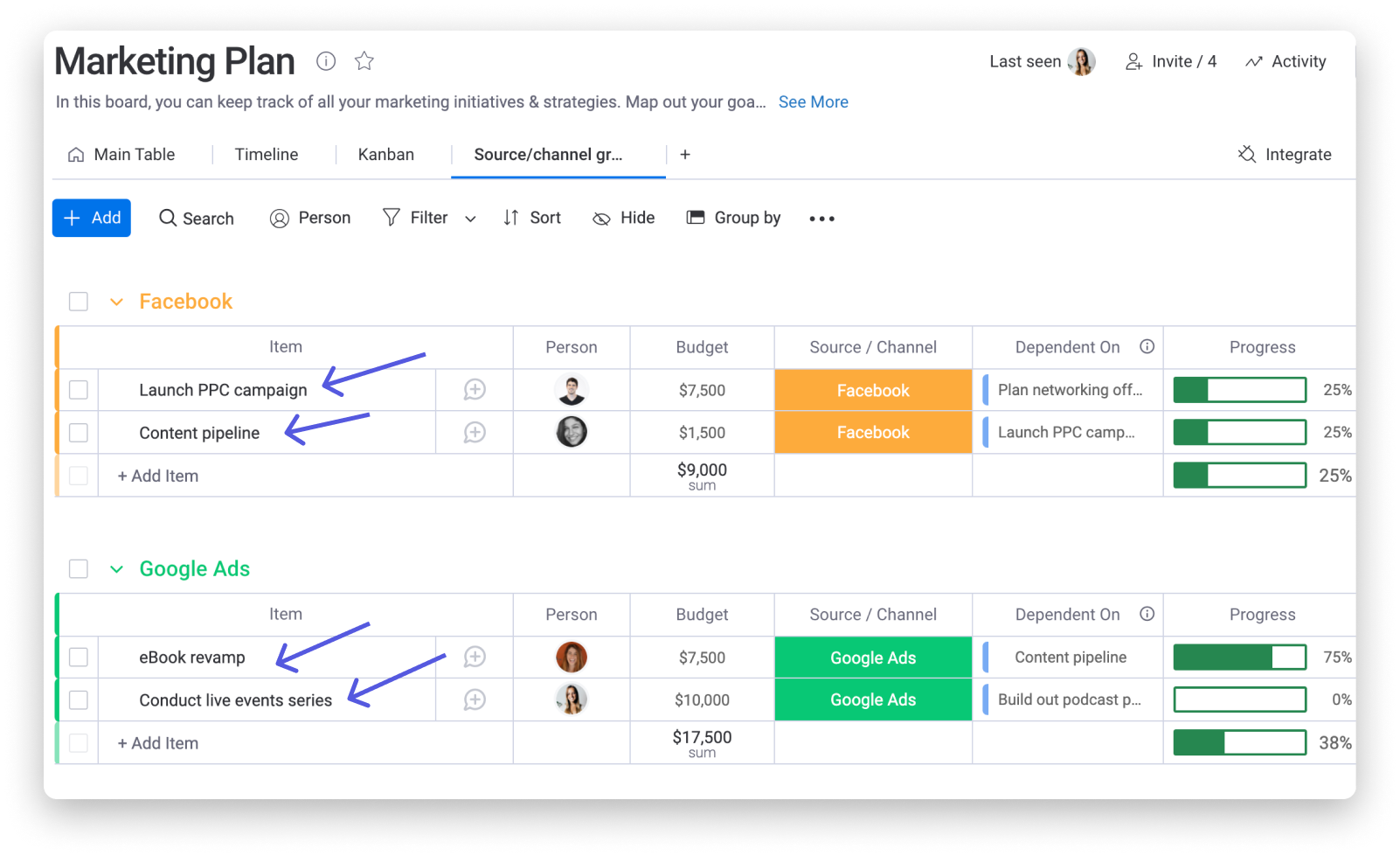
- Sous-élément
Les sous-éléments étoffent la structure de votre tableau car ils permettent d’ajouter un complément d’informations aux éléments. Utilisez-les pour mieux gérer votre travail ou pour gérer des flux de travail plus complexes sur un tableau unique.
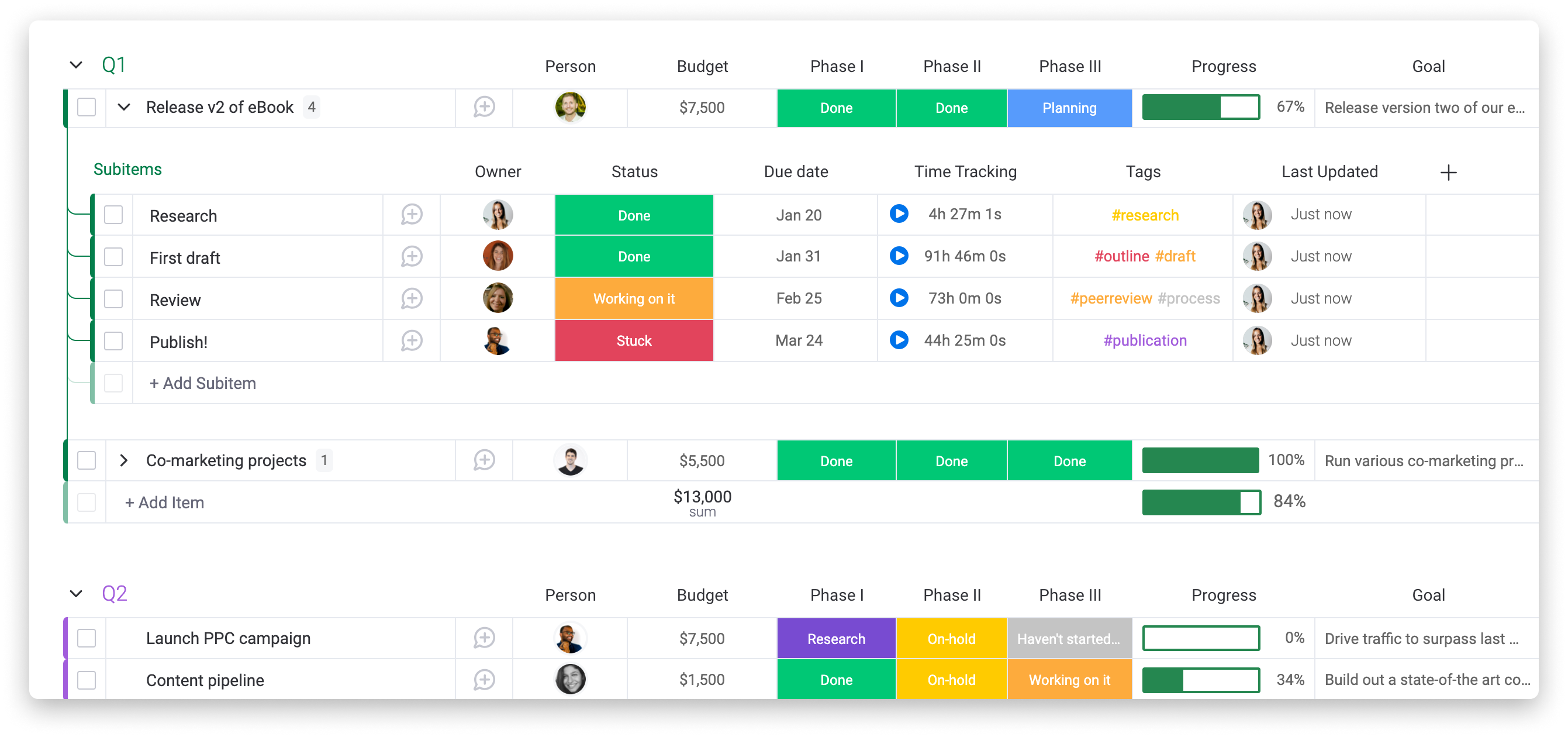
- Colonne
Les colonnes font partie des bases de votre tableau. Nous proposons de nombreux types de colonnes qui vous permettent de créer votre tableau exactement comme vous le souhaitez. Vous trouverez toutes nos colonnes dans le Centre de colonnes. Consultez cet article pour connaître toutes les colonnes disponibles.
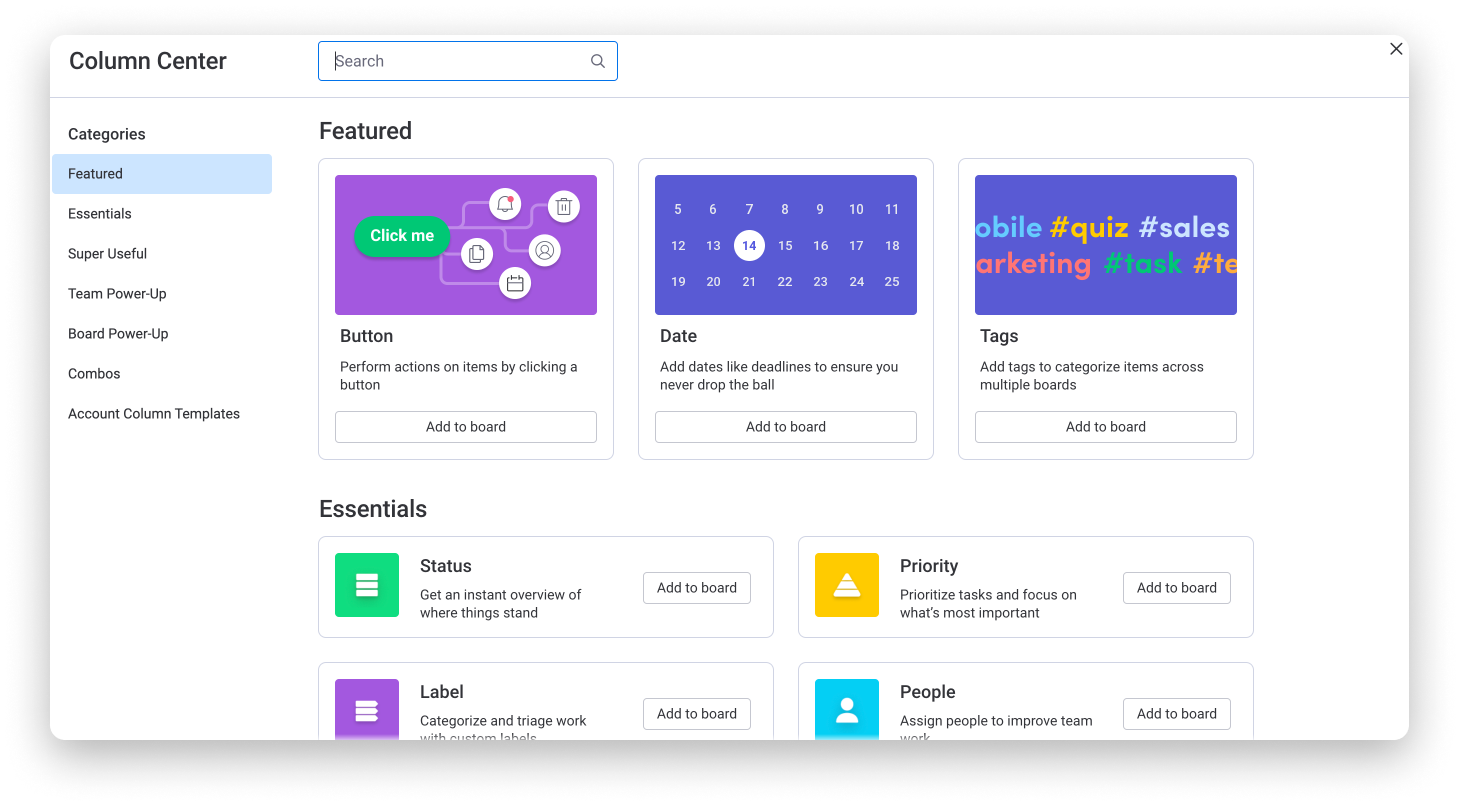
Panneau de gauche
- Liste des tableaux
Le panneau qui s’agrandit et se réduit à partir à gauche de votre écran s’appelle la « liste des tableaux ». Il contient tous les éléments de votre compte, notamment vos espaces de travail, tableaux, tableaux de bord, etc.
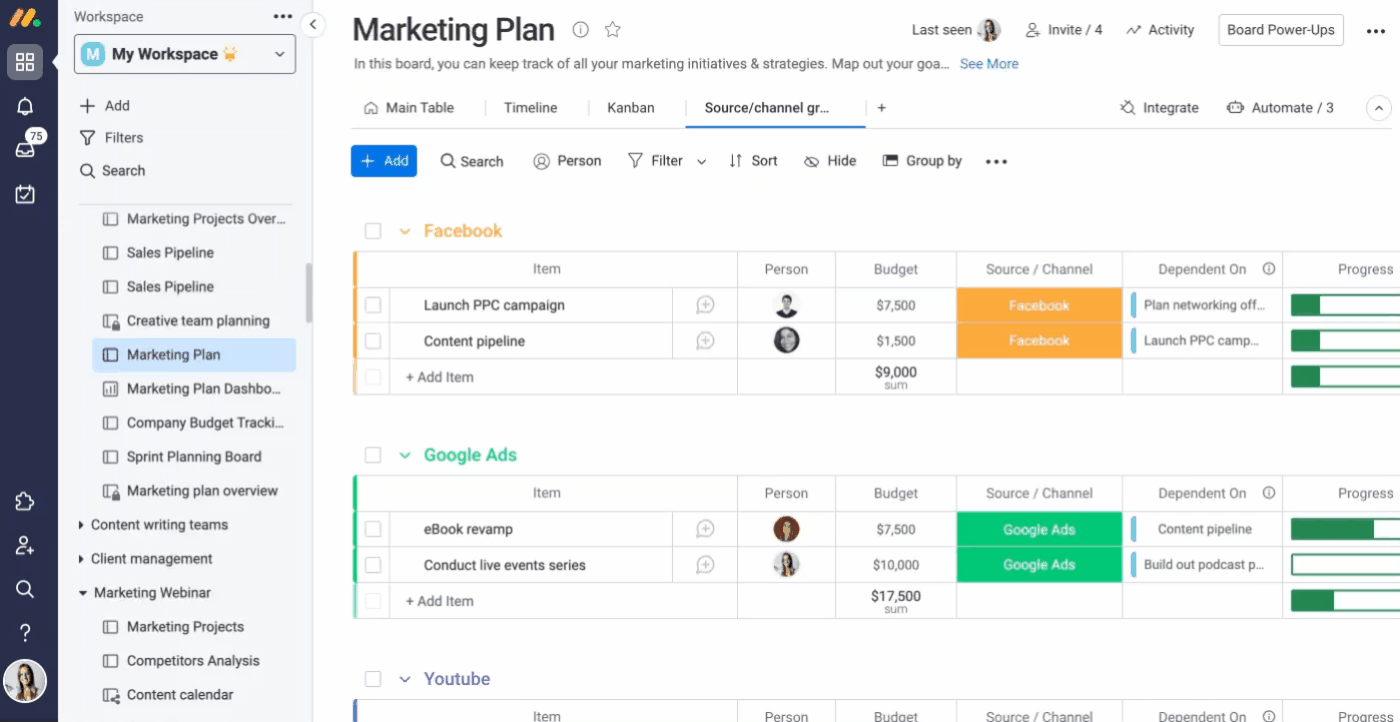
- Favoris
Grâce aux favoris, vous pouvez sélectionner et enregistrer les tableaux les plus utilisés afin d’y accéder facilement et rapidement chaque fois que vous le souhaitez !
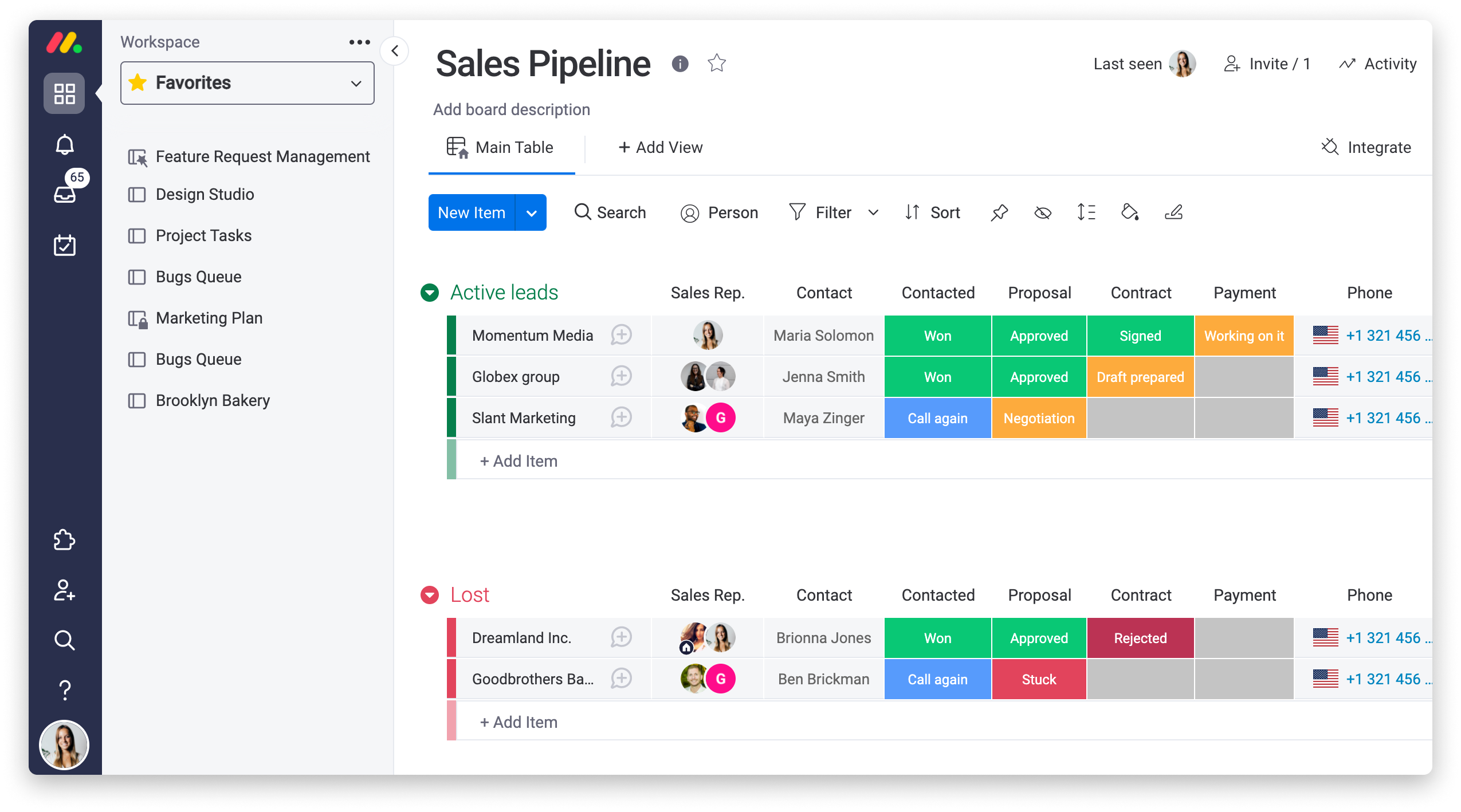
- Recherche rapide
Il est possible d’accéder au contenu de votre compte en un clin d’œil via la fonctionnalité recherche rapide. Vous pouvez y accéder en utilisant le raccourci clavier Commande + B sur un Mac ou Ctrl + B sur un PC. Il suffit d’ouvrir la fenêtre recherche rapide et de saisir le nom du tableau, du tableau de bord ou du workdoc que vous souhaitez consulter. Les derniers contenus consultés apparaîtront en haut de la liste et vous pourrez y accéder facilement.
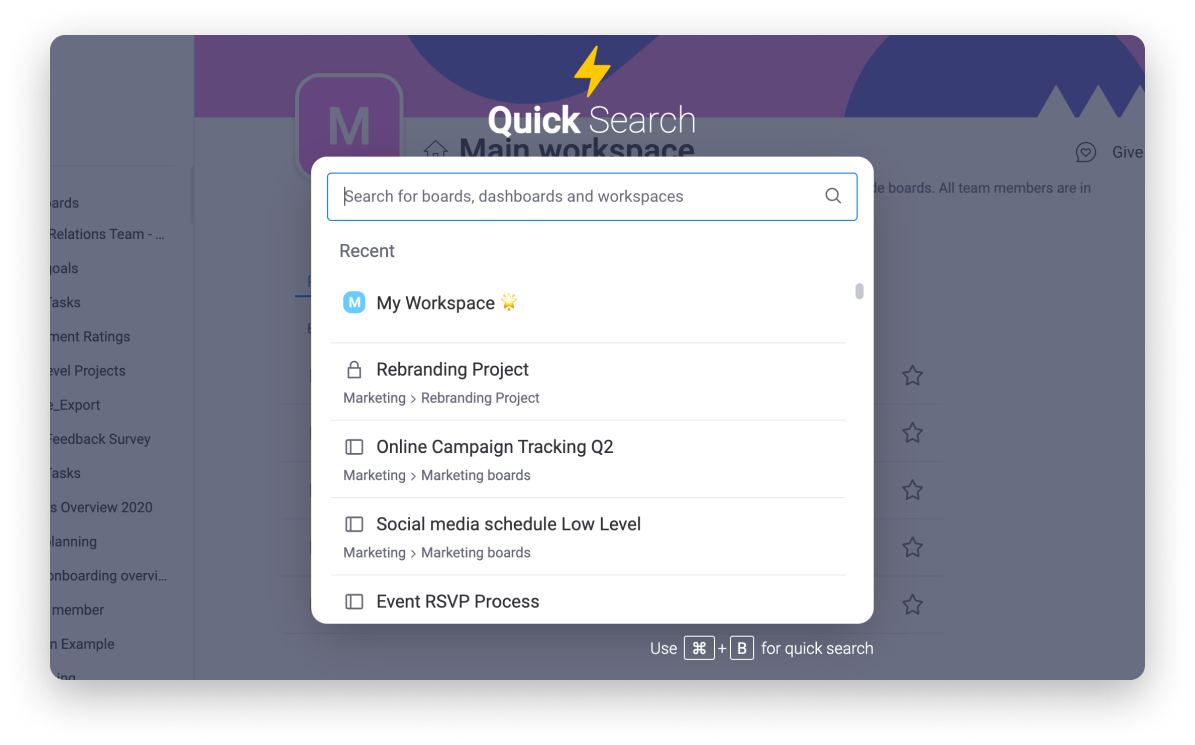
- Panneau de gauche
La zone sombre située à gauche de votre écran s’appelle le « Panneau de gauche ». Ce menu contient de nombreuses fonctionnalités très utiles telles que vos notifications, Mon travail et Tout rechercher, et bien plus encore !
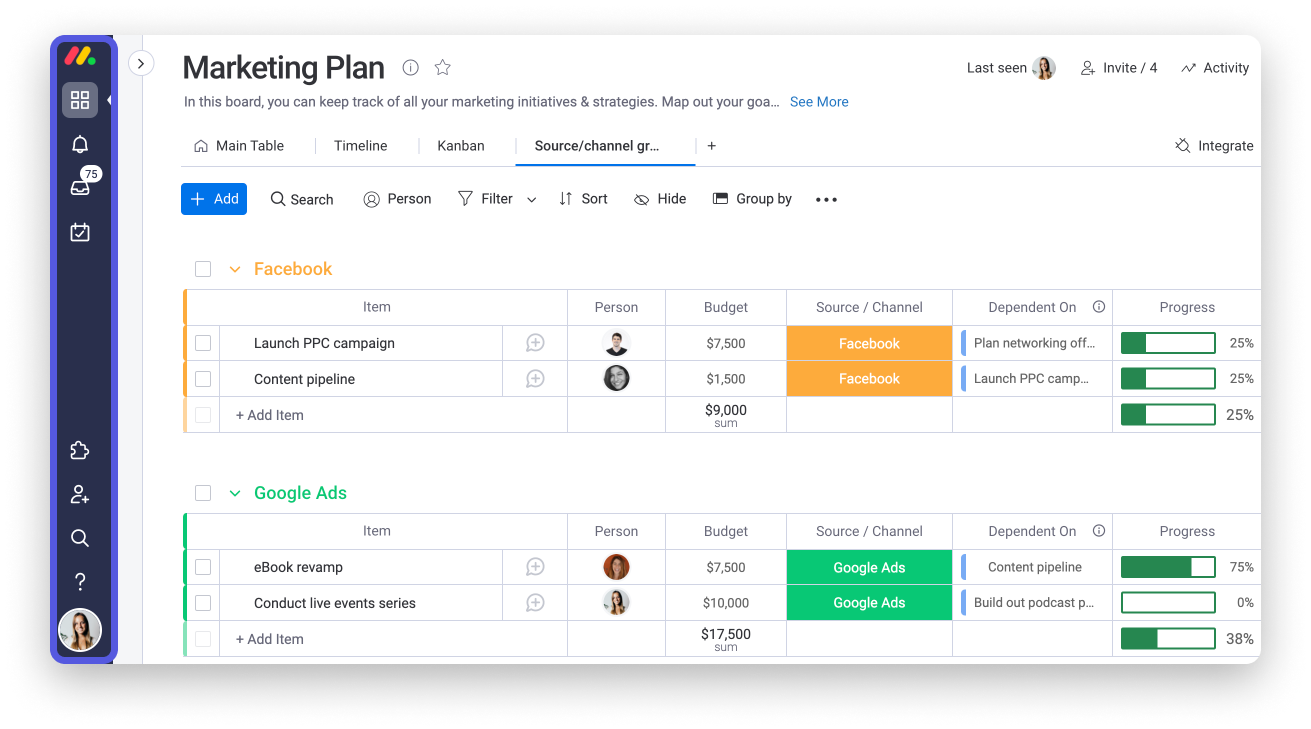
Notifications
Une liste de vos notifications s'ouvre lorsque vous cliquez sur la petite icône en forme de cloche en haut à gauche. C'est ici que vous recevez toutes les informations qui vous concernent (par exemple, lorsque vous avez été mentionné, affecté à une tâche, que quelqu'un a répondu à une mise à jour que vous avez ajoutée, etc.).
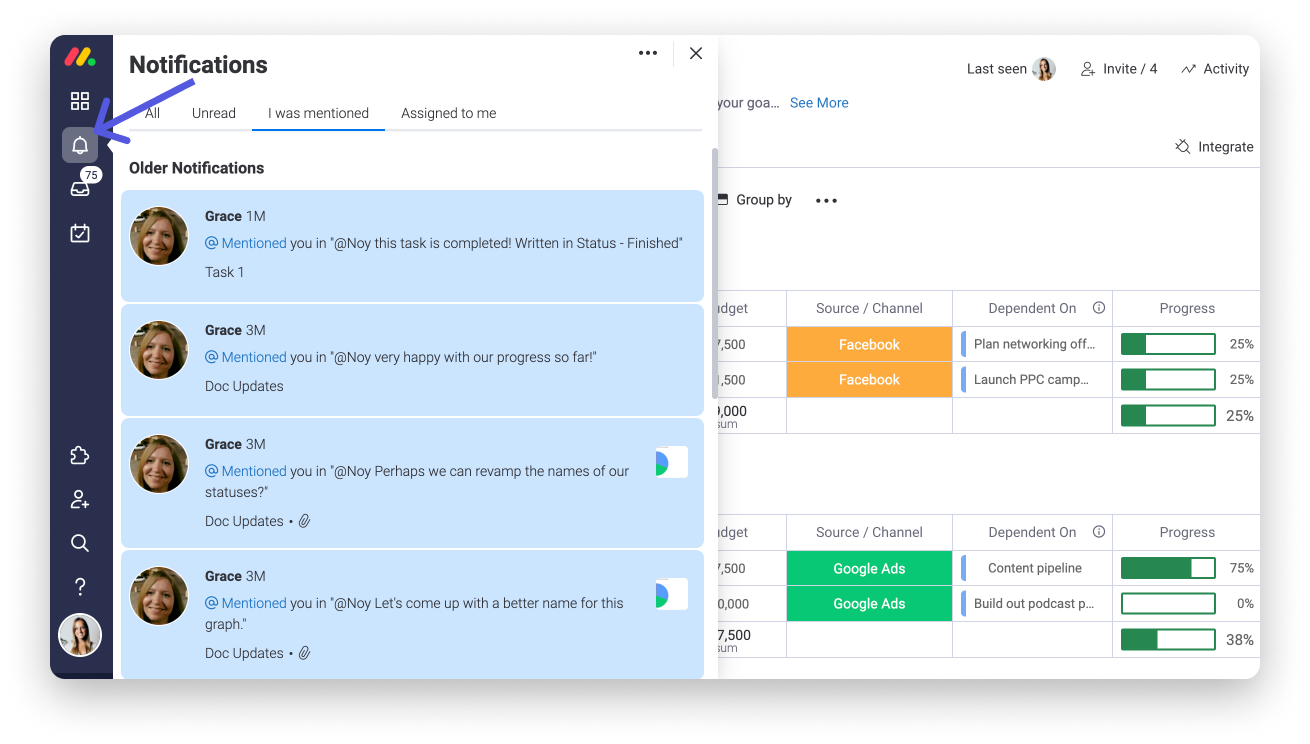
- Boite de réception
Sous l'icône de notification se trouve l'icône de la boîte de réception. La boîte de réception est espace où vous verrez toutes les mises à jour des tableaux auxquels vous êtes abonné, même si vous n'êtes pas spécifiquement mentionné dans cette mise à jour ou affecté à chaque élément. C'est en quelque sorte votre fil d'actualité, dans lequel vous pouvez voir tout ce que votre équipe a publié sur ces tableaux.
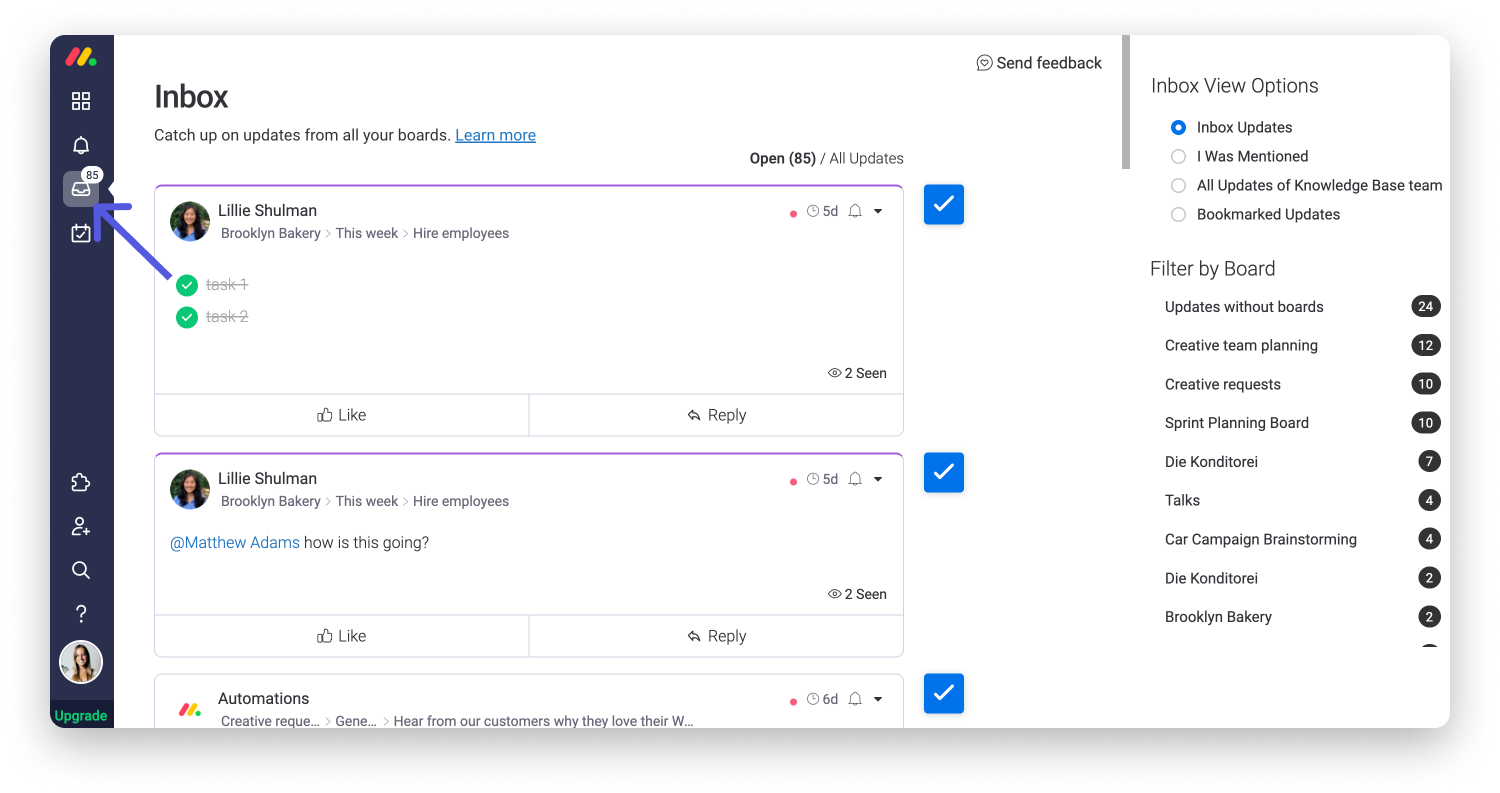
Mon travail
« Mon travail » est un espace pratique et facile à utiliser qui vous permet de savoir tout ce que votre équipe et vous avez à faire. Il affiche toutes les tâches qui vous ont été assignées sur votre compte monday.com. Avec Mon travail, visualisez tous les travaux à réaliser au même endroit et gardez le contrôle sur vos tâches !
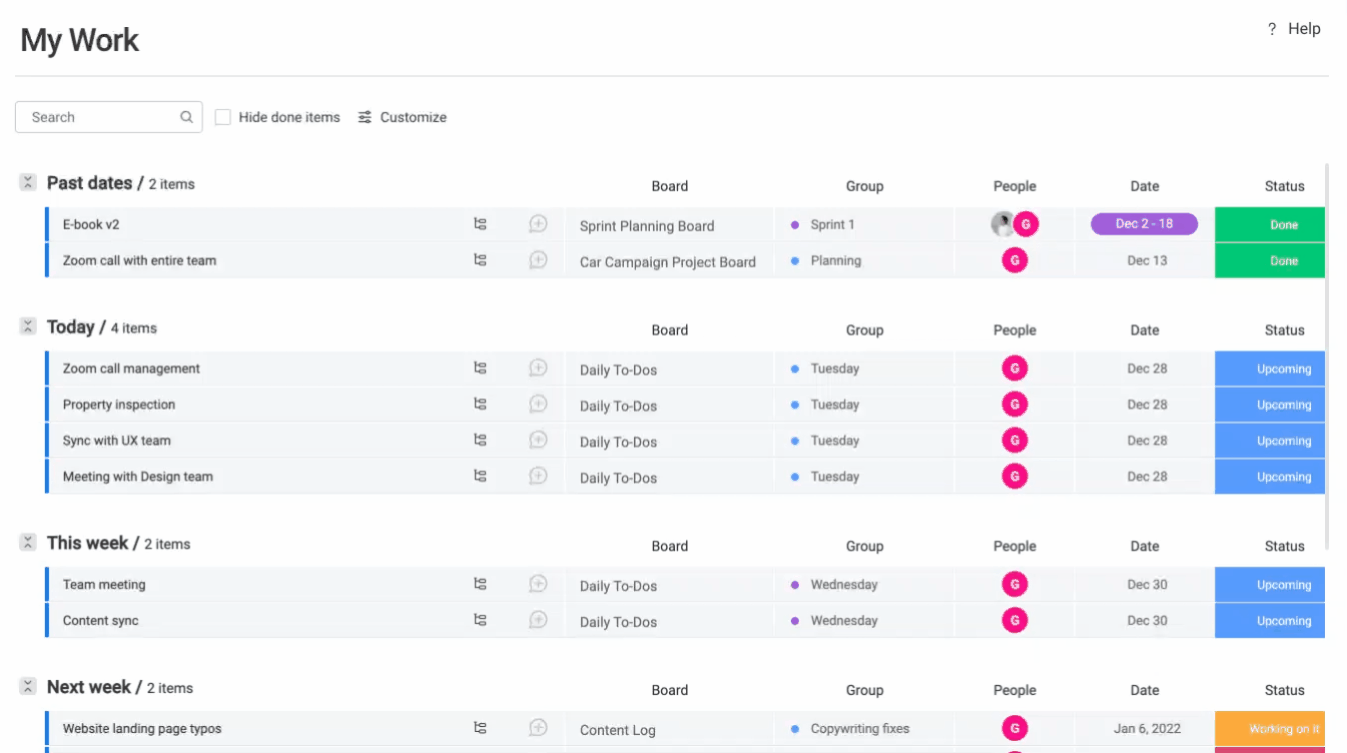
- Tout rechercher
L'icône loupe lance la fonctionnalité Tout rechercher. Ce moteur de recherche ultra puissant vous permet de rechercher tout ce à quoi vous avez accès sur votre compte (par exemple, le nom d'un tableau, les tâches assignées à un collaborateur, le statut ou le nom d'un élément, un filtre par date, etc.)
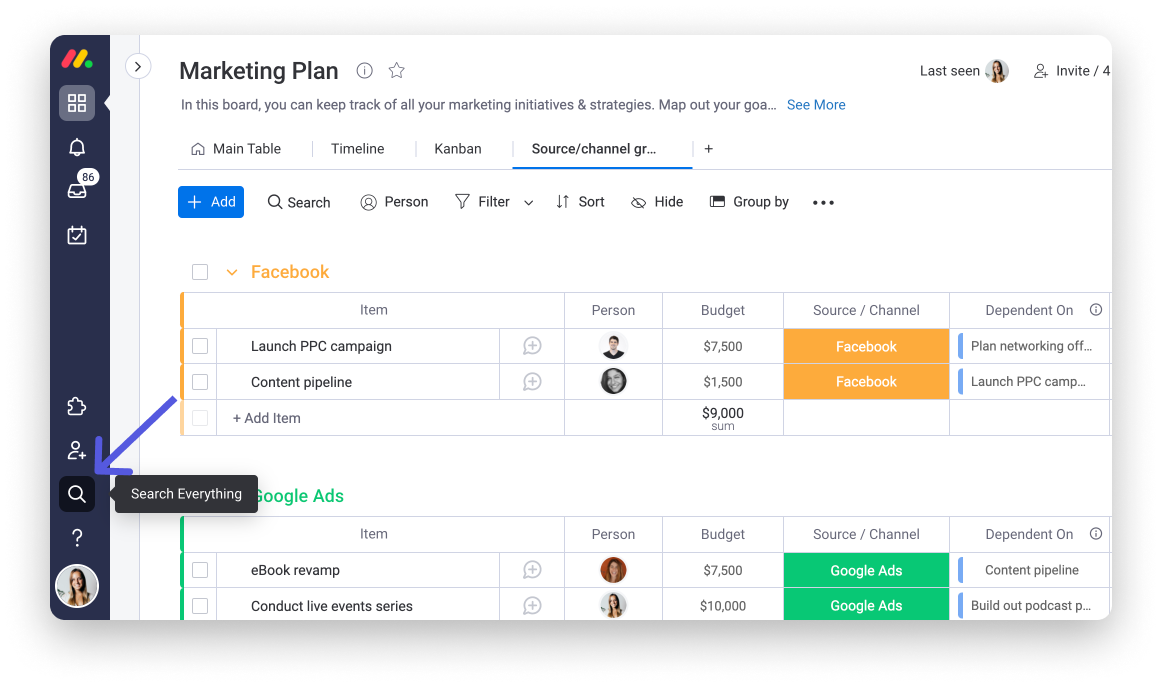
- Centre d’aide
Cliquez sur le point d'interrogation dans le panneau de gauche pour poser toutes vos questions sur monday.com et sur la meilleure manière de l'utiliser.Le Centre d'assistance apparaîtra au centre de votre écran, et vous pourrez rechercher tout ce que vous voulez dans notre base de connaissances. Vous pouvez lire des articles et regarder des vidéos directement dans la fenêtre pop-up.
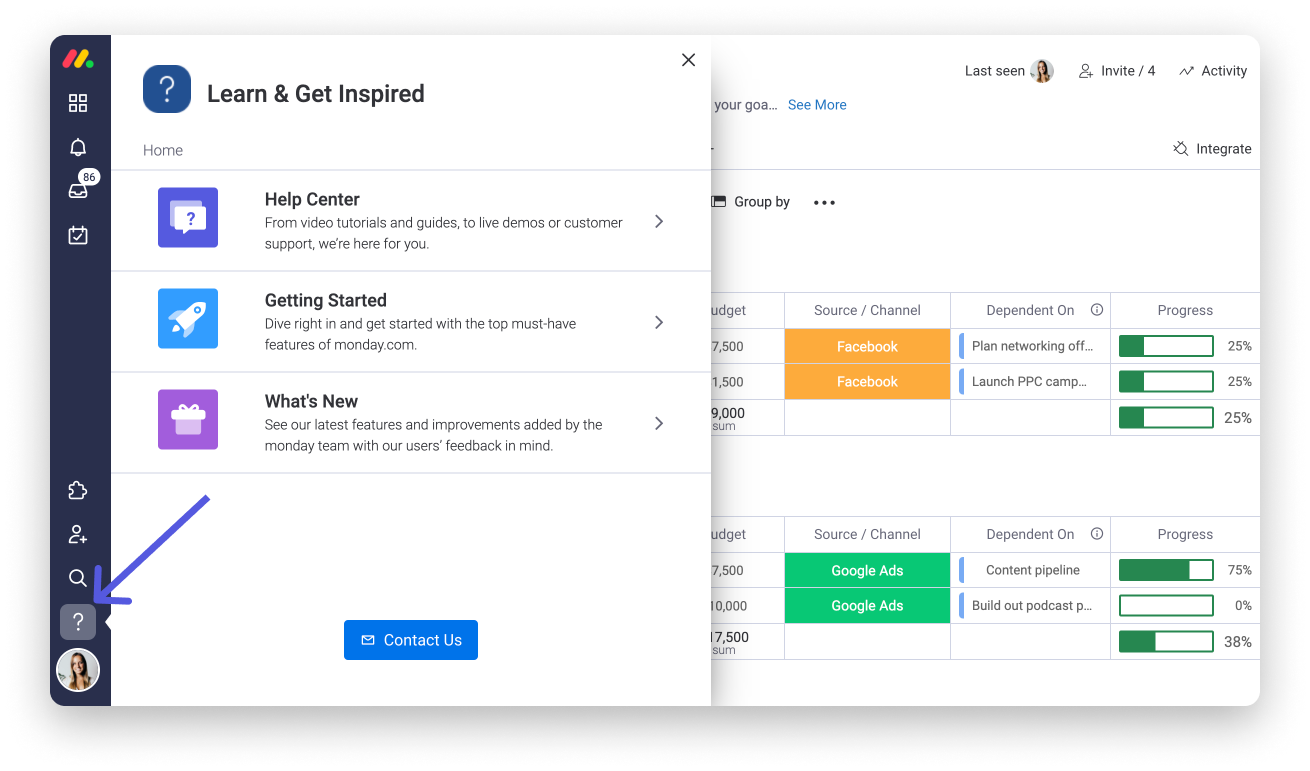
- Menu de la photo de profil
Votre « photo de profil » est le cercle situé dans le coin gauche en bas de votre écran. Ce cercle contient une photo de vous, qui apparaît à côté de votre nom pour toutes vos activités sur la plateforme. Si vous n’avez pas téléchargé de photo, l’icône de votre photo de profil affichera votre première initiale sur un fond coloré.
Lorsque vous cliquez sur votre photo de profil, vous accédez à un menu contenant de nombreux raccourcis et des menus utiles !
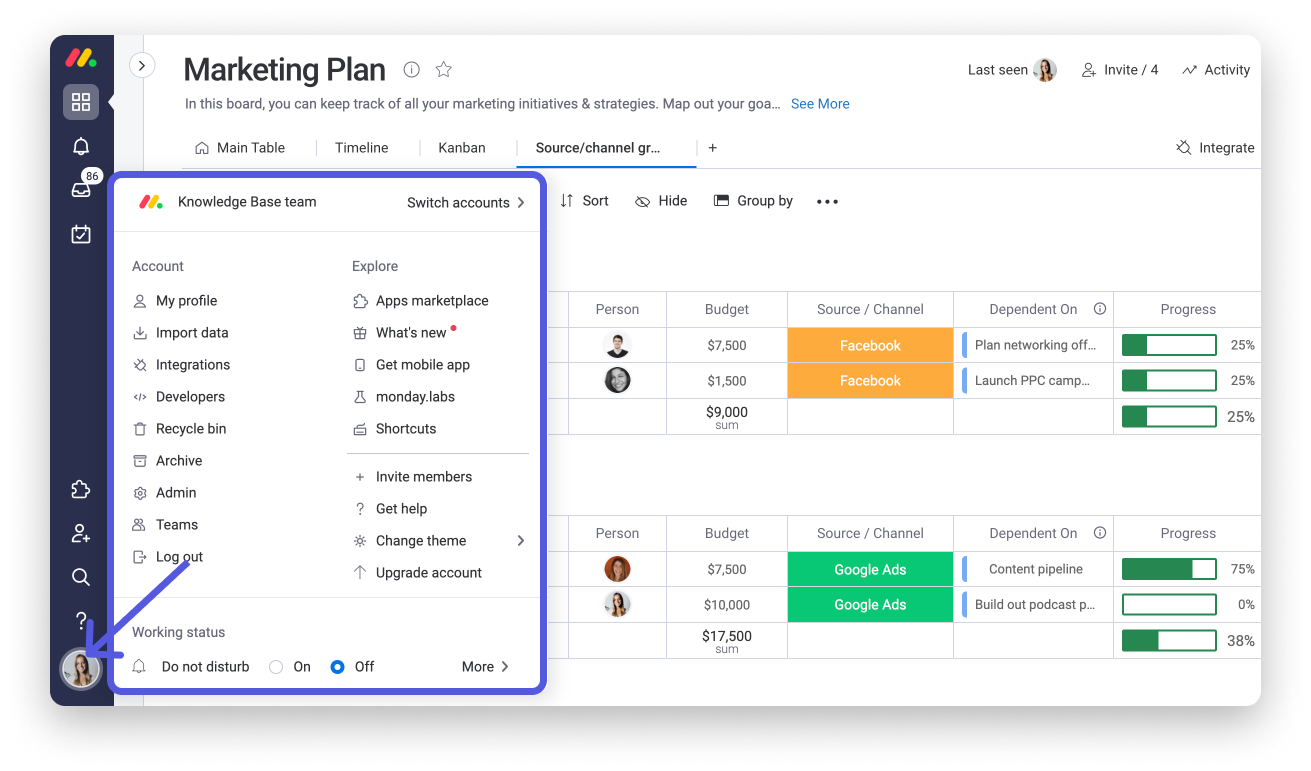
- Nouveautés
Quoi de neuf est un flux qui vous tient au courant des dernières fonctionnalités et mises à jour de monday.com. Vous pouvez y accéder en cliquant sur votre photo de profil, puis sur « Quoi de neuf » ou en cliquant sur le Centre d’assistance, puis en sélectionnant « Quoi de neuf » :
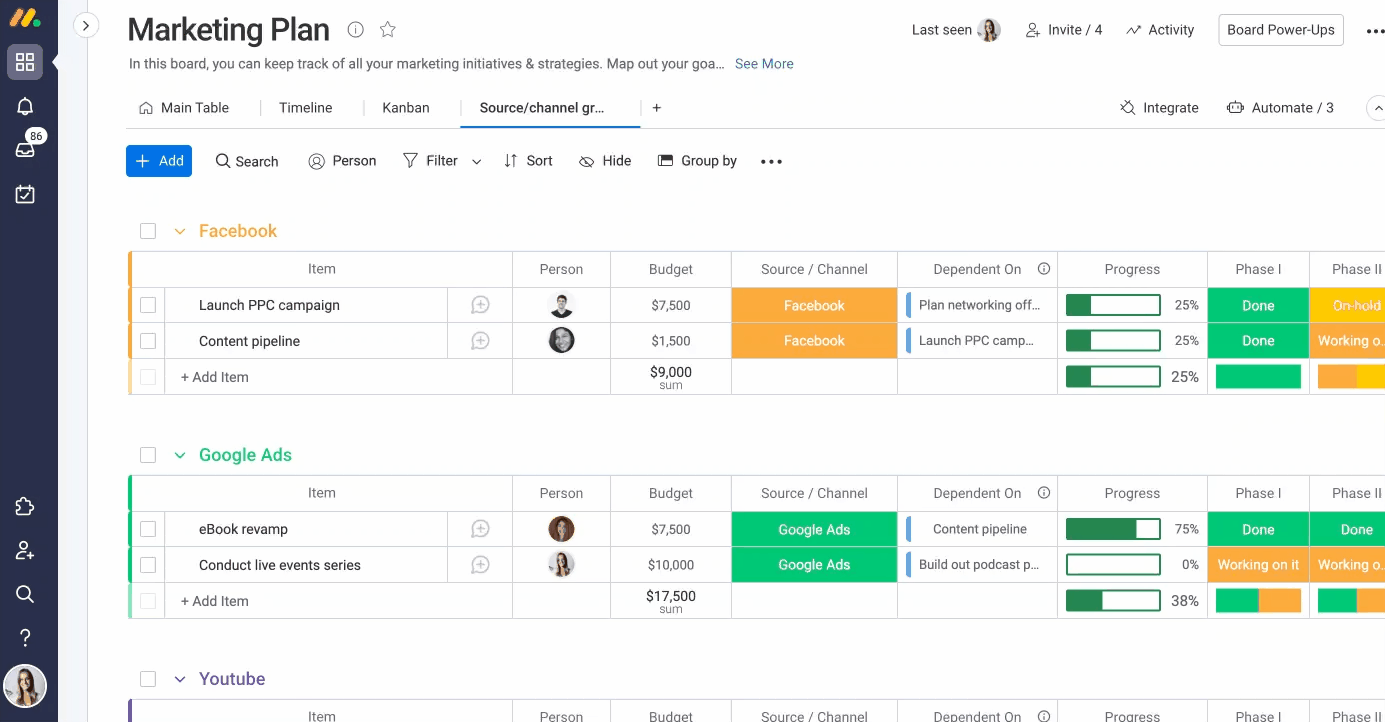
- Labos.Monday
Rendez-vous sur le site monday.labs, pour devenir un bêta-testeur et découvrir en avant-première toutes nos nouvelles fonctionnalités.
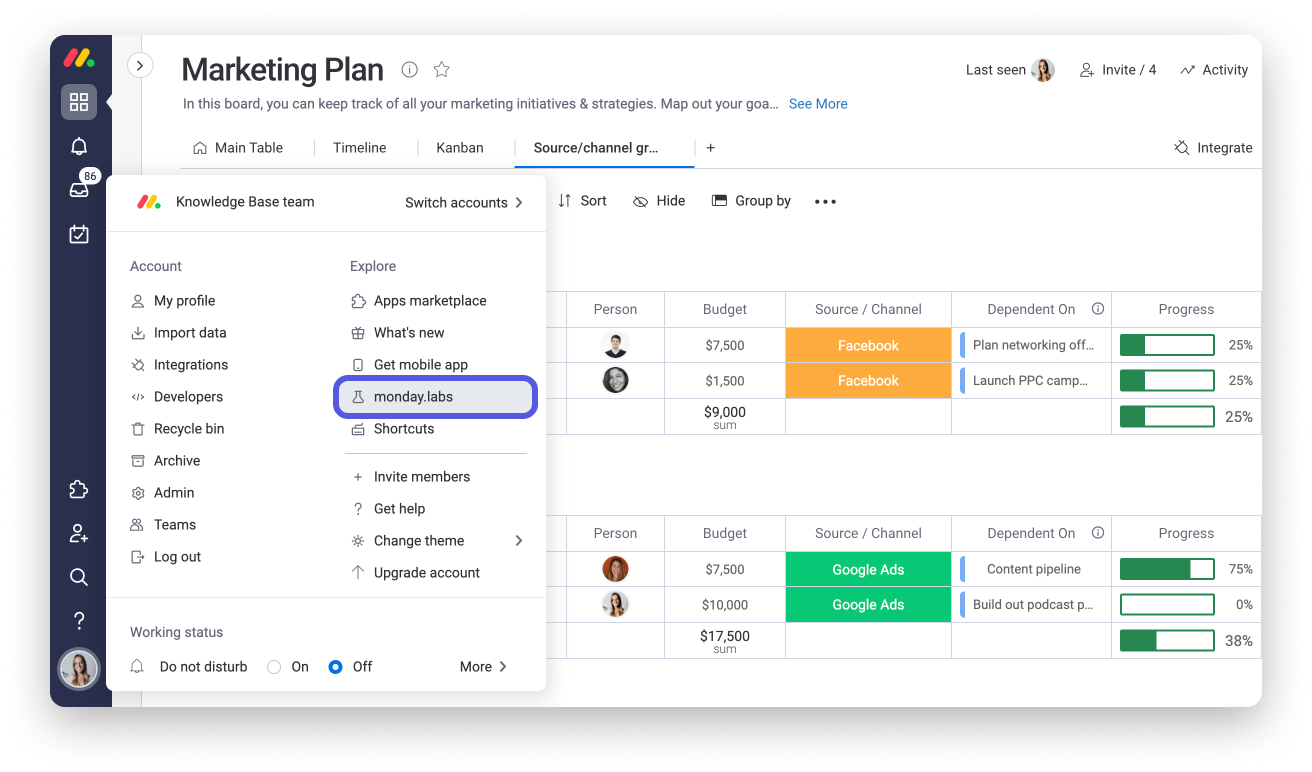
- Corbeille
Vous avez supprimé par erreur un tableau, un élément ou une colonne ? Ne vous inquiétez pas, tous les éléments supprimés de vos tableaux principaux, partagés ou privés apparaîtront dans la corbeille.Vous pouvez y accéder à partir du menu de votre photo de profil.
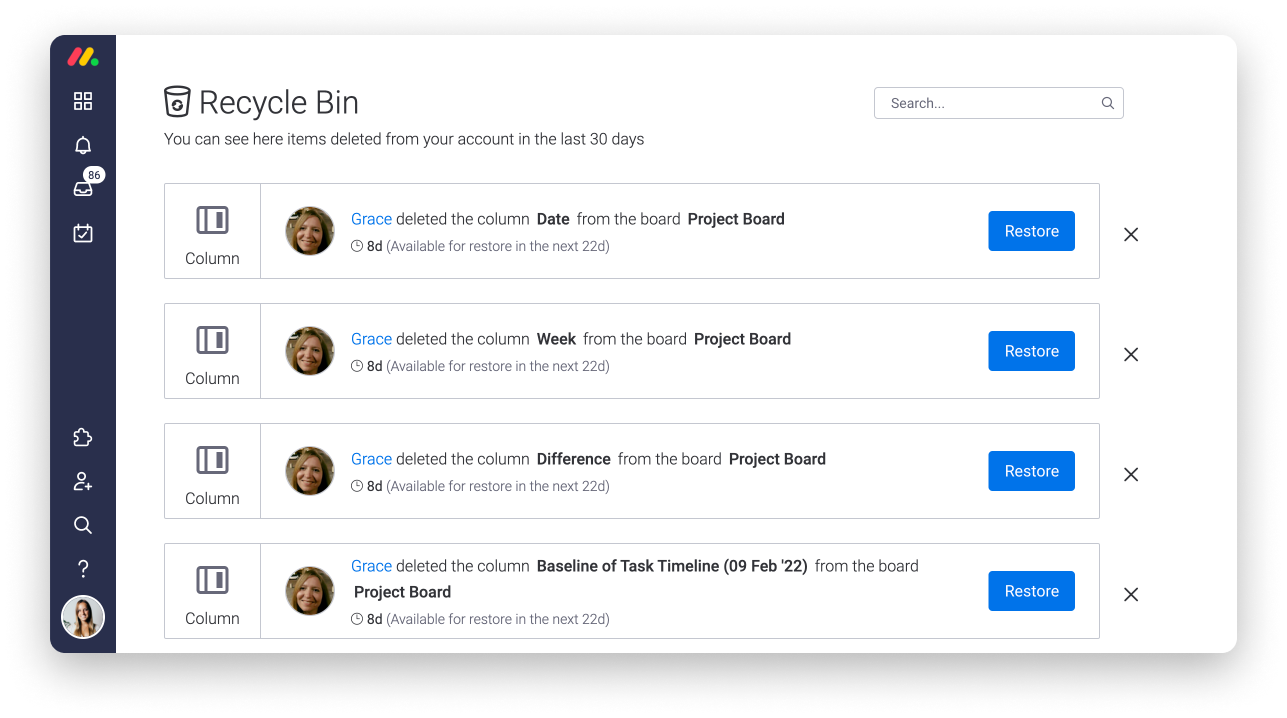
Types d'utilisateur
- Admin
Un admin est un utilisateur qui peut superviser l'ensemble du compte. Il gère tout : les utilisateurs, les tableaux, la sécurité et les paiements.
- Utilisateurs
Un Utilisateur est un collaborateur, un employé ou un autre utilisateur de votre compte monday.com avec qui vous travaillez. Les membres de l’équipe peuvent voir toutes les informations contenues dans les tableaux principaux, et ils ont accès aux tableaux partagés et privés pour une collaboration aisée.
- Observateur
Les observateurs sont un autre type d’utilisateur que vous pouvez inviter sur votre compte monday.com. Tout comme les collaborateurs, ils ont accès aux tableaux principaux, aux tableaux partagés et aux tableaux privés que vous décidez de partager avec eux. En revanche, ils peuvent uniquement consulter les tableaux, sans pouvoir les modifier.
- Abonné
Un abonné est un admin, un collaborateur ou un invité qui a souscrit ou a été ajouté à un tableau. Chaque fois qu’une personne publie une mise à jour sur un tableau, elle apparaît dans la Boîte de réception de tous les abonnés de ce tableau.
- Propriétaire du tableau
Un Propriétaire de tableau peut être :
- La personne qui a créé le tableau
- Tout abonné au tableau que le créateur du tableau a choisi comme co-admin de ce tableau.
Les propriétaires de tableaux ne peuvent être que des admins ou des membres. Les invités et les observateurs ne peuvent pas se voir attribuer la propriété d'un tableau.
- Invité
un Invité est un utilisateur ne faisant pas partie de votre équipe, il peut s'agir d'un fournisseur, d'un client, d'un travailleur indépendant ou d'un consultant externe. Seuls les invités peuvent accéder aux tableaux partagés et, à ce titre, ils ne pourront PAS consulter les informations des tableaux principaux ou privés.
Cette fonctionnalité étonnante vous aide à collaborer en toute sécurité avec des personnes extérieures à votre équipe tout en maintenant la sécurité des informations stockées dans les tableaux principaux et privés.
Filtres et fonctionnalités des tableaux
- Vue d'un tableau
Les vues des tableaux vous permettent de visualiser les informations de votre tableau de plusieurs façons. Vous pouvez ajouter n'importe quelle vue à partir du Centre de vues pour transformer les données de votre tableau en calendrier, en graphique, en formulaire ou bien d'autres formats à découvrir.
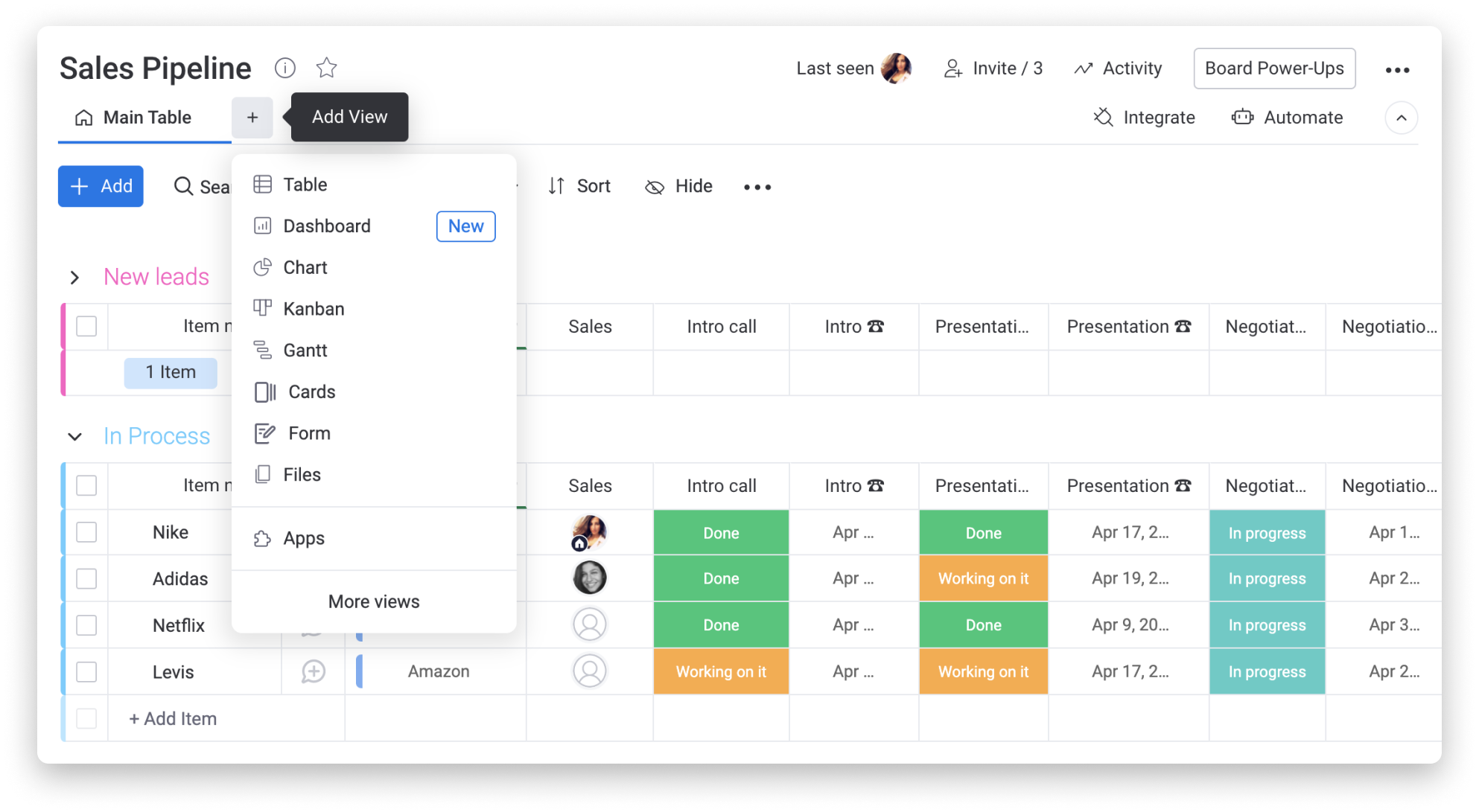
- monday.com
L’Automatisation vous permet d’utiliser un évènement (par ex. la modification d’un statut) pour déclencher une action (par ex. l’envoi d’une notification). Pour ce faire, il vous suffit de sélectionner des flux d’automatisation prédéfinis parmi ceux que nous avons créés. Les automatisations vous dispensent de nombreuses étapes manuelles et réduisent le nombre de choses que vous devez garder à l’esprit.
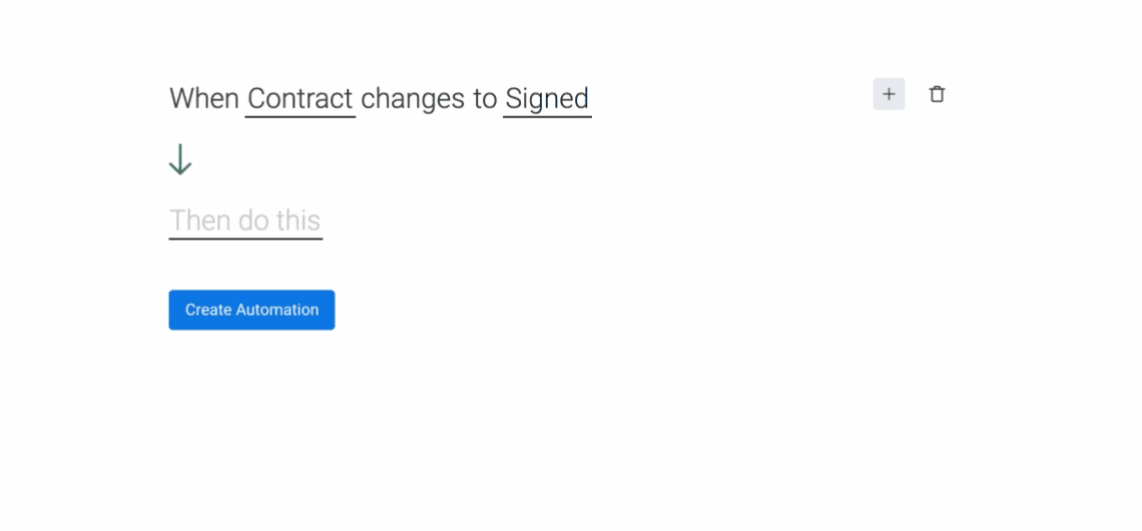
- Intégrations
Nos intégrations vous permettent de connecter facilement monday.com à des plateformes externes. Cette connexion s'effectue à l'aide des flux d’intégration prédéfinis que nous avons créés pour vous.
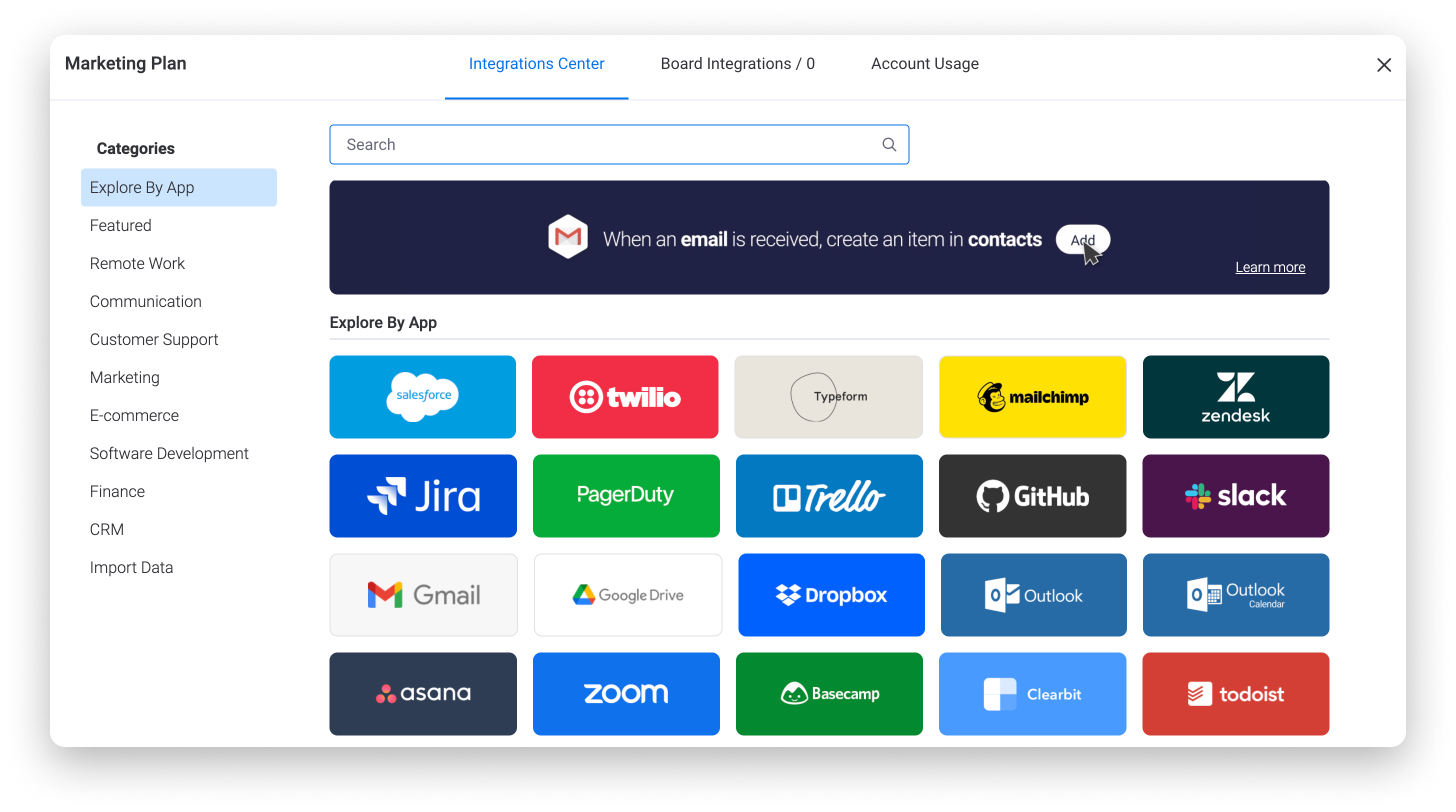
- Activités
Le Journal des activités affiche toutes les actions effectuées sur un tableau dans une seule liste ! Vous pouvez voir les dates et les statuts qui ont été modifiés, tout ce qui a été déplacé d'un groupe à l'autre et bien plus encore !
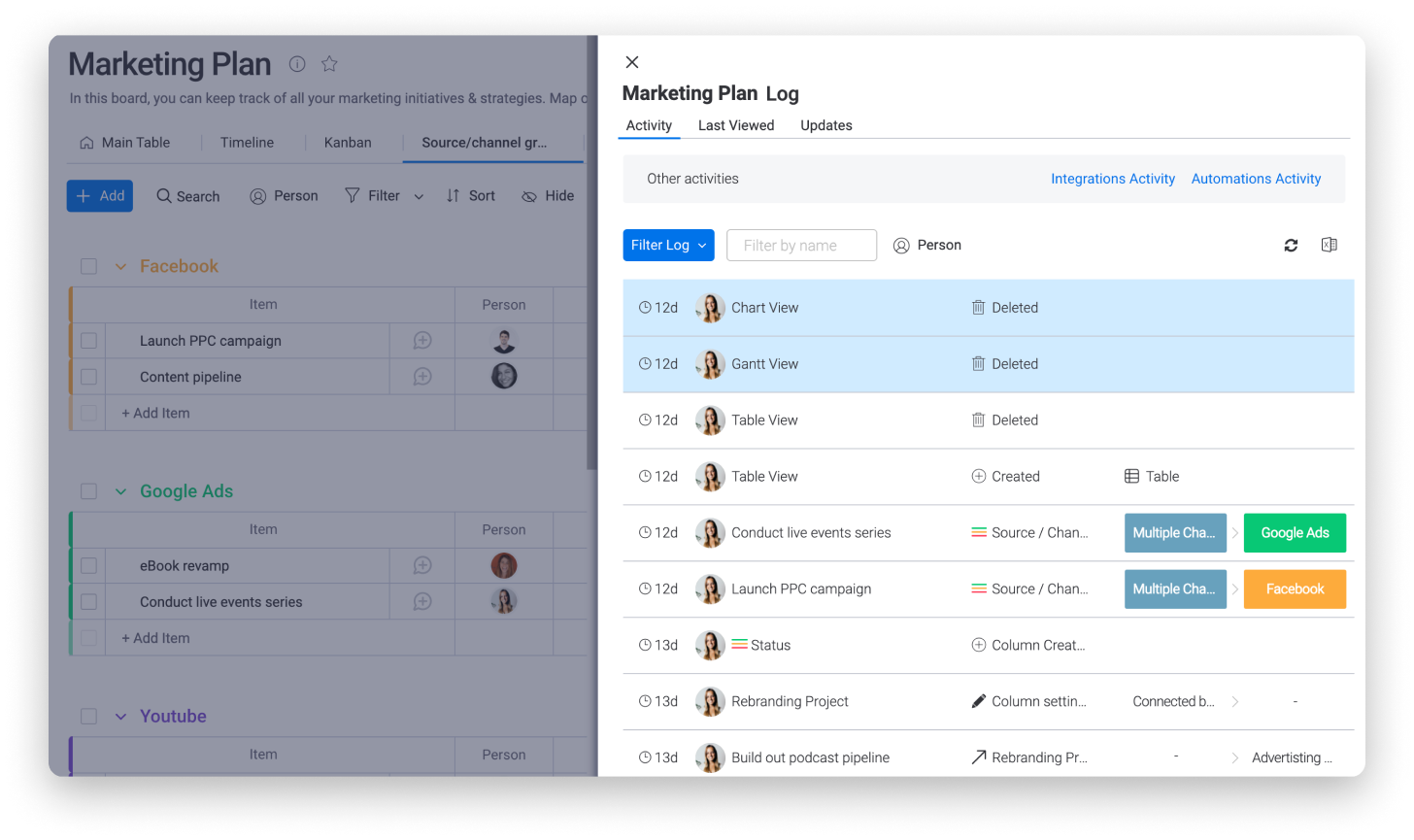
- FILTRER UN TABLEAU
L'icône Filtre se trouve à divers endroits sur la plateforme. Vous pouvez filtrer votre liste de tableaux, vos vues, vos widgets et vos tableaux.Le filtre de tableau se trouve dans le coin supérieur droit de tous vos tableaux, et c'est un excellent moyen de limiter le nombre d'informations que vous voulez voir sur votre tableau.
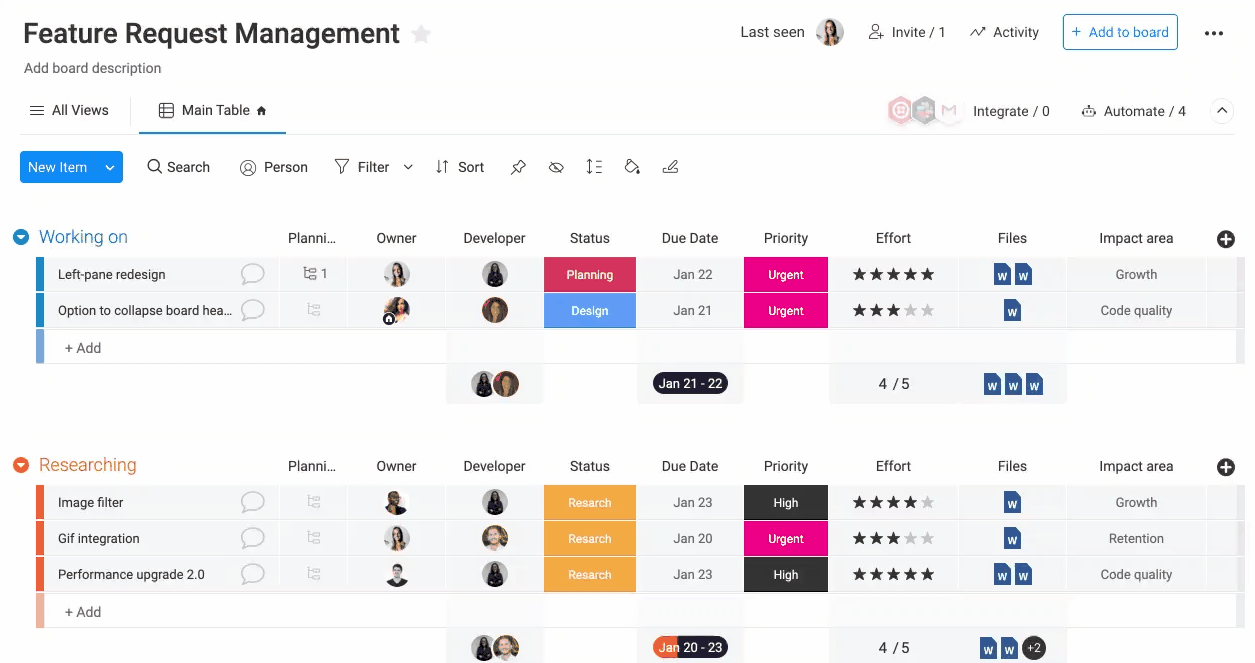
- Menu du tableau
Le menu latéral se trouve en haut à droite de votre tableau. Il ouvre le menu des paramètres du tableau.
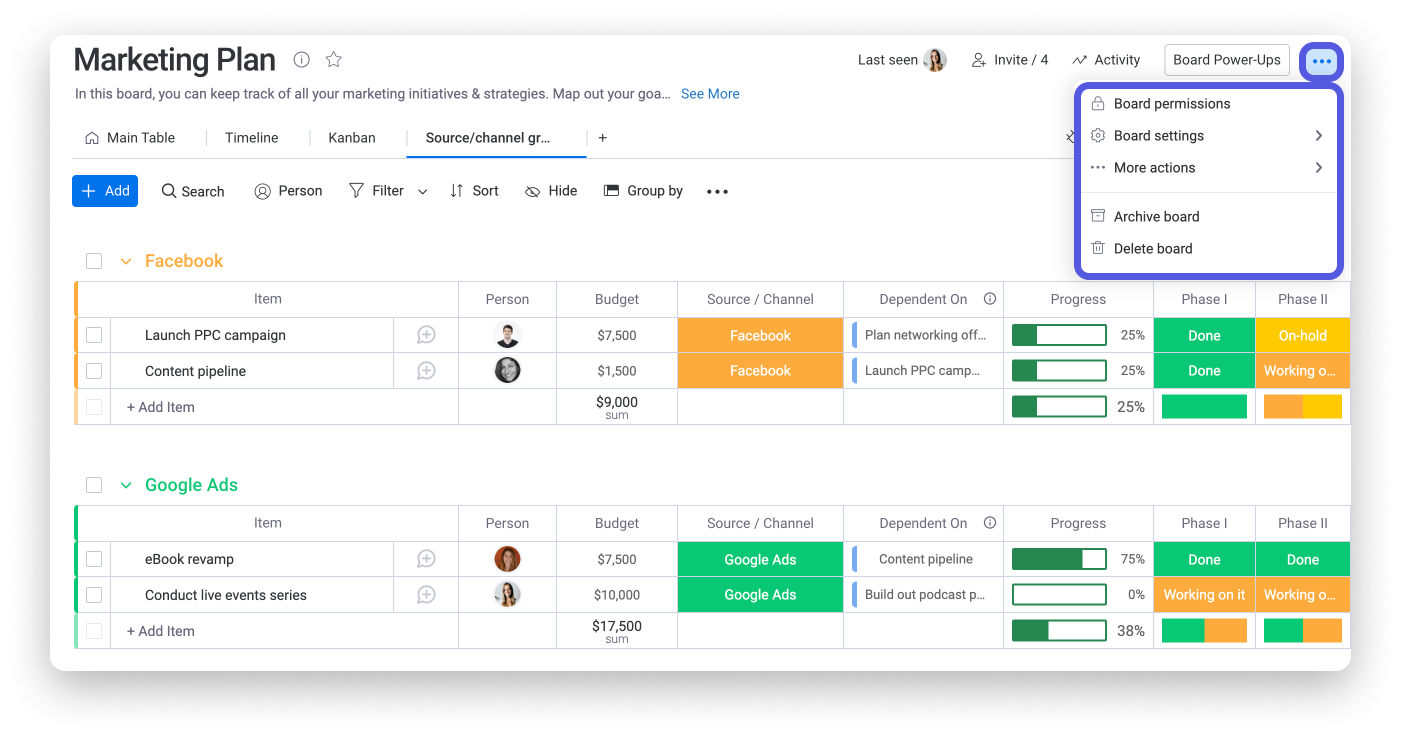
- Actions par lots
Lorsque vous sélectionnez plusieurs éléments, le menu des actions par lot apparaît en bas de votre écran, ce qui vous permet d'effectuer des actions par lot. Grâce aux actions par lots, vous pouvez modifier, déplacer, supprimer, archiver, exporter et même dupliquer plusieurs éléments à la fois en un seul clic.
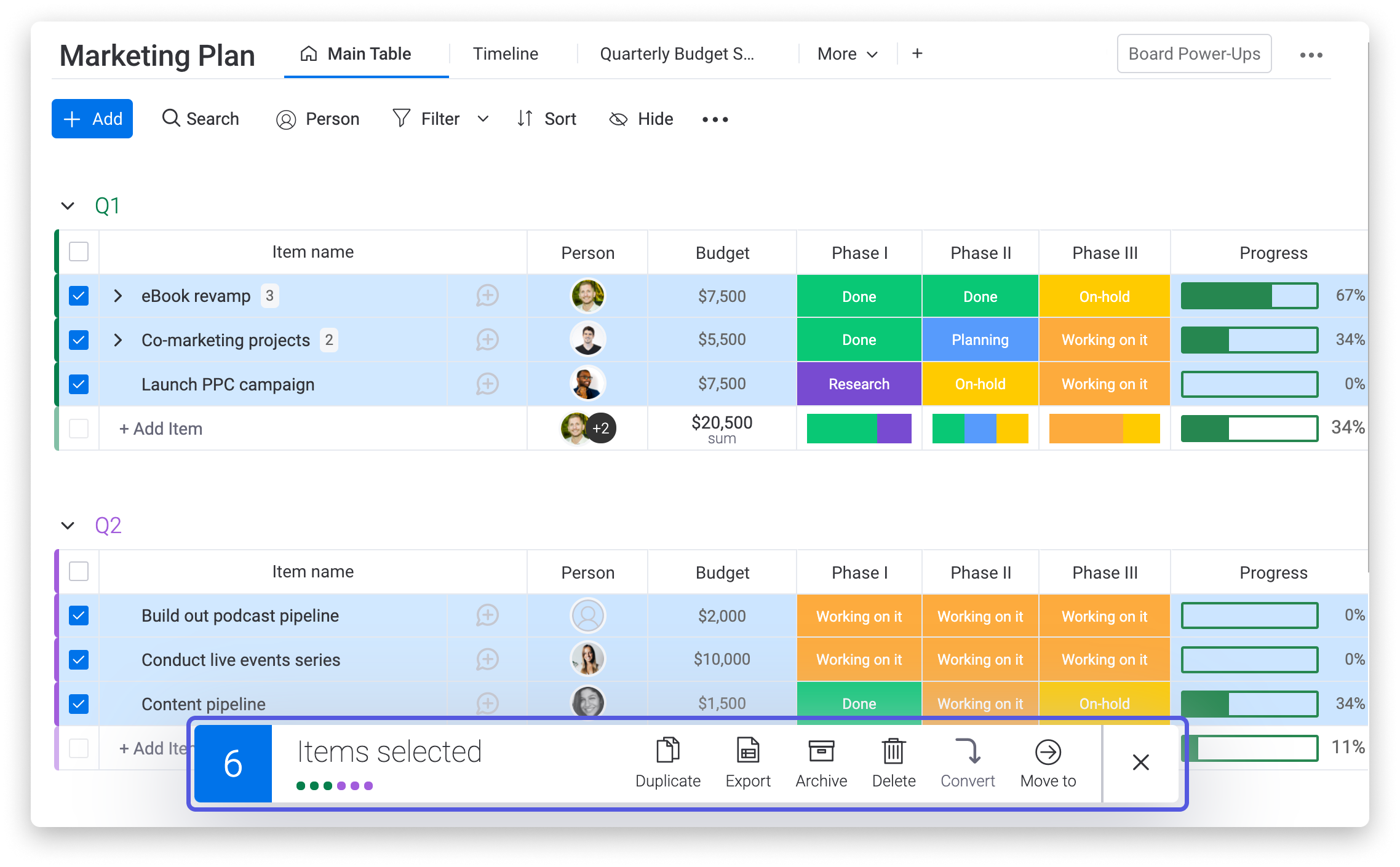
- Menu des colonnes
Lorsque vous cliquez sur la flèche à droite du nom de votre colonne, vous ouvrez le menu des paramètres de colonne.Vous pouvez alors effectuer des actions importantes pour la colonne sélectionnée.
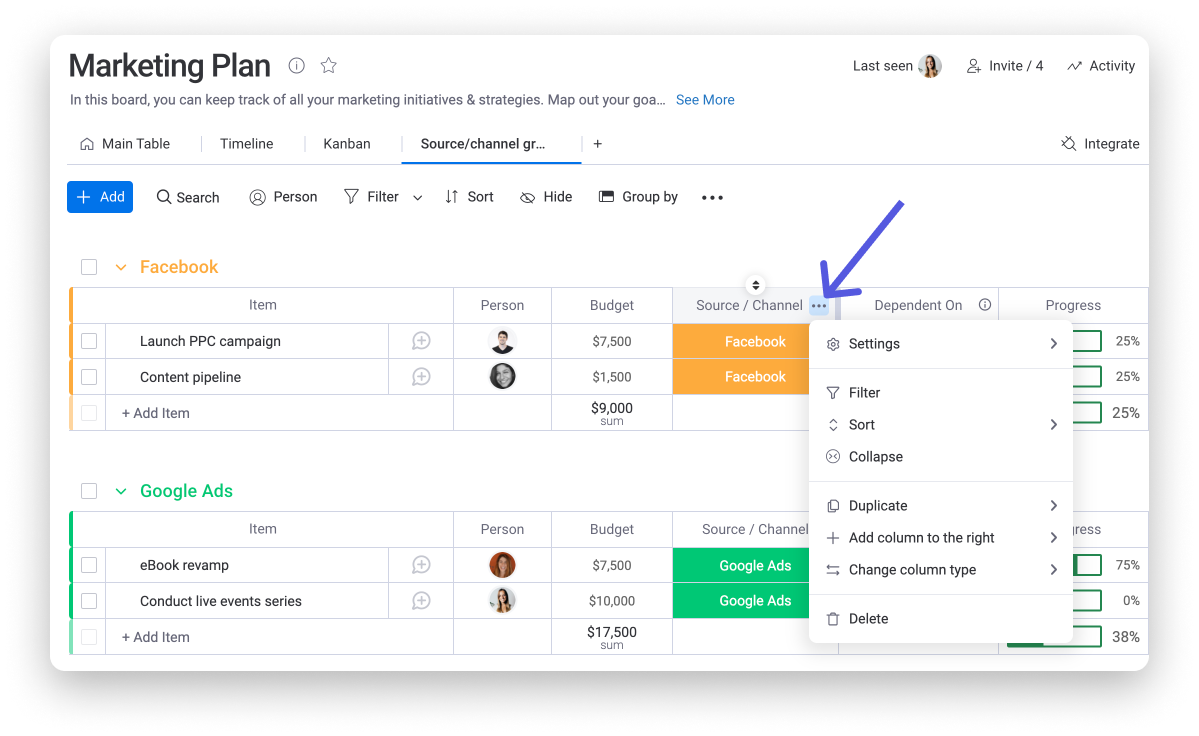
- Résumé de la colonne
Pour chacune de vos colonnes, vous pouvez choisir d'afficher ou de masquer votre « résumé de la colonne ». Il s'agit d'un résumé de tout ce qui se trouve dans cette colonne dans chaque groupe. Pour une colonne Chiffres, cela peut être la somme de tous les chiffres de la colonne, et pour une colonne Statut, le résumé affichera une synthèse de tous les statuts utilisés dans ce groupe.
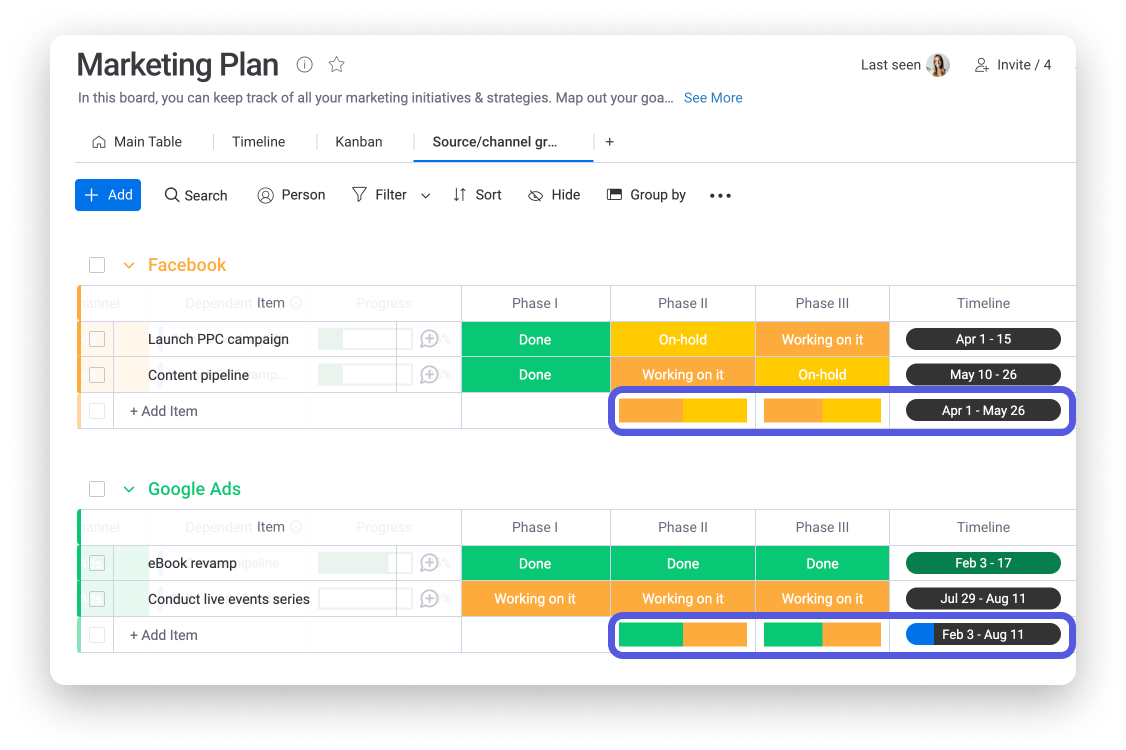
- Résumé du groupe
Lorsque vous repliez l'un de vos groupes, vous pouvez voir le résumé du groupe, qui affiche le nombre d'éléments dans le groupe, avec un résumé agrégé de chaque colonne. Ainsi, vous pouvez rapidement savoir ce qui se passe dans un groupe, même s'il est replié ! Le résumé de votre groupe n'affichera que les informations issues de colonnes dont l'option « Afficher le résumé de la colonne » est activée dans les paramètres de la colonne.
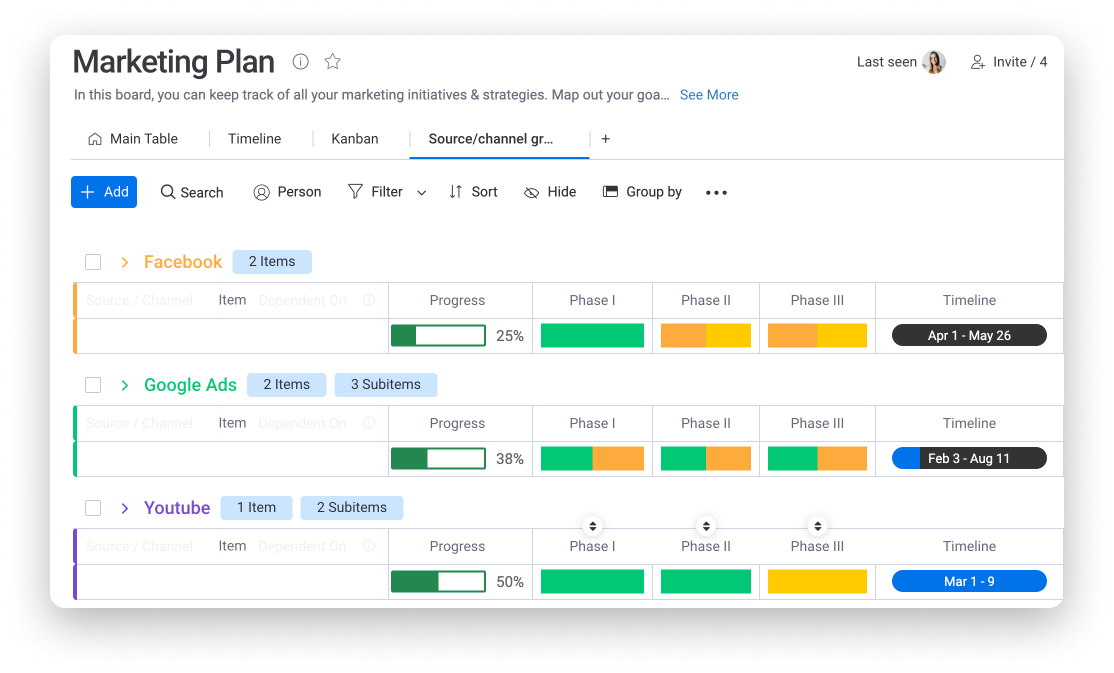
- Trier
Lorsque vous survolez une colonne, l'icône de tri apparaît, grâce à laquelle vous pouvez trier vos éléments par ordre alphabétique ou chronologique.
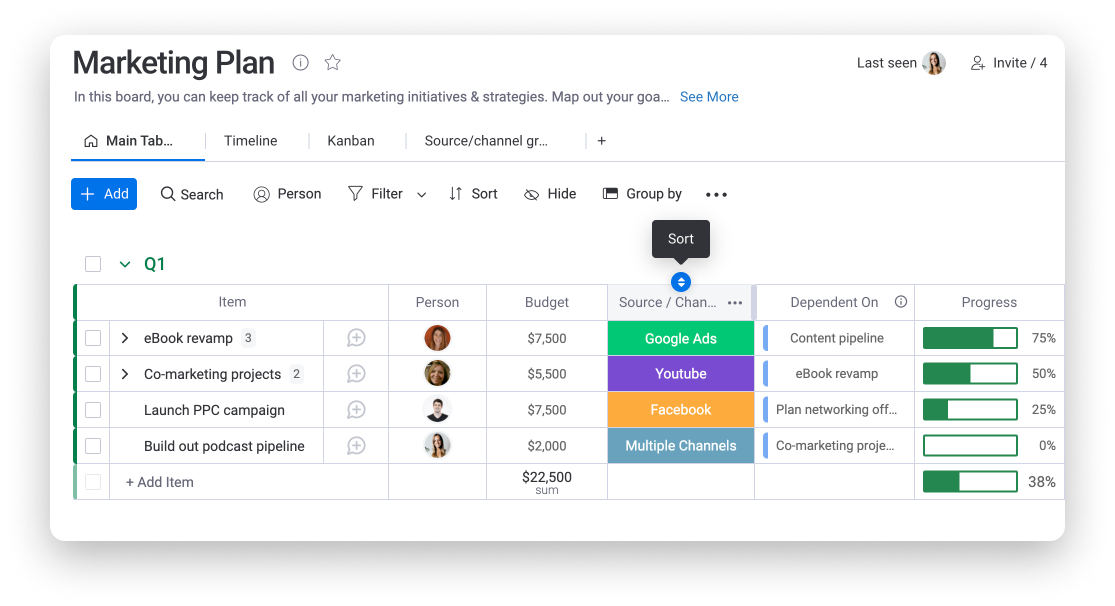
- La section Mises à jour
Lorsque vous cliquez sur un élément, vous ouvrez sa section des mises à jour. La section des mises à jour vous permet, à vous et à votre équipe, de communiquer, comme sur les réseaux sociaux, au sein d'un élément, et de conserver toutes les conversations concernant une tâche ou un projet au même endroit et en contexte. Vous pouvez utiliser cette section pour centraliser toute la communication liée à un élément et même ajouter des pièces jointes et des gifs.
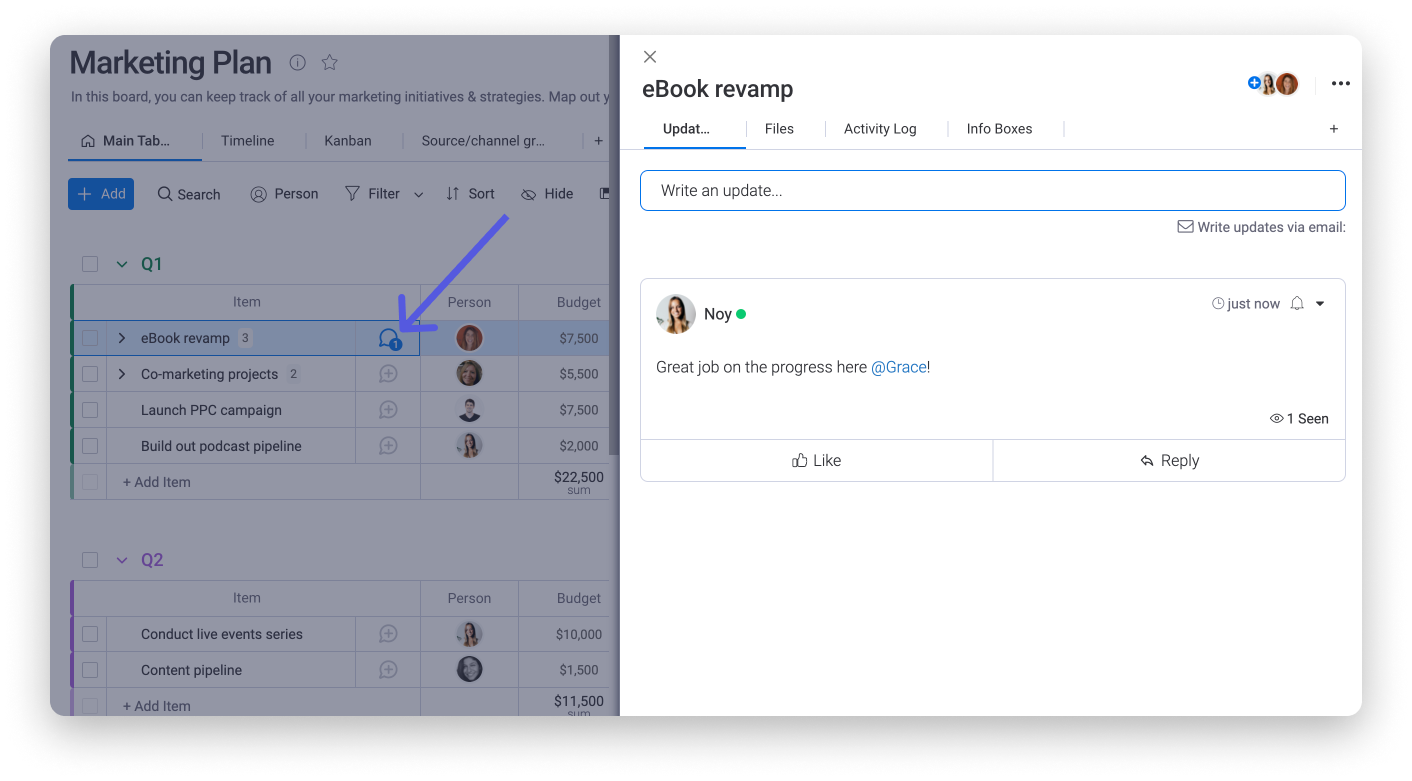
Si vous avez la moindre question, n'hésitez pas à contacter notre équipe ici. Nous sommes disponibles 24h/24, 7j/7 et sommes toujours heureux de vous aider.



Commentaires