Vous connaissez peut-être notre fonctionnalité ultrapopulaire permettant de synchroniser les informations d'un tableau dans un autre à l'aide des colonnes Connecter les tableaux et Miroir. Jusqu'à présent, vous ne pouviez refléter que les informations d'un seul tableau sur un autre. Cependant, nous venons d'ajouter une option permettant de mettre en miroir plusieurs tableaux sur un endroit unique !
Découvrez la toute nouvelle fonctionnalité de monday.com : la mise en miroir de plusieurs tableaux.Voyons comment la configurer facilement en quelques étapes. 🎉
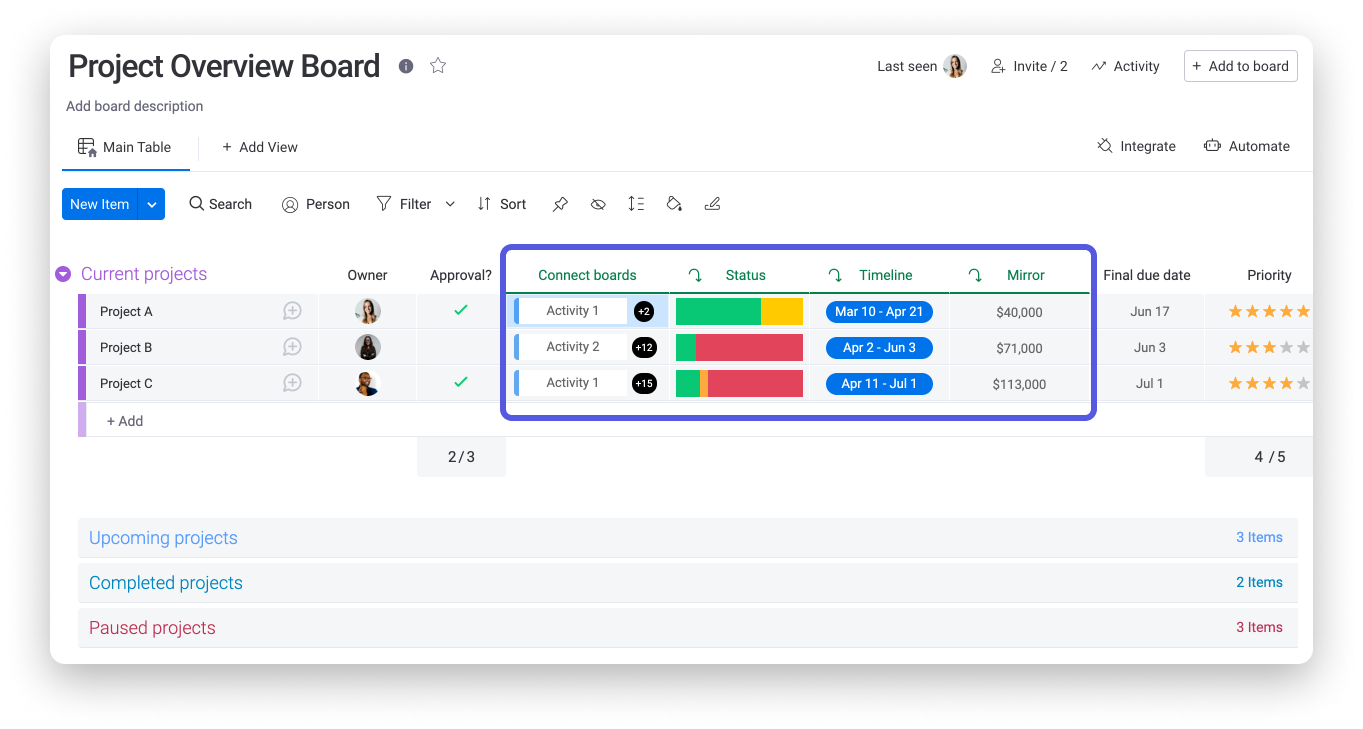
Ajoutez la colonne Connecter les tableaux
Avant de mettre en miroir de plusieurs tableaux, vous devez d'abord ajouter une colonne Connecter les tableaux à votre tableau.
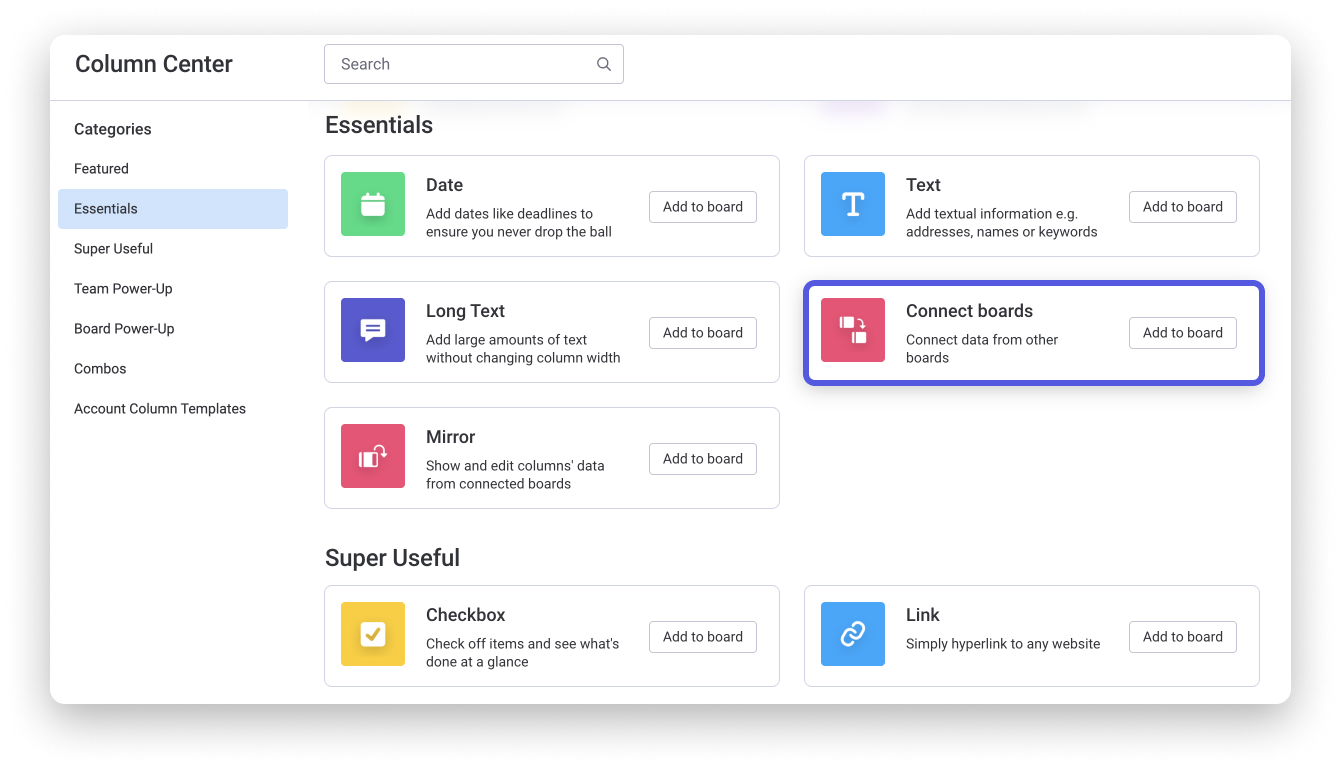
Connectez les tableaux
Au moment où vous ajoutez la colonne Connecter les tableaux à votre tableau (ou plus tard, via les paramètres de la colonne), un écran vous invite à sélectionner le ou les tableaux auxquels vous souhaitez le connecter.
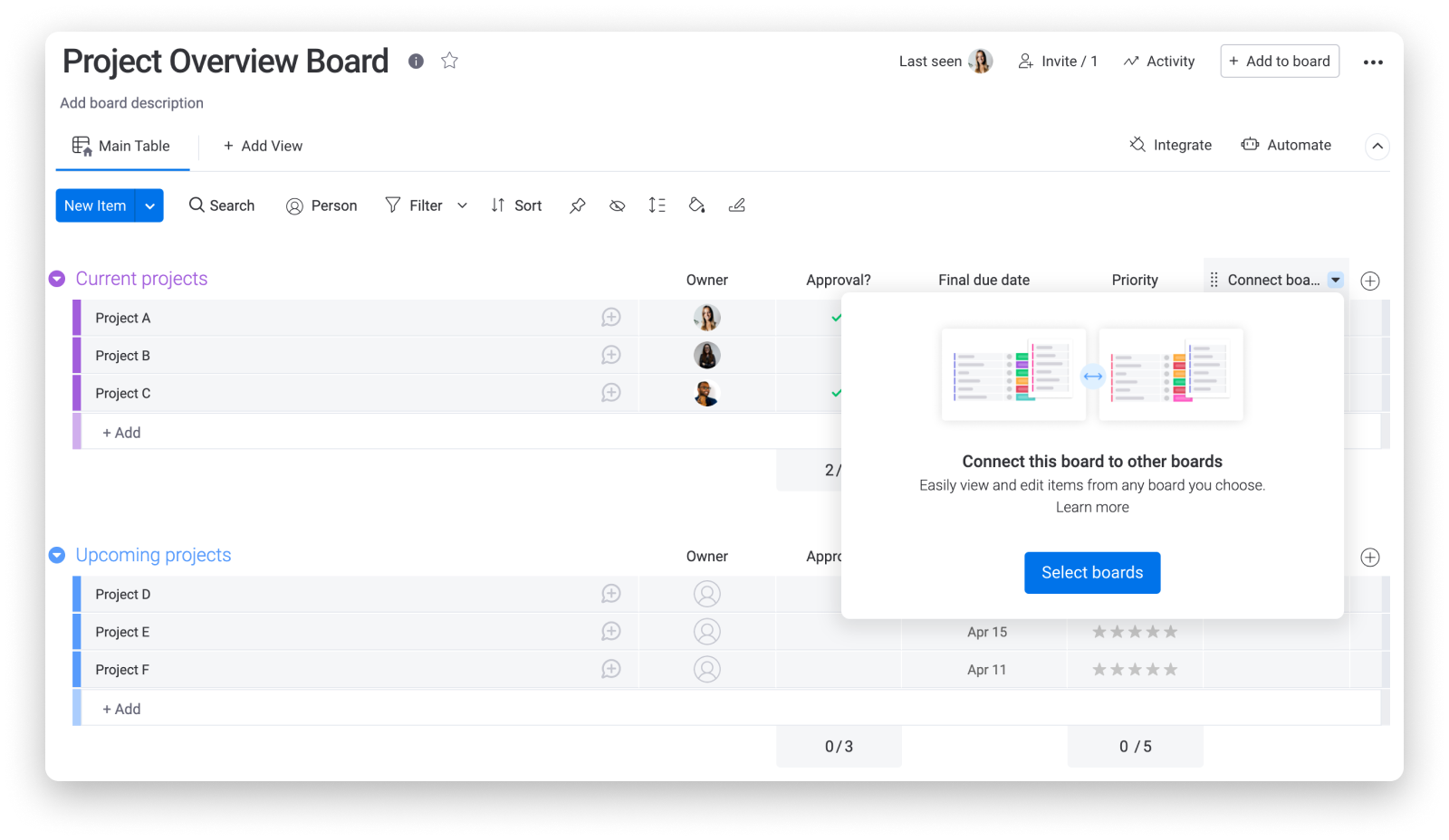
Cliquez sur le bouton bleu « Sélectionnez des tableaux » et choisissez un tableau (ou plusieurs !) avec lequel vous souhaitez établir une connexion. Dans notre exemple, nous utilisons le tableau affiché pour obtenir un aperçu de plusieurs tableaux de projets différents. Nous voulons donc connecter les tableaux « Projet A », « Projet B » et « Projet C » à notre « Tableau d'aperçu du projet » :
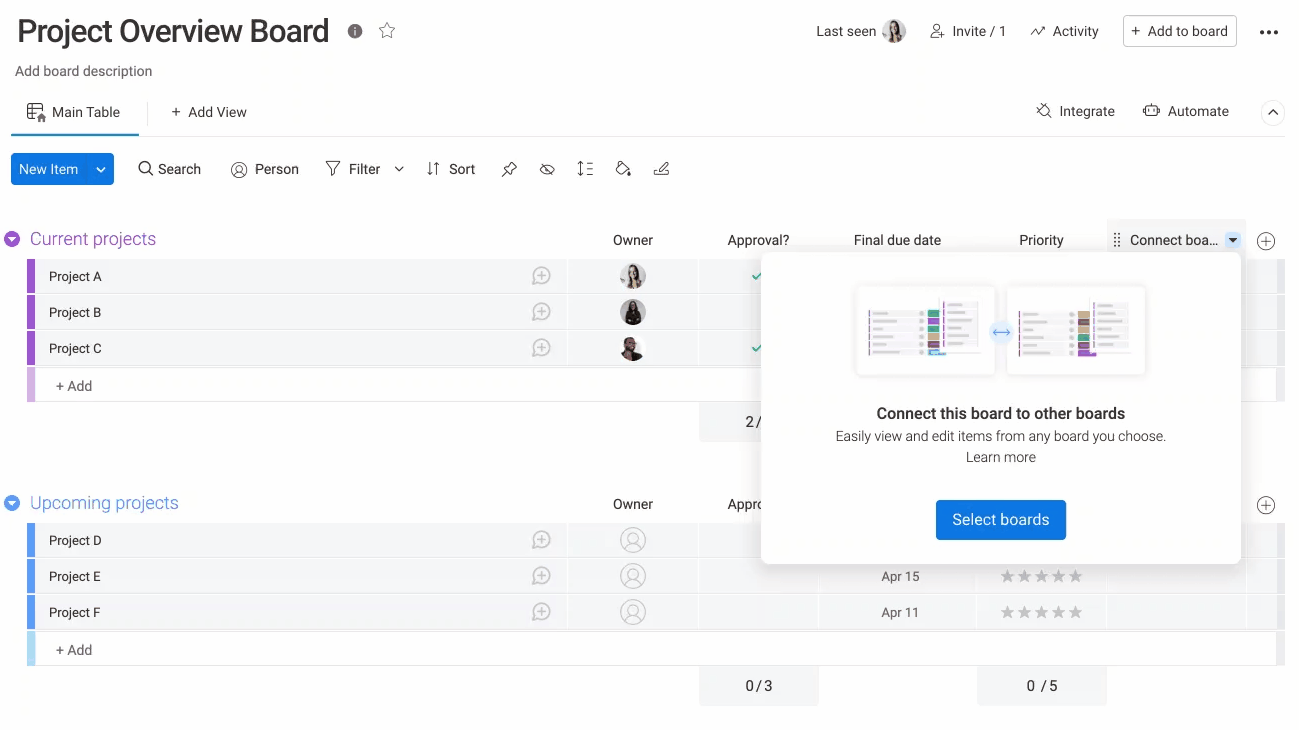
Ajoutez la colonne Miroir
Une fois que vous avez connecté les tableaux souhaités via la colonne Connecter les tableaux, vous pouvez immédiatement ajouter une colonne Miroir à votre tableau (sans passer par le Centre des colonnes) en cliquant sur le bouton « Créer une colonne Miroir », comme sur cette image :
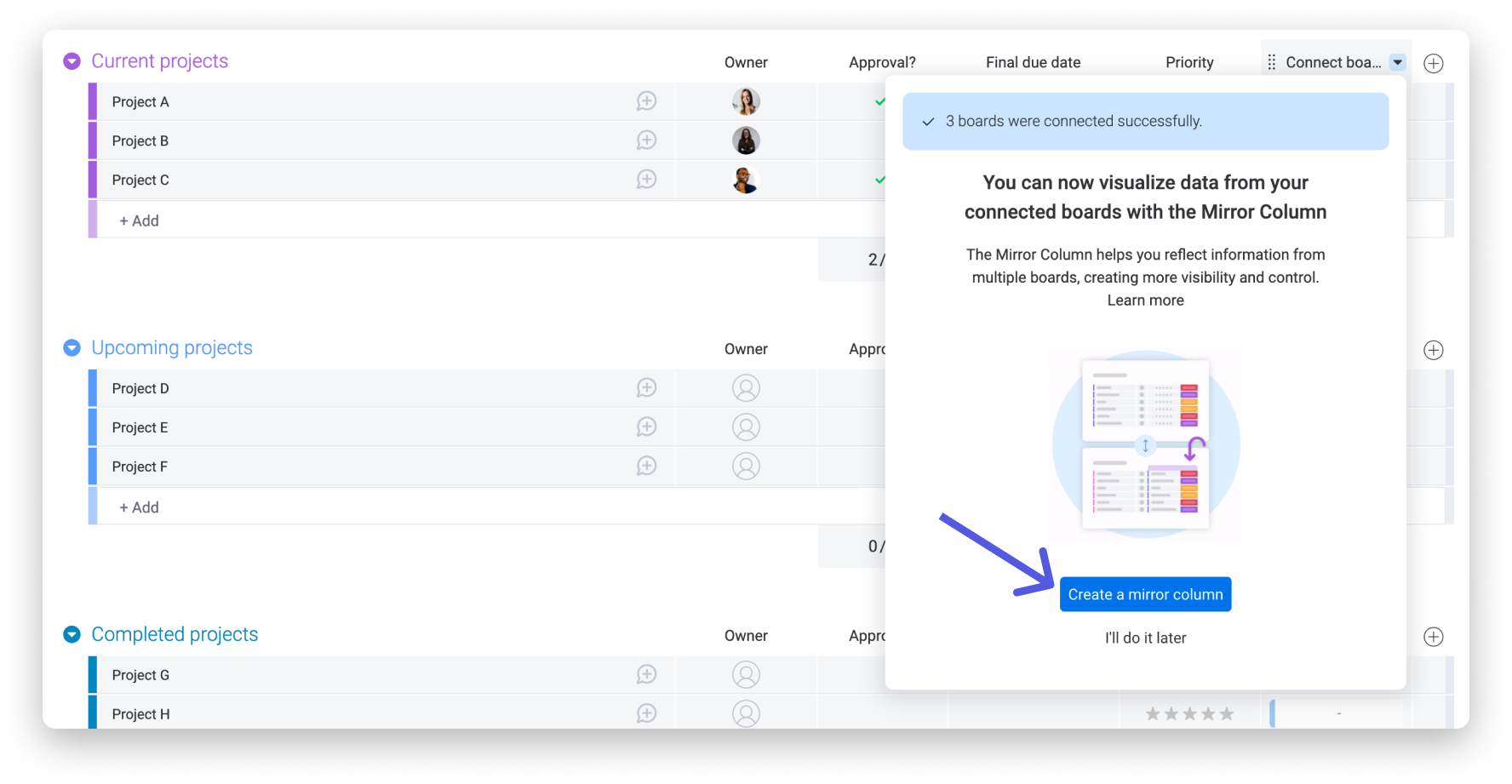
Vous avez également la possibilité d'ajouter une colonne Miroir au tableau via le Centre de colonnes.
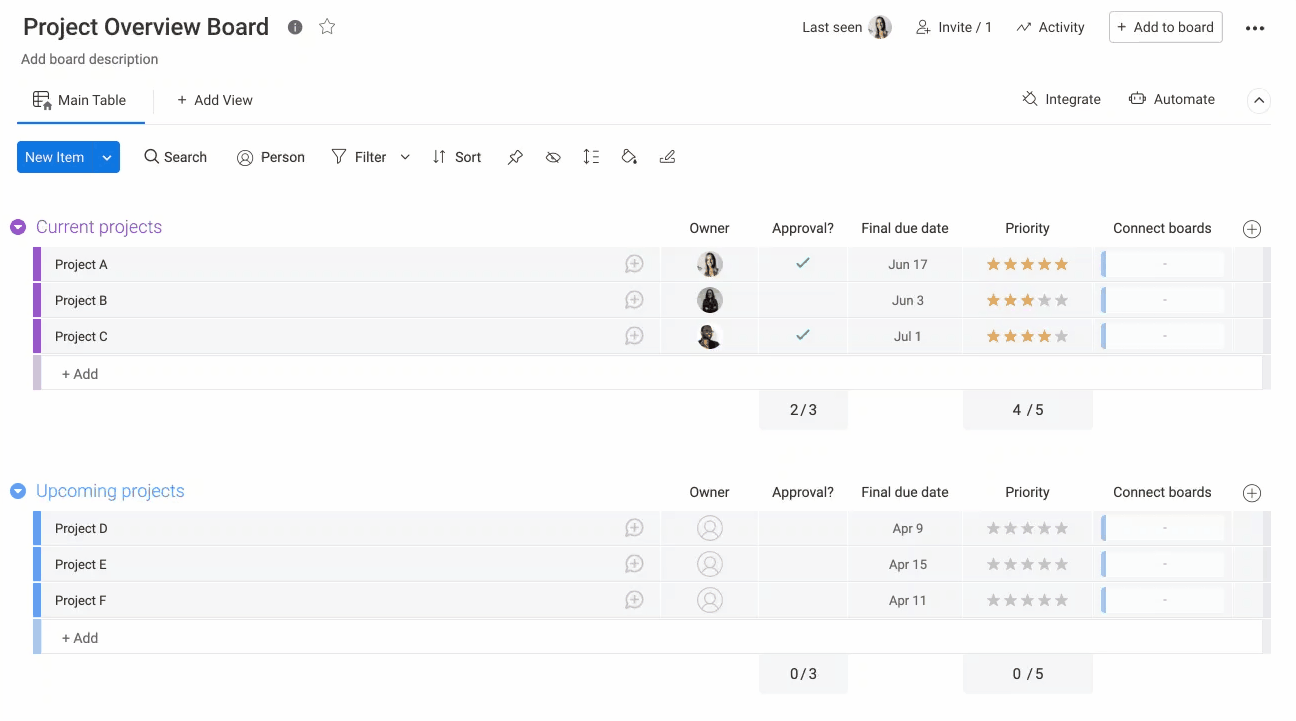
Sélectionnez les colonnes à mettre en miroir
Une fois la colonne Miroir ajoutée, vous pouvez sélectionner le type de colonne provenant des tableaux connectés que vous souhaitez afficher. Pour cela, cliquez sur les paramètres de la colonne et sélectionnez la colonne de votre choix dans le menu déroulant, sous l'un des tableaux connectés.
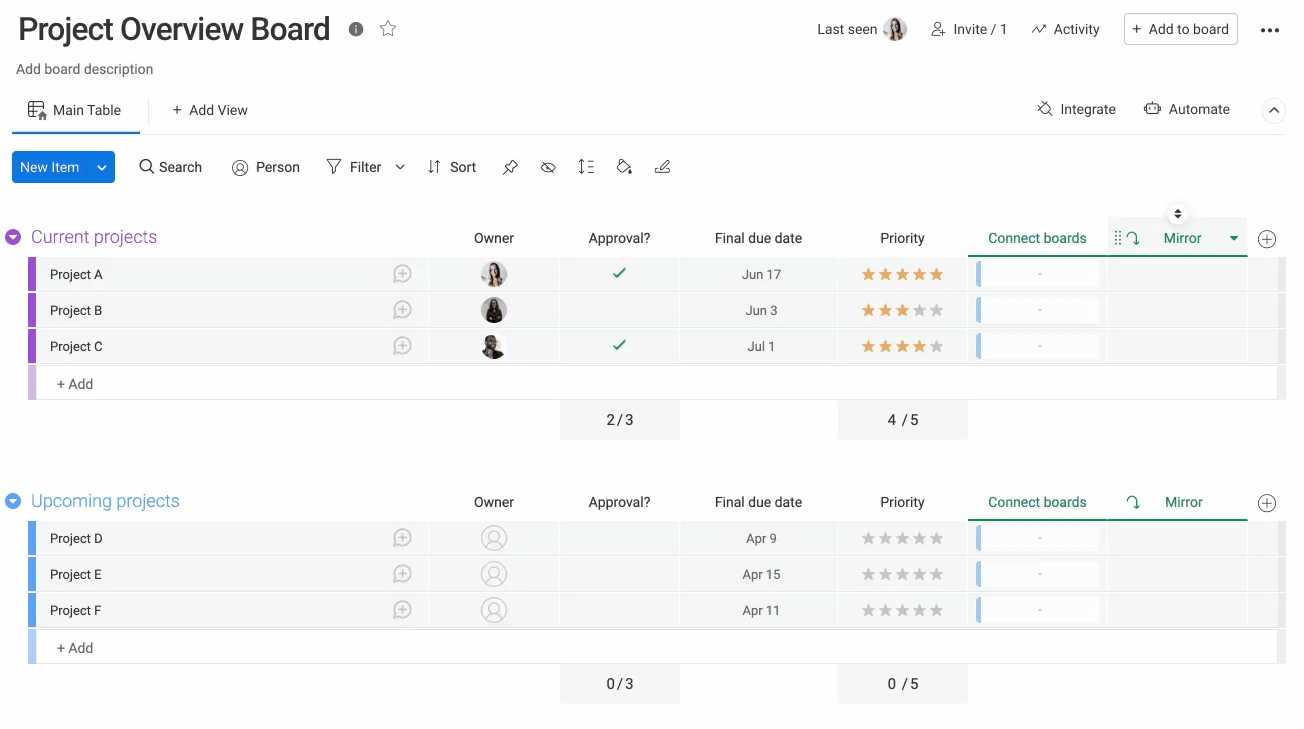
Remarque : vous devez sélectionner le même type de colonne pour chacun des tableaux connectés afin que les données puissent être agrégées en une seule valeur dans la colonne Miroir. Par exemple, vous devez sélectionner une colonne Statut dans chaque tableau, plutôt qu'une colonne Statut dans le tableau A, une colonne Échéance dans le tableau B et une colonne Personnes dans le tableau C.
Connectez les éléments
A partir de là, il est alors temps de relier des éléments spécifiques des tableaux connectés aux éléments de notre « Tableau d'aperçu du projet ».
Pour y parvenir, vous pouvez cliquer dans n'importe quelle cellule de la colonne « Connecter les tableaux » et les éléments des tableaux connectés s'afficheront pour que vous puissiez les choisir. Vous pouvez continuer et sélectionner un ou plusieurs éléments à relier dans chacune des cellules de la colonne Connecter les tableaux !
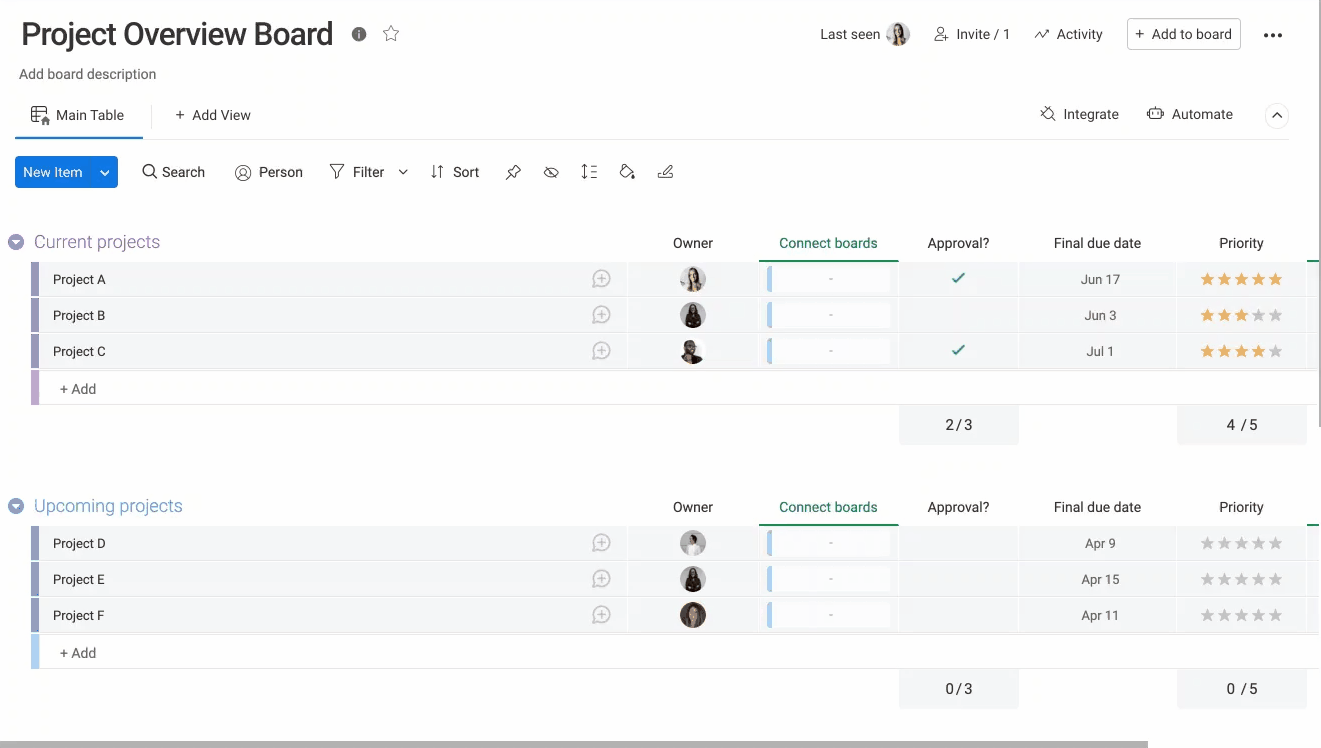
Si vous avez plusieurs tableaux connectés via la colonne Connecter des tableaux, comme nous le faisons dans notre exemple, vous pouvez sélectionner le tableau à partir duquel vous souhaitez connecter des éléments.
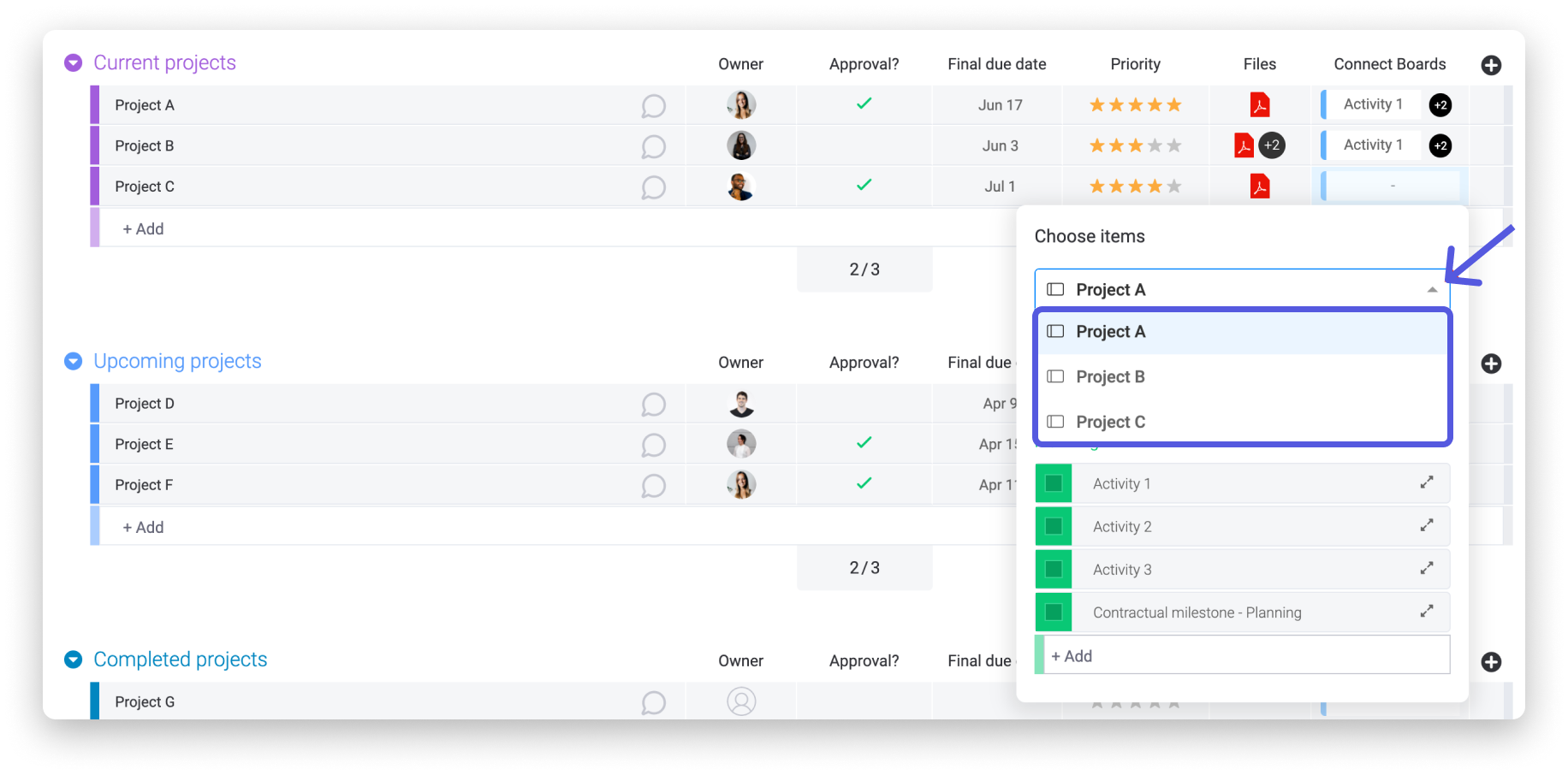
Regardez la magie opérer !
Une fois que vous avez configuré les colonnes Connecter les tableaux et Miroir, et que vous avez connecté les éléments respectifs, vous devriez aussitôt voir s'afficher les informations mises en miroir. Dorénavant, les changements effectués dans la colonne Miroir seront directement répercutés sur le tableau connecté. 🙌
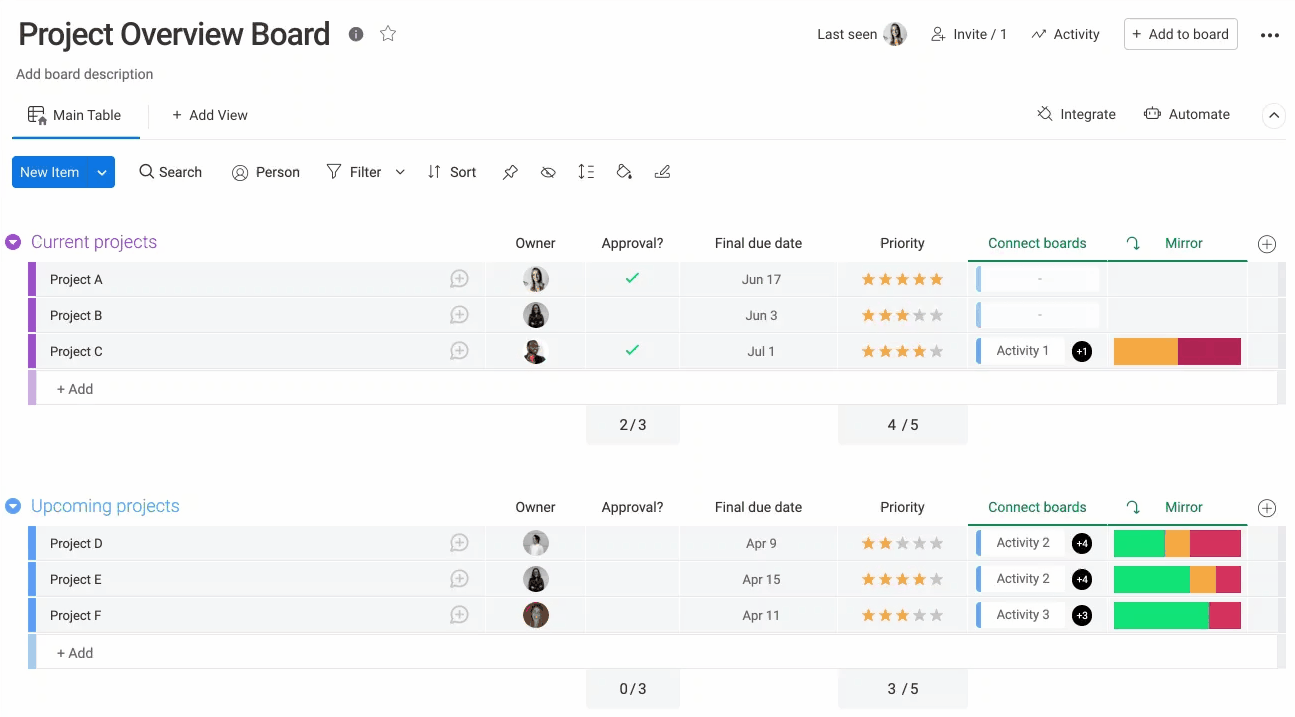
C'est tout pour le moment ! En quelques clics, vous pouvez facilement synchroniser les informations de plusieurs tableaux et les faire apparaître dans un seul. De cette façon, non seulement lorsque vous mettez à jour des informations dans un tableau, vous les voyez se mettre à jour automatiquement dans un autre, mais cela contribue également à renforcer la visibilité entre les services de votre organisation. 🌟
Si vous avez la moindre question, n'hésitez pas à contacter notre équipe ici. Nous sommes disponibles 24h/24, 7j/7 et sommes toujours heureux de vous aider.



Commentaires