Vous aimeriez connecter votre boîte de réception avec vos flux de travail de monday.com ? Grâce à l'intégration Gmail et Outlook, vous pouvez transformer des e-mails en éléments d'action et informer automatiquement tous vos collaborateurs du moindre changement.
Remarques importantes avant de commencer
Avant de commencer, veuillez noter les points suivants :
- Vous devez disposer d'une licence Microsoft 365 Business Premium pour utiliser cette intégration. Si vous ne possédez pas cette licence, un message d'erreur s'affichera lorsque vous essaierez de configurer l'intégration.
- 2) Cette intégration ne fonctionne que si vous disposez d'une boîte de réception Microsoft Exchange Online et non avec On-premise. Pour confirmer le type de boîte de réception associé à votre compte, veuillez consulter ce site. Si vous pouvez vous connecter, cela signifie que vous possédez un compte Exchange Online. Si vous ne pouvez pas vous connecter et que vous voyez un message d'erreur, cela signifie que vous ne possédez pas de compte Exchange Online et que vous ne pourrez pas utiliser cette intégration.
- Cette intégration ne fonctionne pas de manière rétroactive. L'intégration ne synchronisera que les réunions et les événements créés après la création de cette integration.
Intégrer Gmail à vos tableaux
De là, sélectionnez « Outlook », comme ci-dessous :
En cliquant sur la bannière d'intégration « Outlook », vous trouverez les recettes que notre intégration propose :
Sélectionnez simplement l'intégration que vous souhaitez créer ! Ensuite, il vous sera demandé de connecter vos comptes Outlook et monday.com.
Connectez votre compte Outlook à monday.com
Une fois que vous aurez cliqué sur une des formules, il vous sera demandé de connecter votre compte monday.com avec votre compte Outlook :
Choisissez l'adresse email que vous souhaitez associer à monday.com.
Après avoir sélectionné votre compte Outlook, une fenêtre d'autorisation apparaîtra. Pour poursuivre la mise en place, cliquez sur « accepter »
Wouhou ! C'est aussi simple que ça 😀 Vous avez réussi à connecter votre compte à Outlook. Vous pouvez maintenant créer des recettes pour communiquer efficacement avec votre équipe !
Mon compte Outlook s'intégrera-t-il à monday.com ?
Dans Outlook, cliquez sur les préférences du compte et repérez l'icône du fournisseur de messagerie en haut de l'écran du compte. S'il y a une icône Outlook, alors le compte de messagerie s'intégrera à monday.com. Vous trouverez ci-dessous un exemple de compte Outlook qui n'est pas hébergé par Outlook.
L'intégration des emails prend-elle en charge les fichiers ?
Actuellement, l'intégration des e-mails ne prend pas en charge les fichiers. Cela dit, si vous souhaitez envoyer des fichiers sur votre compte monday.com, nous avons un moyen de contourner le problème. Vous pouvez envoyer un fichier sur un tableau ou un élément (dans la section des mises à jour). Consultez cet article pour apprendre comment faire étape par étape.
L'intégration est-elle est compatible avec plusieurs adresses e-mails ?
OUI ! L'intégration des e-mails prend en charge plusieurs adresses e-mails. Nous avons maintenant ajouté un incrément à destination des intégrations Outlook et Gmail. Vous pouvez donc ajouter plusieurs adresses e-mails dans une colonne Texte séparés par " ;" et l'e-mail sera envoyé à chacune de ces adresses e-mails 💥
Par exemple dans cette recommandation :

Sélectionnez la colonne Email dans le menu qui en résulte, puis sélectionnez une colonne de texte :
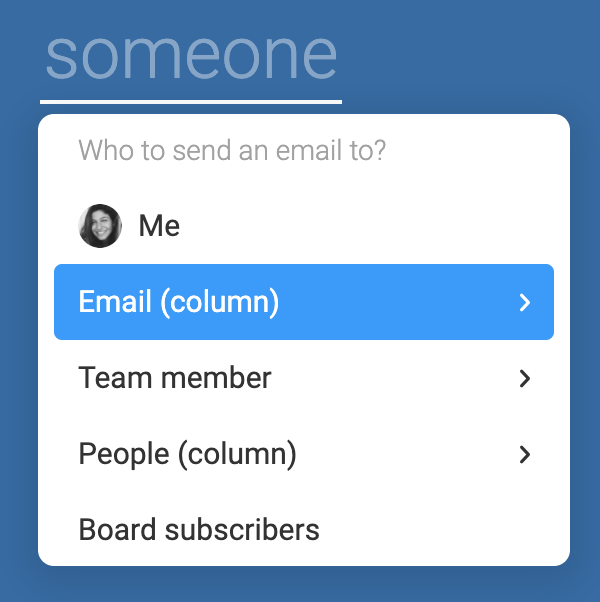
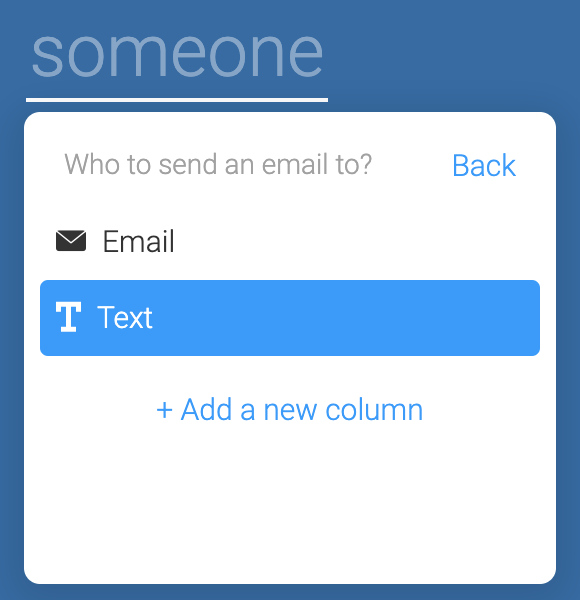
Vous pouvez définir les valeurs (les adresses e-mail) de la colonne Texte comme suit : « exemple@monday.com ; exemple.monday@gmail.com »
L'intégration enverra un e-mail à la fois à exemple@monday.com et exemple.monday@gmail.com.
Comment désynchroniser Outlook de monday.com ?
J'ai besoin d'aide ! Mon intégration ne fonctionne pas
Si vous ne parvenez pas à configurer l'intégration et que le message d'erreur suivant s'affiche : « Microsoft n'a pas activé d'option d'intégration de votre boîte de réception Outlook »,
il est possible que vous ne puissiez pas intégrer votre compte pour l'instant. Cette erreur peut se produire si la boîte de réception se trouve sur un serveur Microsoft Exchange dédié et que ce n'est pas une boîte de réception Office 365 valide. Consultez la documentation de Microsoft sur ce problème pour savoir comment y remédier.
Si aucun message d'erreur ne s'affiche, poursuivez votre lecture. Nous vous présentons ci-dessous quelques étapes de dépannage qui permettent généralement de résoudre les problèmes d'intégration d'Outlook.
Option 1 - Actualiser votre automatisation
Si votre intégration ne fonctionne pas, essayez de recréer l'intégration avec une nouvelle connexion. Pour ce faire, cliquez sur le bouton d'intégration situé en haut à droite de votre écran. Sélectionnez ensuite « intégration de tableau » comme ci-dessous :
Ensuite, cliquez sur l'icône en forme de prise à côté de celle de votre intégration Outlook.
Vous pouvez alors sélectionner « utiliser un autre compte ». Cela devrait résoudre le problème !
Option 2 - Désynchroniser l'intégration
Suivez les étapes suivantes pour désynchroniser votre intégration Outlook :
Retournez sur votre tableau et cliquez sur le bouton d'intégration situé en haut à droite de votre écran. Sélectionnez ensuite « Intégrations du tableau » comme ci-dessous.
Ensuite, cliquez sur l'icône en forme de prise à côté de celle de votre intégration Gmail.
Puis cliquez sur utiliser un autre compte comme ci-dessous :
Option 3 - L'intégration crée plusieurs éléments
Votre intégration crée plusieurs éléments et vous ne savez pas pourquoi ? Lorsque vous déplacez manuellement un e-mail vers un autre dossier dans Outlook, cela déclenche l'intégration. Cela crée alors plusieurs éléments. Pour remédier à ce problème, créez une règle dans Outlook pour déplacer les e-mails de façon automatique au lieu de le faire manuellement.
Option 4 - Contactez-nous :)
Si aucune des options ci-dessous ne fonctionne, n'hésitez pas à nous contacter à ici. Dites-nous que vous avez déjà essayé les deux options. Nous nous ferons un plaisir de vous aider ! :)
Pourquoi mon intégration Outlook a-t-elle été désactivée ?
L'intégration Outlook sera désactivée dans les situations suivantes :
1. Utilisation d'un compte privé
Notre intégration Outlook ne peut être créée qu'en utilisant un compte de travail et non un compte privé. Si pour une raison quelconque, vous avez pu vous connecter à un compte privé, vous recevrez la notification suivante
Suivi du message d'erreur suivant dans l'onglet intégration
Pour réactiver l'intégration, veuillez la recréer en utilisant votre compte de travail.
2. Votre compte d'entreprise ne comporte pas de boîte de réception pour les échanges en ligne
Si votre compte d'entreprise ne dispose pas d'un échange en ligne, vous ne pourrez pas vous connecter à https://outlook.office365.com/mail/inbox. Si vous avez un compte professionnel payant qui n'a pas d'échange en ligne, vous verrez le message suivant s'afficher :
Pour en savoir plus sur ce scénario, veuillez consulter ce lien. Sur votre compte monday.com, vous recevrez la notification suivante :
Suivi du message d'erreur suivant dans l'onglet intégration
3. Un admin a mis en place l'authentification à deux facteurs
Si un administrateur active l'authentification à deux facteurs alors que vous avez déjà configuré une connexion avec votre messagerie, votre intégration sera désactivée car cette connexion n'est plus autorisée. Pour résoudre ce problème, reconfigurez l'intégration Outlook afin de créer une nouvelle connexion.
4. La connexion à monday.com a été révoquée sur Outlook
Vous ou un admin pouvez révoquer la capacité qu'a monday.com d'interagir avec votre compte Outlook. Cette opération se fait via Outlook. Si vous l'avez effectuée par erreur, il vous suffit de créer une nouvelle intégration à l'aide des identifiants de votre compte. Si c'est un administrateur de votre compte Outlook qui a effectué ce changement, vous devez contacter cette personne ou votre service informatique.
5. La connexion a expiré
Dernière possibilité : votre connexion a été interrompue de manière fortuite.
Cela peut se produire lorsque votre jeton n'a pas été actualisé et que votre connexion expire. Cela peut également se produire lorsque le mot de passe de votre compte Outlook est modifié. La solution consiste alors à vous reconnecter à Outlook. Pour cela, configurez une nouvelle intégration afin de reconnecter vos comptes Outlook et monday.com.
Si vous avez la moindre question, n'hésitez pas à contacter notre équipe ici. Nous sommes disponibles 24h/24, 7j/7 et sommes toujours heureux de vous aider.



Commentaires