Un tableau est l'endroit où vos flux de travail prennent vie ! Voyez-les comme un tableau blanc virtuel sur lequel vous pouvez suivre et gérer ce que vous voulez, des tâches quotidiennes simples aux projets complexes en plusieurs étapes. Sans compter que les tableaux sont entièrement interactifs et collaboratifs. Vous pouvez donc y collaborer avec votre équipe pour mener vos projets à bien.
Cet article vous explique tout ce que vous devez savoir sur les tableaux. Entrons dans le vif du sujet !
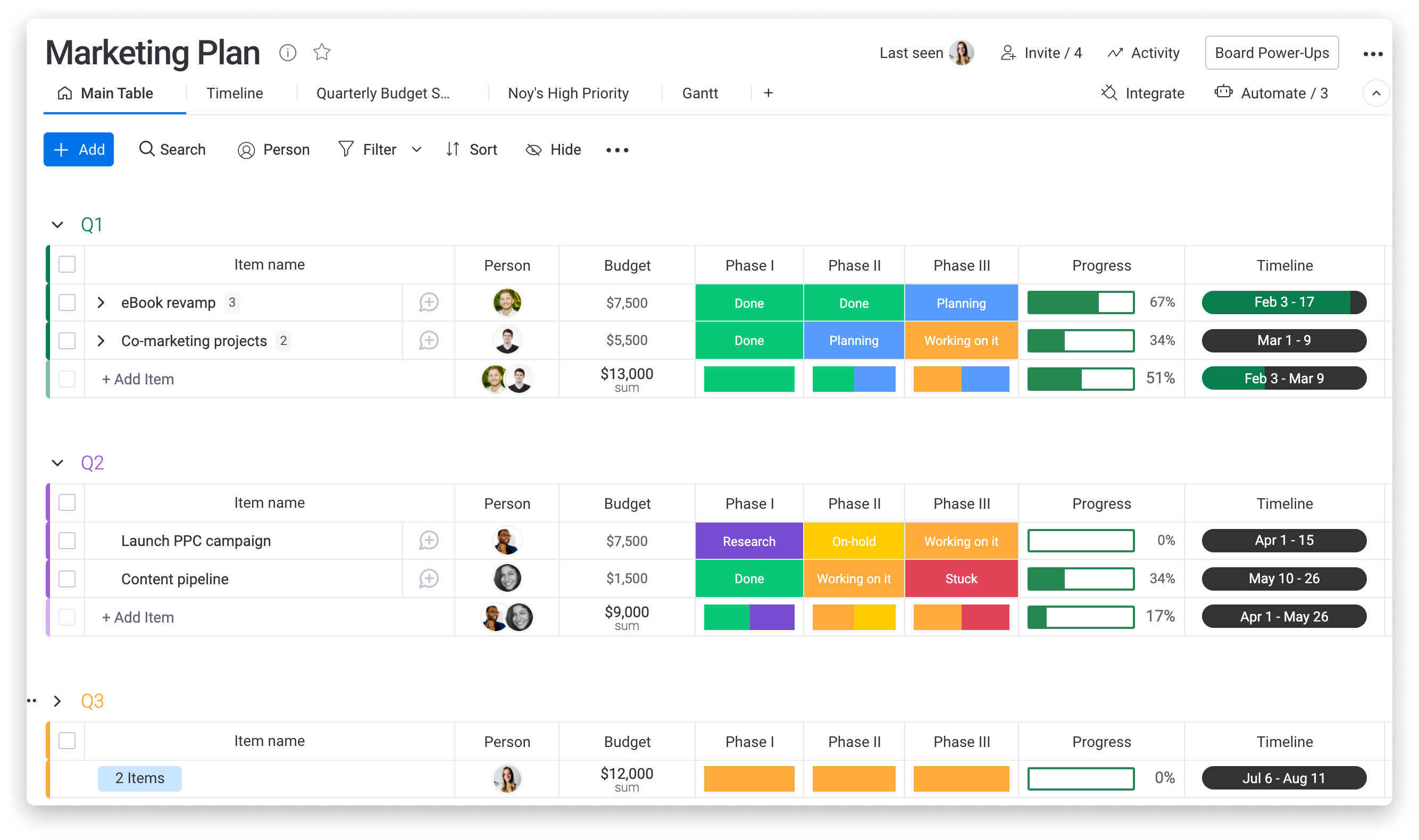
Ajouter un nouveau tableau
Pour ajouter un nouveau tableau, cliquez sur le bouton « + Ajouter » dans le panneau de gauche de votre écran et sélectionnez « Nouveau tableau ». Dans ce menu, vous avez également la possibilité d'importer un nouveau tableau depuis Excel, Google Sheets, Trello, etc., ou d'en choisir un parmi les modèles prédéfinis.
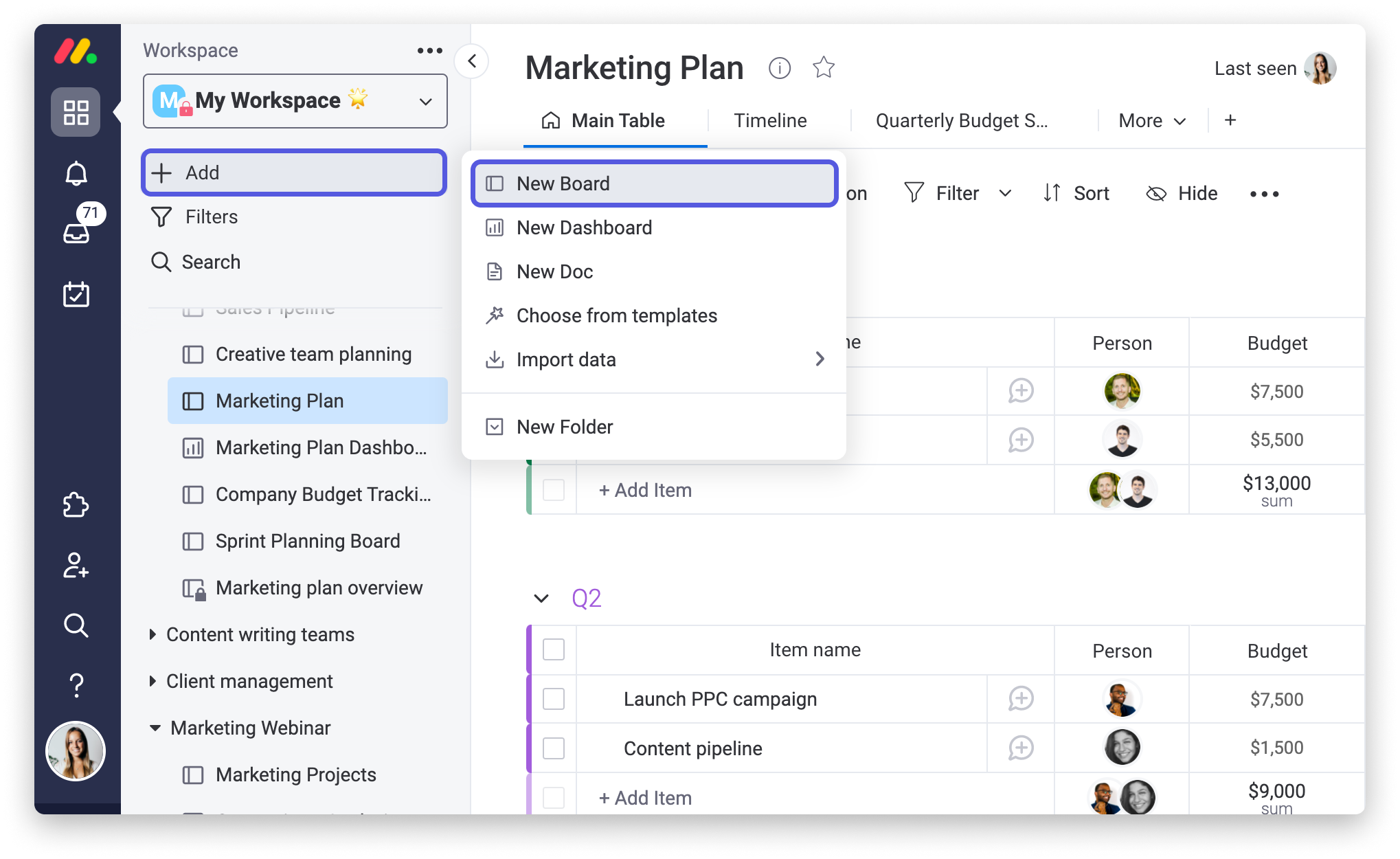
Structure d'un tableau
Les tableaux comptent quatre composants principaux avec lesquels vous devez vous familiariser : les groupes, les colonnes, les éléments et les sous-éléments.
Supprimer ou archiver un tableau
Si vous n'avez plus besoin d'un tableau, vous pouvez le supprimer ou l'archiver en cliquant sur le menu latéral en haut à droite de celui-ci et en sélectionnant « Archiver le tableau » ou « Supprimer le tableau ».
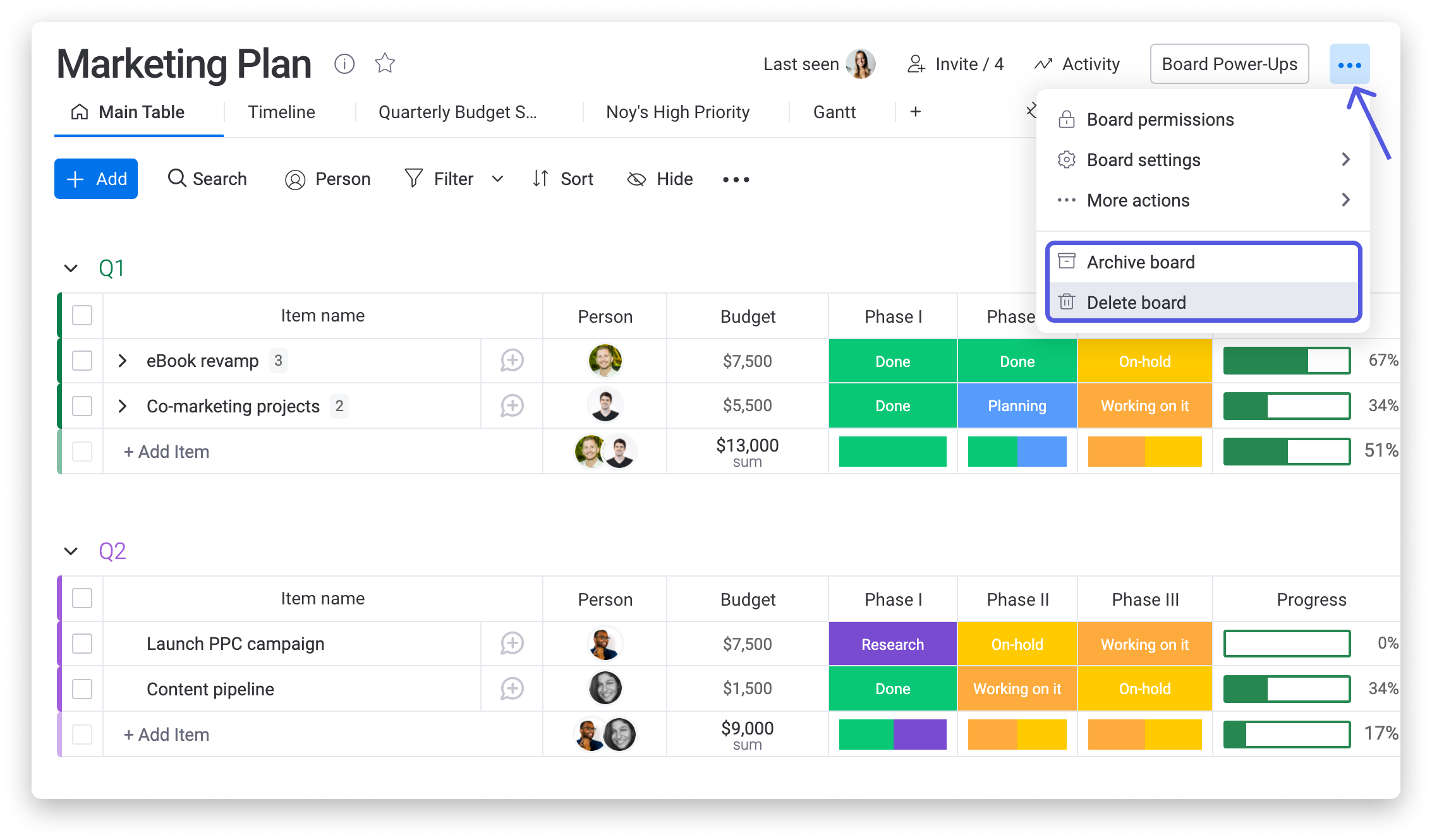
Lorsque vous supprimez un tableau, vous pouvez le récupérer dans la corbeille pendant 30 jours. Si vous archivez un tableau, en revanche, vous pourrez le récupérer sans limitation de durée dans la section Archives.
Propriétaire du tableau
- La personne qui a créé le tableau
- Un abonné au tableau désigné comme copropriétaire par le créateur du tableau. Seuls le propriétaire initial du tableau et les admins du compte peuvent ajouter de nouveaux propriétaires au tableau.
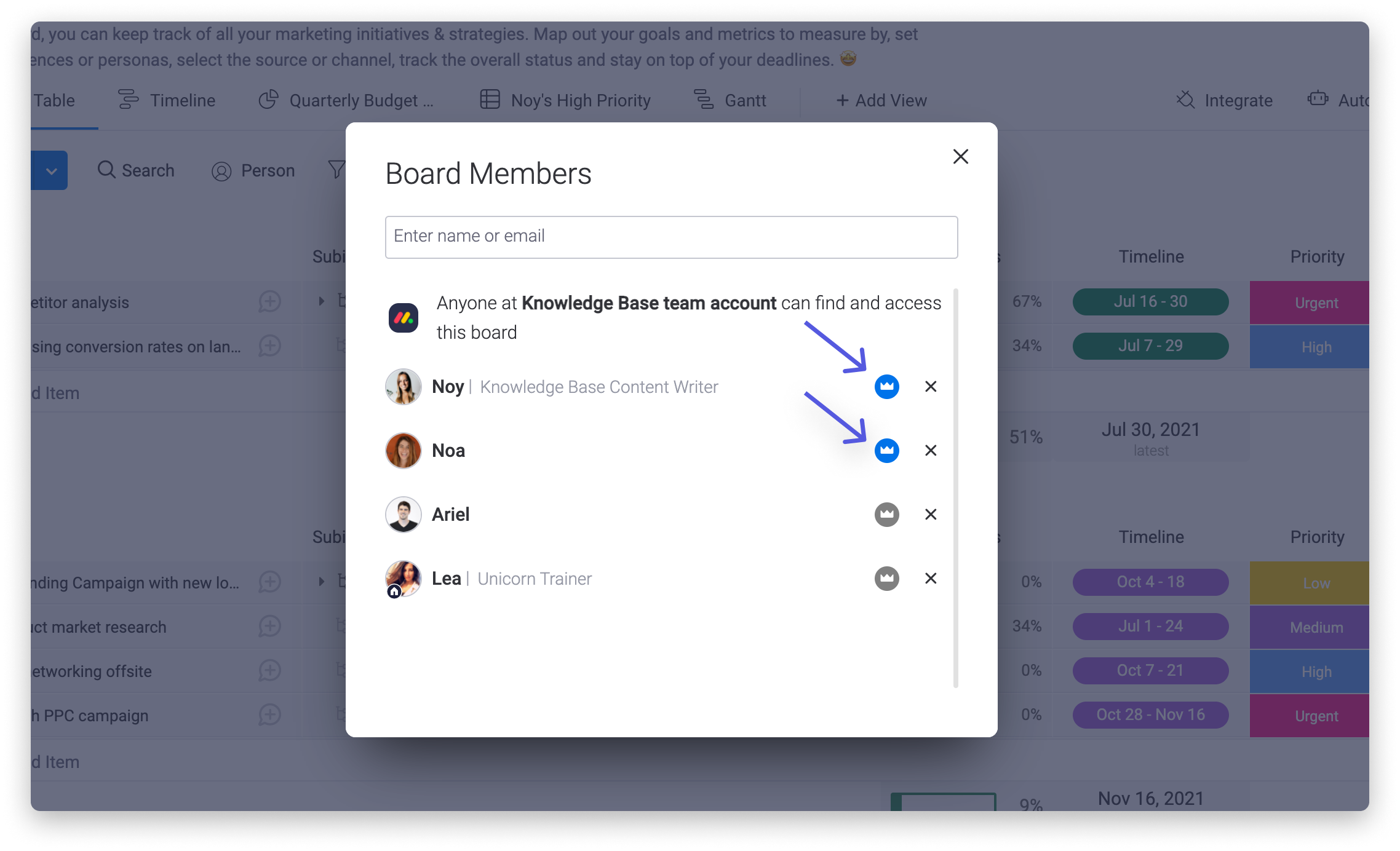
Si le propriétaire d'un tableau a quitté l'équipe, il reste possible de récupérer le tableau en changeant son propriétaire. Pour savoir comment transférer la propriété d'un tableau, consultez cet article.
Différence entre les types de tableaux
Nous proposons trois types de tableaux : les tableaux principaux, les tableaux partagés et les tableaux privés. La structure de tous ces tableaux est exactement la même. En revanche, chacun possède un niveau d'accès différent. Consultez cet article pour connaître la différence entre ces tableaux.
Changer de type de tableau
Si vous êtes propriétaire d'un tableau, vous pouvez changer son type en cliquant sur le menu latéral en haut à droite de votre écran et en sélectionnant « Paramètres du tableau ». Cliquez ensuite sur « Changer le type du tableau » et sélectionnez le type de tableau souhaité.
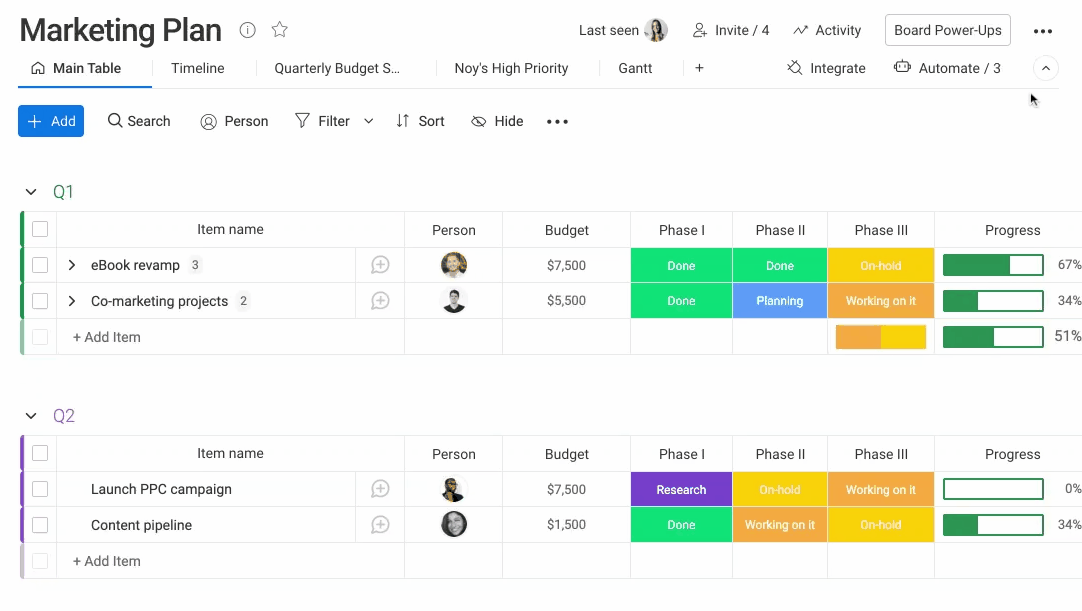
La description du tableau
Vous ressentirez peut-être le besoin d'ajouter une description à votre tableau pour aider votre équipe à comprendre ses principales utilisations, pour fournir des instructions ou pour toute autre raison. Pour localiser la description de votre tableau, cliquez sur la petite icône « i » à droite de son nom, comme ceci :
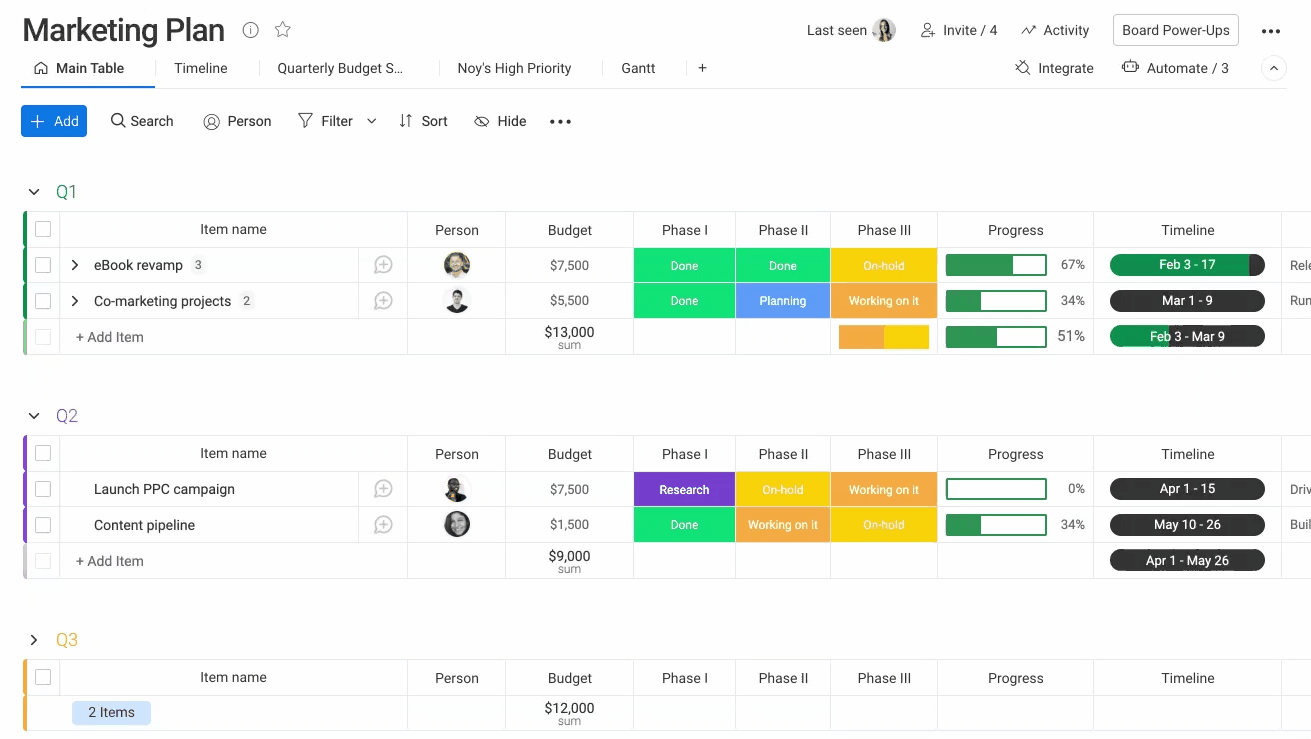
Vous pourrez alors consulter et modifier la description du tableau. Vous verrez également d'autres informations utiles le concernant, telles que l'espace de travail dans lequel il se trouve, son créateur et sa date de création, son propriétaire, etc.
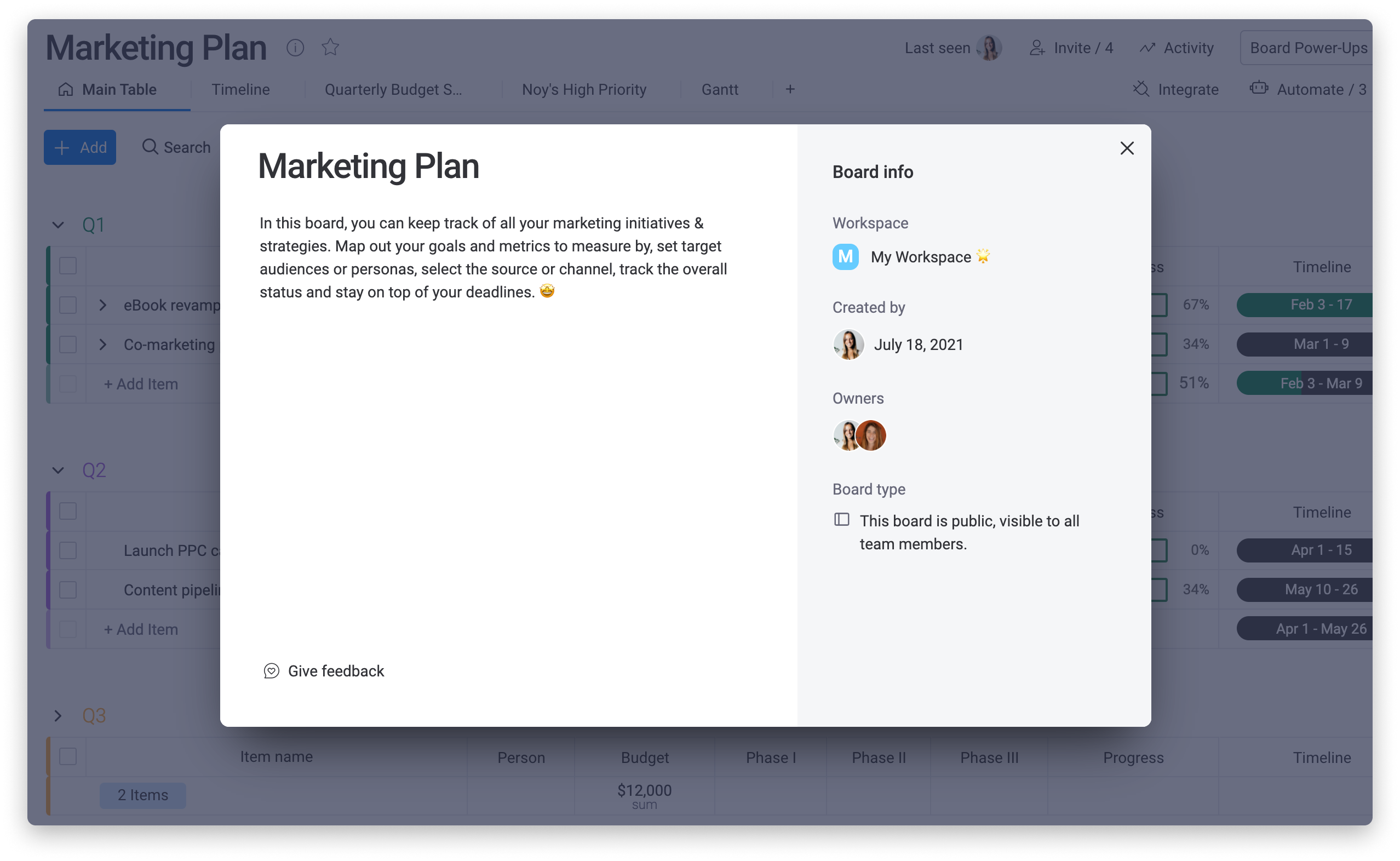
Trier et filtrer les données du tableau
Vous pouvez trier ou filtrer les données de votre tableau afin de personnaliser l'ordre d'affichage des éléments ou de ne faire apparaître que ceux que vous recherchez.
Pour trier les éléments du tableau, cliquez sur l'icône « Trier » dans le coin supérieur gauche de celui-ci, puis sur « + Ajouter un classement ». Il ne vous reste ensuite qu'à sélectionner les paramètres de tri du tableau. Dans l'exemple ci-dessous, nous choisissons de réorganiser les éléments du tableau en fonction de leur budget, par ordre décroissant :
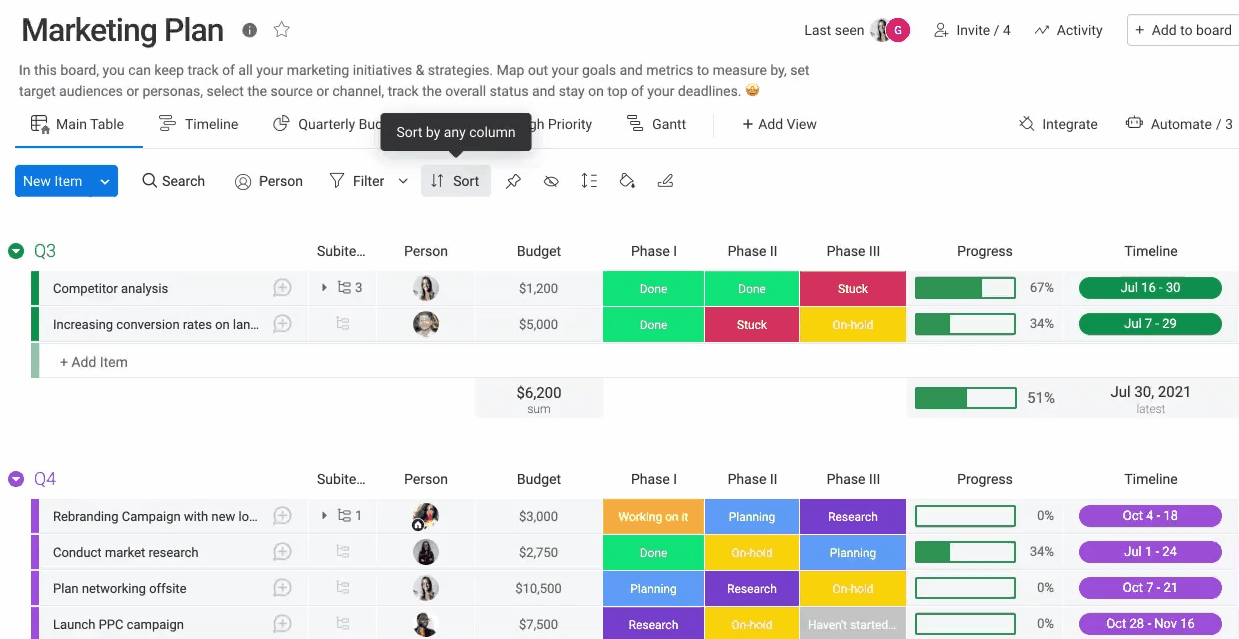
Pour filtrer les informations du tableau, cliquez sur le bouton « Filtre » en haut de votre écran et sélectionnez les paramètres des données que vous souhaitez afficher. Par exemple, nous souhaitons consulter tous les éléments attribués à « Noy » dont le statut pour la « Phase I » est « Fait ». Nous sélectionnons donc les filtres suivants :
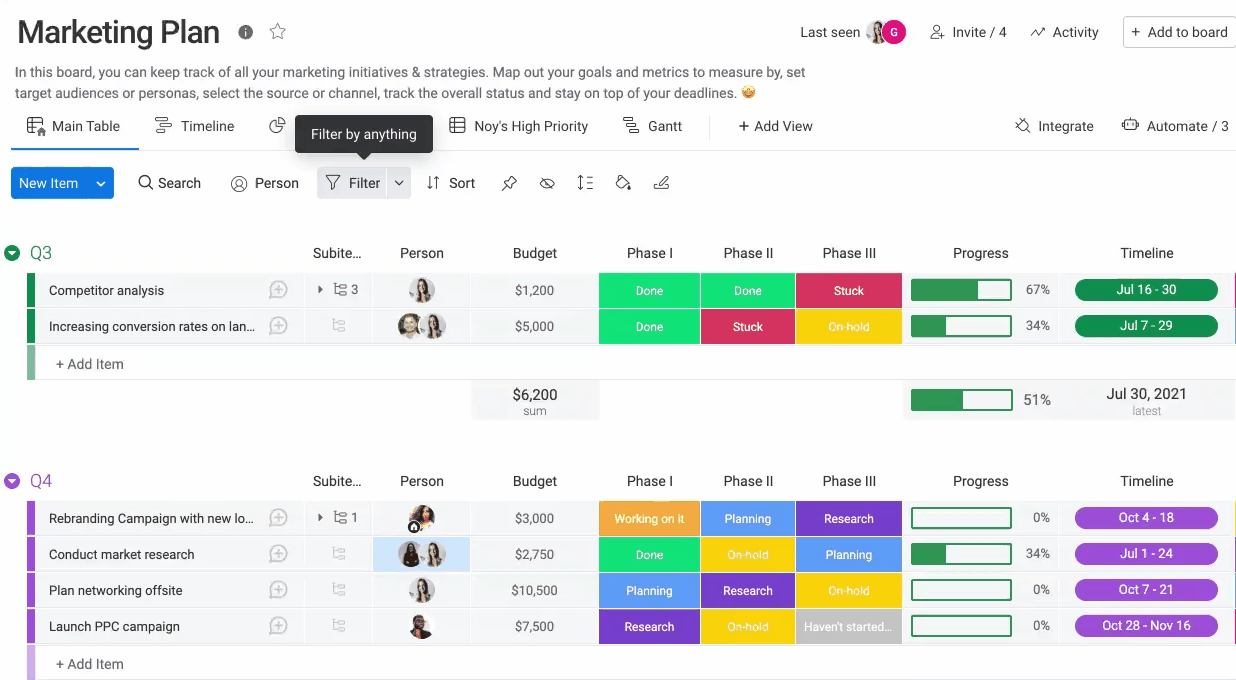
Réorganiser les groupes de votre tableau
Votre tableau contiendra de plus en plus d'informations et vous aurez peut-être envie, à un moment, de regrouper certaines données afin de consulter facilement les informations dont vous avez besoin. Avec la fonctionnalité « Grouper par », vous pouvez découper et organiser vos données avec plus de liberté que jamais.
Cliquez simplement sur l'icône « Grouper par » en haut du tableau, sélectionnez la colonne à utiliser pour le regroupement et regardez votre tableau s'organiser instantanément en fonction du paramètre que vous avez choisi.
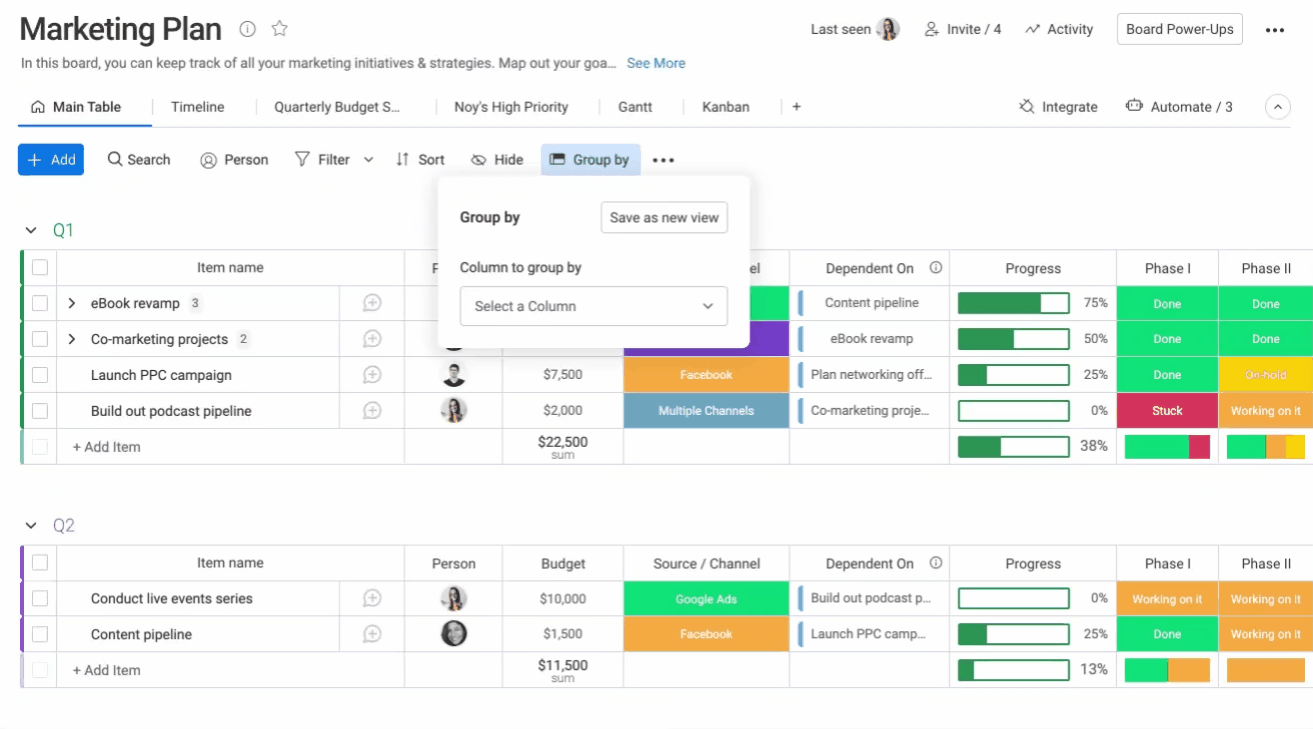
Savoir qui a consulté votre tableau pour la dernière fois
En haut à droite de votre tableau, vous verrez l'icône des dernières personnes qui ont consulté votre tableau.
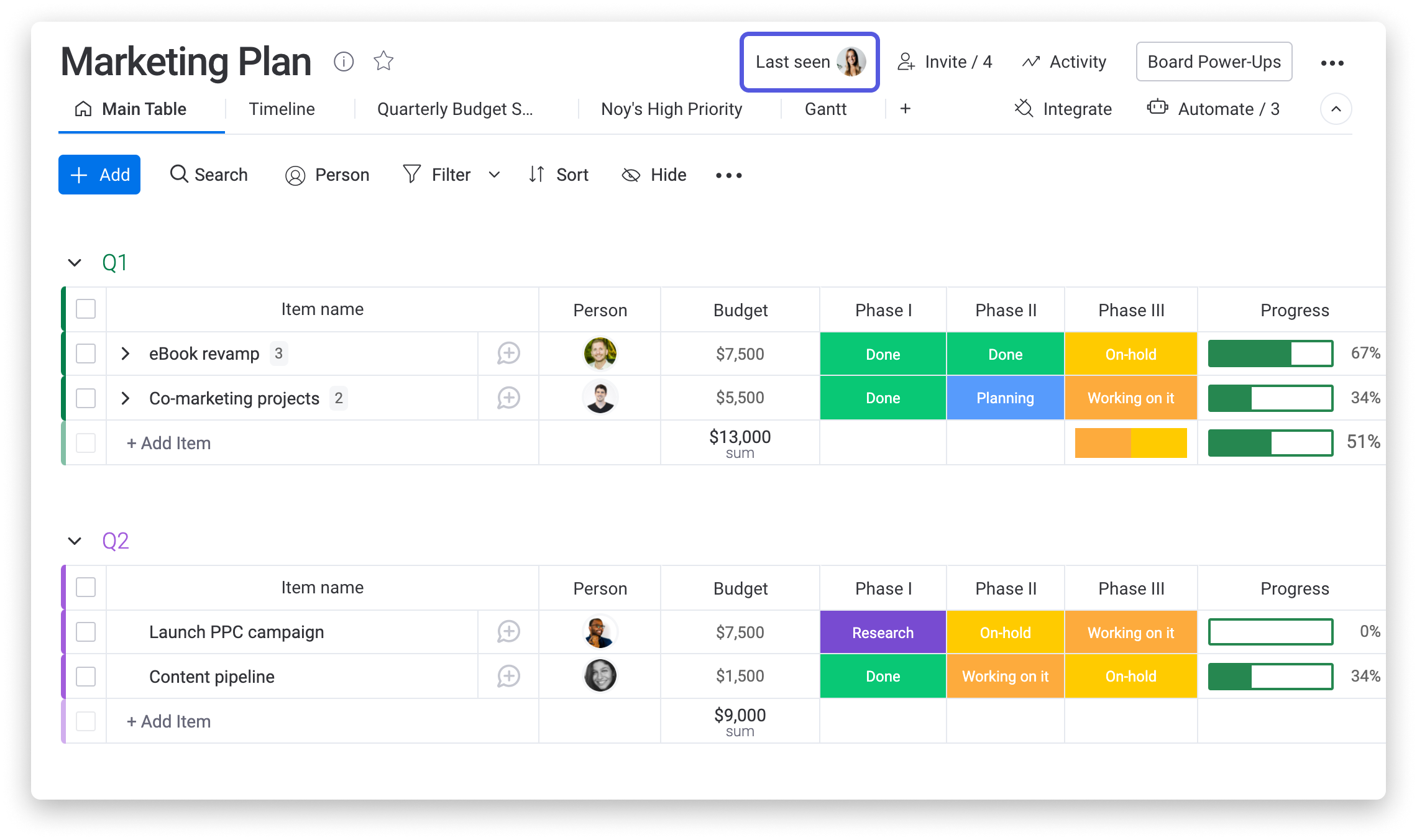
En cliquant sur l'une des icônes, vous pourrez consulter le journal complet des personnes qui ont vu votre tableau et savoir quand elles l'ont vu. Au même endroit, vous pourrez consulter le journal des activités et connaître toutes les activités récentes du tableau.
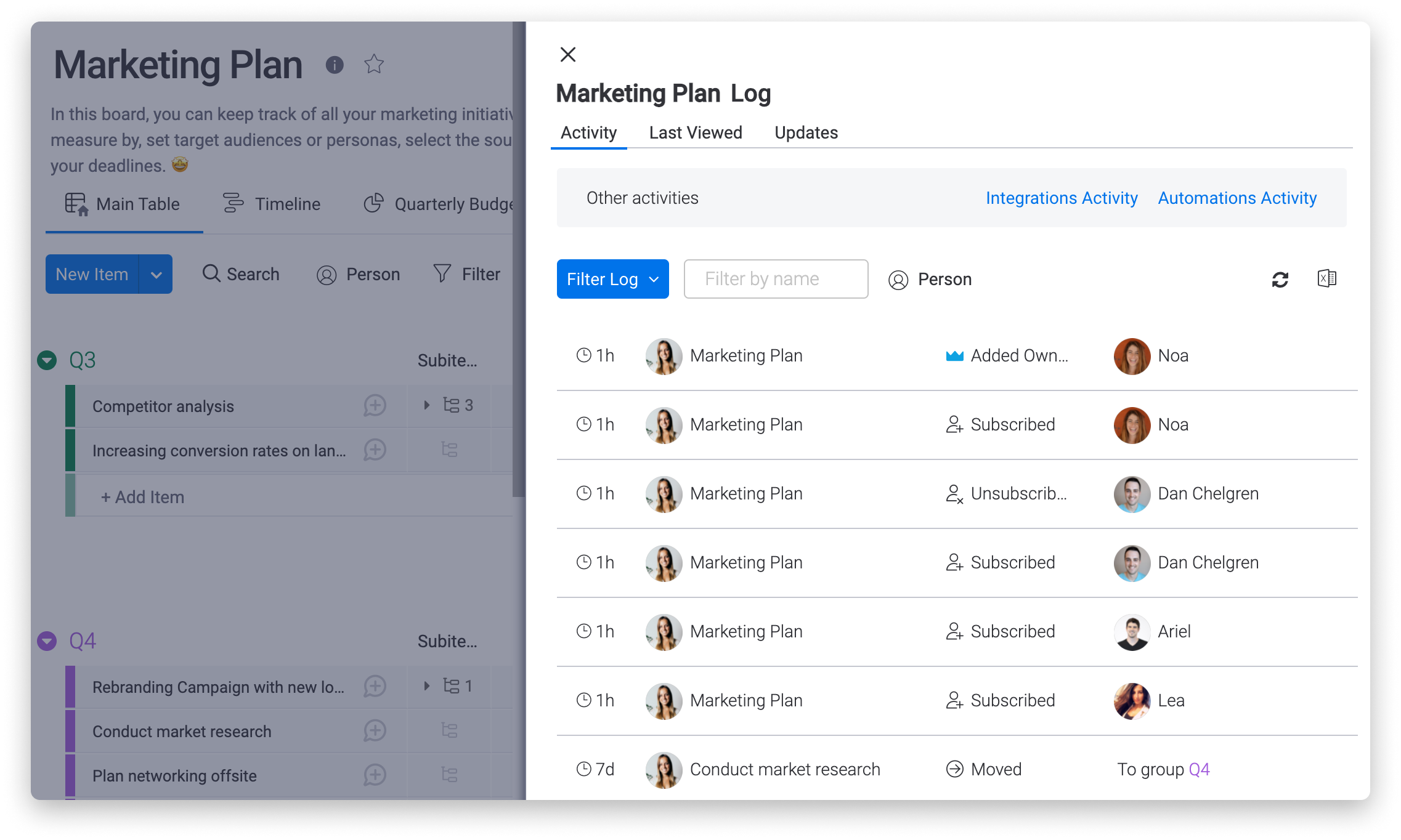
Imprimer un tableau
Pour imprimer un tableau, cliquez sur le menu latéral situé en haut à droite de l'écran. Sélectionnez « Plus d'actions », puis « Imprimer le tableau », comme ci-dessous :
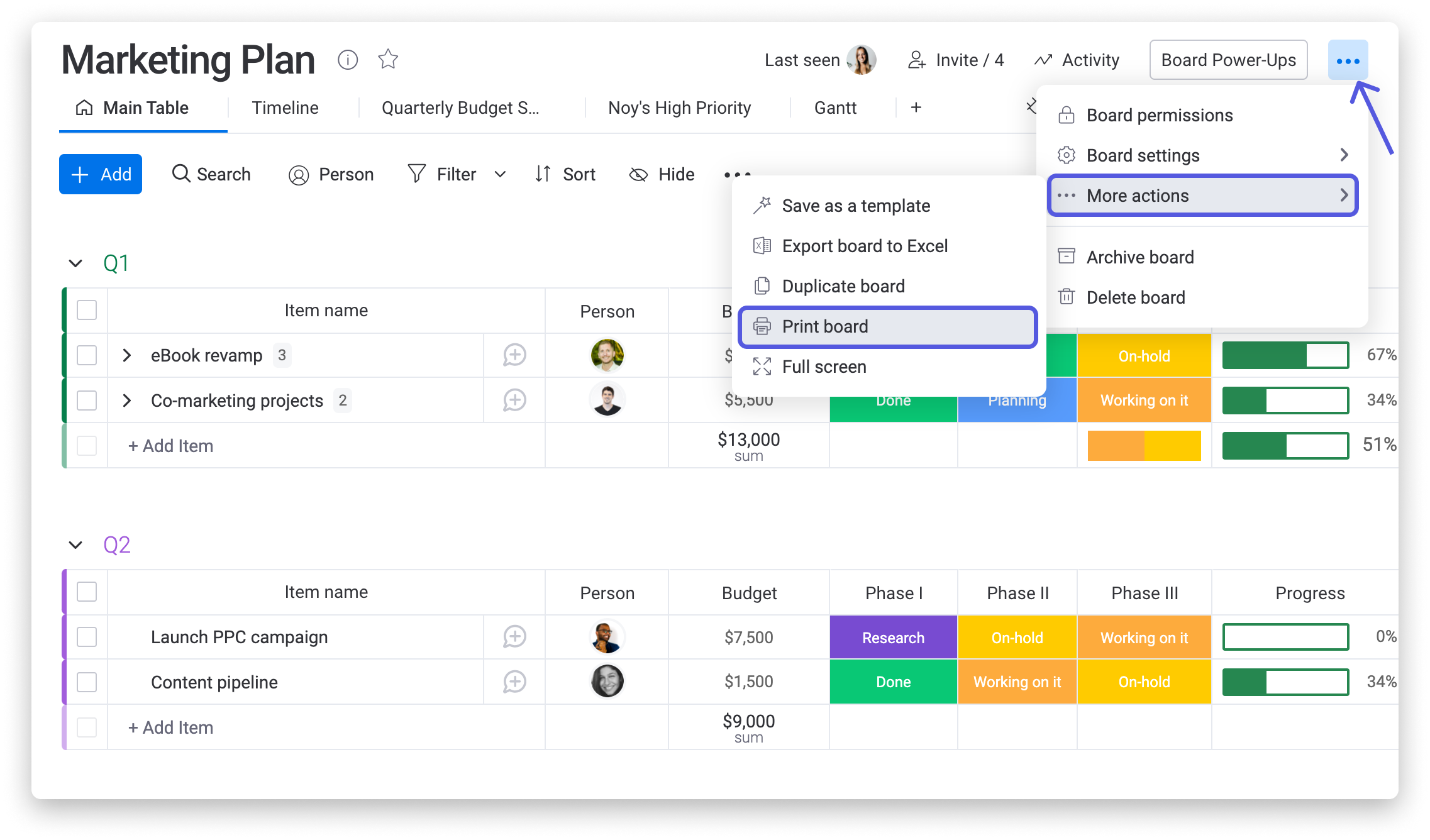
Lorsque vous cliquez sur « Imprimer le tableau », l'aperçu avant impression s'affiche. Vous pouvez y modifier les paramètres d'impression. Voici à quoi peut ressembler cet aperçu sur un Mac :
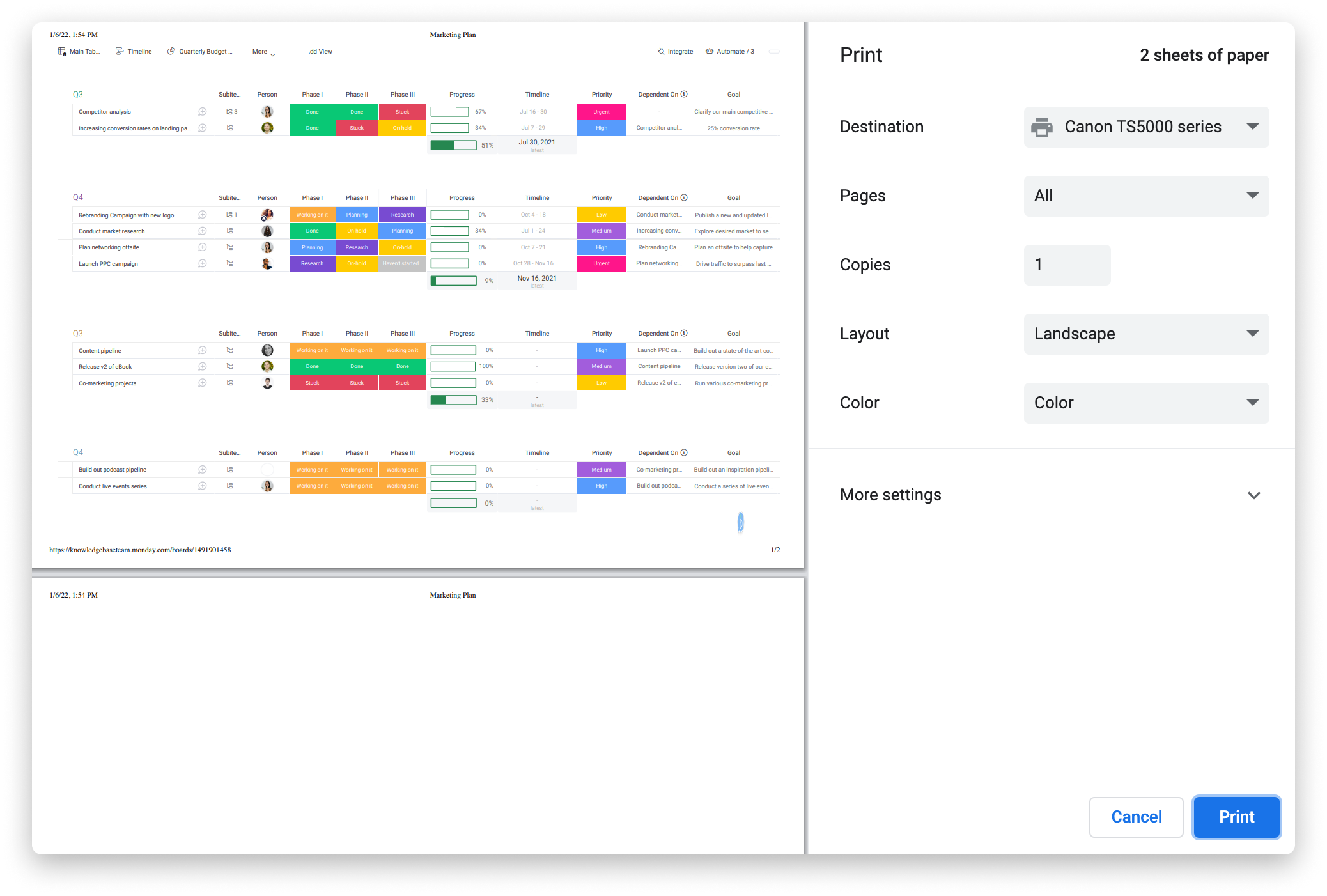
Personnaliser l'impression
Avant d'imprimer le tableau, vous pouvez personnaliser les paramètres d'impression pour que le fichier imprimé comporte bien ce que vous souhaitez voir. Par exemple, étant donné que la plupart des tableaux sont assez larges, vous devrez peut-être imprimer le vôtre en mode paysage. Vous pouvez également effectuer un zoom arrière afin d'afficher toutes les colonnes du tableau dont vous avez besoin.
Pour cela, choisissez la mise en page « Paysage » dans les paramètres d'impression. Personnalisez ensuite l'échelle d'impression en conséquence afin que toutes les colonnes soient imprimées sur une seule feuille, comme ceci :
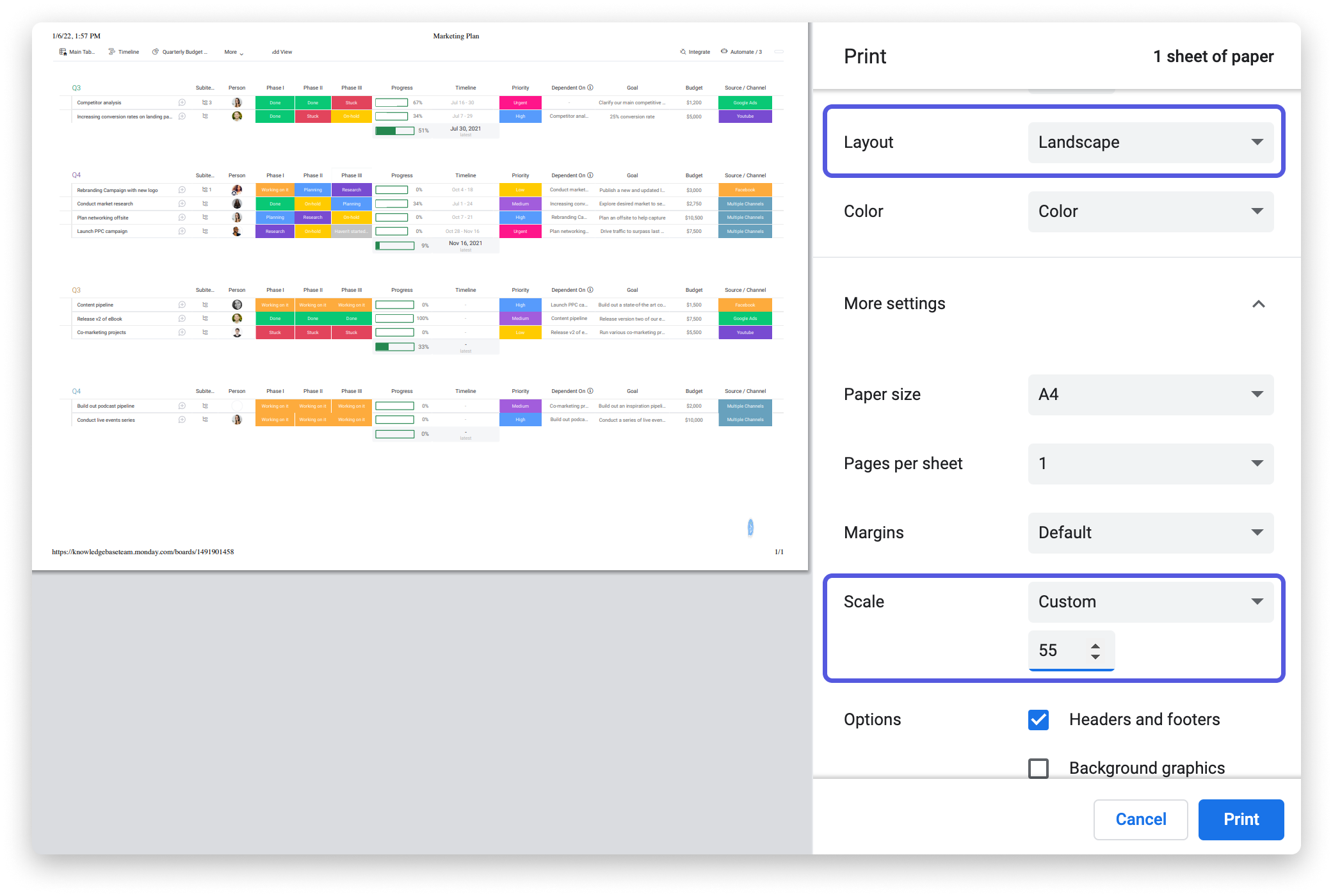
Après avoir définis vos paramètres, cliquez sur « Imprimer » pour voir votre tableau sur papier. Vous pouvez procéder de la même façon pour imprimer une vue tableau. 🖨
Si vous avez la moindre question, n'hésitez pas à contacter notre équipe ici. Nous sommes disponibles 24h/24, 7j/7 et sommes toujours heureux de vous aider.



Commentaires