Vous souhaitez suivre vos performances, ainsi que celles de vos équipes, sur certains projets ? Vous trouveriez formidable de savoir combien de temps a duré la phase créative et de pouvoir comparer cette information à la durée de la phase de production ? Ou alors de connaître le temps qu'il vous a fallu pour conclure un contrat de vente ? Grâce à la vue Performance Insights (renseignements sur la performance), vous pouvez désormais savoir combien de temps vos éléments ont conservé le même statut ou combien de temps a duré une phase spécifique, et ainsi mieux analyser votre productivité.
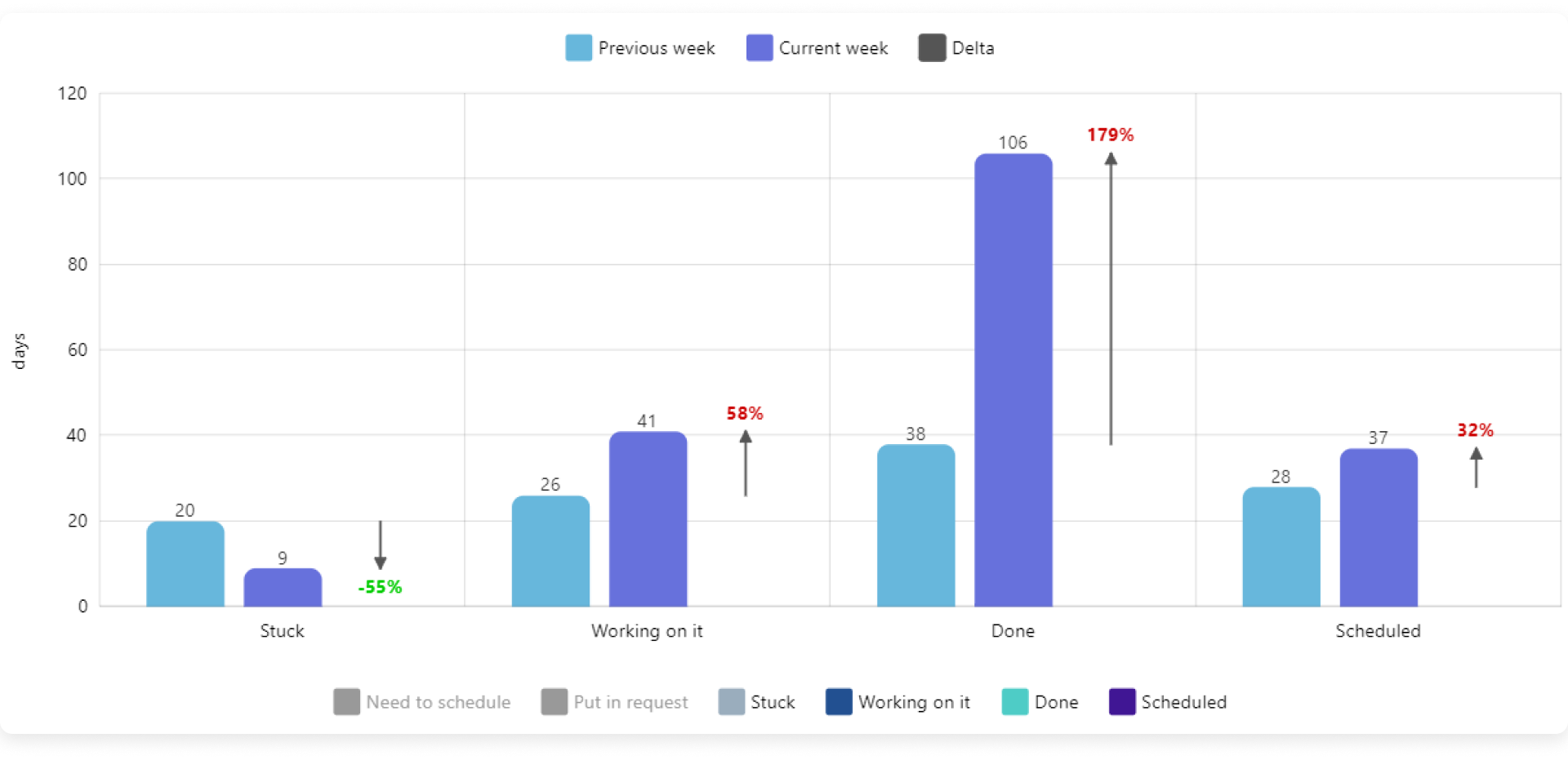
Comment ajouter la vue ?
Pour ajouter la vue Performance Insights, cliquez sur la flèche située à côté du bouton « Par défaut » en haut à gauche du tableau. En bas du menu, cliquez sur « Applications ». Vous accéderez alors à la section Applications du centre des vues, comme sur l'illustration ci-dessous :
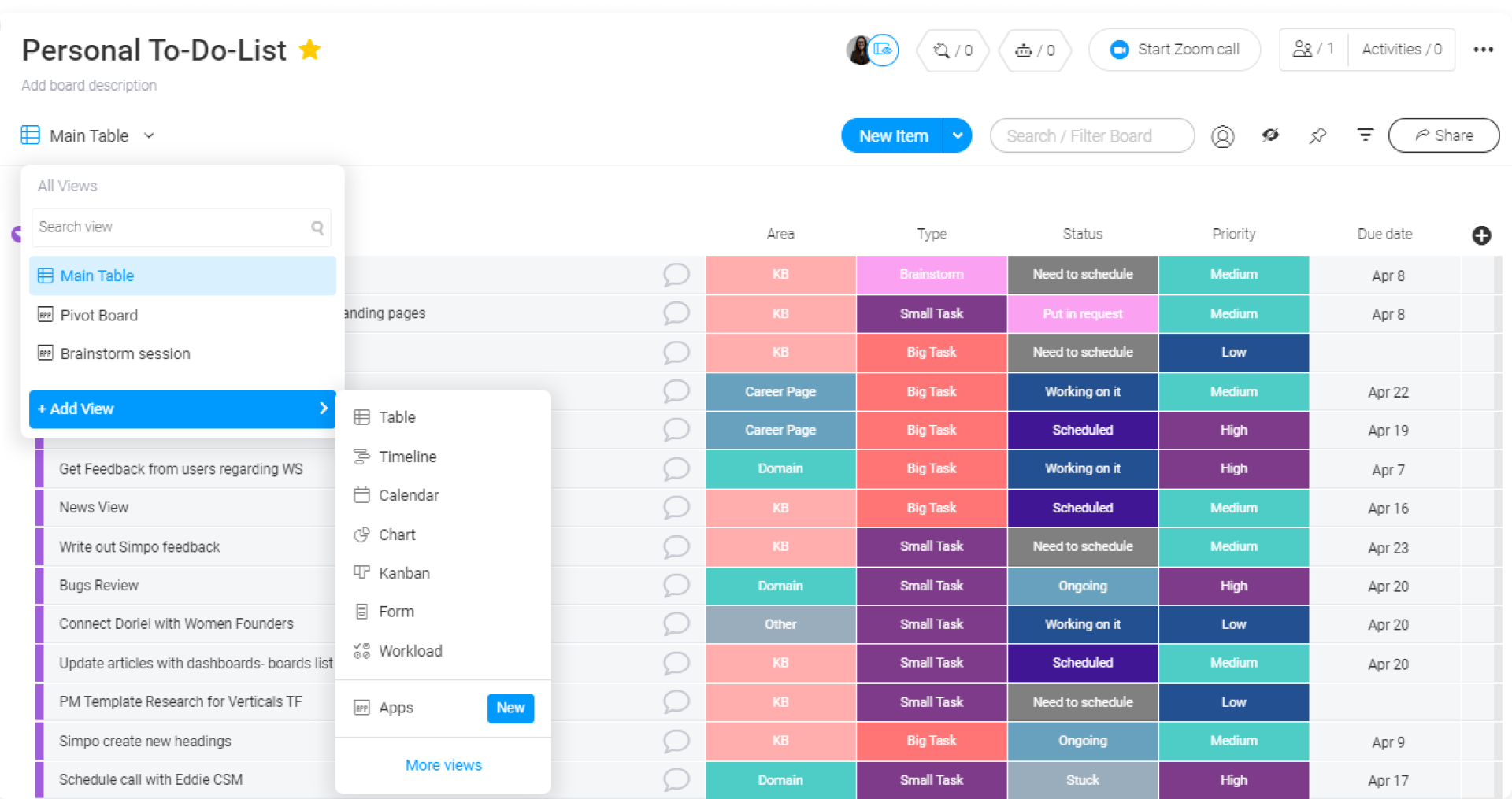
Recherchez ensuite « Performance Insights » et ajoutez cette vue à votre tableau.
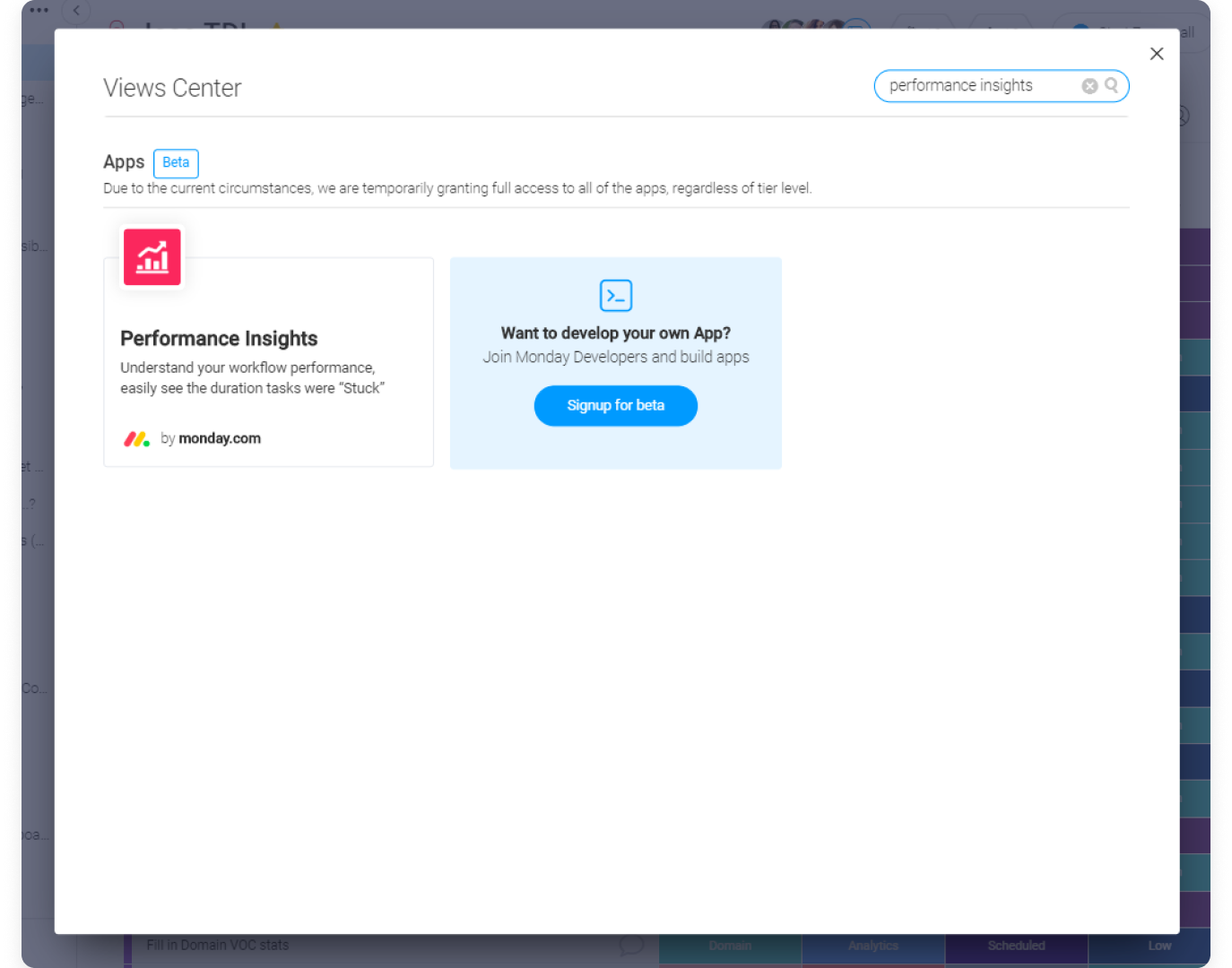
Lorsque c'est fait, vous avez accès à différents paramètres vous permettant de personnaliser la vue afin d'afficher les informations que vous recherchez.
Comment cela fonctionne-t-il ?
Une fois que vous aurez configuré la vue Performance Insights (découvrez comment ci-dessous), vous pourrez suivre et comparer les temps passés sur certains statuts pour les périodes de votre choix. Les informations concernant ces durées seront extraites du Journal des activités du tableau. S'il n'y a eu aucune modification de statut dans le Journal des activités sur la période sélectionnée, les informations affichées se baseront sur l'étiquette de statut de l'élément du début à la fin de la période (c'est-à-dire maintenant).
Lors de l'analyse du graphique, prenez bien en compte l'étiquette de statut qui vous intéresse pour déterminer le temps passé sur ce statut. Par exemple, si vous souhaitez savoir combien de temps vous avez travaillé sur un projet avant de le terminer, vous devez tenir compte de l'étiquette de statut « en cours » et non de l'étiquette « fait ».
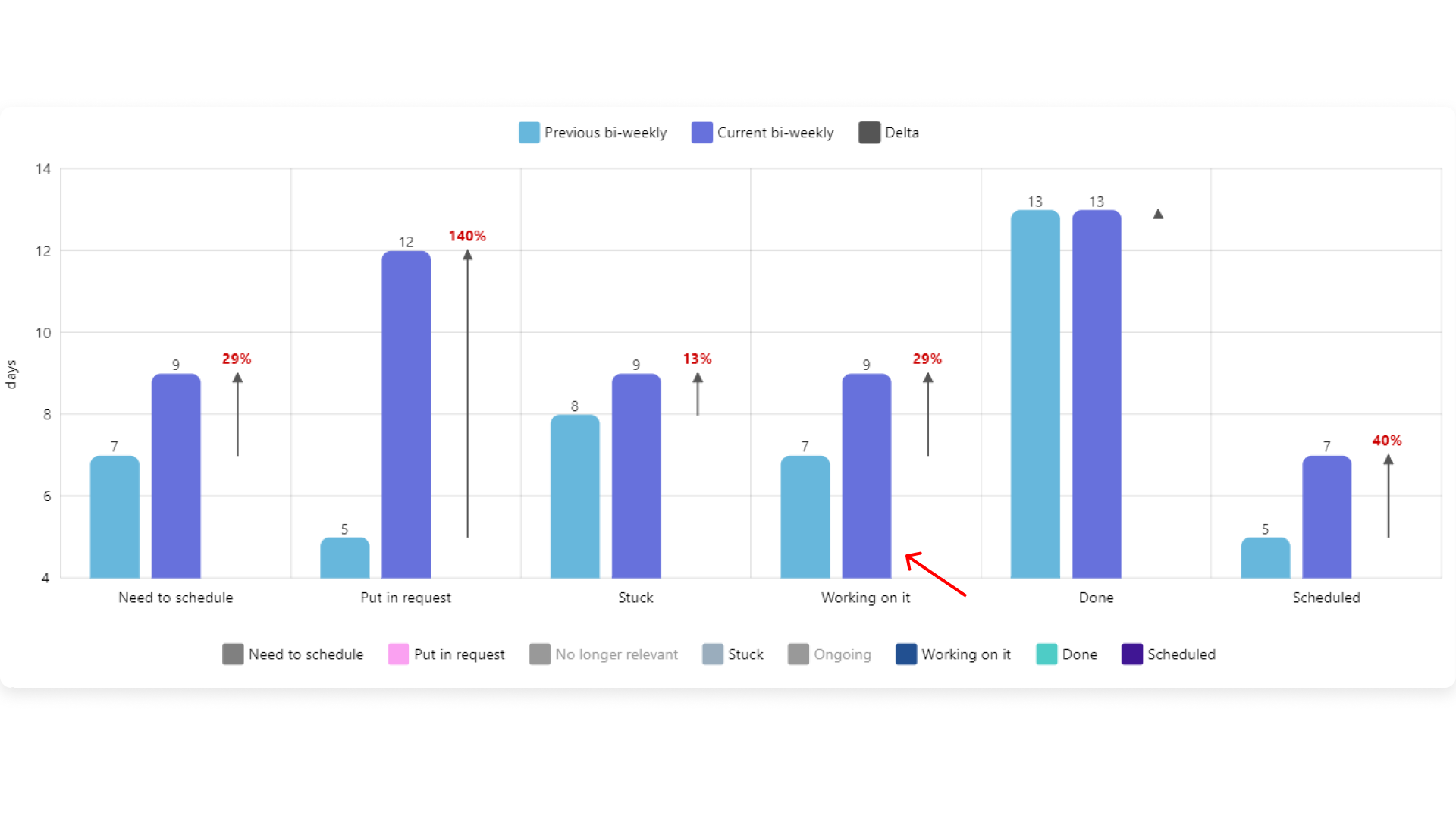
Comment la personnaliser ?
Étape 1 : sélectionnez l'étiquette de statut à mesurer
Ici, vous pouvez sélectionner la colonne de statut que vous souhaitez mesurer, en fonction de l'information qui vous intéresse : la durée de certaines phases du processus, de certaines priorités, etc., de vos projets.
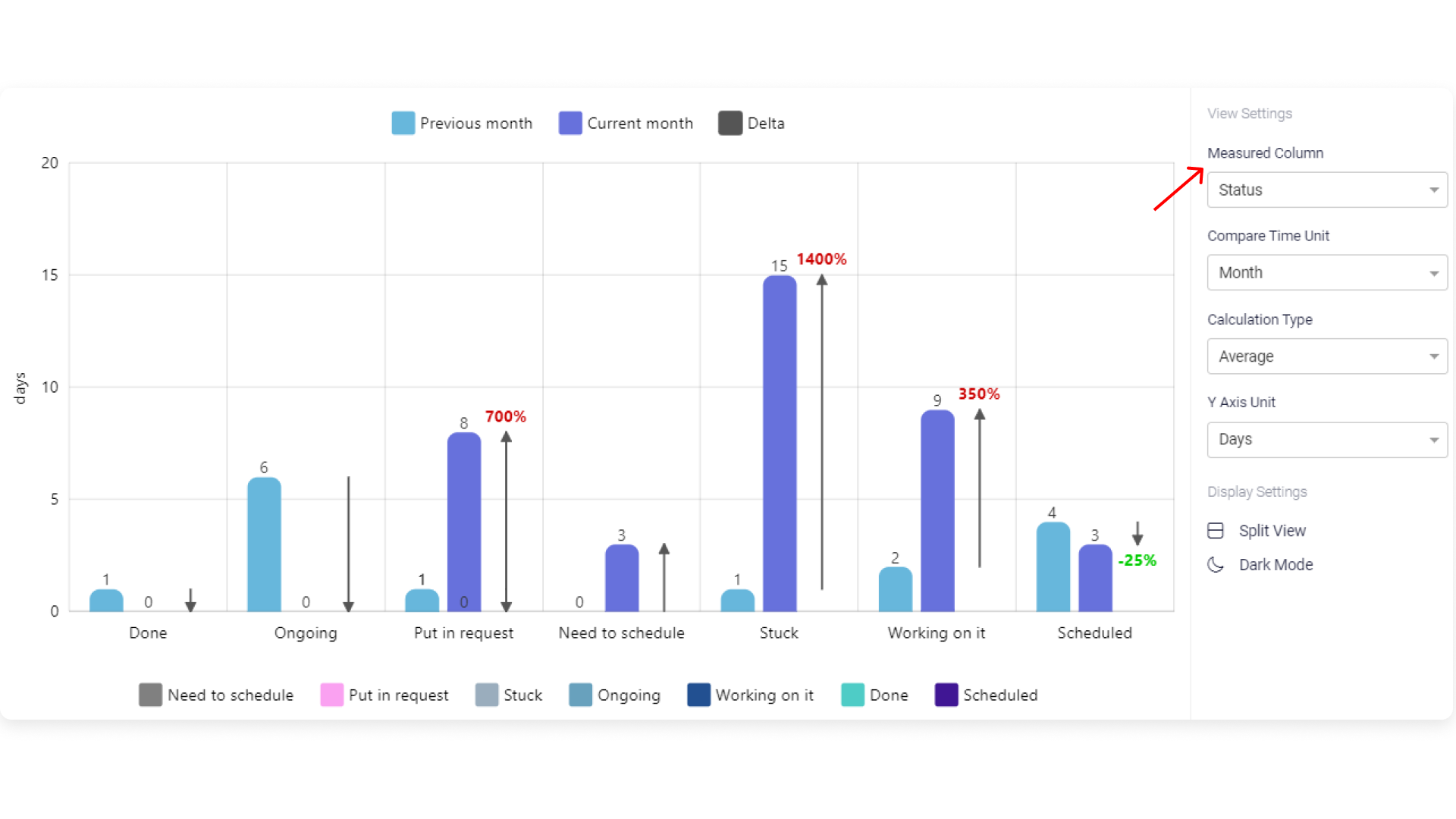
Étape 2 : sélectionnez la période qui vous intéresse
Cela fait référence à la période que vous souhaitez analyser et comparer. Par exemple, si vous voulez savoir combien de temps a duré chaque phase de statut de votre projet le mois dernier, et faire une comparaison avec le mois précédent, sélectionnez « Month » (mois).
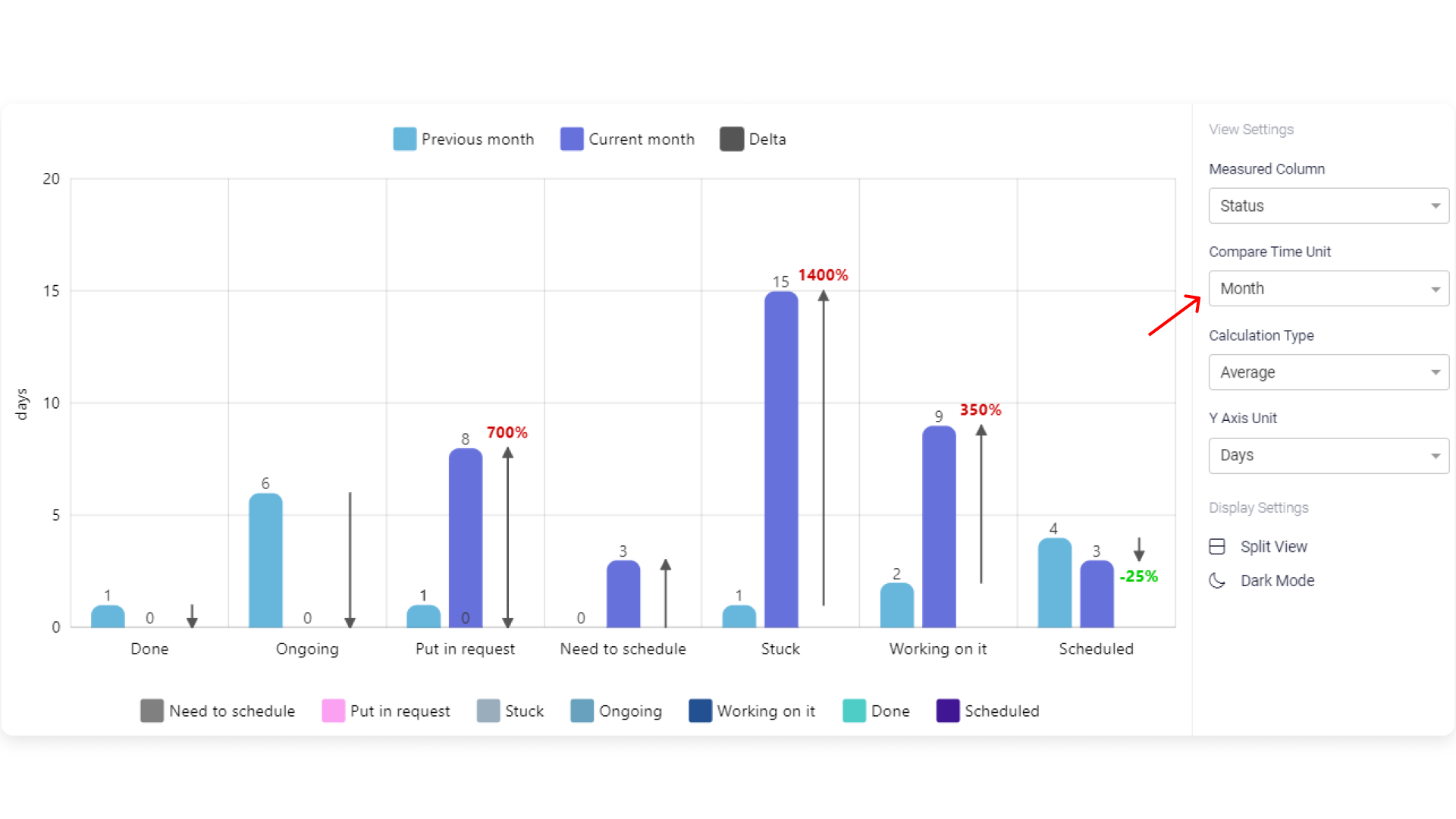
Étape 3 : sélectionnez le type de calcul
Ici, vous pouvez indiquer si vous souhaitez voir le temps moyen passé sur un statut ou le temps cumulé.
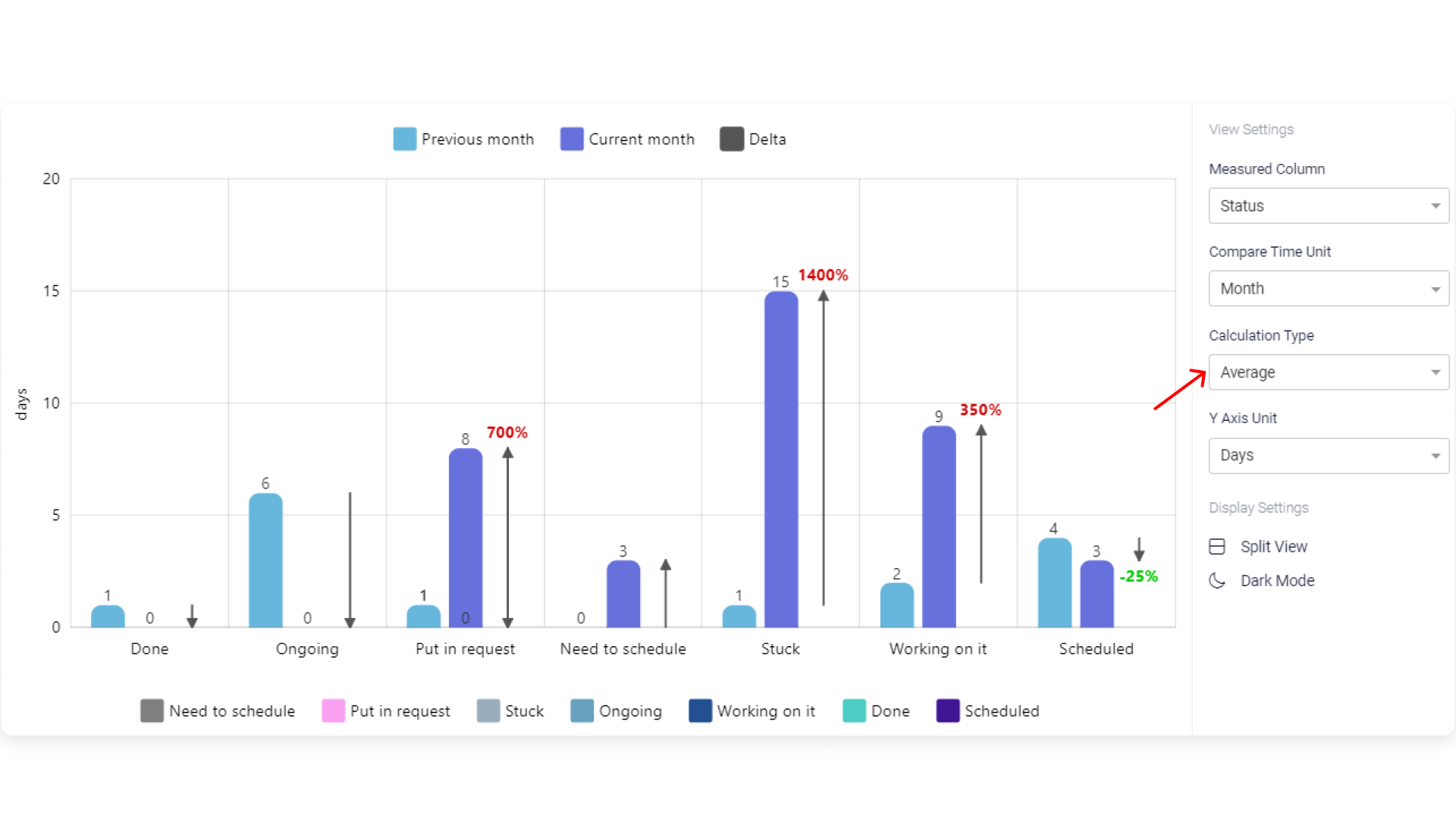
Étape 4 : sélectionnez l'unité de mesure de votre axe des ordonnées
Que vous souhaitiez afficher la valeur moyenne ou cumulée en semaines, jours, heures ou minutes, ici, vous pouvez définir ce paramètre afin de répondre à vos besoins précis. Comme nous souhaitons voir le nombre moyen de jours passés sur un statut spécifique, nous avons sélectionné « Days » (jours).
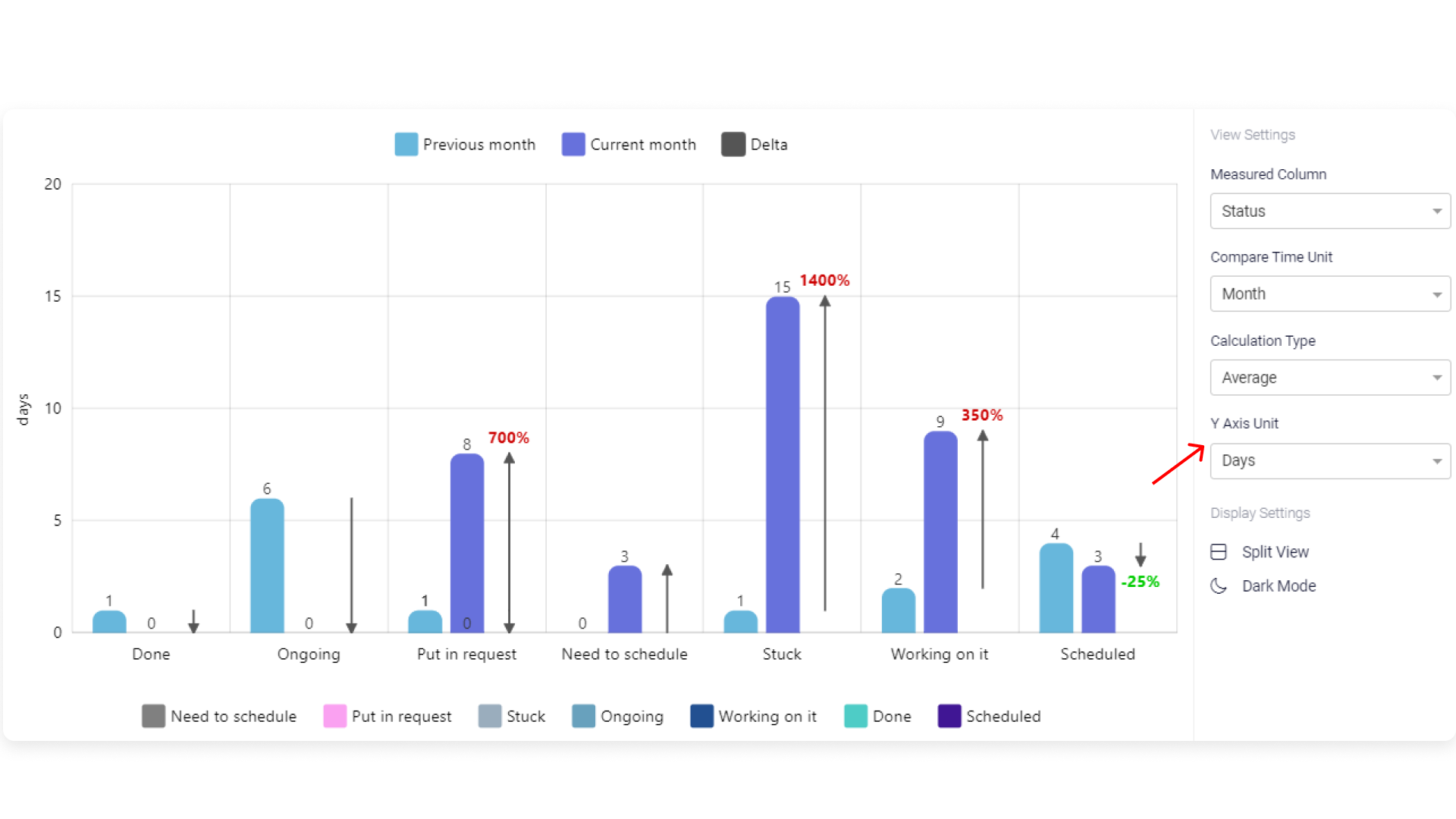
Étape 5 : filtrez vos données
Si vous voulez examiner les données de plus près et obtenir un aperçu plus spécifique, vous pouvez supprimez temporairement les étiquettes non pertinentes du graphique. Pour cela, il vous suffit de cliquez sur l'étiquette de statut (en bas de la vue) afin de masquer ce statut. Dans notre exemple, nous voulons voir toutes les étiquettes de statut sauf « bloqué ».
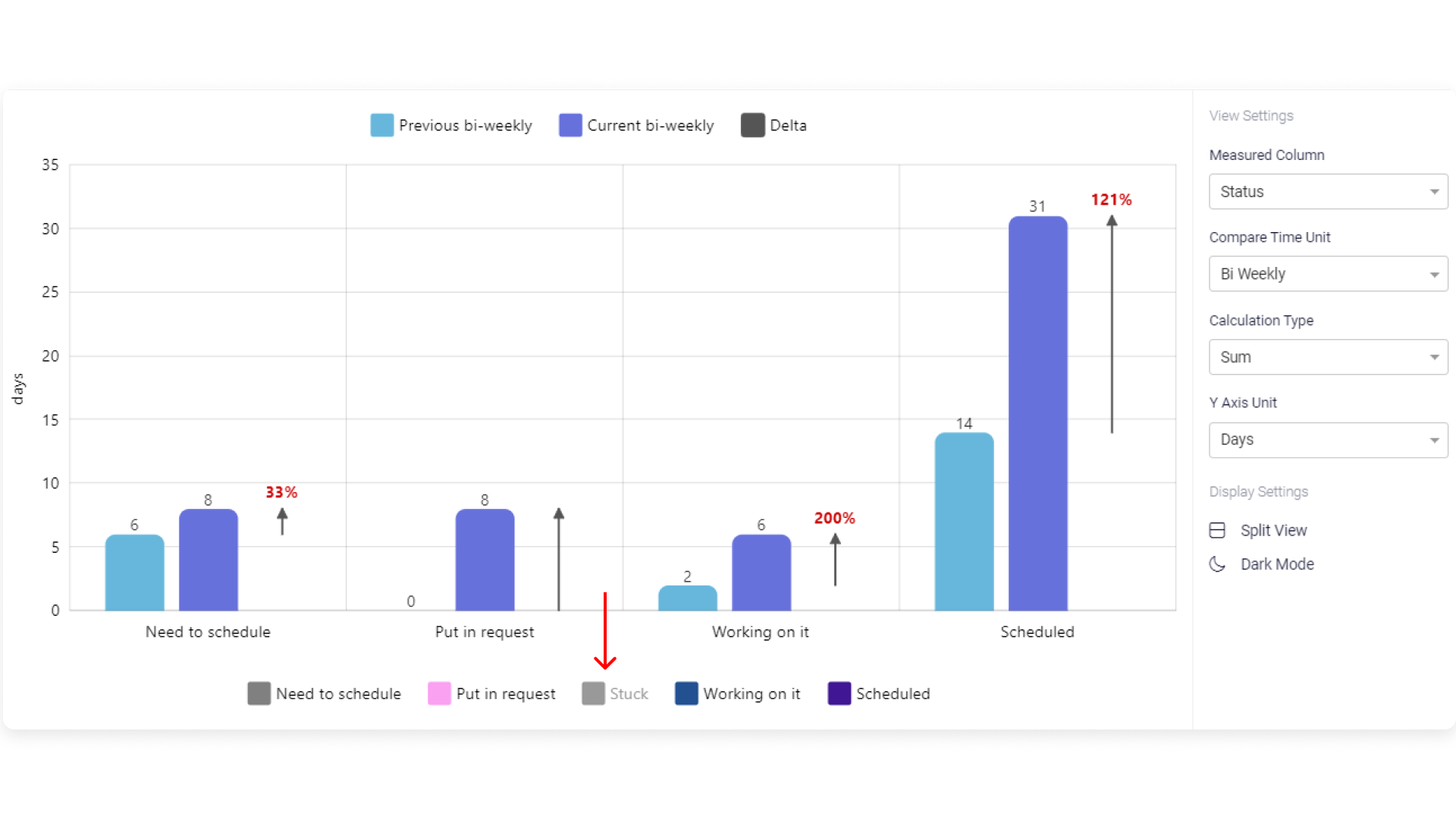
Pour supprimer les données comparatives ou l'option Delta (écart), cliquez tout simplement sur l'étiquette concernée (au-dessus de la vue) et elle aussi sera masquée temporairement.
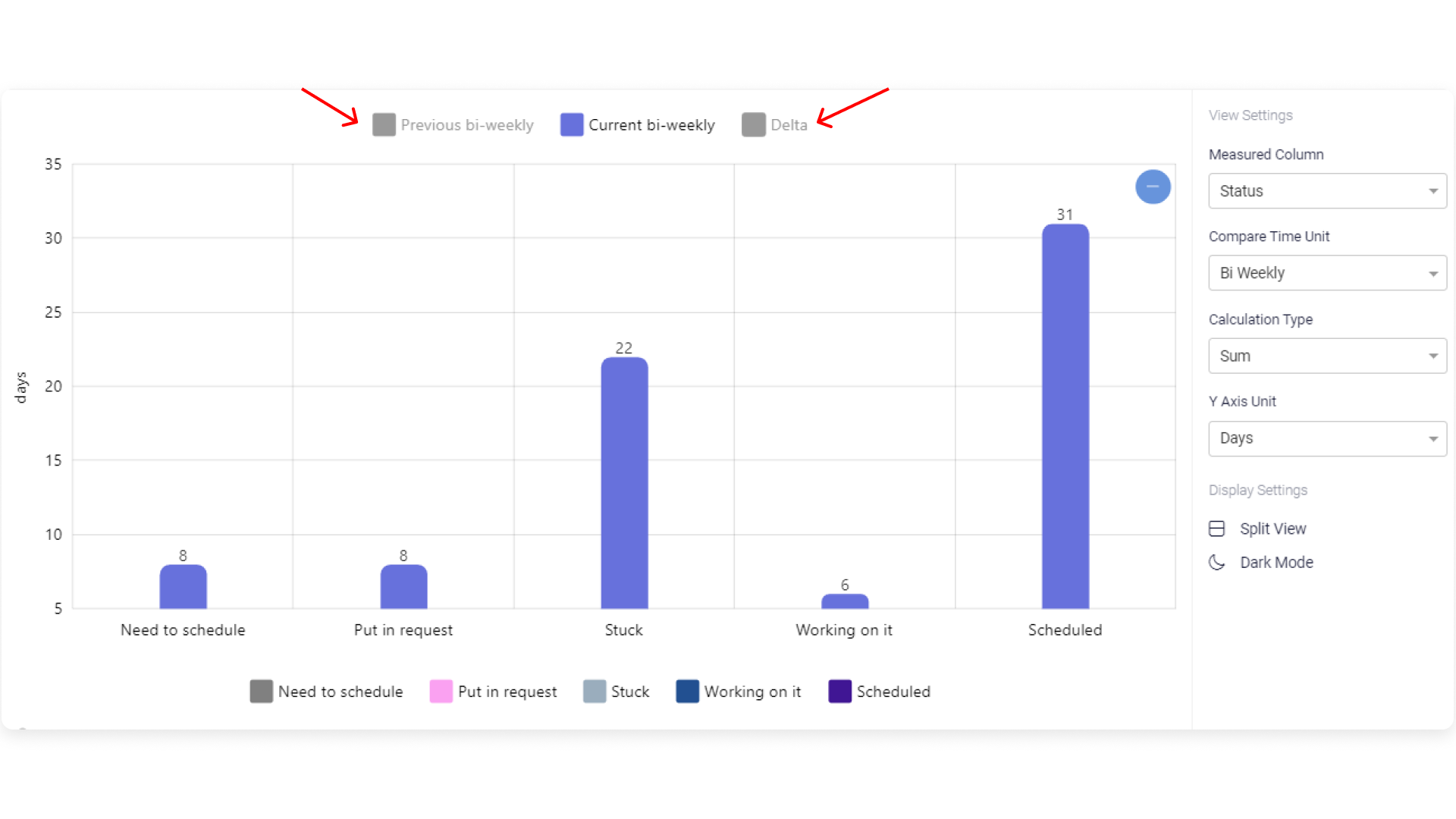
Appliquer des filtres au graphique
Vous pouvez filtrer directement votre graphique à l'aide des filtres du tableau. Cela vous permet d'afficher les informations dont vous avez précisément besoin. Supposons que nous ne souhaitons voir que les tâches du groupe « en cours » du tableau dont la priorité est haute ou moyenne. Si nous ne sélectionnons que les groupes et étiquettes de statut pertinents, le filtre réduira les résultats et n'affichera que les éléments concernés.
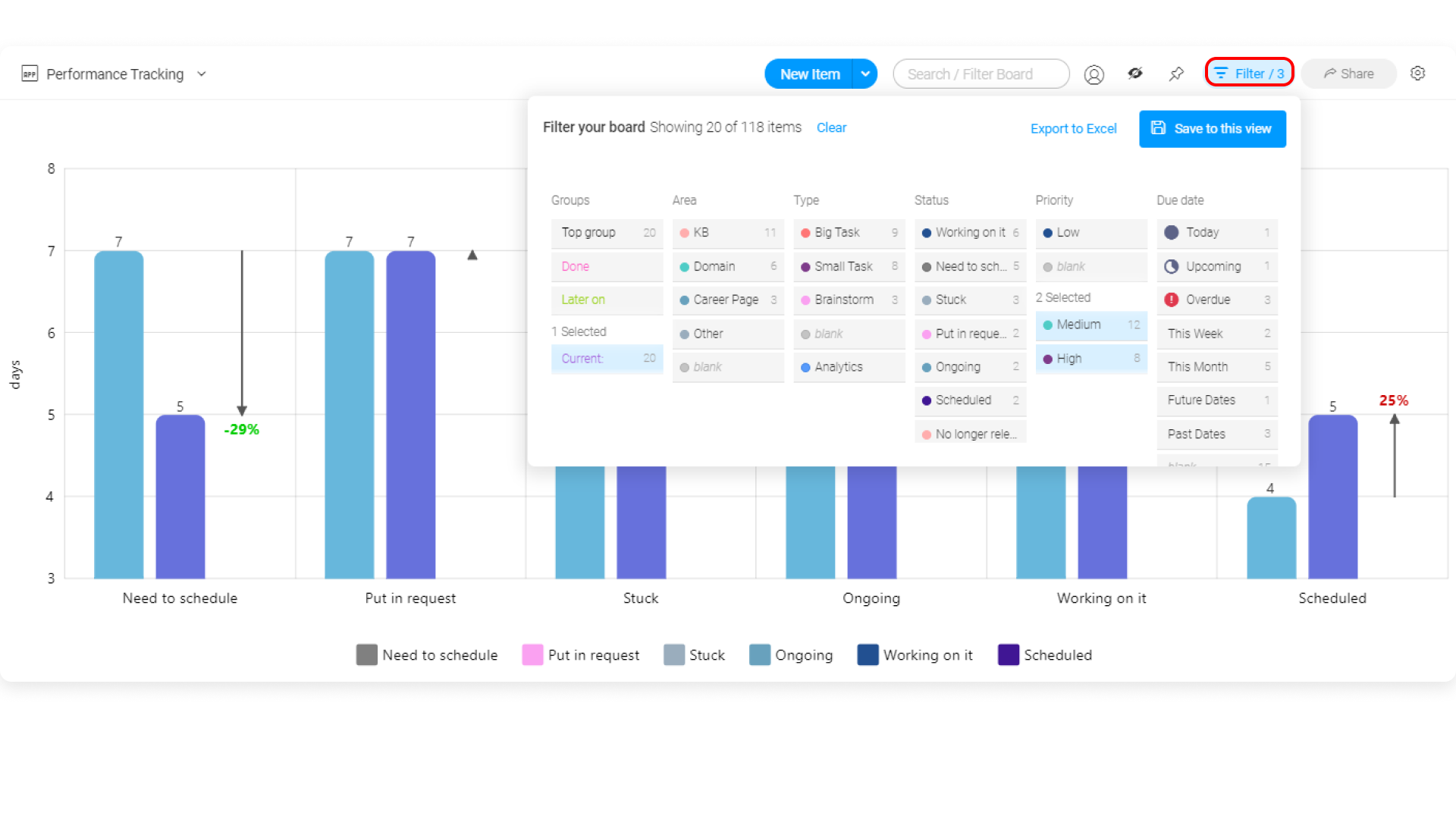
N'oubliez pas d'enregistrer votre vue filtrée afin d'y accéder facilement à tout moment. Il vous suffit pour cela de cliquer sur « Enregistrer cet affichage », comme ceci :
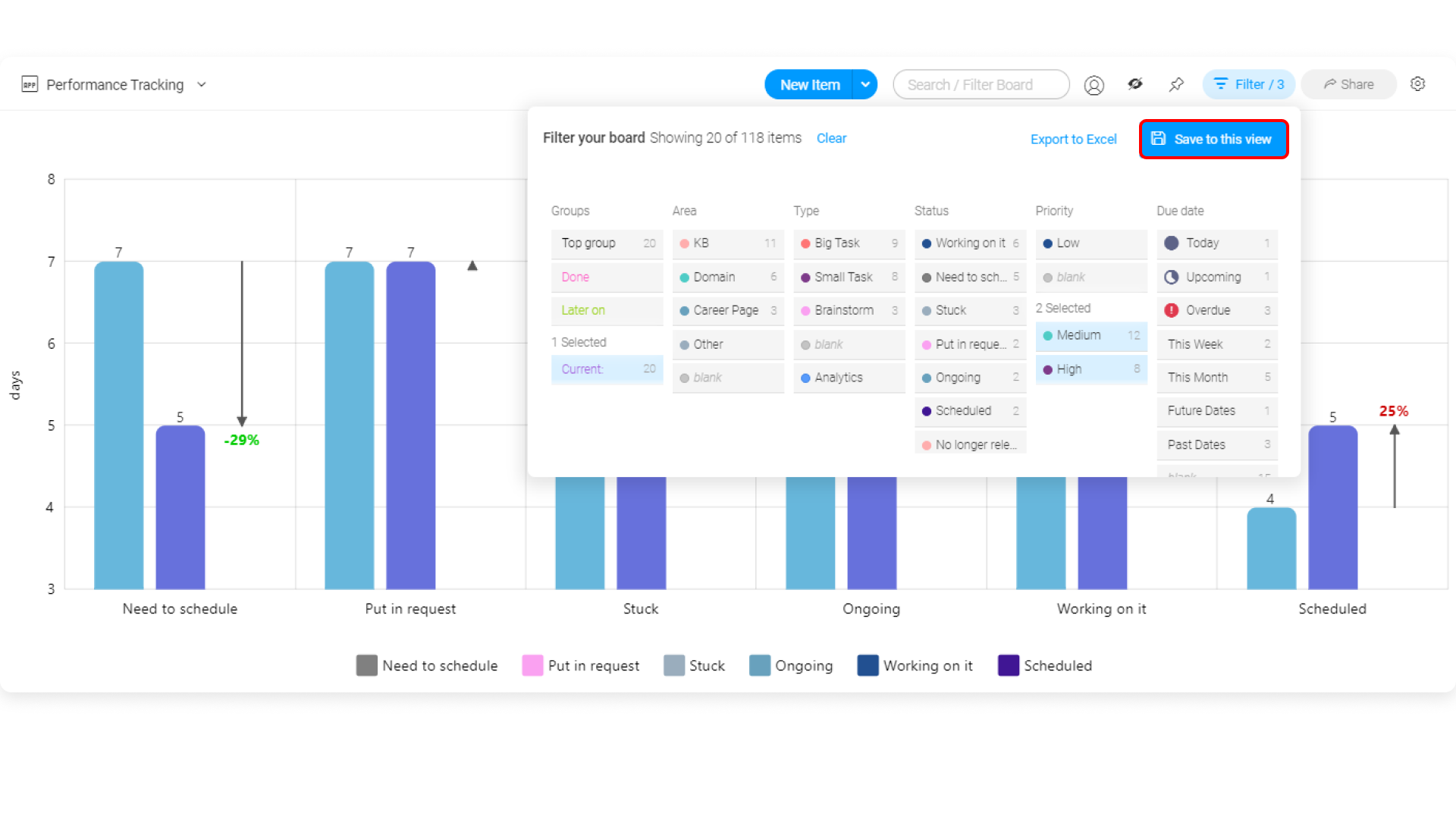
Chaque fois que vous ouvrirez la vue affichant le temps consacré aux éléments du tableau, le filtre s'appliquera automatiquement. 🎉
Paramètres d'affichage
Éclaircissez ou assombrissez votre graphique selon vos préférences en sélectionnant le mode clair/sombre dans les paramètres d'affichage. Vous pouvez également choisir d'afficher votre graphique en vue plein écran ou partagée. En choisissant la vue partagée, vous pourrez voir à la fois votre graphique et le tableau, comme ci-dessous :
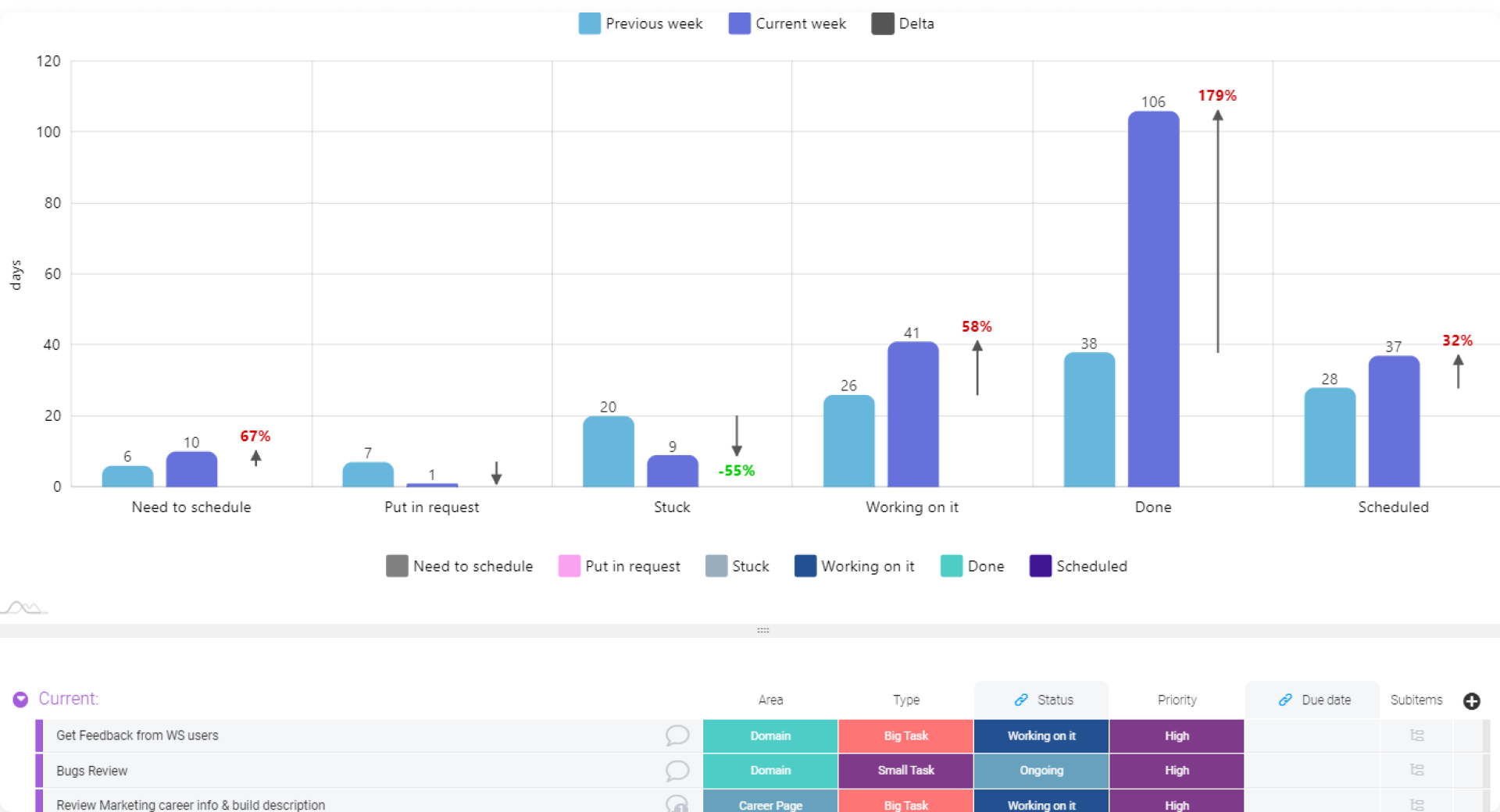
Si vous avez la moindre question, n'hésitez pas à contacter notre équipe ici. Nous sommes disponibles 24h/24, 7j/7 et sommes toujours heureux de vous aider.



Commentaires