Vous souhaitez intégrer le tableau de feuille de route de votre entreprise à votre site Web ? Vous avez besoin d'envoyer des tableaux ou des vues de tableaux spécifiques aux clients sans qu'ils se connectent à votre compte ? Vous voulez synchroniser toute votre équipe en diffusant un tableau sur un téléviseur dans votre bureau ? Vous pouvez désormais le faire grâce à la fonctionnalité « Partager la vue ». 🌟
Envoyez des versions en lecture seule de vos tableaux ou des vues de tableaux à qui vous souhaitez, intégrez-les à votre site Web ou rendez-les accessibles à tous sur le Web grâce à notre option de partage des vues.
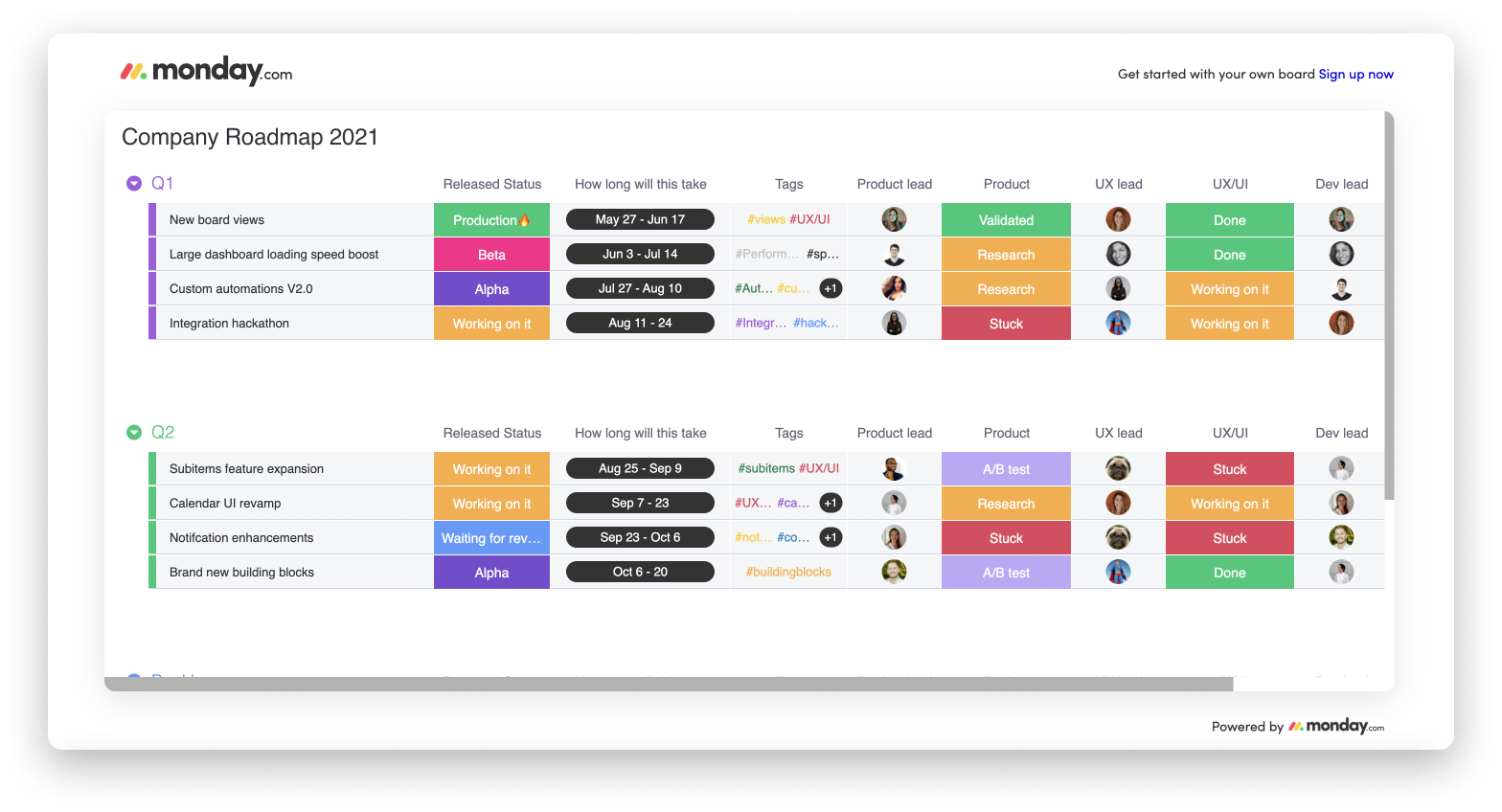
Partager votre tableau ou votre vue
Une fois que vous avez créé votre tableau ou la vue du tableau, cliquez sur le menu latéral situé à droite du nom de votre tableau ou de la vue. Dans le menu qui s'affiche, sélectionnez « Partager » tel qu'indiqué ci-dessous :
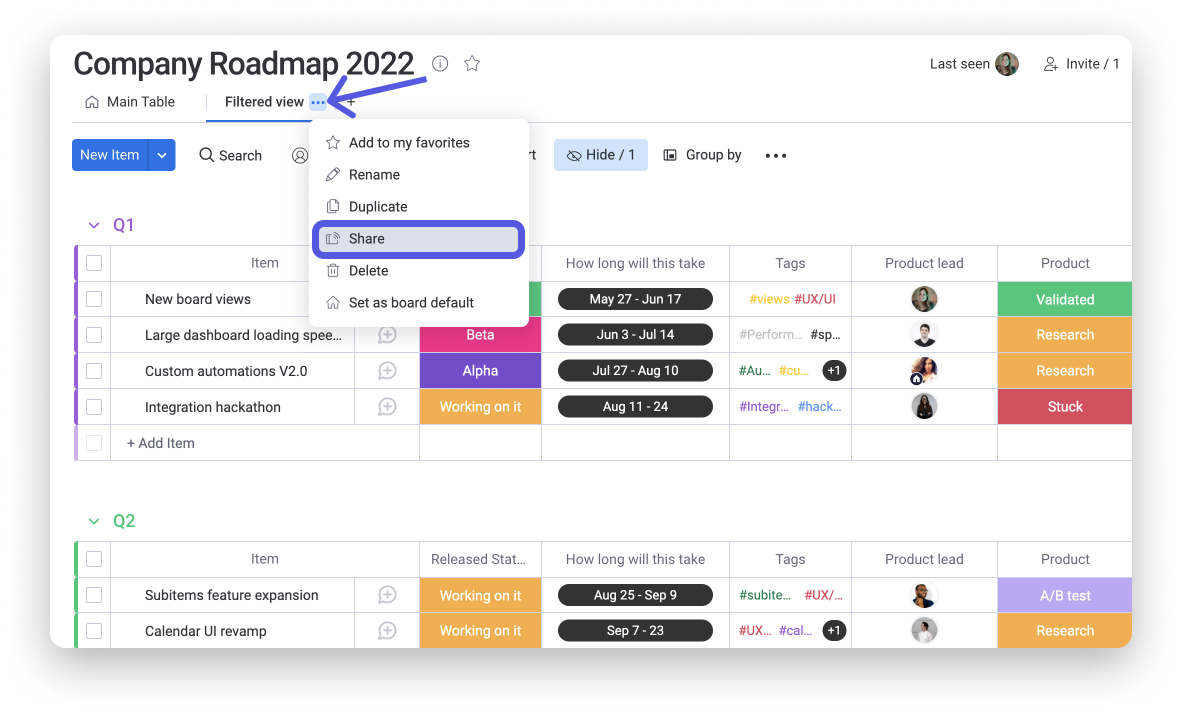
À partir de là, vous pouvez modifier le nom et la description du tableau ou de la vue qui s'afficheront, et facilement partager votre vue avec d'autres personnes en envoyant un lien partageable ou en l'intégrant dans un site Web à l'aide d'un code d'intégration.
Pour modifier le nom et la description qui s'afficheront sur le tableau ou la vue du tableau partagés, survolez le nom ou la description, cliquez sur le crayon bleu qui apparaît et faites les modifications voulues.
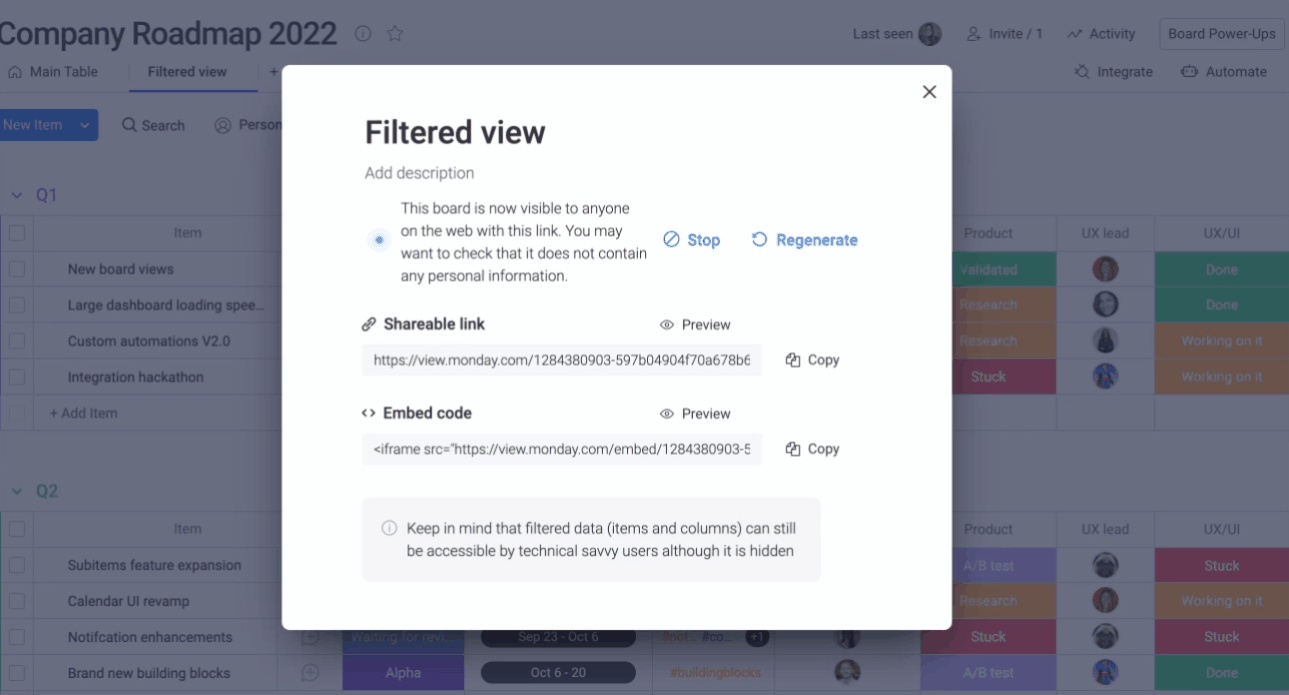
Examinons ci-dessous les deux options de partage : le lien partageable et le code intégré.
- Lien partageable
Vous pouvez facilement envoyer et partager votre tableau ou votre vue avec d'autres personnes via l'option « Lien partageable ». Cliquez simplement sur le bouton « Copier » tel qu'indiqué ci-dessous et ensuite, il ne vous reste qu'à coller le lien pour le partager avec qui vous le souhaitez.
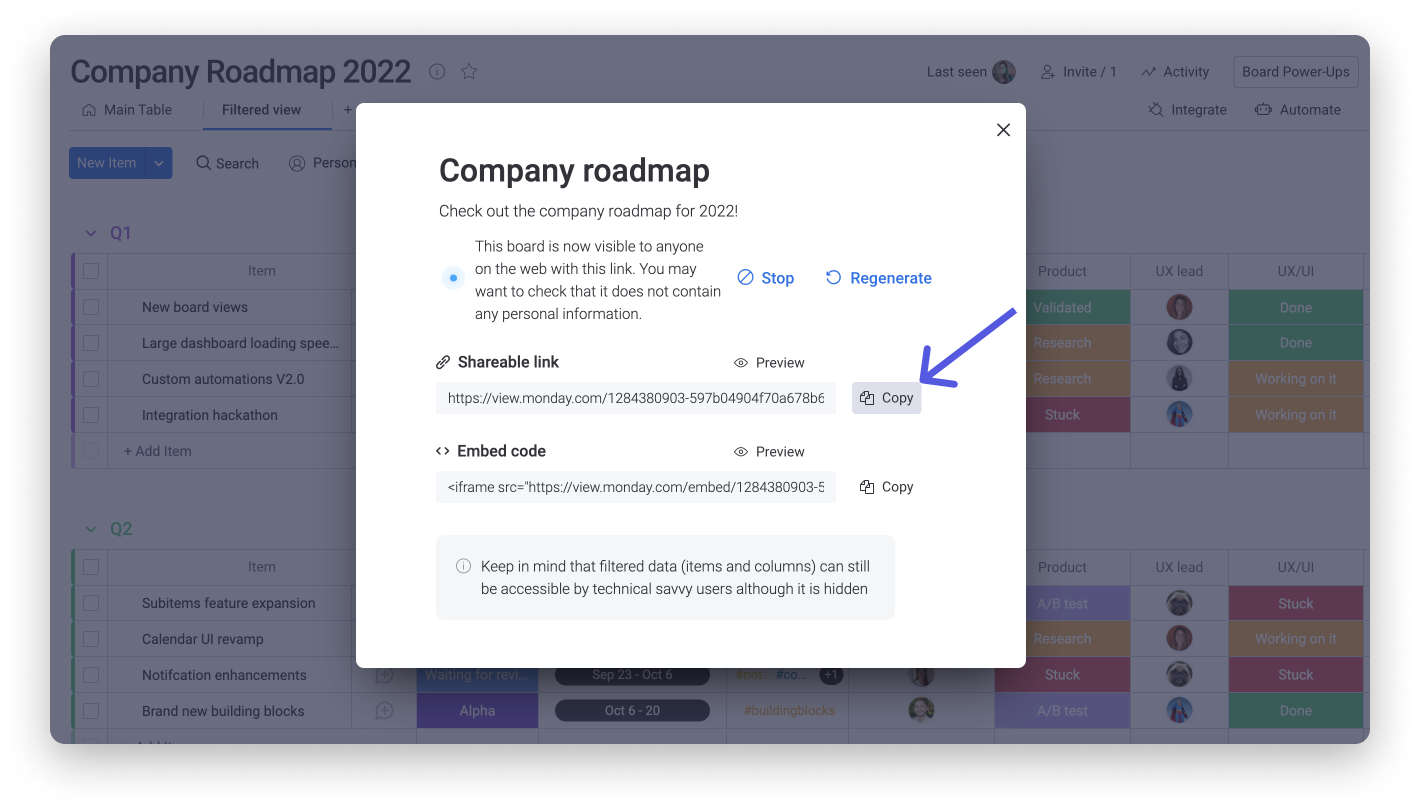
- Code d’intégration
La méthode classique d'intégration Web consiste à utiliser un code HTML iframe. Pour obtenir le code pour votre tableau, sélectionnez-le dans la section « Code d'intégration » en cliquant sur le bouton « Copier » :
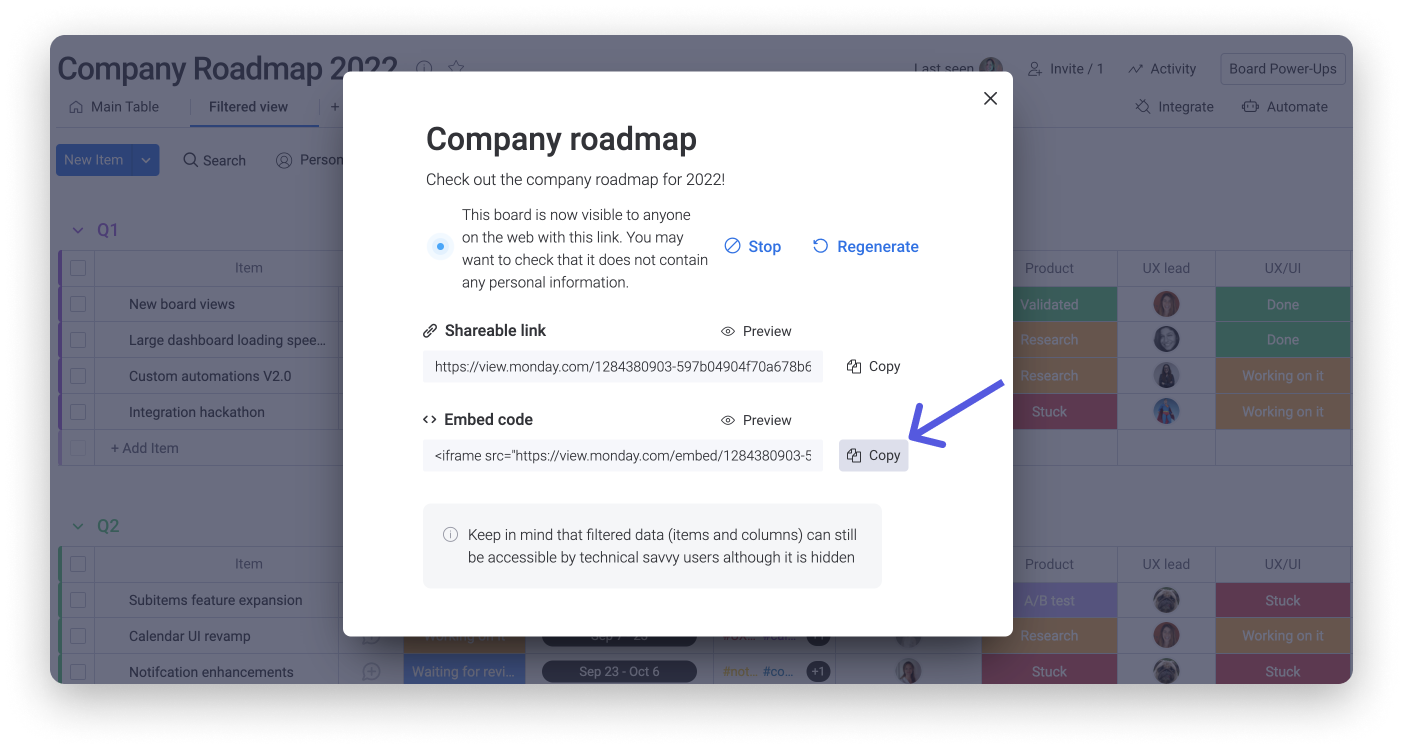
Après avoir copié soit le lien partageable, soit le code intégré, vous verrez une indication visuelle matérialisée par une bannière bleue en haut du tableau annonçant que le tableau est en ligne et publié :
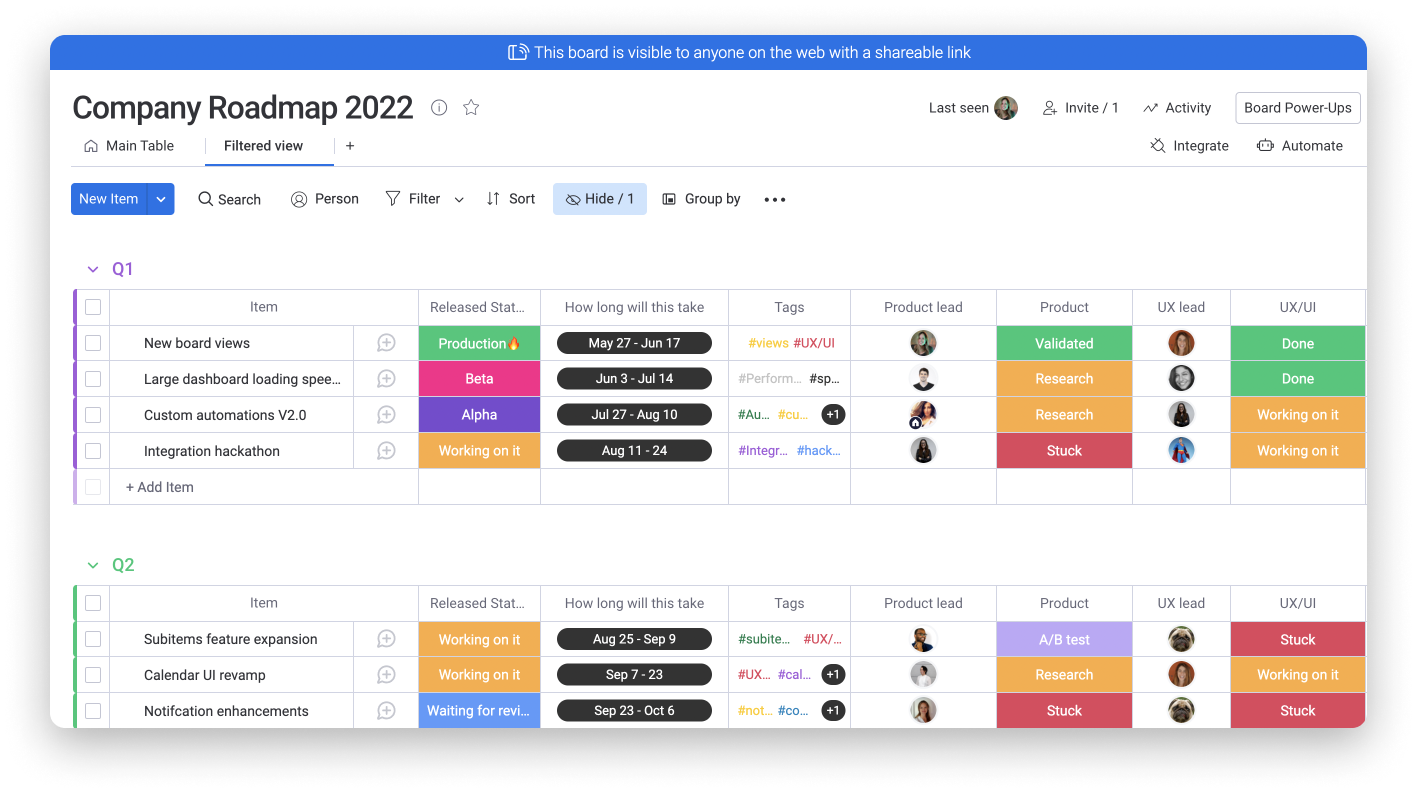
Choisissez les informations que vous souhaitez afficher
⚠️ N'oubliez pas que dans les vues partagées, les données filtrées (éléments et colonnes) restent toujours accessibles par les technophiles, même si elles sont masquées. Pour plus d'informations, n'hésitez pas à contacter notre équipe via notre formulaire de contact.
Vous pouvez choisir les informations que vous aimeriez afficher publiquement sur votre tableau en utilisant les Filtres du tableau ou en masquant des colonnes de votre tableau.
- Utiliser le filtre de tableau
Supposons que nous sommes une entreprise spécialisée dans l'événementiel. Nous aimerions afficher tous les événements actuellement en cours de préparation qui sont aussi considérés comme hautement prioritaires. En utilisant le filtre du tableau, vous pouvez créer une vue basée sur les paramètres exacts que vous souhaitez voir. Il vous suffit d'appliquer vos filtres et de cliquer sur « Enregistrer en tant que nouvel affichage ».
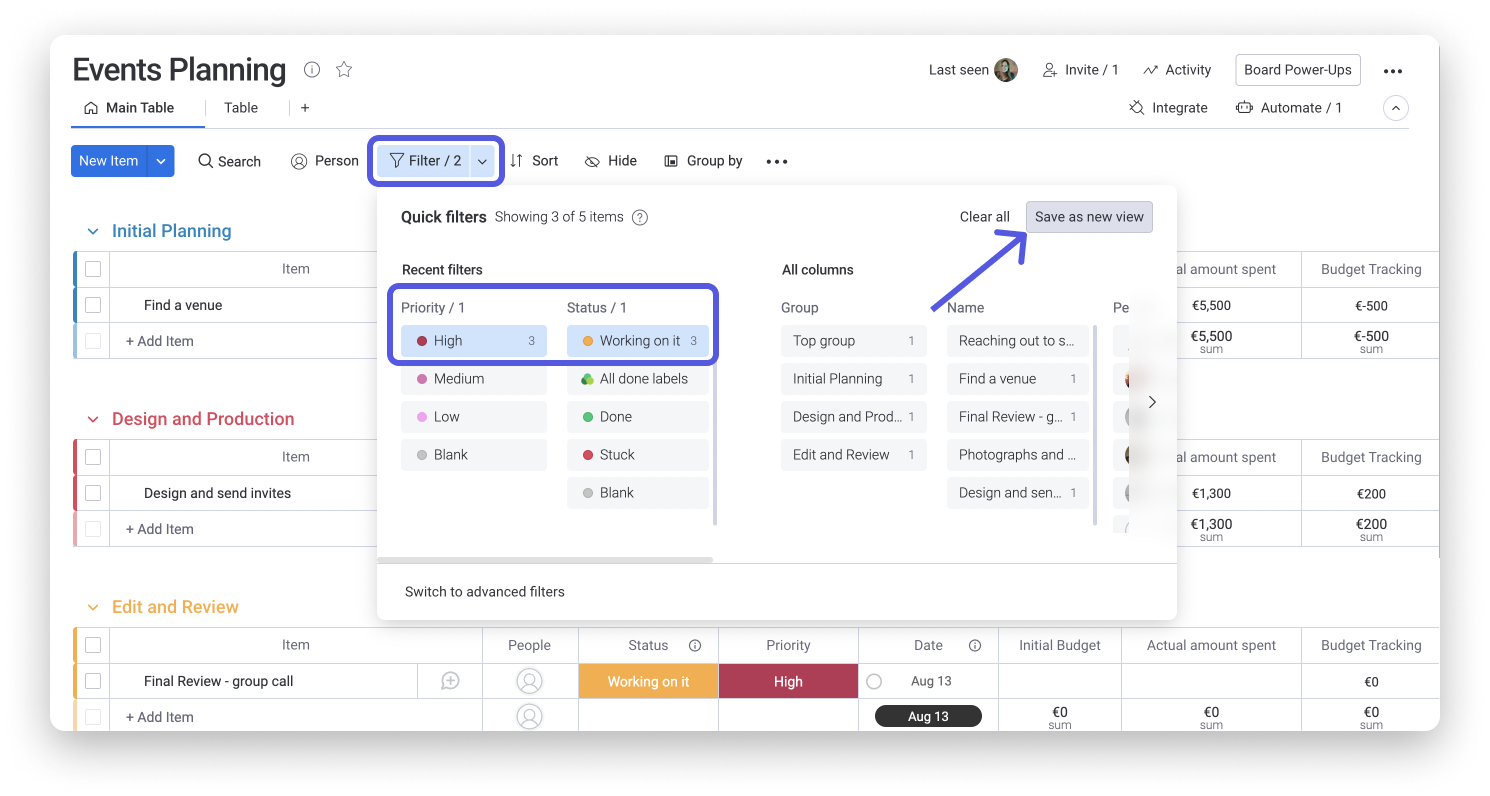
Lorsque c'est fait, cliquez sur « Partager » afin de partager publiquement cette vue.
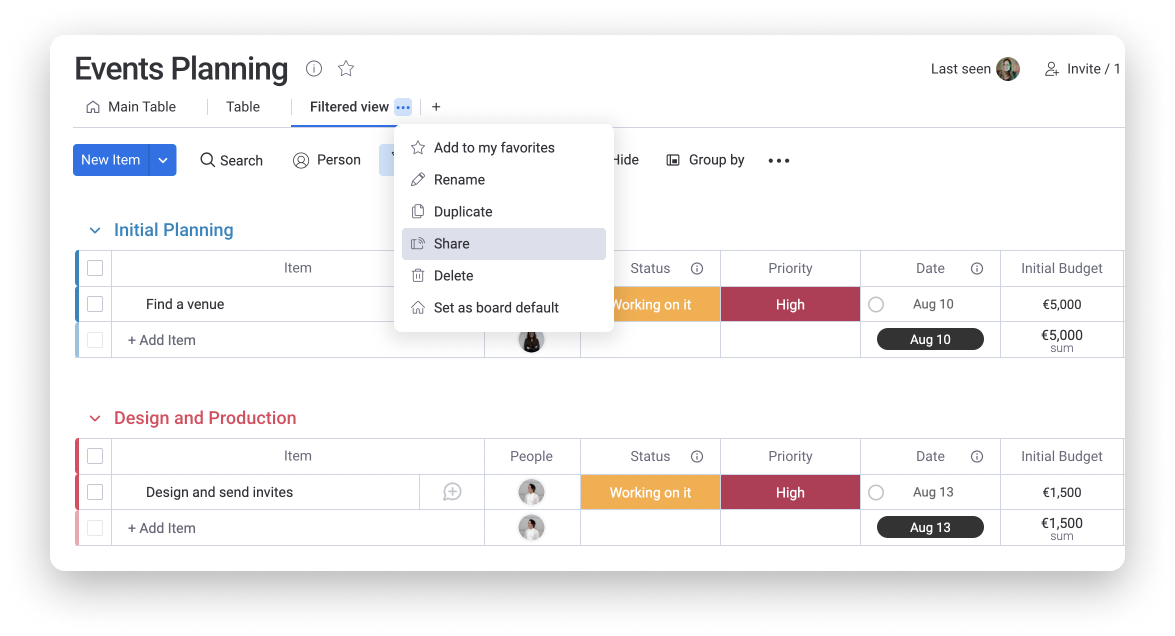
Ce faisant, la vue partagée de votre tableau n'affichera que les informations que vous avez décidé d'afficher. 🙌
- Masquer des colonnes
Vous pouvez également masquer des colonnes particulières de votre tableau afin qu'elles ne s'affichent pas publiquement. Pour ce faire, cliquez sur l'icône de l'œil située en haut du tableau et choisissez les colonnes que vous souhaitez afficher. Une fois terminé, n'oubliez pas d'enregistrer votre vue et de la nommer comme vous le souhaitez !
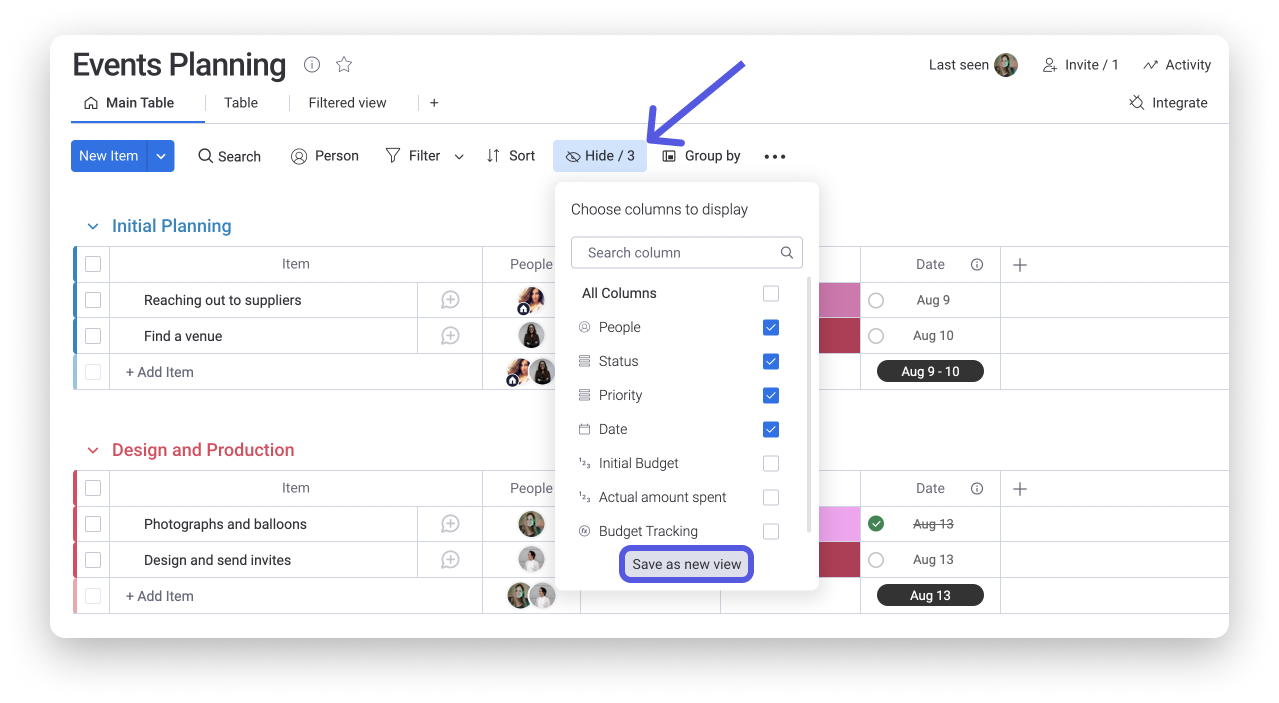
Une fois cela fait, si vous partagez cette nouvelle vue, les colonnes cachées ne seront pas affichées :
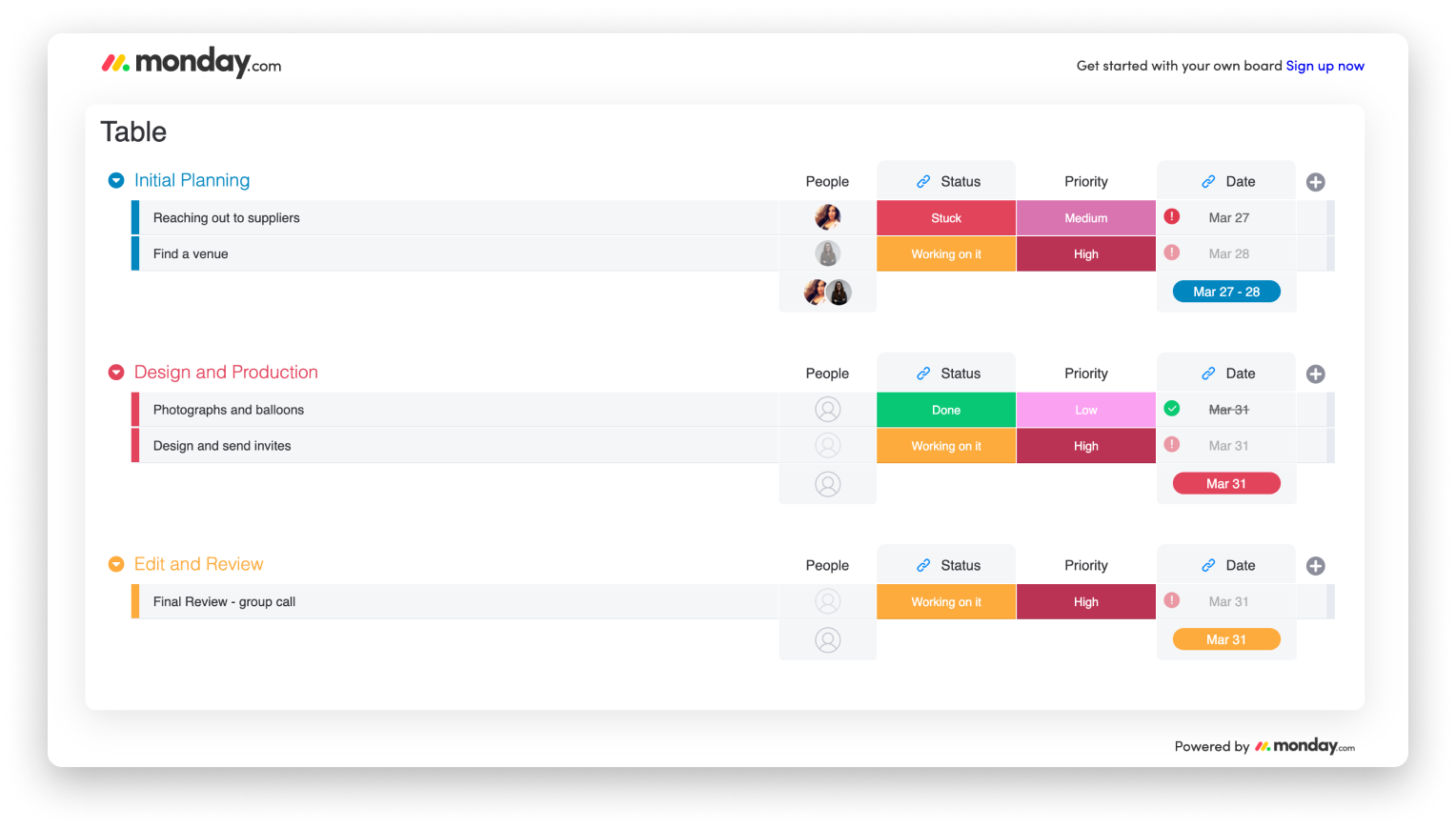
Configurer la vue publiée en plein écran
Facile ! Pour configurer la vue partagée en plein écran, assurez-vous simplement d'ajouter le terme « /embed/ » juste après « view.monday.com/ » dans le lien partageable tel qu'indiqué ci-dessous :
- URL normal : https://view.monday.com/1...........008f657515eab
- URL plein écran : https://view.monday.com/embed/1...................15eab
Ensuite, vous verrez le tableau en plein écran :
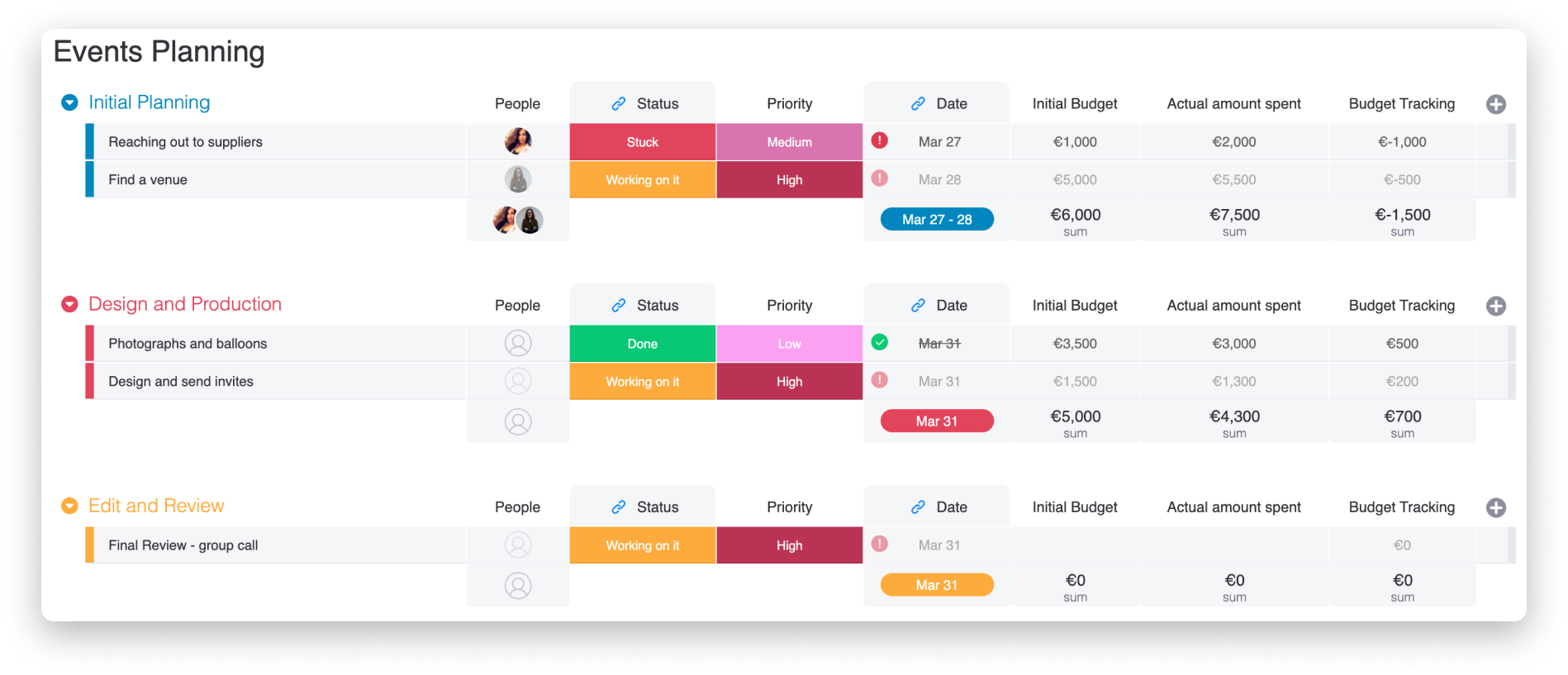
Désactiver la vue partagée
Si vous êtes le propriétaire du tableau ou un admin du compte, vous pouvez désactiver la vue partagée à tout moment. Pour cela, cliquez sur la vue située en haut de votre tableau et sélectionnez « paramètres de partage », tel qu'indiqué ci-dessous, puis cliquez sur le bouton « Arrêter ». ⛔️
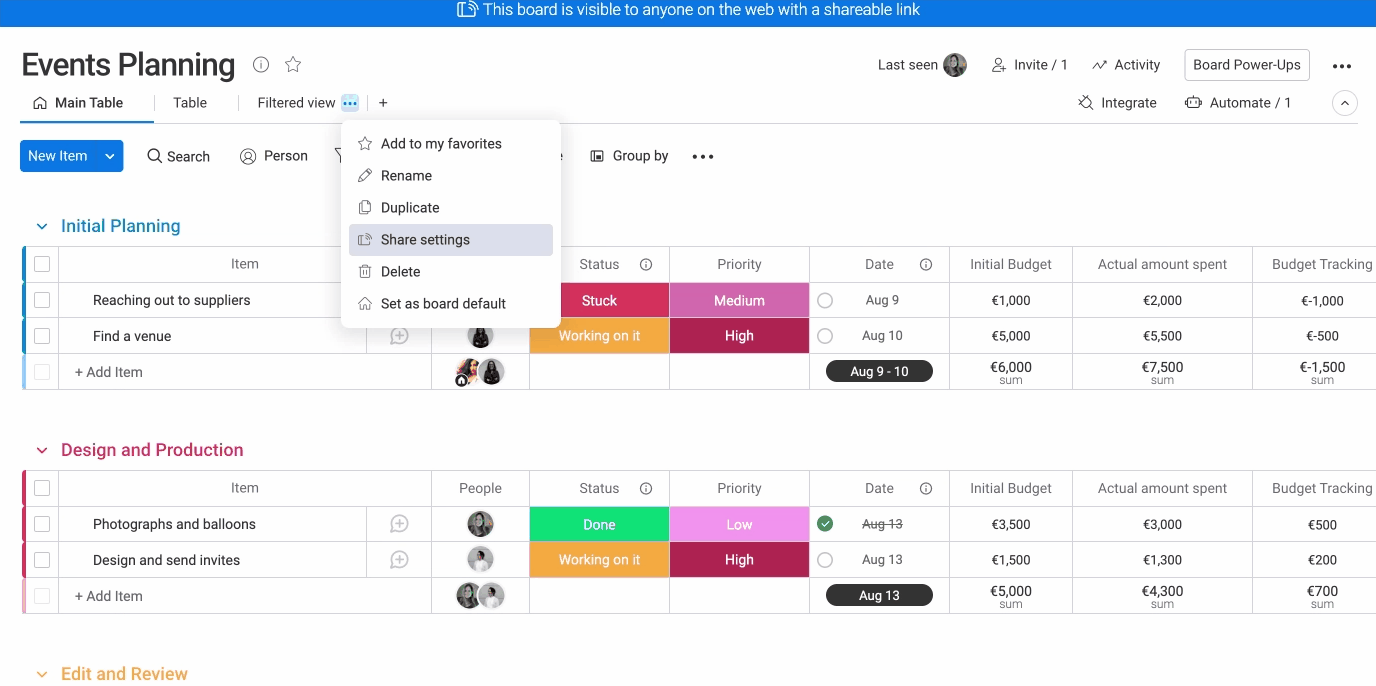
Si vous avez la moindre question, n'hésitez pas à contacter notre équipe ici. Nous sommes disponibles 24h/24, 7j/7 et sommes toujours heureux de vous aider.



Commentaires