Quand on est admin sur monday.com, Il est essentiel de pouvoir gérer rapidement et facilement les utilisateurs de son compte. C'est la clé pour avoir un compte organisé, qui fonctionne de façon optimale. C'est pourquoi nous avons récemment remanié la section Gestion des utilisateurs, à laquelle vous accédez via l'onglet Utilisateurs de la section Admin de votre compte.
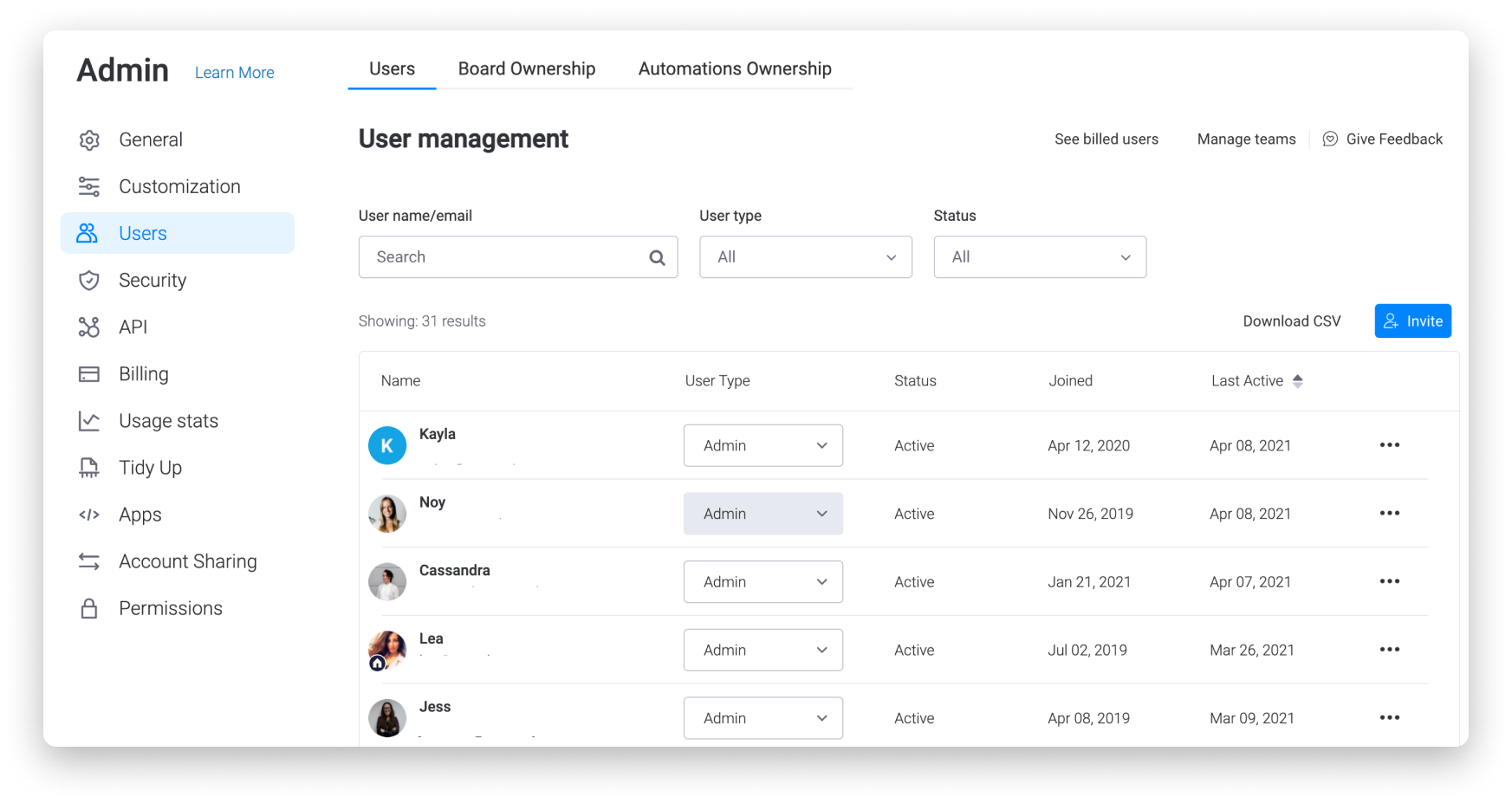
Cet article vous explique tout ce que vous devez savoir sur la gestion des utilisateurs de votre compte, à savoir :
- Accéder à la nouvelle section de gestion
- Désactiver un utilisateur
- Supprimer définitivement les informations d'un utilisateur
- Activer un utilisateur
- Changer le type d'utilisateur
- Modifier le profil d'un utilisateur
- Et bien plus encore !
Poursuivez votre lecture pour découvrir comment faire tout cela. 🙌
Accéder à la section Gestion des utilisateurs
Pour accéder à la section Gestion des utilisateurs, cliquez sur votre avatar en bas à gauche de votre écran, puis sélectionnez « Admin ». Cliquez ensuite sur « Utilisateurs » dans le menu de gauche.
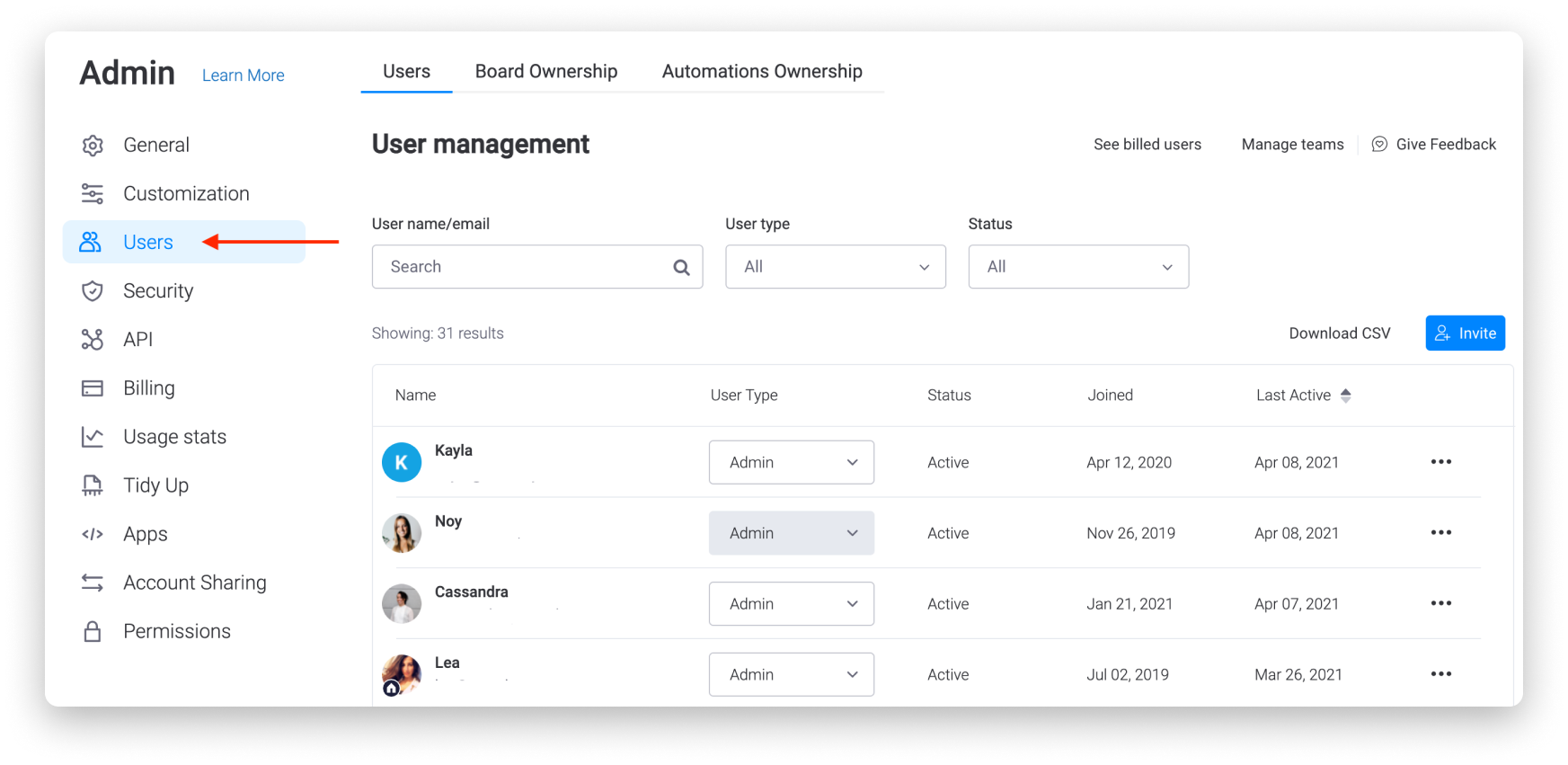
Et voilà ! Vous avez ouvert notre toute nouvelle section Gestion des utilisateurs, où vous pourrez effectuer toutes les actions présentées dans la suite de cet article. 🌟
Filtrer les utilisateurs
Que vous cherchiez à gérer les détails d'un certain utilisateur, à ne montrer que les invités, à afficher une liste d'utilisateurs en attente ou plus, vous pouvez vouloir filtrer les utilisateurs affichés dans la section de gestion des utilisateurs. Plus vous avez des utilisateurs sur votre compte, plus cela devient particulièrement important !
Pour filtrer la section gestion des utilisateurs, saisissez le nom d'un utilisateur dans la barre de recherche, sélectionnez son type d'utilisateur et/ou son statut comme suit :
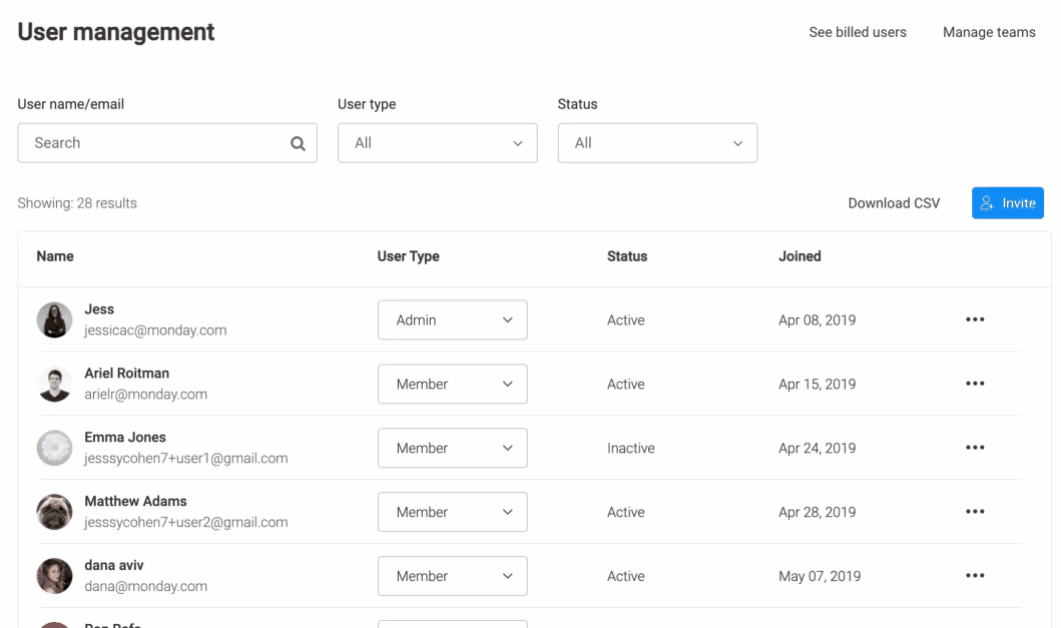
Désactiver un utilisateur
Pour désactiver un utilisateur sur votre compte, identifiez-le et appuyez sur le menu latéral situé sur le côté droit. Dans le menu déroulant, sélectionnez « Désactiver l'utilisateur ».
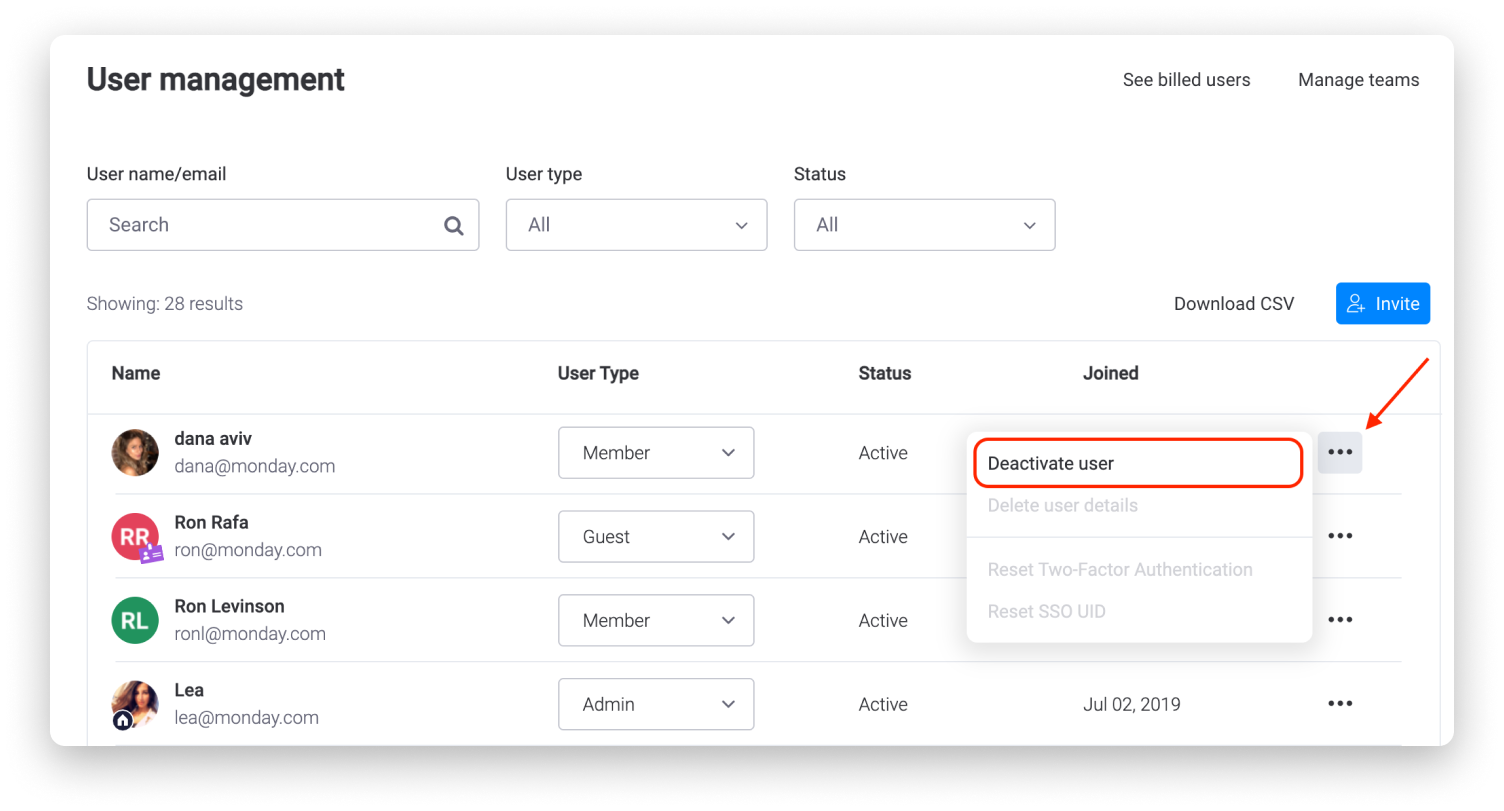
Qu'arrive-t-il aux utilisateurs qui ont été désactivés ?
Une fois qu'un collaborateur a été désactivé, veuillez garder à l'esprit les points suivants :
- Les utilisateurs désactivés seront grisés et apparaîtront avec le statut inactif, mais ils devront toujours accomplir les tâches qui leur ont été assignées. De plus, les mises à jour qu'ils ont publiées concernant des éléments seront toujours visibles.
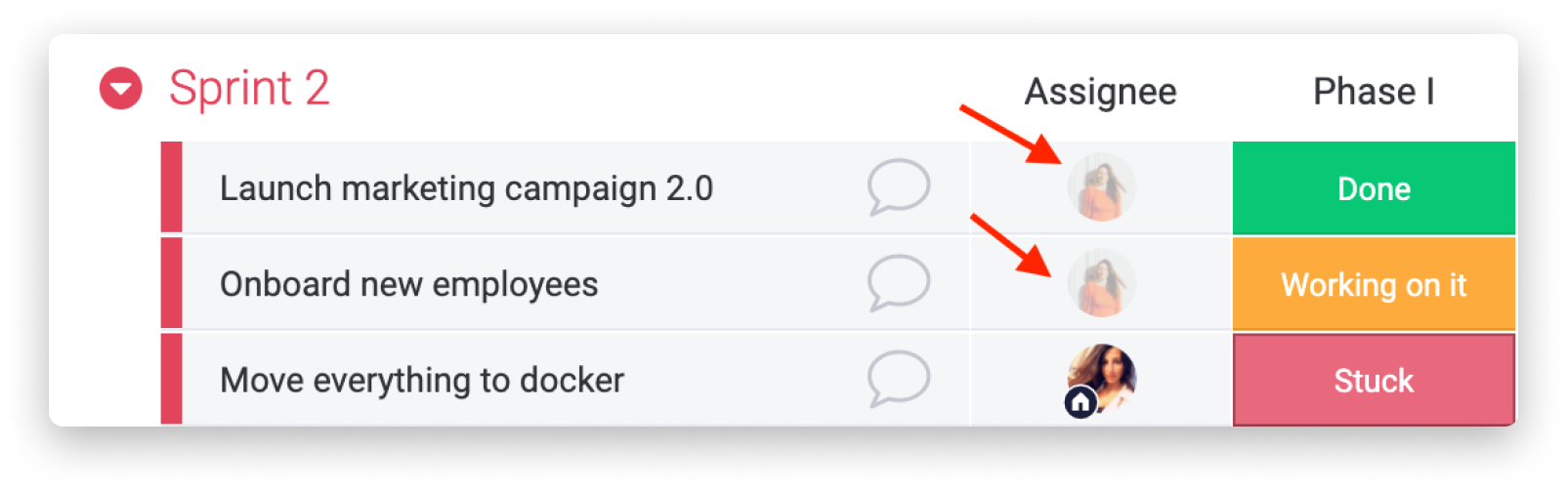
- Les tableaux privés et partagés deviendront inaccessibles si l'utilisateur est le seul propriétaire de tableau. Un admin du compte peut déléguer la propriété du tableau dans la section Admin, comme indiqué ici, afin d'avoir accès aux tableaux.
- Les tableaux principaux restent accessibles et un admin du compte peut en revendiquer la propriété à partir de la boîte de dialogue des abonnés ou de la section Admin expliquée ci-dessus.
- Les automatisations et les intégrations créées par l'utilisateur désactivé seront désactivées. Un admin du compte peut transférer la propriété des automatisations dans la section Admin, comme indiqué ici.
- Les espaces de travail créés par un utilisateur désactivé resteront actifs. Un admin du compte peut revendiquer la propriété de l'espace de travail à partir de la page de l'espace de travail.
Réactiver un utilisateur
Pour réactiver un utilisateur désactivé, vous pouvez filtrer les utilisateurs par statut afin de n'afficher que ceux qui sont inactifs. Vous pouvez également utiliser la barre de recherche pour localiser l'utilisateur désactivé.
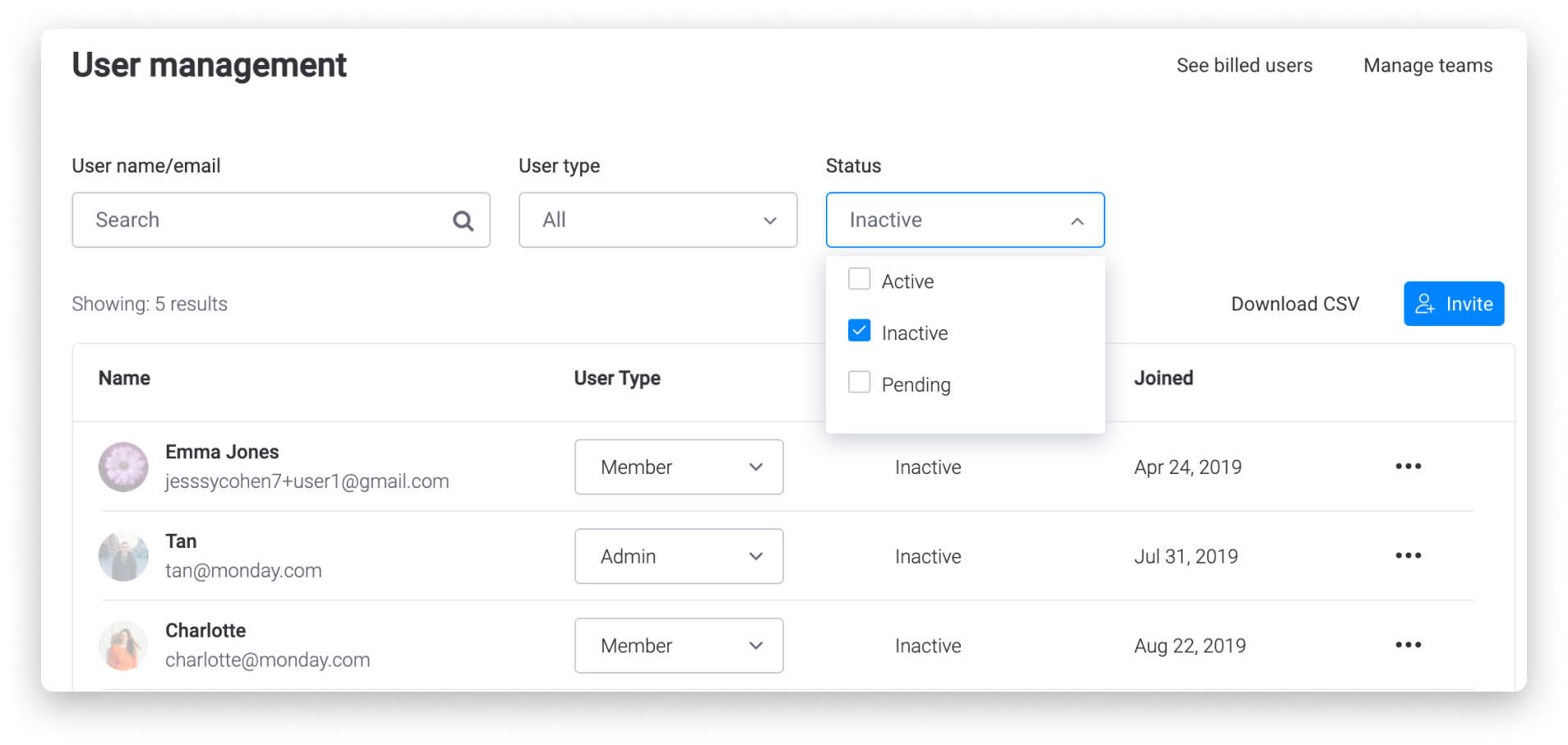
Ensuite, cliquez sur le menu latéral situé à droite, puis sur « Activer l'utilisateur ».
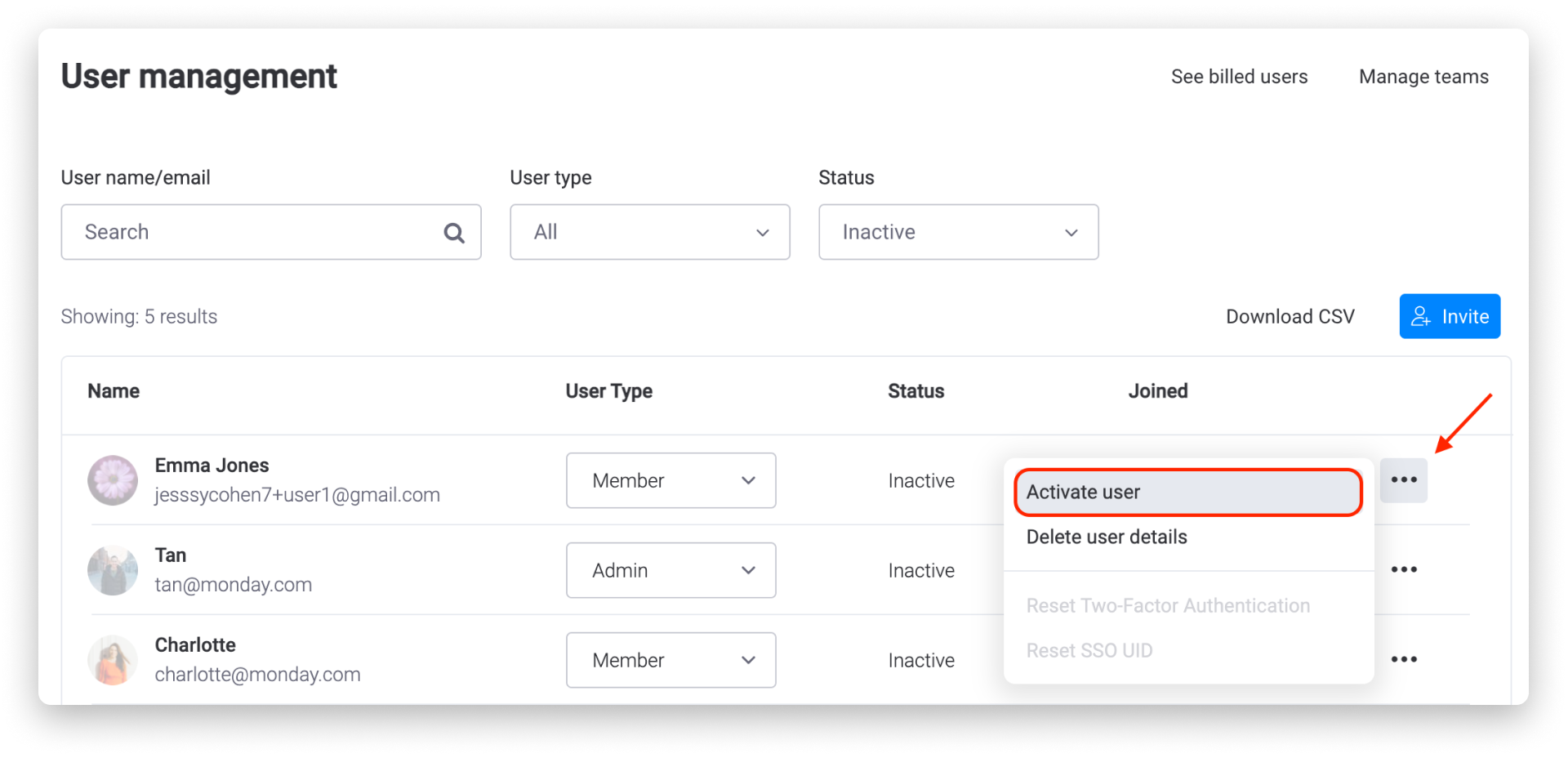
Supprimer définitivement un utilisateur
Si vous voulez supprimer définitivement les informations d'un utilisateur, vous devez d'abord le désactiver. Ensuite, suivez la procédure décrite précédemment pour n'afficher que les utilisateurs inactifs ou recherchez l'utilisateur concerné. Enfin, cliquez sur le menu latéral à droite de son nom, puis sur « Supprimer les infos de l'utilisateur ».
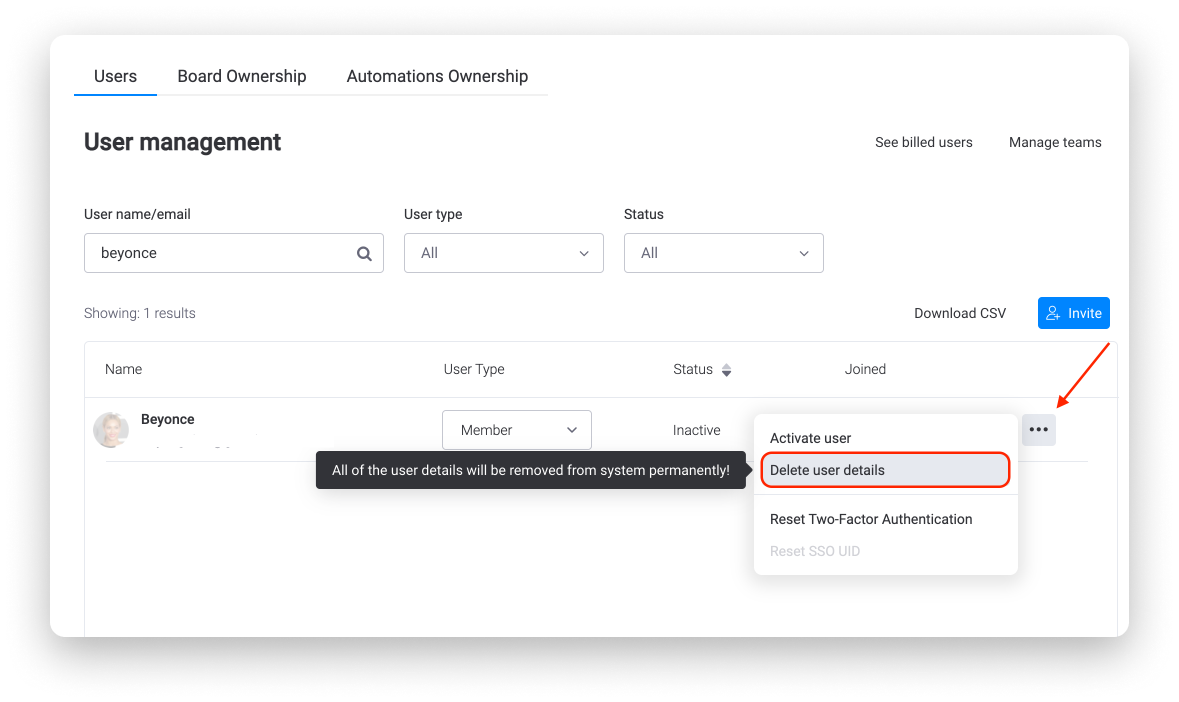
Lorsque vous cliquez sur « Supprimer les infos de l'utilisateur », une fenêtre s'affiche à l'écran. Elle vous demande de confirmer que vous souhaitez supprimer complètement l'utilisateur et de choisir sous quel nom il apparaîtra sur votre compte une fois supprimé. Si vous souhaitez continuer, cliquez sur le bouton « Supprimer l'utilisateur ».
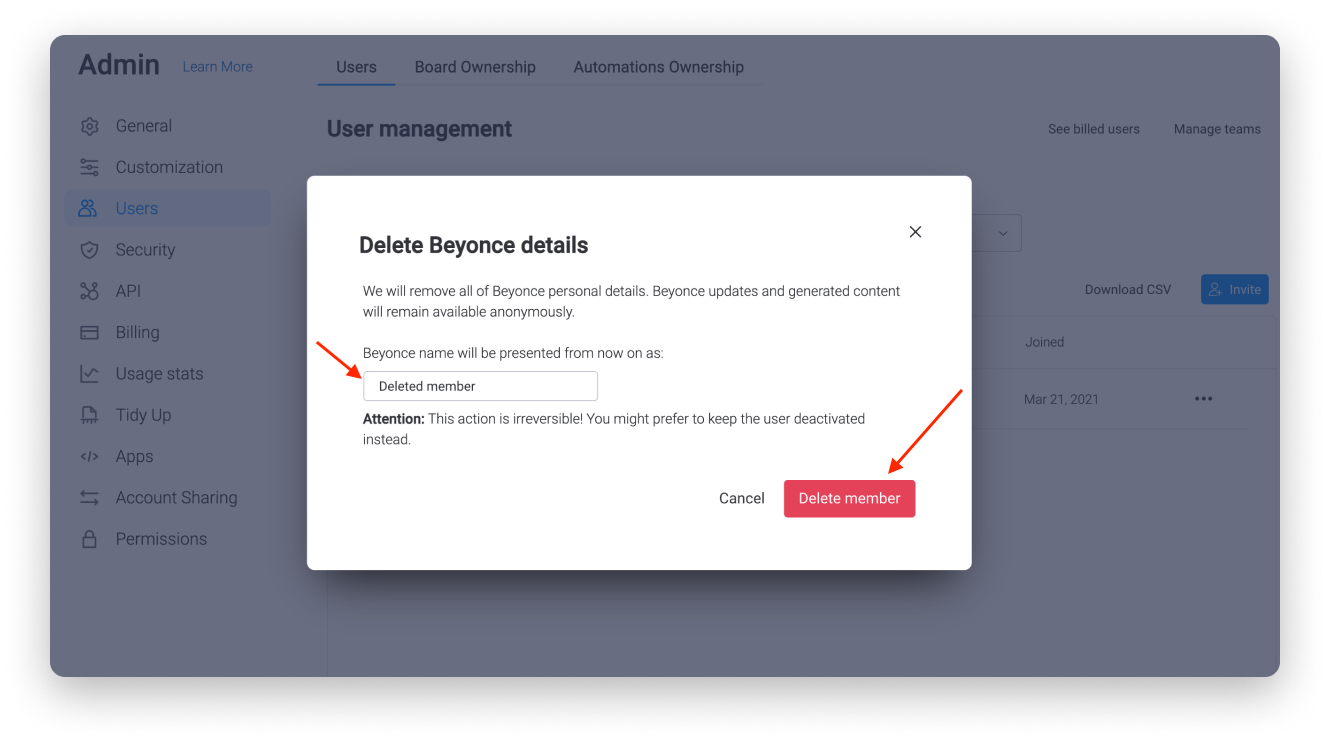
Que deviennent les utilisateurs qui ont été complètement supprimés ?
Une fois qu'un utilisateur a été complètement supprimé, veuillez garder à l'esprit les points suivants :
- Les données personnelles de l'utilisateur supprimé (c.-à-d. son nom, son adresse e-mail, son intitulé de poste, etc.) seront entièrement supprimées du compte. Toutefois, le contenu qu'il a créé, par exemple, les tableaux, les éléments ou les mises à jour qu'il a rédigées, restera sur le compte de manière anonyme.
- Partout où l'icône de cet utilisateur apparaissait (p. ex., lorsqu'il était affecté à un élément, dans une mise à jour qu'il avait publiée, à côté de l'icône « Vu pour la dernière fois » en haut d'un tableau, etc.), elle sera remplacée par une icône neutre grise (comme sur l'image ci-dessous).
- Par ailleurs, partout où le nom de cet utilisateur apparaissait (p. ex., lorsque vous survoliez son icône dans la colonne Personne, dans une mise à jour qu'il avait publiée ou dans laquelle il était mentionné, etc.) figurera désormais « Utilisateur supprimé », sauf si vous avez choisi que son nom s'affiche autrement :
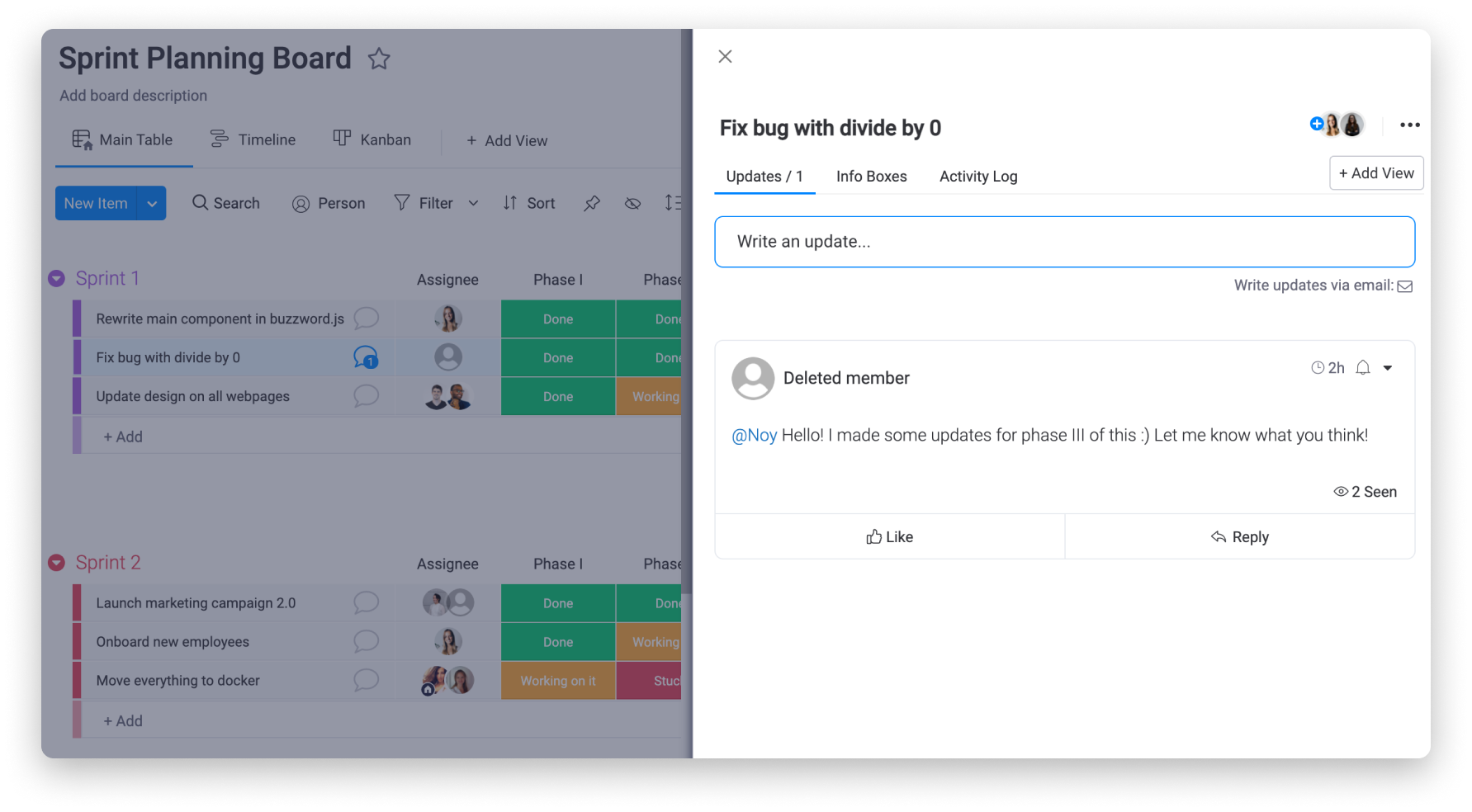
- Si l'utilisateur supprimé était un propriétaire de tableau, la propriété du tableau sera elle aussi supprimée. Consultez cet article pour savoir comment récupérer ou transférer la propriété d'un tableau.
- Toutes les automatisations créées par cet utilisateur seront désactivées. Pour les réactiver, la propriété des automatisations de cet utilisateur devra être transférée à un utilisateur actif. Pour savoir comment procéder, consultez cet article.
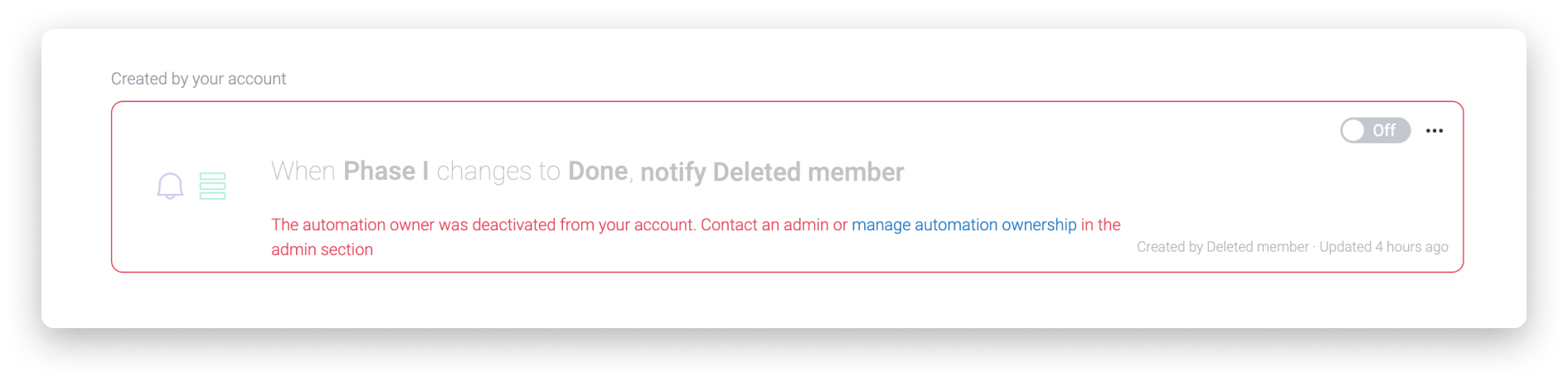
Changer le type d'un utilisateur
Pour changer le type d'un utilisateur, il suffit de localiser l'utilisateur en question et de cliquer sur son type d'utilisateur actuel, à droite de son nom. Dans le menu qui s'affiche, sélectionnez le type d'utilisateur (Admin, Utilisateur, Observateur ou Invité) que vous souhaitez lui attribuer.
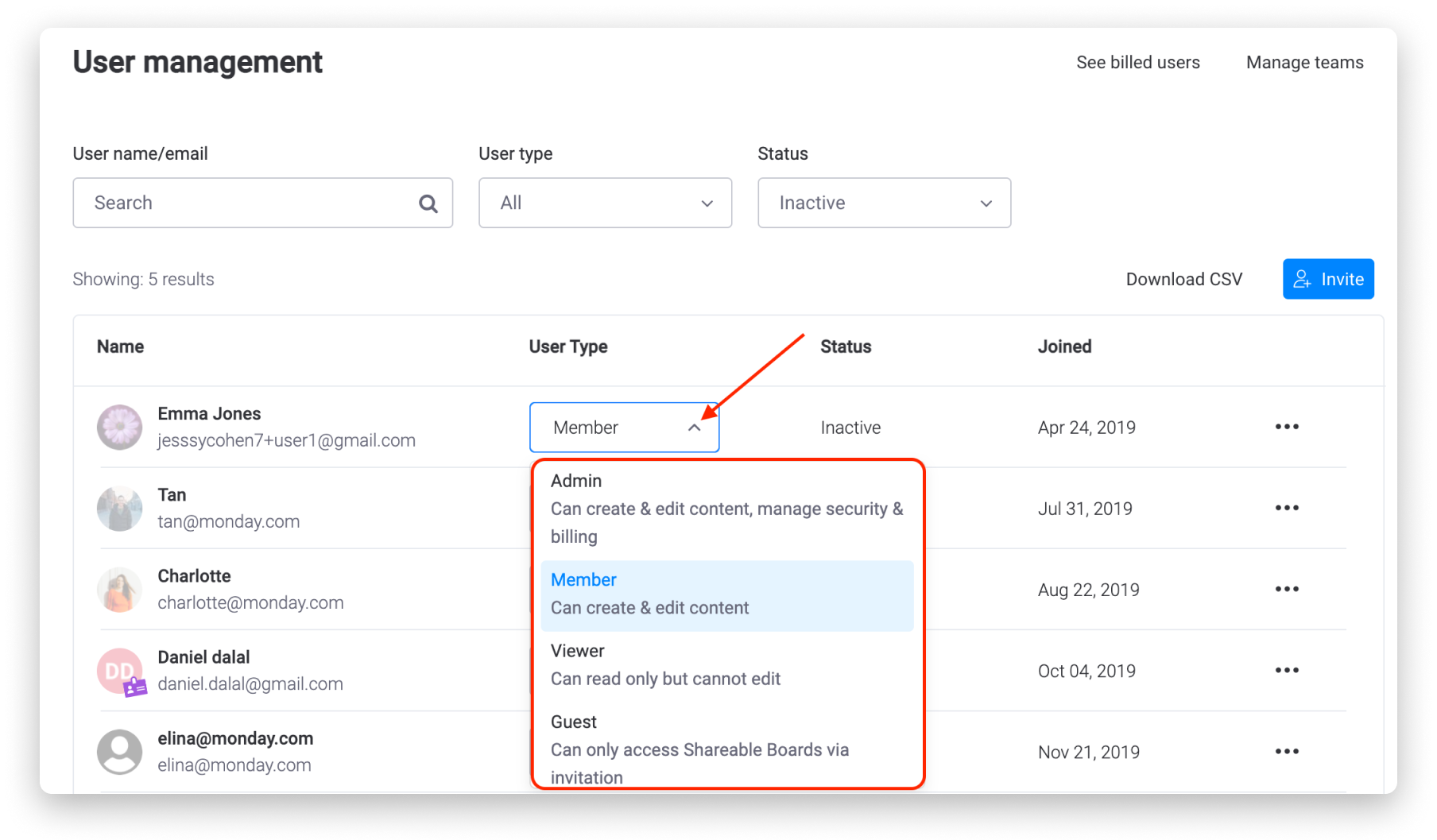
Pour en savoir plus sur les différents types d'utilisateurs proposés, consultez cet article.
Modifier le type d'utilisateur ou le statut de plusieurs personnes à la fois
Si vous souhaitez modifier le type d'utilisateur de plusieurs personnes simultanément, commencez par cocher la case située à gauche de leur nom. Ensuite, utilisez le panneau en bas de l'écran pour modifier le type d'utilisateur (admin, membre, invité, spectateur) ou le statut (activer, désactiver) des utilisateurs sélectionnés.
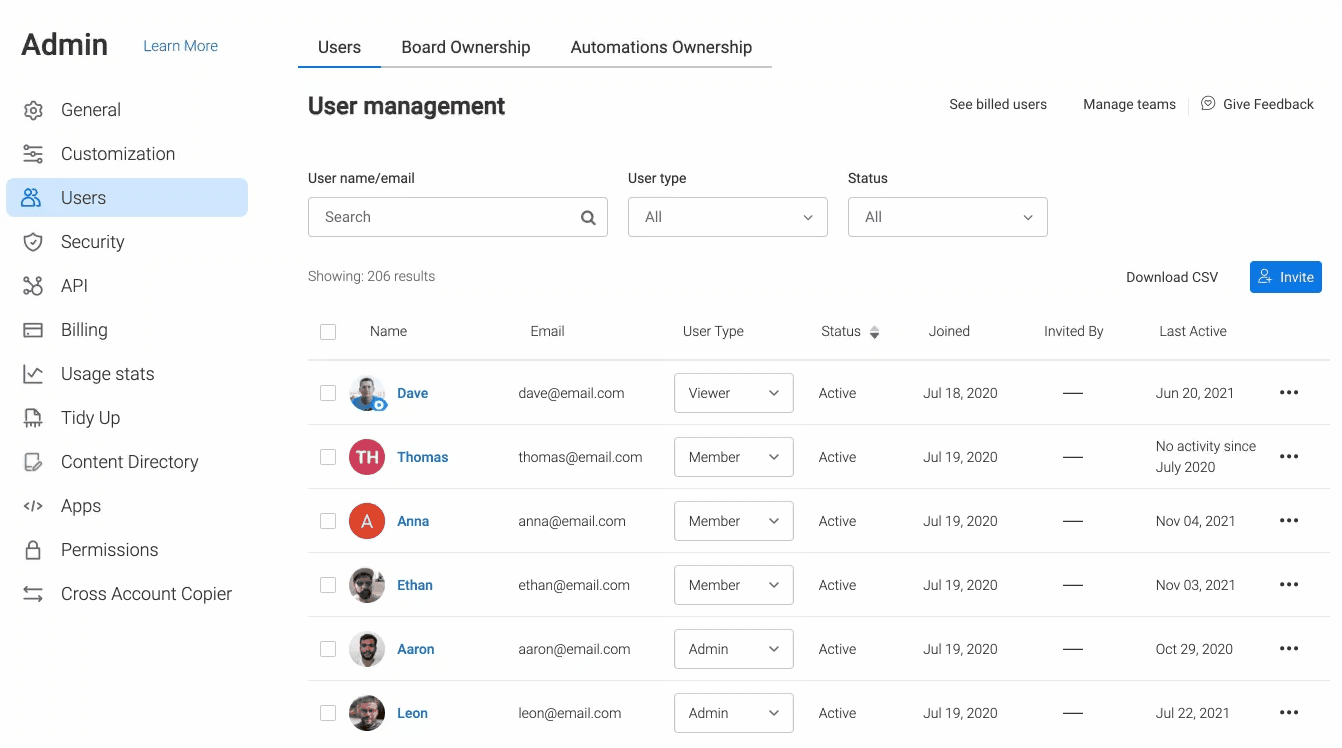
Lors du changement de type d'utilisateur, les actions suivantes ne sont pas prises en charge :
- Changer un utilisateur en invité si cet utilisateur a le même domaine d'e-mail que le reste du compte.
- Changer un utilisateur en invité si le domaine d'e-mail de l'utilisateur fait partie de la liste noire des domaines invités, ou n'est pas dans la liste blanche. Pour en savoir plus, cliquez ici.
- Changer un administrateur en non-administrateur d'un utilisateur auquel sont associés des jetons SCIM. Vous pouvez en savoir plus ici.
- Changer un utilisateur non payant en utilisateur payant (rendre un spectateur membre, par exemple).
Lors du changement de statut d'utilisateur, les actions suivantes ne sont pas prises en charge :
- Modification du statut d'un utilisateur lorsqu'il est toujours en attente (il n'a pas encore accepté son invitation).
- Désactivation d'un administrateur auquel sont associés des jetons SCIM. Vous pouvez en savoir plus juste ici.
Points généraux à garder à l'esprit :
- Vous ne pouvez pas vous inclure dans les actions du lot.
- Vous pouvez sélectionner et modifier le type ou le statut d'un maximum de 200 utilisateurs. Le bouton « Sélectionner tout » permet de sélectionner les 200 premiers utilisateurs qui apparaissent dans le tableau.
Modifier l'adresse e-mail d'un utilisateur
Si vous êtes l'admin de votre compte, vous pouvez désormais modifier facilement l'adresse e-mail d'un autre utilisateur dans la section Gestion des utilisateurs. Pour cela, cliquez sur le menu latéral à droite de son nom, puis sur « Modifier l'adresse e-mail » :
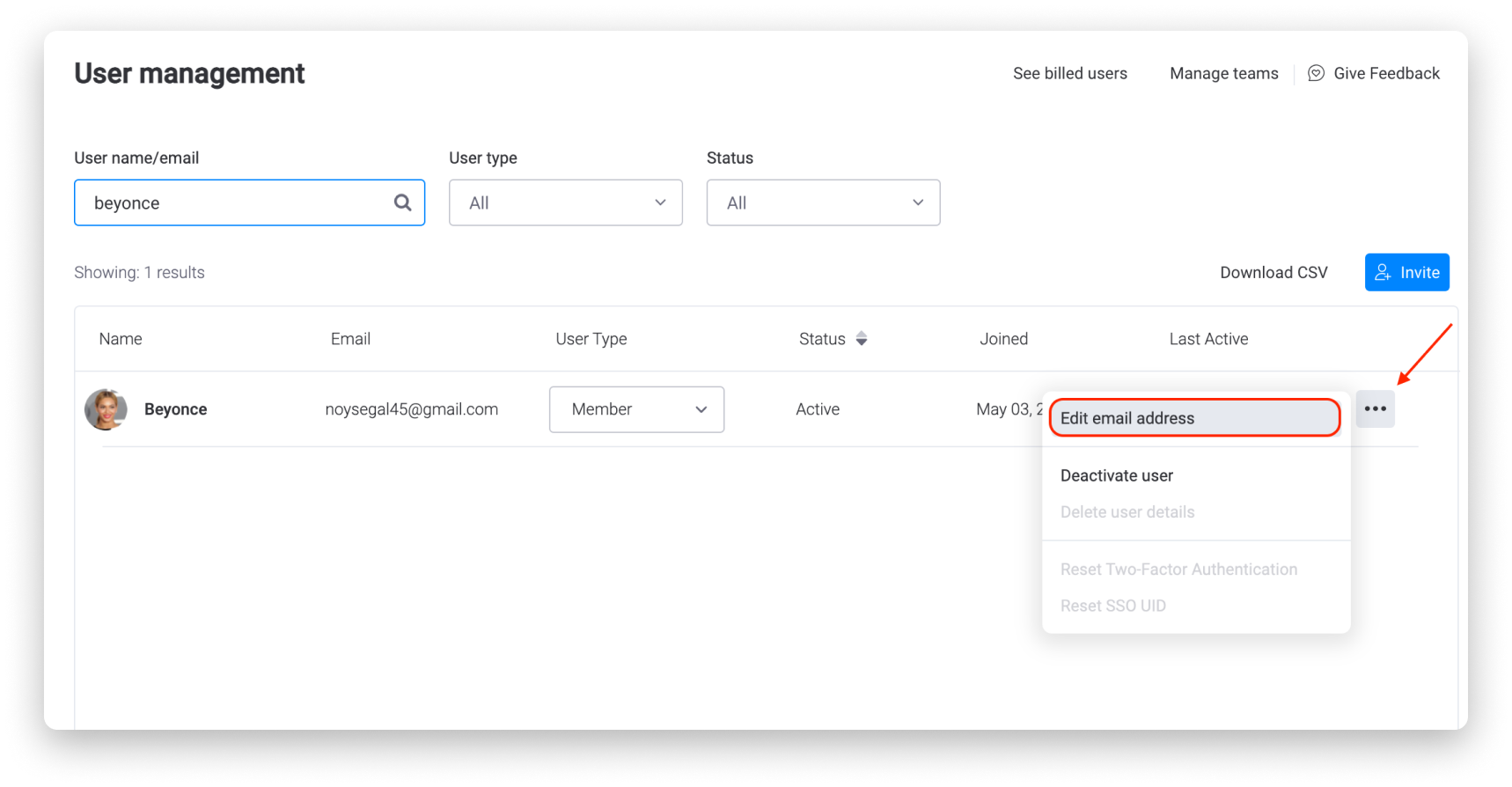
Dans la fenêtre contextuelle qui s'affiche, saisissez la nouvelle adresse e-mail de l'utilisateur, puis cliquez sur « Changement d'adresse e-mail » pour continuer :
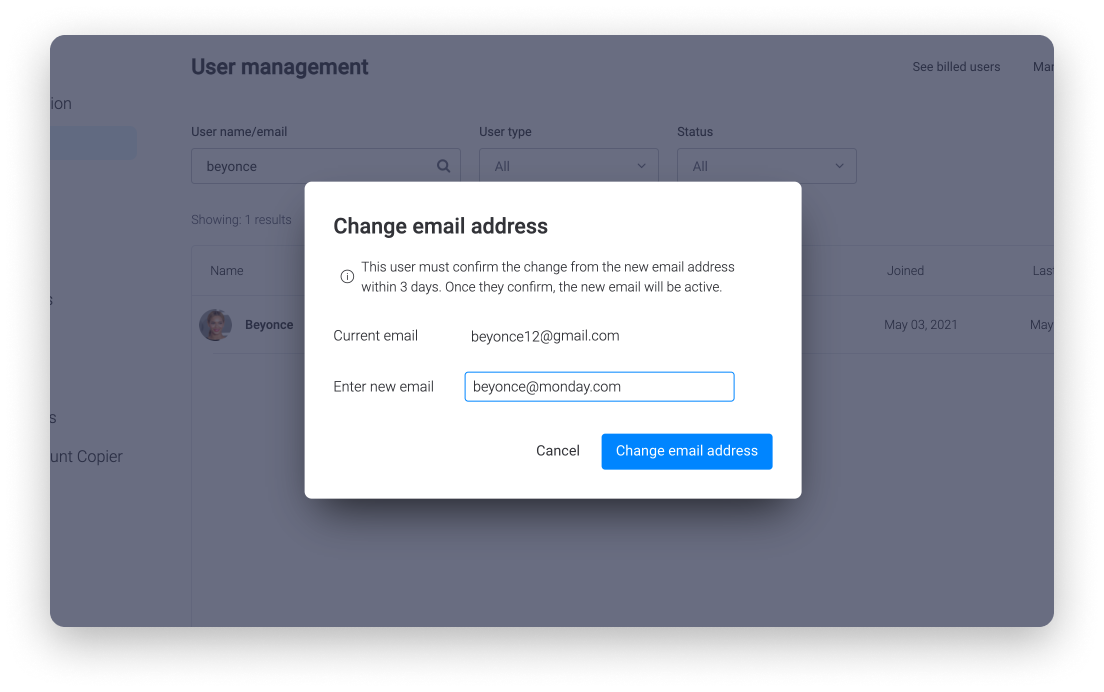
Une fois que c'est fait, l'utilisateur recevra un e-mail de confirmation à la nouvelle adresse saisie. Il dispose alors de trois jours pour valider cette adresse afin que le changement soit effectif. Si l'utilisateur ne confirmait pas la nouvelle adresse e-mail dans les trois jours, son adresse e-mail ne serait pas modifiée sur votre compte monday.com.
Modifier le profil d'un utilisateur
En tant qu'admin du compte, vous avez également la possibilité de modifier certaines informations du profil d'un autre utilisateur. Pour cela, localisez simplement l'utilisateur concerné et cliquez sur sa photo de profil. Ensuite, cliquez sur le bouton permettant de modifier son profil, comme ci-dessous :
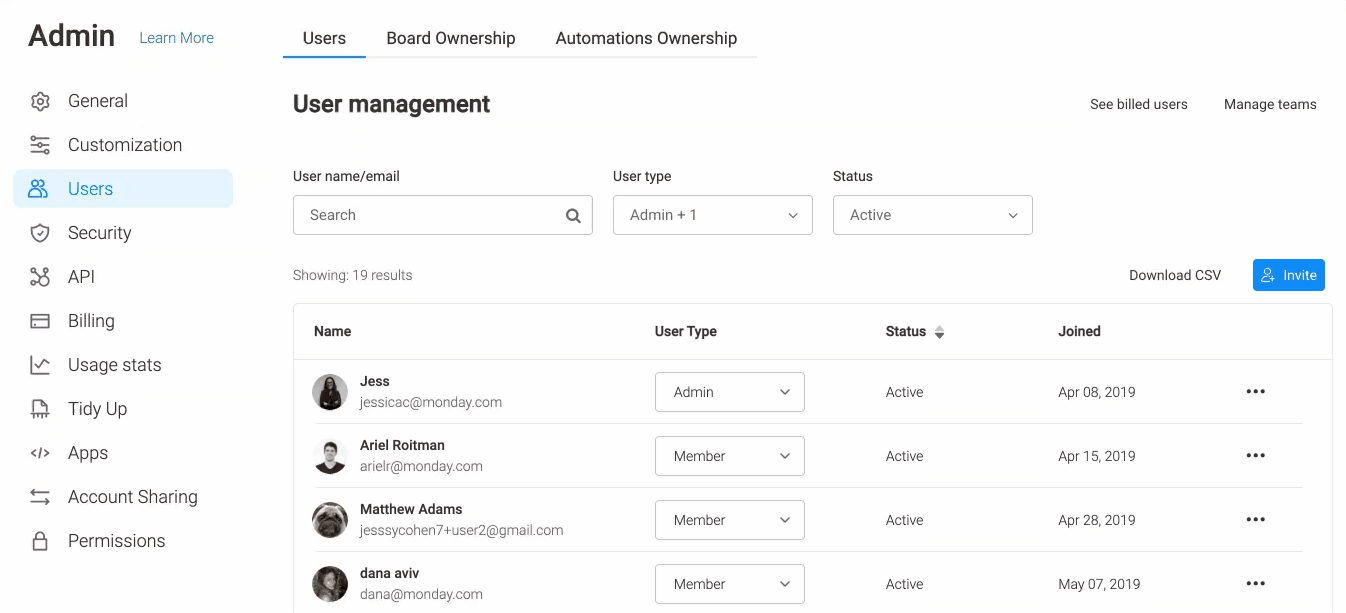
Une fois en mode édition, cliquez sur les champs bleus pour les modifier. Par ailleurs, si vous cliquez sur l'onglet « Notifications » du profil, vous pourrez modifier les paramètres de notifications de l'utilisateur.
Consulter la date de la dernière activité d'un utilisateur
Pour savoir quand un utilisateur a été actif pour la dernière fois sur votre compte, consultez la colonne « Dernière utilisation » dans la section Gestion des utilisateurs. Si vous passez la souris sur « Dernière utilisation », vous verrez apparaître deux petites flèches. Elles vous permettront de trier la liste des utilisateurs en fonction de la date de leur dernière activité sur le compte, par ordre croissant ou décroissant.
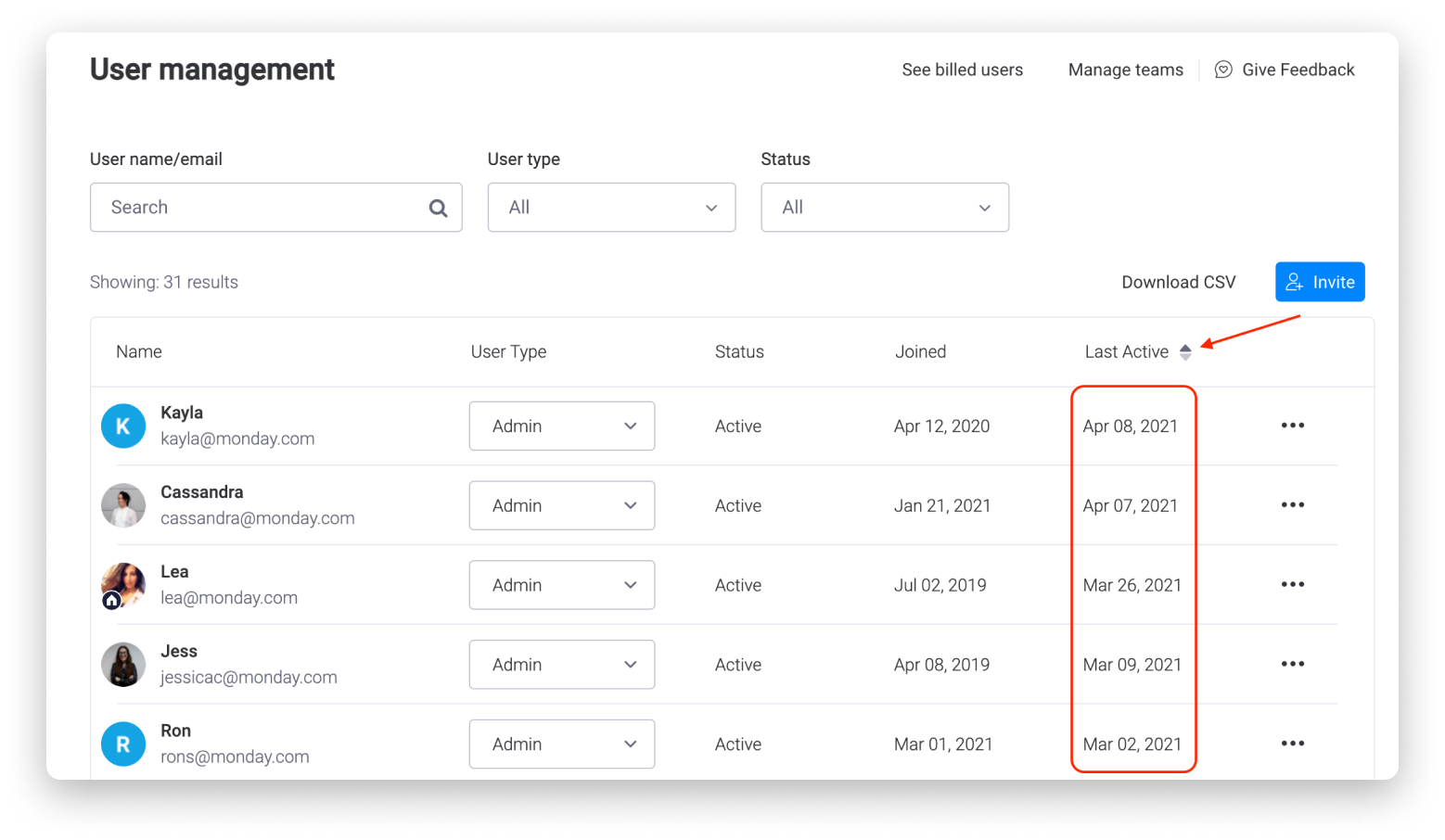
Ne cherchez plus quand tel ou tel utilisateur a accédé pour la dernière fois au compte : vous pouvez désormais obtenir cette information directement dans la section Gestion des utilisateurs. 🙌
Si vous avez la moindre question, n'hésitez pas à contacter notre équipe ici. Nous sommes disponibles 24h/24, 7j/7 et sommes toujours heureux de vous aider.



Commentaires