C'est gratifiant, à l'ouverture de votre tableau, de constater que plusieurs de vos tâches affichent « fait » ! Mais comment gérer vos tâches « fait » ?
Voici quelques options pour vous. Toutes les options font appel aux automatisations. Si vous n'êtes pas encore au fait des automatisations, nous vous recommandons de consulter notre article sur les automatisations afin de mieux comprendre leur fonctionnement.
Option 1 : Archivez automatiquement vos tâches terminées
Une fois vos tâches marquées comme terminées, vous pouvez les archiver automatiquement grâce aux automatisations. Vous pouvez accéder et restaurer vos éléments archivés à tout moment. Pour savoir comment désarchiver un élément, cliquez ici.
Étape 1
En cliquant sur « Automatiser » en haut de n'importe quel tableau, vous accéderez à notre Centre des automatisations :
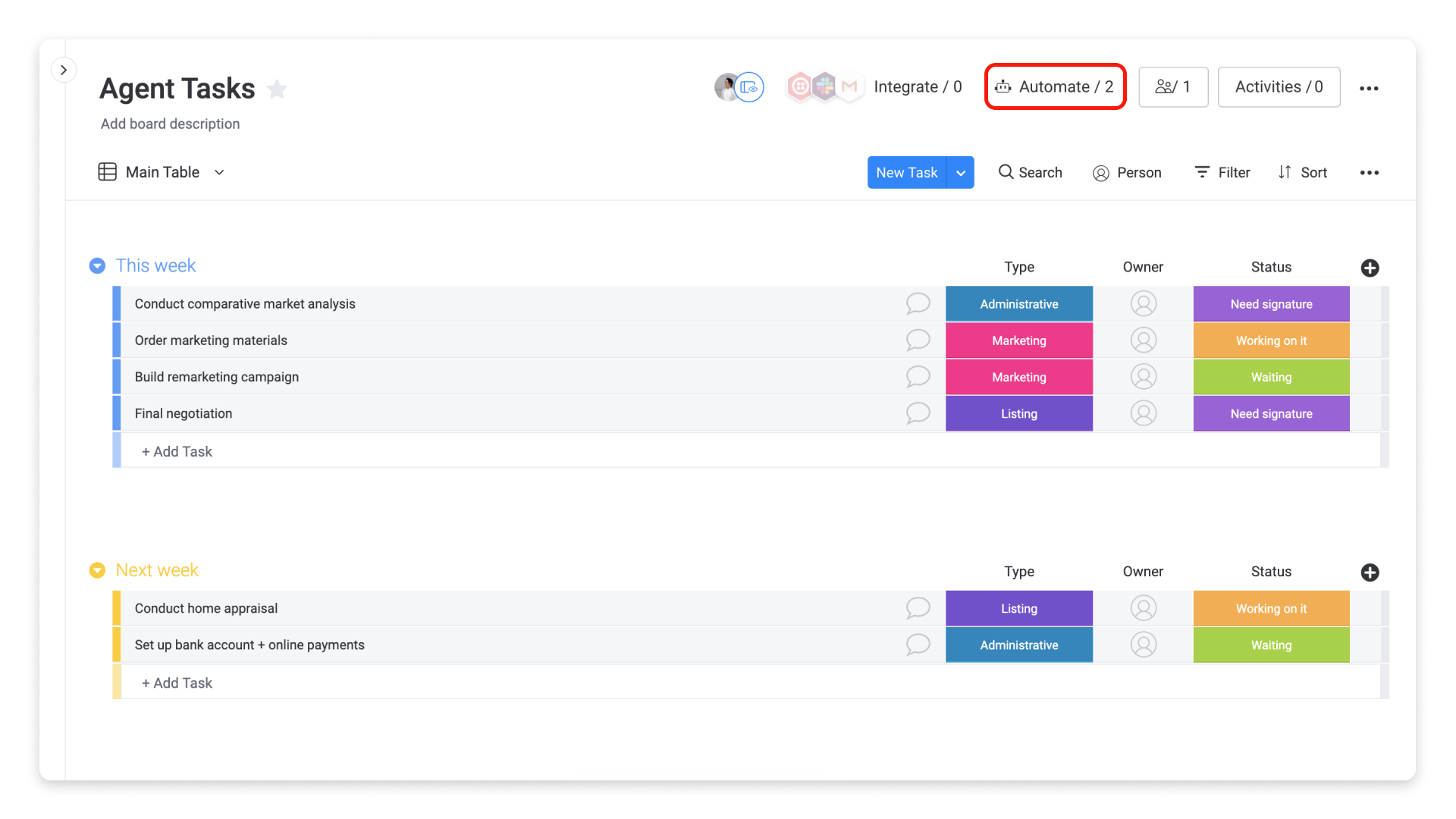
À partir de là, vous pourrez choisir parmi une gamme de formules d'automatisation ou construire votre propre automatisation personnalisée :
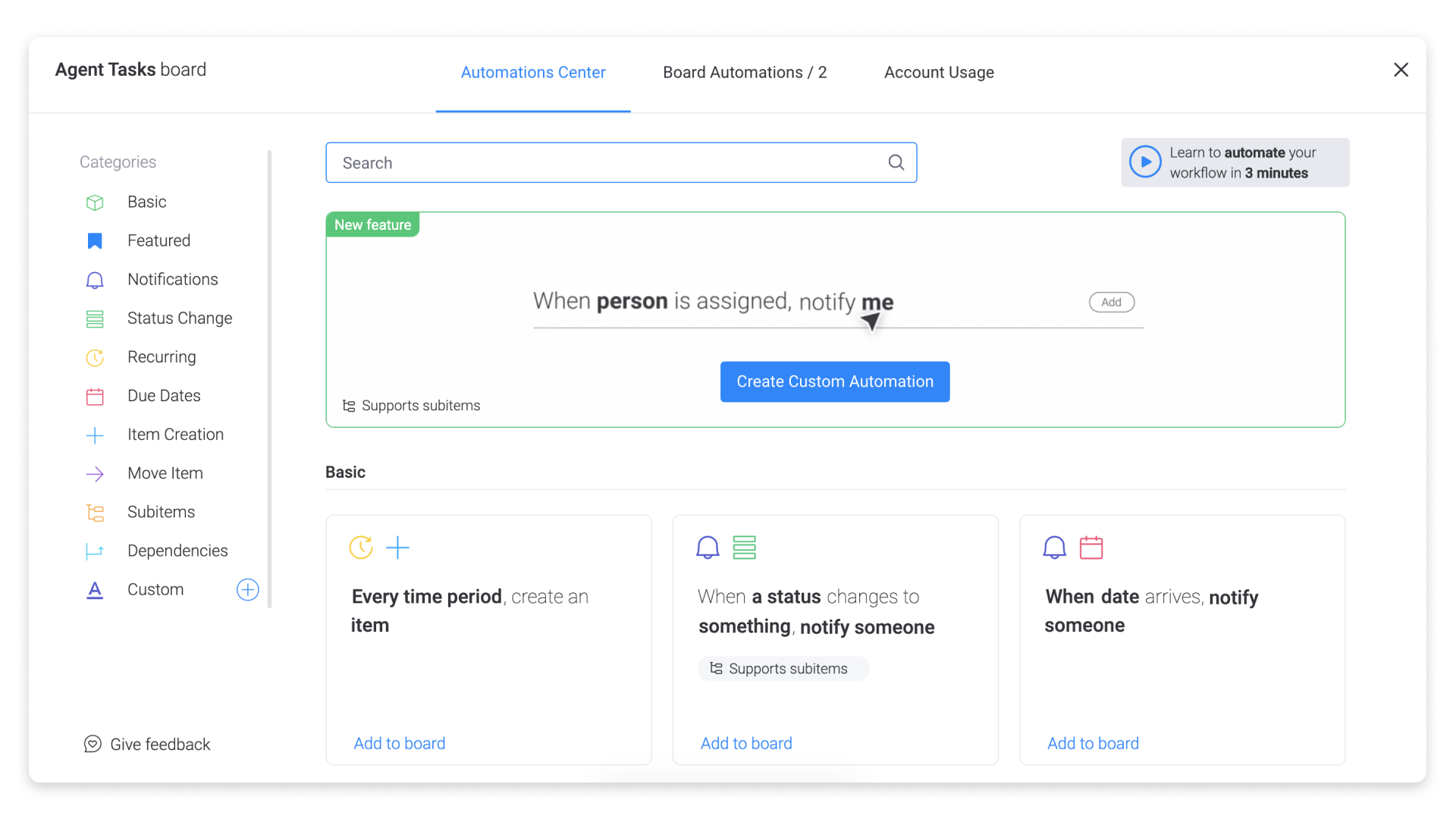
Étape 2
Vous pouvez utiliser la barre de recherche pour trouver la formule exacte que vous recherchez ou parcourir les automatisations de changement de statut. Pour cette option, nous allons utiliser « Quand un statut change en quelque chose, archivez l'élément » :
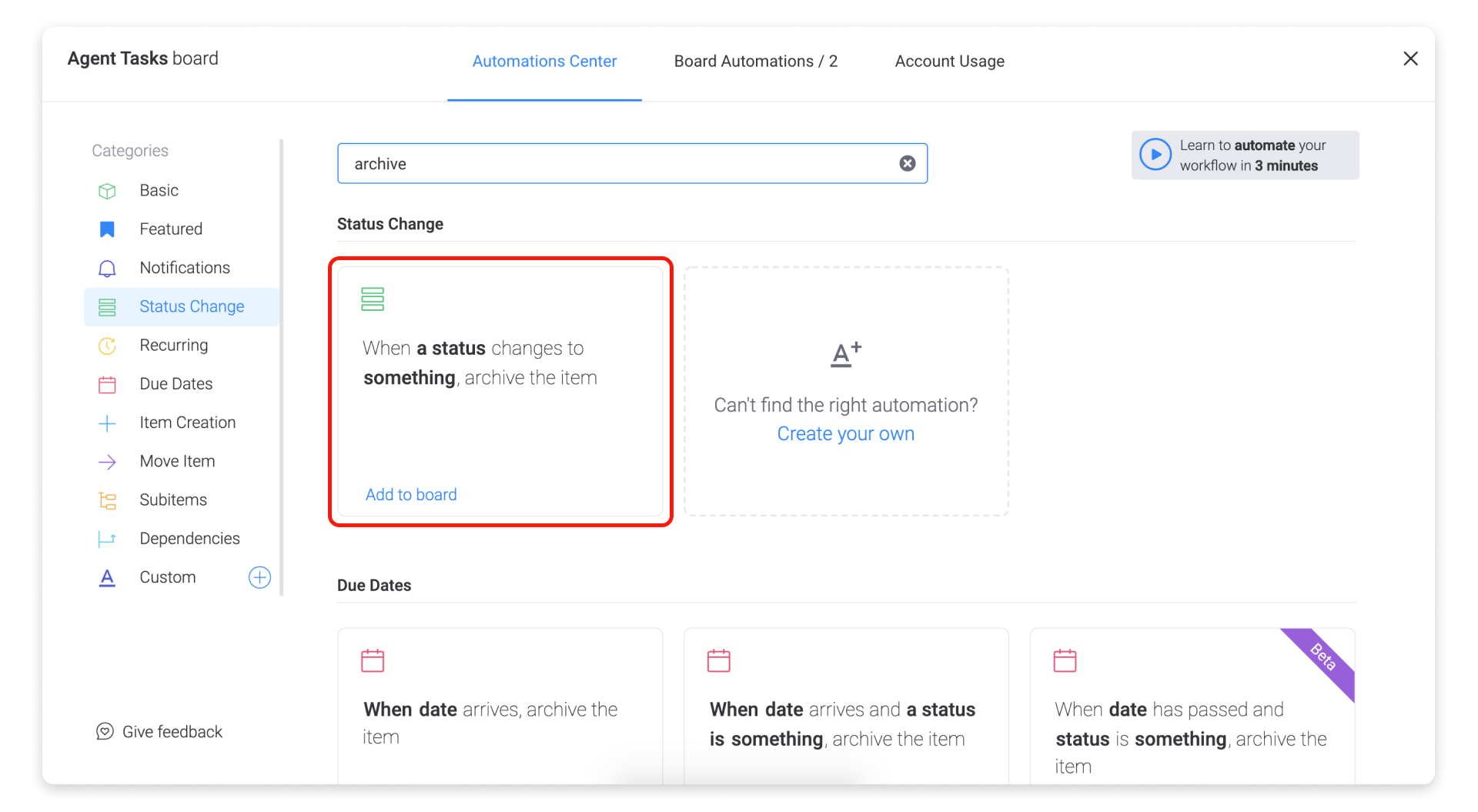
Étape 3
Nous allons ensuite définir la formule d'archivage d'un élément lorsque l'état passe à l'étiquette « Fait » sur votre tableau :
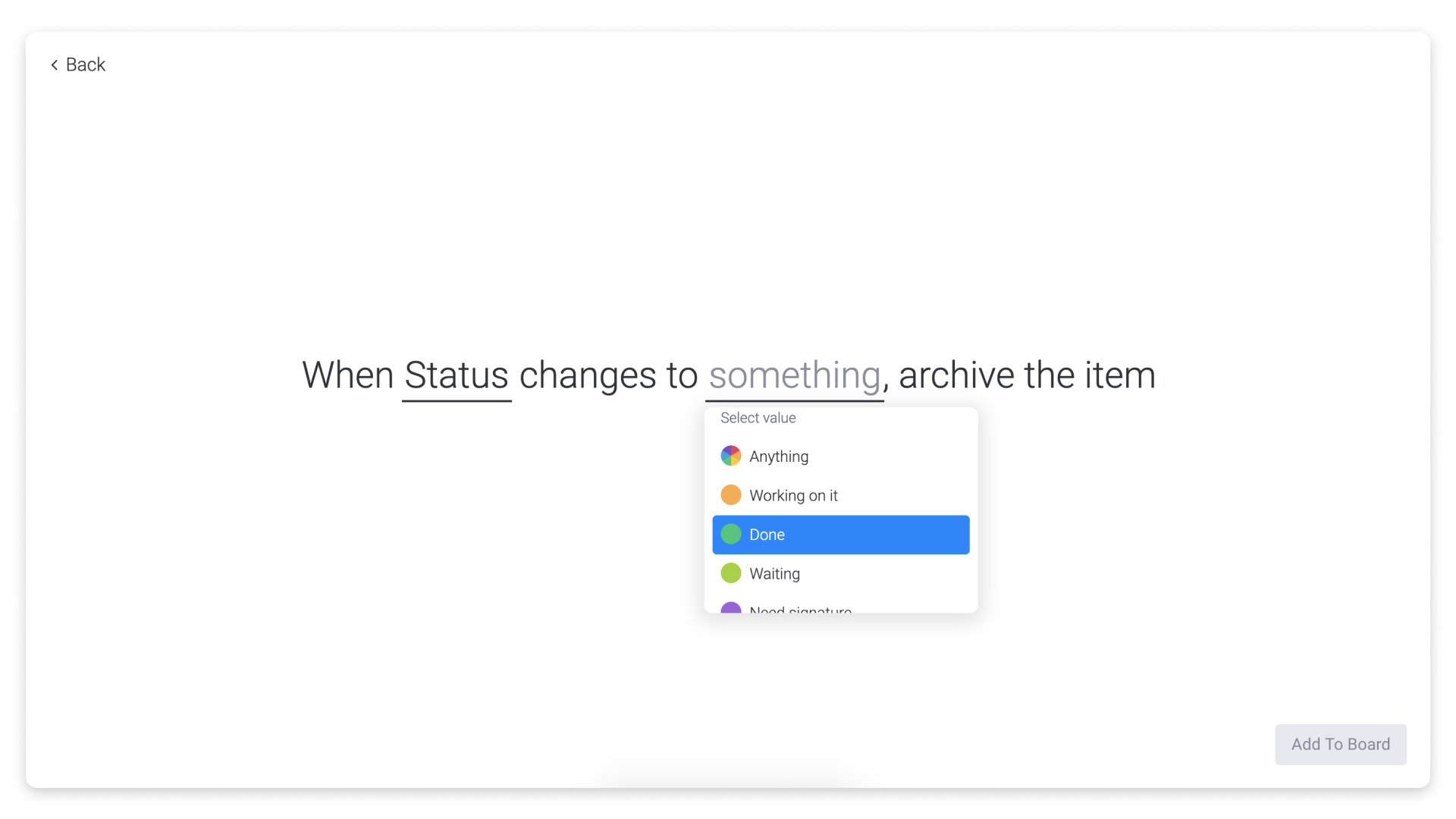
Une fois la configuration terminée, tout fonctionne comme par magie ! ✨
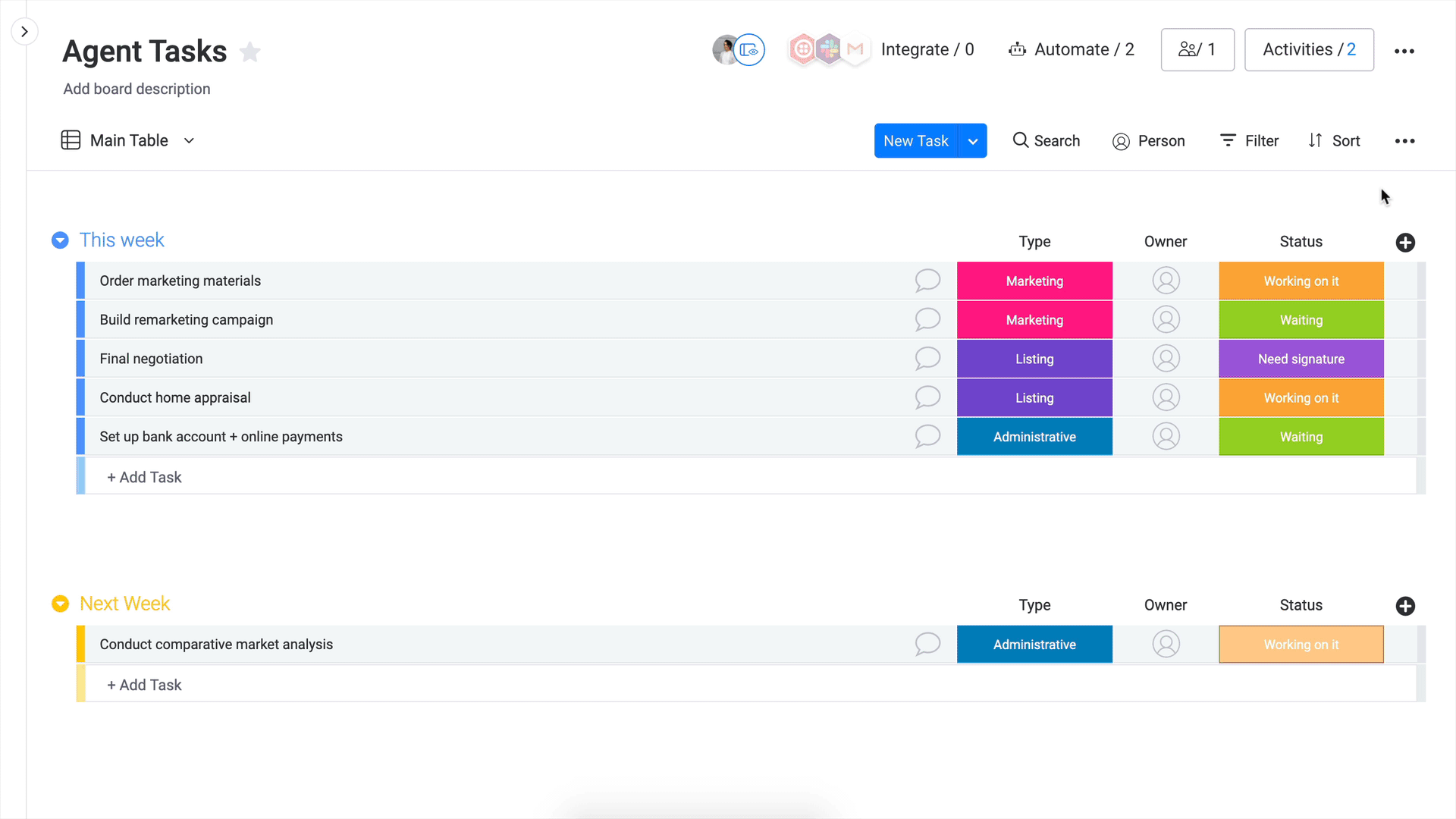
Ce vous donnera une meilleure visibilité sur les tâches non achevées restantes.
Option 2 : Supprimer automatiquement vos tâches terminées
Une fois vos tâches marquées comme terminées, vous pouvez les archiver automatiquement grâce aux automatisations. Lorsque vous supprimez une tâche, elle reste dans votre corbeille pendant 30 jours. Après 30 jours, elle sera complètement supprimée et vous ne pourrez pas la récupérer.
Étape 1
Si vous souhaitez passer à l'étape supérieure avec cette option, ouvrez-la dans le Centre d'automatisation.
Étape 2
Nous vous recommandons d'utiliser la formule d'automatisation suivante :
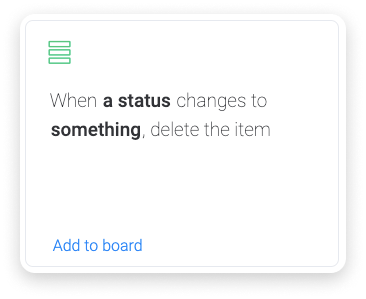
Étape 3
Si vous la configurez comme suit :
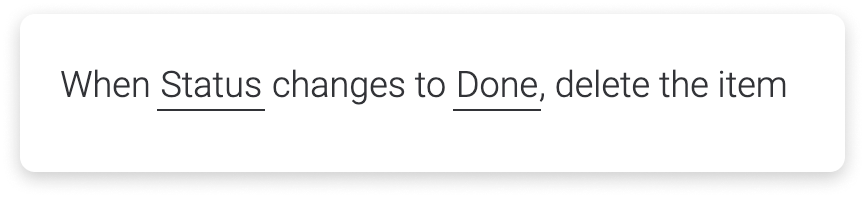
Une fois marquées comme faites, toutes vos tâches seront automatiquement supprimées !
Option 3 : Créer un groupe de vos tâches terminées
Il s'agit de l'une des options préférées de l'équipe monday.com ! Il arrive que nous ne voulions pas archiver ou supprimer nos tâches. Par exemple, si nous voulons que les tâches terminées restent sur le tableau pour pouvoir les revoir ou même les utiliser dans la vue graphique.
Étape 1
Nous avons donc mis en place un groupe nommé « Fait » au bas de chaque carte :
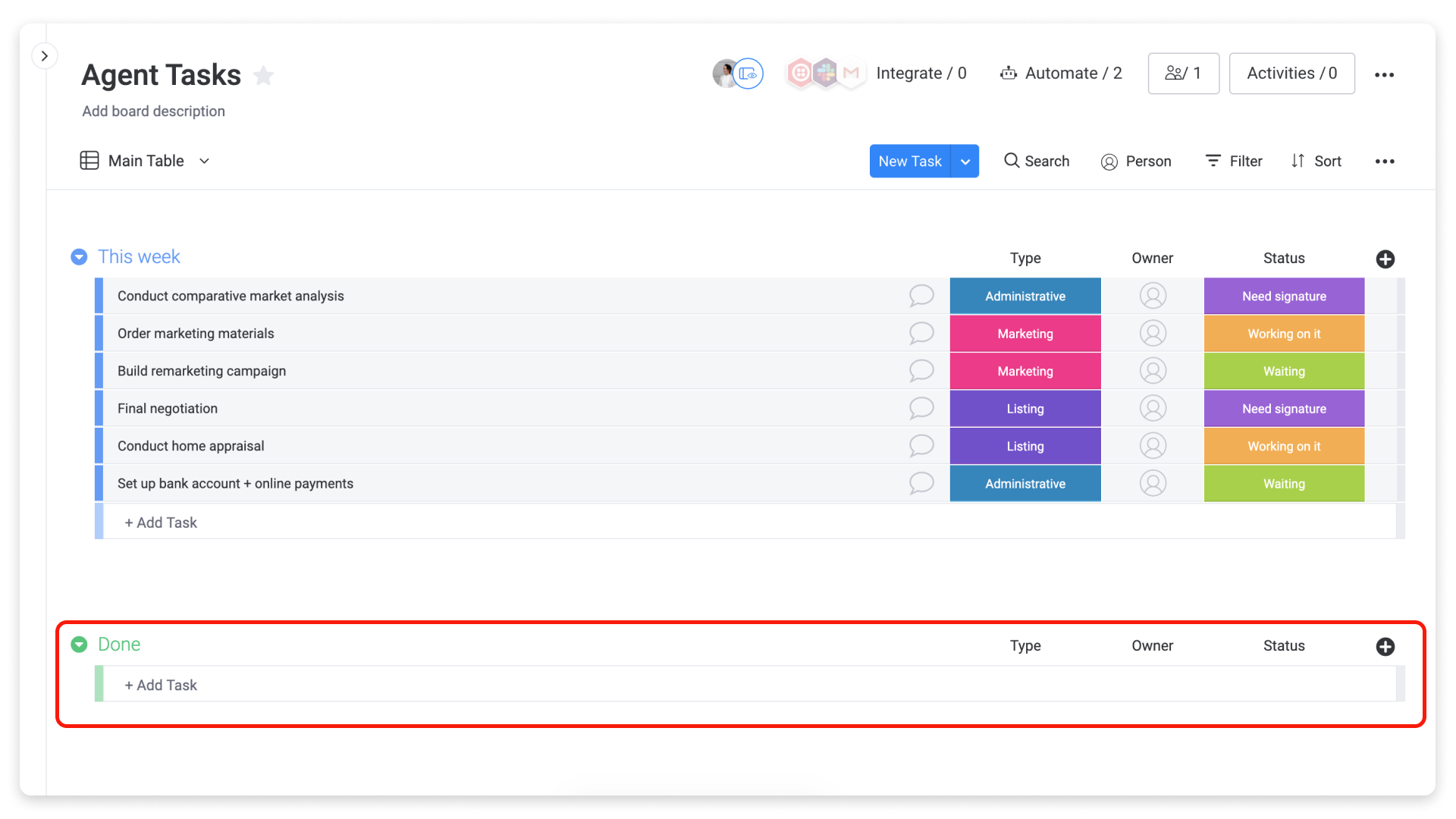
Étape 2
Nous pouvons ensuite mettre en place une automatisation qui déplacera une tâche vers le groupe « Fait » une fois qu'elle aura été marquée comme terminée. Afin de configurer l'automatisation, veuillez cliquer sur « Automatiser » en haut de votre tableau et sélectionnez la formule d'automatisation suivante :
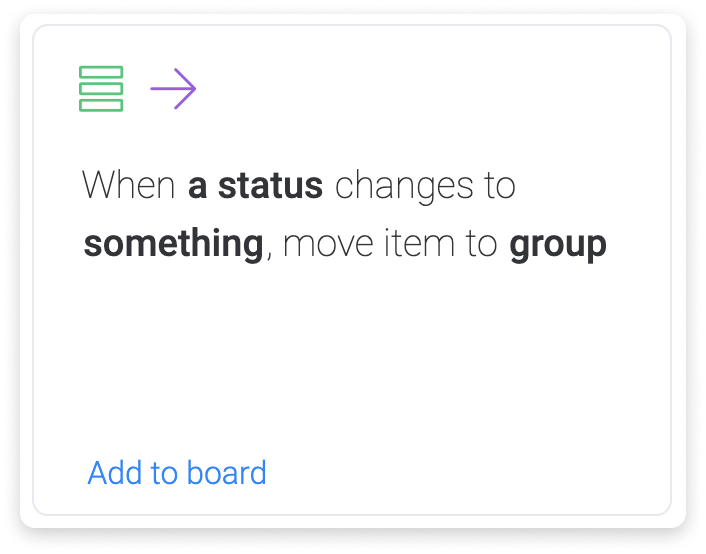
Étape 3
Définissez ensuite la formule qui permet le déplacement d'un élément vers le groupe pour les tâches terminées lorsque l'état change.
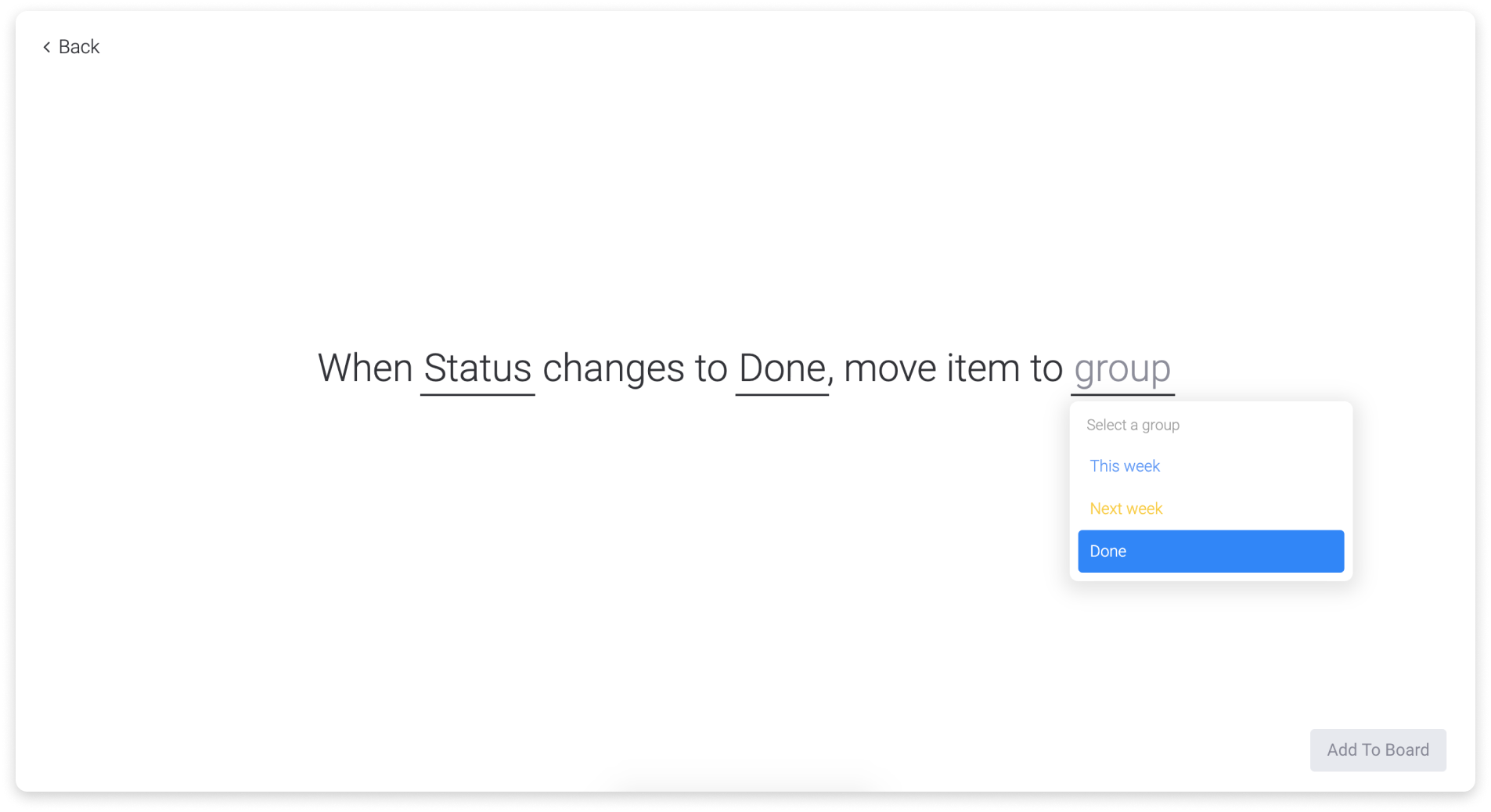
À présent, regardez-la fonctionner :
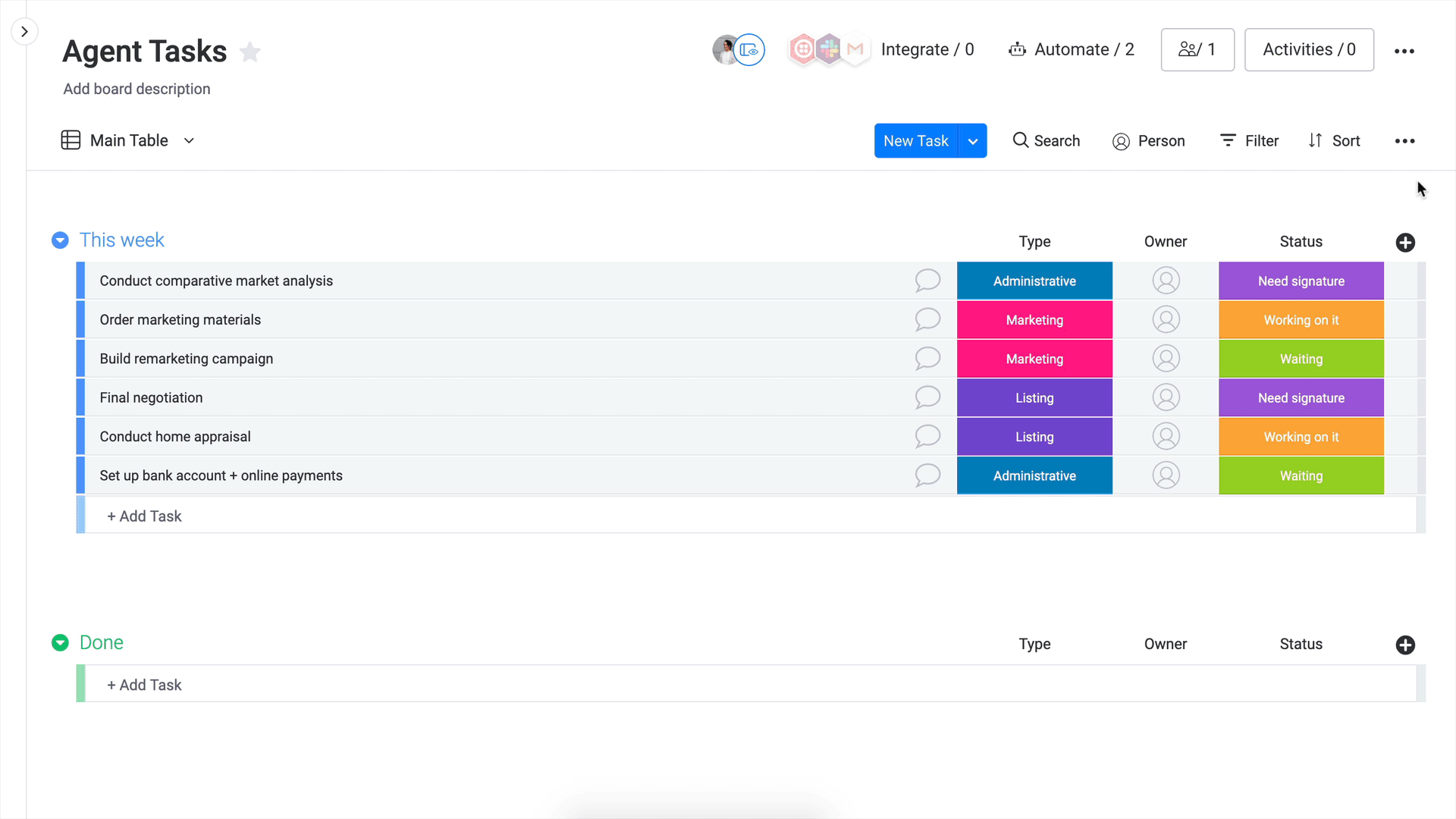
N'est-ce pas formidable ? C'est à votre tour d'essayer. 😊
Si vous avez la moindre question, n'hésitez pas à contacter notre équipe ici. Nous sommes disponibles 24h/24, 7j/7 et sommes toujours heureux de vous aider.



Commentaires