Afin de garantir la sureté et la sécurité de vos informations, nous proposons plusieurs types d'autorisations—autorisations de compte, types de tableaux, autorisations de tableaux, autorisations de colonnes, et autorisations de tableaux de bord. Les autorisations ou les restrictions de tableaux de bord permettent à l'admin dudit tableau de contrôler quelles informations peuvent être modifiées dans un tableau de bord, et par qui.
Types de tableaux de bord
Contrairement aux tableaux, il n'existe que deux types de tableaux de bord : le type principal et le type privé. Il n'existe pas de tableau de bord partageable, étant donné que tous les tableaux de bord peuvent être partagés en suivant les étapes décrites dans la section suivante de cet article.
- Tableaux de bord principaux
Les tableaux principaux peuvent être vus par tous les collaborateurs de votre compte.
- Tableaux de bord privés
Les tableaux de bord privés ne peuvent être vus que par les abonnés. Découvrez comment abonner les collaborateurs dans la section suivante de cet article.
Lorsque vous créez un nouveau tableau de bord, il est automatiquement créé en tant que tableau de bord principal, mais vous pouvez facilement le rendre privé en cliquant sur le menu latéral dans le coin supérieur droit de votre tableau de bord et en sélectionnant « Passer au type privé », comme ceci :
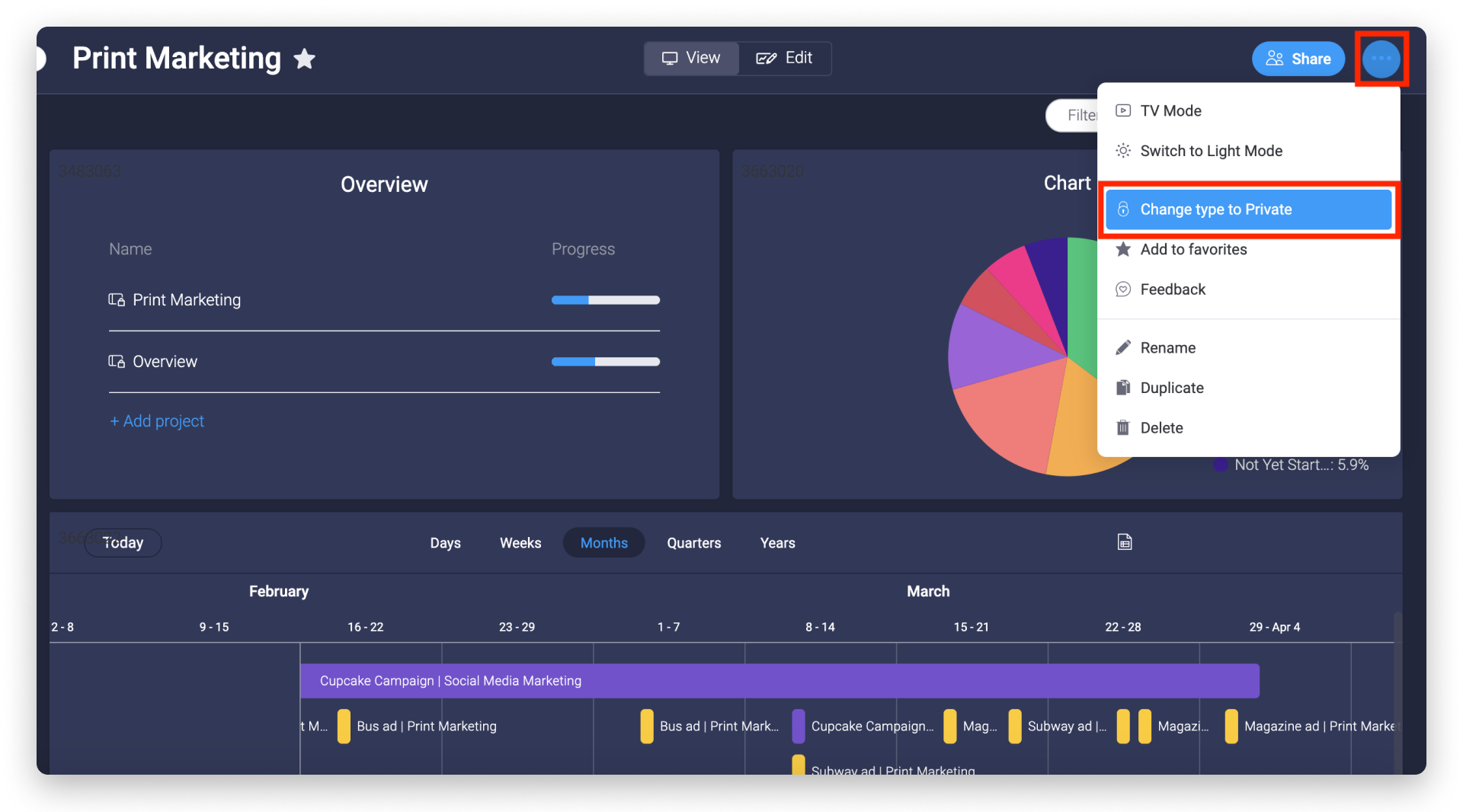
Revenez au type principal à tout moment, en suivant les mêmes étapes, cette fois, en sélectionnant « Passer au type principal ».
Admins, invités et abonnés du tableau de bord
- Abonnés du tableau de bord
Les abonnés du tableau de bord sont des personnes capables de voir et d'interagir avec un tableau de bord. Sur un tableau de bord principal, toute personne sur le compte peut consulter les données et s'inscrire en tant qu'abonné. Sur les tableaux de bord privés, les abonnés doivent être invités par un admin de tableau de bord en suivant les étapes suivantes :
Cliquez sur « Partager » dans le coin supérieur droit de votre tableau de bord, puis cliquez sur « Abonnés et invités », comme ceci :
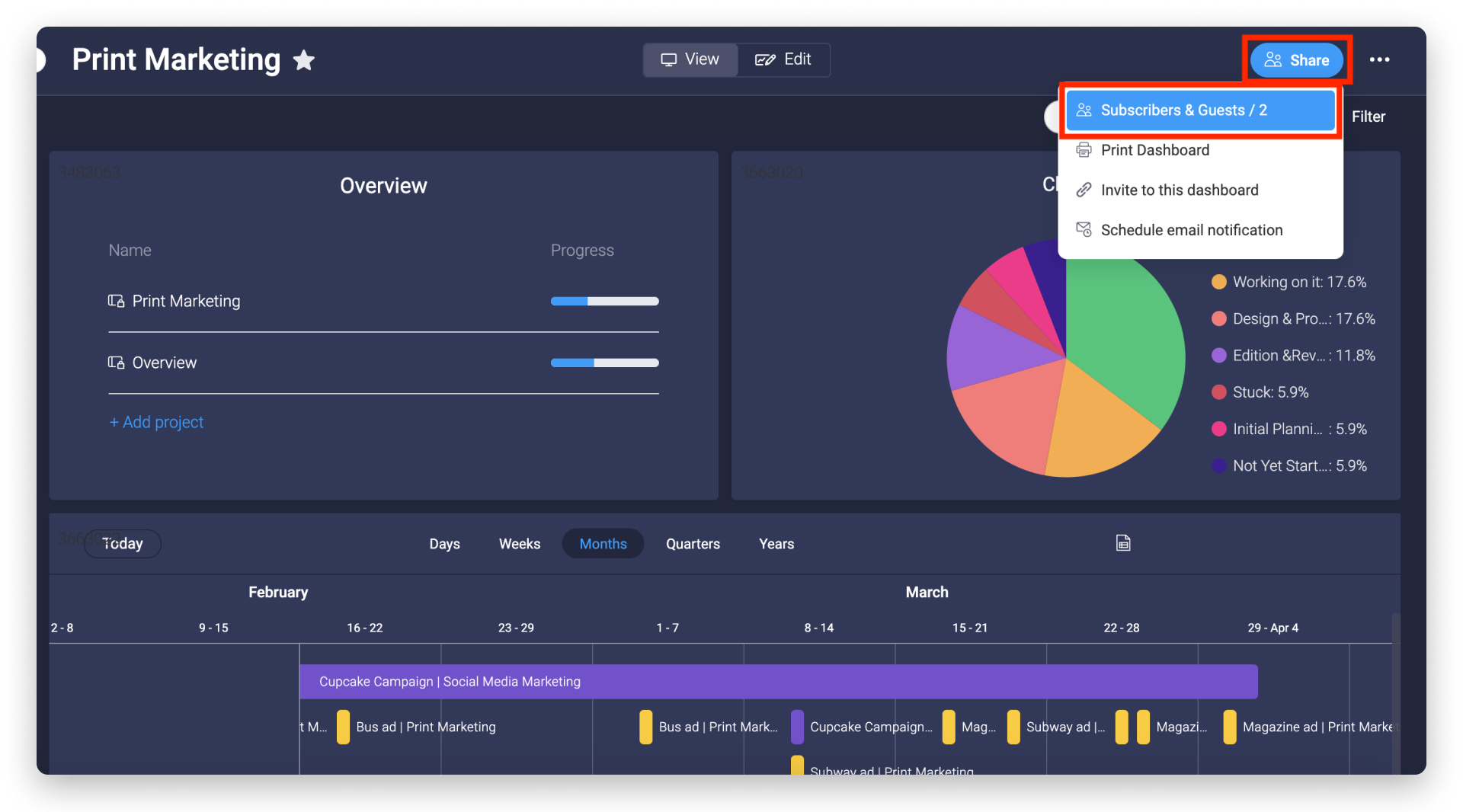
Vous verrez apparaître une fenêtre pop-up avec une liste d'abonnés !
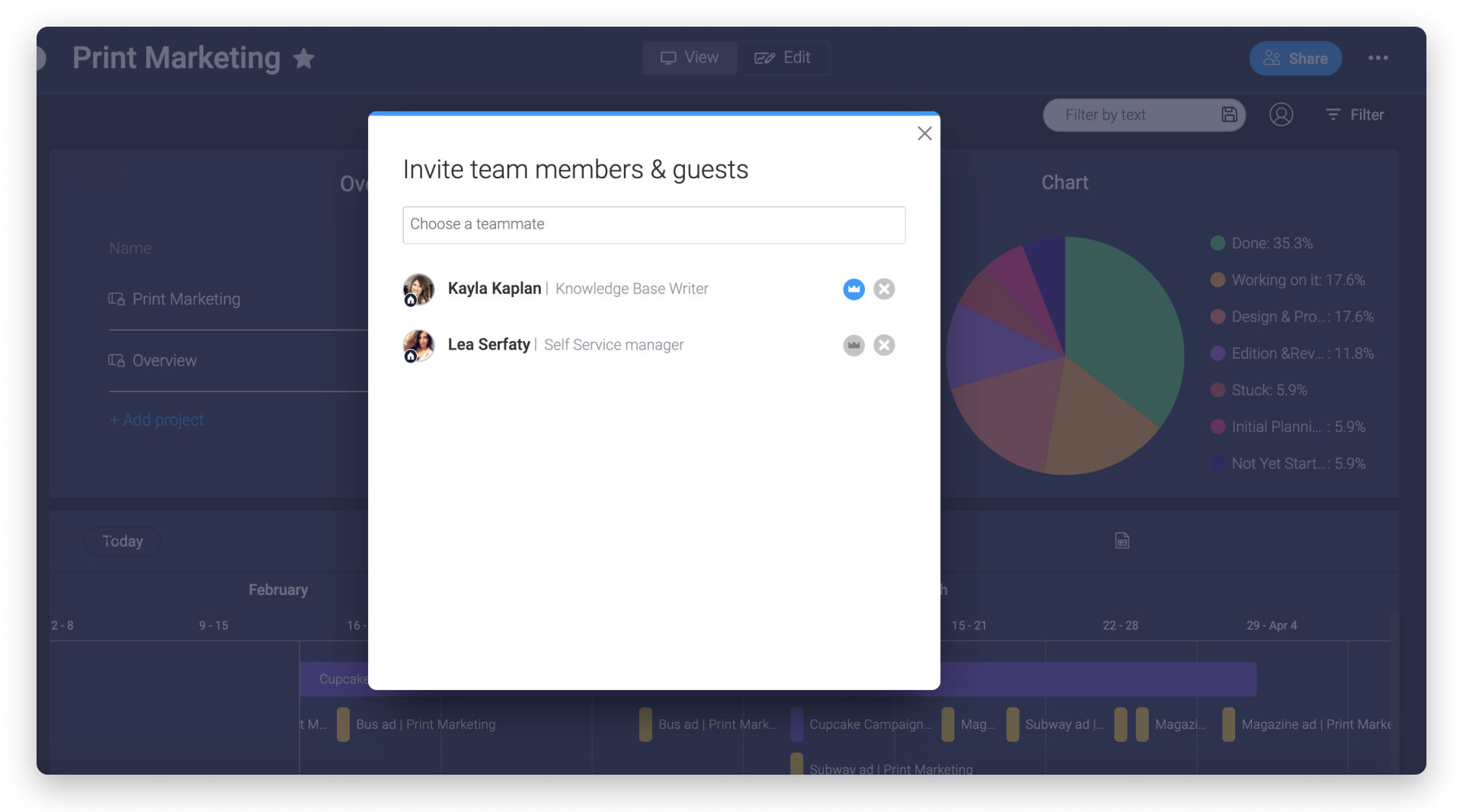
Cliquez sur la barre de recherche et commencez à saisir le nom ou l'adresse e-mail du collaborateur que vous souhaitez abonner à votre tableau de bord.
- Supprimer des abonnés
Vous pouvez supprimer un abonné de votre tableau de bord en cliquant sur le « x » à côté de son nom, comme ceci :
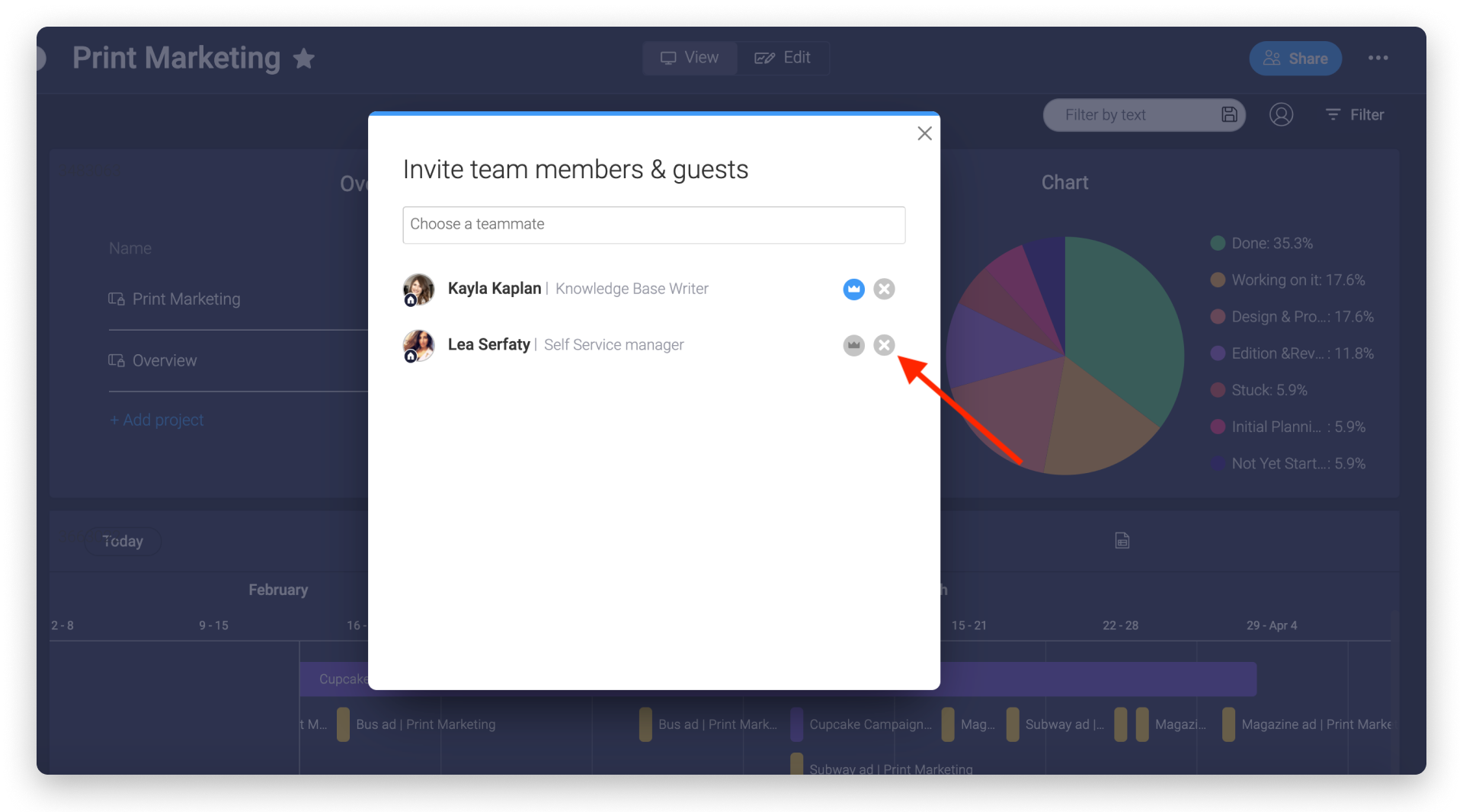
- Admins de tableaux de bord
Par défaut, la personne qui a créé le tableau de bord en est automatiquement l'admin. Les admins verront une couronne de couleur bleue à côté de leur nom sur la liste des abonnés du tableau de bord. Pour ajouter d'autres admins, cliquez sur l'icône couronne de couleur située grise à côté du nom de l'abonné afin de le rendre bleu, ce qui en fait un admin.
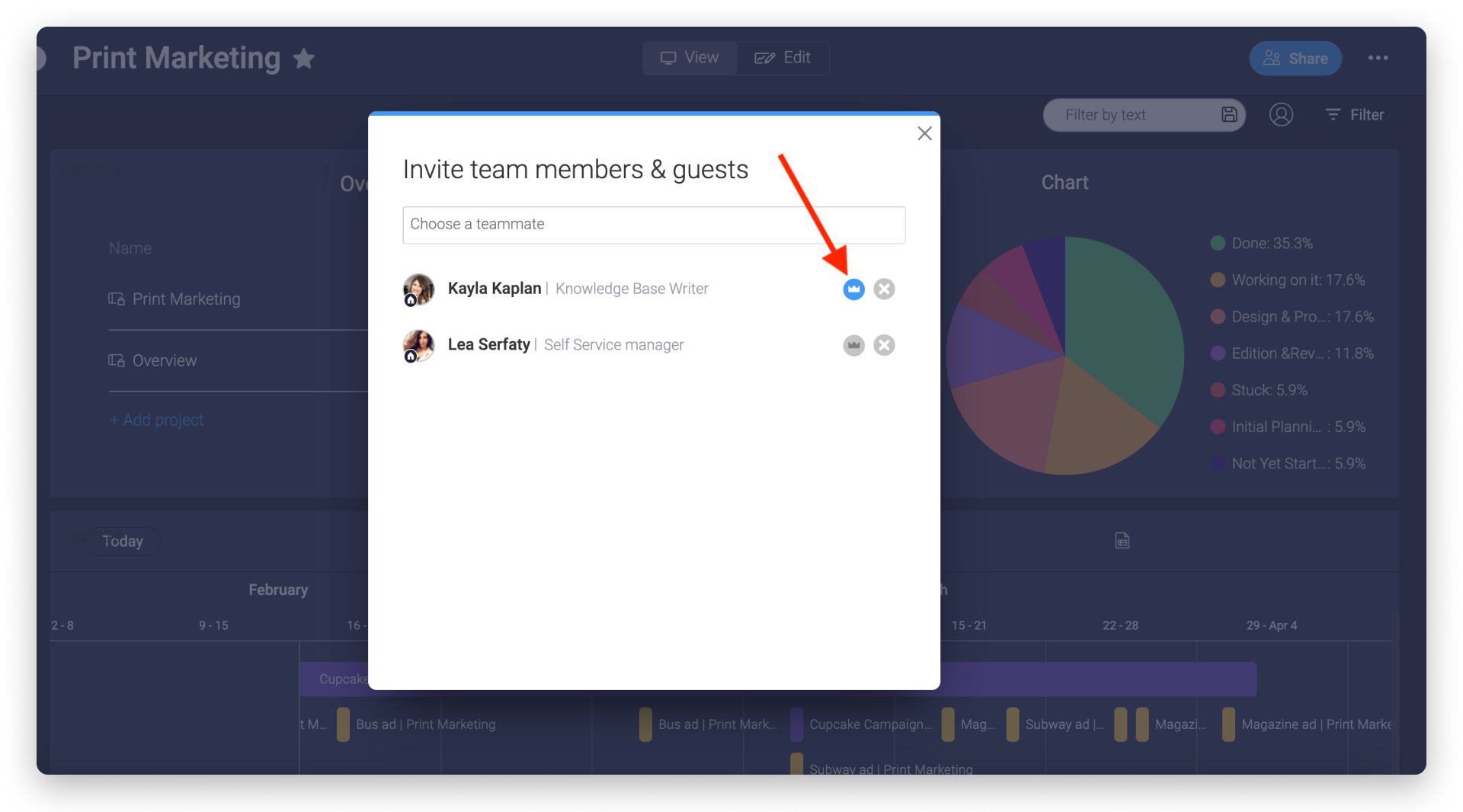
- Invités du tableau de bord
Les invités peuvent être conviés à voir votre tableau de bord en cliquant sur « Partager », puis en sélectionnant « Inviter au tableau de bord », comme ceci :
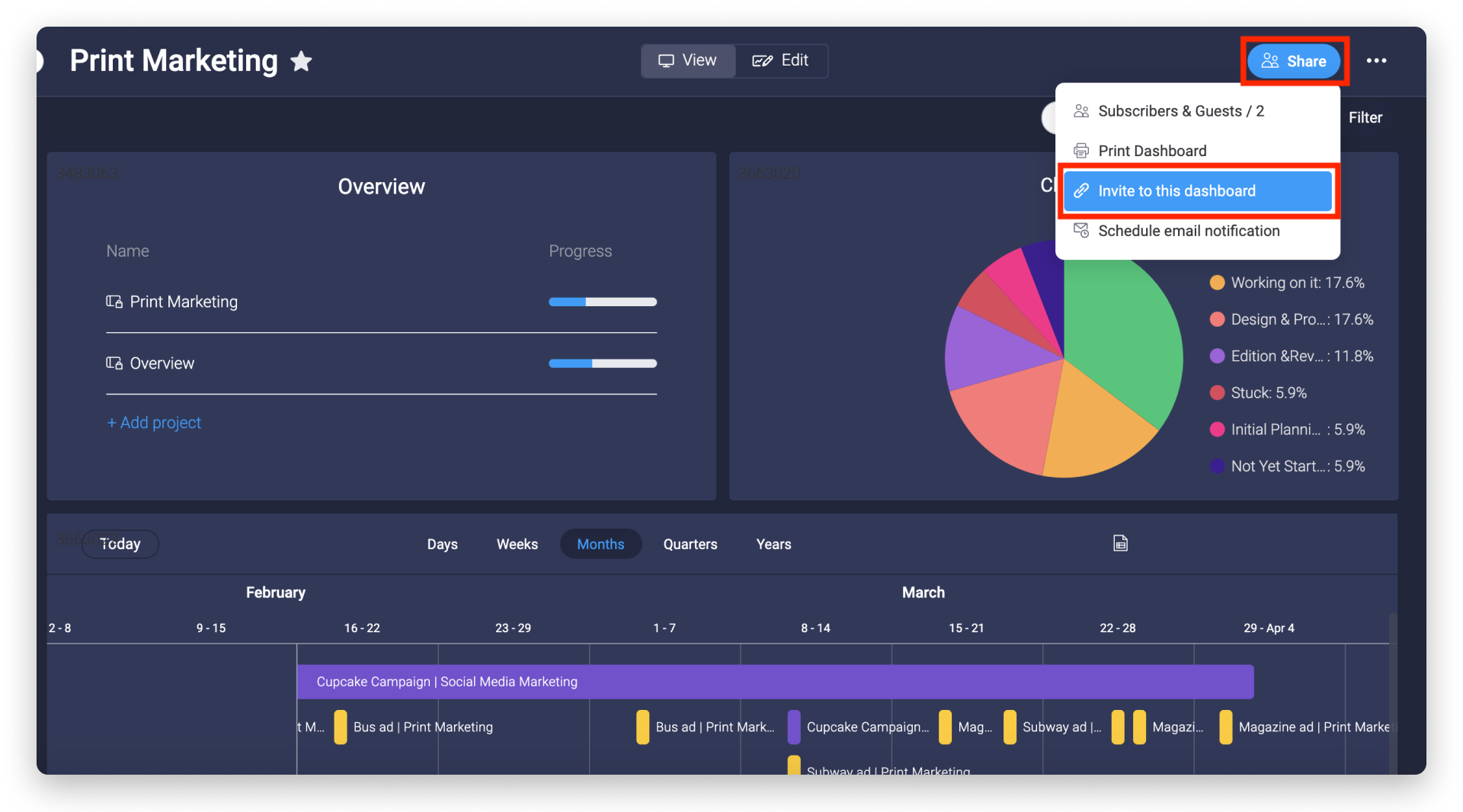
Vous pouvez copier le lien créé et l'envoyer à qui vous le souhaitez, ou saisir l'adresse e-mail de l'invité dans le champ ci-dessous, puis cliquer sur « Envoyer » afin de lui envoyer une invitation au tableau de bord par e-mail.
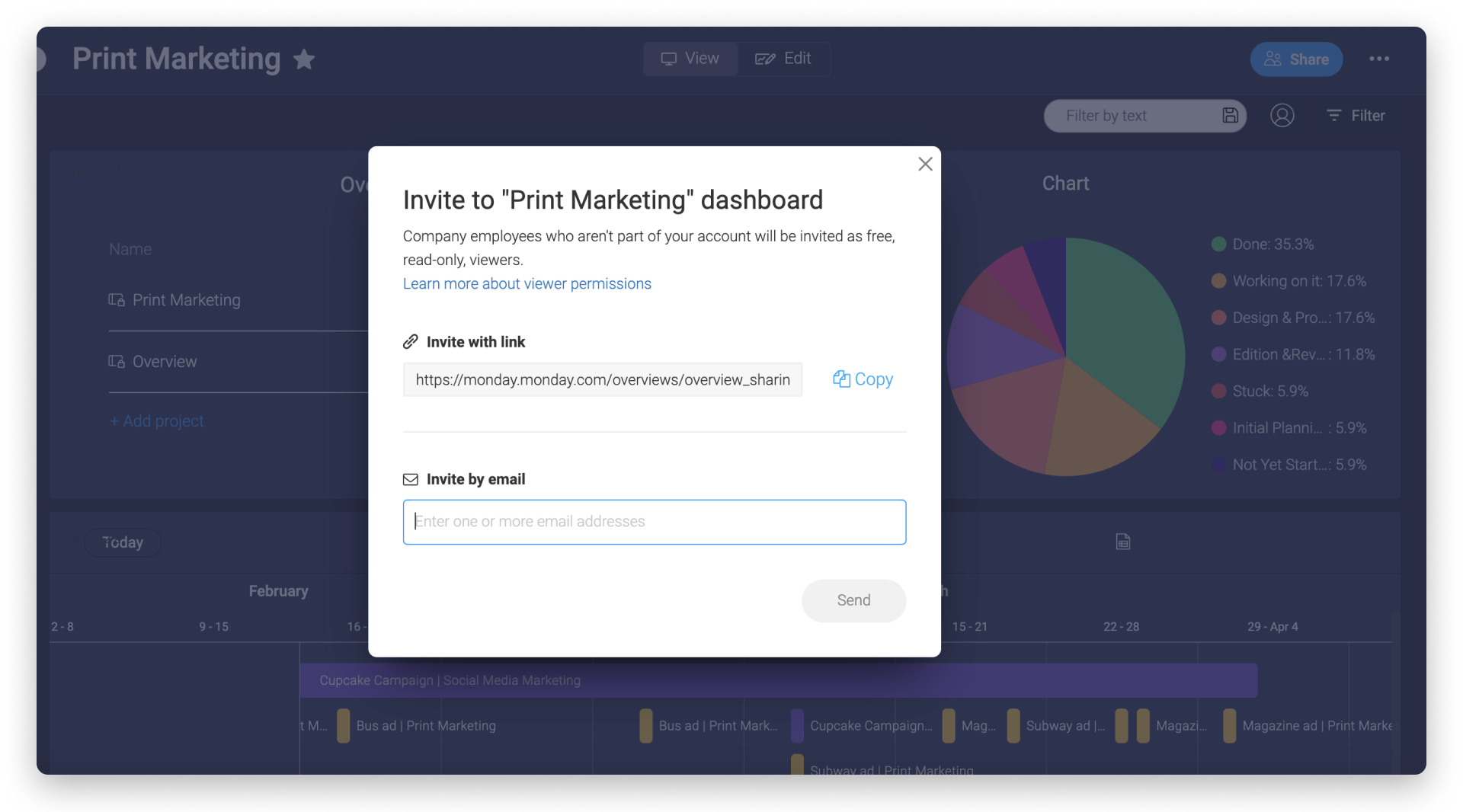
Qui peut apporter des modifications aux tableaux de bord ?
Seuls les admins de tableaux de bord peuvent modifier le tableau de bord lui-même ainsi que les applications et les widgets qui s'y trouvent. Voici quelques-unes des actions que seuls les admins de tableaux de bord peuvent effectuer :
- Passage au mode « Modifier »
- Repositionnement et redimensionnement des widgets
- Ajout de nouveaux widgets
- Suppression de widgets
- Ajout ou suppression de tableaux connectés
- Abonnement ou désabonnement de collaborateurs ou d'invités
- Modifier le type de tableau de bord
- Renommer ou supprimer le tableau de bord
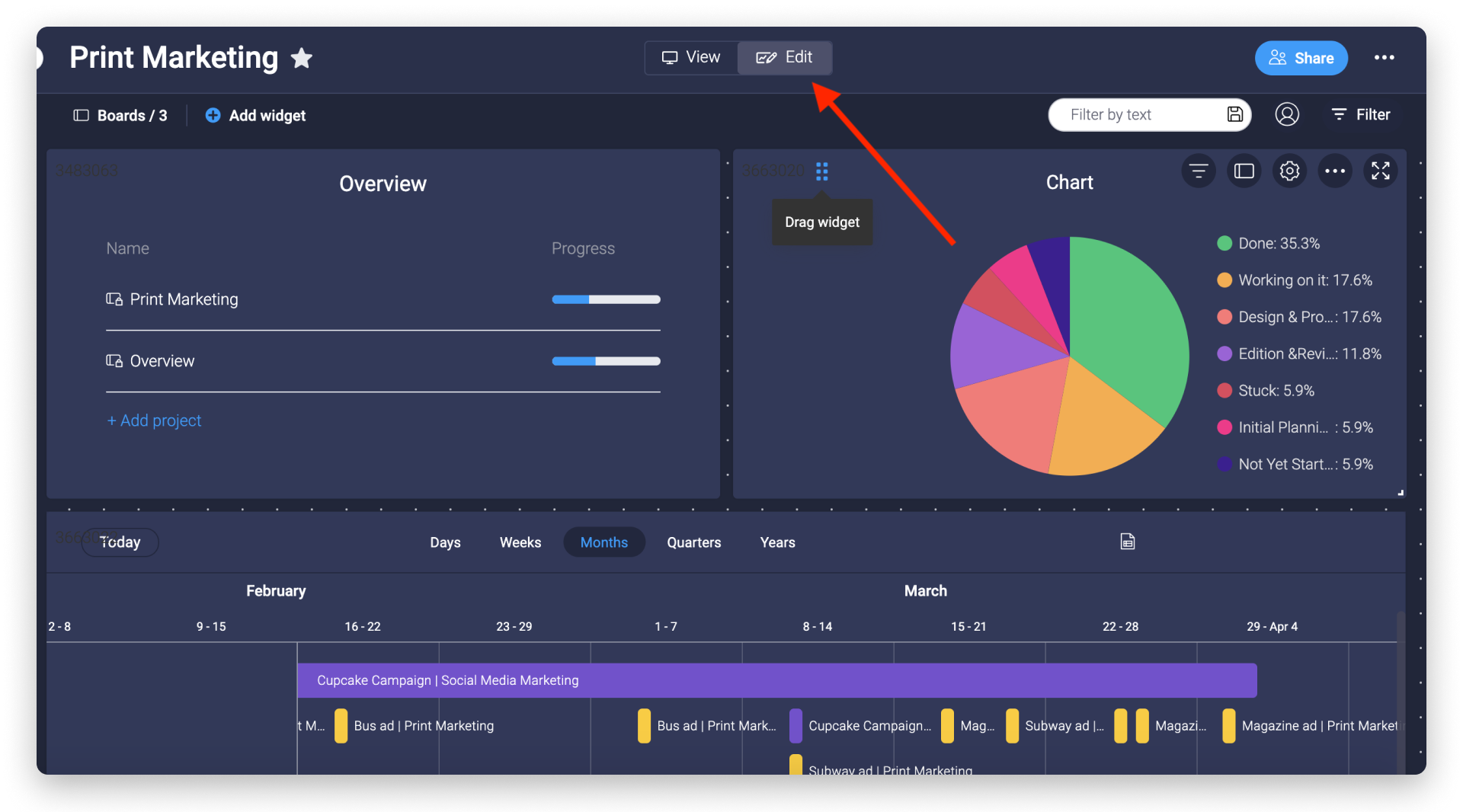
Voici quelques-unes des actions que tout abonné à un tableau de bord ou collaborateur capable de voir un tableau de bord principal peut effectuer :
- Imprimer le tableau de bord
- Afficher la liste des invités, des admins et des abonnés du tableau de bord
- Passer au mode sombre ou clair
- Afficher en mode TV/Présentation
- Dupliquer le tableau de bord
- Ajouter le tableau de bord à vos favoris
- Filtrer des widgets
- Afficher les tableaux connectés
- Afficher les widgets en mode plein écran
- Parcourir les widgets (cette action comporte une signification différente pour chaque widget)
Demander l'accès
Les tableaux de bord privés ne peuvent pas être consultés par des utilisateurs du compte ou des invités qui ne sont pas abonnés au tableau de bord ou à un ou plusieurs des tableaux connectés. Si vous tombez sur un tableau de bord auquel vous n'avez pas accès, vous verrez apparaître un message qui ressemble à ceci :
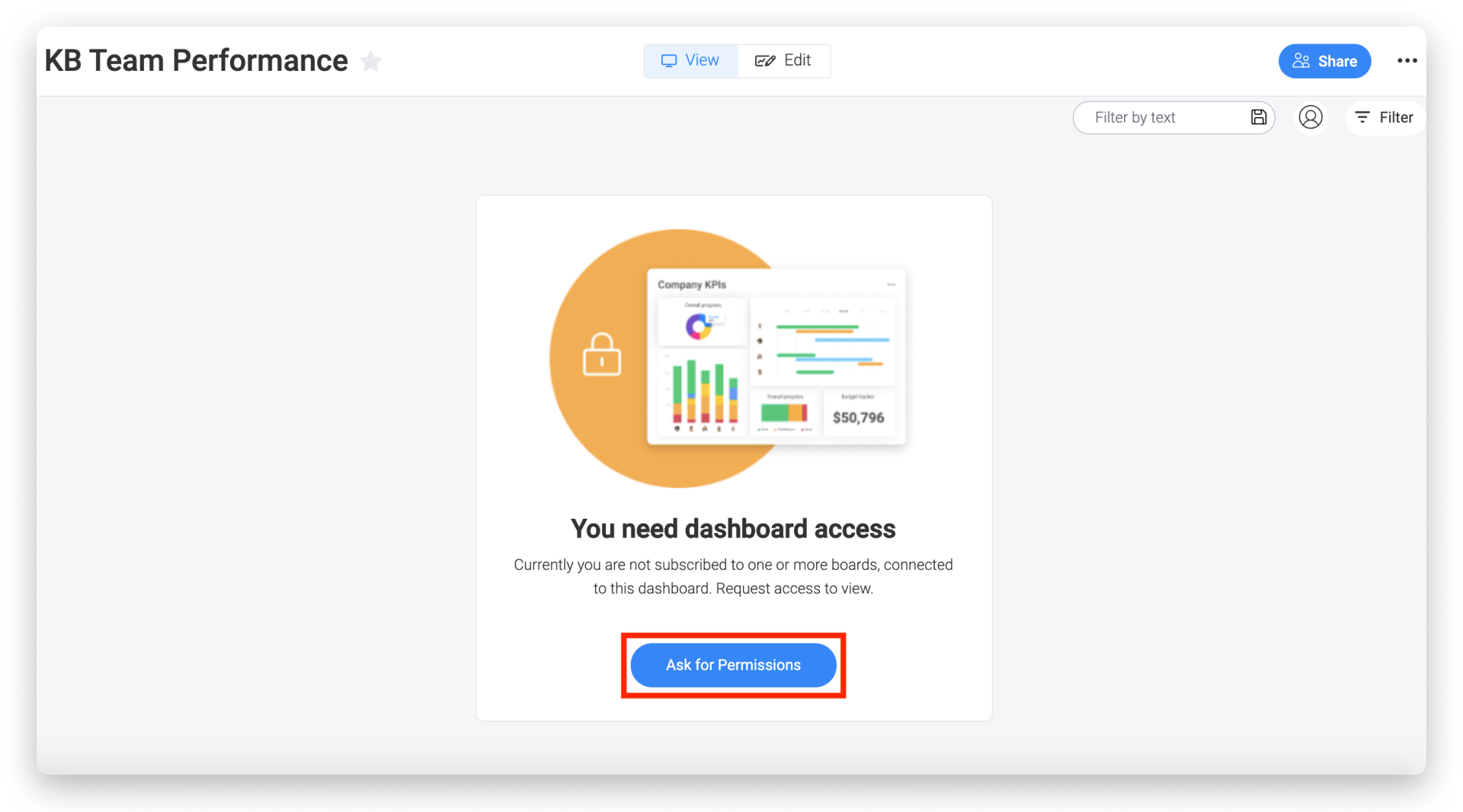
Si vous souhaitez accéder au tableau de bord, vous pouvez demander l'accès à l'admin. Il suffit de cliquer sur « Demander des autorisations » au bas du message pour envoyer un message à l'admin.
L'admin du tableau de bord recevra un courriel qui ressemble à ceci :
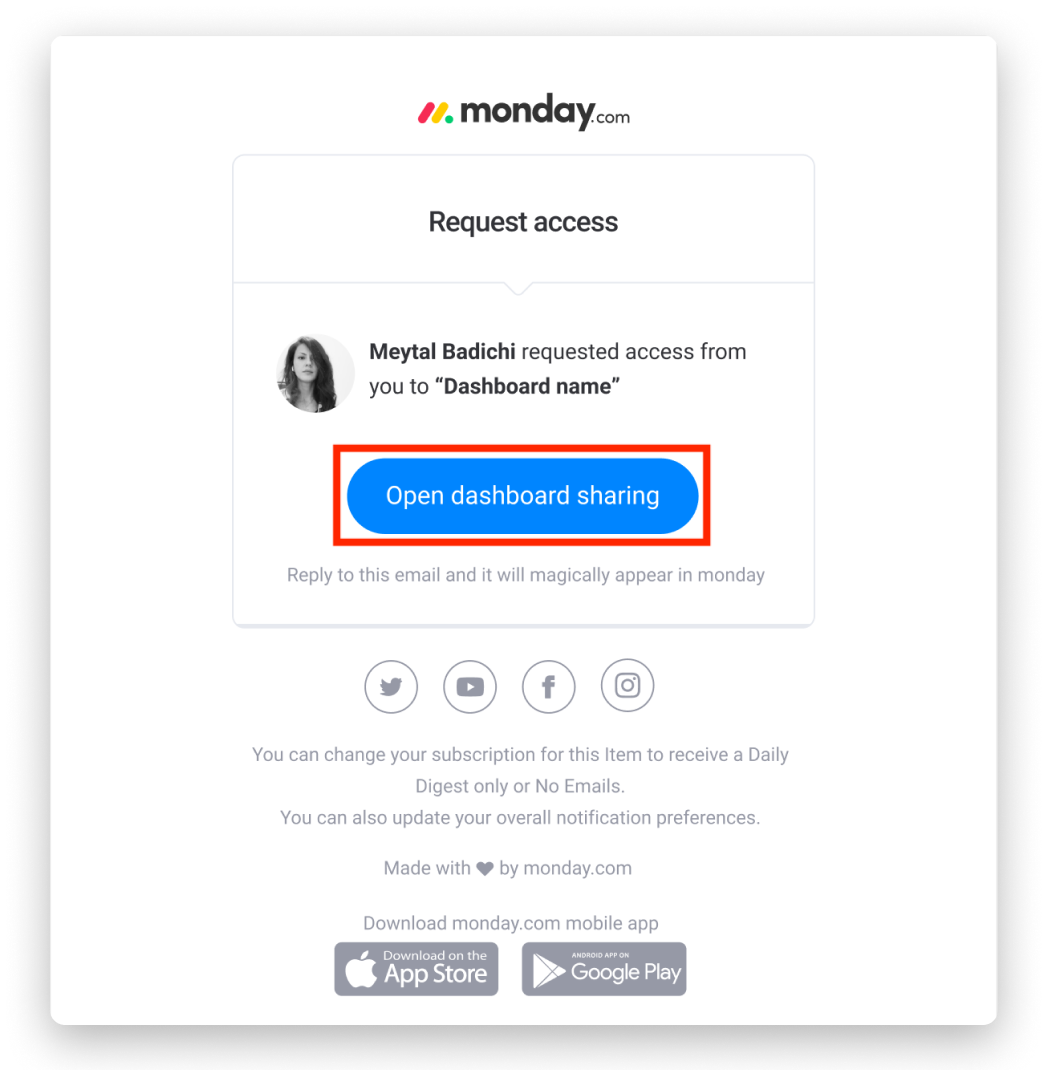
Pour accorder l'accès, l'admin peut cliquer sur le bouton « Ouvrir le partage du tableau de bord » afin d'inscrire le collaborateur.
Si le collaborateur ou l'invité n'est pas abonné à un ou plusieurs des tableaux connectés, l'admin verra le message ci-dessous, lui permettant d'autoriser facilement le demandeur à accéder à ces tableaux en un seul clic.
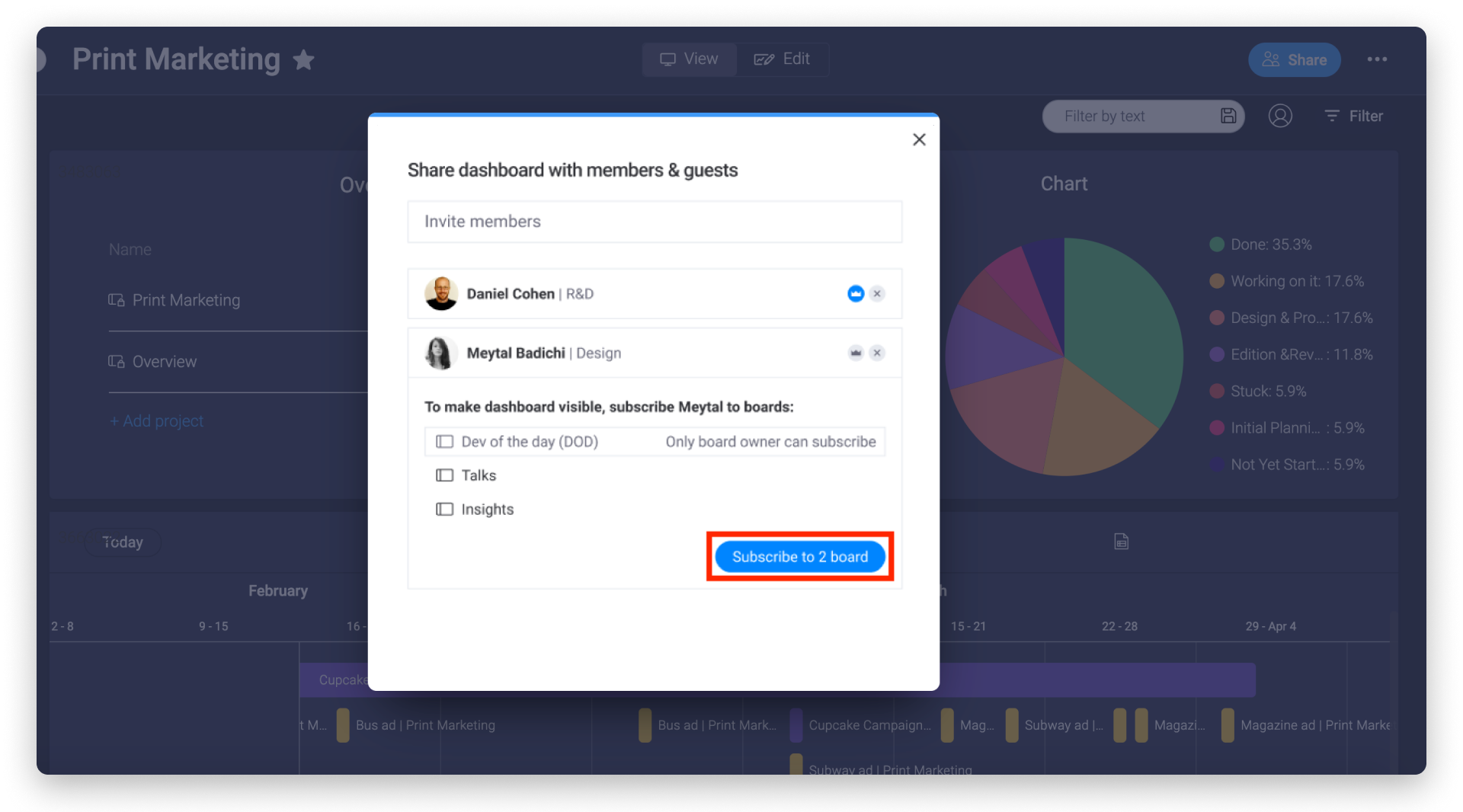
Une fois l'accès accordé, le demandeur recevra un courriel qui ressemble à ceci :
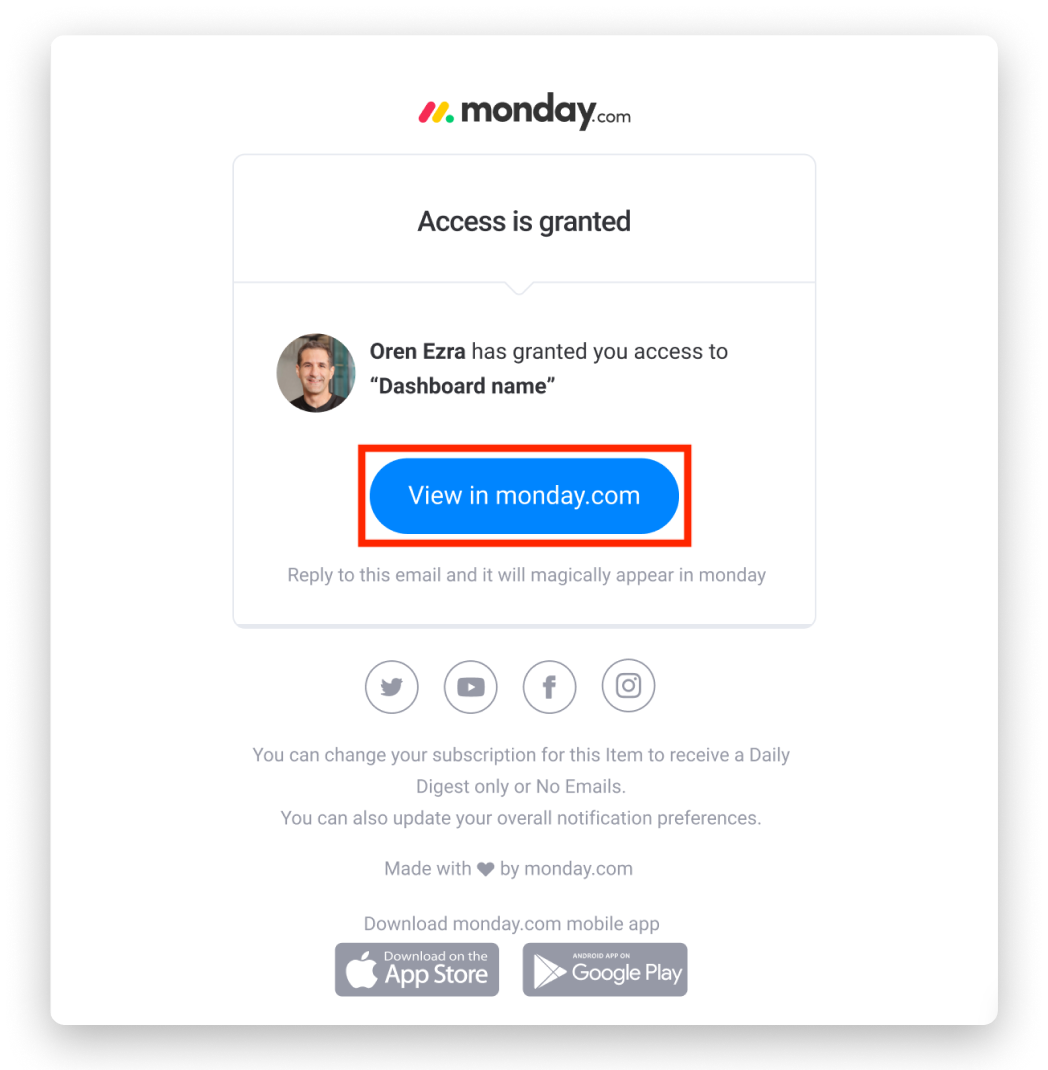
Il peut cliquer sur le lien « Afficher dans monday.com » afin d'accéder directement au tableau de bord.
Si vous avez la moindre question, n'hésitez pas à contacter notre équipe ici. Nous sommes disponibles 24h/24, 7j/7 et sommes toujours heureux de vous aider.



Commentaires