Votre équipe a enfin décidé de passer aux choses sérieuses et de gérer tout leur travail sur monday.com cependant... il vous reste encore quelques données et listes dans Excel. Ne vous en faites pas... nous ne le dirons à personne. 🤫 Nous comprenons très bien et sommes là pour vous aider ! Poursuivez votre lecture pour savoir comment importer le reste de vos données depuis Excel vers monday.com ou pour exporter vos données depuis monday.com vers Excel si vous n'êtes pas encore tout à fait prêt à lâcher prise.
Importer vos données depuis Excel
En quelques étapes, vous pouvez transformer toutes les données de votre tableur Excel en tableau monday.com. Regardez cette vidéo ou lisez notre guide étape par étape :
Cliquez sur la photo de votre profil et sélectionnez « Importer des données » comme ceci :
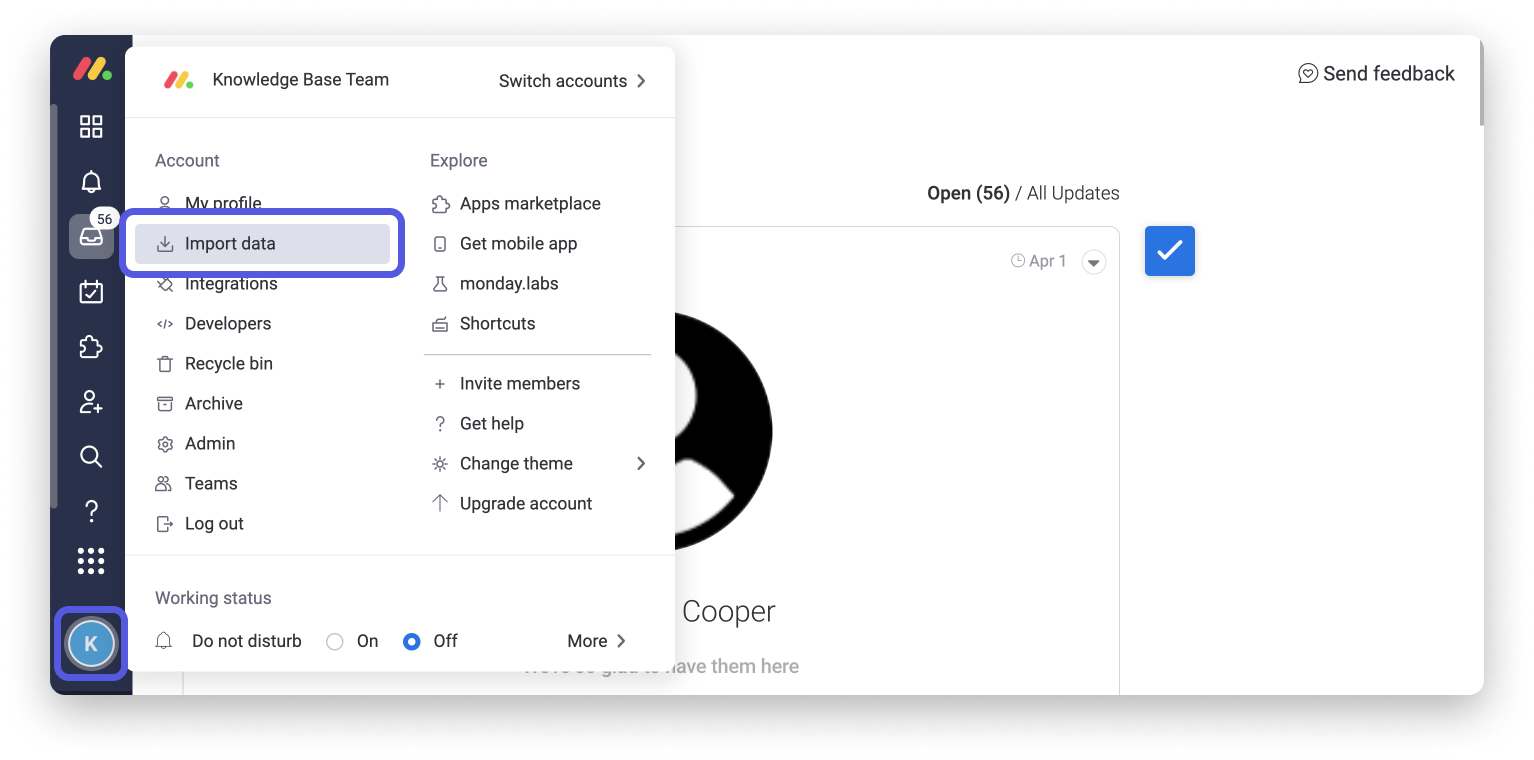
Sélectionnez « Excel » comme ci-dessous :
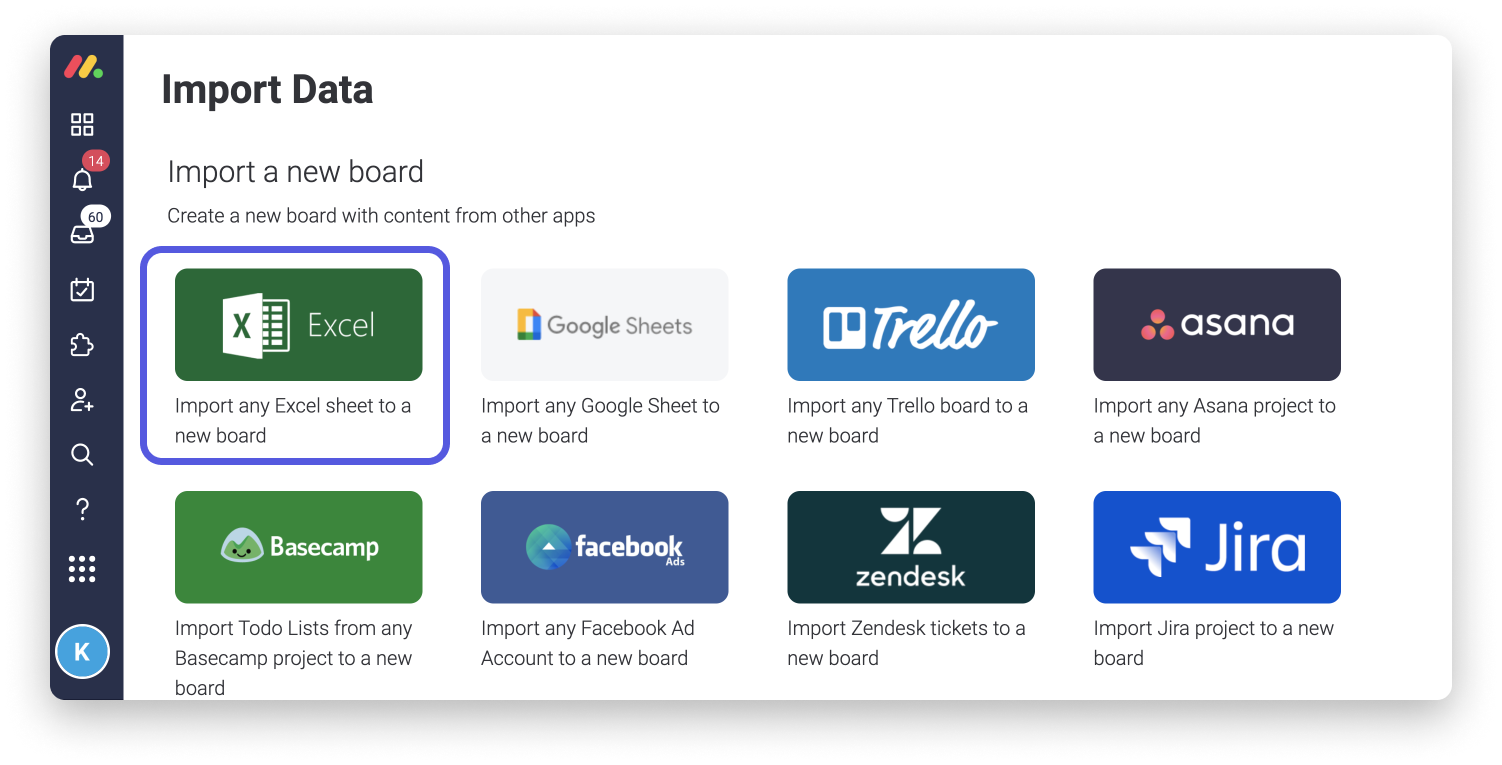
Vous pouvez soit faire glisser votre fichier Excel dans la fenêtre pop-up au centre de l'écran, soit cliquer pour parcourir vos documents et sélectionner votre tableur.
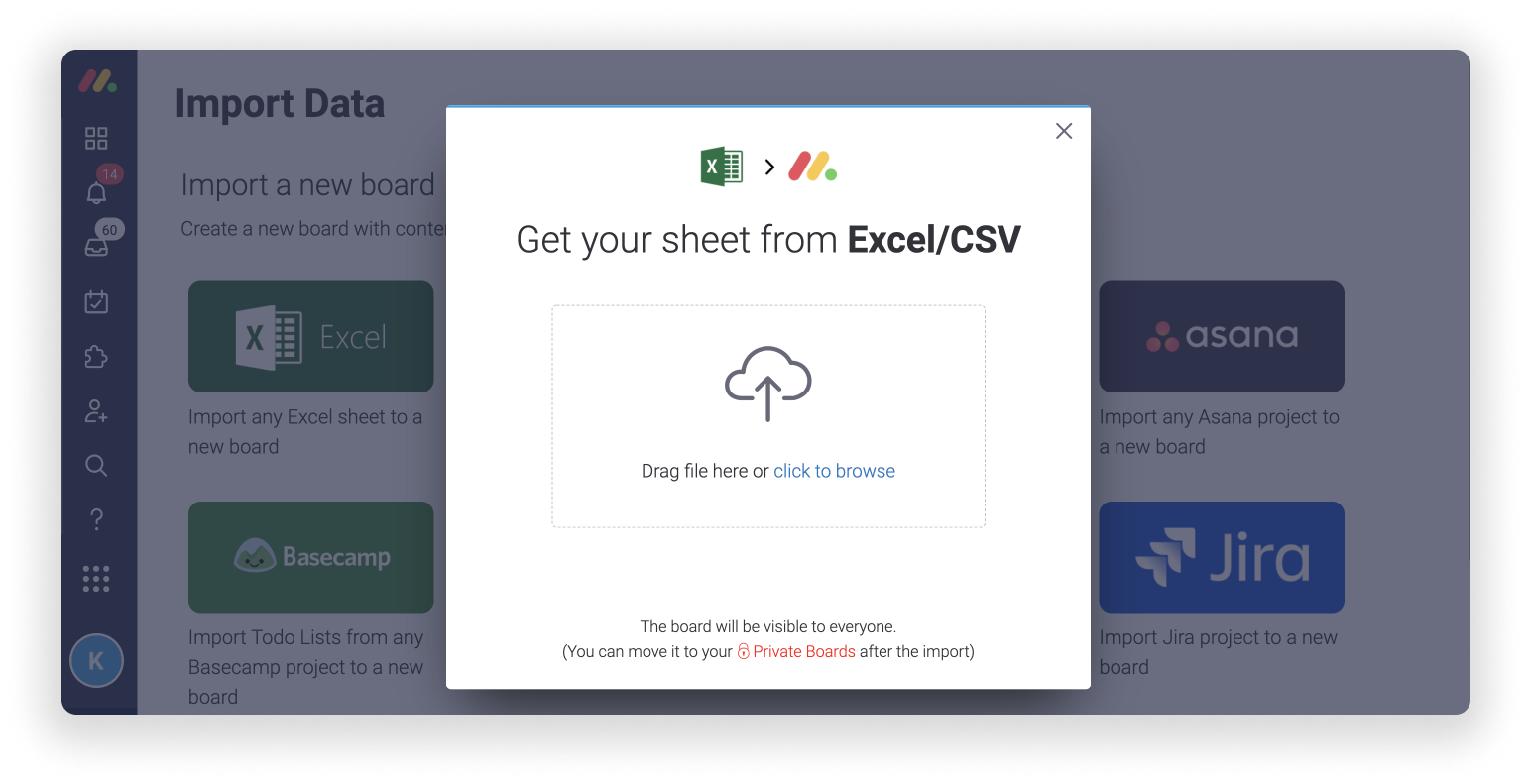
Une fois que vous avez sélectionné le fichier, vos données sont importées et vous pouvez cliquer sur « Personnalisons votre nouveau tableau » pour que tout soit affiché exactement comme vous le souhaitez.
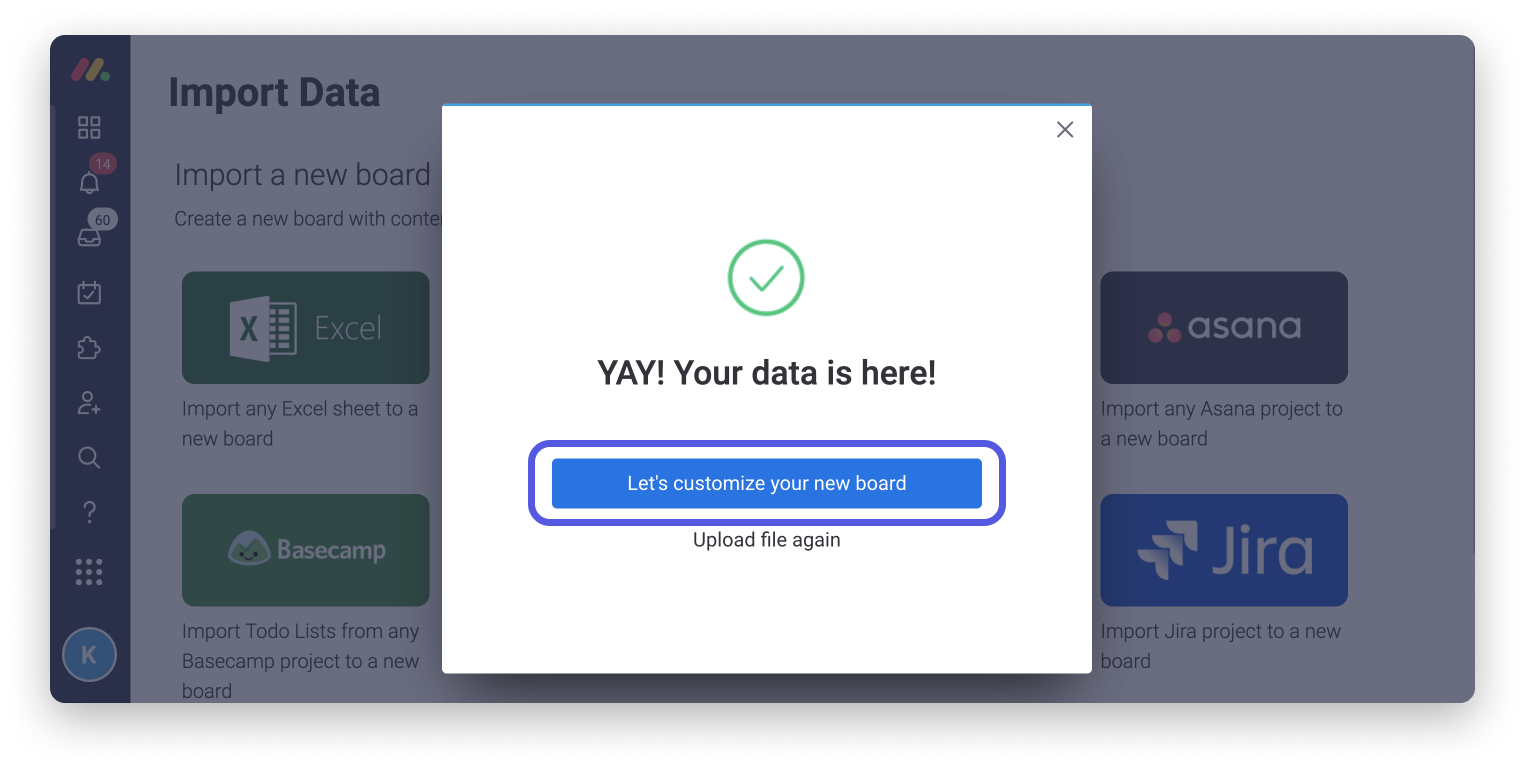
Sélectionnez dans votre tableur la ligne qui deviendra l'en-tête des colonnes de votre nouveau tableau, puis cliquez sur « Suivant » comme ceci :
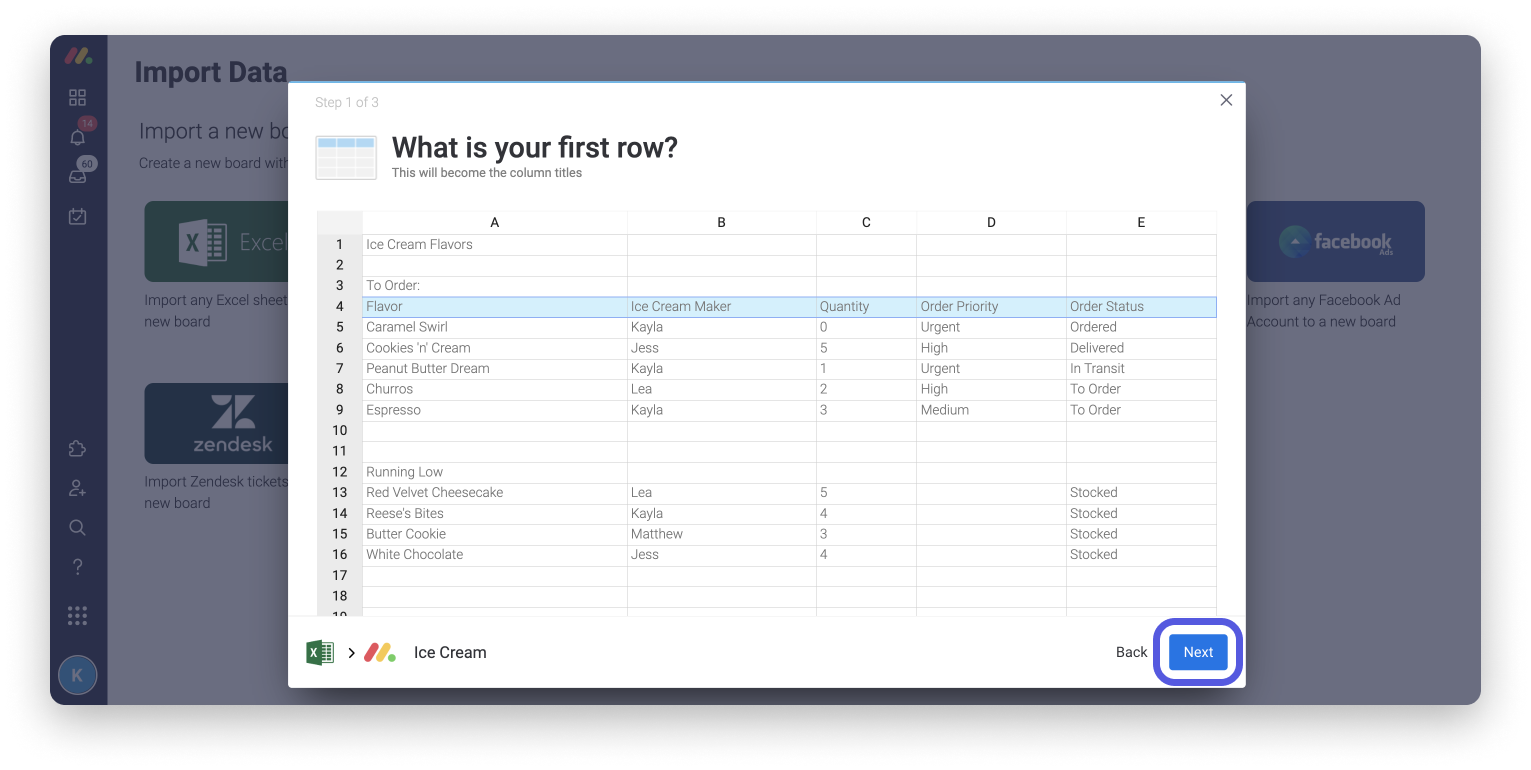
Tout ce qui se trouve au-dessus de votre première ligne ne sera pas importé dans votre tableau.
Sélectionnez la colonne de votre tableur qui deviendra la première colonne de votre tableau (les noms de vos éléments) et cliquez ensuite sur « Suivant », comme ceci :
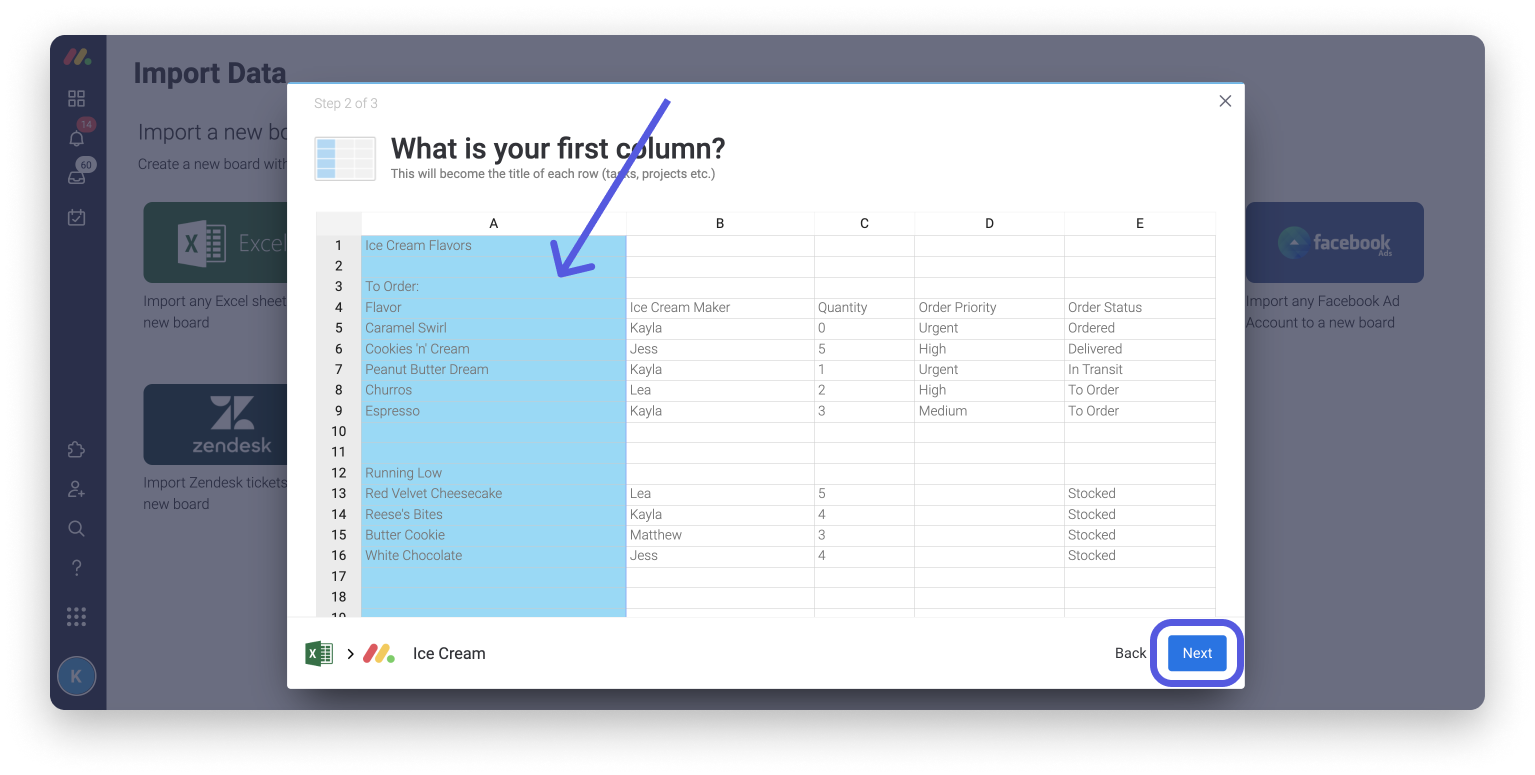
Notre système est d'une efficacité redoutable pour deviner quels types de colonnes correspondent le mieux à vos données. Toutefois, vous pouvez les modifier manuellement en cliquant sur le menu déroulant de chaque colonne. Vous pouvez uniquement importer des colonnes Chiffres, Statut, E-mail, Date ou Texte. Vous pouvez cependant modifier le type de colonne après les avoir importées.
Ensuite, cliquez sur « Créer un tableau ».
Importer des données dans un tableau déjà créé
Il existe plusieurs façons d'importer vos données à partir de n'importe quelle source externe, dont Excel, Google Docs, Microsoft Word, et bien plus encore. Poursuivez votre lecture pour découvrir des conseils qui vous feront gagner du temps !
Importer depuis Excel ou CSV
Pour cet exemple, supposons que vous voulez importer le tableau Excel suivant dans votre tableau existant :
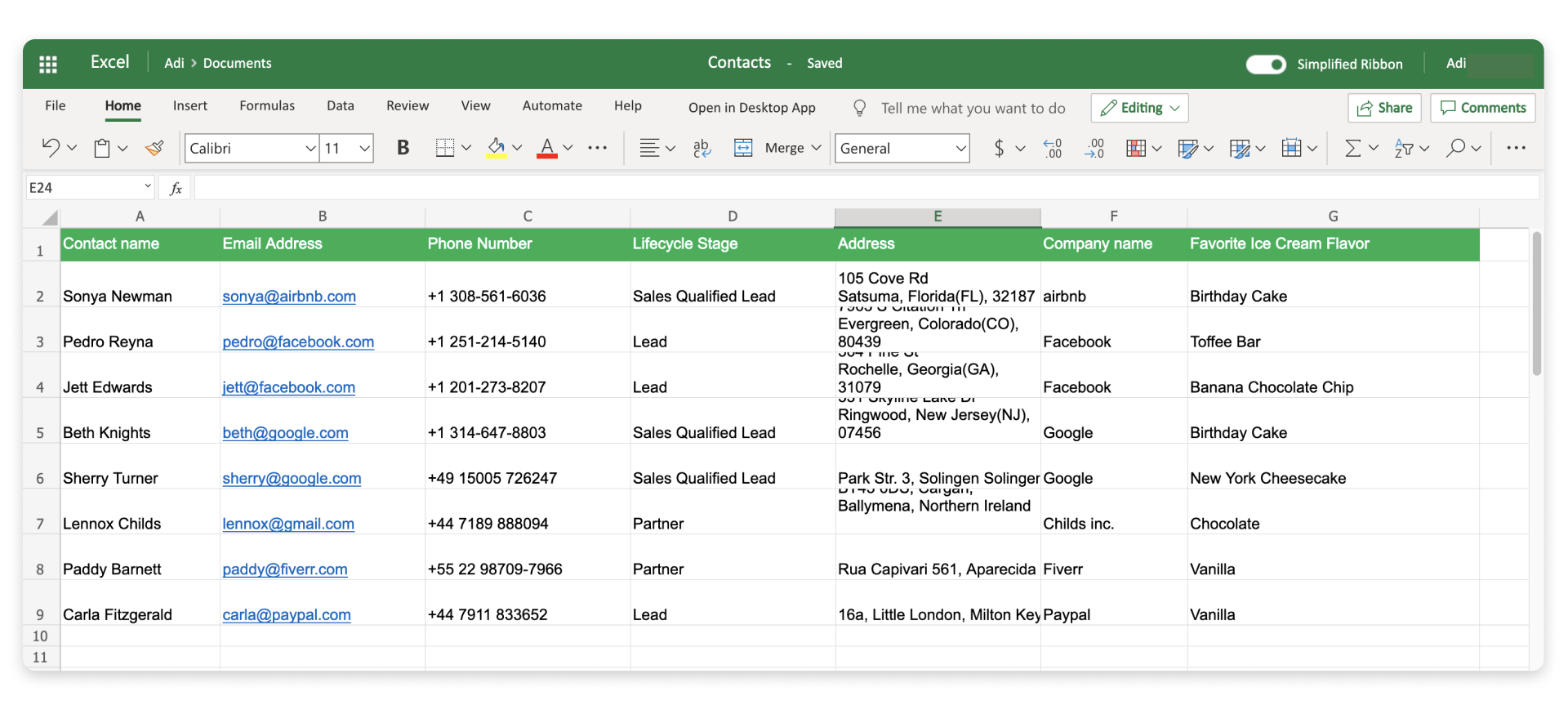
Pour importer ces données directement dans un tableau existant, cliquez sur la flèche à côté du bouton bleu « Ajouter élément » au-dessus du tableau et sélectionnez « Importer éléments » dans le menu déroulant.
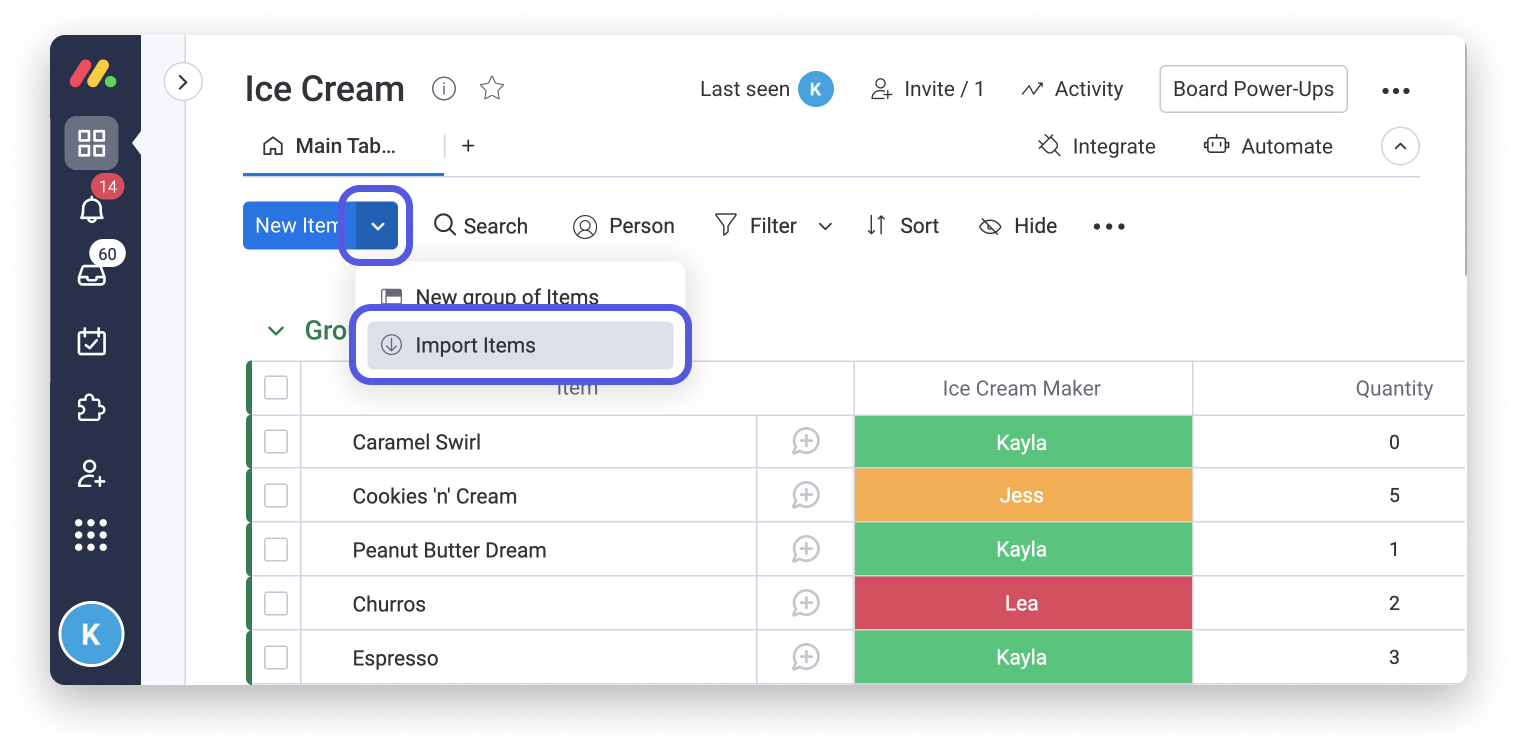
Sur l'écran suivant, vous pouvez soit faire glisser votre fichier Excel ou CSV dans le cadre, soit choisir « Cliquez pour parcourir » afin de sélectionner le document sur votre ordinateur. Une fois que vous avez effectué votre sélection et que le fichier a bien été importé, cliquez sur « Suivant ».
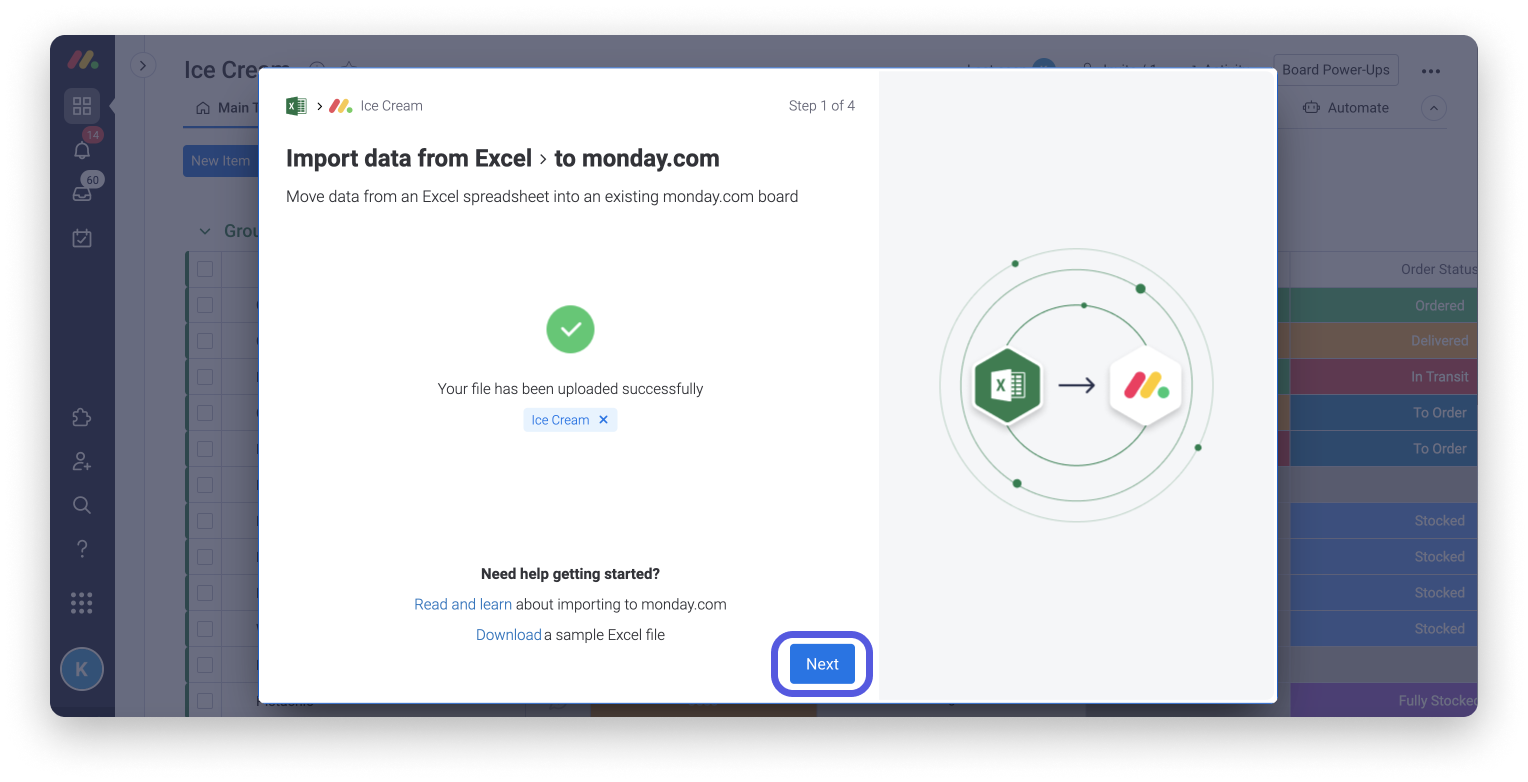
Ensuite, choisissez la colonne dans le document Excel que vous souhaitez afficher comme nom d'élément sur votre tableau monday.com :
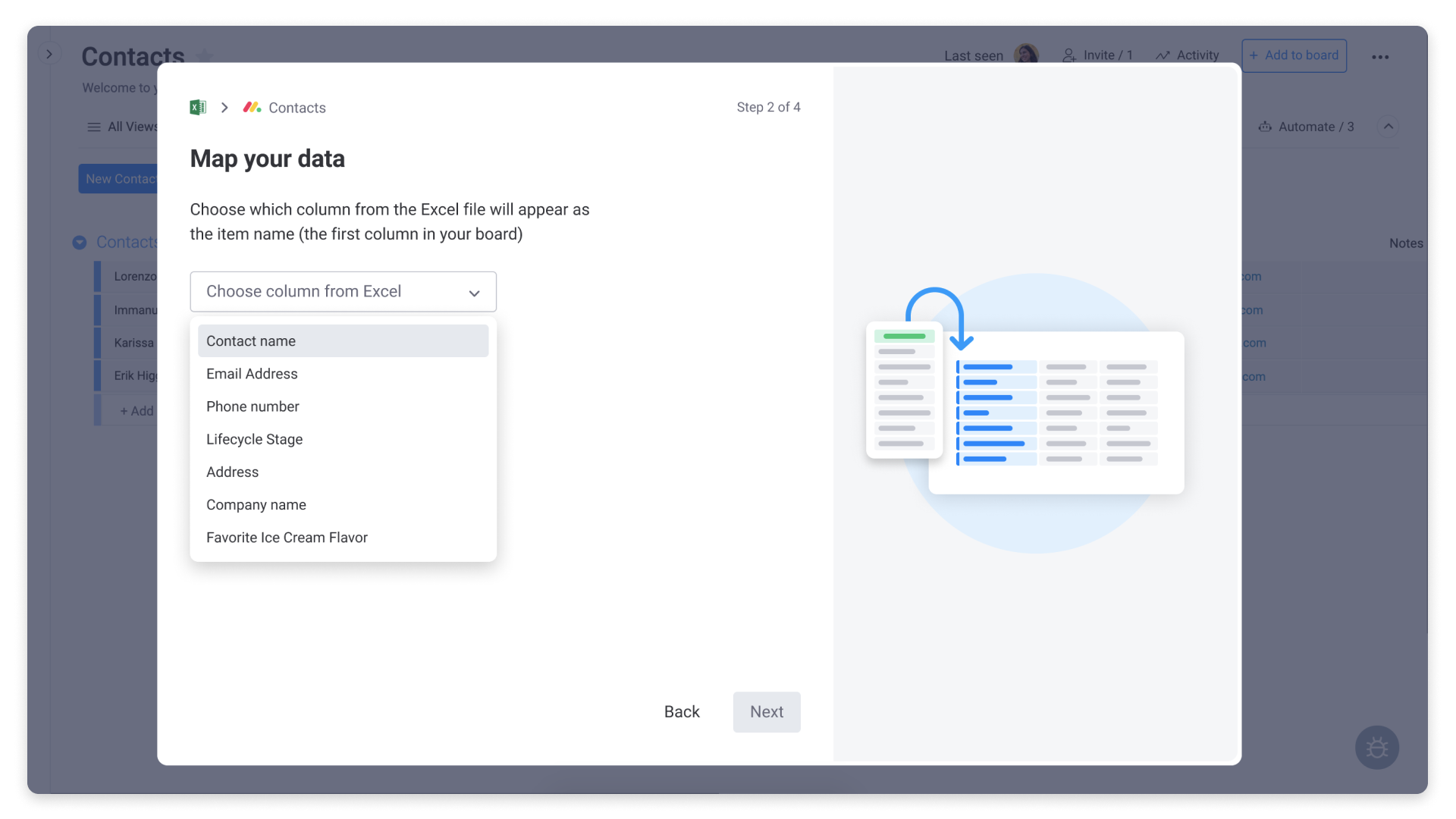
Sur l'écran suivant, il vous sera demandé de faire correspondre les colonnes de votre document Excel aux colonnes de votre tableau monday.com. Par exemple, vous pouvez choisir de de faire correspondre les adresses e-mail de votre document Excel dans la colonne E-mail de votre tableau monday.com.
Les colonnes que vous n'avez pas fait correspondre ne seront pas importées.
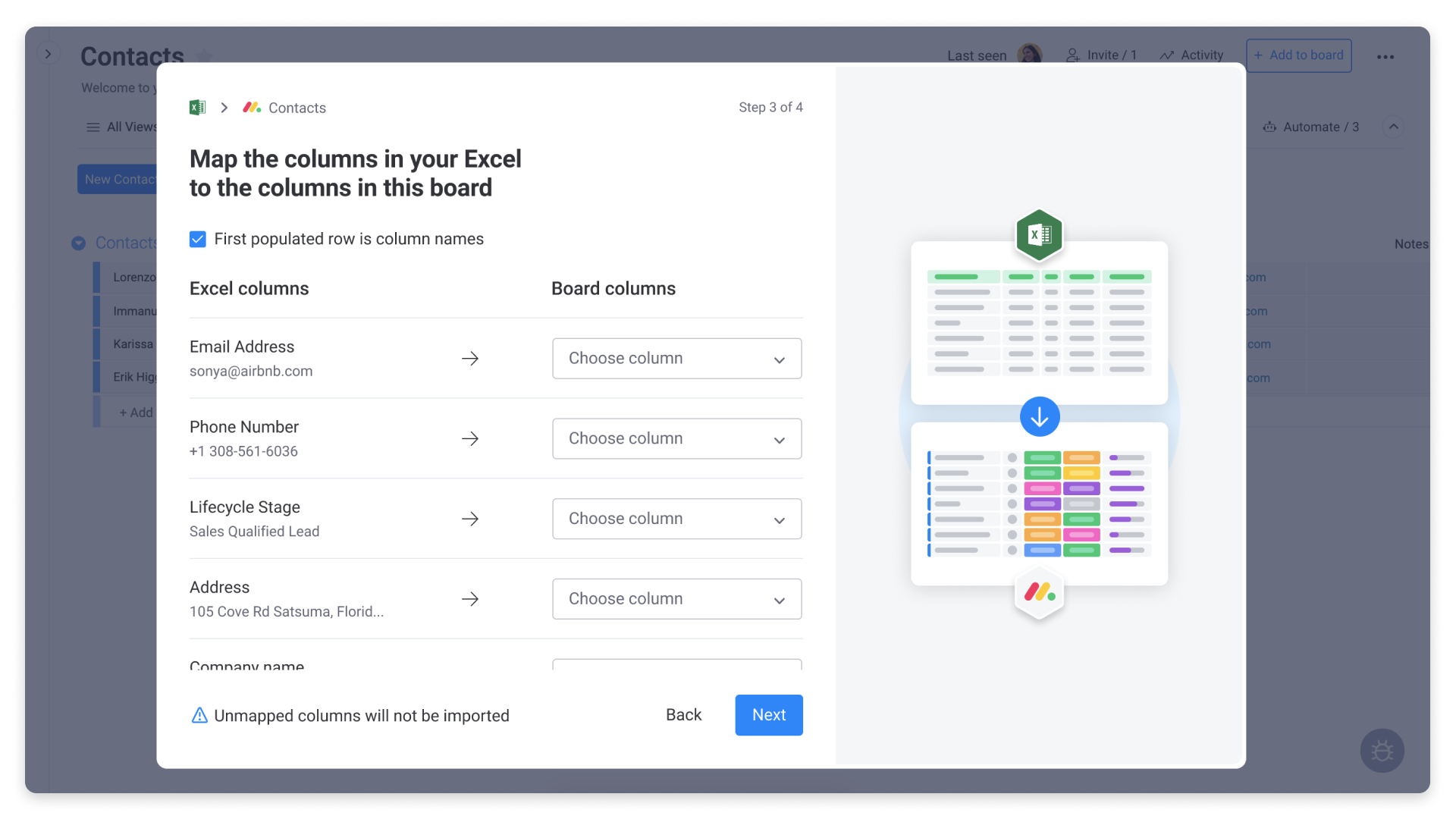
Gérer les éléments dupliqués
Après avoir fait correspondre vos éléments, il vous sera demandé de quelle manière vous souhaitez gérer les éléments dupliqués. Vous disposez de trois options.
Dans l'exemple ci-dessous, nous allons sélectionner « Créer de nouveaux éléments ». Cliquez sur la case correspondant à votre choix et sélectionnez le bouton bleu « Démarrer l'importation » pour continuer :
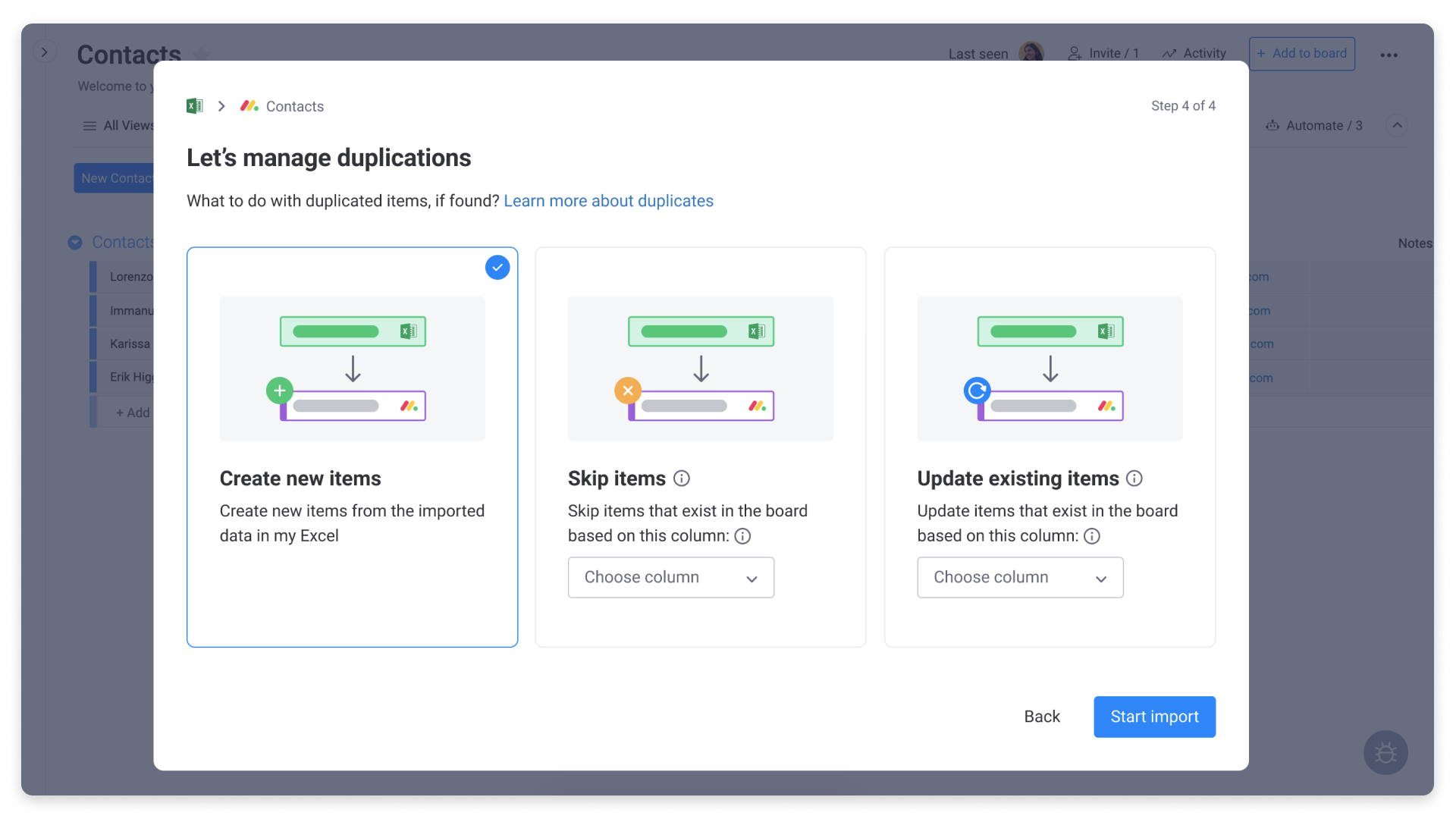
Ça y est ! L'importation de vos éléments commencera. Vous pouvez fermer la fenêtre et de continuer à travailler en attendant que tous vos éléments soient importés.
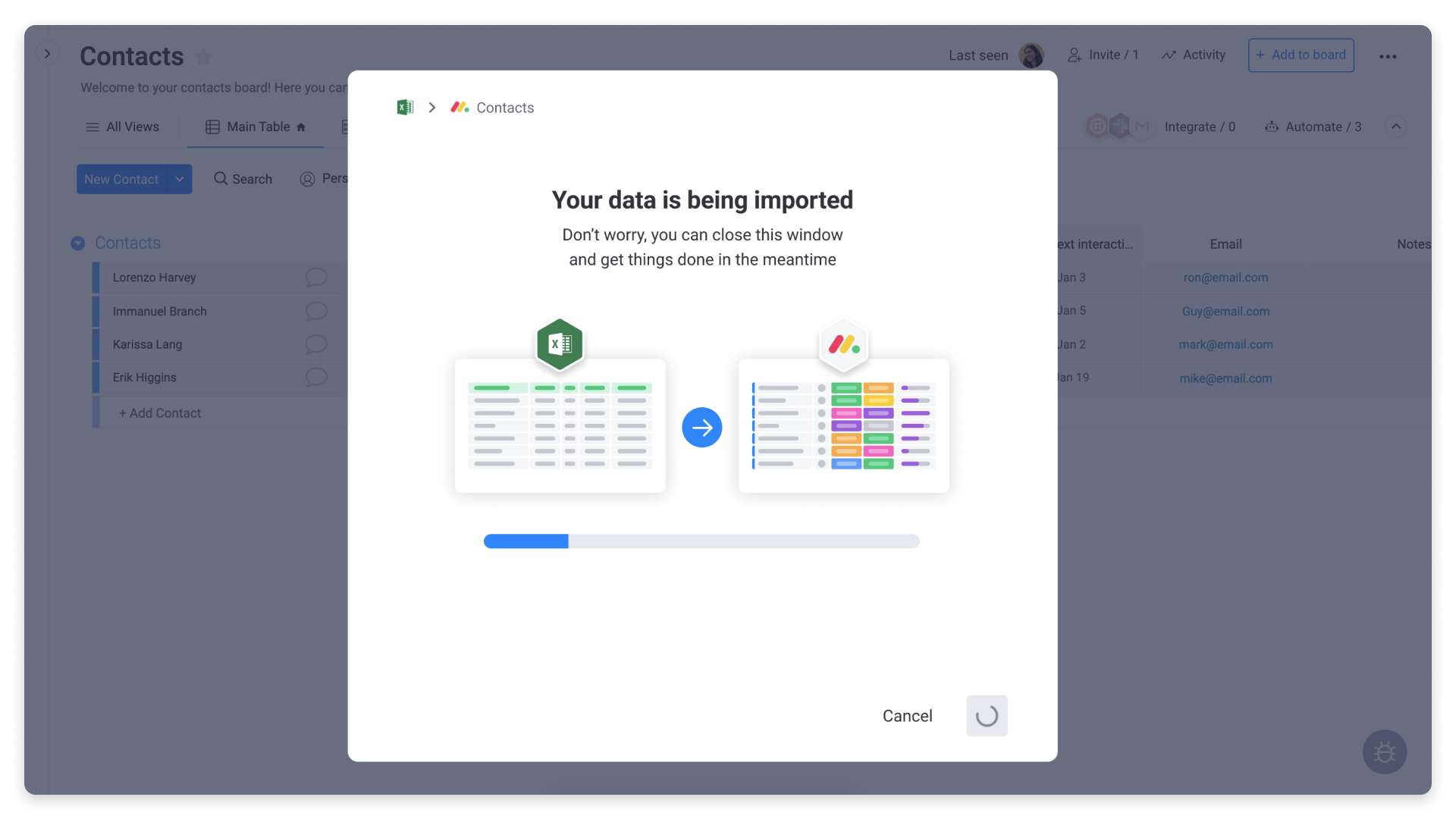
Copier et coller des groupes d'éléments
Nous avons ajouté des idées de nouveaux parfums de glaces dans un tableur Excel et nous voulons les transférer dans notre groupe « Nouveaux parfums » dans notre tableau Parfums de glaces. En un seul clic, nous pouvons copier et coller plusieurs éléments de notre source externe directement dans notre groupe d'éléments.
Il nous suffit de sélectionner les éléments que nous aimerions importer et d'utiliser notre raccourci clavier, ou bien de faire un clic droit pour les copier comme suit :
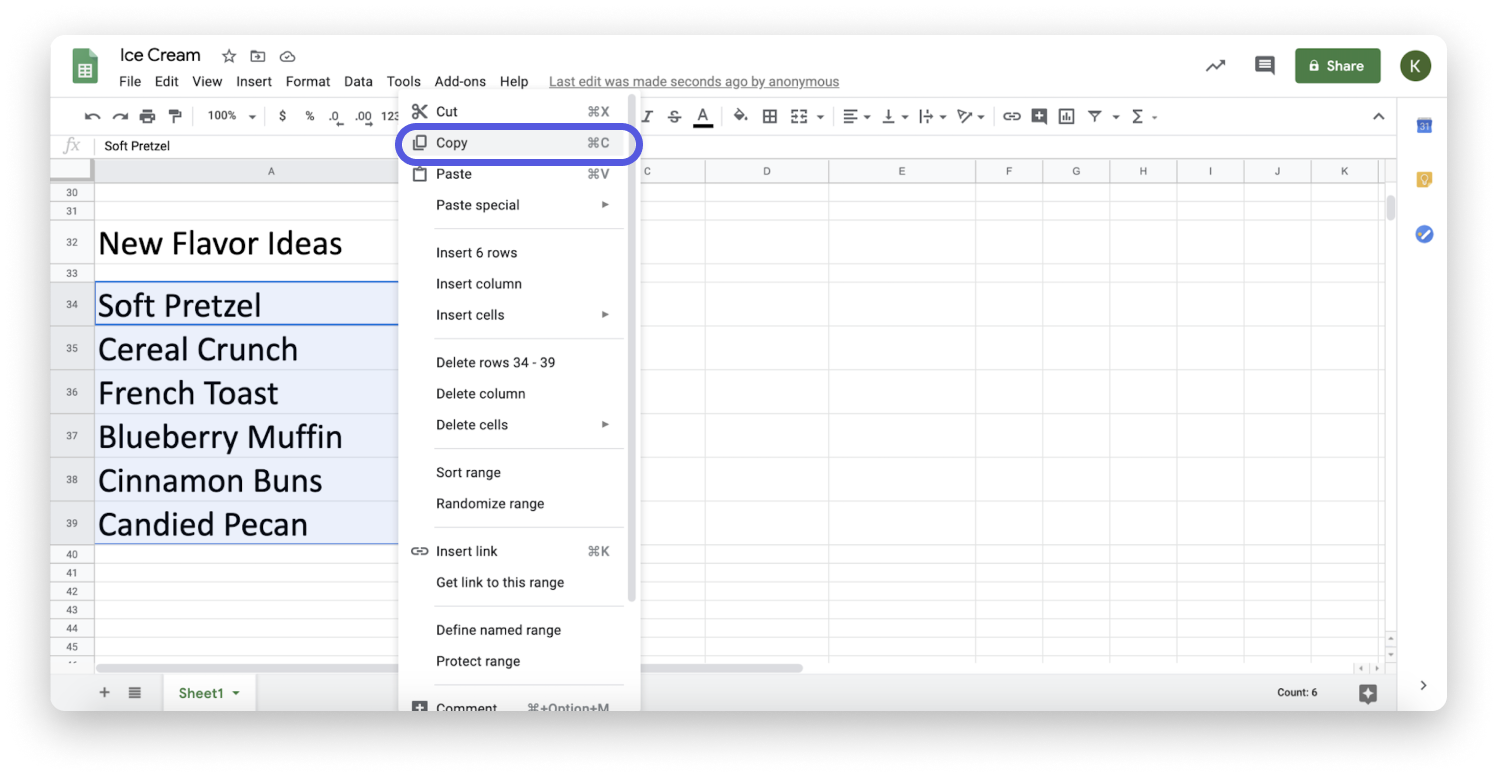
Ensuite, nous cliquons sur « + Ajouter » dans le groupe où nous souhaitons ajouter ces éléments. Enfin, nous utilisons notre raccourci clavier « Coller » ou nous cliquons avec le bouton droit de la souris sur « Coller », comme ceci :
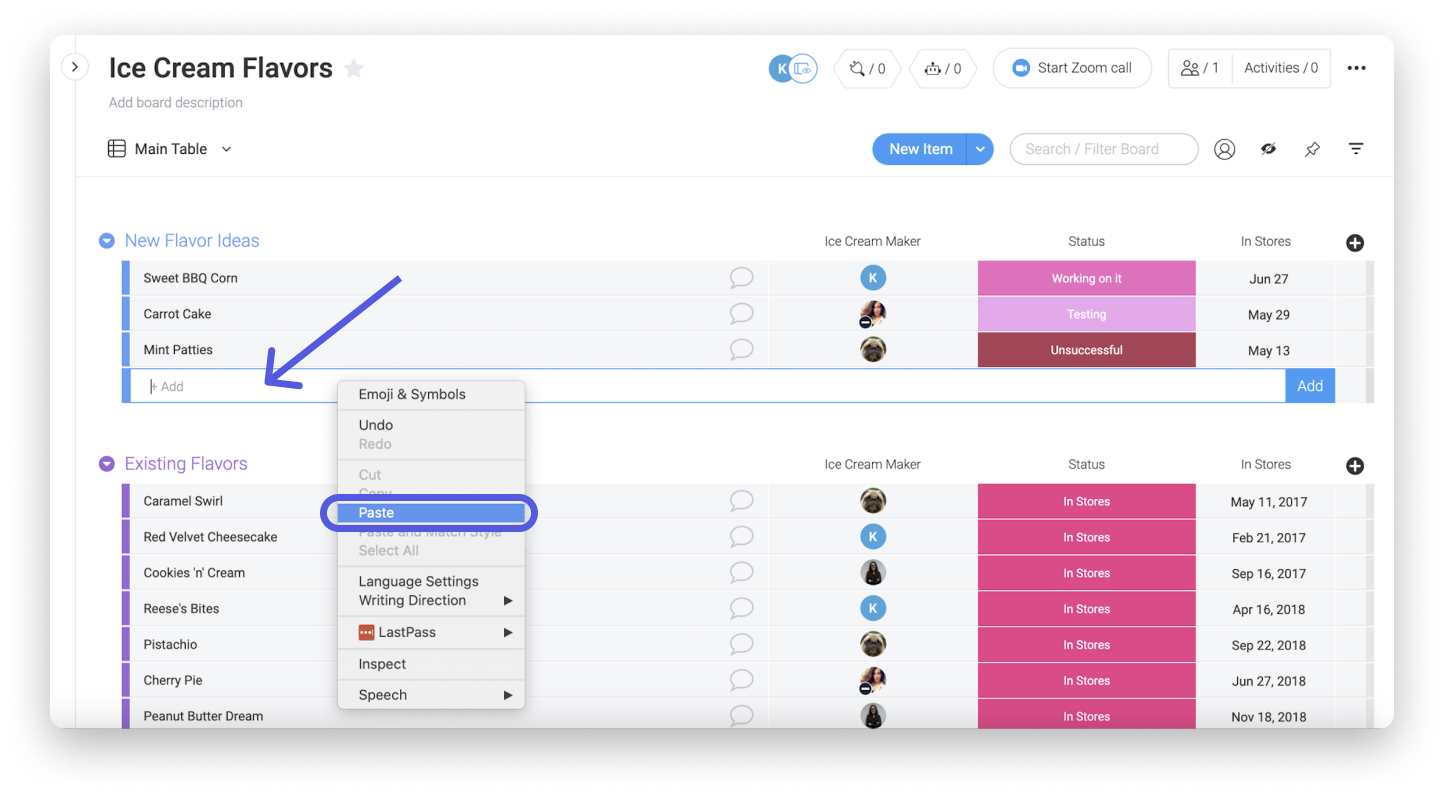
Et voilà ! Tous nos éléments ont été ajoutés au tableau. Nous pouvons cliquer sur le « X » dans le menu en dessous pour désélectionner ces éléments, ou utiliser les actions par lots pour les mettre à jour dans notre tableau.
Exporter un tableau vers Excel
Exporter notre tableau dans une feuille de calcul Excel est un vrai jeu d'enfant ! Il nous suffit pour cela de cliquer sur le menu latéral en haut à droite du tableau, de cliquer sur « Plus d'actions », puis sur « Exporter le tableau vers Excel ». Nous pouvons alors choisir d'exporter le tableau avec ou sans les mises à jour et leurs réponses.
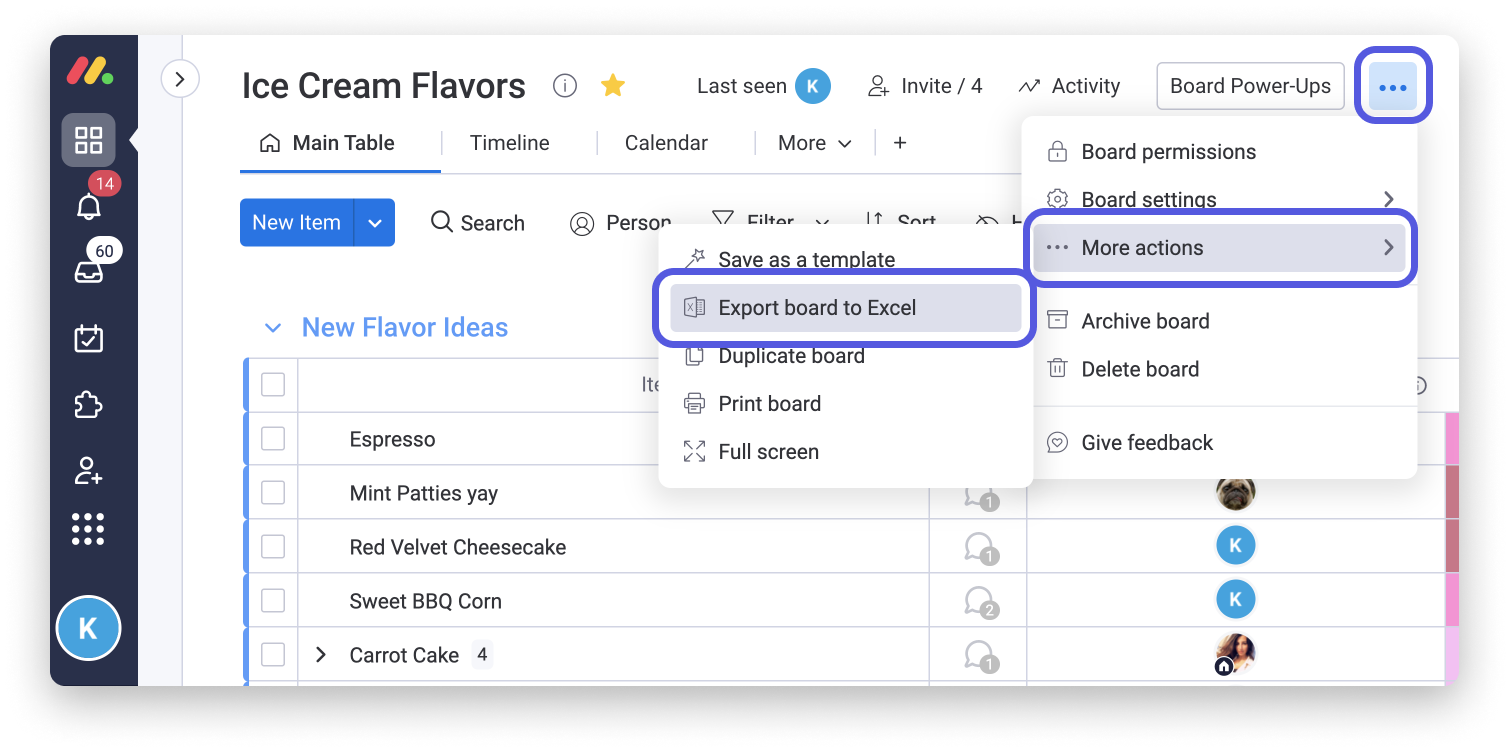
Voici à quoi ressemble notre tableau sous forme de tableur Excel :
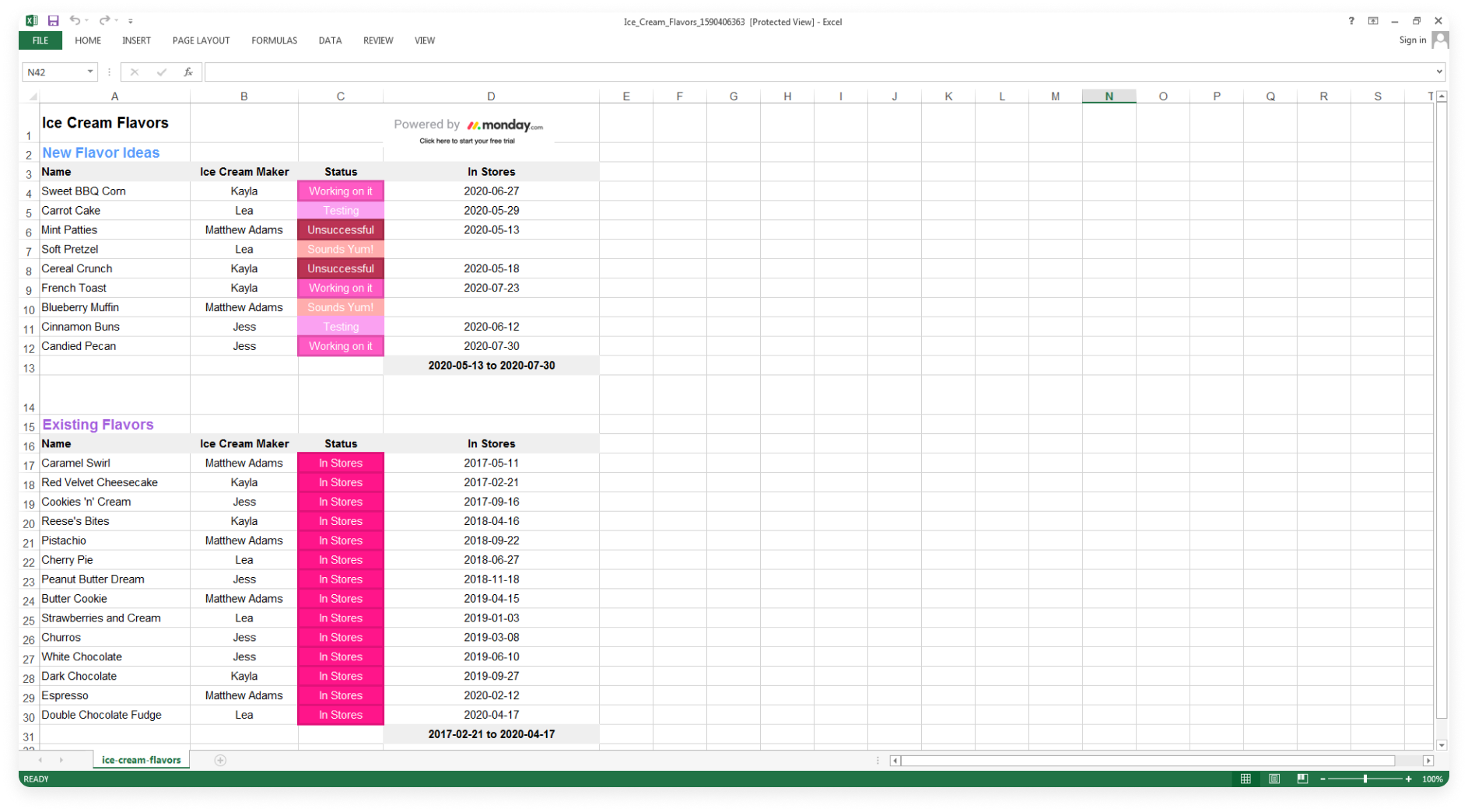
Si nous choisissons d'exporter notre tableau avec les mises à jour, nous verrons le tableau dans un seul onglet, et toutes les mises à jour et réponses se trouveront dans un autre onglet de notre tableur, comme ci-dessous :
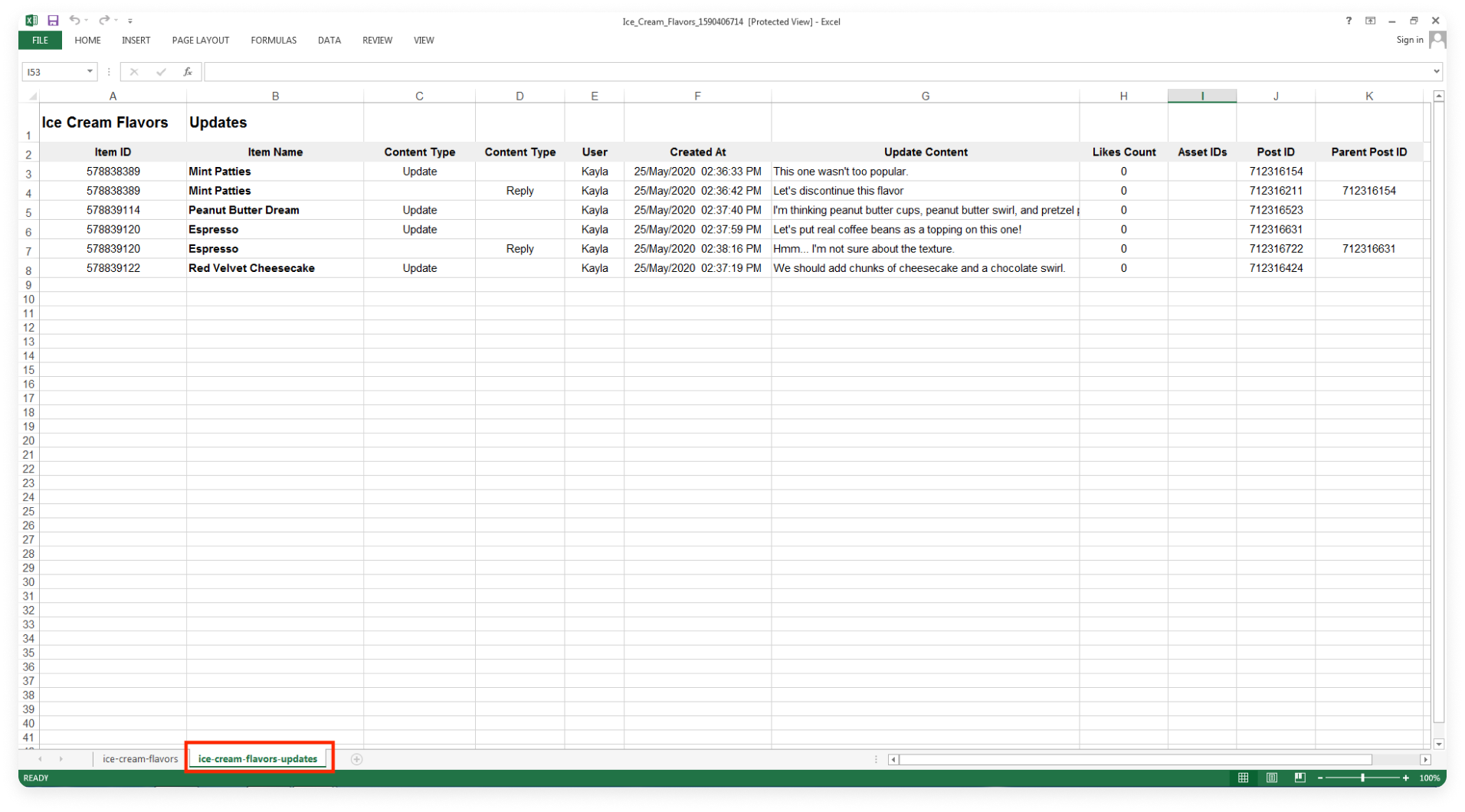
Exporter des groupes ou des éléments vers Excel
Nous pouvons exporter des groupes complets ou des éléments spécifiques vers Excel !
- Exporter des groupes
Pour exporter un groupe vers Excel, cliquez tout simplement sur le menu latéral à gauche du nom du groupe et cliquez sur « Exporter vers Excel ».
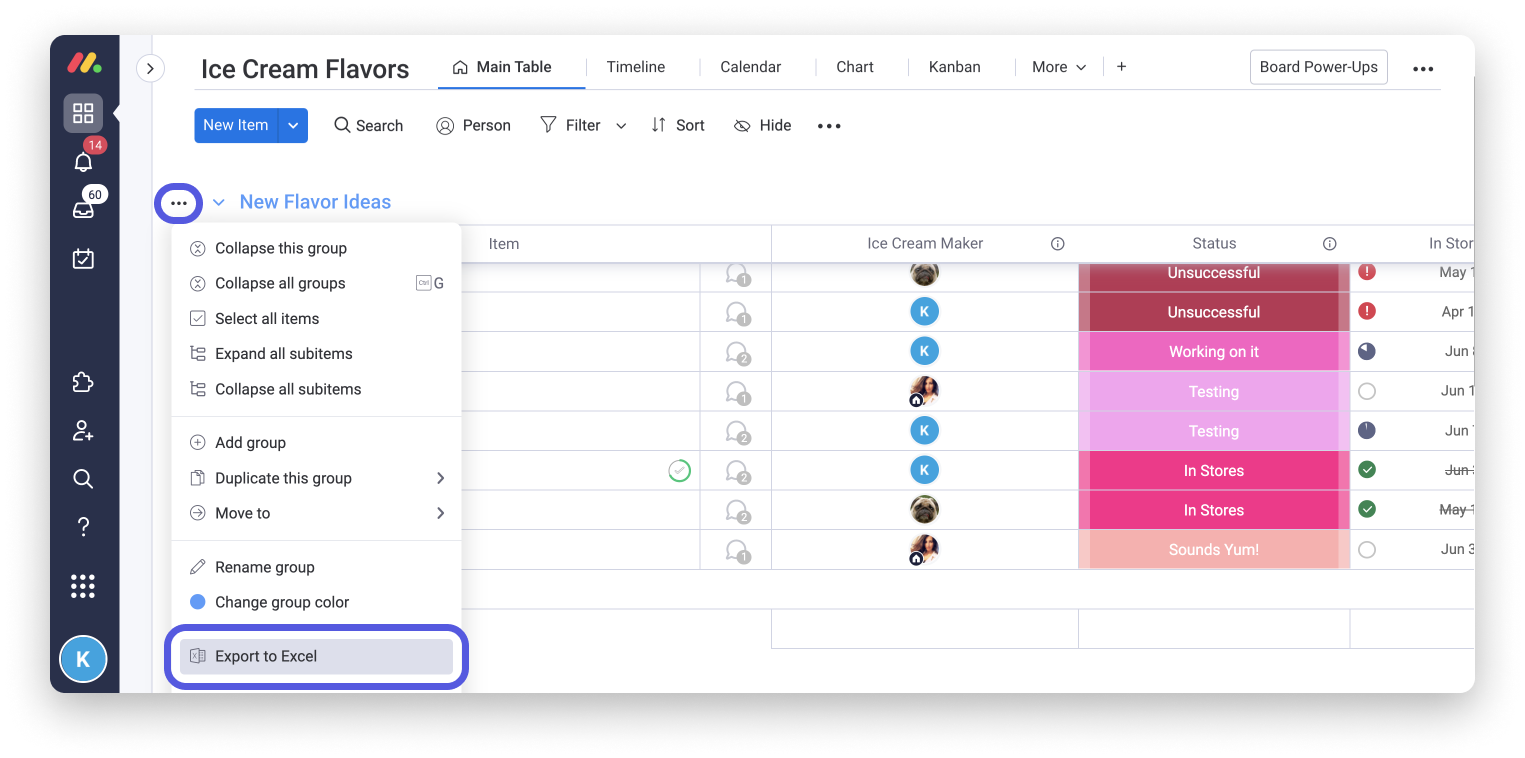
- Exporter des éléments
Pour exporter des éléments, sélectionnez-les en utilisant les actions par lot. Ensuite, cliquez sur « Exporter » dans la barre d'outils des actions par lot qui s'affiche en dessous.
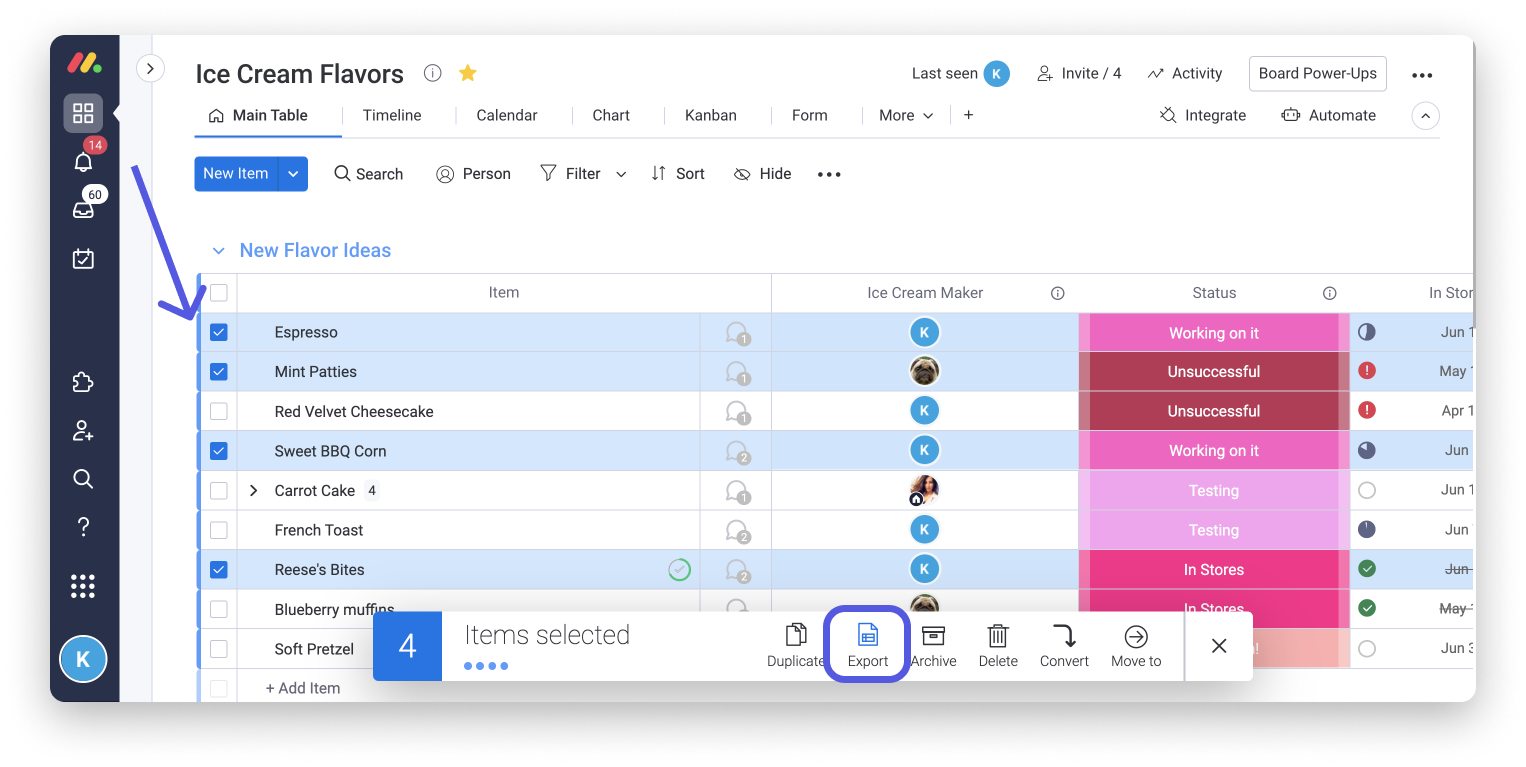
Vous serez invité à cocher ou non les cases incluant ou excluant les mises à jour ainsi que les sous-rubriques dans votre fichier Excel.
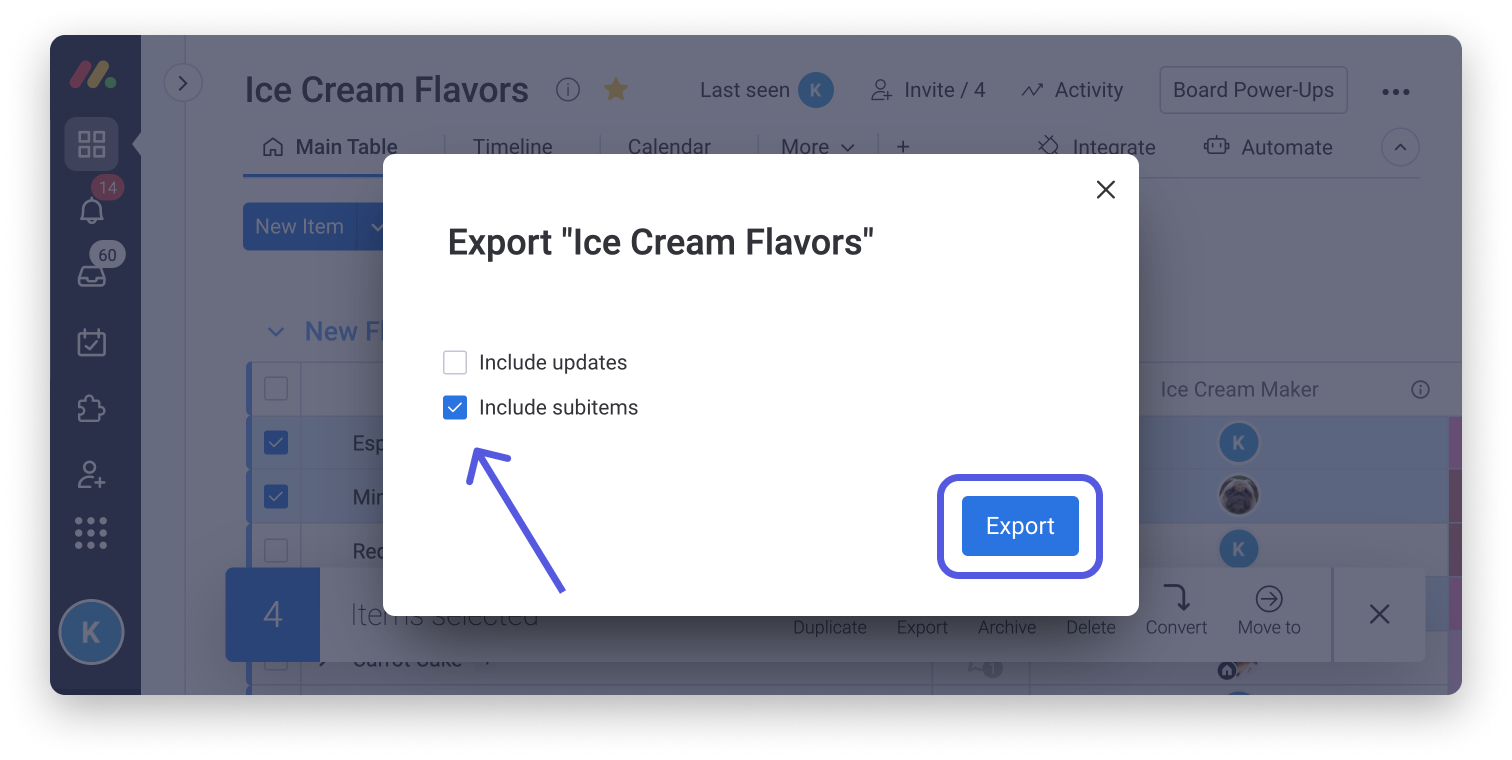
Exporter votre compte vers Excel
L'admin de votre compte peut télécharger l'ensemble des données du compte dans un fichier .zip contenant tous les tableaux et fichiers, y compris les tableaux privés et partagés. Les tableaux seront chacun téléchargés sous forme de tableurs Excel. Consultez cet article pour voir comment procéder en détail, sinon poursuivez votre lecture !
Cliquez sur la photo de votre profil, et sélectionnez « Admin ».
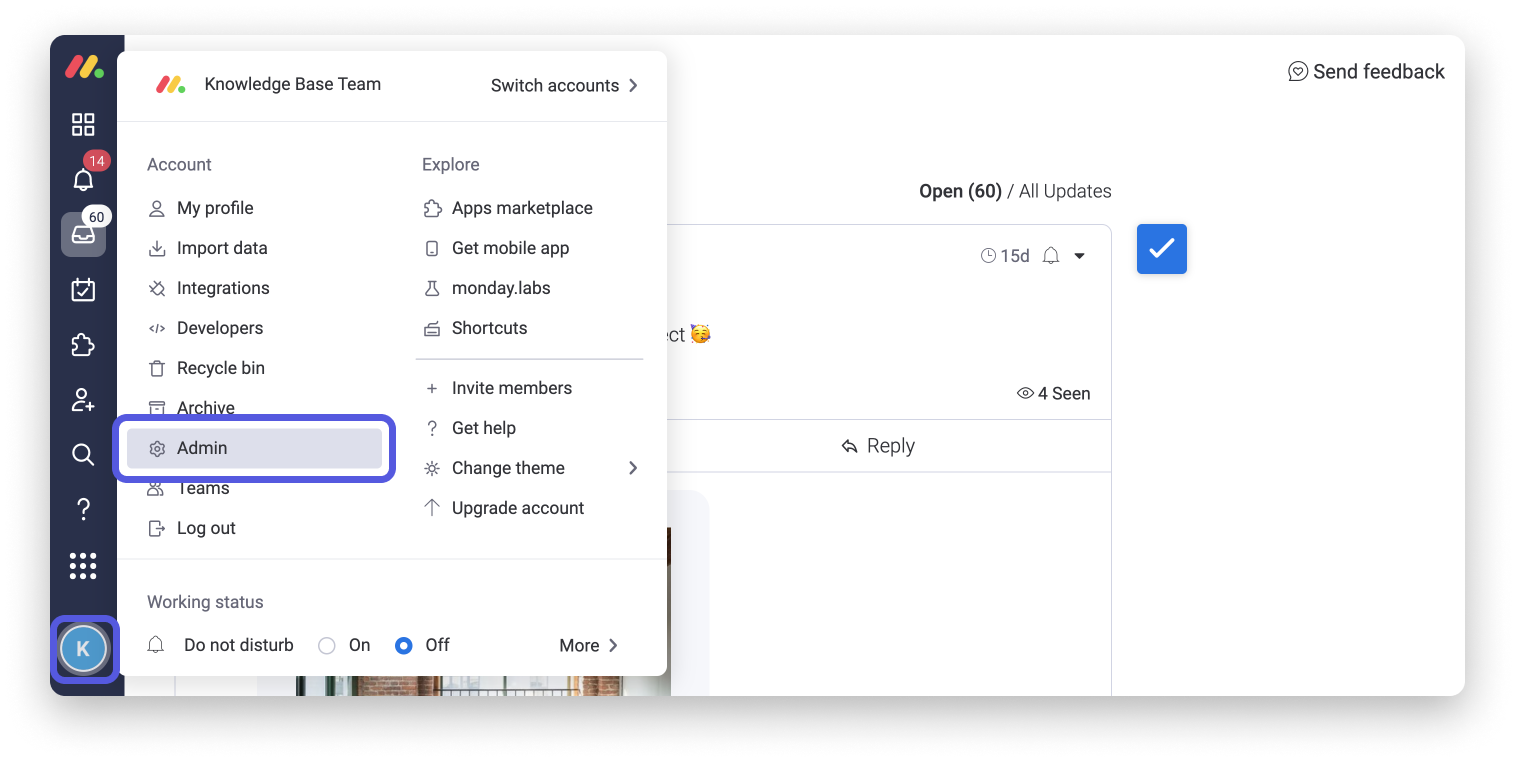
Dans la section Admin, sous l'onglet « Compte » des paramètres « Général », vous pouvez défiler vers le bas jusqu'à « Exporter les données du compte » et cliquer sur « Exporter ».
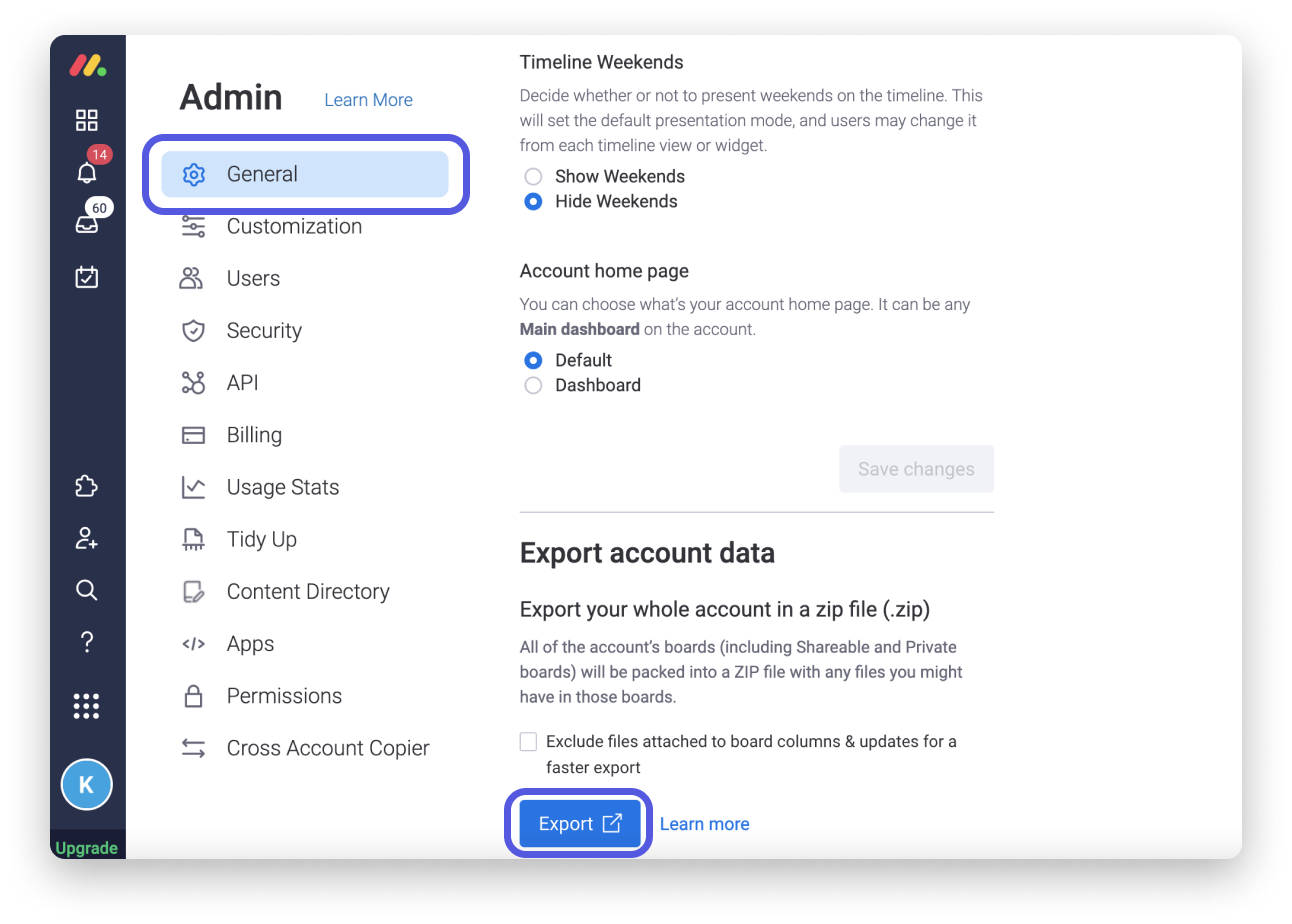
Quelques heures plus tard, vous recevrez un e-mail avec un fichier .zip contenant toutes les données de votre compte. Téléchargez-le dans les 24 heures suivant la réception de l'e-mail, sinon vous devrez répéter ce processus.
Si vous avez la moindre question, n'hésitez pas à contacter notre équipe ici. Nous sommes disponibles 24h/24, 7j/7 et sommes toujours heureux de vous aider.



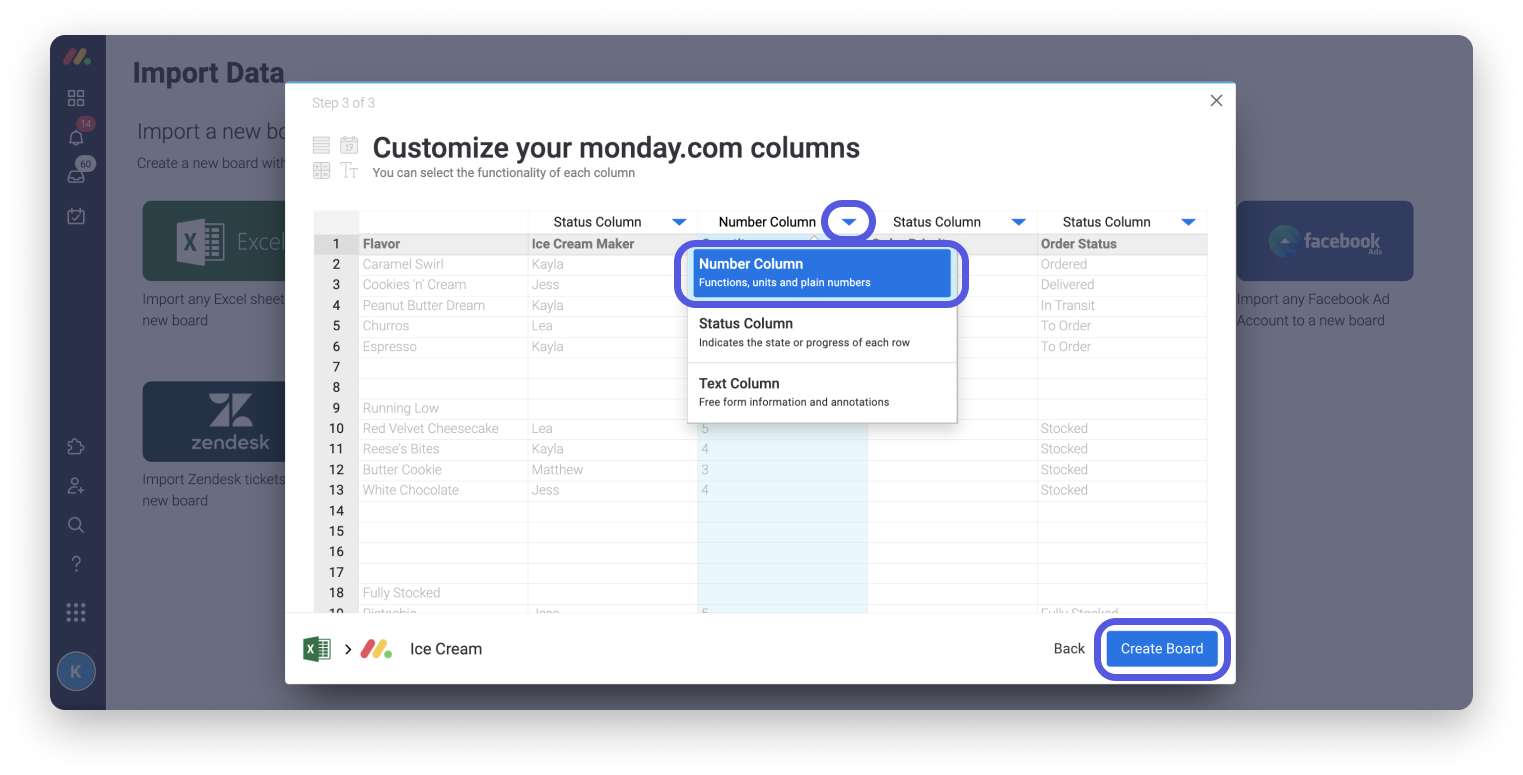
Commentaires