Les autorisations de l'espace de travail permettent aux admins de l'espace de travail de contrôler quelles actions peuvent être effectuées par quels collaborateurs dans l'espace de travail. Les admins d'un espace de travail peuvent configurer des autorisations en fonction des besoins de cet espace et de chaque équipe. Ayez l'esprit tranquille et soyez prêt à agir grâce aux paramètres d'autorisation de l'espace de travail ! 🙌
Comment l'utiliser
Les autorisations des espaces de travail seront secondaires aux autorisations définies sur le compte. Ainsi, si au niveau du compte, seuls les admins sont autorisés à créer des tableaux privés, vous ne pouvez pas autoriser tous les collaborateurs à créer des tableaux privés dans les autorisations de l'espace de travail.
Lors de la configuration des autorisations de l'espace de travail, l'(les) admin(s) de l'espace de travail pourra(ont) définir quelles autorisations peuvent être exécutées par chaque rôle de l'espace de travail (qu'il s'agisse de l'admin, d'un utilisateur ou d'un non utilisateur de l'espace de travail). Vous pouvez en savoir plus sur les rôles des espaces de travail dans cette section de l'article !
Configurer les autorisations de l'espace de travail
Les autorisations de l'espace de travail peuvent être trouvées en cliquant sur le nom de l'espace de travail lui-même à partir du menu déroulant. Ensuite, à partir de la page principale de l'espace de travail, sélectionnez l'onglet « Autorisations » comme indiqué ci-dessous.
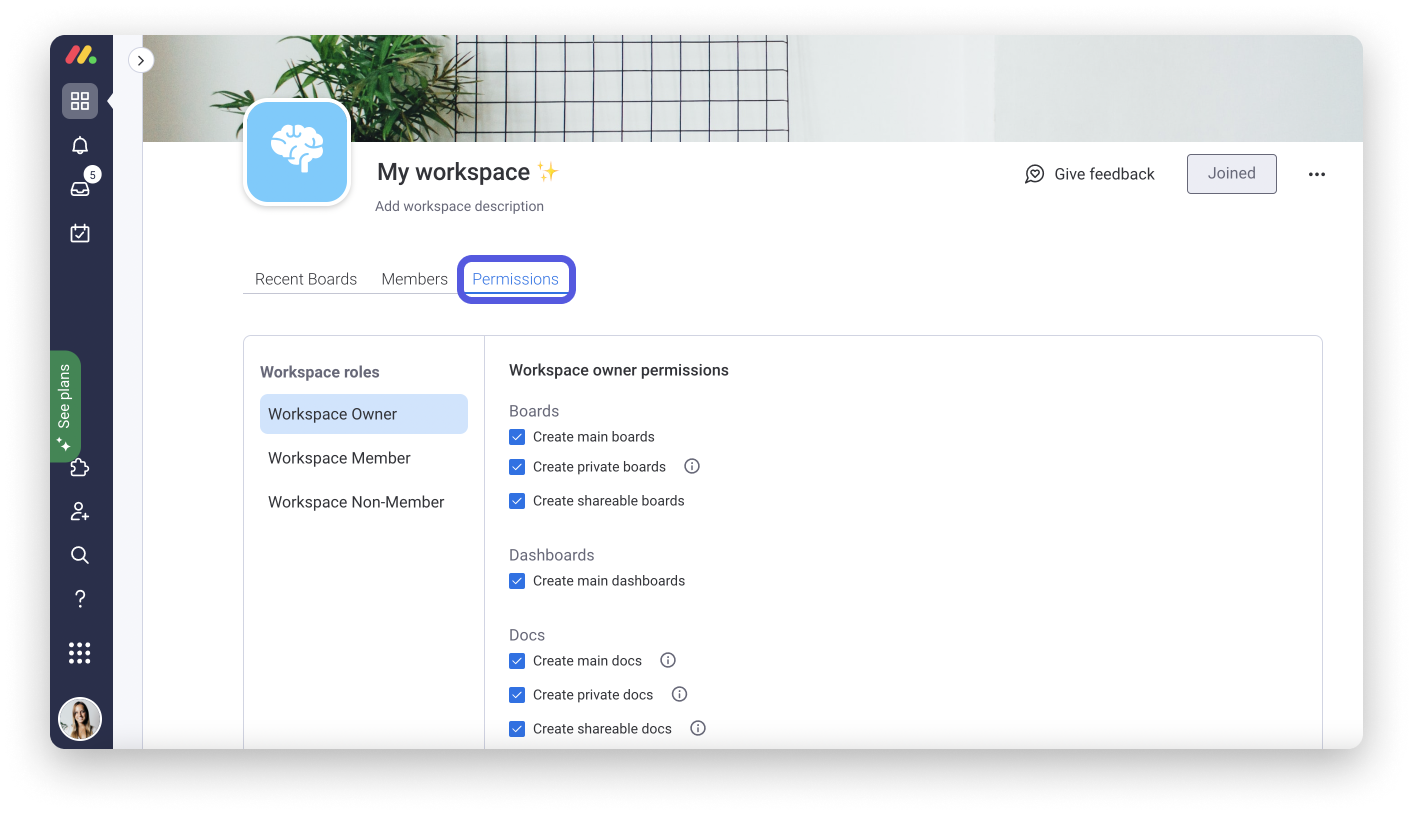
Une fois que vous accédez à l'onglet « Autorisations », vous pouvez décider quel rôle dans l'espace de travail (expliqué dans la section ci-dessous) aura les autorisations d'effectuer certaines actions dans l'espace de travail, comme la création de types de tableaux, de tableaux de bord, de documents de travail, et plus encore !
Pour ce faire, commencez par sélectionner le rôle de l'espace de travail sur le côté gauche de l'écran pour lequel vous souhaitez définir les autorisations, comme ci-dessous :
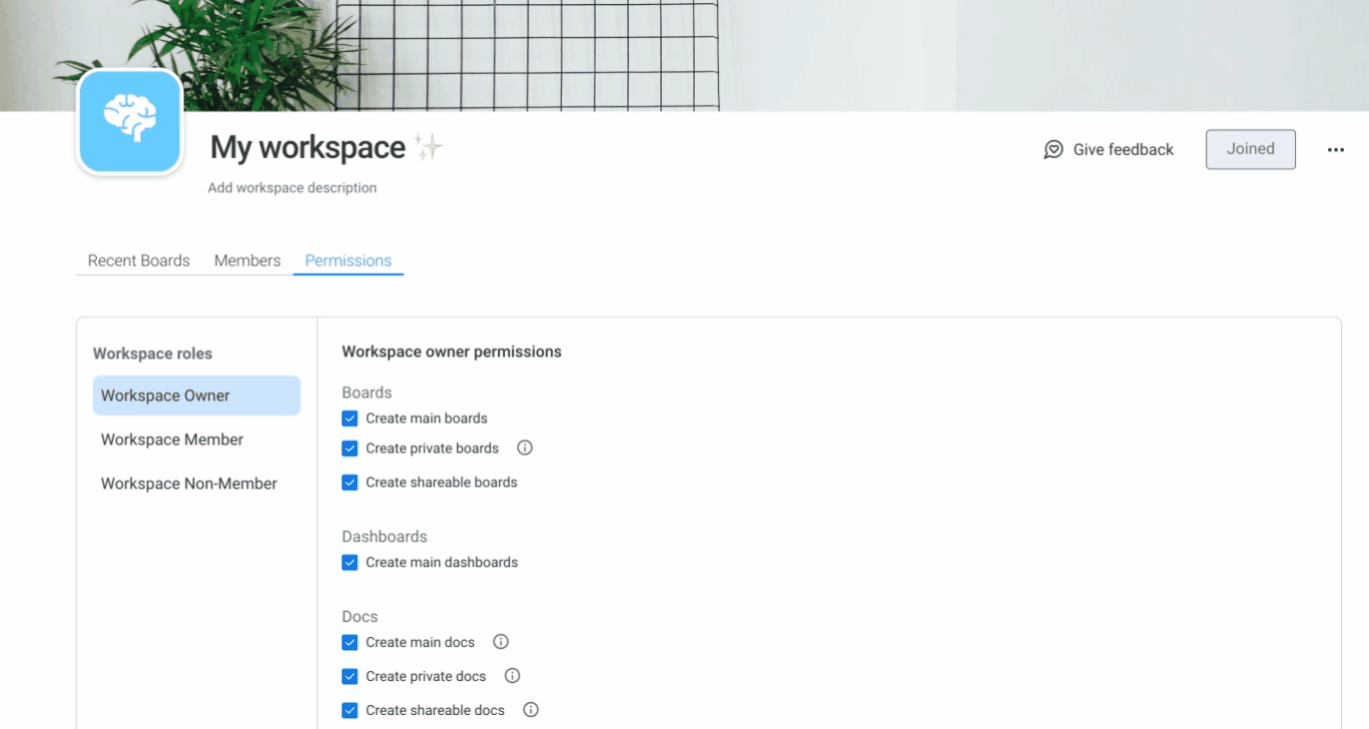
Ensuite, vous pouvez sélectionner certaines autorisations pour permettre au rôle de l'espace de travail choisi d'effectuer cette action, ou désélectionner un type d'autorisation pour désactiver cette capacité.
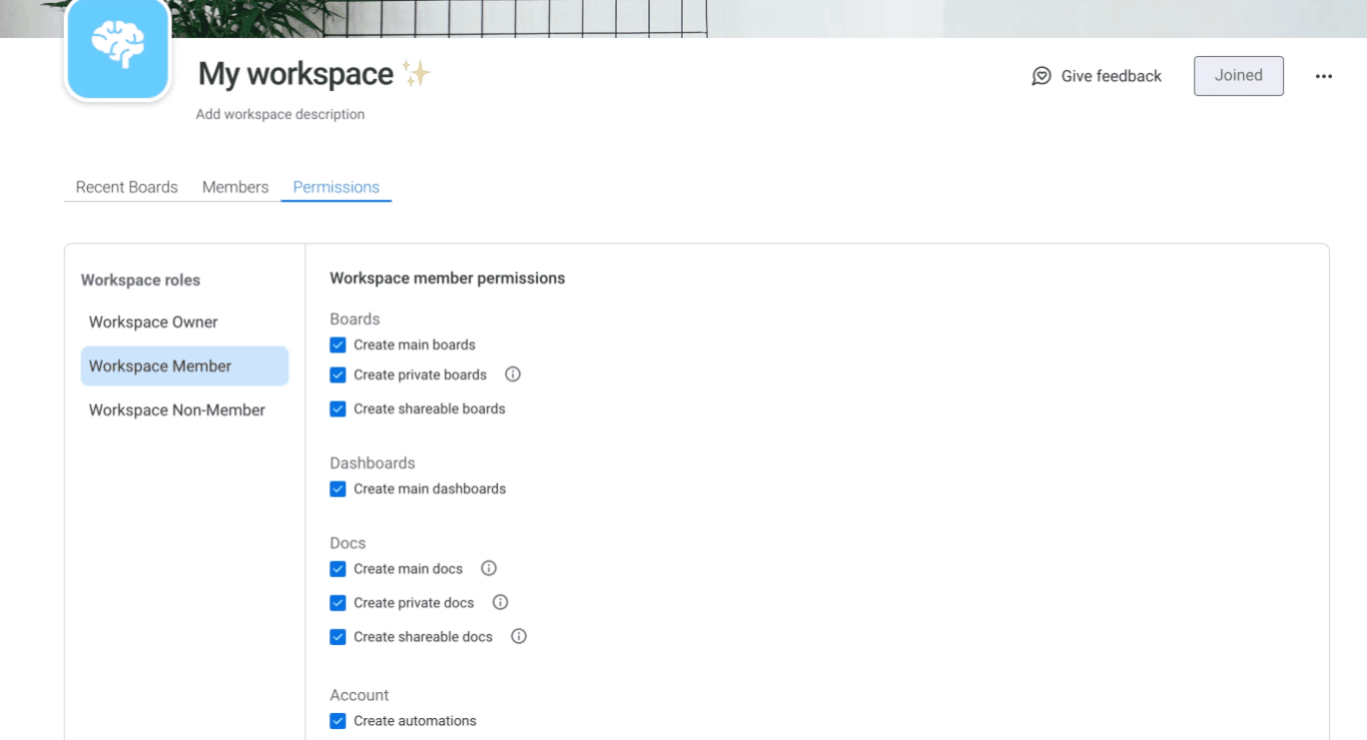
C'est aussi simple que cela ! En utilisant les autorisations de l'espace de travail, vous pouvez décider exactement qui peut utiliser certaines fonctionnalités de votre espace de travail. 🙌
Rôles de l'espace de travail
En utilisant les autorisations de l'espace de travail, vous pouvez personnaliser le rôle spécifique de l'espace de travail qui aura accès à certaines autorisations. Lisez ci-dessous pour en savoir plus sur la signification de chaque rôle d'espace de travail. ⬇️
- Admin d'un espace de travail : la personne qui a créé l'espace de travail, ou qui a été « couronnée » comme admin par un autre admin d'espace de travail. Un admin de l'espace de travail apparaîtra sous l'onglet « utilisateurs » avec une couronne bleue à côté de son nom.
- Utilisateur de l'espace de travail : une personne qui a été invitée à rejoindre un espace de travail. Un utilisateur de l'espace de travail apparaîtra sous l'onglet « utilisateurs » avec une couronne grise à côté de son nom.
- Non utilisateur de l'espace de travail : une personne qui a été invitée à un tableau ou à un workdoc dans l'espace de travail, mais qui n'a pas été invitée à l'espace de travail lui-même. Un non utilisateur de l'espace de travail aura un accès partiel à l'espace de travail, mais n'est pas considéré comme un utilisateur à part entière de l'espace de travail et son nom ne s'affichera sous l'onglet « utilisateurs ».
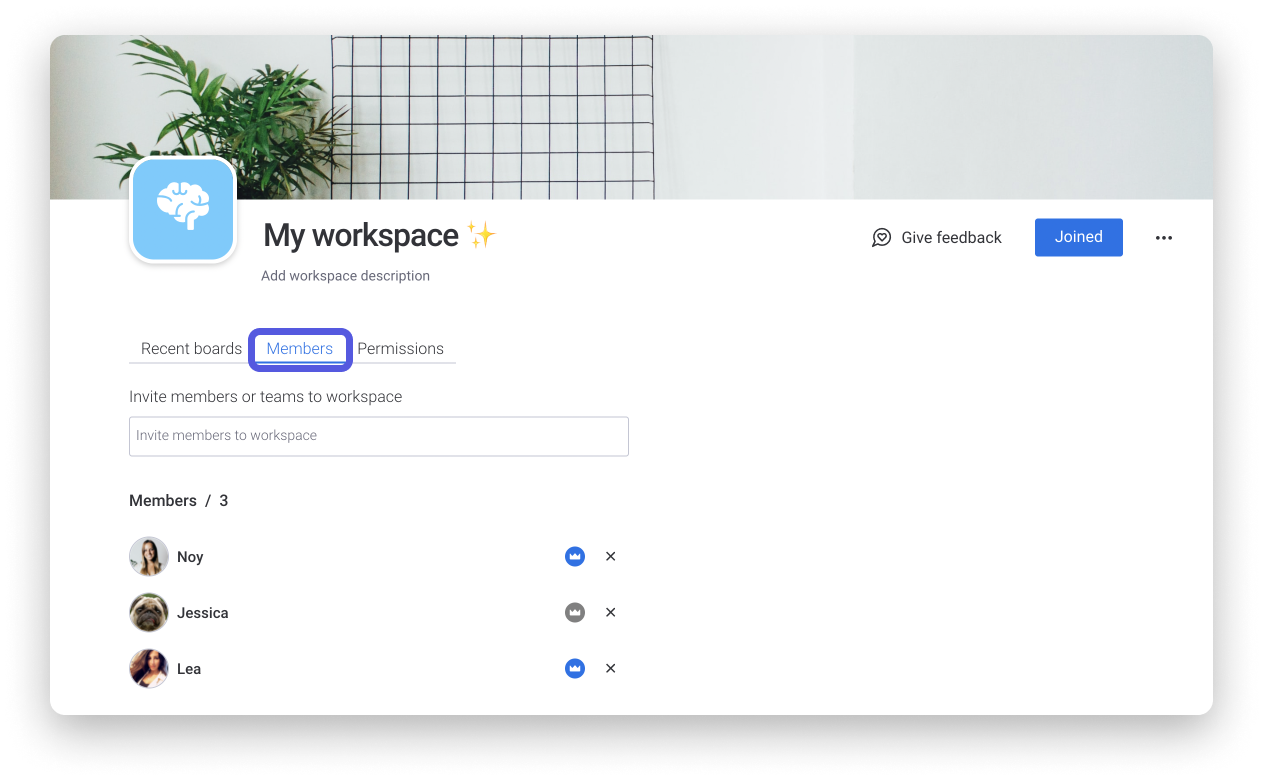
Types d'espaces de travail
En plus de définir des autorisations sur votre espace de travail, vous pouvez également indiquer s'il s'agit d'un espace « ouvert » ou « fermé » pour limiter les personnes de votre compte autorisées à le rejoindre.
Avec des espaces de travail ouverts :
- Tous les collaborateurs peuvent immédiatement rejoindre un espace de travail ouvert et y accéder.
- Tous les collaborateurs auront accès à tous les tableaux principaux dans tous les espaces de travail ouverts et à tous les tableaux privés / partagés auxquels ils ont été invités.
Avec des espaces de travail fermés :
- Tous les collaborateurs peuvent rejoindre un espace de travail fermé sur invitation ou sur demande.
- Une fois inscrits, ils ont accès à tous les tableaux principaux de cet espace de travail et à tous les tableaux privés / partagés auxquels ils ont été invités.
- Tout collaborateur abonné à un tableau d'un espace de travail fermé aura accès à ce tableau mais ne pourra plus voir quoi que ce soit d'autre dans l'espace de travail.
- Les tableaux principaux des espaces de travail fermés ne sont accessibles qu'aux collaborateurs qui ont rejoint l'espace de travail (et aux utilisateurs abonnés à ces tableaux comme mentionné ci-dessus).
- Ces espaces de travail seront signalés par un cadenas, indiquant qu'il s'agit d'un espace de travail fermé.
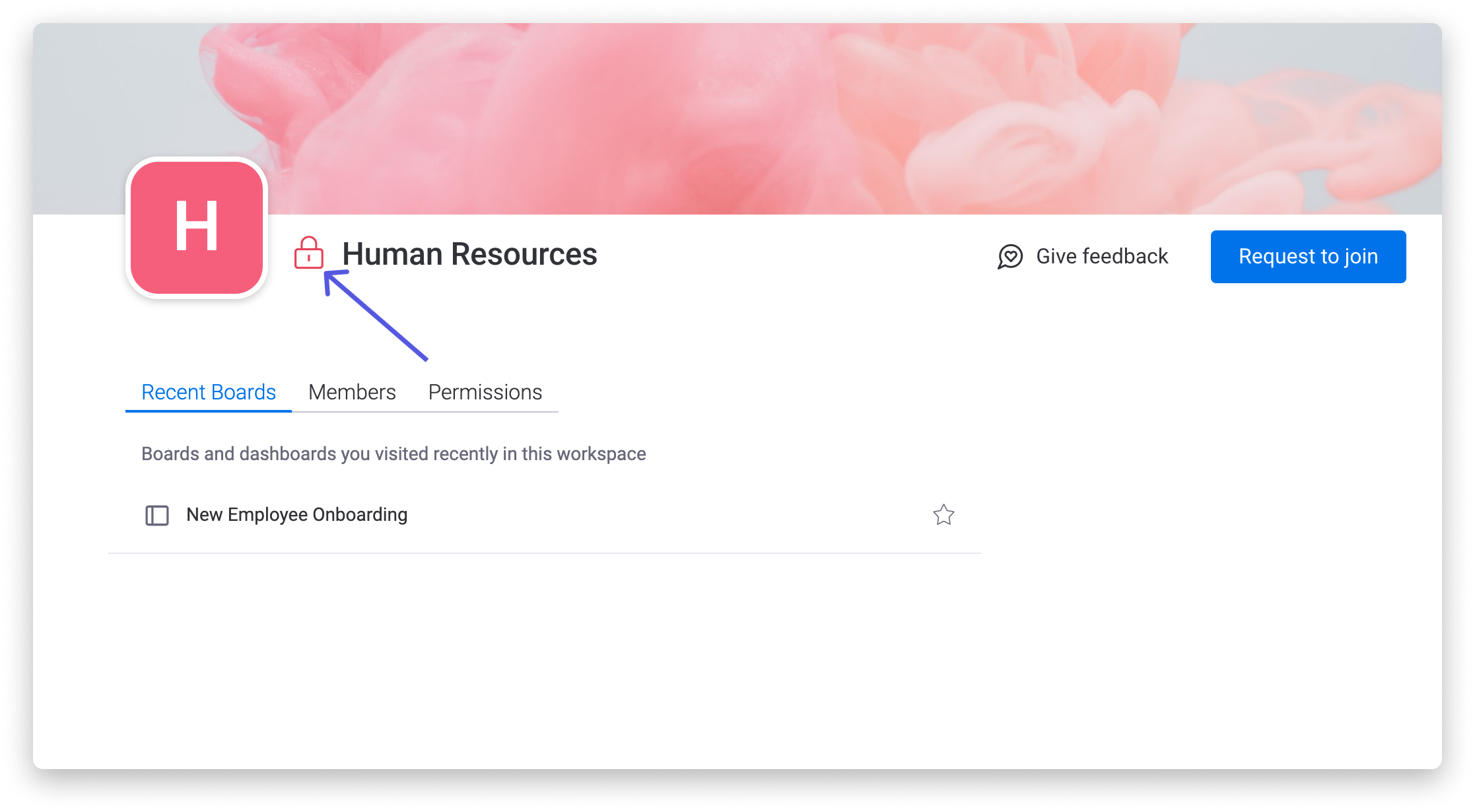
Restreindre qui peut créer des espaces de travail
Par défaut, tous les collaborateurs peuvent créer un espace de travail. Toutefois, les admins d'un forfait Entreprise peuvent également déterminer qui peut créer des espaces de travail. Cela vous assure un niveau de contrôle supplémentaire. Pour ce faire, cliquez sur votre photo de profil en bas à gauche de l'écran, puis sur « Admin », et accédez à « Permissions ».
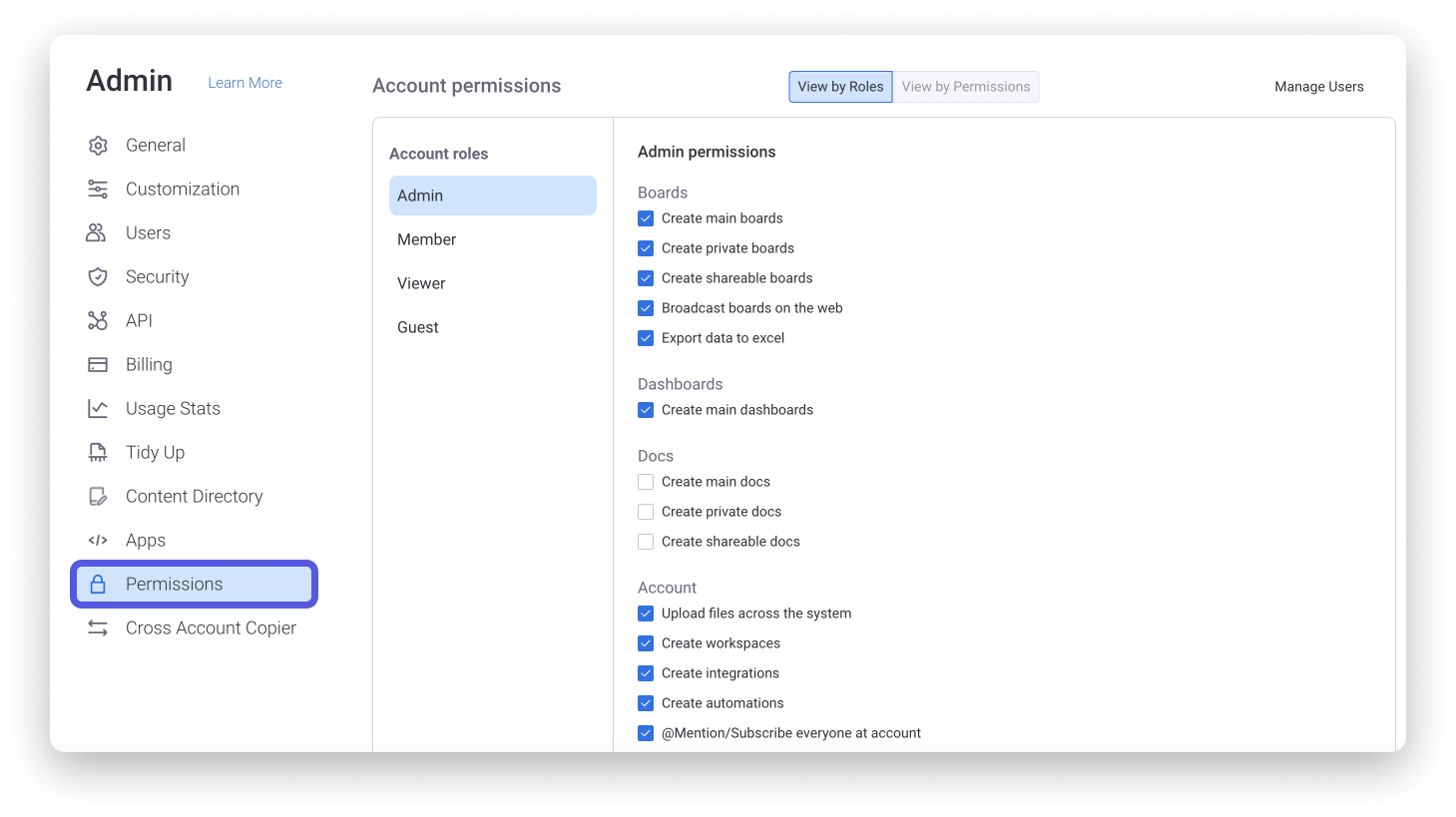
Si vous avez la moindre question, n'hésitez pas à contacter notre équipe ici. Nous sommes disponibles 24h/24, 7j/7 et sommes toujours heureux de vous aider.



Commentaires