Vous est-il déjà arrivé qu'aucun de vos collaborateurs ne s'occupe d'une tâche parce que personne ne savait qui en était chargé ? Tout cela, c'est du passé ! Ajoutez une colonne Personnes à votre tableau pour désigner un responsable de chaque tâche à laquelle votre équipe doit s'attaquer.
Comment l'ajouter
Pour ajouter la colonne Personnes à votre tableau, cliquez sur le bouton « + » situé à l'extrême droite de celui-ci et sélectionnez « Personnes ».
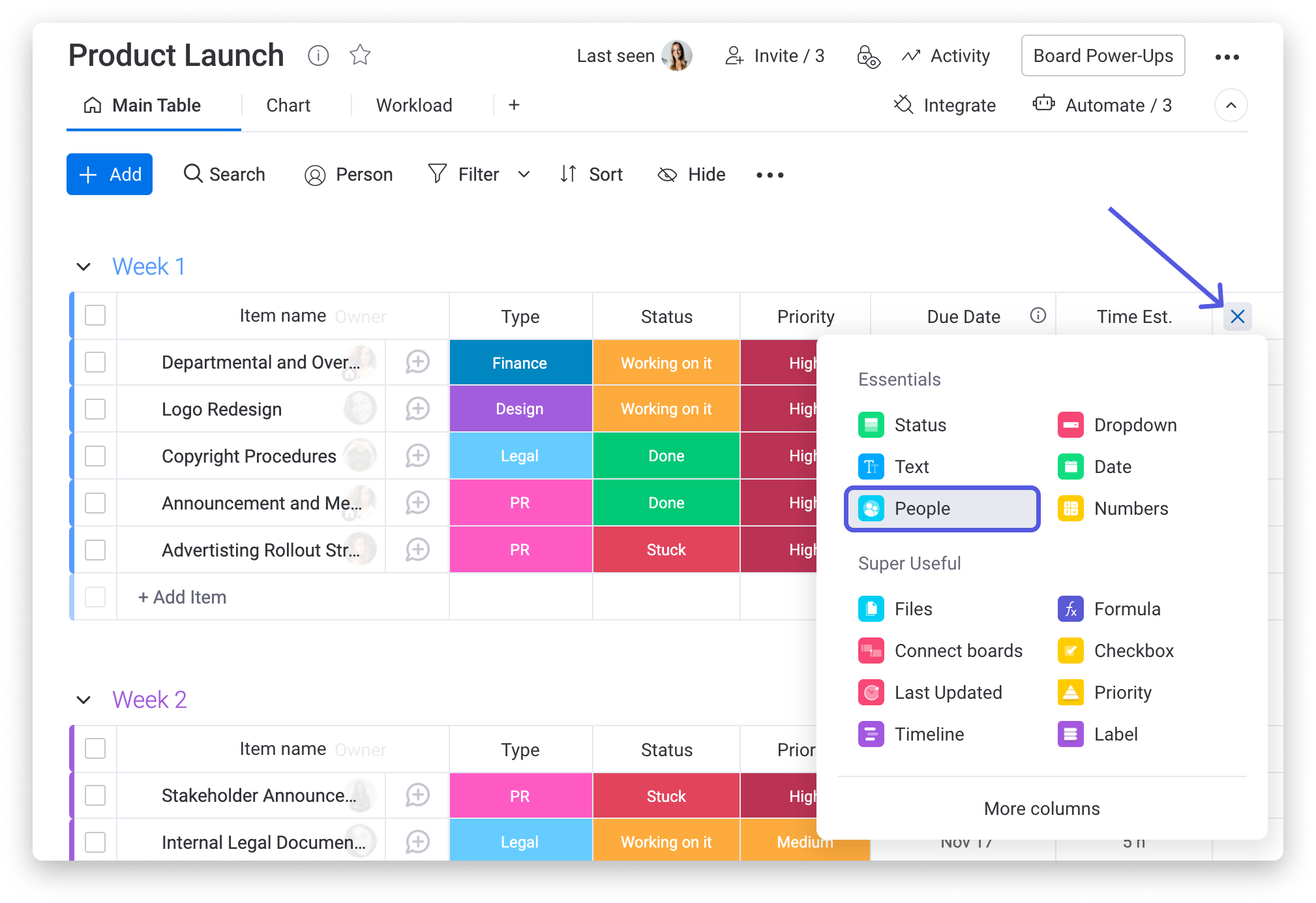
Affecter des personnes
Pour affecter un collaborateur à un élément du tableau, cliquez simplement sur la cellule de cet élément dans la colonne Personnes et dans la fenêtre contextuelle qui s'affiche, sélectionnez dans la liste l'un des utilisateurs du compte. Pour ajouter d'autres personnes, cliquez de nouveau sur la cellule et continuez ainsi pour ajouter autant de personnes que vous le souhaitez.
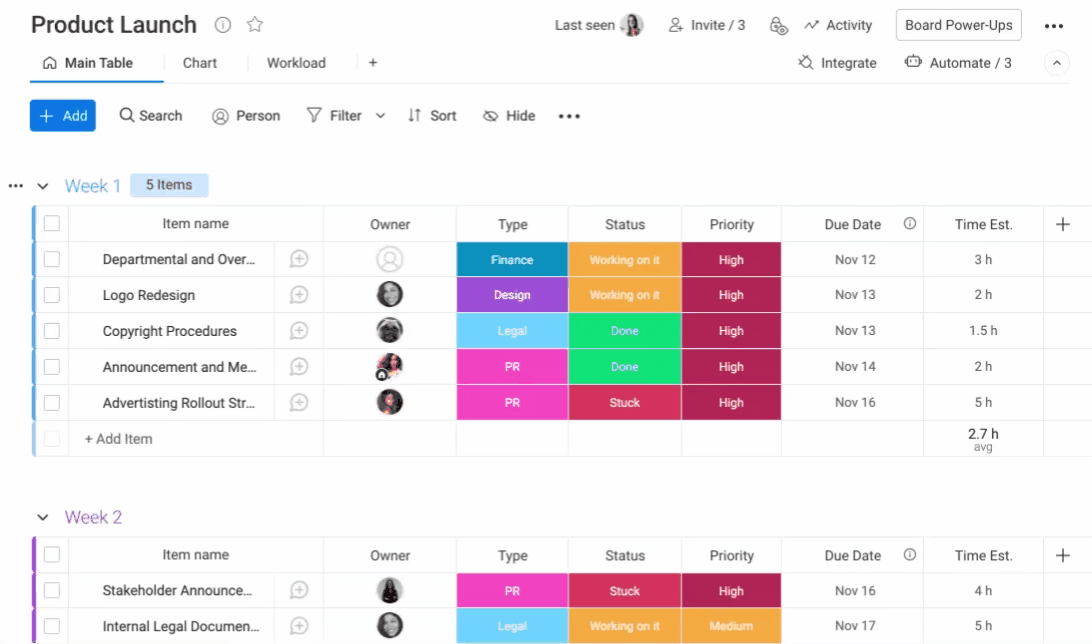
Dans la colonne Personnes, vous avez également la possibilité d'attribuer des éléments à des équipes entières. Au lieu de sélectionner un à un vos collaborateurs, recherchez et sélectionnez toute une équipe d'utilisateurs. Pour en savoir plus sur les équipes et la création d'équipes sur votre compte, consultez cet article.
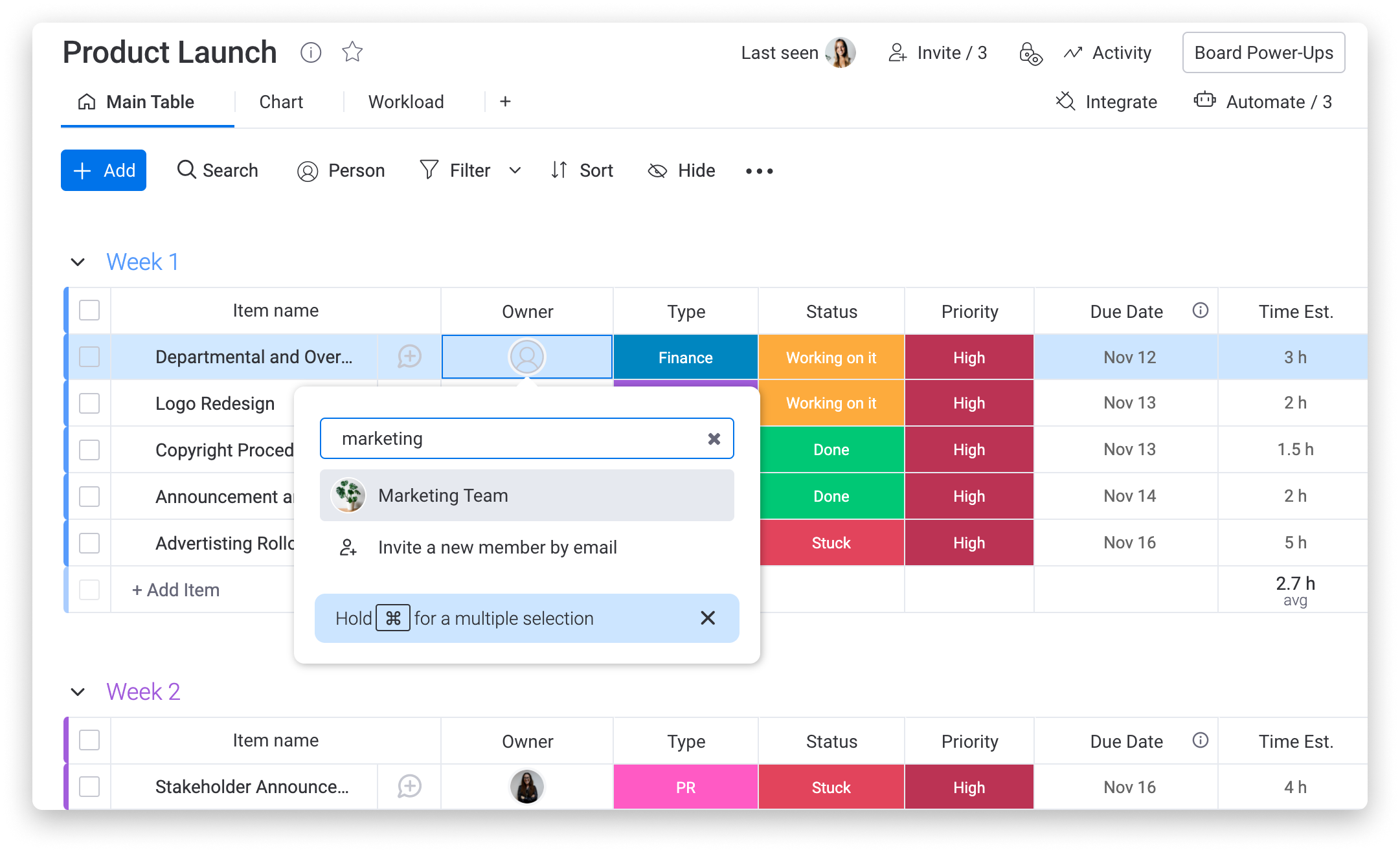
L'ordre des personnes affiché
Vous vous demandez peut-être : « Dans quel ordre apparaissent les personnes lorsque je leur attribue des éléments dans la colonne Personnes ? ». Eh bien, c'est une excellente question ! Les personnes apparaissent dans l'ordre suivant :
- Les derniers utilisateurs du tableau avec lesquels vous avez interagi
- Les dernières personnes avec lesquelles vous avez interagi qui ne sont pas des utilisateurs du tableau
- Les utilisateurs du tableau avec lesquels vous n'avez pas interagi récemment
- Les utilisateurs de l'espace de travail
Personnalisez le formulaire
- Renommez la colonne
Une fois la colonne Personnes ajoutée à votre tableau, vous pouvez la renommer de façon à refléter son objectif. Pour renommer une colonne, il suffit de cliquer sur le titre existant et d'en saisir un nouveau.
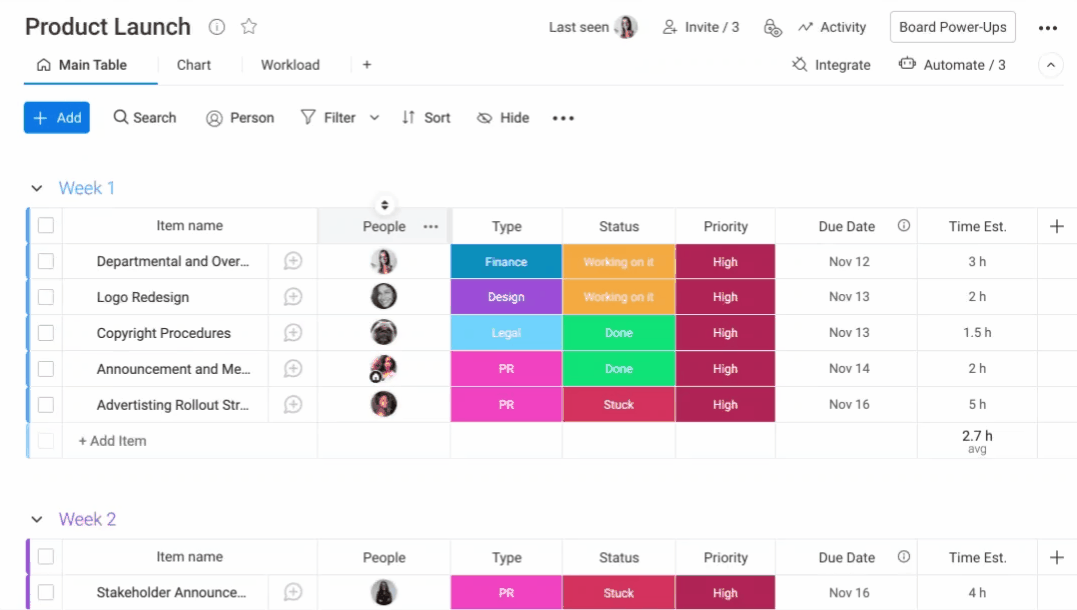
- Limitez la propriété
Dans les paramètres d'une colonne, vous pouvez choisir le nombre de personnes pouvant être affectées à chaque élément. Cliquez sur la flèche située à droite du titre de la colonne Personnes et sélectionnez « Propriétés de la colonne », comme ceci :
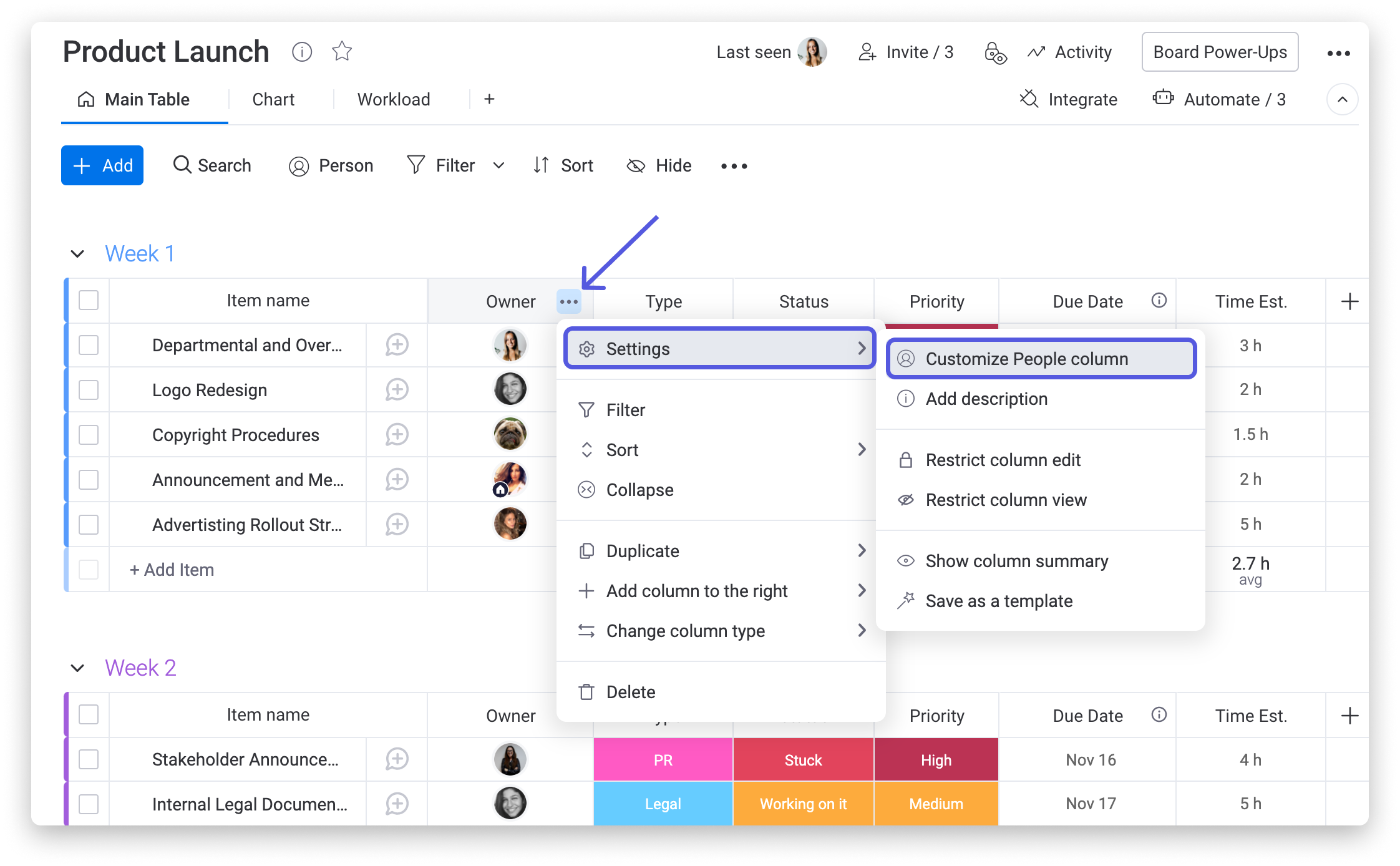
Vous pouvez à présent choisir de limiter la propriété des éléments à un, deux ou trois collaborateurs, ou de la rendre illimitée. Ainsi, des équipes entières, ou même l'ensemble des utilisateurs de votre compte, peuvent collaborer sur un projet.
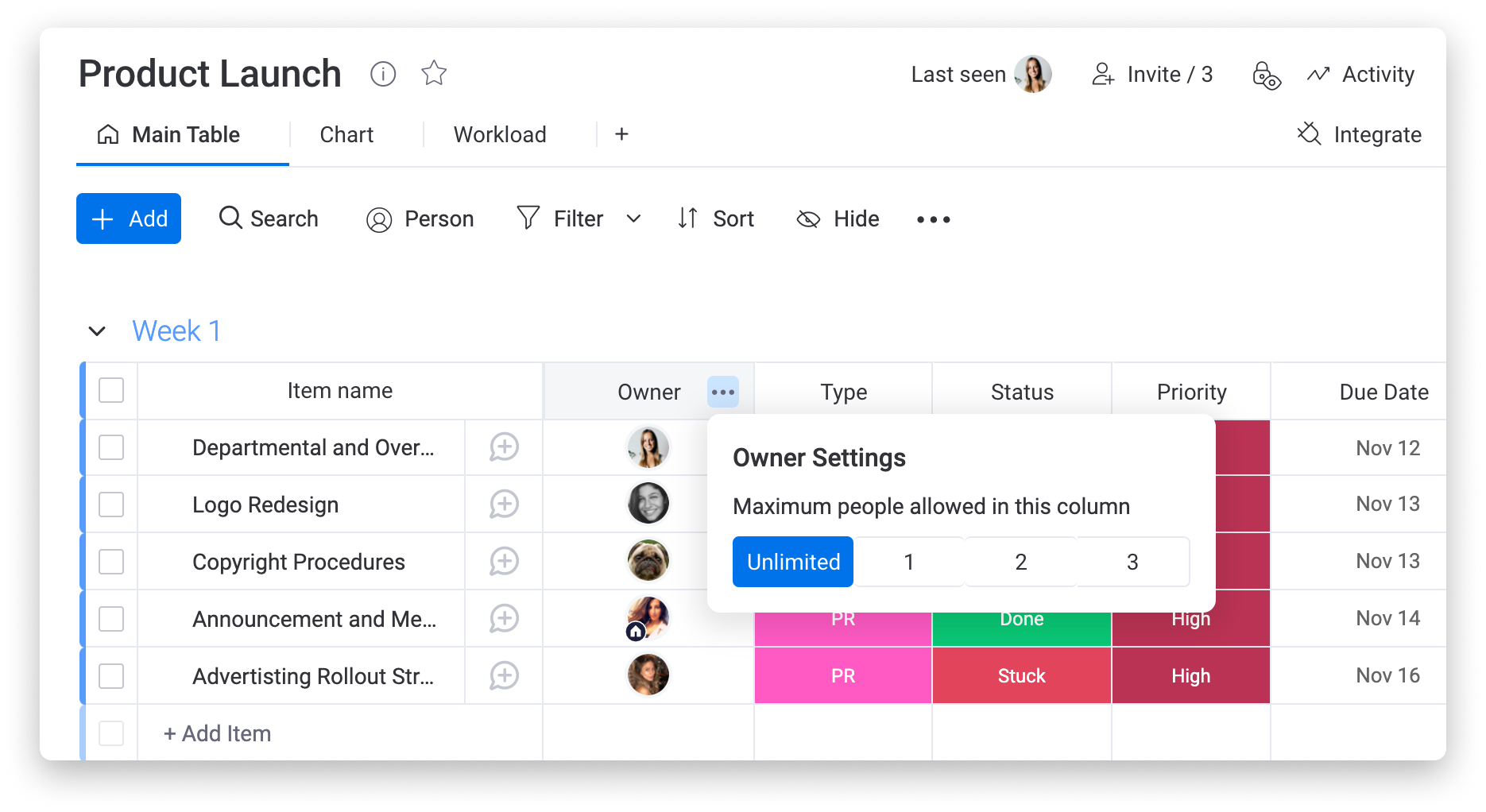
Consulter le détail des personnes ou des équipes affectées à un élément
Pour obtenir davantage d'informations sur les personnes ou les équipes assignées à un élément dans la colonne Personnes, il vous suffit de passer la souris sur leur photo de profil dans la colonne. Cela ouvrira une fiche d'informations sur la personne ou l'équipe responsable de l'élément et vous permettra de mieux comprendre à qui l'élément est attribué.
- Lorsque vous passez la souris sur la photo d'une personne affectée à un élément, vous voyez des informations comme son nom, sa localisation, son fuseau horaire et ses coordonnées (adresse e-mail, numéro de téléphone, etc.) :
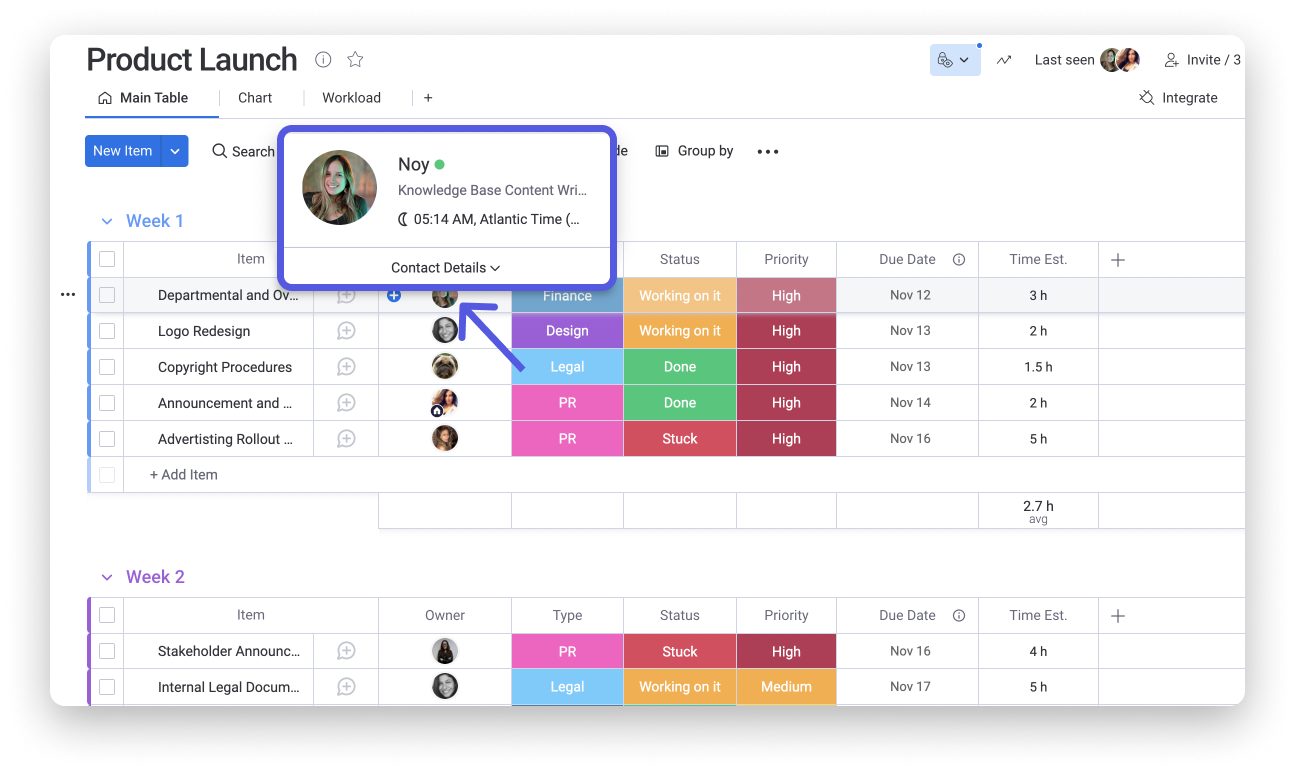
- Lorsque vous passez la souris sur une équipe affectée à un élément, vous voyez un certain nombre de détails tels que le nom de l'équipe et le nom de tous les membres qui la composent :
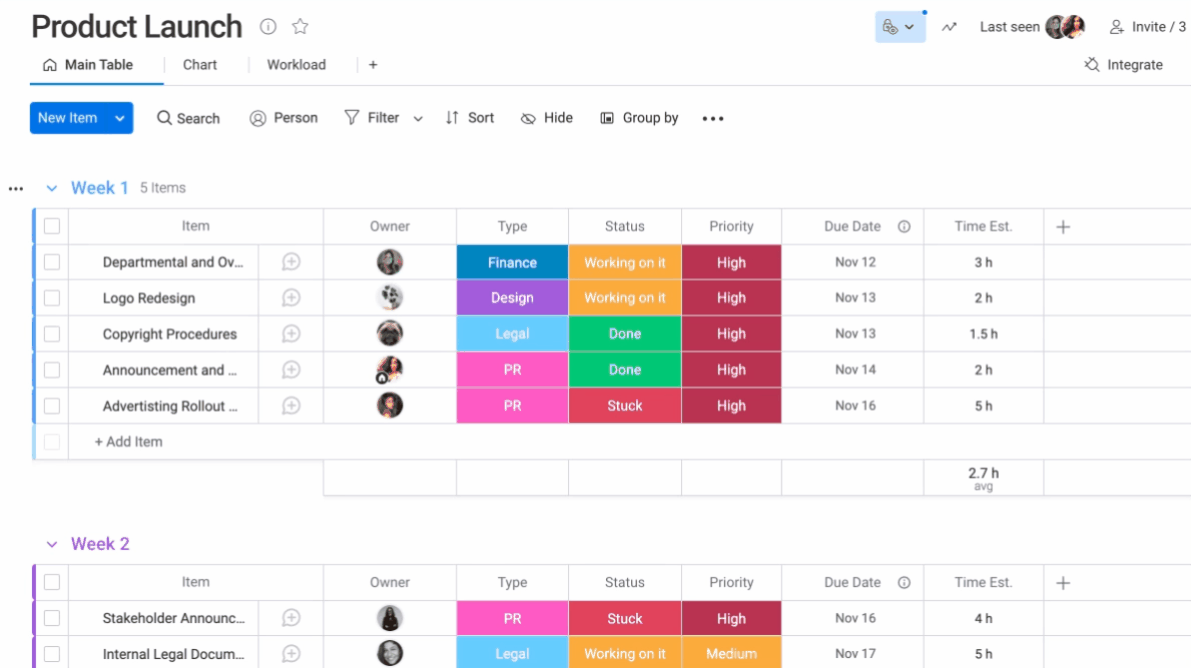
Recevez des notifications
Toute personne que vous affectez à un élément recevra une notification (en fonction des paramètres de son profil) l'informant des tâches dont elle est chargée.
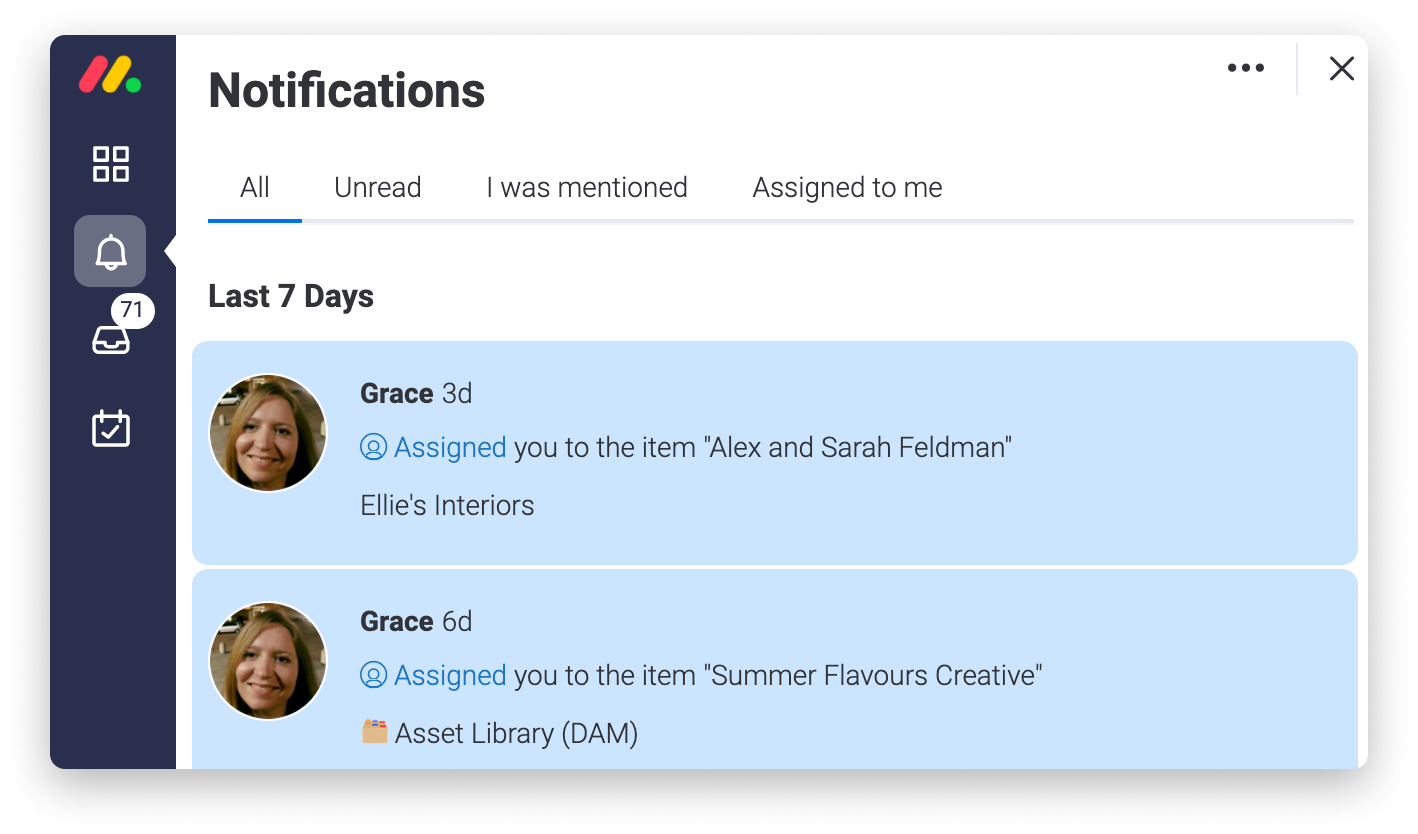
Si vous avez la moindre question, n'hésitez pas à contacter notre équipe ici. Nous sommes disponibles 24h/24, 7j/7 et sommes toujours heureux de vous aider.



Commentaires