Vous vous demandez comment suivre l'activité de votre équipe ? Le Journal des activités constitue votre solution. Restez informé en permanence en suivant les modifications apportées au tableau au même endroit !
Il existe différents types de journaux d'activité : le Journal d'activité du tableau, le Journal d'activité des éléments et le Journal d'activité des sous-éléments. Poursuivez votre lecture pour en savoir plus sur chacune de ces fonctionnalités très utiles !
Trouver le journal des activités du tableau
Le journal des activités du tableau affiche toutes les actions effectuées sur un tableau dans une seule liste ! Dans cette liste, vous pouvez voir les dates et les statuts qui ont été modifiés, tout ce qui a été déplacé d’un groupe à l’autre et bien plus encore !
Pour accéder au journal des activités de votre tableau, cliquez sur « Activité » dans le coin supérieur droit de votre tableau, comme indiqué ci-dessous :
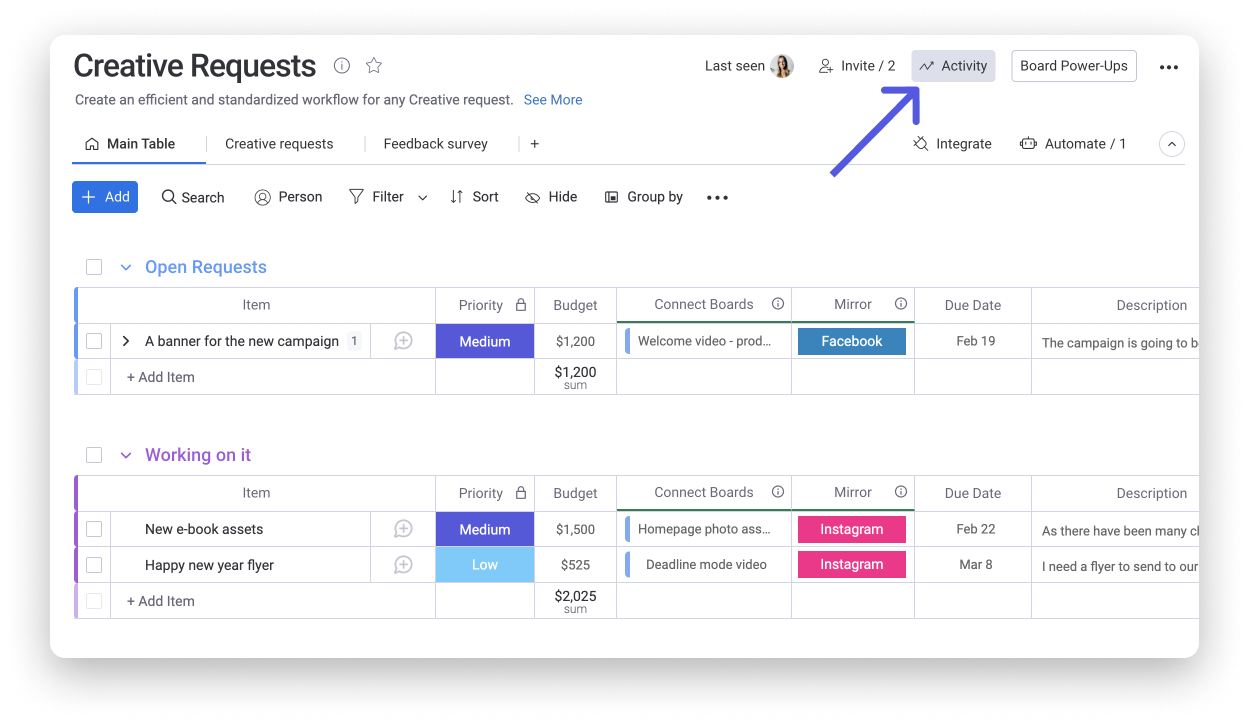
Lorsque vous cliquez sur « Activité », un panneau s’ouvre sur le côté droit de votre tableau. Ce panneau peut être redimensionné en cliquant sur l’icône trois points à gauche du panneau et en glissant vers la gauche pour obtenir la taille souhaitée, comme suit :
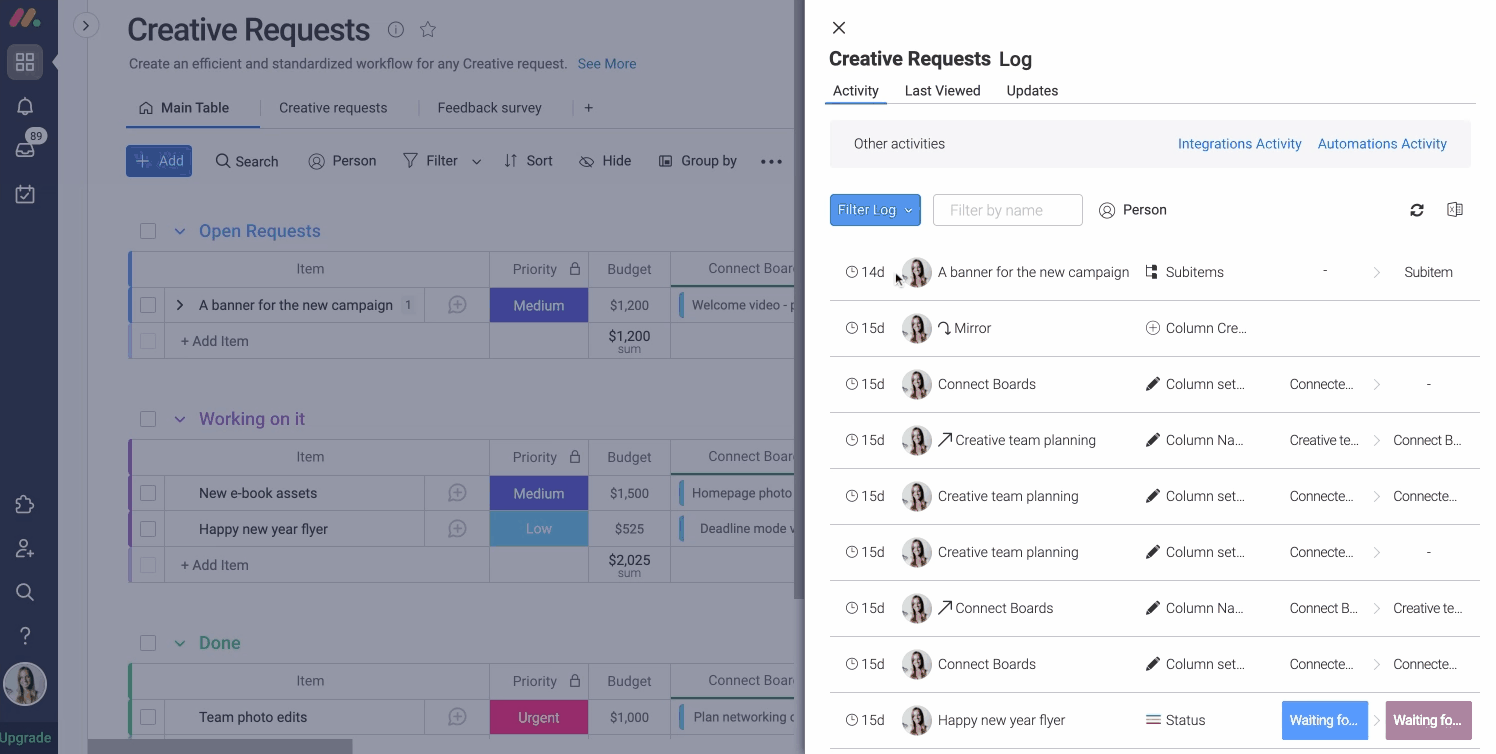
Comment cela fonctionne-t-il ?
Les informations affichées dans le journal des activités du tableau varient en fonction de votre forfait. Avec le forfait Basique, vous ne pouvez voir que les activités de la semaine écoulée. Le forfait Standard offre la possibilité de conserver les données des activités sur une durée de 6 mois. Le forfait Entreprise offre la possibilité de conserver les données sur une période allant jusqu’à 5 ans. Le forfait Entreprise offre la possibilité de conserver les données sur 5 ans. Pour en savoir plus sur nos forfaits, cliquez ici.
Chaque entrée du journal est composée de cette structure (de gauche à droite) :
- La date à laquelle la modification a été effectuée
- La personne ayant effectué la modification
- Le nom de l'élément ou du groupe dans lequel la modification a été effectuée
- La colonne dans laquelle la modification a été effectuée
- La valeur précédente -> La nouvelle valeur
Voici un exemple :
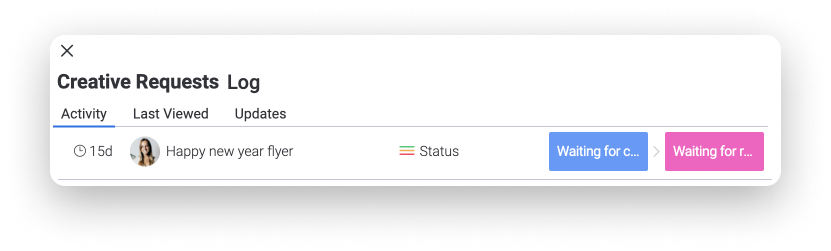
Suivez vos automatisations
Vous pouvez même voir les modifications apportées par les automatisations que vous avez définies sur votre tableau ! Par exemple, voici une liste des automatisations que nous utilisons pour ce tableau :
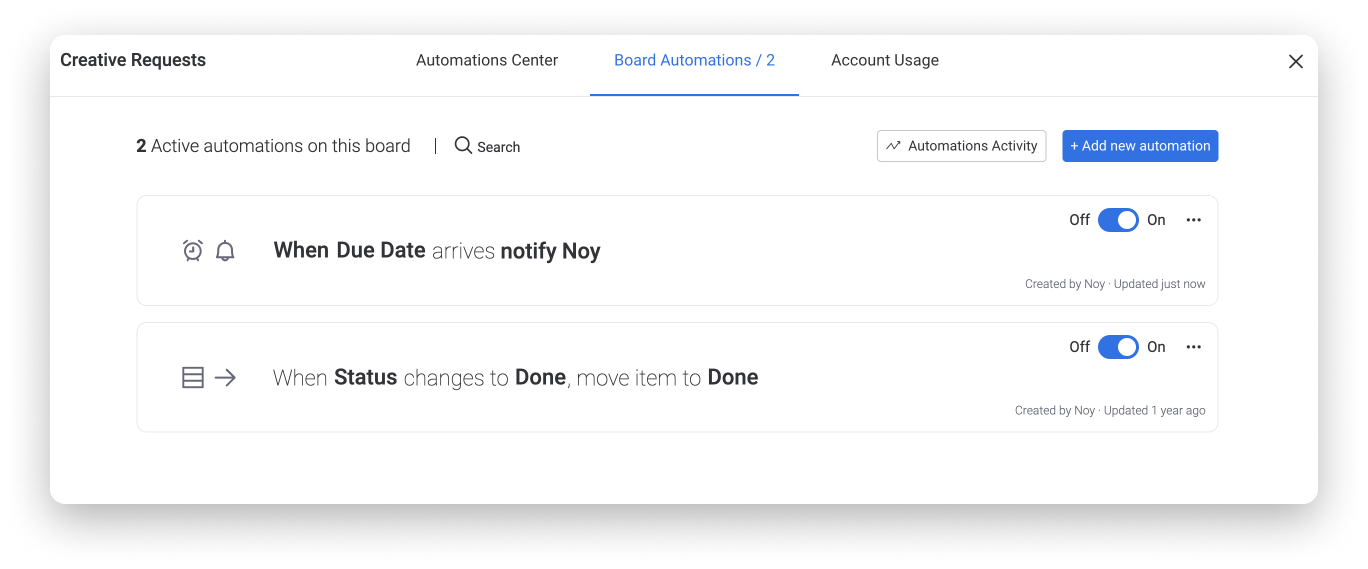
Une fois qu’une automatisation a été déclenchée, le journal des activités du tableau est mis à jour en fonction des modifications qu’elle a été programmée à apporter ! L’icône du robot représentant les automatisations apparaît à l’endroit où la personne qui a effectué la modification est affichée.
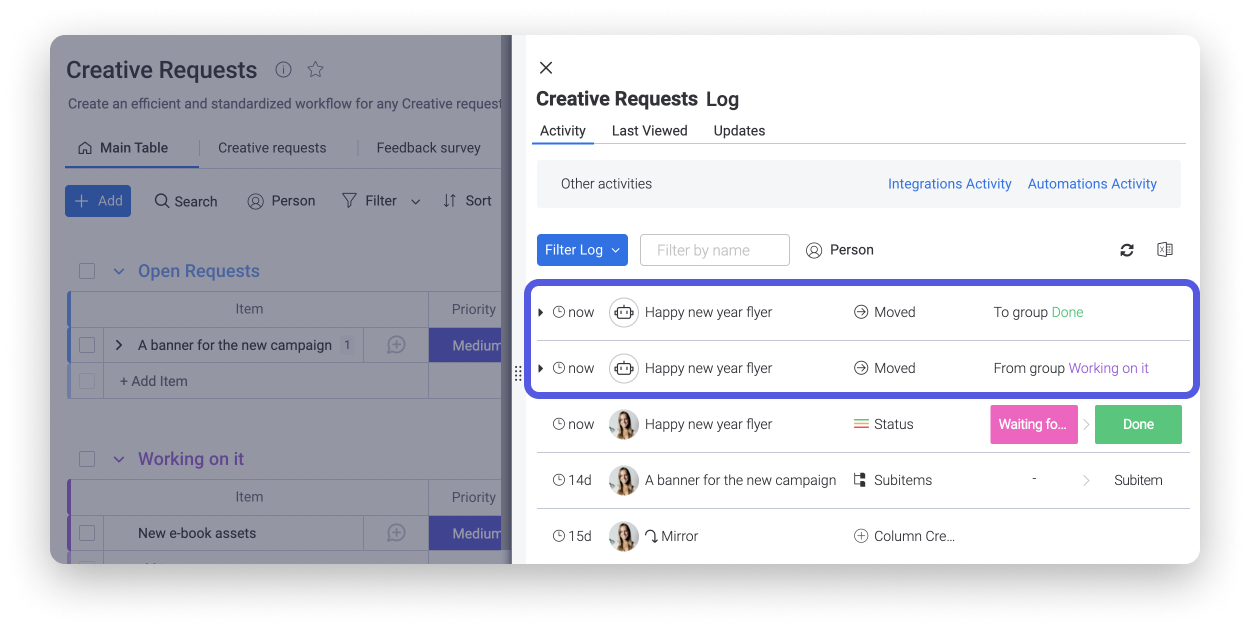
Suivez les changements de permission
Vous pouvez également voir les modifications des autorisations sur votre tableau ! Par exemple, ci-dessous, vous pouvez voir toutes les modifications récentes apportées aux paramètres d’autorisation de ce tableau :
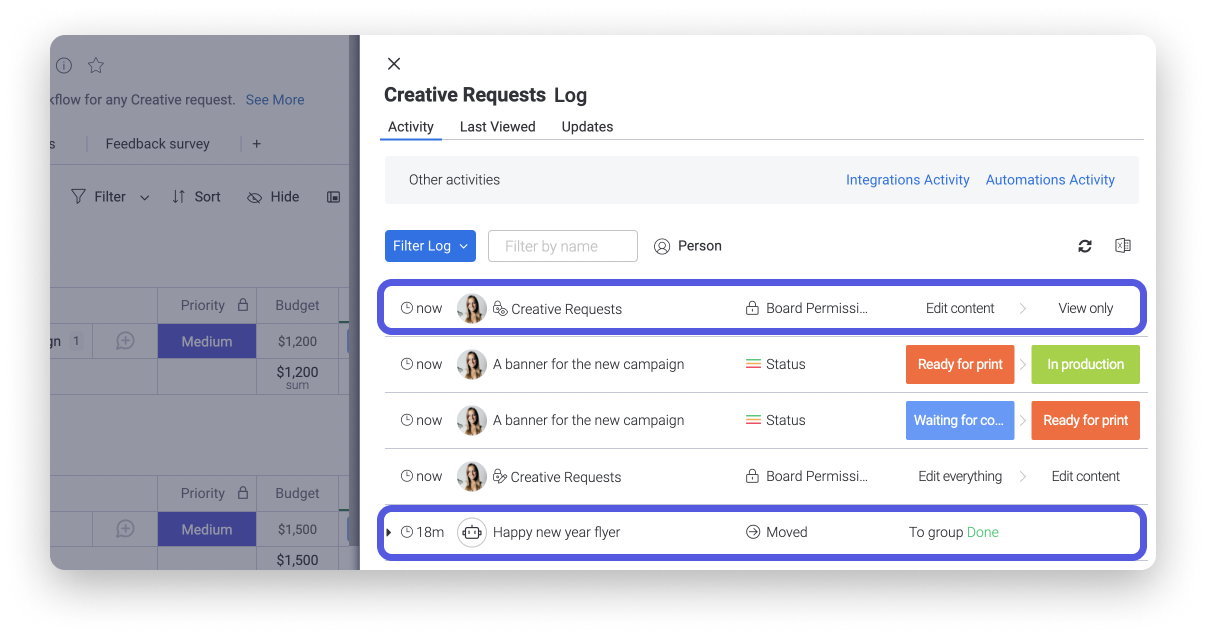
Filtrer le journal des activités
Vous avez la possibilité de filtrer le journal des activités du tableau pour n’afficher que les mises à jour que vous devez voir immédiatement ! Cliquez simplement sur « Filtrer le journal » et sélectionnez les filtres que vous souhaitez appliquer ! Vous pouvez filtrer en fonction de la date des mises à jour, du groupe qui a été mis à jour ou de la colonne qui a été mise à jour !
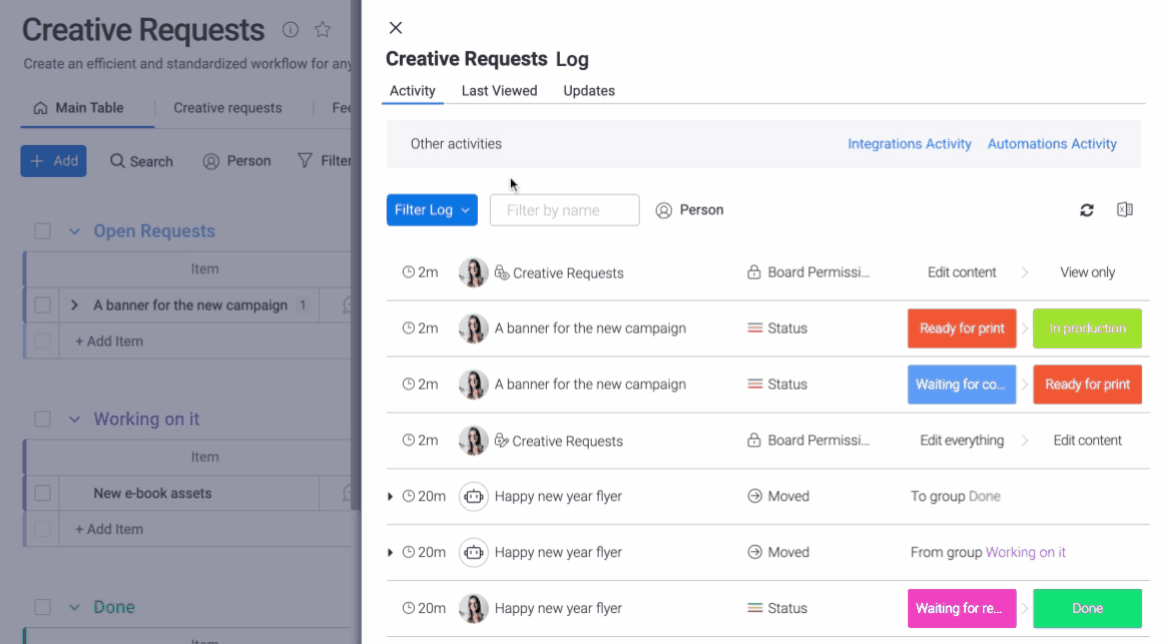
Vous pouvez filtrer en fonction de l’auteur de la modification en saisissant le nom de l’utilisateur du tableau dans la barre de recherche « Filtrer par nom », ou en cliquant sur l’icône de la colonne de personnes ici :
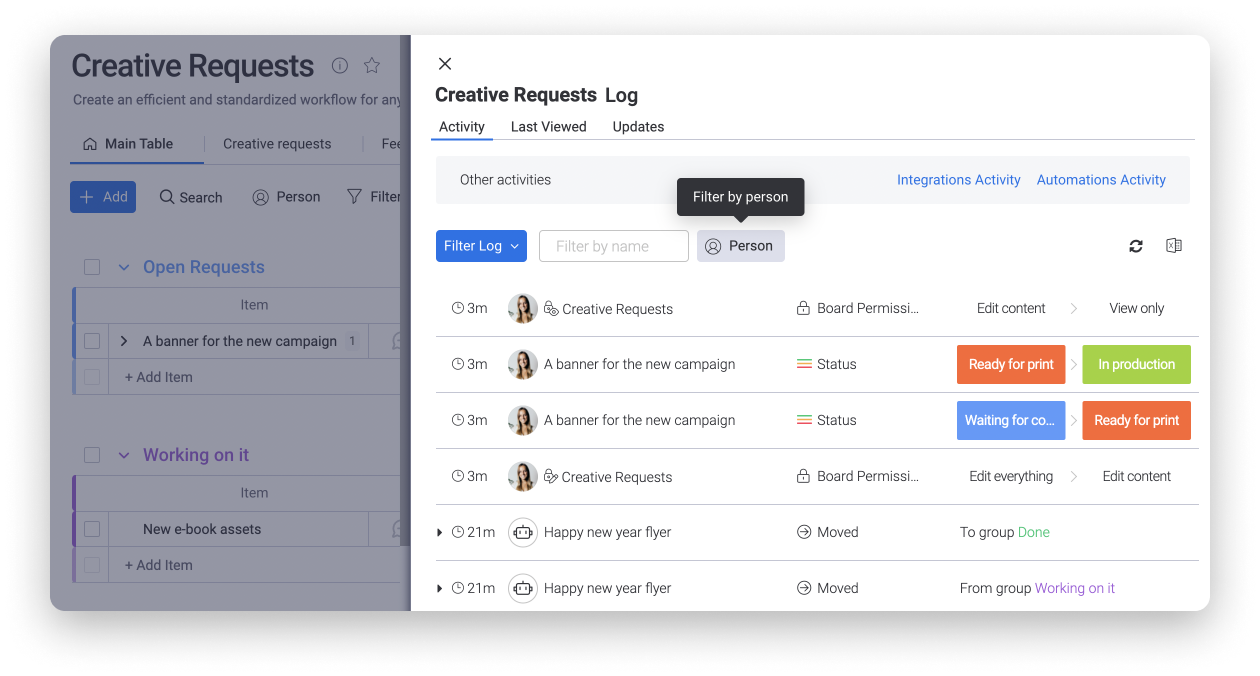
Vu pour la dernière fois
Le dernier journal consulté vous indique qui dans votre équipe a regardé votre tableau pour la dernière fois et quand, afin que vous sachiez qui suit le flux de travail de votre équipe et à quelle fréquence il vérifie !
Dans le journal des activités de votre tableau, cliquez sur l’onglet « Dernière consultation » pour ouvrir ce journal, comme nous l’avons fait ici :
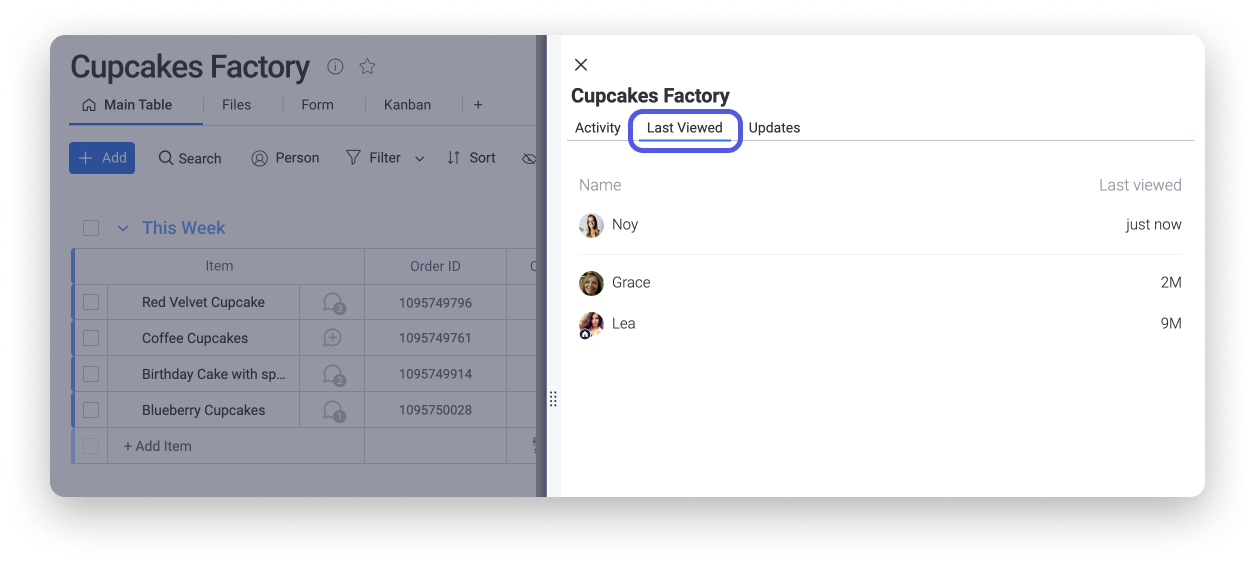
Mises à jour
Le journal des mises à jour affiche une liste des mises à jour récentes des éléments de votre tableau ! Vous pouvez voir toute la mise à jour, et même y répondre ou la « liker » à partir de cette fenêtre ! En haut de chaque mise à jour, vous verrez la personne qui a effectué la mise à jour, le nom du tableau, le nom de la catégorie et le nom de l’élément mis à jour !
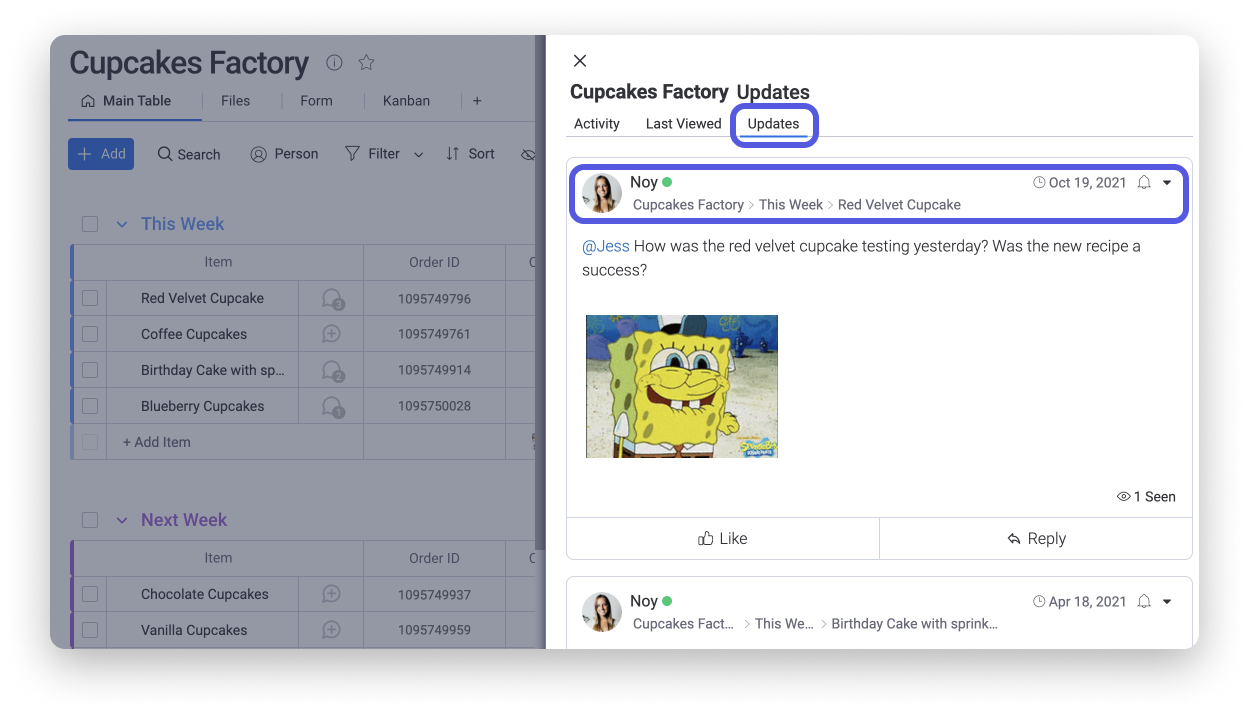
Le Journal des activités des éléments
Le journal des activités des éléments suit toutes les mises à jour apportées à un élément ! Ce journal compile les mises à jour à partir d'un seul élément, plutôt que de l'ensemble du tableau comme le fait le journal des activités du tableau. Pour ouvrir le journal, choisissez d'abord les mises à jour de l'élément que vous souhaitez voir, puis cliquez n'importe où dans la première colonne de l'élément !
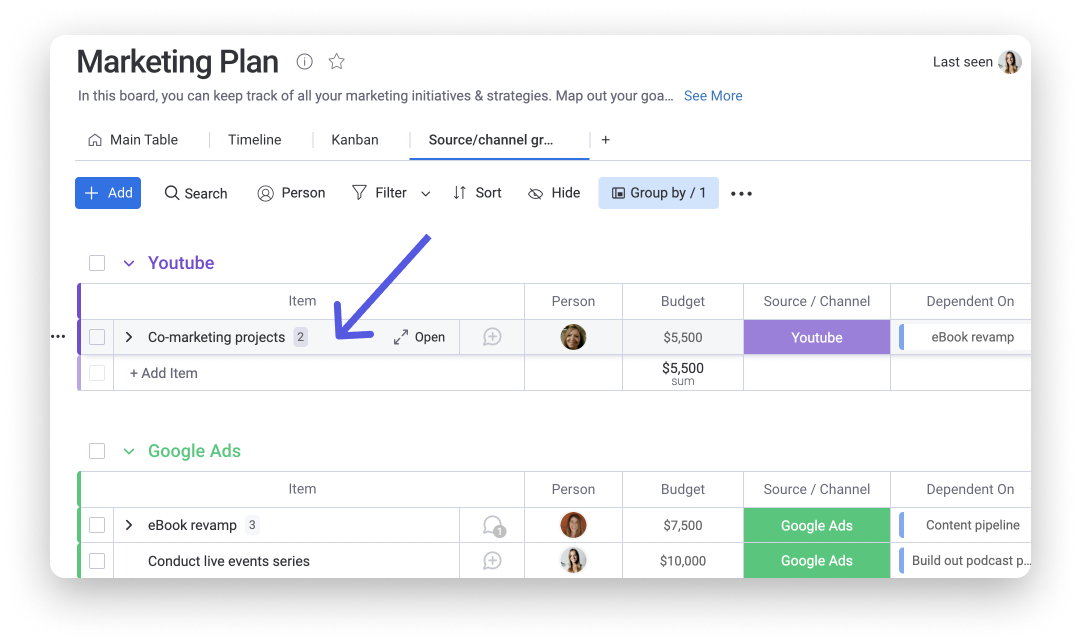
Dans le journal des activités des éléments, vous pouvez voir un historique complet de l’activité liée aux mises à jour de cet élément et le moment exact où elles ont été effectuées ! Toutes les mises à jour sont organisées avec la plus récente au dessus, ensuite par ordre décroissant des mises à jour les plus récentes aux plus anciennes! !
Cliquez sur l’onglet « Journal des activités » dans la fenêtre Mise à jour pour afficher toutes les modifications apportées à cet élément. Les modifications s’affichent comme dans le Journal des activités du tableau mentionné précédemment dans cet article ! La seule différence est qu’ici, vous ne verrez que les mises à jour liées à cet élément spécifique.
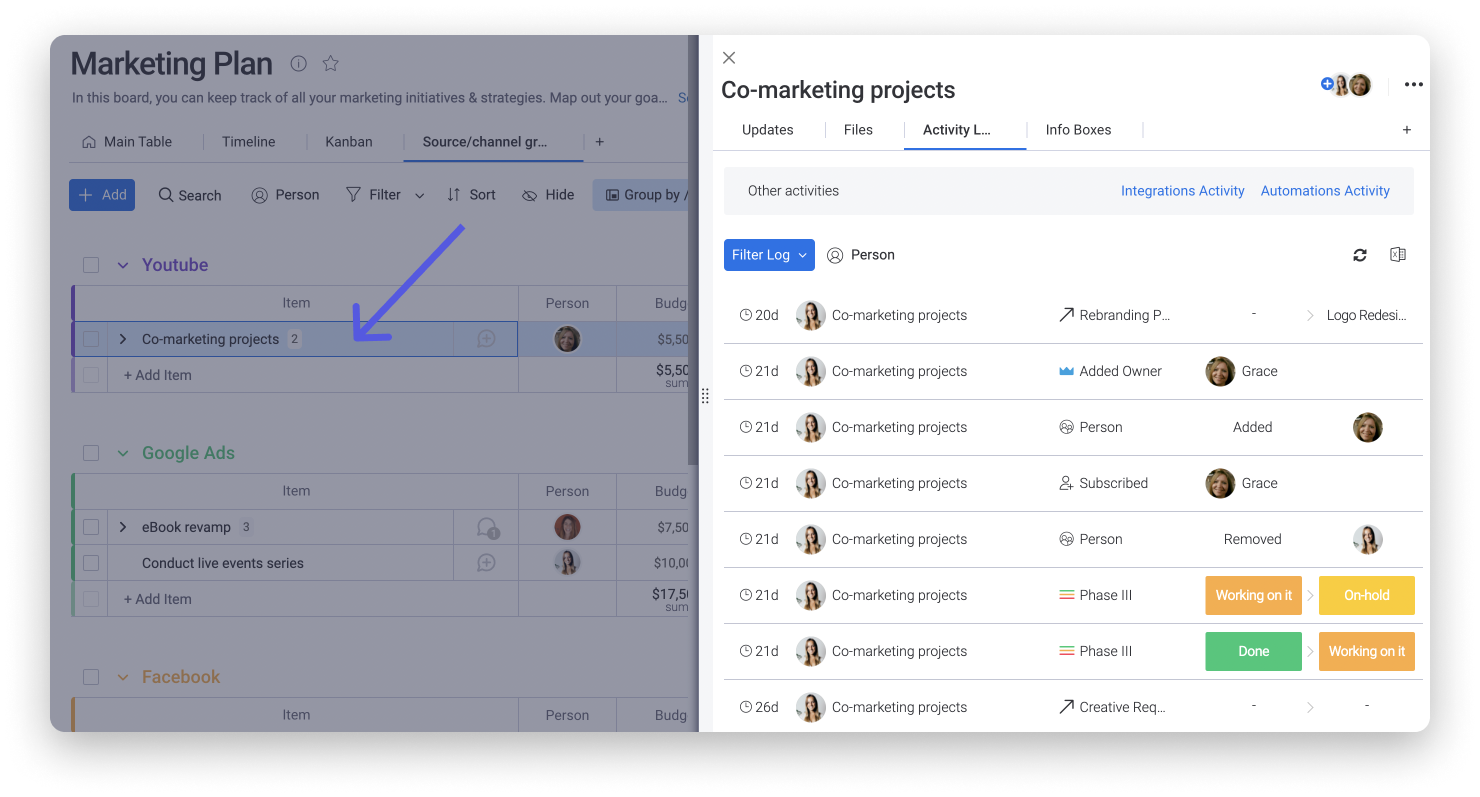
Le journal des activités des éléments peut également vous aider à savoir quand un élément a été utilisé :
- Créé
- Dupliqué
- Supprimé
- Archivé
- Restauré
Filtrez votre Journal des activité des éléments
Parfois, le journal des activités des éléments peut devenir très long et plein de mises à jour. Si vous recherchez quelque chose de spécifique ou souhaitez uniquement voir certaines mises à jour, vous pouvez filtrer la liste ! Vous pouvez filtrer en fonction de l'auteur de la modification en cliquant sur l'icône de la colonne des personnes, ou utiliser l'option Filtrer le journal ! Il suffit de cliquer sur « Filtrer le journal » pour ouvrir la fenêtre des options. Désormais, vous pouvez sélectionner des filtres tels que le moment où une modification a été effectuée et la colonne dans laquelle elle a été effectuée.
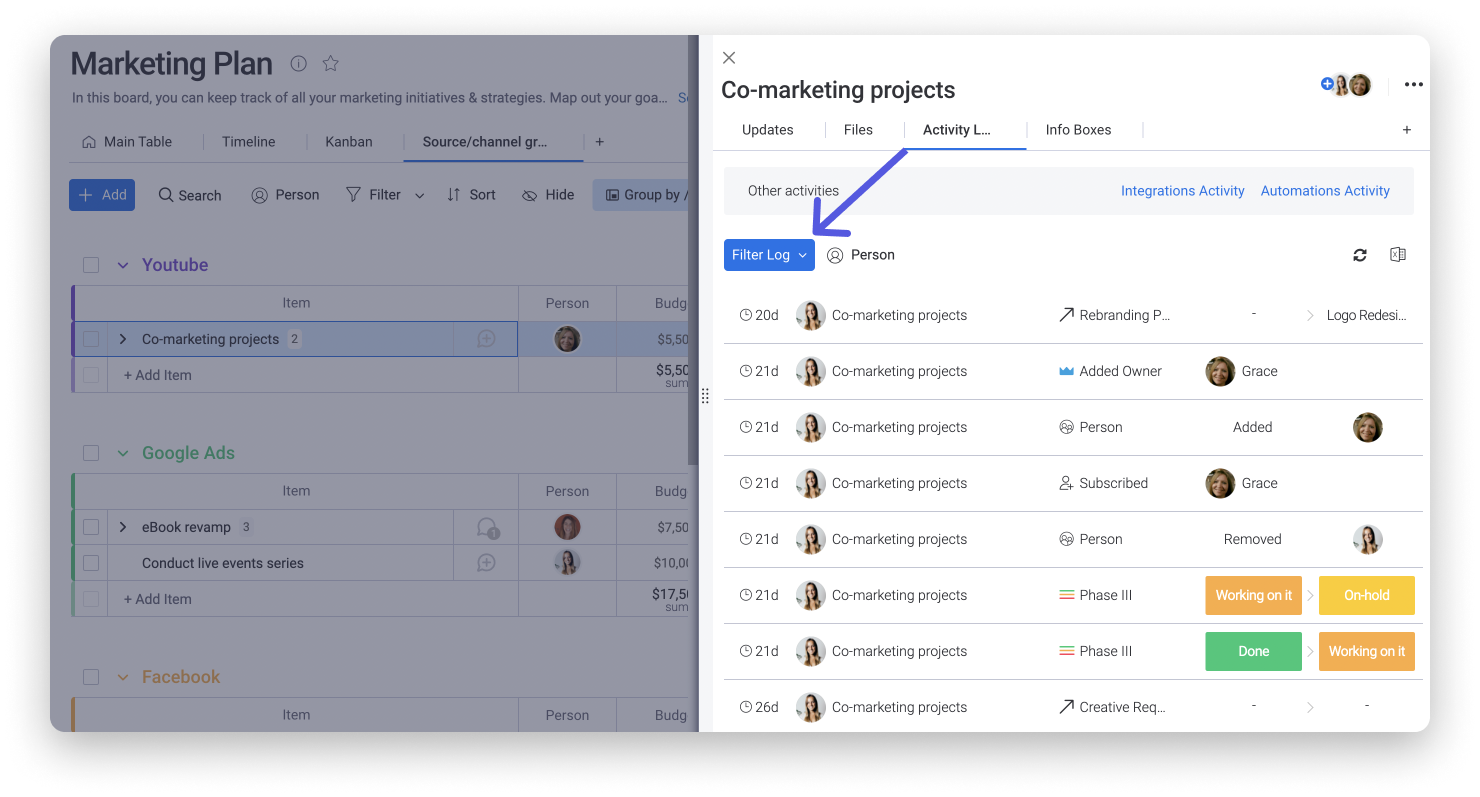
Journal d'activités des sous-éléments
Vous cherchez à suivre les différentes actions que votre équipe et vous avez effectuées sur les sous-éléments d'un tableau ? Nous avons créé un journal d'activité pour vos sous-éléments à cette fin précisément !
Pour accéder au journal des activités des sous-éléments, il suffit de cliquer sur un sous-élément pour l'ouvrir, puis de sélectionner « Journal des activités ». Vous y trouverez une liste permanente des actions effectuées sur ce sous-élément. 🙌
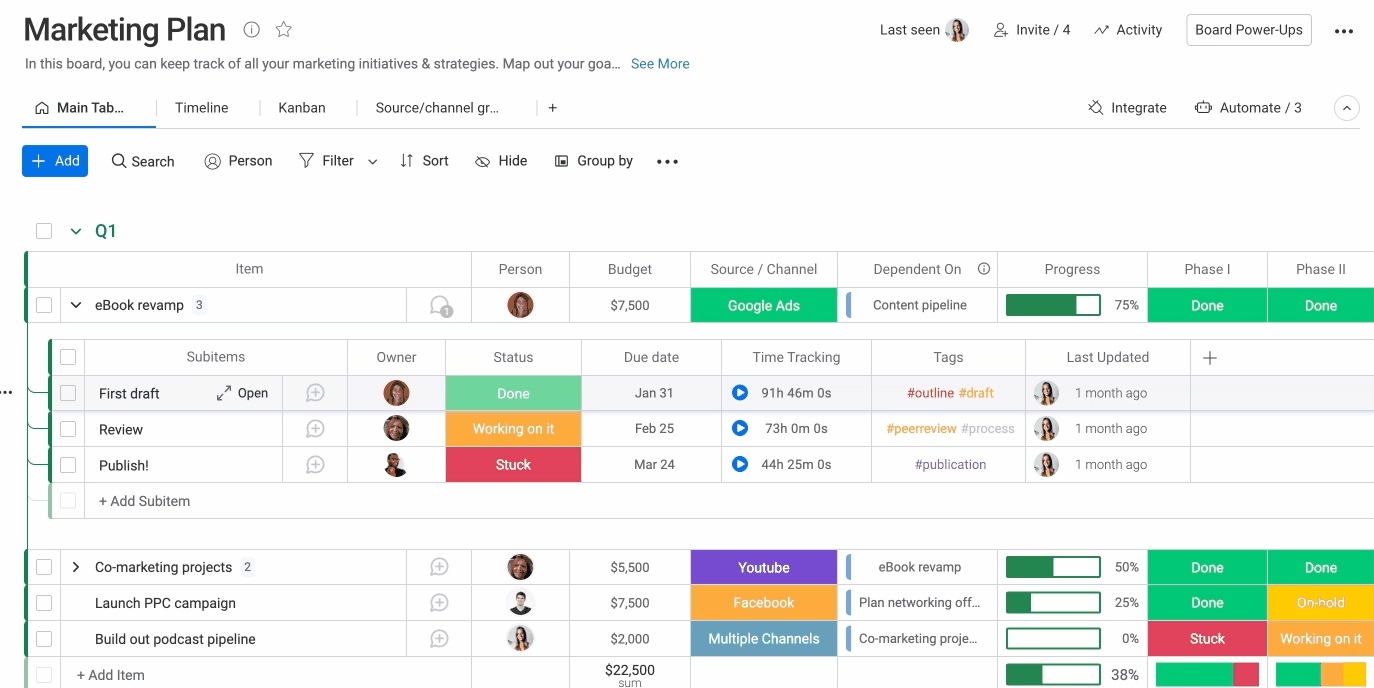
Exporter vers Excel
Vous pouvez vraiment exporter votre journal des activités des sous-éléments ou votre journal des activités du tableau vers Excel. C’est très simple ! Il suffit de cliquer sur l’icône Excel en haut à droite de votre écran dans l’onglet « Journal des activités » et d’ouvrir le fichier créé !
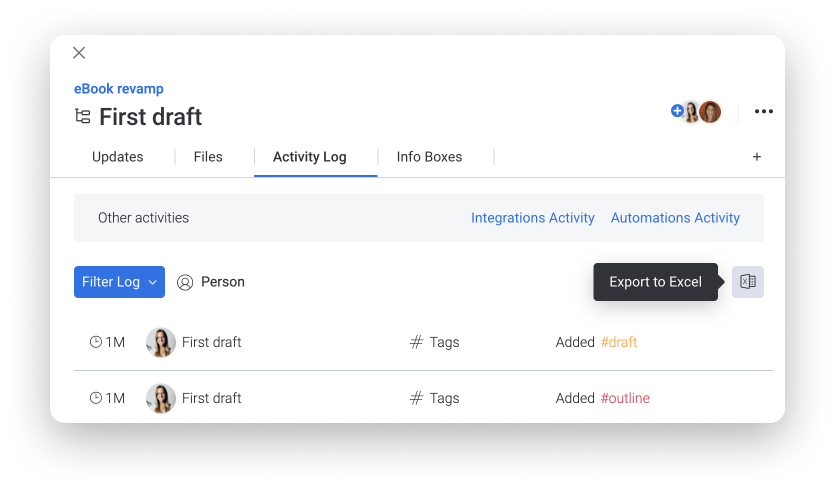
Si vous avez la moindre question, n'hésitez pas à contacter notre équipe ici. Nous sommes disponibles 24h/24, 7j/7 et sommes toujours heureux de vous aider.



Commentaires