La colonne Hashtags vous permet de répertorier un certain nombre de mots-clés qui y apparaîtront à côté d'un symbole hashtag (#). Ainsi, chaque fois que vous créerez une colonne Hashtags dans un tableau principal du compte, le même ensemble de hashtags vous sera proposé. Vous n'aurez plus qu'à les attribuer aux éléments de vos autres tableaux principaux. #️⃣
Comment l'ajouter
Pour ajouter cette colonne, cliquez sur le signe « + » à droite du tableau et dans le menu déroulant, sélectionnez « Hashtags », comme ci-dessous :
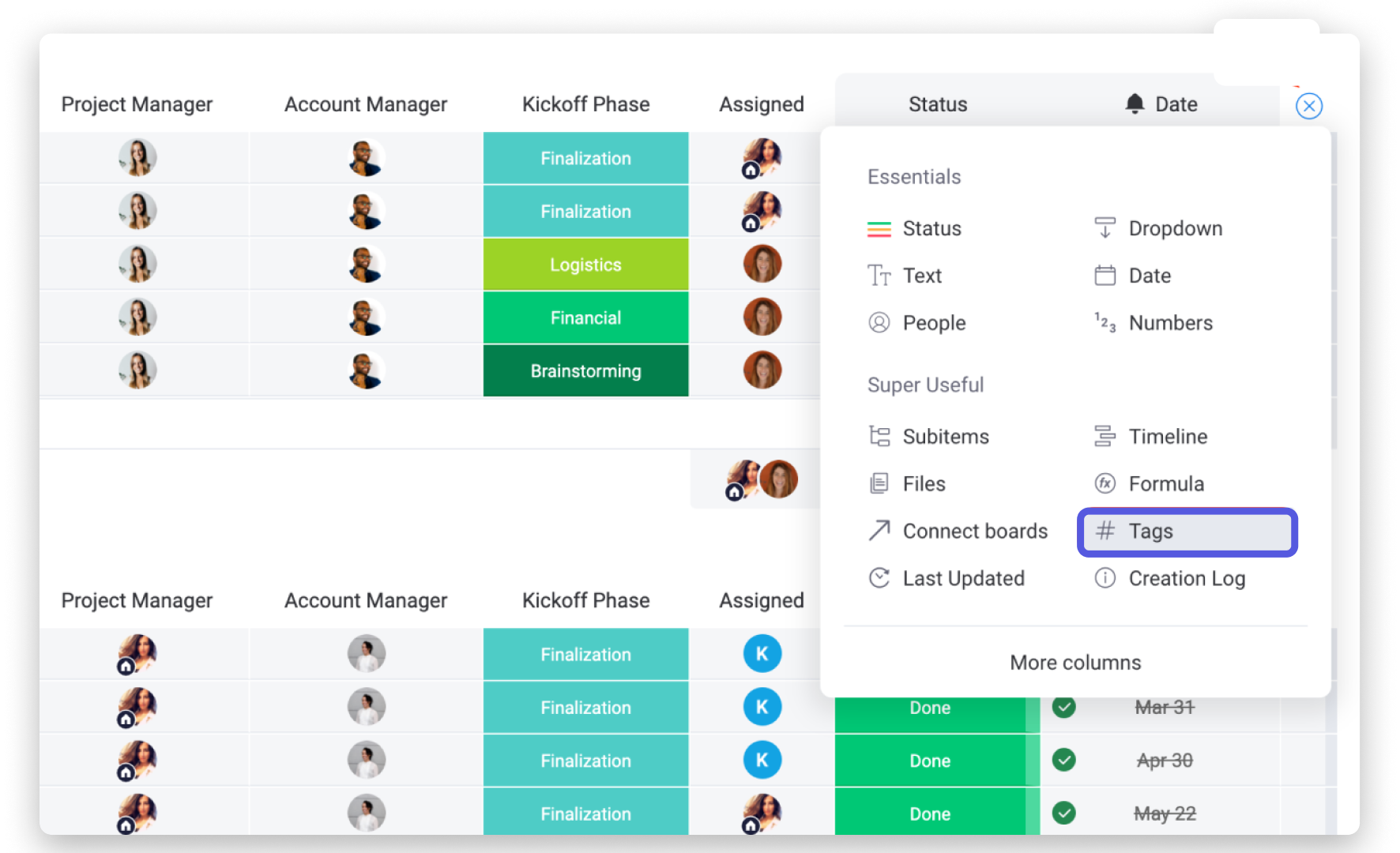
Ensuite, cliquez sur n'importe quelle cellule de votre colonne Hashtags pour commencer à ajouter des hashtags.
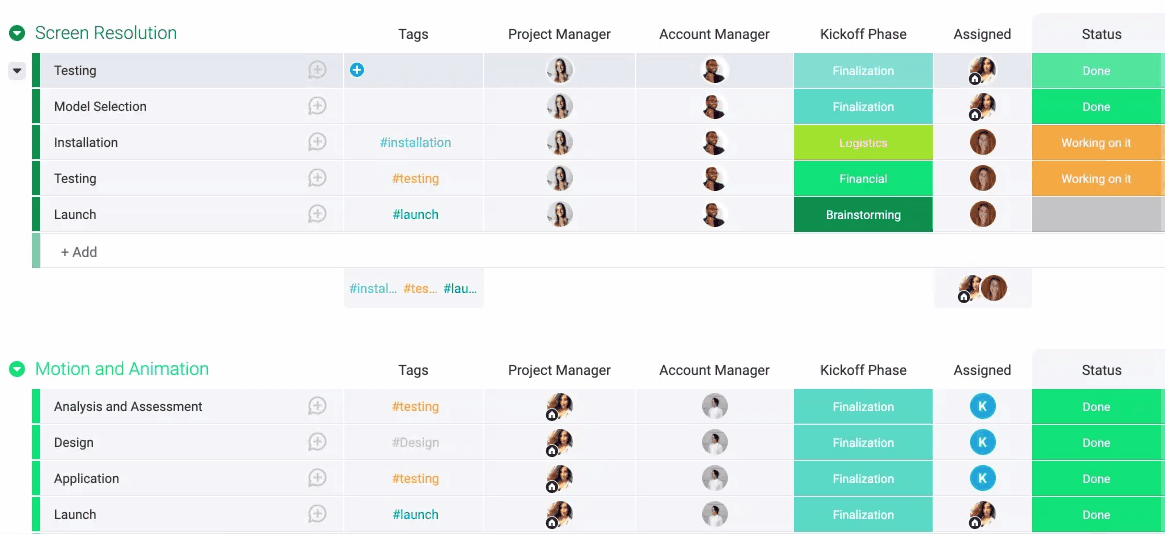
Vous pouvez même ajouter un résumé de colonne au pied de celle-ci. Cliquez sur la flèche située à droite du nom de la colonne afin d'accéder au menu des paramètres, puis sélectionnez « Afficher le résumé de la colonne », comme ceci :
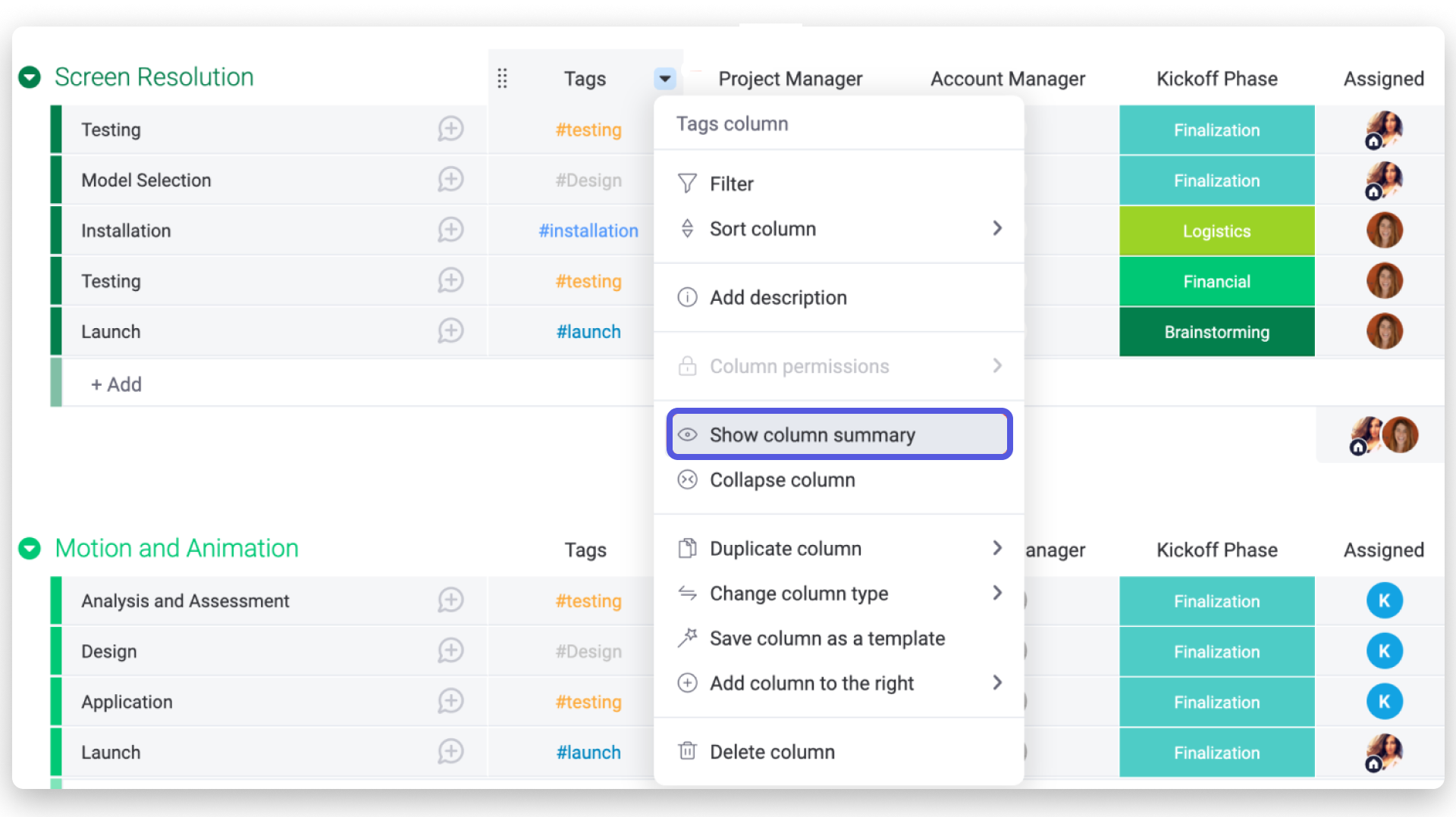
Les colonnes Hashtags de chaque groupe comportent désormais un pied de colonne qui recense tous les hashtags utilisés dans le groupe.
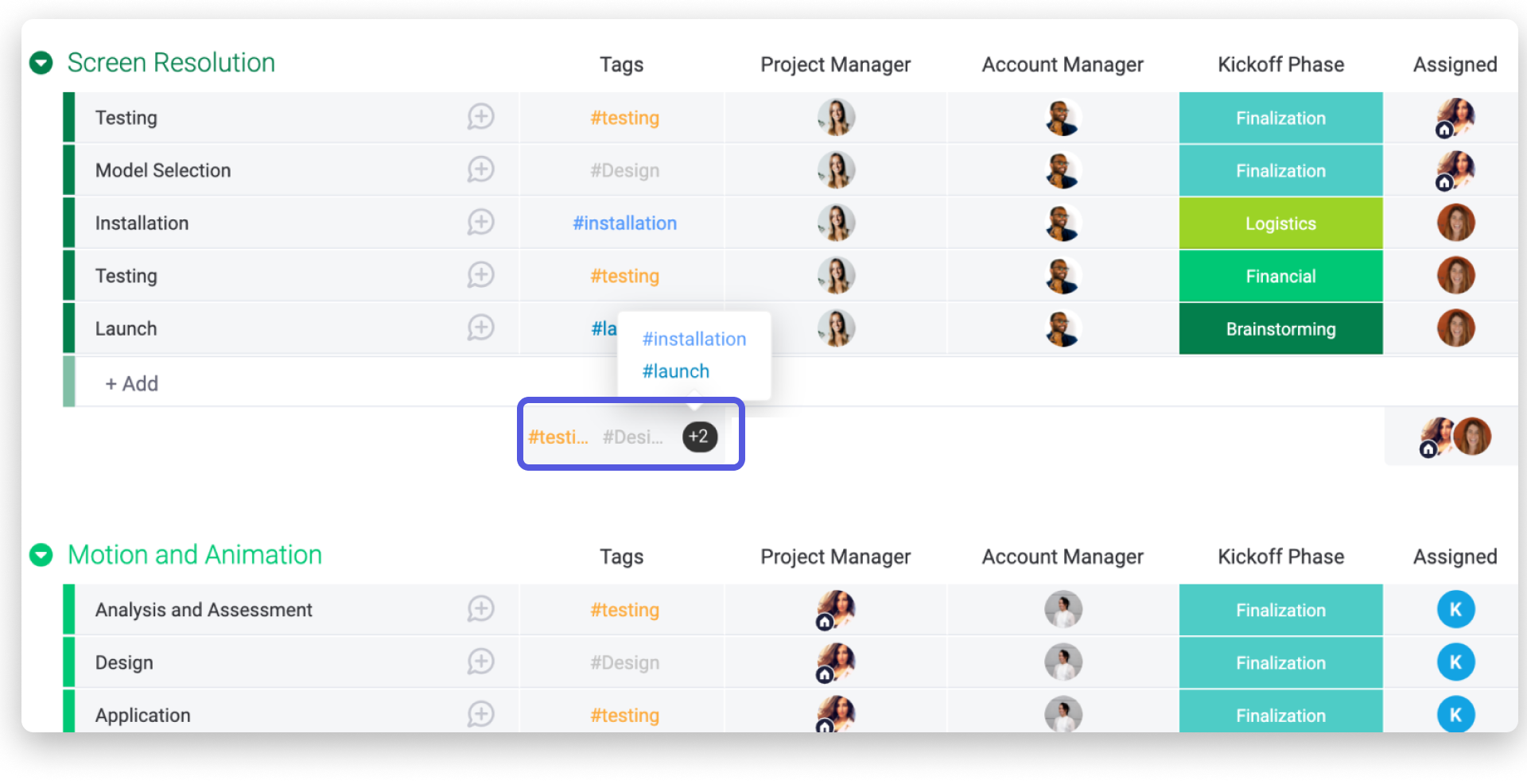
Comment l'utiliser
Utilisez la barre de recherche/de filtre pour afficher rapidement tous les éléments correspondant à un hashtag. Par exemple, vous pouvez saisir le mot-clé (précédé ou non du « # ») dans la barre de recherche/de filtre afin de filtrer les éléments et d'afficher tous ceux qui comportent ce hashtag, comme nous l'avons fait ici :
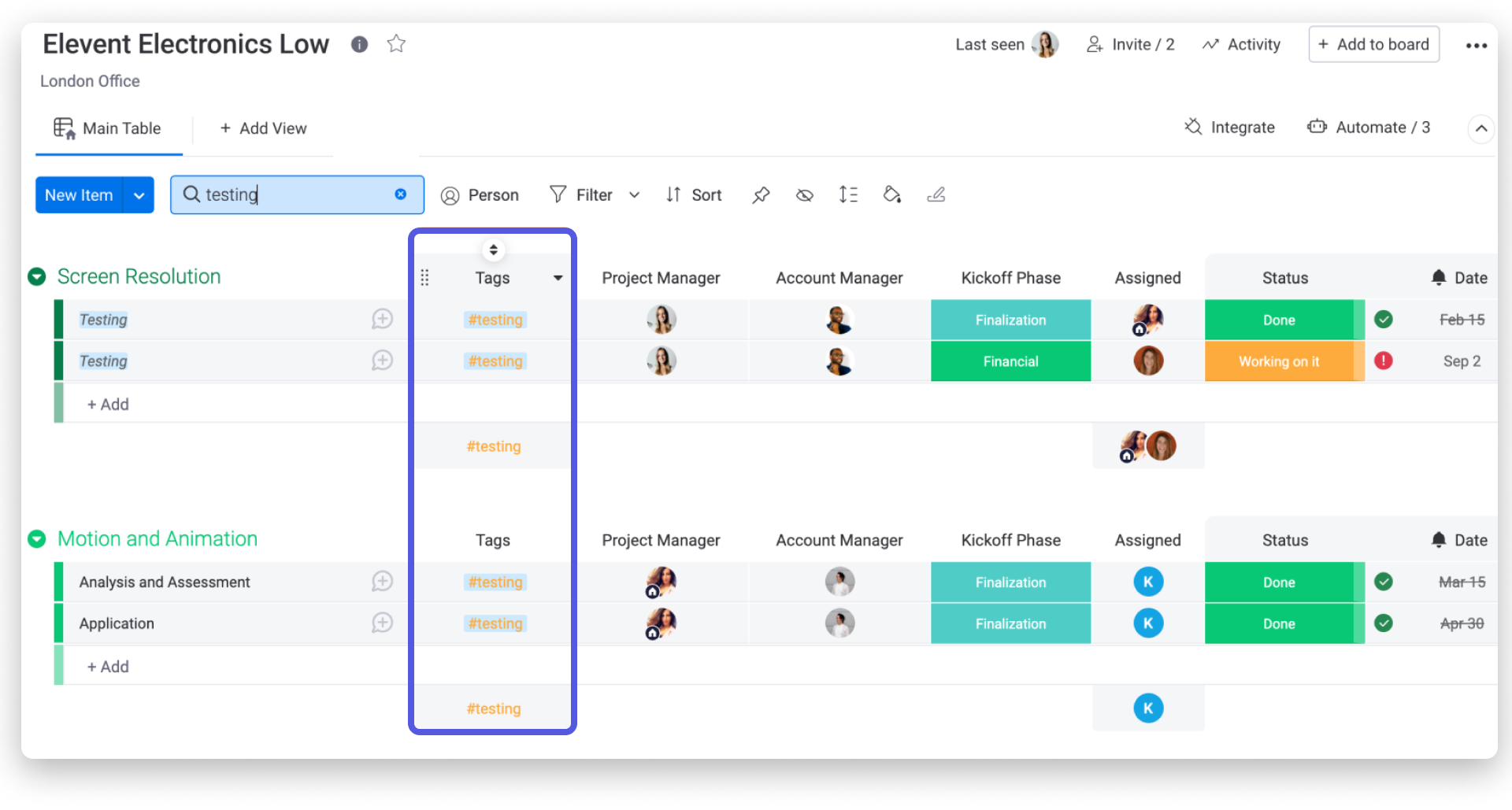
Cette fonctionnalité est également très pratique quand on utilise Tout rechercher, car on peut y saisir un « # » suivi d'un mot-clé et sélectionner « Hashtags » dans les options de filtre. Le résultat de la recherche affiche tous les éléments portant ce hashtag dans tous les tableaux principaux, privés et partagés auxquels vous avez accès.
Modifier un hashtag
Pour modifier un hashtag, cliquez sur la loupe « Tout rechercher » dans le panneau de gauche, au-dessus de votre photo de profil. Sélectionnez ensuite l'onglet Hashtags, comme ceci :
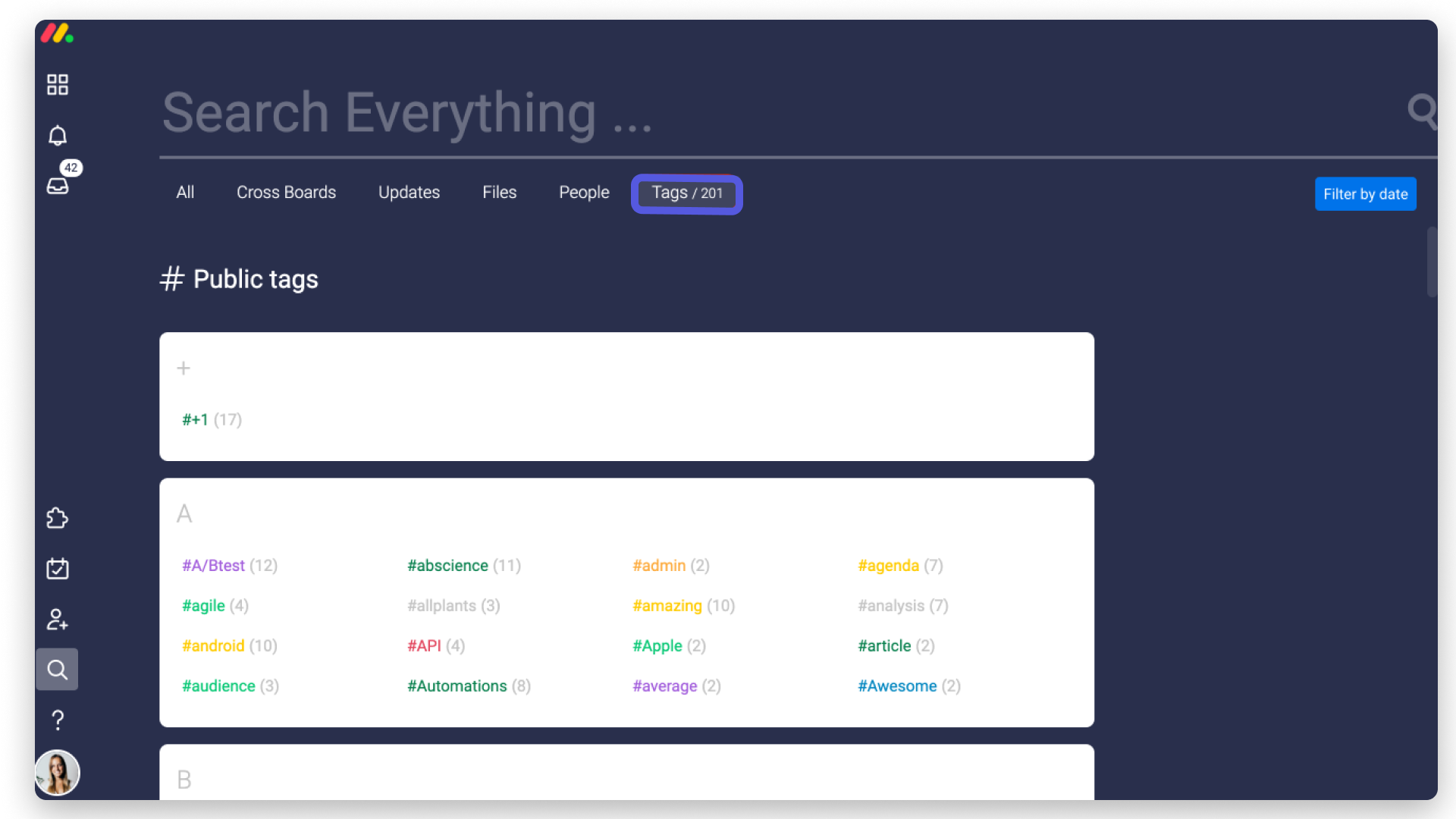
Vous verrez la liste de tous les hashtags utilisés sur votre compte monday.com, classés par ordre alphabétique. Cliquez sur le crayon situé à droite d'un hashtag pour le renommer ou changer sa couleur :
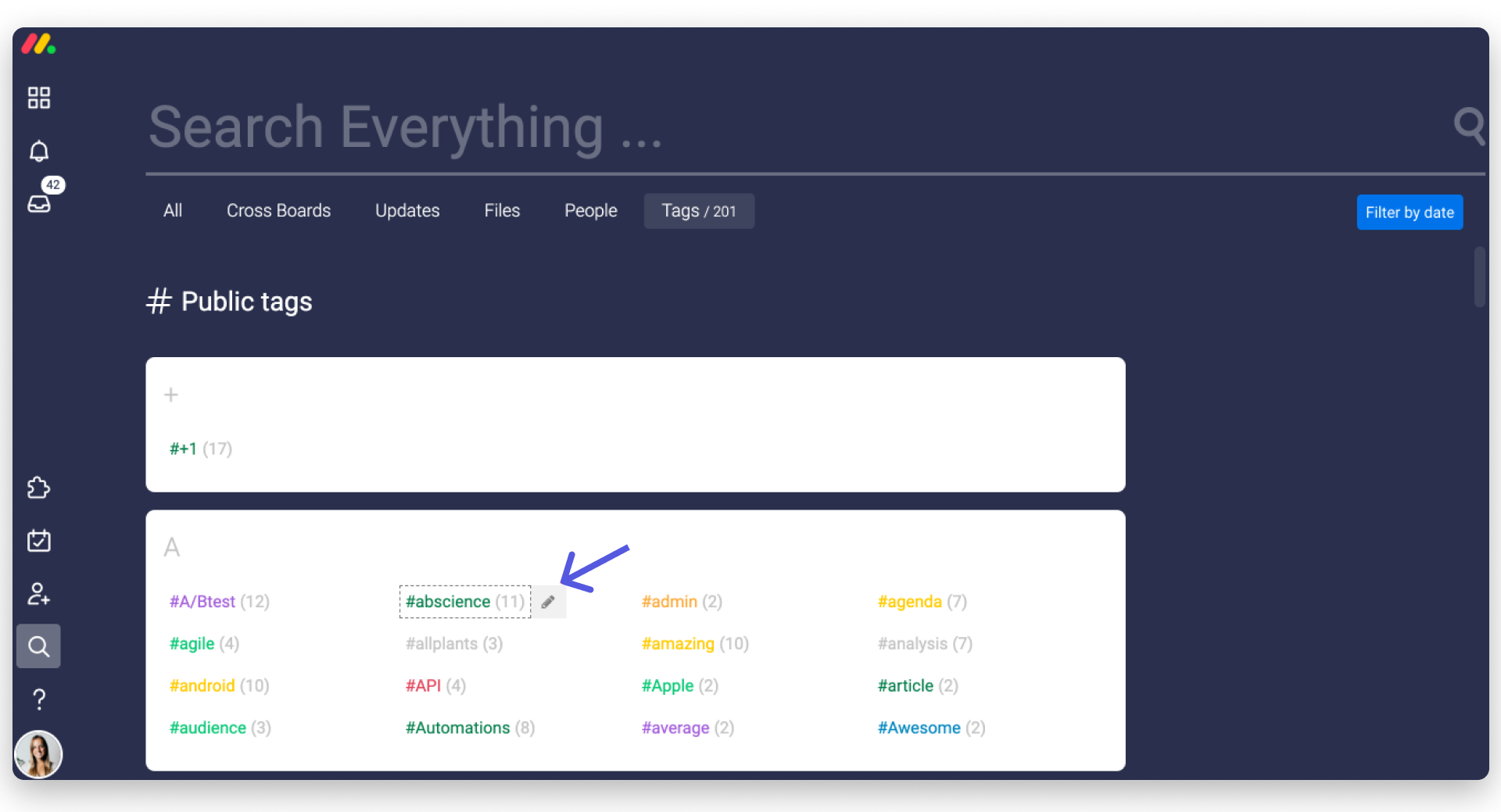
Refléter vos hashtags
Vous pouvez utiliser la colonne Miroir pour refléter les hashtags associés à un autre tableau. Dans l'exemple ci-dessous, nous avons utilisé la colonne Connecter les tableaux pour relier notre tableau global à des éléments précis de notre tableau détaillé. Nous avons ensuite ajouté une colonne Miroir pour refléter la colonne Hashtags de notre tableau détaillé. Maintenant, nous pouvons voir tous les hashtags associés à chaque élément dans notre tableau global.
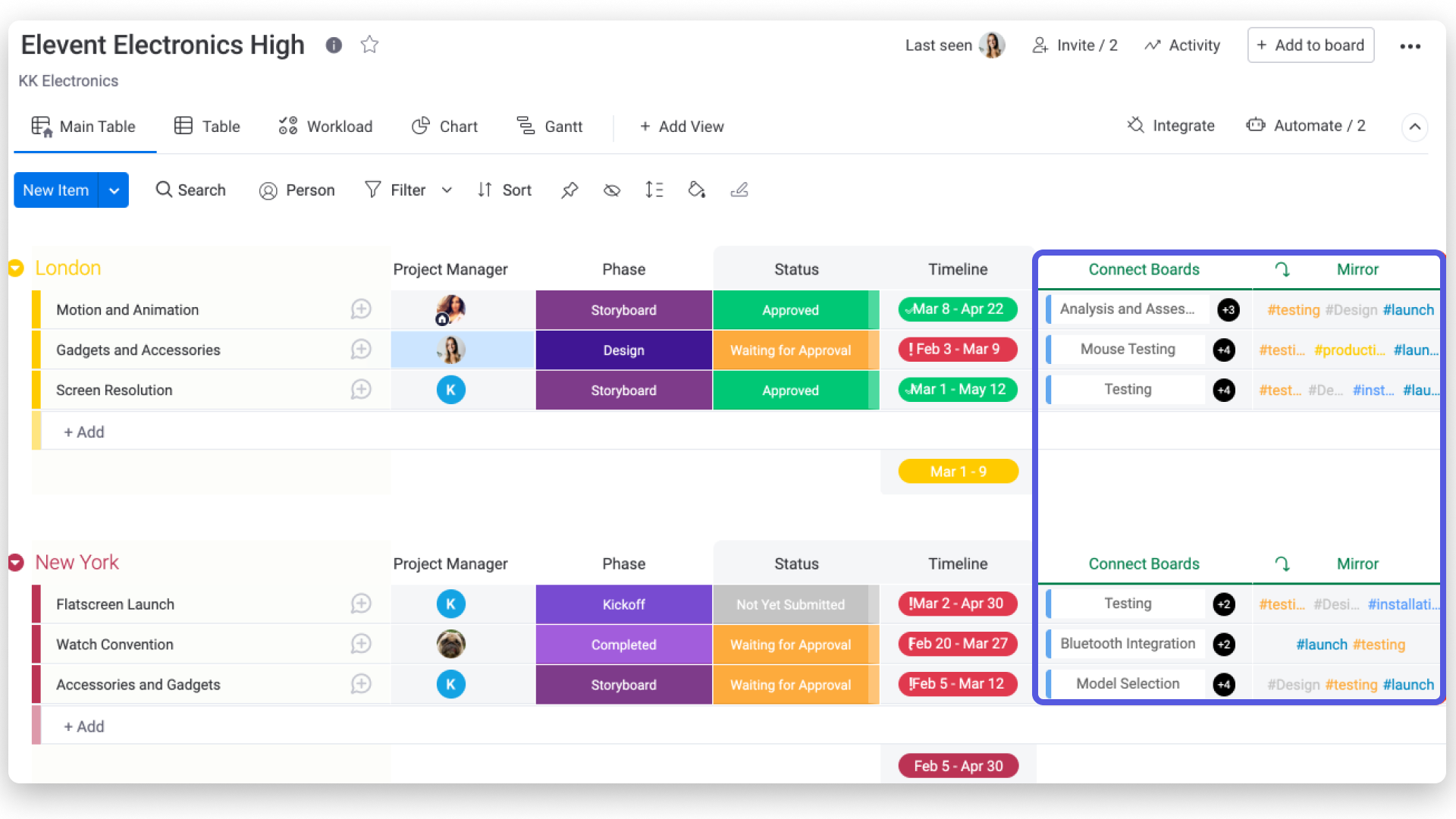
Quand nous cliquons sur une cellule, nous voyons une répartition claire de tous les hashtags associés à l'élément.
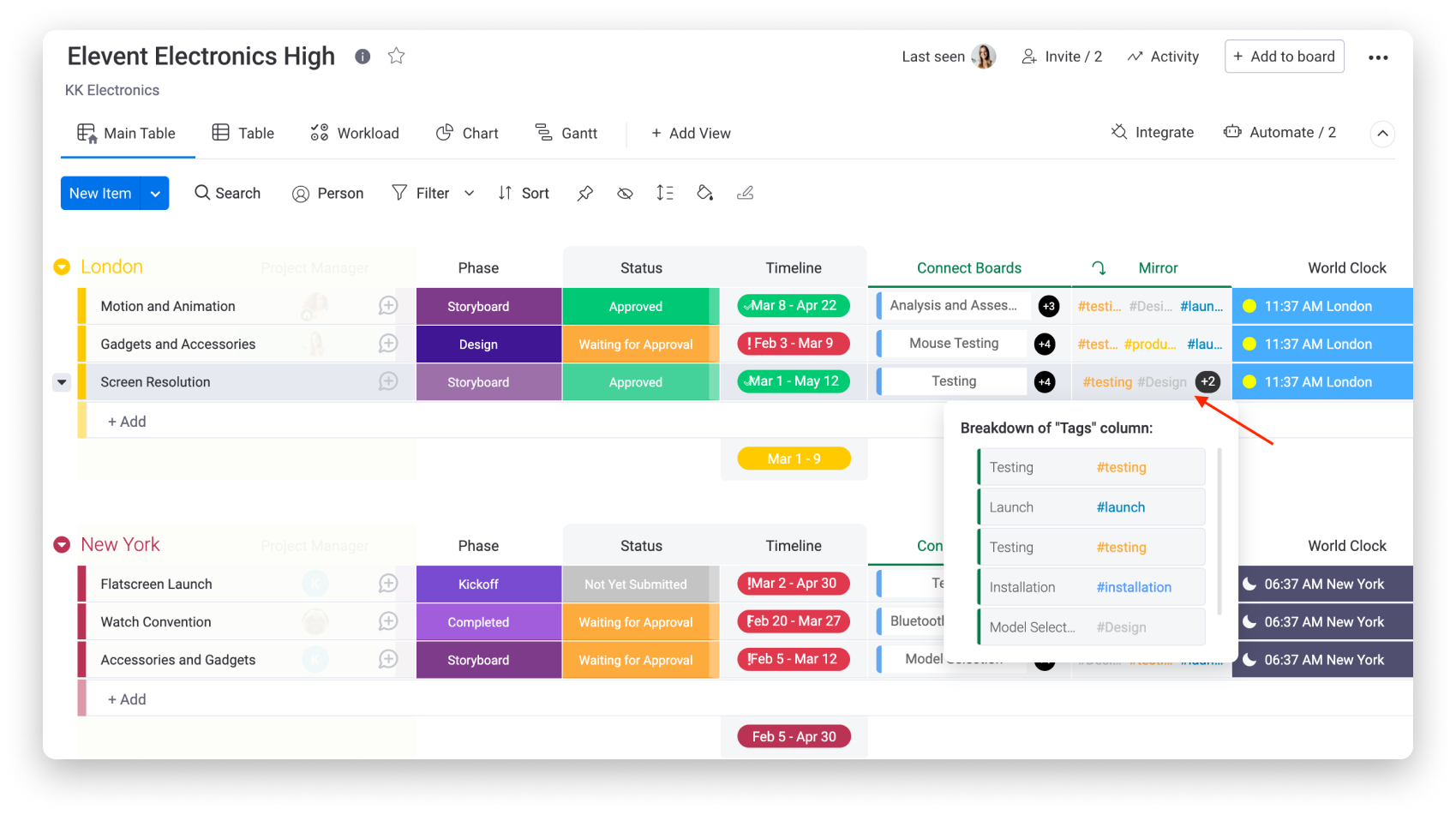
Cas d'utilisation
Supposons que vous ayez plusieurs tableaux comportant différentes tâches et que chaque tableau contienne des tâches pour différents clients. L'un de ces tableaux pourrait se présenter comme ceci :
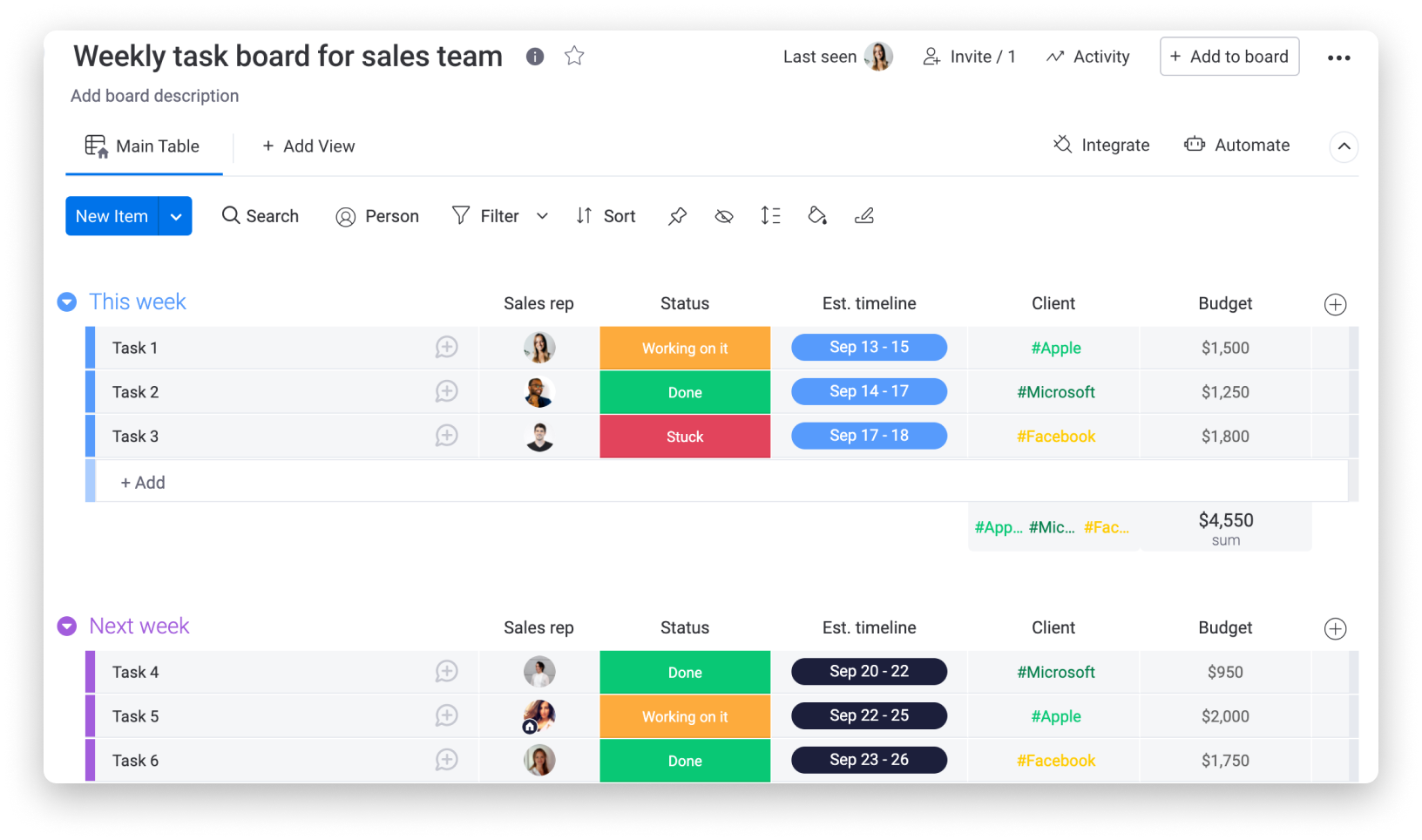
Si vous souhaitez retrouver tous les éléments associés à un client spécifique dans vos tableaux principaux, vous pouvez y créer une colonne Hashtags, dans laquelle vous saisirez comme mot-clé le nom du client associé à l'élément, comme dans l'illustration ci-dessus.
Une fois que vous aurez saisi le nom d'un client comme mot-clé, vous n'aurez plus besoin de taper son nom complet. Cette option vous sera automatiquement proposée dans votre liste prédéfinie de hashtags, même dans les autres tableaux principaux.
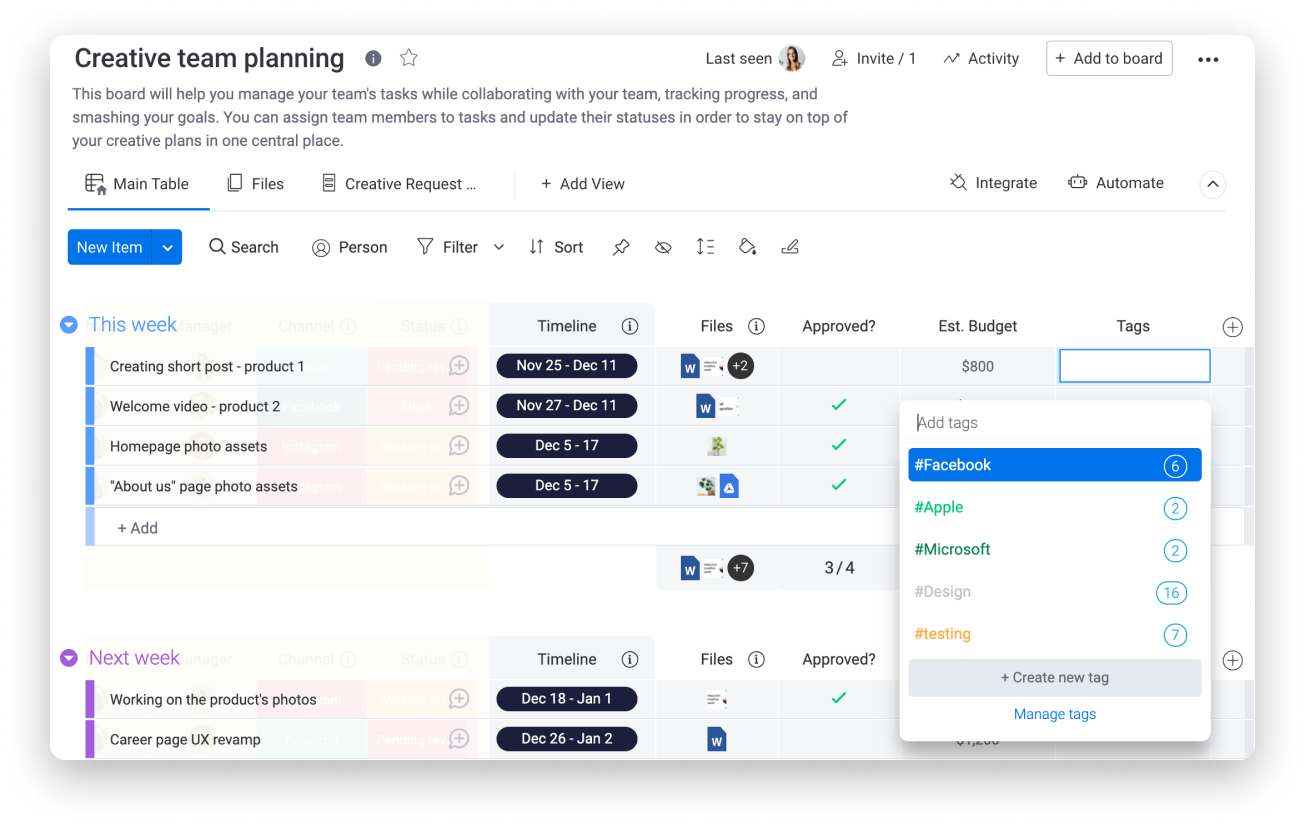
À présent, votre équipe et vous disposez d'un moyen cohérent d'associer certains éléments à certains clients, même si vos collaborateurs créent leurs propres tableaux principaux.
Si vous avez la moindre question, n'hésitez pas à contacter notre équipe ici. Nous sommes disponibles 24h/24, 7j/7 et sommes toujours heureux de vous aider.



Commentaires